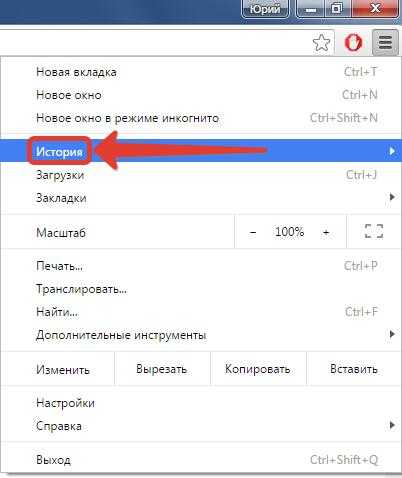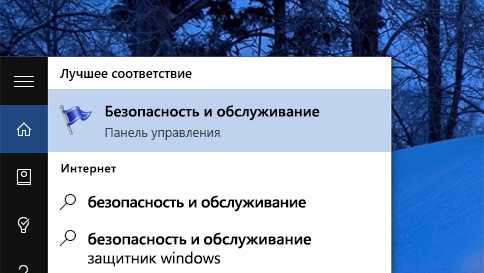Автоматически создавать точку восстановления системы по графику в Windows 10. Не создаются автоматически точки восстановления windows 10
Автоматическое создание точек восстановления windows при входе в систему
При работе за компьютером, каким бы он не был мощным, нельзя быть уверенным на все сто процентов, что в какой-то момент он не выйдет из строя и откажется работать. Конечно на этот случай, мы всегда можем раздобыть установочный диск с операционной системой и переустановить его. Но кому охота затрачивать часа полтора своего драгоценного времени, дабы решить проблему работоспособности операционной системы windows.
Тем более нужно будет заново устанавливать все программы и драйвера, а это тоже затрачивает ваше время и силы. Я уже не говорю о том, что можно остаться без личных данных, таких как: картинки, видео, документы которые при неграмотной переустановке системы могут удалится. Но как мы знаем или узнаем из данной статьи, что существуют так называемые точки восстановления системы, с помощью которых можно восстановить работу нашего компьютера не прибегая к его полной переустановке. Более того с помощью такой точки, для восстановления системы потребуется можно сказать пару кликов. Как это сделать, если уже компьютер вышел из строя, вы можете узнать из статьи Как восстановить систему с помощью точки восстановления в Windows 7. Ну а в данной статье, хотелось бы рассказать как реализовать способ автоматического создания точек восстановления windows при входе в систему. Грубо говоря, что бы при включении компьютера создавалась такая точка.

Автоматическое создание точек восстановления windows при входе в систему
Способ автоматического создания точек восстановления, демонстрируется в операционной системе windows 10, так же работоспособность данного метода проверялась на windows восьмой версии. Итак, для начало нужно перейти в свойство компьютера, нажав на значок правой кнопкой мыши и выбрав соответствующий пункт в контекстном меню.

В открывшемся окне выбираем пункт дополнительные параметры системы.

Жмем на вкладку защита системы, где видим доступные локальные диски, для создания точек восстановления. Выбираем основной, тот на котором установлена операционная система, как правило это диск С:\ и нажимаем кнопочку настроить. Если на данном этапе, вы столкнулись с проблемой невозможности выбора локального диска и недоступностью нажатия на кнопки, т.к они неактивны, то прочитайте статью Восстановление системы отключено системным администратором, где найдете решение данного вопроса.

В открывшемся окне настроек, выбираем пункт включить защиту системы, если конечно она отключена и указываем объем дискового пространства, который будет использоваться для хранения точек восстановления системы, десять процентов вполне должно хватит. Нажимаем кнопку ОК.
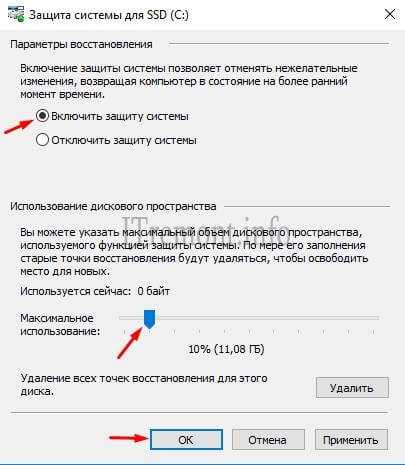
Как видим функция защиты теперь включена.

Создание вспомогательного параметра в реестре windows, для коректной работы автоматических точек восстановления
Вспомогательный параметр создается для того, чтобы создаваемая точка восстановления, действительно создалась с интервалом менее 24 часов. То есть автоматичекси, вторая точка восстановления, может создаться только после того, как прошло более 24 часов после создания первой точки. И для того, чтобы наши точки могли создаваться чаще, нужно создать данный параметр. Для этого вызываем консоль выполнить, нажатием клавиш +r, где вводим команду вызова реестра regedit и жмем ОК.
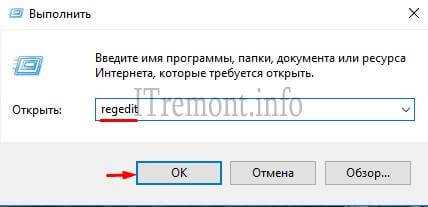
В левой колонке редактора реестра, переходим по пути HKEY_LOCAL_MACHINE\SOFTWARE\Microsoft\Windows NT\CurrentVersion\SystemRestore, где в правой колоне, жмем правой кнопкой мыши и выбираем создать -> параметр DWORD(32 бита).
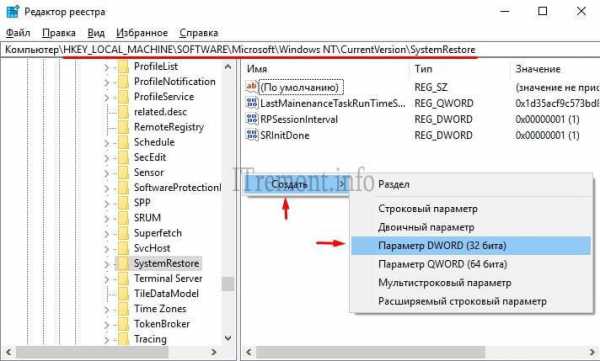
Созданному параметру присваиваем имя SystemRestorePointCreationFrequency.
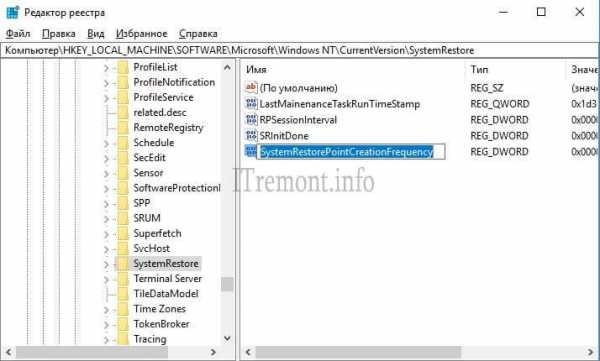
Открываем его, дабы убедится, что в поле значение прописан 0. Нажимаем ОК и закрываем реестр.

Теперь опять же вызываем консоль выполнить и вводим команду taskschd.msc.
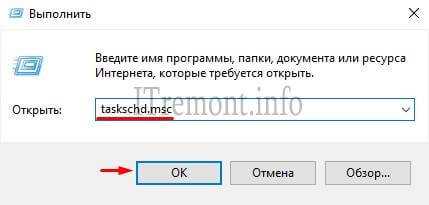
Должен открыться планировщик заданий, где в левой колонке, жмем на папку библиотека планировщика заданий и уже в правой колоне нажимаем кнопку создать задачу.

Во вкладке общие вводим имя задачи, так же выбираем пункты выполнять для всех пользователей и выполнить с наивысшими правами, далее выбираем для какой системы настраивать данную задачу, в моем случай это windows 10 и переходим во вкладку триггеры.

Где нажимаем кнопку создать.

Назначаем задачу при входе в систему и жмем ОК.
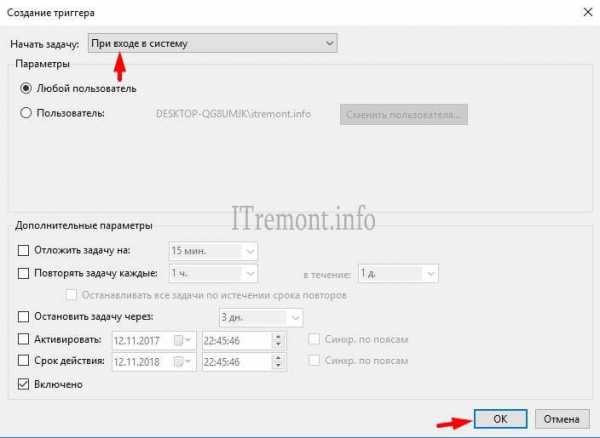
Переходим во вкладку действия, где так же нажимаем создать.

Выбираем действие запуск программы, в поле программа или сценарий вводим wmic.exe, в поле аргумент добавляем строку /Namespace:\\root\default Path SystemRestore Call CreateRestorePoint "Automatic Restore Point", 100, 7 нажимаем ОК.

Переходим во вкладку условие, где убираем галочку с пункта запускать при питание от электросети и нажимаем ОК. Если на вашей учетной записи стоит пароль, программа так же потребует его ввести.

В центральной части планировщика задний, должна появится созданная нами задача, если это так, то у вас все получилось и автоматическое создание точек восстановления при входе в систему в полной готовности. Теперь вы точно застрахованы от нежданных фокусов вашей системы.
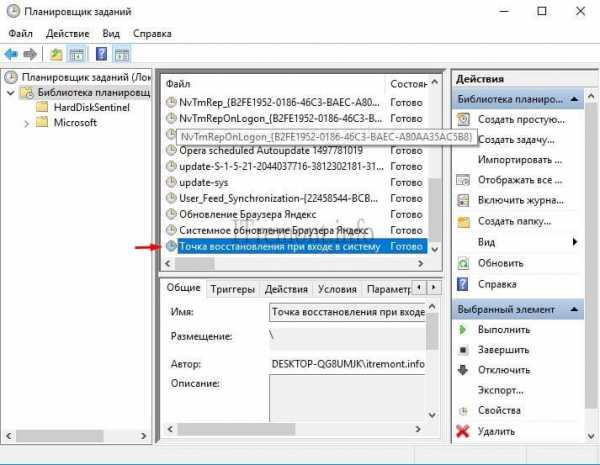
Оставляйте своё мнение о данной статье, ну и конечно же задавайте свои вопросы, если у вас что-то вдруг пошло не так.
Спасибо за внимание!
Статьи рекомендуемые к прочтению:
itremont.info
Автоматически создавать точку восстановления системы по графику в Windows 10
Windows автоматически создает точки восстановления системы перед установкой приложений и новых обновлений. Также вы можете создать точку восстановления вручную или создать задачу по созданию точек восстановления по графику. В сегодняшней статье мы создадим задачу по созданию точек восстановления по заданному нами графику.
Восстановление системы использует функцию параметры защиты, которая регулярно сохраняет информацию о драйверах вашего ПК, программах, реестре и системных файлах. Чтобы создать задачу по созданию точек восстановления системы - ваша учетная запись должна обладать правами администратора, и должны быть включены параметры защиты для вашего системного диска.
Включить параметры защиты для системного диска.
1.Нажмите клавиши Win+R

2. Введите команду control system и нажмите "ОК" ( в "Система" можно войти еще через панель управления. Также можно в "Панели управления" зайти в "Восстановление" => "Настройка восстановления системы").
3.С левой стороны выберите «Дополнительные параметры системы»;

4. Если напротив дисков стоит отключено - нужно выбрать диск и нажать «Настроить»;

5.Поставьте галочку в поле «Включить защиту системы» и выберите с помощью ползунка сколько можно использовать места на диске для точек восстановления системы. Нажмите «ОК»;

Закройте настройки системы.
Создание задачи по автоматическому созданию точек восстановления системы.
1.Открываем редактор реестра: в строке поиска пишем команду regedit и нажимаем Enter;

2.В левой колонке переходим к разделу HKEY_LOCAL_MACHINE \ SOFTWARE \ Microsoft \ Windows NT \ CurrentVersion \ SystemRestore. Когда в левой колонке выбран раздел SystemRestore в правой колонке в пустом месте нажимаем правой клавишей мыши, из открывшегося контекстного меню выбираем "Создать" => Параметр DWORD (32 бита).

3.Называем созданный параметр SystemRestorePointCreationFrequency
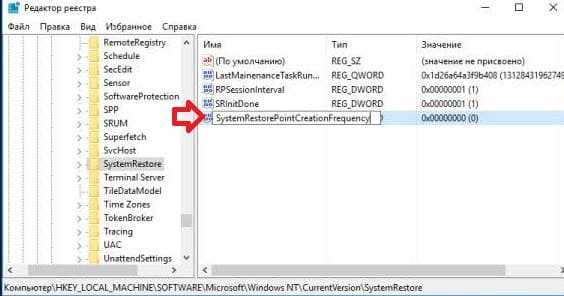
4.Открываем его двойным щелчком, значение должно быть задано 0 Если всё верно - нажмите "ОК". Закрываем редактор реестра.
5.В строке поиска пишем taskschd.msc и выбираем "Планировщик заданий";

6.В левой панели выберите "Библиотека планировщика заданий", в правой панели нажмите на "Создать задачу";

7. В поле "Имя" напишите любое название для задачи, ниже выберите "Выполнить только для пользователей вошедших в систему" или "Выполнять для всех пользователей", поставьте галочку в поле "Выполнить с наивысшими правами". В поле "Настроить для" выберите из списка Windows 10.
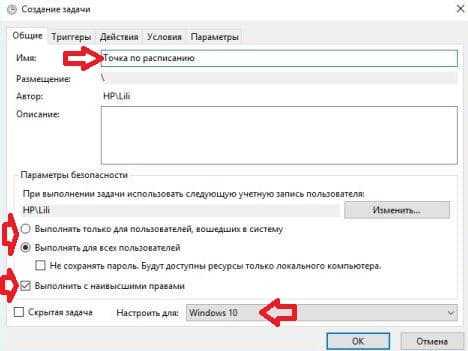
8.Перейдите во вкладку "Триггеры" и нажмите "Создать";
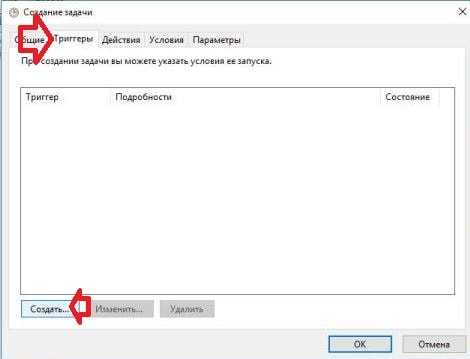
9. В поле "Начать задачу" выберите "По расписанию". В "Параметрах" задайте нужное: выполнять ежедневно, еженедельно или ежемесячно, а также другие параметры, когда выполнять задачу. После выбора расписания нажмите "ОК";

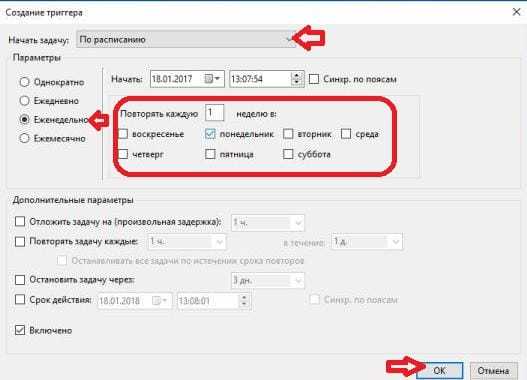
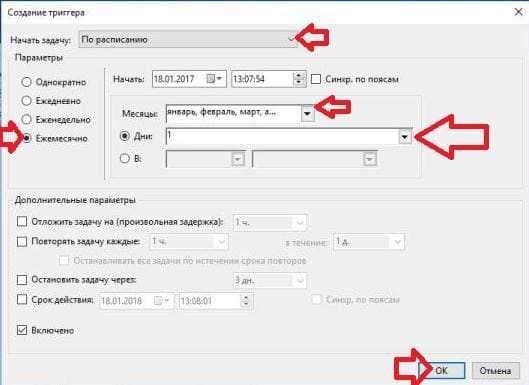
10.Перейдите во вкладку "Действия" и нажмите на "Создать";
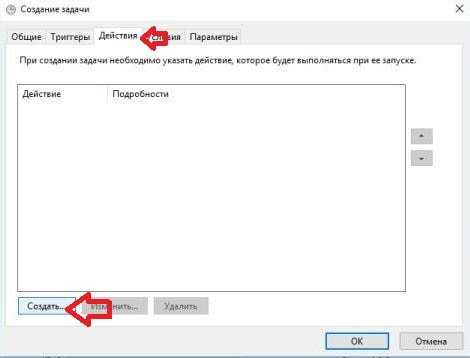
11. В поле "Действие" выберите Запуск программы, в поле "Программы или сценарий напишите wmic.exe в поле "Добавить аргументы" вставьте следующую строку:
vynesimozg.com
Как автоматически создать точку восстановления системы при запуске в Windows 10/8/7.
Восстановление системы — это особенность ОС Windows, которая может действовать как спасатель работы вашего ПК. Почти все профессионалы Windows всегда рекомендуют перед внесением любых изменений в систему создавать точку восстановления системы. Будет только лучше, если перед началом установки или удалением какого-либо стороннего программного обеспечения или при внесении любых изменений в Реестр или в системные настройки, в общем, чтобы ваш ПК мог быть на безопасной стороне, Вы должны создавать точку восстановления системы. Это необходимо делать для того, чтобы если что-то не будет работать должным образом, вы всегда сможете вернуться к этому созданному хорошему моменту.Но, в большинстве случаев мы забываем создавать эти самые точки восстановления системы. Следовательно, будет очень плохо, если вы не создали точку восстановления системы каждый раз, когда вы начинали устанавливать на свой компьютер новую программу или игру? В этой статье, мы научимся создавать точку восстановления системы при каждом старте вашего ПК.
Точки восстановления системы захватывают резидентные программы, их настройки и изменения в реестре, как образ, которые необходимы для восстановления системного диска на момент, если вы решите вернуться к более устойчивому состоянию работы ПК. Windows периодически будет создавать точки восстановления системы автоматически по умолчанию. ОС Windows также создаёт точку восстановления системы, когда она обнаруживает серьезные изменения, происходящие в вашей системе, когда вы устанавливаете обновления Windows, драйверы или программное обеспечение.
Создание точки восстановления системы при старте
Чтобы сделать это, вам придётся использовать планировщик задач, который представляет собой встроенный инструмент Windows, и который помогает пользователям выполнять задачи в заданное время.
Прежде чем продолжить, убедитесь, что вы создали точку восстановления системы и создали резервную копию реестра.
Далее, убедитесь, что на системном диске включена защита системы. Теперь нажмите на сочетание клавиш Win + R, и введите команду regedit затем нажмите клавишу Enter, чтобы открыть редактор реестра. Далее перейдите в следующий раздел:
HKEY_LOCAL_MACHINE\SOFTWARE\Microsoft\Windows NT\CurrentVersion\SystemRestore
На правой стороне, правой кнопкой мыши на пустом месте, выбрать создать > параметр DWORD (32-бита) значение.

Дайте ей имя SystemRestorePointCreationFrequency. По умолчанию ключ будет иметь значение 0. Не меняйте его.
Теперь откройте планировщик заданий. Для этого введите taskschd.msc в строке и нажмите Enter.
Теперь вам предстоит создать и запланировать основные задачи.
В правой части планировщика задач под вкладкой действия вы найдете вариант создать задание. Нажмите на неё.
В общей вкладке, введите имя, выберите запустить если пользователь вошел в систему или нет, а также выполнить с наивысшими правами. Кроме того, выберите вашу версию Windows в меню Настройки. Выберите Windows 10 если вы используете Windows 10.

Нажмите «ОК» кнопку и зайдите на вкладку триггеры.
Здесь нажмите на новую кнопку. В выпадающего меню выберите при запуске приступить к выполнению задачи и нажмите кнопку ОК.
Теперь перейдите на вкладку действия и выберите Новый. В меню действие выберите запустить программу, напишите wmic.exe в окне программа/скрипт и введите следующую ссылку в поле окна Добавить аргументы:
/Namespace:\\root\default Path SystemRestore Call CreateRestorePoint «Startup Restore Point», 100, 7
 Для общей информации, Вы можете заменить “запуск точки восстановления” в приведенном тексте на любое другое имя по вашему выбору. Что бы вы не стали выбирать, имя будет создаваемой точкой восстановления системы.
Для общей информации, Вы можете заменить “запуск точки восстановления” в приведенном тексте на любое другое имя по вашему выбору. Что бы вы не стали выбирать, имя будет создаваемой точкой восстановления системы.
Нажмите на кнопку ОК и перейдите на вкладку условия. Здесь снимите флажок который называется запустить задание, только если компьютер работает от сети переменного тока и нажмите кнопку ОК.
Теперь вам нужно ввести свой логин и пароль.
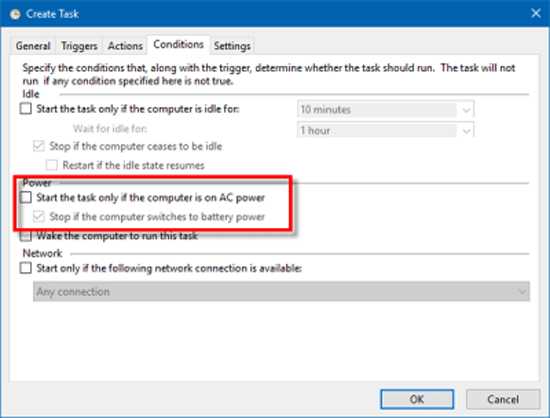
Вот и всё! Теперь, всякий раз, когда вы запускаете ваш компьютер, новая точка восстановления системы будет создана автоматически. В случае, если вы хотите, чтобы остановить это, вам придется просто удалить задачу из планировщика задач.
Надеюсь, что это будет работать для вас!
mega-obzor.ru
Создать точку восстановления Windows 10 одним кликом мыши. G-ek.com
Если вы используете функцию восстановления системы в Windows 10, и иногда вам необходимо вернуть свою операционную систему к последней, удачной точке конфигурации, когда Windows 10 работала правильно, вам будет интересно, умение быстро создать точку восстановления одним кликом мыши. Это может быть сделано с помощью создания ярлыка для команды, которая создает точки восстановления. В современных версиях Windows, это особенно полезно, потому что создание точек восстановления происходит теперь гораздо реже, не чаще раза в неделю!
Создание автоматической точки восстановления.
Прежде чем начать, убедитесь, что Восстановление системы включено. Чтобы создать точку восстановления в Windows 10 одним кликом мыши, вы должны сделать следующее:
- Нажмите правой кнопкой мыши на рабочем столе и выберите в контекстном меню «Создать» → «Ярлык» .
- Cкопируйте и вставьте следующий текст:
cmd.exe /k "Wmic.exe /Namespace:\\root\default Path SystemRestore Call CreateRestorePoint "%DATE%", 100, 7"

- Далее дайте ярлыку любое имя и при желании вы можете изменить значок.

Совет: значки можно выбрать указав этот путь: %SystemRoot%\system32\shell32.dll

- Теперь откройте свойства ярлыка, кликнув правой кнопкой на нем и выберите «Свойства», на вкладке «Ярлык» нажмите кнопку «Дополнительно ....» и отметьте опцию для работы в качестве администратора.

- Нажмите кнопку «ОК», чтобы сохранить настройки.
Теперь, все что вам нужно сделать, это запустить этот ярлык, чтобы создать автоматическую точку восстановления. Результат будет выглядеть следующим образом:

Строка «Метод успешно вызван» показывает, что все в порядке. Windows создаст точку восстановления, но только если прошло достаточно времени с момента создания последней точки восстановления в Windows 10 это 7 дней. Насколько известно, этот интервал не может быть изменен.
Вы также можете использовать упомянутую команду WMIC также и в командной строке:
Wmic.exe /Namespace:\\root\default Path SystemRestore Call CreateRestorePoint "%DATE%", 100, 7
Только не забудьте выполнить его из командной строки от имени администратора.
Создание точки восстановления системы в ручную.
Этот способ, хорош тем что позволяет создавать точки восстановления не используя временной интервал.
- Нажмите клавиши Win + R и в диалоговом окне «Выполнить» введите: SystemPropertiesProtection
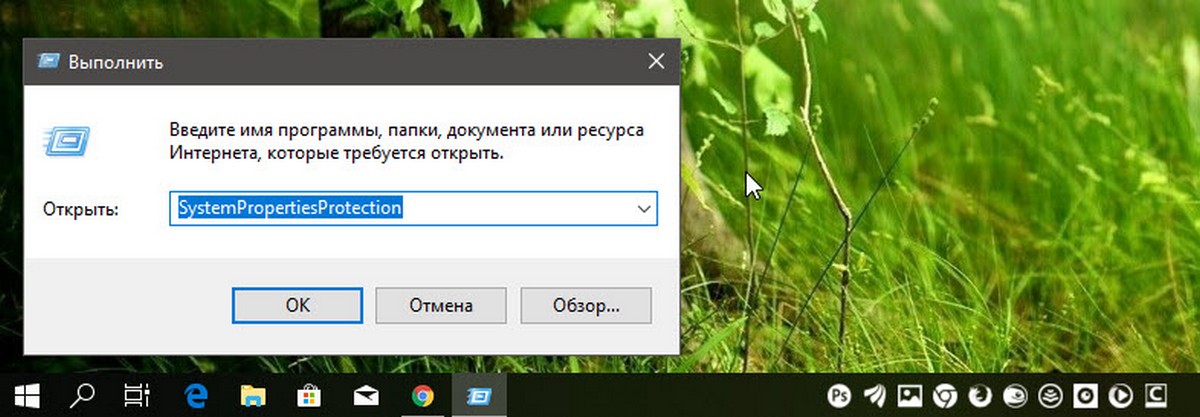
- В открывшемся окне «Свойства системы» перейдите на вкладку «Защита системы» и нажмите кнопку «Создать».
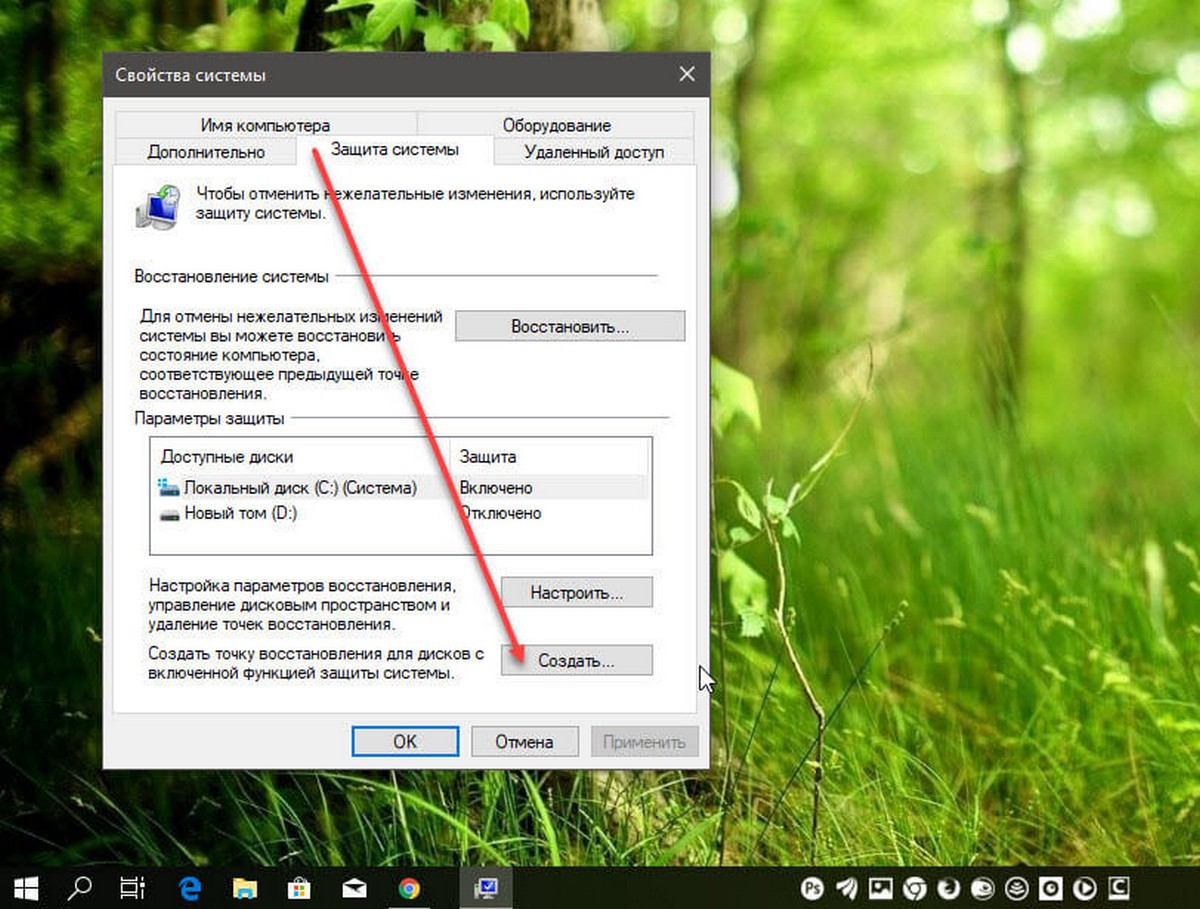
- В диалоговом окне «Создание точки восстановления» введите желаемое имя, дата и время будут добавлены автоматически.
- Снова нажмите кнопку «Создать».
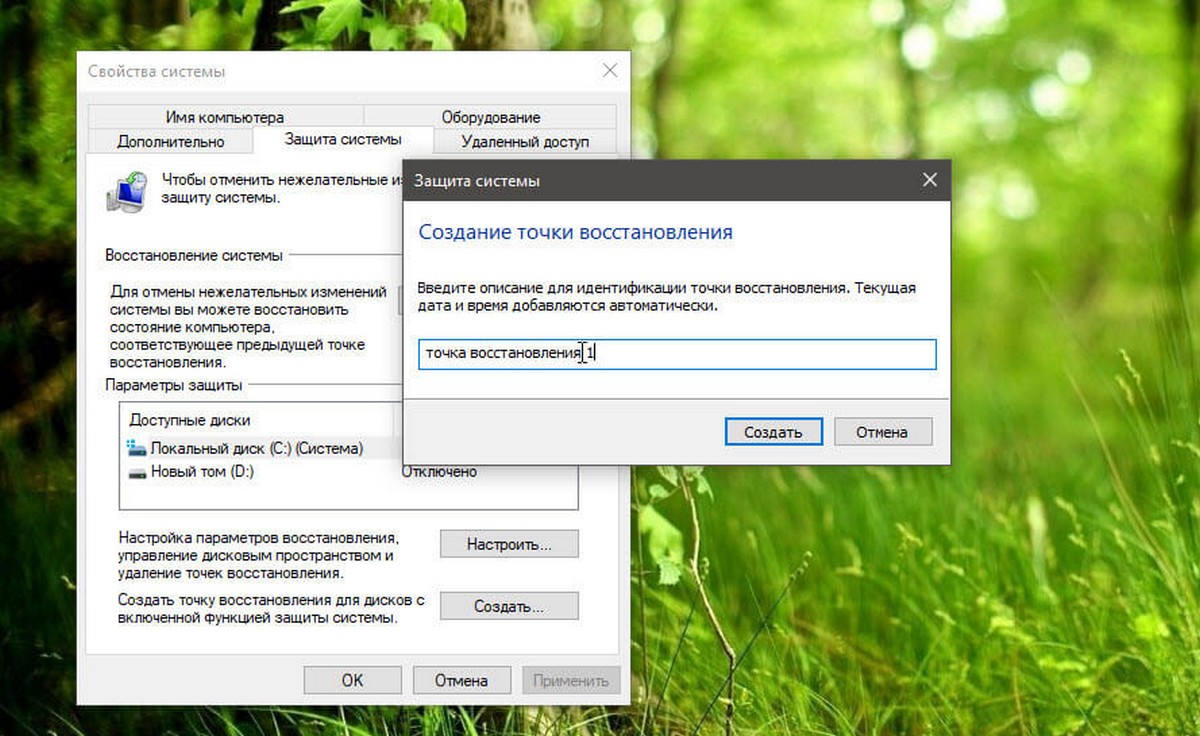
Будьте терпеливы, данный процесс займет 20 секунд, после чего вы будете проинформированы о успешном завершении операции.
Все!
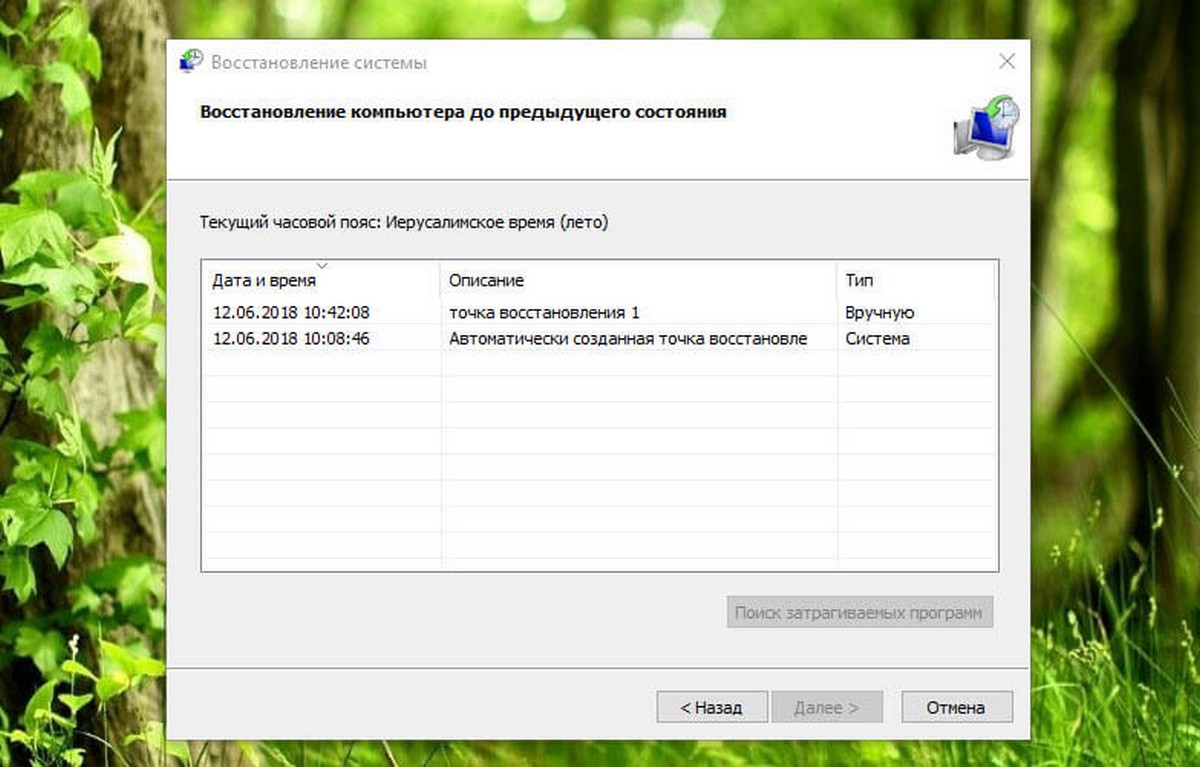
Примечание: каждая точка восстановления занимает место на жестком диске. По умолчанию для точек восстановления отведено 15% от общего объема вашего жесткого диска. Если вы делаете это часто,такой объем будет заполнен достаточно быстро. В этом случае старые точки восстановления будут автоматически удалены. Файлы созданных вами точек восстановления находятся в скрытой папке System Volume Information, расположенной на диске С:.
Вам будет интересно:
Создание контрольной точки восстановления в Windows 10 с помощью PowerShell
Добавить контекстное меню для функции «Защита системы» в Windows 10
g-ek.com