Восстановление системы отключено администратором. Восстановление служб windows 10
Восстановление работы Windows 10 | Keddr.com
Несмотря на частые обновления, популярнейшая операционная система Windows 10, к сожалению, все еще недостаточно стабильна и в некоторых случаях склонна к сбоям и “глюкам”. К счастью, хорошие ребята из Редмонда, заложили в свое детище полный инструментарий для восстановления. О нем мы и поговорим в данной статье. Хочу сразу оговориться, что под восстановлением имеется ввиду не восстановление загрузчика Windows в случае, когда система отказывается грузиться, а приведение Windows в рабочее состояние после неудачных обновлений, вирусных атак или чьих-то умелых рук, вооруженных небезызвестным CCleaner-ом. В случае серьезного повреждения системы, при котором её загрузка не представляется возможной, лучше, во избежание потери данных, воспользоваться услугами системного администратора.
Пропала кнопка “Пуск”.
Это фирменная фишка десятки, фиксится при помощи нехитрой команды PowerShell:Get-AppXPackage -AllUsers | Foreach {Add-AppxPackage -DisableDevelopmentMode -Register «$($_.InstallLocation)\AppXManifest.xml”}Оболочку Powershell запускайте с правами администратора.
Восстановление Windows 10 при помощи автоматического обслуживания.
Восстановление Windows 10 при помощи утилиты автоматического обслуживания, доступной на вкладке «Безопасность и обслуживание» — наверное, самый простой способ избавиться от глюков и мелких сбоев в работе ОС.
В поле поиска на панели задач введите «безопасность и обслуживание», а затем выберите «Центр безопасности и обслуживания».
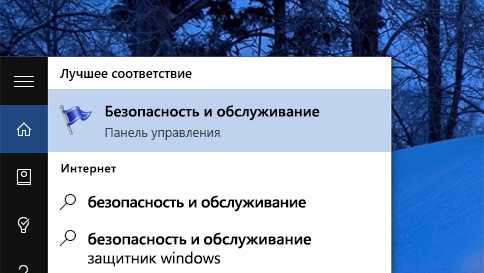 В поле поиска на панели задач введите «безопасность и обслуживание»
В поле поиска на панели задач введите «безопасность и обслуживание»
Или используйте горячее сочетание клавиш Win + Pause. Откроется окно «Система», где в левом нижнем углу имеется ссылка «безопасность и обслуживание». Панель управления —> Система и безопасность —> Система, или Win+Pause
Панель управления —> Система и безопасность —> Система, или Win+Pause
Далее раскрываем вкладку «Обслуживание» и кликаем кнопку «Начать обслуживание».
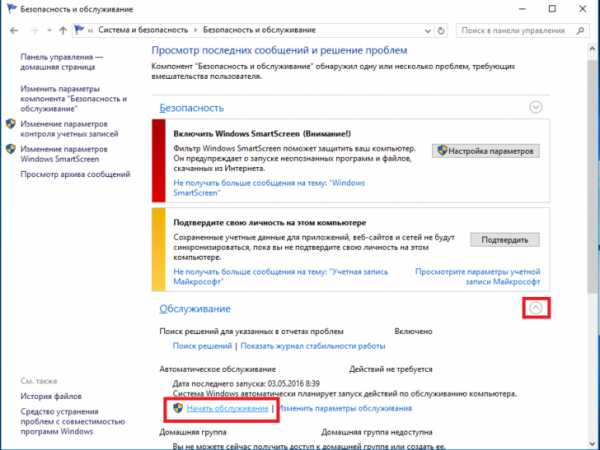
Дожидаемся результатов автоматического исправления ошибок системы.
Восстановление Windows 10 из командной строки.
Следующий способ восстановления работоспособности системы заключается в восстановлении Windows 10 из командной строки при помощи проверки целостности системных файлов. Восстановление отсутствующих или поврежденных системных файлов с помощью средства проверки системных файлов производится вызовом команды: sfc /scannow
В поиске введите «командная строка» или cmd, щелкните правой кнопкой мыши командную строку и кликните на строке «Запуск от имени администратора». Поле поиска в Windows 10 можно вызвать сочетанием клавиш Win + S

В окне командной строки введите sfc /scannow и нажмите Enter.

Дождитесь результатов выполнения операции восстановления системных файлов.
Если восстановление Windows 10 из командной строки не помогло.
Ошибка: программа защиты ресурсов обнаружила поврежденные файлы но не может восстановить некоторые из них.
Данная ошибка говорит о том, что хранилище оригинальных компонентов Windows 10 повреждено и программа sfc не может восстановить систему. В данной ситуации сперва необходимо восстановить само хранилище оригинальных компонентов, а затем повторно ввести команду sfc.
Для восстановления хранилища компонентов понадобится DISM — система обслуживания образов Windows. В окне командной строки введите:Dism /Online /Cleanup-Image /ScanHealth
Должно появиться сообщение: «Хранилище компонентов подлежит восстановлению». Теперь можно приступать к ремонту хранилища. Вводим команду:DISM /Online /Cleanup-Image /RestoreHealth
При выполнении вышеуказанной команды произойдёт восстановление хранилища компонентов с помощью средства DISM, использующего для получения отсутствующих файлов центр обновления Windows. Естественно, служба центра обновления должна быть включена. Если все прошло без ошибок, вы увидите сообщение: «Восстановление выполнено успешно. Повреждения хранилища компонентов было устранено.»
NB!На заметку: аналогичная команда по восстановлению хранилища компонентов Windows 10 доступна из оболочки Powershell. Откройте Powershell (Win + S затем наберите Powershell) с правами администратора и введите следующее:Repair-WindowsImage -Online -RestoreHealth
Теперь, когда хранилище компонентов отремонтировано для восстановления непосредственно самой Windows 10 необходимо заново ввести команду sfc /scannow.
Если вы нашли ошибку, пожалуйста, выделите фрагмент текста и нажмите Ctrl+Enter.
keddr.com
Восстановление работоспособности Windows 10
Читайте о функции Windows «Восстановление системы»: создание и управление точками восстановления системы, откат системы к предыдущему состоянию. В операционной системе Windows есть множество функций которые можно настроить самому без риска, что компьютер не запустится при следующей загрузке. Но бывают случаи, когда нужно внести изменения в настройки системы таким образом, чтобы в случае неудачи избежать значительных проблем. Это может быть невозможность загрузки системы, нестабильная работа системы, и т. д.
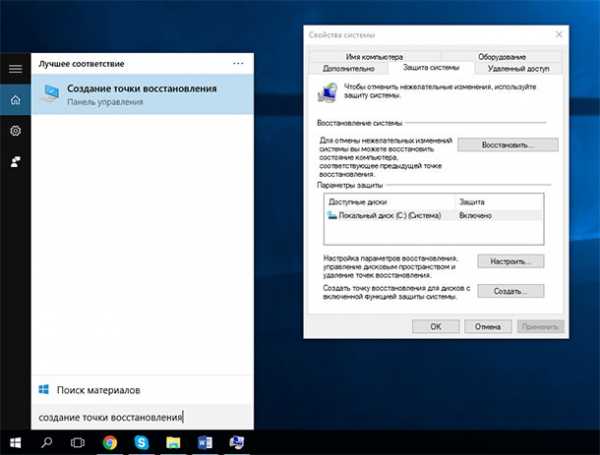 Содержание:
Содержание: - Восстановление системы в Windows 10.
- Включение функции восстановления системы.
- Создание точки восстановления.
- Как пользоваться восстановлением системы.
- Режим автоматического восстановления системы.
- В заключение.
Восстановление системы в Windows 10
Именно по этой причине всегда рекомендуется защитить данные от утери путём создания резервной копии системы. Уже много лет как операционная система от Microsoft имеет функцию Восстановление Системы, которая поможет восстановить работу компьютера если что-то пойдёт не так. Восстановление Системы даёт возможность восстановить состояние компьютера до предыдущего, отменив изменения, которые могли повредить компьютеру. Это изменения в системных файлах и настройках, реестре, и в установленных приложениях. Это как возвращение назад во времени.
Если всё правильно настроено, в момент установки нового приложения, драйвера или обновления Windows создаёт точку восстановления, но такую точку восстановления можно также создавать и вручную. Например, если необходимо изменить настройки реестра или установить какое-то большое приложение.
Это похоже на резервную копию, но с тем отличием, что нет возможности вернуть документы и настройки в состояние до момента создания точки восстановления. Также данная функция удалит все приложения, драйвера, обновления системы и изменения реестра, которые были сделаны до создания точки восстановления.
Настройка Восстановления Системы – это не сложная задача, но большинство пользователей о ней мало знают и не пользуются, даже в Windows 10. В данной статье постараемся пошагово рассмотреть как настроить данную функцию, создавать и восстанавливать точку восстановления на вашем компьютере.
Включение функции восстановления системы
Перейдите в меню «Пуск» или кликните окошко поиска, наберите «Создание точки восстановления» и нажмите Enter. Откроется вкладка «Защита системы» в окошке «Свойства системы», в котором можно внести изменения в настройку необходимой нам функции.
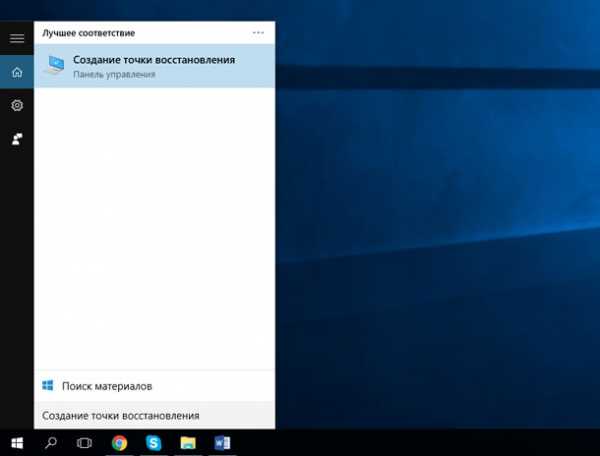
- В открытом окошке необходимо убедиться, что активирована функция защиты системного диска (как правило диск С) – напротив диска прописано «Включено».
Если функция защиты системного диска не активирована, кнопка «Создать…» будет неактивна. В таком случае необходимо будет указать системный диск и кликнуть кнопку «Настроить…».
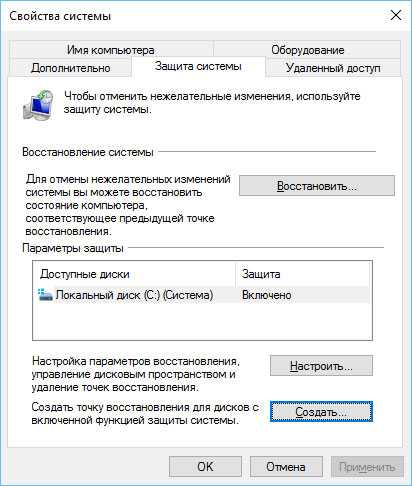
В открытом окошке настроек выберите «Включить защиту системы» для её активации.
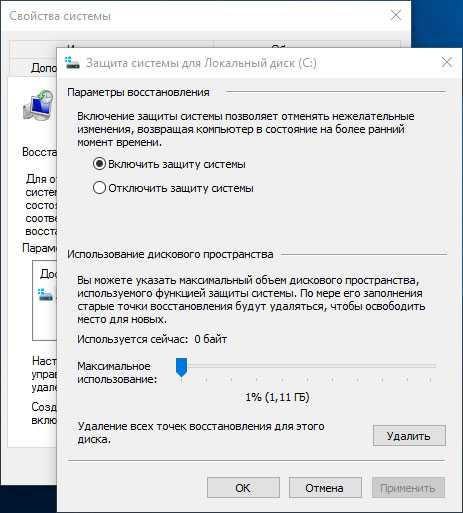
Функция «Восстановление системы» может быть активирована только для системного диска, но не для всего компьютера. Вы не сможете её настроить для других встроенных или съёмных носителей.
В разделе «Использование дискового пространства» можно определить максимальный размер дискового пространства, предназначенного для хранения точек восстановления. По умолчанию, Windows использует небольшой процент пространства диска и по мере его заполнения, удаляет старые точки восстановления для сохранения более новых.
Также, обратите внимание на кнопку «Удалить», с помощью которой можно удалить все существующие точки восстановления. Она будет полезна, когда необходимо создать точку восстановления вручную, и для этого будет недостаточно места.
- После осуществления необходимых настроек нажмите «Применить» и «ОК». После этого функция защиты диска будет включена.
Создание точки восстановления
Теперь, когда в системе активирована Точка Восстановления, операционная система будет автоматически создавать точки восстановления каждый раз, когда будут происходить важные изменения. Но, иногда требуется создание точки восстановления вручную. Например, перед тем, как в систему будут вноситься изменения, а уверенности в том, что они не повредят работоспособности системы – нет.
Для настройки ручного создания точки восстановления, просто нажмите кнопку «Создать…», и введите описание точки восстановления, с помощью которой вы сможете её идентифицировать (например: Точка восстановления перед установкой «….»). После этого нажмите кнопку «Создать» для завершения процесса.
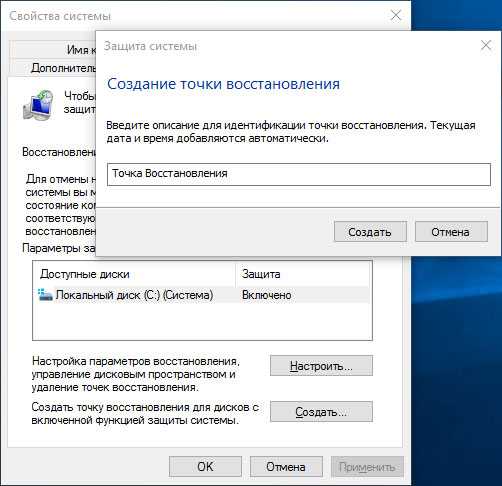
Как пользоваться восстановлением системы
В любой момент времени, в случае возникновения каких-либо проблем, перед использованием резервной копии данных или функции «Возвращения компьютера в исходное состояние» в Windows 10, попробуйте воспользоваться точкой восстановления, что намного быстрее и проще.
Для отмены нежелательных изменений системы и восстановления компьютера до состояния, которое было до изменений необходимо сделать следующее:
- Перейдите в меню «Пуск» или кликните окошко поиска, наберите «Создание точки восстановления» и нажмите Enter. Откроется вкладка «Защита системы» в окошке «Свойства системы».
Нажмите кнопку «Восстановить…» и кликните «Далее».

В следующем окне вы увидите доступные точки восстановления с датой, описанием, и что более важно – тип точки восстановления, указывающий была она создана вручную или системой.

После того как будет выбрана точка восстановления можно выбрать «Поиск затрагиваемых программ», чтобы увидеть приложения, которые были установлены после создания точки восстановления и будут удалены после её восстановления.
Для завершения процесса восстановление нажмите «Далее».

После завершения процесса, состояние системы вернётся в то состояние при котором была создана точка восстановления.
Режим автоматического восстановления системы
До этого, мы рассматривали как использовать точку восстановления в случае необходимости восстановления системы, когда она ещё работоспособна. Но бывают случаи, когда точка восстановления создана, но после внесения определённых изменений Windows не загружается.
В таких случаях, для доступа к функции «Восстановления системы» используются дополнительные параметры при загрузке. Просто, попробуйте загрузить компьютер трижды, чтобы вызвать режим автоматического восстановления в Windows 10, после чего:
- Выберите «Особые варианты загрузки».
- Далее: «Диагностика», «Дополнительные параметры», «Восстановление системы».
- После чего загрузится «Восстановление системы» и далее можно будет следовать указанными раннее шагами начиная с раздела «Использование восстановления системы».
Также, для того чтобы загрузить систему можно использовать загрузочный диск, после чего:
- Нажать «Далее» и «Восстановить компьютер».
- Далее: «Диагностика», «Дополнительные параметры», «Восстановление системы».
- После чего загрузится «Восстановление системы» и далее можно будет следовать указанными раннее шагами начиная с раздела «Использование восстановления системы».
В заключение
Многие годы, функция «Восстановление Системы» была частью Windows, и Windows 10 не стала тому исключением. Она, как и раннее очень проста в использовании, но спрятана глубоко в меню системы и поэтому слабо доступна для простого пользователя. Данной статьей мы попытались сделать данную функцию ближе к пользователю и заодно ещё раз протестировать её.
Но имейте ввиду, что данная функция не дублирует функцию резервирования данных или функцию возвращения компьютера в исходное состояние. В случае выхода из строя жесткого диска у вас никак не получится восстановить предыдущую версию операционной системы, и вы скорее всего утратите ваши файлы.
В случае утери или случайного удаления файлов – эта функция также будет бесполезной. Тут вам помогут программы для восстановления файлов или резервная копия данных, если такая была создана раннее.
А встроенная в Windows 10 функция возвращения компьютера в исходное состояние поможет в случае необходимости полного сброса системы до начального состояния и заводских настроек.
hetmanrecovery.com
Восстановление системы отключено администратором | remontka.pro
01.02.2017  windows | для начинающих
Некоторые пользователи Windows 10, 8 и Windows 7 могут столкнуться с сообщением о том, что восстановление системы отключено системным администратором при попытке создать точку восстановления системы вручную или запустить восстановление. Также, если речь идет о настройке точек восстановления, в окне параметров защиты системы можно увидеть еще два сообщения — что создание точек восстановления отключено, равно как и их конфигурация.
В этой инструкции — пошагово о том, как включить точки восстановления (а точнее — возможность их создания, настройки и использования) в Windows 10, 8 и Windows 7. На эту тему также может пригодиться подробная инструкция: Точки восстановления Windows 10.
Обычно, проблема «Восстановление системы отключено администратором» бывает не какими-то вашими или сторонними действиями, а работой программ и твиков, например, программы для автоматической настройки оптимальных параметров работы твердотельных накопителей в Windows, например, SSD Mini Tweaker, могут так сделать (на эту тему, отдельно: Как настроить SSD для Windows 10).
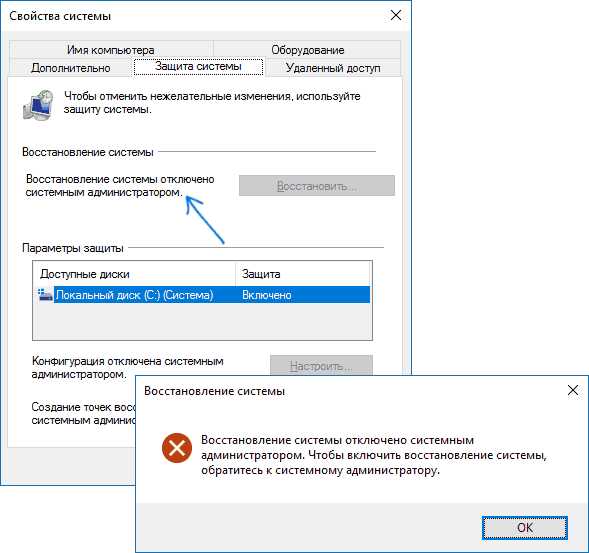
Включение восстановления системы с помощью редактора реестра
Этот способ — устранение сообщения о том, что восстановление системы отключено, подойдет для всех редакций Windows, в отличие от следующего, который предполагает использование редакции не «ниже» профессиональной (но может оказаться проще для некоторых пользователей).
Шаги по устранению проблемы будут следующими:
- Запустите редактор реестра. Для этого вы можете нажать клавиши Win+R на клавиатуре, ввести regedit и нажать Enter.
- В редакторе реестра перейдите к разделу (папки слева) HKEY_LOCAL_MACHINE\ SOFTWARE\ Policies\ Microsoft\ Windows NT\ SystemRestore
- Либо удалите целиком этот раздел, нажав по нему правой кнопкой мыши и выбрав «Удалить», либо выполните пункт 4.
- Измените значения параметров DisableConfig и DisableSR c 1 на 0, дважды кликнув по каждому из них и задав новое значение (примечание: какого-то из этих параметров может не оказаться, не придавайте этому значения).
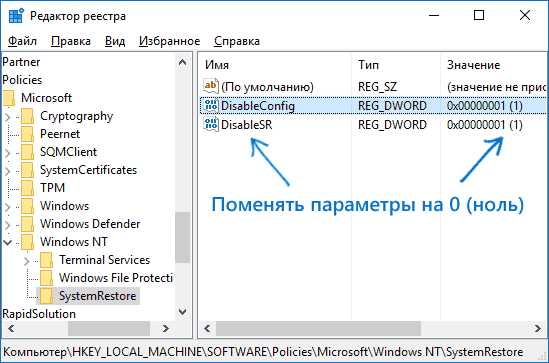
Готово. Теперь, если снова зайти в параметры защиты системы, сообщений о том, что восстановление Windows отключено, появиться не должно, а точки восстановления будут работать так, как от них ожидается.
Возврат восстановления системы с помощью редактора локальной групповой политики
Для Windows 10, 8 и Windows 7 редакций Профессиональная, Корпоративная и Максимальная вы можете исправить «восстановление системы отключено администратором» с помощью редактора локальной групповой политики. Шаги будут следующими:
- Нажмите клавиши Win+R на клавиатуре и введите gpedit.msc затем нажмите Ок или Enter.
- В открывшемся редакторе локальной групповой политики перейдите к разделу Конфигурация компьютера — Административные шаблоны — Система — Восстановление системы.
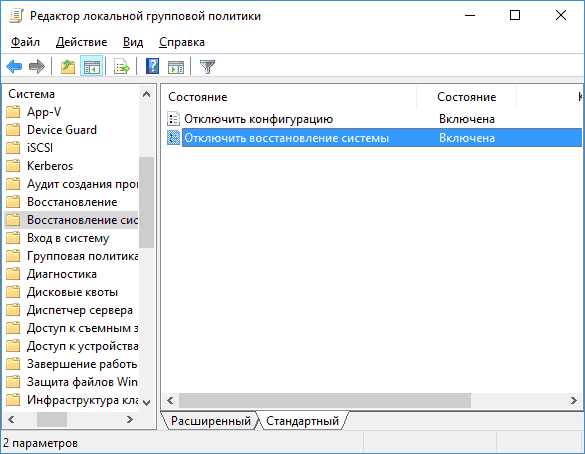
- В правой части редактора вы увидите два параметра «Отключить конфигурацию» и «Отключить восстановление системы». Дважды кликните по каждому из них и установите значение «Отключено» или «Не задано». Примените настройки.

После этого можно закрыть редактор локальной групповой политики и выполнять все необходимые действия с точками восстановления Windows.
На этом всё, думаю, один из способов вам помог. Кстати, было бы интересно узнать в комментариях, после чего, предположительно, восстановление системы стало отключено администратором у вас.
А вдруг и это будет интересно:
remontka.pro
Windows 10 PowerShell
, ! . Dr.Web CureIt 278 , , .
Windows 10 sfc /scannow : Windows , . , Windows DISM /Online /Cleanup-Image /RestoreHealth, : . - , Windows (DSIM) Windows, ? ?
Windows 10 PowerShell
! , Windows 10. , , , Windows . sfc /scannow, , . Windows, C:\Windows\WinSxS. , Windows , .Windows : DISM /Online /Cleanup-Image /RestoreHealth, Windows (DSIM) Windows . , , : . , , ""

, - PowerShell.
, (Windows Update) .
PowerShell Windows
PowerShell, - Windows PowerShell, .

:
Repair-WindowsImage -Online -RestoreHealth
Enter.
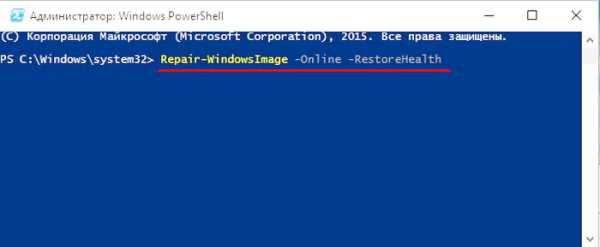
, .

, .
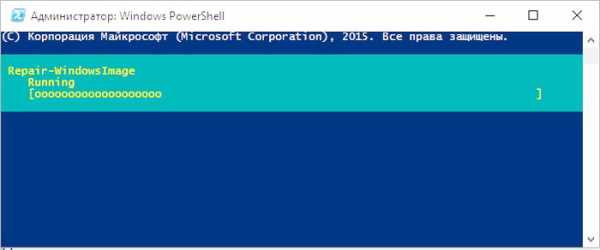
.
ImageHealth State : Healthy ()
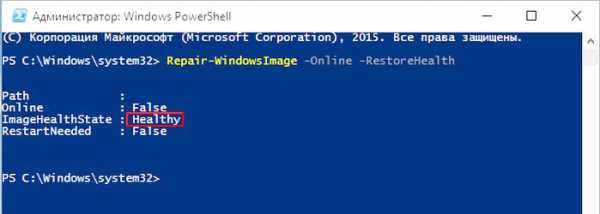
, ISO- Windows 10.
Windows 10 Single Language ( ).
ISO- Windows 10 Single Language ( ) .
ٸ . (G:).
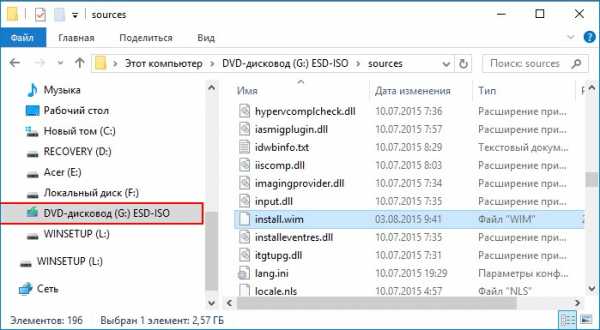
PowerShell :
Dism /Get-WimInfo /WimFile:G:\sources\install.wim, G: Windows 10.
, Windows 10 Single Language ( ) 1,

:
Repair-WindowsImage -Online -RestoreHealth -Source G:\sources\install.wim:1
G Win 10, 1 , 1. Windows ISO- Windows 10 Single Language.


Windows .
ImageHealth State : Healthy ().

Windows , - sfc /scannow.
.
, :
1. Windows 10 Windows (Windows PE) Win 10, VHD
2. Windows 10 DISM
3. , Windows 10 .
4. , sfc/scannow Windows
remontcompa.ru
Ответы@Mail.Ru: Восстановления служб windows 10
Конфигурация системы, службы, включить все.
Можно, зная в каком состоянии службы были до изменения (по умолчанию) Примеры есть в сети: <a rel="nofollow" href="http://www.nizaury.tk/2015/05/nastroiki.html" target="_blank">http://www.nizaury.tk/2015/05/nastroiki.html</a>
безусловно мона, просто скачайте_запустите <a rel="nofollow" href="https://onedrive.live.com/?authkey=!AOzYEeh774Pzzn4&cid=41E0021FD541400F&id=41e0021fd541400f!1111&parId=41e0021fd541400f!371&action=locate" target="_blank">ЭТОТ_твик</a> и П̲е̲р̲е̲з̲а̲г̲р̲у̲з̲к̲а комп и будет вам services по умолч
требуется откат ос или точкой восстановления или восстановлением ос рекомендуют перед любыми манипуляциями создавать точки
touch.otvet.mail.ru
Защите ресурсов Windows не удается запустить службу восстановления: как исправить
Во время использования команды sfc /scannow в системной консоли Windows пользователи иногда сталкиваются с сообщением «Защите ресурсов Windows не удается запустить службу восстановления». Соответственно, никакого сканирования и восстановления системных файлов не произойдет: программа прекратит свою работу.
Понятно дело, что вышеуказанная команда представляет собой незаменимый функционал в определенных ситуациях, а поэтому проблему с оговариваемым сообщением нужно незамедлительно исправлять, если та проявилась. В сегодняшнем материале мы разберем с вами это сообщение, рассмотрим возможные причины и методы его решения. Пример будет приводиться на операционной системе Windows 10.
Причины сообщения
Причин для появления сообщения «Защите ресурсов Windows не удается запустить службу восстановления» при использовании команды sfc /scannow может быть несколько, но выделяют, как правило, две:
- команда выполнялась не от имени Администратора;
- службы «Установщик модулей Windows», «Установщик Windows» или «TrustedInstaller» были деактивированы;
Обычно, подобная проблема возникает именно по этим двум причинам. Впрочем, могут быть и другие, но их крайне сложно выявить и возникают они довольно редко. Так или иначе давайте перейдем непосредственно к решениям сообщения «Защите ресурсов Windows не удается запустить службу восстановления».
Решение сообщения
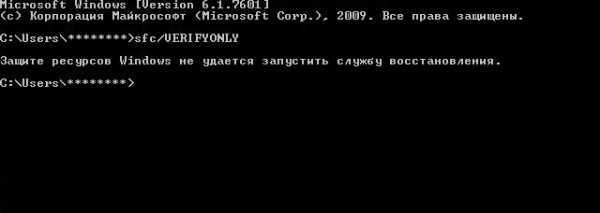
Итак, для начала мы рекомендуем убедиться, что вы применяете Командную строку(или PowerShell) от имени Администратора. Делается это крайне просто: нажимаем правой кнопкой мыши на Пуск и выбираем «Командная строка(администратор)». Как только перед вами появится Командная строка, вписывайте в нее команду sfc /scannow. Если вы ранее пытались выполнить данную команду без прав Администратора, то это решение определенно должно помочь.
Тем не менее как быть тогда, когда вы все же делали все «как по учебнику»? Ну, в таком случае мы рекомендуем вам проверить, активированы ли в вашей операционной системе такие службы, как «Установщик модулей Windows», «Установщик Windows» и «TrustedInstaller». Эти службы должны быть активированы, а их тип запуска выставлен на значение «Вручную». Чтобы откорректировать параметры этих служб, сделайте следующее:
- нажмите Windows+R;
- впишите services.msc и нажмите Enter;
- найдите в списке службу «Установщик модулей Windows» и дважды кликните на нее;
- выберите в ниспадающем меню типа запуска значение «Вручную»;
- повторите эти шаги для служб «Установщик Windows» и «TrustedInstaller».
- сохраните изменения и перезагрузите свой компьютер.
Попробуйте снова выполнить команду sfc /scannow. Многие пользователи утверждают, что у них сообщение «Защите ресурсов Windows не удается запустить службу восстановления» появлялось по причине того, что была деактивирована та или иная служба из указанного выше списка. Помимо прочего, существует еще одно решение, которое, возможно, сможет помочь вам.
Итак, помочь исправить ситуацию с условно нерабочей утилитой SFC вам поможет другая утилита с аббревиатурой DISM. С ее помощью можно проверить и восстановить системный образ. Чтобы применить ее, сделайте следующее:
- откройте Командную строку от имени Администратора;
- впишите в нее следующий ряд команд:
- Dism /Online /Cleanup-Image /ScanHealth
- Dism /Online /Cleanup-Image /CheckHealth
- Dism /Online /Cleanup-Image /RestoreHealth
- снова попробуйте выполнить команду sfc /scannow.
Некоторые пользователи утверждают, что такой порядок действий помогает им избавиться от сообщения «Защите ресурсов Windows не удается запустить службу восстановления» в Командной строке(или PowerShell). Возможно, это поможет и вам. Однако, что делать, если даже это не смогло исправить ситуацию?
Что же, осталось еще одно решение, которое может и не обрадует вас по причине затрачиваемого на него времени. Итак, вы можете попробовать устранить возникшую проблему обновлением Windows с помощью программы Media Creation Tool. Во время обновления будут перезаписаны все поврежденные системные файлы, но останутся нетронутыми данные профиля, установленное ПО и выставленные настройки. В общем, что-то вроде переустановки, но с минимальными потерями.
Итак, загружайте Media Creation Tool на свой компьютер, запускайте утилиту и следуйте инструкции ниже:
- примите условия лицензии, нажав «Принять»;
- на вопрос «Что вы хотите сделать?» выберите ответ «Обновить этот компьютер» и нажмите «Далее»;
- нажмите на кнопку «Установить».
Как только процесс обновления вашей операционной системы будет полностью завершен, вы сможете использовать команду sfc /scannow совершенно спокойно, не боясь, что перед вами появится сообщение «Защите ресурсов Windows не удается запустить службу восстановления».
Нашли опечатку? Выделите текст и нажмите Ctrl + Enter
gamesqa.ru
Как в Windows восстановить службы по умолчанию
Поправление исходных настроек служб на компьютерах, работающих под управлением ОС Windows, может понадобиться позже некорректно сделанных изменений. Следует рассматривать, что приведенные методы не дают стопроцентной ручательства поправления, и может понадобиться переустановка операционной системы.

Инструкция
1. Испробуйте восстановить начальные настройки служб Windows стандартными средствами самой системы. Для этого вызовите основное системное меню, нажав кнопку «Пуск», и перейдите в диалог «Исполнить». Напечатайте msconfig в строке «Открыть» и удостоверите запуск утилиты, нажав кнопку OK.
2. Выберите закладку «Всеобщие» в открывшемся диалоговом окне и примените флажок в строке «Обыкновенный запуск». Удостоверите сохранение сделанных изменений, нажав кнопку OK, и перейдите на вкладку System.ini. Включите все опции и удостоверите свой выбор, нажав кнопку OK. Выберите закладку Win.ini и повторите те же действия. Перейдите на вкладку Boot.ini и снимите все флажки в разделе «Параметры запуска». Удостоверите выполнение выбранного действия, нажав кнопку OK и выберите закладку «Службы ». Воспользуйтесь командой «Включить все» и примените сделанные метаморфозы, нажав кнопку OK.
3. При неосуществимости восстановить настройки служб Windows по умолчанию вышеописанным методом, воспользуйтесь особым твиком реестра «Конфигурация по умолчанию », доступным для свободной загрузки в интернете. Перед применением данного данного твика рекомендуется ознакомиться с изложением системных служб на официальном сайте корпорации Microsoft.
4. Обратите внимание на то, что при применении нестандартной сборки дистрибутива операционной системы и отсутствии уверенности в том, удалялись ли какие-либо службы из этого дистрибутива, настойчиво рекомендуется пользоваться особым cmd-файлом, предуготовленным для поправления типа запуска служб в состояние по умолчанию . Данный файл доступен для загрузки на специализированных форумах и отличается от reg-файла тем, что не изменяет записи системного реестра, если какой-нибудь сервис был удален.
Основное меню операционной системы Windows безусловное множество пользователей открывает щелчком по кнопке «Пуск », следственно неимение ее на привычном месте бывает неприятным сюрпризом. Поводы могут быть различными, некоторые устраняются без задач за несколько секунд, другие могут иметь больше важные итоги.
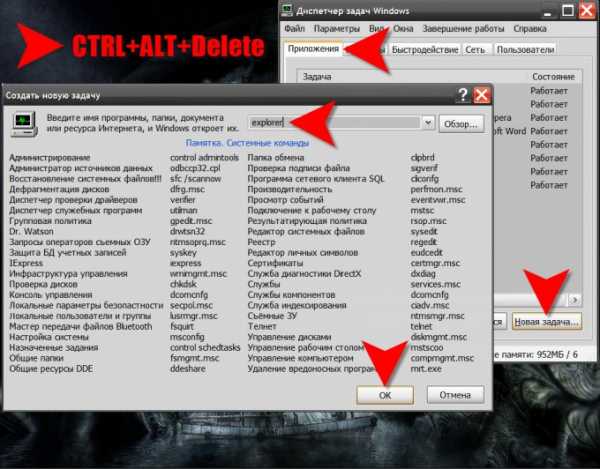
Инструкция
1. Нажмите левую либо правую клавишу WIN. Открытие основного меню в итоге этого действия будет обозначать, что повод отсутствия кнопки «Пуск » в изменении позиционирования либо высоты панели задач, на которой помещается эта кнопка.
2. Если, нажимая WIN, вы не видите кнопки и панели задач, а одно только меню, то поищите тесную полоску у края экрана. Эта полоска и будет панелью задач, высота которой уменьшена до предела. Наведя курсор мышки на эту полоску, нажмите левую кнопку и растяните панель до типичных размеров.
3. Если при нажатии WIN совместно с основным меню видны и панель задач, и кнопка «Пуск », то щелкните кнопку правой кнопкой мыши. Появится контекстном меню, в котором вам необходимо предпочесть пункт «Свойства», а в раскрывшемся окне настроек убрать метку рядом с надписью «Механически скрывать панель задач». После этого нажмите кнопку «OK», дабы зафиксировать метаморфозы.
4. Если нажатие WIN не оказывает никакого действия, а на каждому пространстве рабочего стола отсутствуют какие-нибудь ярлыки, то это знак неработоспособности Проводника Windows. Это приложение не только является файл-администратором, но и обеспечивает функционирование графического интерфейса операционной системы. Испробуйте перезапустить Проводник. Для этого нажмите сочетание клавиш CTRL + ALT + Delete, дабы открыть «Диспетчер задач».
5. Перейдите на вкладку «Процессы» и поищите в колонке «Имя образа» наименование explorer.exe — это и есть Проводник. Допустимо эта программа «зависла» — в этом случае ее следует вначале принудительно закрыть. Если такой процесс есть, то щелкните его правой кнопкой мыши и выберите пункт «Закончить процесс». Если этой строки нет, то он теснее завершился без вашего вмешательства.
6. Вернитесь на вкладку «Приложения» и нажмите кнопку «Новая задача» в ее правом нижнем углу, дабы запустить диалог с заголовком «Сотворить новую задачу».
7. Напечатайте explorer в поле ввода и щелкните кнопку «ОК». Таким методом вы запустите Проводник Windows, а он восстановит типичную работу панели задач совместно с кнопкой «Пуск ».
8. Если запустить Проводник не удалось либо он не восстановил типичную работу всех элементов на рабочем столе, то, вероятно, поврежден либо отсутствует системный файл explorer.exe. Как водится, это случается в итоге действия вируса в вашем компьютере. В этом случае класснее обратиться к экспертам для идентификации вируса и устранения последствий его действий. Дозволено проконсультироваться на специализированных веб-источниках.
Возврат к стандартным настройкам операционной системы не такой уж трудоемкий процесс. Нередко это требуется в тех случаях, когда немыслимо узнать, какие именно метаморфозы негативно сказались на работе системы.
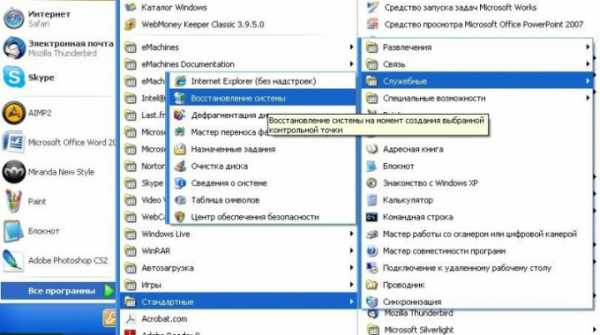
Инструкция
1. Сбережете все надобные вам для последующей работы файлы, которые применялись в приложениях. Сбережете также нужные параметры учетных записей, скажем, логины и пароли из браузеров, адреса зачастую посещаемых вами страниц, ссылки на увлекательные источники, потому как откат системы к её изначальным настройкам уничтожит метаморфозы, произведенные пользователем до нынешнего момента.
2. Закончите работу над документами, сохранив заранее все метаморфозы. Откройте меню «Пуск», выберите пункт программы. Зайдите дальше в директорию стандартных, а после этого служебных программ. Выберите «поправление системы».
3. В появившемся перед вами на экране окне выберите справа пункт «Поправление больше раннего состояния компьютера». Нажмите кнопку дальше. В новом окне вы увидите календарь ранее сделанных точек поправления системы. Некоторые из них были сделаны вами, а некоторые в механическом режиме, скажем, перед установкой каких-нибудь программ, которые могли повлиять на работу системы. Вы также можете предпочесть всякую иную дату для поправления, впрочем для возврата к изначальным настройкам отличнее каждого возвратиться к самой первой позиции.
4. При помощи стрелок пролистайте календарь создания точек поправления на дату самой первой. Если в данный день было произведено создание 2-х контрольных точек, выберите ту, что была произведена в самом начале.
5. Нажмите кнопку «Дальше». Наблюдательно ознакомьтесь с предупреждением системы о последствиях проведения поправления системы к начальному ее состоянию либо на всякий выбранный вами момент.
6. Нажмите кнопку дальше, тем самым запустив процесс поправления системы. Подождите, пока программа исполнит все надобные операции и перезагрузит компьютер.
Обратите внимание! Будьте внимательны, откат системы обозначает полное удаление всех установленных вами программ за период пользования системой.
Полезный совет Почаще исполняйте создание контрольной точки, в том числе и при установке операционной системы.
Службы, либо сервисы, в операционной системе Microsoft Windows нужны для положительной работы компьютера, правда некоторые из них не являются непременными и могут быть отключены пользователем.

Инструкция
1. Вызовите основное меню операционной системы Microsoft Windows XP нажатием кнопки «Пуск» и перейдите в пункт «Панель управления» для выполнения операции просмотра и метаморфозы списка запущенных служб.
2. Раскройте ссылку «Администрирование» и выберите пункт «Службы».
3. Вернитесь в основное меню «Пуск» операционной системы Microsoft Windows XP и перейдите в пункт «Исполнить» для осуществления альтернативной процедуры просмотра и редактирования списка запущенных служб.
4. Введите значение services.msc в поле «Открыть» и удостоверите выполнение команды запуска консоли нажатием кнопки OK.
5. Помните, что перед внесением всяких изменений рекомендуется сотворить копию записей системного реестра для вероятности поправления начальных параметров системы в случае неожиданных неполадок. Для этого вызовите диалог «Исполнить» и введите значение regedit в поле «Открыть» для запуска инструмента «Редактор реестра». Удостоверите выполнение команды нажатием кнопки OK и раскройте ветку реестра HKEY_LOCAL_MACHINE\System\CurrentControlSet\Services. Вызовите контекстное меню выбранного раздела кликом правой кнопки мыши и укажите команду «Экспортировать».
6. Вызовите основное меню операционной системы Microsoft Windows 7 нажатием кнопки «Пуск» для выполнения операции просмотра и редактирования списка запущенных служб и перейдите в пункт «Панель управления».
7. Укажите пункт «Администрирование» и раскройте узел «Службы» либо вызовите контекстное меню элемента рабочего стола «Мой компьютер» кликом правой кнопки мыши для осуществления альтернативной процедуры.
8. Перейдите в пункт «Управление» и раскройте ссылку «Службы».
9. Вернитесь в основное меню «Пуск» операционной системы Microsoft Windows 7 и перейдите в пункт «Исполнить» для выполнения еще одной операции открытия списка запущенных служб.
10. Введите значение services.msc в поле «Открыть» и удостоверите выполнение команды запуска консоли нажатием кнопки OK.
Последние версии операционных систем семейства Windows включают в себя уйма методов поправления. Значимо понимать, что для всей определенной обстановки нужно предпочесть подходящий способ исправления ошибок.

Вам понадобится
- загрузочный диск Windows Seven.
Инструкция
1. Первым делом испробуйте применять механические службы поправления. Вставьте загрузочный диск Windows Seven в привод и включите компьютер. Удерживайте клавишу, нужную для выполнения запуска программы с диска.
2. Подождите некоторое время, пока завершится копирование файлов и подготовка надобных служб. Выберите меню «Добавочные параметры поправления». Перейдите к пункту «Поправление запуска », кликнув по одноименной ссылке.
3. Выберите операционную систему, загрузочные файлы которой нужно поправить. Нажмите кнопку «Дальше» для запуска этого процесса. Позже его заключения компьютер будет механически перезагружен.
4. Если описанным методом не удалось поправить ошибки, опять исполните вход в меню «Добавочные параметры поправления». Перейдите в консоль управления, предпочтя пункт «Командная строка».
5. Введите команду cd E:, указав ту букву диска, которая присвоена DVD-приводу. Наберите cd boot для перехода к указанной папке. Введите команду bootsect. exe /nt60 all и нажмите клавишу Enter.
6. Данная процедура приведет к полной перезаписи загрузочных файлов. Все они будут заменены начальными аналогами. Перезагрузите компьютер для проверки вероятности запуска операционной системы Windows Seven.
7. Повторите вход в командную консоль, если описанные действия не привели к желаемому итогу. Испробуйте поправить каждый загрузочный сектор Windows. Введите команду bootrec.exe /fixmbr и нажмите клавишу Enter.
8. Позже удачного выполнения запущенной функции введите команду bootrec.exe /fixboot. Опять нажмите клавишу Enter. Перезагрузите компьютер. Помните о том, что данный способ дозволено применять без использования загрузочного диска. Для этого выберите пункт «Устранение неполадок компьютера» из вариантов запуска системы.
jprosto.ru
- Как перезагрузить оперу

- Как переустановить framework

- Зависит или

- Проверить скорость на компьютере

- 2317357 код подтверждения

- Скорость передачи данных проверить

- Почему зависает пк

- Виндовс 10 родительский контроль
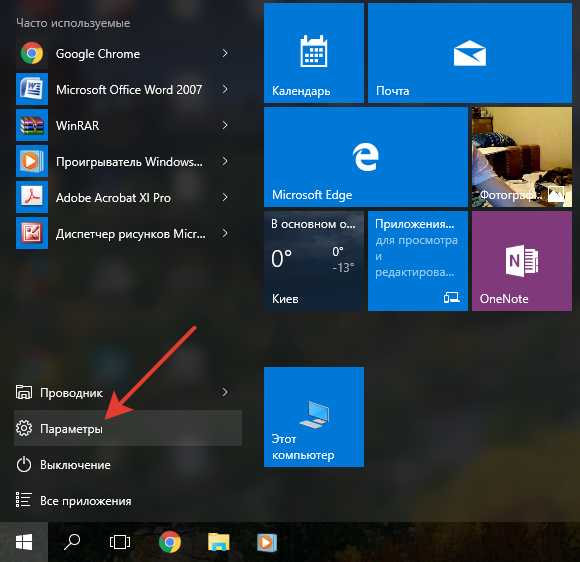
- Css для начинающих

- Видео на компьютере перестало воспроизводиться

- Почему не заряжается

