Не удается найти файл сценария: «Не удается найти файл сценария» в Windows 10
Содержание
«Не удается найти файл сценария» в Windows 10
Windows использует файлы сценариев для запуска множества программ в Windows. Многие из них настроены на запуск, при входе в систему на компьютере, в то время как другие могут запускаться по таймеру или после определенного события. Тем не менее, обычно сценарии, установленные в Windows, не дают сбоев, и есть вероятность, что какое-то вредоносное ПО установило сценарий для последующего запуска. Однако, поскольку он был удален с компьютера, например антивирусом, то появляется сообщение: «Не удается найти файл сценария» и при запуске Windows выдает ошибку.
Содержание
- Решение 1. Проверьте запись процесса Winlogon в реестре
- Решение 2. Исправьте запись .vbs скриптов в реестре
- Решение 3.
 Создайте пустой скрипт
Создайте пустой скрипт - Решение 4. Выполните проверку системных файлов
- Решение 5. Запустите антивирусное сканирование
Решение 1. Проверьте запись процесса Winlogon в реестре
Давайте проверим ситуацию, когда файл скрипта уже удален, к примеру, антивирусом, а запись в реестра ещё присутствует, которая и вызывает данную ошибку скрипта.
- Откройте редактор реестра, нажав Win+R набрав regedit в строке Выполнить и нажав клавишу Enter.
- Перейдите по следующему пути в редакторе:
HKEY_LOCAL_MACHINE\SOFTWARE\Microsoft\Windows NT\CurrentVersion\Winlogon
- Найдите строку Userinit и дважды щелкните ее, чтобы отредактировать.
- Значение по умолчанию для строки — «C:\Windows\system32\userinit.exe», если есть что-то еще, то обязательно удалите остальные записи и нажмите кнопку ОК.

Выйдите из системы и войдите снова, чтобы проверить, исчезла ли ошибка.
Решение 2. Исправьте запись .vbs скриптов в реестре
Если вы получаете сообщение об ошибке Windows Script Host, вам необходимо установить значение по умолчанию для ключа vbs.
- Нажмите комбинацию клавиш WIN+R, чтобы запустить утилиту Выполнить, введите regedit и нажмите Enter.
- После открытия редактора реестра перейдите к следующему ключу:
Компьютер\HKEY_CLASSES_ROOT\.vbs
- Дважды щелкните строку (По умолчанию) и измените ее значение на VBSFile.
Решение 3. Создайте пустой скрипт
Если вы не можете найти, какая программа вызывает этот скрипт, и вы все перепробовали, попробуйте воссоздать файл-скрипт и посмотреть, решит ли это данную проблему. Приведем пример на ошибке, которая представлена на скриншоте, но так можно попробовать сделать с любым отсутствующим файлом-сценарием.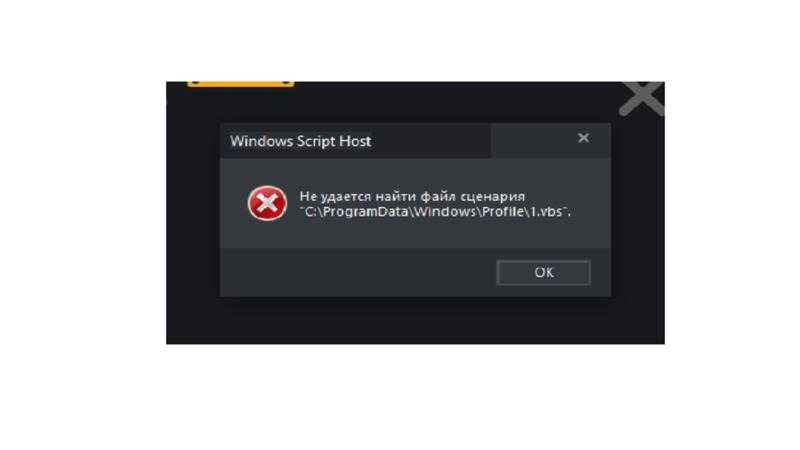
- Щелкните правой кнопкой мыши в любом месте области рабочего стола, выберите Создать в контекстном меню и нажмите Текстовый документ.
- В текстовом документе (блокноте) введите следующий текст:
Wscript.Quit
- Далее сохраните этот текстовый документ с названием Maintenance.vbs где Вам удобнее, например, на рабочем столе. Для этого откройте пункт меню Файл, выберите Сохранить как, а далее в строке Тип файла укажите Все файлы, тогда можно будет указать файлу расширение .vbs и нажмите Сохранить.
- Теперь перейдите к файлу .vbs на рабочем столе, щелкните на нем правой кнопкой мыши и выберите Копировать.
- Далее откройте Проводник и перейдите по пути указанному в ошибке: C:\Windows\System32
- Теперь вставьте скопированный файл .
 vbs в папку System32, для этого щелкните правой кнопкой мыши в пустом месте и выберите Вставить в контекстном меню.
vbs в папку System32, для этого щелкните правой кнопкой мыши в пустом месте и выберите Вставить в контекстном меню.
После проделанных манипуляций перезагрузите компьютер, если окно с ошибкой больше не повляется, значит данное решение помогло. Это решение можно пробовать с разными отсутствующими файлами сценариями.
Решение 4. Выполните проверку системных файлов
Ещё один способ исправить ошибку заключается в запуске встренной утилиты System File Cheker (SFC) в Microsoft Windows для проверки системных файлов на их отсутствие или ошибки.
Для запуска SFC сделайте следующее:
- Нажмите правой кнопкой мыши на кнопке Пуск и в появившемся меню выберите Windows PowerShell (администратор).
- В появившемся окне Контроль учетных записей нажмите кнопку Да
- В окне Windows PowerShell введите команду:
sfc /scannow
- Дождитесь окончания выполнения операции, если потребуется перезагрузите компьютер.

Решение 5. Запустите антивирусное сканирование
В любом случае, лучше проверить системный диск любым антивирусным решением или встроенным программным обеспечением Защитник Windows для сканирования и устранения проблемы. Также обязательно проверить ту папку, на которую указывает ошибка и в будующем стоит обратить внимание на недостаточную защиту компьютера от вирусов, так как он смог попасть на Ваше устройство.
Добавить комментарий
Не удается найти файл сценария C:/Windows/run.vbs
После запуска операционной системы Windows 7 или любой другой сборки пользователь может вместо рабочего стола увидеть пустой экран с сообщением Не удается найти файл сценария C:/Windows/run.vbs или с другим адресом. Причин тому несколько. Разберемся в них.
Дело в том, что файлы с расширением vbs представляют собой скрипты, которые написаны на языке программирования VBScript. В них заложены команды, которые предназначены для автоматизации управления операционной системой.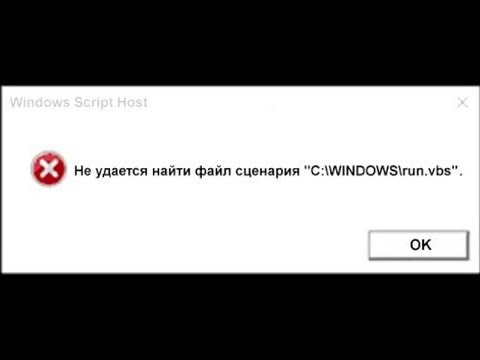 Эти команды запускаются благодаря интерпретаторам языка. В Windows таких интерпретаторов несколько, а именно: WScript и CScript. Вместе они представляют Windows Script Host (WSH). Скрипты упрощают работу юзера, а некоторые операции вовсе выполняются без участия последнего. Теперь к ошибке.
Эти команды запускаются благодаря интерпретаторам языка. В Windows таких интерпретаторов несколько, а именно: WScript и CScript. Вместе они представляют Windows Script Host (WSH). Скрипты упрощают работу юзера, а некоторые операции вовсе выполняются без участия последнего. Теперь к ошибке.
После приветствия Windows должен загружаться рабочий стол. Если он не появился, то, логично, что скрипт run.vbs был заменен другим или подвинут в очереди. Поскольку система не сумела получить к нему доступ по адресу, то, значит, он поврежден или отсутствует. Поскольку файлы vbs принадлежат корпорации Windows, то поменять местами скрипты или повредить их могли только вирусы. Если вы их обнаружили и удалили, но ошибка не исчезла, то проблема может крыться в записях реестра, которые антивирус не исправил.
Читайте также: Что делать, если появилась ошибка Для устройства не установлены драйверы Код 28?
Если получить доступ к рабочему столу у вас не представляется возможным, то предлагаем выполнить следующие действия:
- Жмем «Win+R» и в появившимся окне «Выполнить» вводим «explorer.
 exe».
exe».
- После того, как появился рабочий стол, нужно нажать на кнопку «Пуск» и в поисковую строку ввести regedit. Или этот же запрос ввести в строку «Выполнить», нажав те же «Win+R». Запускаем редактор реестра с правами Администратора.
- Переходим по ветке реестра HKEY_LOCAL_MACHINE\ SOFTWARE\ Microsoft\ WindowsNT\CurrentVersion\ Winlogon.
ВАЖНО! Перед тем, как выполнять редактирование параметров реестра, стоит сохранить ветку. Для этого выделяем папку, нажимаем на ней правой кнопкой мыши и кликаем «Экспортировать».
Указываем папку для сохранения ветки реестра.
Это нужно для того, чтобы в случае неудачного выполнения операций параметры можно было вернуть к первоначальному состоянию.
- Теперь редактируем реестр. В папке Winlogon должен находиться параметр «Shell». Он имеет содержание explorer.exe. Если содержание другое, то двойным кликом открываем файл и вносим изменения.

- Далее находим параметр «Userinit». Его содержание должно быть следующим «C:\Windows\system32\userinit.exe,». Если содержание не совпадает, то копируем его и вставляем в поле «Значение» или прописываем его вручную.
ВАЖНО! Если у вас установлена 64-битная версия Windows, то нужно проверить ветку HKEY_LOCAL_MACHINE\ SOFTWARE\ Wow6432Node\ Microsoft\ Windows NT\ CurrentVersion\ Winlogon и параметры «Userinit» и «Shell». У них должно быть значение такое же, как и для 32-битных сборок.
- Теперь нужно найти и удалить все записи с run.vbs.
- Для этого нужно в редакторе реестра нажать «Правка», «Найти».
- Вводим название файла. В данном случае, run.vbs.
- Нажимаем на найденном параметре правой кнопкой мыши и выбираем «Удалить».
После редактирования реестра нужно перезагрузить систему, чтобы изменения вступили в силу. Если же ошибка продолжает появляться, стоит скачать лечащую утилиту Dr.Web Curelt и просканировать Windows безопасном режиме, так как вирус не удален и продолжает мешать нормальной работе системы.
Если же ошибка продолжает появляться, стоит скачать лечащую утилиту Dr.Web Curelt и просканировать Windows безопасном режиме, так как вирус не удален и продолжает мешать нормальной работе системы.
Как исправить Не удается найти файл сценария в Windows 11/10
Если при входе в компьютер вы видите окно сообщения с сообщением об ошибке Не удается найти файл сценария в Windows 11 и Windows 10, то это сообщение может направить вас в правильном направлении, чтобы решить проблему. Пользователи Windows обычно видят его при входе в систему.
Windows использует файлы сценариев для запуска множества программ в Windows. Многие из них настроены на запуск, как только вы входите в систему, в то время как другие могут быть основаны на триггере. Тем не менее, обычно сценарии, установленные Windows, не дают сбоев, и есть вероятность, что какое-то вредоносное ПО настроило сценарий для запуска. Однако, поскольку он был удален с компьютера, файл отсутствует, а запуск Windows выдает ошибку.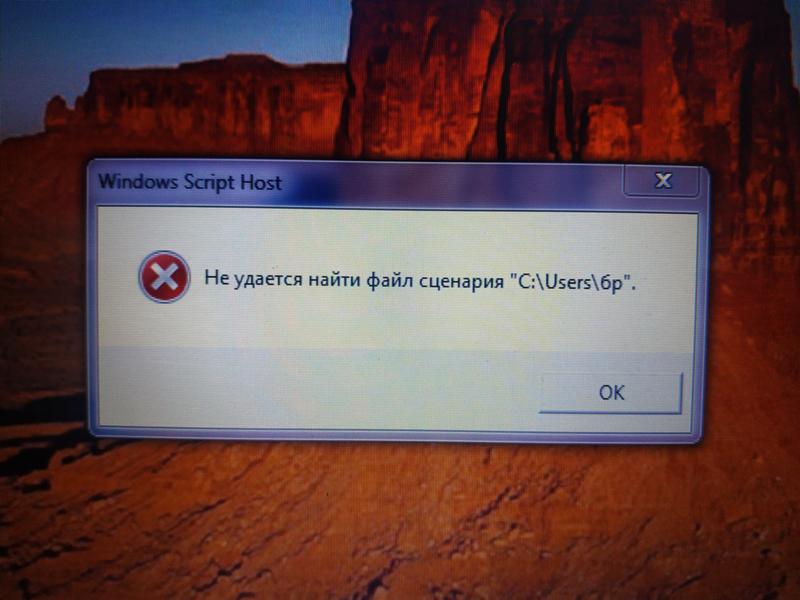 Эта ошибка также может возникнуть после неполного удаления. Хотя файл может быть удален, сценарий или запланированный триггер остается. Вот шаги, которые вы можете выполнить, чтобы решить проблему:
Эта ошибка также может возникнуть после неполного удаления. Хотя файл может быть удален, сценарий или запланированный триггер остается. Вот шаги, которые вы можете выполнить, чтобы решить проблему:
- Проверить права собственности на этот сценарий
- Переустановить программу
- Исправить запись Winlogin через реестр
- Исправить запись .vbs в реестре
- Воссоздать отсутствующие файлы
- Запустить антивирусное сканирование.
1] Этот файл сценария принадлежит вам?
Сообщение об ошибке может выглядеть так: Не удается найти файл сценария или Не удается найти Run.vbs . Тем не менее, есть одна вещь, в которой я хочу, чтобы вы были уверены, прежде чем мы продолжим и исправим это.
Отображается ли в окне сообщения об ошибке путь к файлу сценария или любому другому файлу? Если да, вам нужно выяснить, было ли это настроено или установлено вами. Если вы настроили какой-то макрос для запуска во время запуска или у вас есть программа, которая сделала это, когда вы его настроили, то будет лучше, если вы исправите его оригинальным методом.
Обычно эти файлы сценариев находятся в папке «Автозагрузка» или запускаются с помощью планировщика заданий. Я настоятельно рекомендую просмотреть их, если вы не можете найти свой собственный сценарий.
Вам также следует проверить, не был ли файл связан с программой, которую вы недавно удалили.
Чтение : Не удается найти файл сценария HPAudioswitchLC.vbs при запуске.
2] Переустановите программу
Если вы можете определить программу, с которой связан отсутствующий файл. Я предлагаю вам переустановить программу и посмотреть.
Если это файл ОС Windows, запустите средство проверки системных файлов.
Чтение : Система не может найти указанный файл.
3] Использование редактора реестра для исправления записи Winlogon
Откройте редактор реестра, введя regedit в строке «Выполнить», а затем нажмите клавишу ввода.
Перейдите по следующему пути в редакторе
HKEY_LOCAL_MACHINE\SOFTWARE\Microsoft\Windows NT\CurrentVersion\Winlogon
Найдите строку Userinit и дважды щелкните, чтобы отредактировать ее
Значение строки по умолчанию: « C:\Windows\system32\userinit.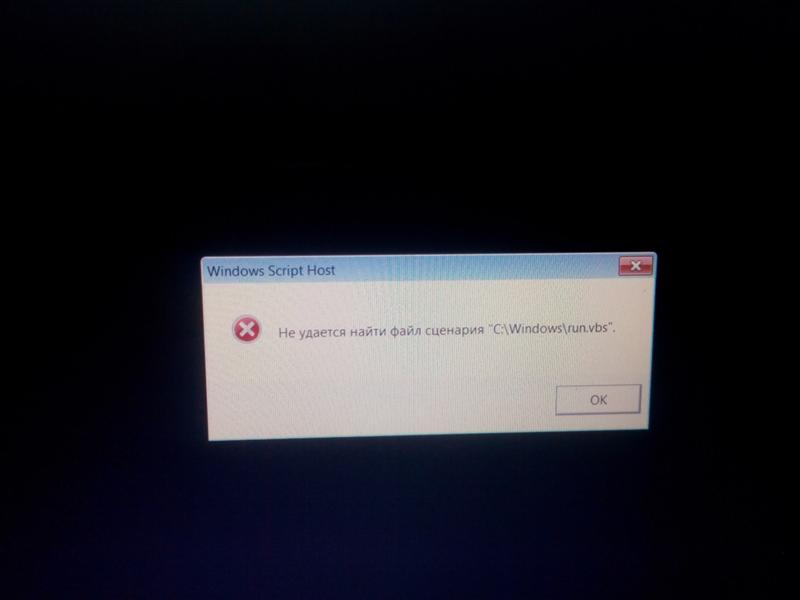 exe», , если есть что-то еще, то обязательно измените его и нажмите кнопку ОК.
exe», , если есть что-то еще, то обязательно измените его и нажмите кнопку ОК.
Выйдите из системы и войдите снова, чтобы проверить, исчезла ли ошибка.
4]
Ошибка Run.vbs
Если вы получаете сообщение об ошибке Windows Script Host, вам необходимо установить значение по умолчанию для ключа vbs.
Вам придется использовать редактор реестра, чтобы изменить значение по адресу:
Computer\HKEY_CLASSES_ROOT\.vbs
Следуйте нашему подробному руководству, чтобы исправить ошибки Windows Script Host.
Вы также можете проверить, отключен ли на вашем компьютере доступ к Windows Script Host.
Чтение : Не удается найти файл сценария run.vbs при входе в систему
5] Воссоздайте отсутствующие файлы
Если вы не можете найти, какая программа вызывает этот файл, и вы все перепробовали, я бы посоветовал воссоздать файл и посмотреть, что произойдет.
- Запишите путь и перейдите к нему с помощью проводника
- Если другие структуры папок также отсутствуют, вам придется создать их
- После создания пустого файла дождитесь его вызова программой.

- Если ничего не происходит, все готово.
Если приложение является законным, я уверен, что вы снова увидите соответствующую ошибку, давая вам информацию о том, что пошло не так. Иногда мы заканчиваем тем, что используем очиститель мусора, и программное обеспечение удаляет файлы, думая, что это ненужный файл.
6] Запустить антивирус
Хотя это и не обязательно, если файл сценария вам не принадлежит, то это необходимо для того, чтобы убедиться, что система не подвергается дальнейшему риску; лучше всего запустить антивирусное программное обеспечение один раз. Вы можете использовать любое антивирусное решение или встроенное программное обеспечение безопасности Windows для сканирования и устранения проблемы.
Как решить проблему Windows Script Host?
Для исправления ошибки всплывающего окна Windows Script Host после входа на ПК с Windows 11/10 требуется несколько вещей. Первое, что вы должны сделать, это проверить, есть ли у вас правильное разрешение на доступ к файлу. Если у вас есть проблема с правами доступа к учетной записи на вашем компьютере, велика вероятность того, что эта ошибка будет появляться часто.
Если у вас есть проблема с правами доступа к учетной записи на вашем компьютере, велика вероятность того, что эта ошибка будет появляться часто.
Не удается найти файл сценария CheckUpdateLauncher.vbs?
Если вы получаете сообщение об ошибке Не удается найти файл сценария CheckUpdateLauncher.vbs сразу после входа в свою учетную запись, вам, возможно, придется следовать вышеупомянутым решениям. Другими словами, вы можете проверить настройку в редакторе реестра или переустановить программу, которая упоминается в сообщении об ошибке. Кроме того, вы можете запустить антивирусную проверку, чтобы проверить, есть ли какой-либо потенциально вредоносный файл или нет.
Как остановить всплывающее окно Windows Script Host?
Чтобы остановить всплывающее сообщение Windows Script Host, вам необходимо проверить право собственности на файл или сценарий, переустановить приложение, упомянутое в ошибке, исправить Winlogin с помощью редактора реестра и т. д. Не существует решения в один клик, и вы должны найти причину, чтобы это всплывающее окно не появлялось на вашем экране.
Мы надеемся, что вам что-то здесь поможет.
206
Акции
- .
Пользователи сталкиваются с ошибкой Не удается найти файл сценария по нескольким причинам, включая повреждение системных файлов и заражение вредоносным ПО. Это сообщение об ошибке может возникать по разным сценариям, в том числе во время загрузки, при запуске приложения или при использовании настроек операционной системы.
Вы также можете использовать утилиту AutoRun , чтобы проверить, какие службы запускаются при включении компьютера и какие процессы могут вызывать текущее сообщение об ошибке. Оттуда вы также можете отключить потенциально плохие службы, которые могут быть виновниками.
Эта проблема может возникнуть в любой клиентской операционной системе Windows, но мы сосредоточимся на устранении неполадок в Windows 10.
 Все решения, которые мы рассмотрим в этой статье, также применимы ко всем более поздним версиям Windows 7.
Все решения, которые мы рассмотрим в этой статье, также применимы ко всем более поздним версиям Windows 7.Решение 1. Воссоздайте файл *.vbs
Первым решением будет воссоздание нового файла Maintenance.vbs в Windows. После создания файла мы перейдем к исходному местоположению и заменим файл там. Когда мы перезагрузим компьютер, файл будет запущен системой, и сообщение об ошибке больше не появится.
- Создайте новый текстовый документ на рабочем столе и введите следующее содержимое:
Wscript.Quit
- Откройте окно Сохранить как файла, а затем выберите тип файла *.*
- Назовите документ как Maintenance.vbs , сохраните изменения и выйдите.
- Теперь скопируйте файл в следующую папку:
C:\Windows\System32
- Перезапустите Windows и проверьте, не исчезли ли проблемы
Решение 2.
 Выполните проверку системных файлов
Выполните проверку системных файлов из Причина, по которой Windows перестает работать или у нас могут возникнуть проблемы с системными файлами, заключается в их повреждении. Благодаря Microsoft и инструменту System File Checker (SFC) мы сможем сканировать и устранять проблемы, связанные с повреждением системы.
Средство проверки системных файлов
SFC необходимо выполнять через интерфейс командной строки с повышенными правами. Вы можете использовать средство проверки системных файлов для проверки поврежденных файлов. Если инструмент найдет их, он автоматически заменит их свежими после загрузки из Интернета.
Решение 3. Выполните очистку DISM
Windows 10 поставляется с чрезвычайно полезной утилитой командной строки, известной как обслуживание образов развертывания и управление ими (DISM). Как правило, команда DISM используется, когда утилита SFC не может восстановить поврежденные или измененные системные файлы.
Запустите команду DISM
Запустите средство восстановления DISM на своем компьютере от имени администратора и дождитесь завершения всего процесса.

- Создайте новый текстовый документ на рабочем столе и введите следующее содержимое:
 Создайте пустой скрипт
Создайте пустой скрипт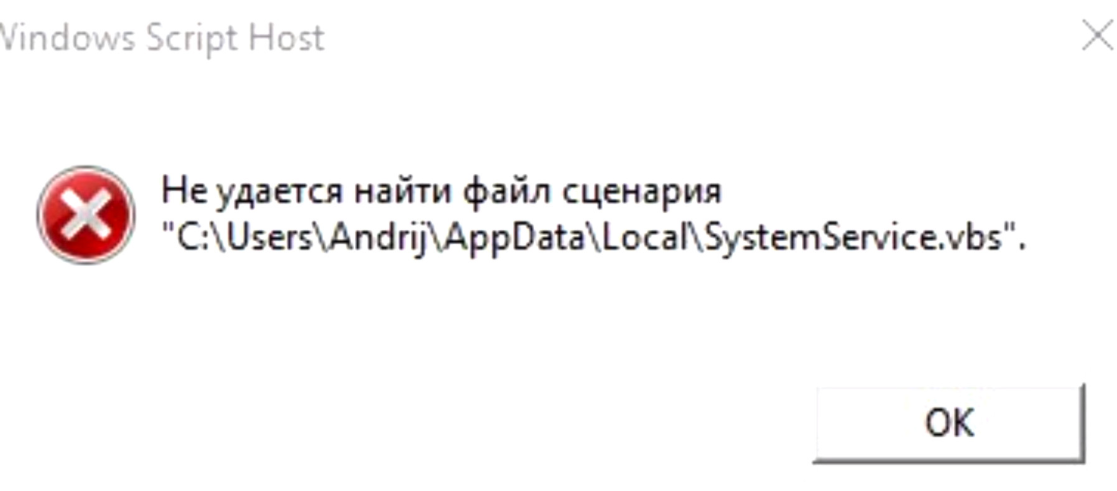
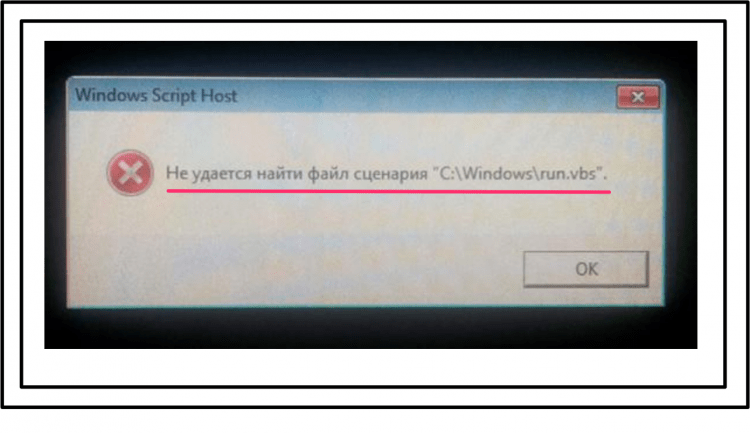 vbs в папку System32, для этого щелкните правой кнопкой мыши в пустом месте и выберите Вставить в контекстном меню.
vbs в папку System32, для этого щелкните правой кнопкой мыши в пустом месте и выберите Вставить в контекстном меню.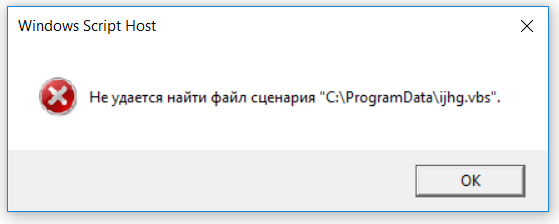
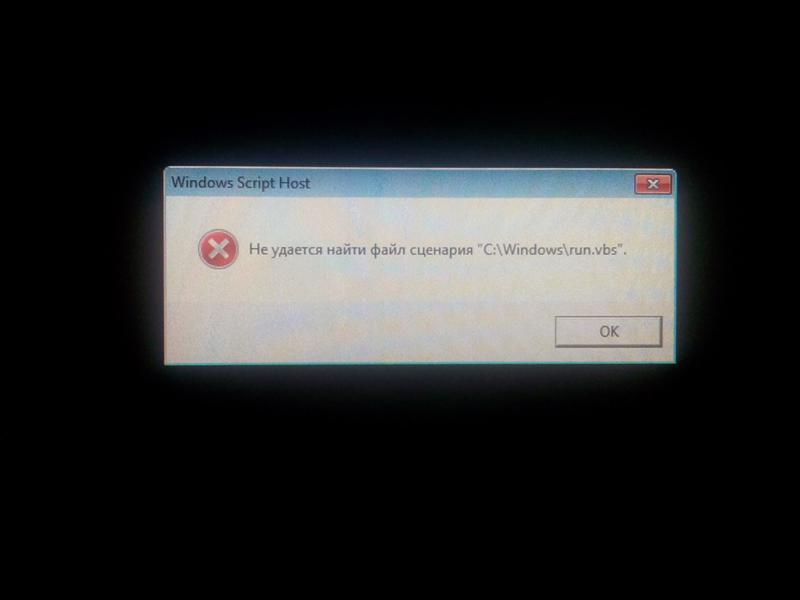 exe».
exe».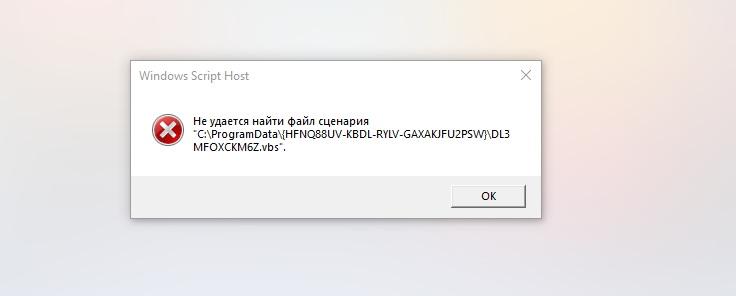
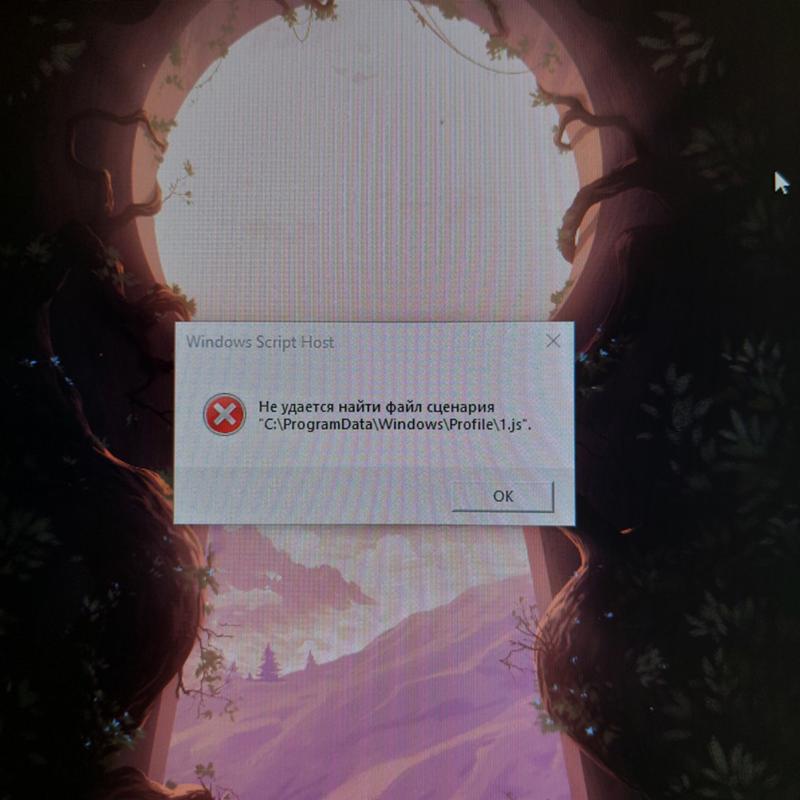
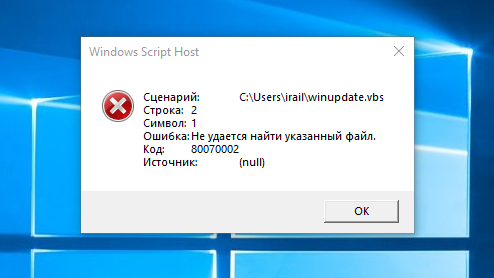 Все решения, которые мы рассмотрим в этой статье, также применимы ко всем более поздним версиям Windows 7.
Все решения, которые мы рассмотрим в этой статье, также применимы ко всем более поздним версиям Windows 7.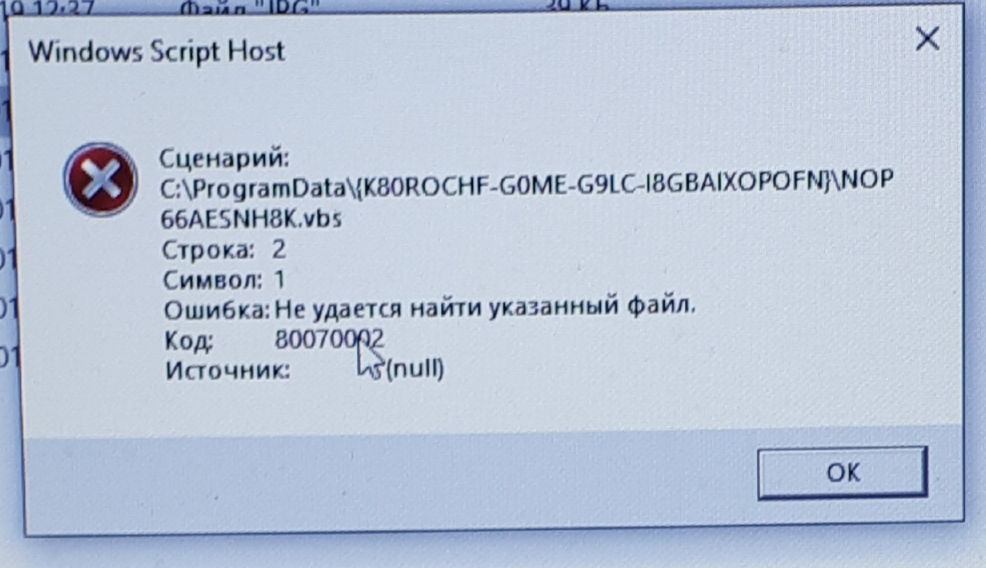 Выполните проверку системных файлов
Выполните проверку системных файлов 