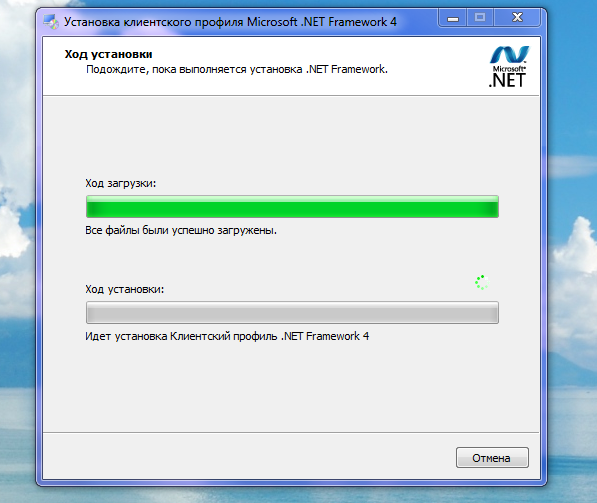Не удается установить framework net: Устранение неполадок заблокированных установок и удалений .NET Framework — .NET Framework
Содержание
Установка .NET Framework Developer Pack или распространяемого пакета — .NET Framework
-
Статья -
- Чтение занимает 11 мин
-
Платформа .NET является неотъемлемой частью многих приложений, выполняющихся в операционной системе Windows, и предоставляет общие функциональные возможности для выполнения этих приложений. С точки зрения разработчиков платформа .NET предоставляет полную и согласованную модель программирования для разработки приложений с великолепным пользовательским интерфейсом и простым и безопасным обменом данными.
Примечание
Эта статья предназначена для разработчиков, которые хотят установить . NET Framework в собственной системе, или для тех, кто хочет установить платформу вместе со своими приложениями. Сведения об установке .NET Framework приводятся в специальных статьях об установке .NET Framework в определенных операционных системах, например в разделе Установка платформы .NET Framework в Windows 10 и Windows Server 2016.
NET Framework в собственной системе, или для тех, кто хочет установить платформу вместе со своими приложениями. Сведения об установке .NET Framework приводятся в специальных статьях об установке .NET Framework в определенных операционных системах, например в разделе Установка платформы .NET Framework в Windows 10 и Windows Server 2016.
В этой статье содержатся ссылки на установку всех версий платформа .NET Framework с платформа .NET Framework 4.5 на платформа .NET Framework 4.8.1 на компьютере. Разработчики могут использовать эти ссылки для загрузки и распространения .NET Framework вместе со своими приложениями. Подробные сведения о развертывании версии .NET Framework в приложении см. в статье Руководство по развертыванию .NET Framework для разработчиков.
Важно!
Содержимое платформы .NET Framework, подписанное ранее с помощью сертификатов, использующих алгоритм SHA1, перестанет использоваться, чтобы поддержать развитие отраслевых стандартов.
Следующие версии платформы . NET Framework достигнут окончания поддержки 26 апреля 2022 г. : 4.5.2, 4.6 и 4.6.1. После этой даты исправления безопасности, обновления и техническая поддержка для этих версий предоставляться не будут.
NET Framework достигнут окончания поддержки 26 апреля 2022 г. : 4.5.2, 4.6 и 4.6.1. После этой даты исправления безопасности, обновления и техническая поддержка для этих версий предоставляться не будут.
Если вы используете платформу .NET Framework 4.5.2, 4.6 или 4.6.1, обновите развернутую среду выполнения до более новой версии, например .NET Framework 4.6.2 до 26 апреля 2022 г. , чтобы продолжить получать обновления и техническую поддержку.
Для версий .NET Framework 3.5 SP1 и 4.6.2–4.8 будут доступны обновленные установщики, подписанные с использованием SHA2. Дополнительные сведения см. в плане прекращения использования SHA1, записи блога, посвященной обновлению жизненного цикла .NET 4.5.2, 4.6 и 4.6.1 и часто задаваемых вопросах.
Важно!
В системе может быть только одна версия 4.х, так как все версии .NET Framework, начиная с версии .NET Framework 4, — это локальные обновления. Кроме того, некоторые версии платформы .NET Framework предустанавливаются в некоторые версии операционной системы Windows.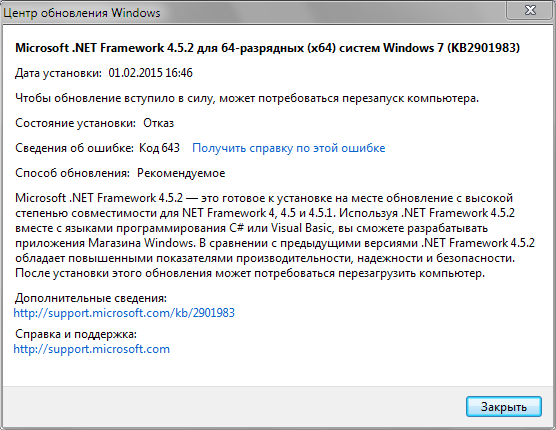 Это означает следующее:
Это означает следующее:
- Если на компьютере установлена более поздняя версия 4.x, вы не сможете установить предыдущую версию 4.x.
- Если в операционной системе предустановлена определенная версия .NET Framework, вы не сможете установить предыдущую версию 4.x на том же компьютере.
- При установке более поздней версии не нужно удалять предыдущую версию.
Дополнительные сведения о версиях .NET Framework и определении установленной версии на компьютере см. в разделах Версии и зависимости и Практическое руководство. Определение установленных версий платформы .NET Framework.
Примечание
Сведения о .NET Framework 3.5 см. в разделе Установка платформы .NET Framework 3.5 в Windows 11, Windows 10, Windows 8.1 и Windows 8.
В следующей таблице вы найдете полезные ссылки, а далее в документе — другую нужную информацию. Чтобы просмотреть требования к системе для .NET Framework перед установкой, ознакомьтесь с разделом Требования к системе. Справочные сведения по устранению неполадок см.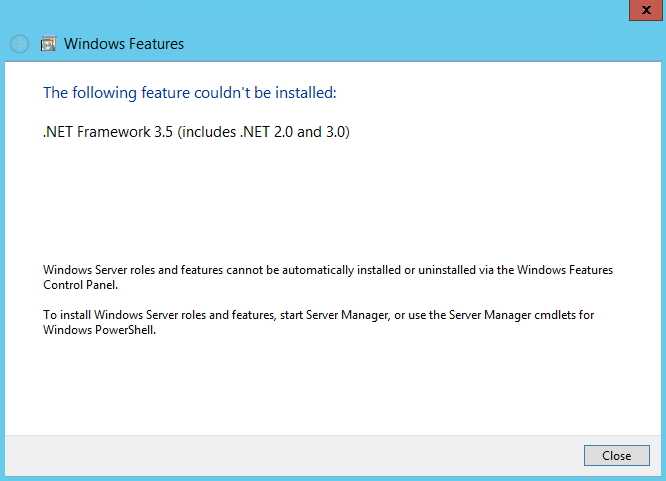 в разделе Устранение неполадок.
в разделе Устранение неполадок.
| Версия платформы .NET Framework | Установщик (пакет разработчика и среда выполнения) | Поддержка платформ |
|---|---|---|
| 4.8.1 | платформа .NET Framework 4.8.1 | Входит в состав: Visual Studio 2022 (версия 17.3) Можно установить в: Windows 11 (полный список см. в разделе Требования к системе) |
| 4.8 | .NET Framework 4.8 | Входит в состав: Windows 11 Можно установить в: Обновление Windows 10 за октябрь 2018 г. (полный список см. в разделе Требования к системе) |
| 4.7.2 | .NET Framework 4.7.2 | Входит в состав: Обновление Windows 10 за октябрь 2018 г. Можно установить в: Windows 10 Fall Creators Update (полный список см. в разделе Требования к системе) |
| 4.7.1 | .NET Framework 4.7.1 | Входит в состав: Windows 10 Fall Creators Update Можно установить в: Обновление Windows 10 Creators Update |
| 4.7 | .NET Framework 4.7 | Входит в состав: Обновление Windows 10 Creators Update Можно установить в: Юбилейное обновление Windows 10 Anniversary Update |
| 4.6.2 | .NET Framework 4.6.2 | Входит в состав: Юбилейное обновление Windows 10 Anniversary Update Можно установить в: Ноябрьское обновление Windows 10 |
| 4.6.1 | .NET Framework 4.6.1 | Входит в состав: Visual Studio 2015 с обновлением 2 Можно установить в: Windows 10 |
| 4.6 | .NET Framework 4.6 | Входит в состав: Windows 10 Можно установить в: Windows 8.1 и более ранней версии |
| 4.5.2 | .NET Framework 4.5.2 | Можно установить в: Windows 8.1 и более ранней версии |
| 4.5.1 | .NET Framework 4.5.1 | Входит в состав: Windows 8.1 Можно установить в: Windows 8 и более ранние версии |
| 4.5 | .NET Framework 4.5 | Входит в состав: Windows 8 Можно установить в: Windows 7 и более ранние версии |
Важно!
Начиная с версии 2022, Visual Studio больше не включает компоненты для .NET Framework 4.0–4.5.1, так как эти версии больше не поддерживаются. Visual Studio 2022 и более поздние версии не могут выполнять сборку приложений, предназначенных для платформ .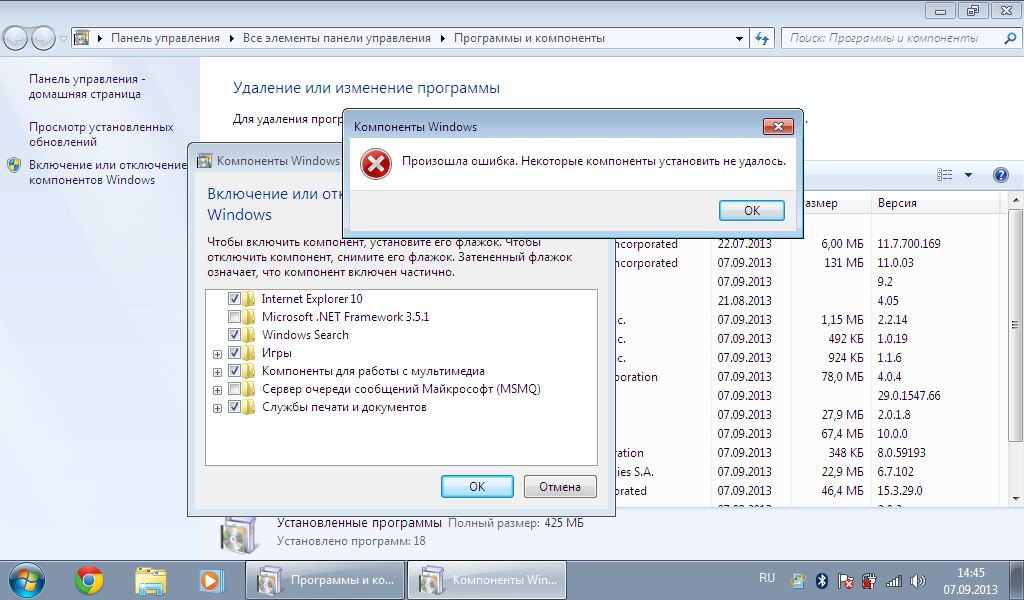 NET Framework 4.0–4.5.1. Чтобы сохранить возможность сборки таких приложений, используйте Visual Studio 2019 и более ранние версии.
NET Framework 4.0–4.5.1. Чтобы сохранить возможность сборки таких приложений, используйте Visual Studio 2019 и более ранние версии.
Можно установить Developer Pack (если он доступен) для конкретной версии платформы .NET Framework на всех поддерживаемых платформах.
Пакеты разработчиков предназначены только для определенной версии платформа .NET Framework и не включают предыдущие версии. Например, пакет разработчика платформа .NET Framework 4.8 не содержит платформа .NET Framework 4.7.
Веб- или автономный установщик можно установить в следующих ОС:
Полный список см. в разделе Требования к системе.
Общие сведения о платформе .NET Framework для пользователей и разработчиков см. в статье Начало работы. Сведения о развертывании .NET Framework с приложением см. в руководстве по развертыванию. Информацию об архитектуре и основных функциях .NET Framework см. в обзоре.
Варианты установки
Установите пакет разработчика для нескольких платформ, который позволяет осуществлять разработку в последней версии .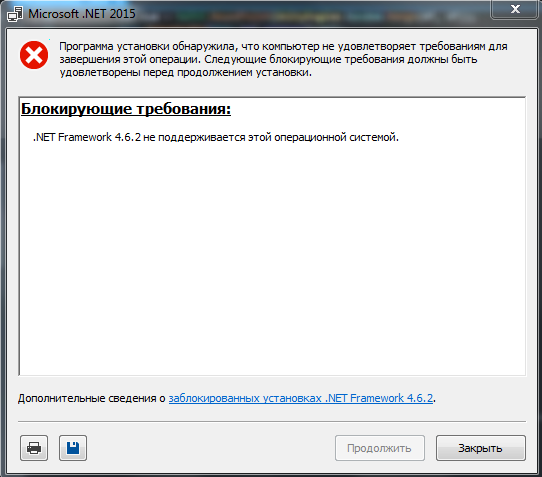 NET Framework в Visual Studio или других средах разработки, или загрузите распространяемый пакет .NET Framework для распространения с приложением или элементом управления.
NET Framework в Visual Studio или других средах разработки, или загрузите распространяемый пакет .NET Framework для распространения с приложением или элементом управления.
Установка .NET Framework Developer Pack или Microsoft .NET Framework Targeting Pack
Пакет выбора целевой платформы Targeting Pack позволяет нацелить приложение на конкретную версию платформы .NET Framework при разработке в Visual Studio и некоторых других средах. Пакет разработчика Developer Pack включает в себя определенную версию .NET Framework и подходящий пакет SDK вместе с соответствующим пакетом Targeting Pack.
Пакет разработчика для NET Framework 4.5.1 или 4.5.2, пакет выбора целевой платформы для .NET Framework 4.6 и пакет разработчика для .NET Framework 4.6.1, 4.6.2, 4.7, 4.7.1, 4.7.2 или 4.8 включают в себя базовые сборки, языковые пакеты и файлы IntelliSense для определенной версии .NET Framework, которые можно использовать в интегрированной среде разработки, такой как Visual Studio.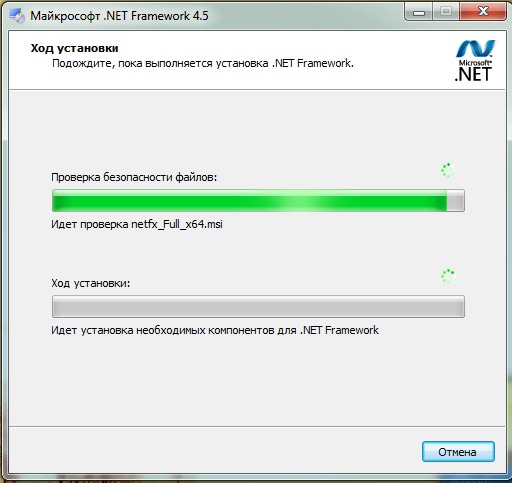 Если вы используете Visual Studio, пакет разработчика или пакет выбора целевой платформы также добавляет установленную версию .NET Framework в набор доступных для выбора платформ при создании проекта. Выберите один из следующих вариантов.
Если вы используете Visual Studio, пакет разработчика или пакет выбора целевой платформы также добавляет установленную версию .NET Framework в набор доступных для выбора платформ при создании проекта. Выберите один из следующих вариантов.
- платформа .NET Framework 4.8.1
- .NET Framework 4.8
- .NET Framework 4.7.2
- .NET Framework 4.7.1
- .NET Framework 4.7
- .NET Framework 4.6.2
- .NET Framework 4.6.1
- .NET Framework 4.6
- .NET Framework 4.5.2 для установки версии 4.5.2 в Windows 8.1 или более ранних версиях, Visual Studio 2013, Visual Studio 2012 и других интегрированных средах разработки.
- .NET Framework 4.5.1 для установки версии 4.5.1 в Visual Studio 2012 и других интегрированных средах разработки.
На странице загрузки пакета разработчика нажмите кнопку Загрузка. Затем щелкните Выполнить или Сохранить и выполните предложенные инструкции. Вы также можете установить пакет разработчика или пакет выбора целевой платформы для конкретной версии .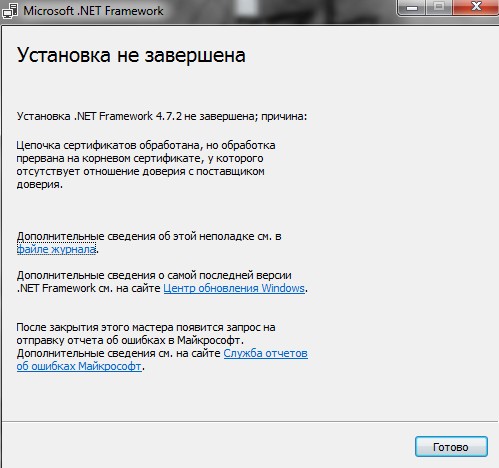 NET Framework, выбрав его из списка дополнительных компонентов в рабочей нагрузке Разработка классических приложений .NET в Visual Studio Installer, как показано на рисунке ниже.
NET Framework, выбрав его из списка дополнительных компонентов в рабочей нагрузке Разработка классических приложений .NET в Visual Studio Installer, как показано на рисунке ниже.
При нацеливании на конкретную версию платформы .NET Framework ваше приложение создается с помощью базовых сборок, включенных в данную версию пакета разработчика. Во время выполнения сборки разрешаются из глобального кэша сборок, а базовые сборки не используются.
При сборке приложения из Visual Studio или с помощью MSBuild из командной строки MSBuild может отображать ошибку MSB3644″, «Ссылочные сборки для платформы «framework-version» не найдены». Чтобы устранить ошибку, скачайте пакет разработчика или целевой пакет для этой версии платформа .NET Framework.
Установка и загрузка распространяемого пакета .NET Framework
Установщики скачивают компоненты платформы .NET Framework для приложения или элемента управления, ориентированного на эти версии .NET Framework. Эти компоненты необходимо установить на все компьютеры, где выполняется это приложение или элемент управления. Оба установщика являются распространяемыми, поэтому их можно включить в программу установки для приложения.
Эти компоненты необходимо установить на все компьютеры, где выполняется это приложение или элемент управления. Оба установщика являются распространяемыми, поэтому их можно включить в программу установки для приложения.
Страница загрузки представлена на нескольких языках, но большинство загрузок предоставляются только на английском языке. Для поддержки дополнительных языков необходимо установить языковой пакет.
Предусмотрено два типа распространяемых установщиков:
Веб-установщик (начальный веб-загрузчик) загружает из Интернета все необходимые компоненты и языковой пакет, соответствующий операционной системе компьютера. Этот пакет намного меньше, чем автономный установщик, однако для установки требуется постоянное подключение к Интернету. Для поддержки дополнительных языков можно скачать и установить автономные языковые пакеты.
Автономный установщик (автономный распространяемый пакет) содержит все необходимые компоненты для установки платформы .
 NET Framework, но не содержит языковые пакеты. Этот загружаемый файл больше файла веб-установщика. Автономный установщик не требует подключения к Интернету. После запуска автономного установщика можно скачать и установить автономные языковые пакеты. При отсутствии постоянного подключения к Интернету воспользуйтесь автономным установщиком.
NET Framework, но не содержит языковые пакеты. Этот загружаемый файл больше файла веб-установщика. Автономный установщик не требует подключения к Интернету. После запуска автономного установщика можно скачать и установить автономные языковые пакеты. При отсутствии постоянного подключения к Интернету воспользуйтесь автономным установщиком.
Автономный установщик и веб-установщик предназначены для компьютеров x86 и x64 (см. раздел Требования к системе), но не поддерживают компьютеры на основе Itanium.
Откройте страницу загрузки требуемой версии платформы .NET Framework:
- платформа .NET Framework 4.8.1
- .NET Framework 4.8
- .NET Framework 4.7.2
- .NET Framework 4.7.1
- .NET Framework 4.7
- .NET Framework 4.6.2
- .NET Framework 4.6.1
- .NET Framework 4.6
- .NET Framework 4.5.2
- .NET Framework 4.5.1
- .NET Framework 4.5
Выберите язык страницы загрузки. Этот параметр не загружает локализованные ресурсы платформы .
 NET Framework; он влияет только на текст, отображаемый на странице загрузки.
NET Framework; он влияет только на текст, отображаемый на странице загрузки.Выберите Загрузить.
При появлении соответствующего запроса выберите загрузку, соответствующую архитектуре системы, затем нажмите Далее.
При появлении запроса на скачивание выполните одно из следующих действий.
Если требуется установить платформу .NET Framework на компьютер, выберите Выполнить и следуйте инструкциям на экране.
Если требуется загрузить платформу .NET Framework для распространения, выберите Сохранить и следуйте инструкциям на экране.
Если требуется загрузить ресурсы для дополнительных языков, следуйте инструкциям по установке языковых пакетов в следующем разделе.
Примечание
При возникновении неполадок во время установки см. раздел Устранение неполадок.
Примечания по установке
.
 NET Framework 4.5 и более поздние версии заменяют .NET Framework 4.0 При установке этих версий в системе, где установлена версия .NET Framework 4, сборки заменяются.
NET Framework 4.5 и более поздние версии заменяют .NET Framework 4.0 При установке этих версий в системе, где установлена версия .NET Framework 4, сборки заменяются.При удалении .NET Framework 4.5 или более поздней версии автоматически удаляются все существовавшие ранее файлы .NET Framework 4. Если вам нужно вернуться к .NET Framework 4, ее придется полностью переустановить со всеми обновлениями. Ознакомьтесь со статьей Installing the .NET Framework (Установка платформы .NET Framework).
Для установки .NET Framework 4.5 и более поздних версий требуются права администратора.
Распространяемый пакет платформы .NET Framework 4.5 был обновлен 9 октября 2012 г., чтобы устранить проблему, связанную с неправильной отметкой времени в цифровом сертификате, которая вызывала преждевременное истечение срока действия цифровой подписи в файлах, создаваемых и подписываемых Microsoft. Если вы ранее установили распространяемый пакет платформы .NET Framework 4.
 5 от 16 августа 2012 г., рекомендуем обновить установленную копию до последнего распространяемого пакета, который доступен на странице скачивания .NET Framework. Дополнительные сведения об этой проблеме см. в статье Советы по безопасности (Microsoft) (2749655).
5 от 16 августа 2012 г., рекомендуем обновить установленную копию до последнего распространяемого пакета, который доступен на странице скачивания .NET Framework. Дополнительные сведения об этой проблеме см. в статье Советы по безопасности (Microsoft) (2749655).
Установка языковых пакетов
Языковые пакеты — это исполняемые файлы, содержащие локализованные ресурсы (например, переведенные тексты сообщений об ошибках и пользовательского интерфейса) для поддерживаемых языков. Если языковой пакет не установлен, сообщения об ошибках платформы .NET Framework и другой текст отображаются на английском. Обратите внимание, что веб-установщик автоматически устанавливает языковой пакет, который соответствует операционной системе, но можно загрузить на компьютер дополнительные языковые пакеты. Автономные установщики не содержат языковых пакетов.
Важно!
Языковые пакеты не содержат компоненты платформы .NET Framework, необходимые для запуска приложения, поэтому перед установкой языкового пакета необходимо запустить веб-установщик или автономный установщик.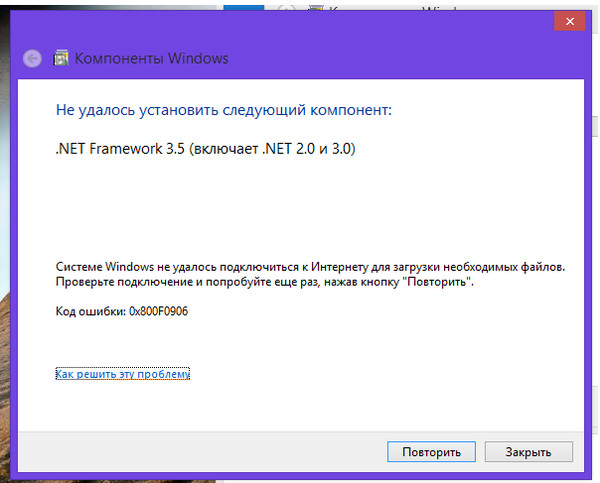 Если вы уже установили языковой пакет, удалите его, установите .NET Framework и переустановите языковой пакет.
Если вы уже установили языковой пакет, удалите его, установите .NET Framework и переустановите языковой пакет.
Откройте страницу загрузки языковых пакетов для установленной версии платформы .NET Framework:
- платформа .NET Framework 4.8.1
- .NET Framework 4.8
- .NET Framework 4.7.2
- .NET Framework 4.7.1
- .NET Framework 4.7
- .NET Framework 4.6.2
- .NET Framework 4.6.1
- .NET Framework 4.6
- .NET Framework 4.5.2
- .NET Framework 4.5.1
- .NET Framework 4.5
Выберите требуемый язык в списке и подождите несколько секунд, чтобы страница перезагрузилась на этом языке.
Выберите Загрузить.
В приведенной ниже таблице перечислены поддерживаемые языки.
| Язык | culture |
|---|---|
| Арабский | ar |
| Чешский | cs |
| Датский | da |
| Голландский | nl |
| Финский | fi |
| Английский (США) | en-US |
| Французский | fr |
| Немецкий | de |
| Греческий | el |
| Иврит | he |
| Венгерский | hu |
| Итальянский | it |
| Японский | ja |
| Корейский | ko |
| Норвежский | нет |
| Польский | pl |
| Португальский (Бразилия) | pt-BR |
| Португальский (Португалия) | pt-PT |
| Русский | ru |
| Китайский, упрощенное письмо | zh-CHS |
| Испанский | es |
| Шведский | sv |
| Китайский (традиционный) | zh-CHT |
| Турецкий | tr |
Следующие шаги
Если у вас отсутствует опыт работы с .
 NET Framework, см. обзор, содержащий вводные сведения о ключевых понятиях и компонентах.
NET Framework, см. обзор, содержащий вводные сведения о ключевых понятиях и компонентах.Сведения о новых функциях и улучшениях в .NET Framework 4.5 и более поздних версиях см. в разделе Новые возможности.
Подробные сведения о развертывании .NET Framework в приложении см. в разделе Руководство по развертыванию для разработчиков.
Изменения, влияющие на развертывание .NET Framework с вашим приложением, см. в разделе Сокращение количества перезапусков системы во время установки .NET Framework 4.5.
Сведения о переносе приложения с платформы .NET Framework 4 на .NET Framework 4.5 или в более позднюю версию см. в руководстве по миграции.
Библиотека справочников .NET Framework Reference Source включает исходный код .NET Framework. Справочник по исходному коду также доступен на сайте Github. Вы можете скачать справочник для автономной работы и пошагово просматривать исходный код (включая исправления и обновления) во время отладки.
 Дополнительные сведения см. в записи блога Новый облик .NET Reference Source.
Дополнительные сведения см. в записи блога Новый облик .NET Reference Source.
См. также
- Руководство по развертыванию для разработчиков
- Руководство по развертыванию для администраторов
- Установка .NET Framework 3.5 в Windows 11, Windows 10, Windows 8.1 и Windows 8
- Устранение неполадок с заблокированными установками и удалениями .NET Framework
Ошибки установки платформы .NET Framework 3.5 — Windows Client
-
Статья -
- Чтение занимает 8 мин
-
Эта статья помогает исправить ошибки установки Microsoft .NET Framework 3.5.
Применимо к следующим выпускам: Windows 10 – все выпуски, Windows Server 2019, Windows Server 2012 R2
Оригинальный номер базы знаний: 2734782
Примечание.
При установке платформы Microsoft .Net Framework могут возникать ошибки, не указанные в данной статье, однако есть вероятность, что их также удастся устранить с помощью указанных ниже действий.
Корпорация Майкрософт выпускает обновления вне диапазона (OOB) для .NET Framework. Обновление .NET Framework вне диапазона для решения проблем после установки обновления Windows 11 января 2022 года
Решения для Windows Server
При установке .NET Framework 3.5 в Windows Server могут возникнуть следующие ошибки:
- Код ошибки 0x800F0906
- Код ошибки 0x800F081F
- Код ошибки 0x800F0907
Код ошибки 0x800F0906
Данный код ошибки возникает потому, что компьютер не может скачать необходимые файлы из Центра обновления Windows.
Для решения этой проблемы воспользуйтесь одним из указанных ниже способов.
Способ 1: Проверьте подключение к Интернету
Данная реакция может быть вызвана настройками или сбоями сети, прокси или брандмауэра.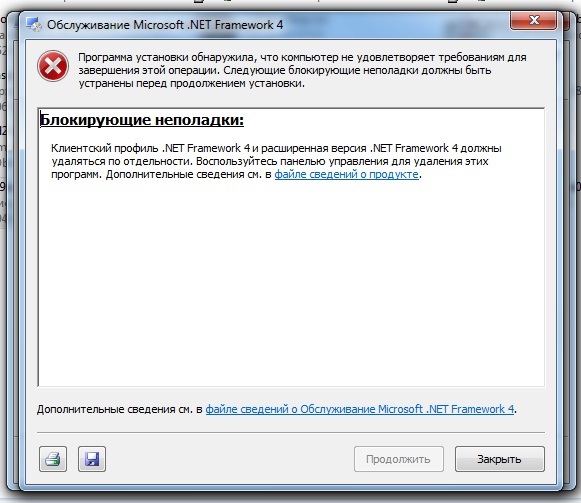 Чтобы устранить проблему, попробуйте открыть веб-сайт Центра обновления Windows.
Чтобы устранить проблему, попробуйте открыть веб-сайт Центра обновления Windows.
Если он недоступен, проверьте подключение к Интернету или обратитесь к сетевому администратору, чтобы определить, не блокирует ли доступ к веб-сайту какая-либо настройка.
Способ 2: Настройте параметр групповой политики
Это поведение может быть вызвано также тем, что системный администратор настроил обслуживание компьютера через службу Windows Server Update Services (WSUS), а не через сервер Центра обновления Windows. В этом случае обратитесь к системному администратору и попросите включить параметр групповой политики Укажите параметры для установки необязательных компонентов и восстановления компонентов, а также настроить значение Альтернативный путь к исходным файлам либо выбрать параметр Для загрузки содержимого для восстановления перейдите непосредственно в Центр обновления Windows вместо служб обновления Windows Server (WSUS).
Чтобы настроить данный параметр групповой политики, выполните следующие действия:
Запустите редактор локальных групповых политик или консоль управления групповыми политиками.

Наведите указатель на правый верхний угол экрана, нажмите кнопку Поиск, введите запрос «групповая политика» и выберите Изменение групповой политики.
Последовательно разверните узлы Конфигурация компьютера, Административные шаблоны и Система. Снимок экрана для этого этапа приведен ниже.
Откройте параметр групповой политики Укажите параметры для установки необязательных компонентов и восстановления компонентов и выберите Включено. Снимок экрана для этого этапа приведен ниже.
Чтобы выбрать альтернативный исходный файл, в поле Альтернативный путь к исходным файлам укажите полный путь к общей папке с содержимым папки
\sources\sxsустановочного носителя.Пример пути к общей папке:
\\server_name\share\Win8sxsИли укажите WIM-файл. Чтобы задать в качестве места расположения альтернативного исходного файла WIM-файл, добавьте к пути префикс WIM:, а затем укажите в качестве суффикса индекс образа, который вы хотите использовать в WIM-файле.

Пример пути к WIM-файлу:
WIM:\\server_name\share\install.wim:3Примечание.
В данном примере
3— это индекс образа, в котором хранятся файлы компонента.Если необходимо, установите флажок «Для загрузки содержимого для восстановления перейдите непосредственно в Центр обновления Windows вместо служб обновления Windows Server (WSUS)«.
Нажмите кнопку ОК.
В командной строке с повышенными привилегиями введите
gpupdate /forceи нажмите клавишу Ввод, чтобы сразу применить политику:
Способ 3: Используйте установочный носитель Windows
Вы можете использовать установочный носитель Windows как источник файла для включения компонента платформы .NET Framework 3.5. Для этого выполните следующие действия:
Вставьте установочный носитель Windows.
Из командной строки с повышенными привилегиями запустите следующую команду:
Dism /online /enable-feature /featurename:NetFx3 /All /Source:<drive>:\sources\sxs /LimitAccess
В этой команде диск <> является заполнителем буквы диска для DVD-диска.
 Например, выполните следующую команду:
Например, выполните следующую команду:Dism /online /enable-feature /featurename:NetFx3 /All /Source:D:\sources\sxs /LimitAccess
Способ 4: Альтернативные шаги для Windows Server
В Windows Server 2012 R2 можно также указать альтернативный источник, используя командлеты Windows PowerShell или мастер добавления ролей и компонентов.
Чтобы использовать Windows PowerShell, выполните следующие действия.
Вставьте установочный носитель Windows.
Из командной строки с повышенными привилегиями Windows PowerShell запустите следующую команду:
Install-WindowsFeature name NET-Framework-Core source <drive>:\sources\sxs
В этой команде диск <является> заполнителем буквы диска для DVD-диска или установщика Windows. Например, выполните следующую команду:
Install-WindowsFeature name NET-Framework-Core source D:\sources\sxs
Чтобы использовать мастер добавления ролей и компонентов, выполните следующие действия:
Вставьте установочный носитель Windows.

Запустите мастер добавления ролей и компонентов.
На странице Выбор компонентов установите флажок Компоненты .Net Framework 3.5 и нажмите кнопку Далее.
На странице Подтверждение установки компонентов щелкните ссылку Указать альтернативный исходный путь. Снимок экрана для этого этапа приведен ниже.
На странице Указать альтернативный исходный путь введите путь к папке SxS в виде локального пути или пути к сетевой общей папке. Снимок экрана для этого этапа приведен ниже.
Нажмите кнопку ОК.
Нажмите кнопку Установить, чтобы завершить работу мастера.
Код ошибки 0x800F081F
Этот код ошибки может возникнуть, если указан альтернативный источник установки и выполнено одно из перечисленных ниже условий.
- В расположении, заданном путем, не содержатся файлы, необходимые для установки компонента.
- Пользователь, который пытается установить компонент, не имеет доступа к расположению и файлам даже на чтение.
- Набор установочных файлов поврежден, неполон или недопустим для используемой версии Windows.
Чтобы устранить эту проблему, убедитесь, что полный путь к источнику указан верно (x:\sources\sxs) и у вас есть доступ к расположению хотя бы на чтение. Для этого попытайтесь обратиться к источнику непосредственно с компьютера, на котором возникла проблема. Убедитесь, что источник установки содержит допустимый и полный набор файлов. Если проблема не исчезнет, воспользуйтесь другим источником установки.
Код ошибки 0x800F0907
Данный код ошибки возникает, если альтернативный источник установки не задан или недействителен, а параметр групповой политики Укажите параметры для установки необязательных компонентов и восстановления компонентов имеет значение «Не пытайтесь загрузить полезные данные из центра обновления Windows».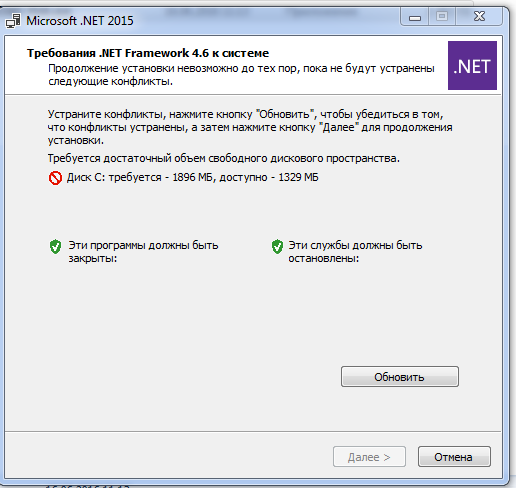
Чтобы устранить эту проблему, изучите параметр политики и определите, подходит ли он для вашей среды. Если вы не хотите загружать полезные данные компонентов из Центра обновления Windows, попробуйте настроить для параметра групповой политики значение Альтернативный путь к исходным файлам.
Примечание.
Чтобы менять параметры групповой политики на локальном компьютере, необходимо быть членом группы администраторов. Если параметры групповой политики для данного компьютера задаются на уровне домена, обратитесь к своему системному администратору.
Для этого выполните следующие действия:
Запустите редактор локальных групповых политик или консоль управления групповыми политиками (в зависимости от вашей среды).
Последовательно разверните узлы Конфигурация компьютера, Административные шаблоны и Система.
Откройте параметр групповой политики Укажите параметры для установки необязательных компонентов и восстановления компонентов и выберите Включено.

Определите, включен ли параметр групповой политики Не пытайтесь загрузить полезные данные из центра обновления Windows, а затем установите нужный параметр для своей среды.
Чтобы выбрать альтернативный исходный файл, в поле Альтернативный путь к исходным файлам укажите полный путь к общей папке с содержимым папки
\sources\sxsустановочного носителя. Или укажите WIM-файл. Чтобы задать в качестве места расположения альтернативного исходного файла WIM-файл, добавьте к пути префикс WIM:, а затем укажите в качестве суффикса индекс образа, который вы хотите использовать в WIM-файле. Ниже приведены примеры возможных значений:- Путь к общей папке:
\\server_name\share\Win8sxs - Путь к WIM-файлу, где
3— это индекс образа, в котором хранятся основные файлы.WIM:\\server_name\share\install.wim:3
- Путь к общей папке:
Если хотите, установите флажок Для загрузки содержимого для восстановления перейдите непосредственно в Центр обновления Windows вместо служб обновления Windows Server (WSUS).

Нажмите кнопку ОК.
В командной строке с повышенными привилегиями введите
gpupdate /forceи нажмите клавишу Ввод, чтобы сразу применить политику.
Решение для Windows 10
Коды ошибок 0x800F0906, 0x800F081F или 0x800F0907
Для исправления ошибок с этими кодами в Windows 10 выполните следующие действия.
Скачайте средство создания носителей Windows и создайте образ ISO локально либо создайте образ для установленной версии Windows.
Настройте групповую политику, как описано в способе 2, а также выполните следующие действия:
- Подключите образ ISO, созданный на этапе 1.
- Укажите для параметра Альтернативный путь к исходным файлам папку ISO
sources\sxsиз образа ISO. - Выполните команду
gpupdate /force. - Добавьте компонент .NET Framework.
Код ошибки 0x800F0922
При обновлении Windows 10 появляется следующее сообщение об ошибке:
0x800F0922 CBS_E_INSTALLERS_FAILED: ошибка обработки дополнительных программ установки и общих команд.

Примечание.
Данный код ошибки может возникать не только при установке платформы .NET Framework.
Для устранения данной проблемы выполните следующие действия.
Откройте папку с установочными файлами платформы .NET Framework.
Откройте папку Sources.
Щелкните папку SXS правой кнопкой мыши и выберите пункт Свойства.
Нажмите кнопку «Безопасность» и убедитесь, что рядом с кнопкой «Выполнить чтение» установлен флажок&. Если флажка нет, нажмите кнопку Изменить и установите его.
Нажмите клавиши Windows + X.
Выберите пункт Командная строка (Администратор).
В окне командной строки введите указанную ниже команду и нажмите клавишу «Ввод».
dism /online /enable-feature /featurename:netfx3 /all /source:c:\sxs /limitaccess
В окне командной строки введите указанную ниже команду и нажмите клавишу «Ввод».

dism /online /Cleanup-Image /RestoreHealth
Эти ошибки могут возникать при использовании мастера установки, средства системы обслуживания образов развертывания и управления ими (DISM) или команд Windows PowerShell для включения компонента .NET Framework 3.5.
В Windows 10, Windows Server 2012 R2 платформа .Net Framework 3.5 является компонентом, устанавливаемым по запросу. Метаданные для таких компонентов по запросу входят в систему. Однако двоичные и другие файлы, связанные с компонентом, — нет. При включении компонента Windows обращается к Центру обновления Windows для загрузки недостающей информации, необходимой для его установки. На этот процесс может повлиять конфигурация сети и настройка установки обновлений на компьютерах в данной среде. Поэтому при первой установке данных компонентов могут возникать ошибки.
Сообщения об ошибках, связанные с этими кодами ошибок
| Код ошибки | Сообщения об ошибках |
|---|---|
| 0x800F0906 | Не удалось загрузить исходные файлы. Укажите расположение файлов, необходимых для восстановления компонента, с помощью параметра Источник. Для получения дополнительной информации об указании местоположения источника см. http://go.microsoft.com/fwlink/?LinkId=243077. Файл журнала DISM находится по адресу C:\Windows\Logs\DISM\dism.log. Windows не удалось применить требуемые изменения. Сбой установки одной или нескольких ролей, служб ролей или компонентов. 0x800F0906 — CBS_E_DOWNLOAD_FAILURE Код ошибки: 0x800F0906 Ошибка: 0x800f0906 |
| 0x800F081F | Не удалось найти исходные файлы. Укажите расположение файлов, необходимых для восстановления компонента, с помощью параметра Источник. Для получения дополнительной информации об указании местоположения источника см. http://go.microsoft.com/fwlink/?LinkId=243077. Файл журнала DISM находится по адресу C:\Windows\Logs\DISM\dism.log 0x800F081F — CBS_E_SOURCE_MISSING Код ошибки: 0x800F081F Ошибка: 0x800F081F |
| 0x800F0907 | Сбой DISM. Операция не выполнена. Дополнительные сведения см. в файле журнала. Файл журнала DISM находится по адресу C:\Windows\Logs\DISM\dism.log Из-за параметров политики сети Windows не удалось подключиться к Интернету, чтобы скачать файлы, необходимые для выполнения запрошенных изменений. За дополнительными сведениями обратитесь к администратору сети. 0x800F0907 — CBS_E_GROUPPOLICY_DISALLOWED Код ошибки: 0x800F0907 Ошибка: 0x800F0907 |
Скачать .NET Framework 3.5 без обращения к Центру обновления Windows
Платформа .NET Framework 3.5 доступна для клиентов с корпоративным лицензированием или подпиской MSDN, поскольку им доступен носитель с компонентами по требованию.
Другие коды ошибок при установке платформы .NET Framework 3.5
При установке платформы .NET Framework 3.5 могут возникнуть другие коды ошибок, которые не указаны в данной статье базы знаний. Дополнительные сведения об этом см. в следующих статьях:
Справка Windows
Ошибка 0x80070002 для платформ Net Framework 3.5 и 4.5
Установка .NET Framework 3.5 на Windows 10
Установка Microsoft .NET Framework 3.5
Устранение неполадок, связанных с заблокированными установками и удалениями .NET Framework — .NET Framework
Обратная связь
Редактировать
Твиттер
Фейсбук
Эл.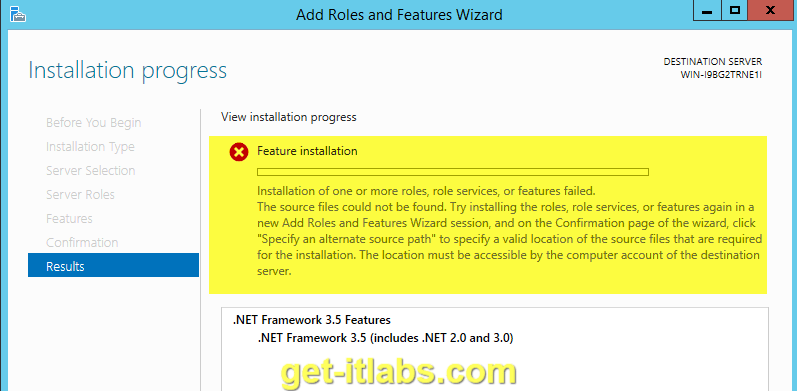 адрес
адрес
- Статья
- 8 минут на чтение
При запуске веб- или автономного установщика для .NET Framework 4.5 или более поздних версий может возникнуть проблема, которая предотвращает или блокирует установку .NET Framework. В следующей таблице перечислены возможные проблемы с блокировкой и приведены ссылки на информацию по устранению неполадок.
В Windows 8 и более поздних версиях платформа .NET Framework является компонентом операционной системы и не может быть удалена отдельно. Обновления для .NET Framework отображаются на вкладке Установленные обновления приложения Панели управления Программы и компоненты . Для операционных систем, в которых .NET Framework не предустановлен, .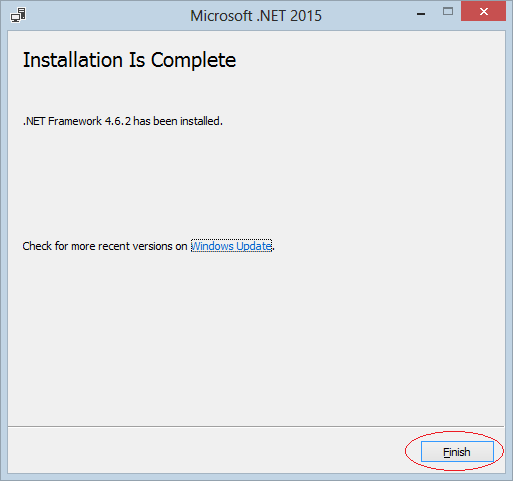 NET Framework отображается на вкладке Удаление или изменение программы (или на вкладке Установка и удаление программ ) в Программа и компоненты 9Приложение 0022 в панели управления. Сведения о версиях Windows, в которых предустановлена платформа .NET Framework, см. в разделе Системные требования.
NET Framework отображается на вкладке Удаление или изменение программы (или на вкладке Установка и удаление программ ) в Программа и компоненты 9Приложение 0022 в панели управления. Сведения о версиях Windows, в которых предустановлена платформа .NET Framework, см. в разделе Системные требования.
Важно
Поскольку версии .NET Framework 4.x являются обновлениями на месте, вы не можете установить более раннюю версию .NET Framework 4.x в системе, в которой уже установлена более поздняя версия. Например, в системе с Windows 10 Fall Creators Update нельзя установить .NET Framework 4.6.2, так как .NET Framework 4.7.1 предустановлен вместе с операционной системой.
Можно определить, какие версии .NET Framework установлены в системе. Дополнительные сведения см. в разделе Как определить, какие версии .NET Framework установлены.
В этой таблице 4.5.x относится к .NET Framework 4.5 и ее доработанным выпускам, 4.5.1 и 4. 5.2, 4.6.x относится к .NET Framework 4.6 и ее доработанным выпускам, 4.6.1 и 4.6. .2, 4.7.x относятся к .NET Framework 4.7 и ее точечным выпускам, 4.7.1 и 4.7.2, а 4.8.x относятся к .NET Framework 4.8 и 4.8.1.
5.2, 4.6.x относится к .NET Framework 4.6 и ее доработанным выпускам, 4.6.1 и 4.6. .2, 4.7.x относятся к .NET Framework 4.7 и ее точечным выпускам, 4.7.1 и 4.7.2, а 4.8.x относятся к .NET Framework 4.8 и 4.8.1.
| Сообщение о блокировке | Для получения дополнительной информации или решения проблемы |
|---|---|
| Удаление Microsoft .NET Framework может привести к прекращению работы некоторых приложений. | Как правило, вам не следует удалять какие-либо версии .NET Framework, установленные на вашем компьютере, поскольку используемое вами приложение может зависеть от конкретной версии .NET Framework. Дополнительные сведения см. в разделе .NET Framework для пользователей в Руководство по началу работы . |
| На этом компьютере уже установлена платформа .NET Framework 4.5.x/4.6.x/4.7.x (ENU) или более поздняя версия. | Никаких действий не требуется. Чтобы определить, какие версии . |
| Для .NET Framework 4.5.x/4.6.x/4.7.x/4.8.x (язык ) требуется .NET Framework 4.5.x/4.6.x/4.7.x/4.8.x. Установите .NET Framework 4.5.x/4.6.x/4.7.x/4.8.x из центра загрузки и повторно запустите программу установки. | Перед установкой языкового пакета необходимо установить английскую версию указанного выпуска .NET Framework. Дополнительные сведения см. в разделе Установка языковых пакетов в руководстве по установке. |
| Не удается установить .NET Framework 4.5.x/4.6.x/4.7.x/4.8.x. Другие приложения на вашем компьютере несовместимы с этой программой. -или- Другие приложения на вашем компьютере несовместимы с этой программой. | Наиболее вероятная причина появления этого сообщения заключается в том, что была установлена предварительная или RC-версия .NET Framework. Удалите предварительную версию или версию RC и повторно запустите программу установки.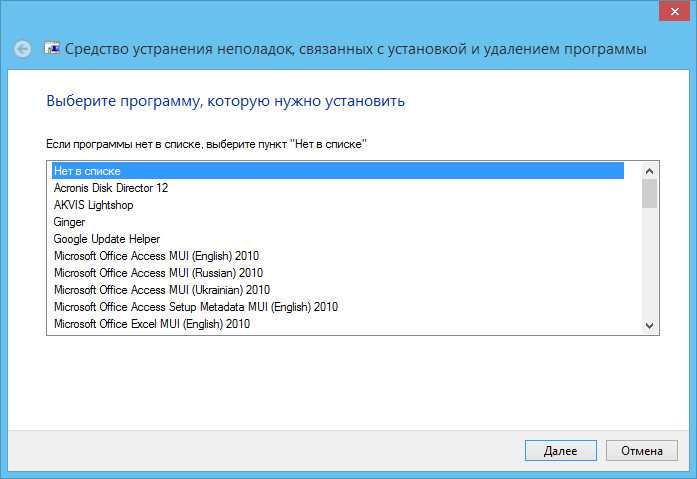 |
| .NET Framework 4.5.x/4.6.x/4.7.x/4.8.x нельзя удалить с помощью этого пакета. Чтобы удалить .NET Framework 4.5.x/4.6.x/4.7.x/4.8.x с вашего компьютера, перейдите на Панель управления , выберите Программы и компоненты , выберите Просмотреть установленные обновления , выберите Обновление для Microsoft Windows (KB2828152), а затем выберите Удалить . | Устанавливаемый пакет не удаляет предварительную версию или выпуски RC .NET Framework. Удалите предварительную версию или выпуск RC из панели управления. |
| Не удается удалить .NET Framework 4.5.x/4.6.x/4.7.x/4.8.x. Другие приложения на вашем компьютере зависят от этой программы. | Как правило, вам не следует удалять какие-либо версии .NET Framework со своего компьютера, поскольку используемое вами приложение может зависеть от конкретной версии .NET Framework. Дополнительные сведения см. в разделе The . NET Framework для пользователей в руководстве по началу работы 9.Руководство 0055. NET Framework для пользователей в руководстве по началу работы 9.Руководство 0055. |
| Распространяемый компонент .NET Framework 4.5.x/4.6.x/4.7.x/4.8.x не применим к этой операционной системе. Загрузите .NET Framework 4.5.x/4.6.x/4.7.x/4.8.x для вашей операционной системы со страницы загрузки .NET Framework. | Возможно, вы пытаетесь установить .NET Framework 4.5.1, 4.5.2, 4.6, 4.6.1, 4.6.2, 4.7, 4.7.1, 4.7.2 или 4.8.x на неподдерживаемой платформе. , либо вы выбрали инсталляционный пакет, не включающий компоненты для всех поддерживаемых операционных систем. Запустите установку еще раз, используя автономный установщик (для 4.5.1, для 4.5.2, для 4.6, для 4.6.1, для 4.6.2, для 4.7), для 4.7.1, для 4.7.2, для 4.8, или для 4.8.1. Дополнительные сведения см. в руководстве по установке и системных требованиях для поддерживаемых операционных систем. |
Перед установкой этого продукта необходимо установить обновление, соответствующее KB< номер >.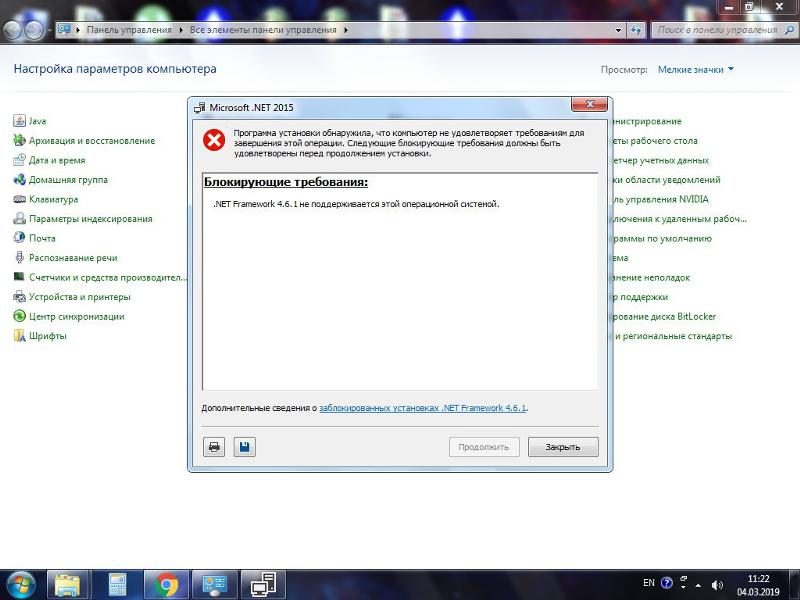 | Для установки .NET Framework перед установкой .NET Framework необходимо установить обновление базы знаний. Установите обновление, а затем снова запустите установку .NET Framework. Например, для установки обновленных версий .NET Framework в Windows 8.1, Windows RT 8.1 и Windows Server 2012 R2 требуется, чтобы обновление соответствовало KB 29.19355 быть установленным. |
| В настоящее время на вашем компьютере выполняется установка основных серверных компонентов операционной системы Windows Server 2008. Для .NET Framework 4.5.x требуется более поздняя версия операционной системы. Установите Windows Server 2008 R2 SP1 или более позднюю версию и повторно запустите программу установки .NET Framework 4.5.x. | .NET Framework 4.5.1 и 4.5.2 поддерживаются в роли ядра сервера с Windows Server 2008 R2 SP1 или более поздней версии. См. Системные требования. |
У вас недостаточно прав для выполнения этой операции для всех пользователей этого компьютера. Войдите в систему как администратор и повторно запустите Setup . Войдите в систему как администратор и повторно запустите Setup . | Для установки .NET Framework вы должны быть администратором компьютера. |
| Установка не может быть продолжена, поскольку предыдущая установка требует перезагрузки компьютера. Пожалуйста, перезагрузите компьютер и перезапустите программу установки. | Иногда для полного завершения установки требуется перезагрузка. Следуйте инструкциям, чтобы перезагрузить компьютер и повторно запустить программу установки. В редких случаях вам может быть предложено перезагрузить систему более одного раза, если Windows обнаружила несколько отсутствующих обновлений и перезагружается для установки следующего обновления в очереди. |
| Программа установки .NET Framework не может быть запущена в режиме совместимости программ. | См. раздел «Проблемы совместимости программ» далее в этой статье. |
.NET Framework 4.5.x/4.6.x/4.7.x/4.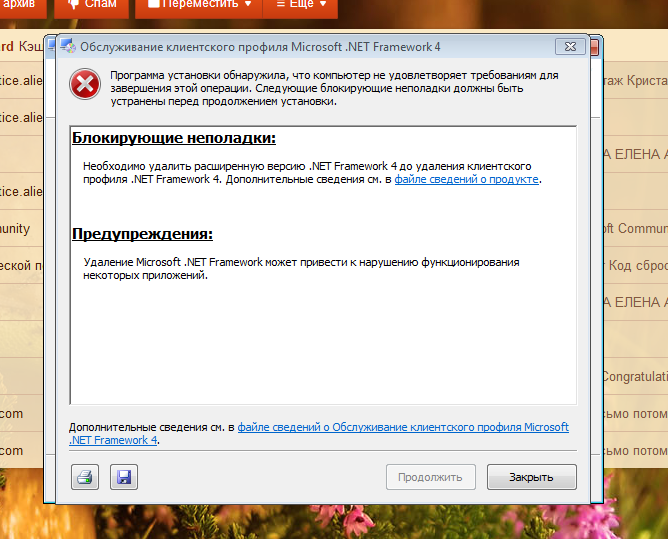 8.x не установлен, так как хранилище компонентов повреждено. 8.x не установлен, так как хранилище компонентов повреждено. | Дополнительную информацию см. в разделе Исправление ошибок Центра обновления Windows с помощью DISM или средства проверки готовности системы к обновлению. |
| Установка не может быть запущена, так как служба установщика Windows недоступна на этом компьютере. | См. сообщение об ошибке «Не удалось получить доступ к службе установщика Windows» при попытке установить программу в Windows 7 или Windows Vista на веб-сайте службы поддержки Microsoft. |
| Программа установки может работать неправильно, так как на этом компьютере недоступна служба обновления Windows. | Возможно, компьютер настроен на использование служб Windows Server Update Services (WSUS) вместо Microsoft Windows Update. Дополнительные сведения см. в разделе с кодом ошибки 0x800F0906 в ошибке установки .NET Framework 3.5: 0x800F0906, 0x800F081F, 0x800F0907. Также см. Как обновить агент обновления Windows до последней версии на веб-сайте службы поддержки Microsoft. |
| Программа установки может работать неправильно, так как фоновая интеллектуальная служба передачи (BITS) недоступна на этом компьютере. | См. Доступно обновление для устранения сбоя фоновой интеллектуальной службы передачи (BITS) на компьютере под управлением Windows Vista на веб-сайте службы поддержки Microsoft. |
| Программа установки может работать неправильно, так как Центр обновления Windows обнаружил ошибку и отобразил код ошибки 0x80070643 или 0x643. | См. раздел Ошибка установки обновления .NET Framework: «0x80070643» или «0x643» на веб-сайте службы поддержки Microsoft. |
| .NET Framework 4.5.x/4.6.x/4.7.x/4.8.x уже является частью этой операционной системы. Вам не нужно устанавливать распространяемый пакет .NET Framework 4.5.x/4.6.x/4.7.x/4.8.x. | Нет действий. Чтобы определить, какие версии .NET Framework установлены в системе, см. раздел Как определить, какие версии .NET Framework установлены. |
| .NET Framework 4.5.x/4.6.x/4.7.x/4.8.x не поддерживается в этой операционной системе. | См. Системные требования для поддерживаемых операционных систем. При неудачной установке .NET Framework в Windows 7 это сообщение обычно указывает на то, что пакет обновления 1 (SP1) для Windows 7 не установлен. В системах Windows 7 для .NET Framework требуется Windows 7 SP1. Если вы работаете в Windows 7 и еще не установили пакет обновления 1, вам нужно будет сделать это перед установкой .NET Framework. Сведения об установке пакета обновления 1 (SP1) для Windows 7 см. в разделе Узнайте, как установить пакет обновления 1 (SP1) для Windows 7. |
В настоящее время на вашем компьютере выполняется установка основных серверных компонентов операционной системы Windows Server 2008. Для .NET Framework 4.5.x требуется полная версия операционной системы или Server Core 2008 R2 SP1. Установите полную версию Windows Server 2008 с пакетом обновления 2 (SP2), Windows Server 2008 R2 с пакетом обновления 1 (SP1) или Server Core 2008 R2 с пакетом обновления 1 (SP1) и повторно запустите программу установки .NET Framework 4.5.x. Установите полную версию Windows Server 2008 с пакетом обновления 2 (SP2), Windows Server 2008 R2 с пакетом обновления 1 (SP1) или Server Core 2008 R2 с пакетом обновления 1 (SP1) и повторно запустите программу установки .NET Framework 4.5.x. | .NET Framework поддерживается в роли ядра сервера с Windows Server 2008 R2 SP1 или более поздней версии. См. Системные требования. |
| .NET Framework 4.5.x уже является частью этой операционной системы, но в настоящее время отключена (только для Windows Server 2012). | Используйте Включение или отключение функций Windows в Панели управления для включения .NET Framework 4.5.x. |
| Для этой программы установки требуется компьютер x86. Его нельзя установить на компьютеры x64 или IA64. | См. Системные требования. |
| Для этой программы установки требуется компьютер x64 или x86. Его нельзя установить на компьютеры с IA64. | См.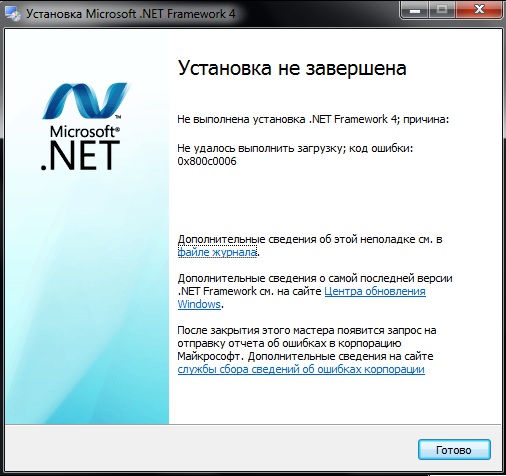 Системные требования. Системные требования. |
Проблемы совместимости программ
Установка .NET Framework 4.5 или ее дополнительных выпусков завершается сбоем с кодом ошибки 1603 или блокируется при работе в режиме совместимости программ Windows. Помощник по совместимости программ указывает, что платформа .NET Framework могла быть установлена неправильно, и предлагает переустановить ее, используя рекомендуемые настройки (режим совместимости программ). Режим совместимости программ также мог быть установлен помощником по совместимости программ при предыдущих неудачных или отмененных попытках запустить программу установки .NET Framework.
Программа установки .NET Framework не может работать в режиме совместимости программ. Чтобы решить эту проблему блокировки, вы должны использовать редактор реестра, чтобы убедиться, что параметр режима совместимости не включен для всей системы:
Нажмите кнопку Пуск , а затем выберите Выполнить .

В диалоговом окне Выполнить введите «regedit», а затем выберите OK .
В редакторе реестра перейдите к следующим подразделам:
В столбце «Имя» найдите имена загрузки .NET Framework 4.5, 4.5.1, 4.5.2, 4.6, 4.6.1, 4.6.2, 4.7, 4.7.1 или 4.7.2, в зависимости от используемой версии. устанавливаются, и удалите эти записи. Имена загрузки см. в статье Установка .NET Framework для разработчиков.
Повторно запустите программу установки .NET Framework для версий 4.5, 4.5.1, 4.5.2 или 4.6, 4.6.1, 4.6.2, 4.7, 4.7.1 или 4.7.2.
См. также
- Установка .NET Framework для разработчиков
- Как определить, какие версии .NET Framework установлены
- Версии и зависимости
Обратная связь
Отправить и просмотреть отзыв для
Этот продукт
Эта страница
Просмотреть все отзывы о странице
Установка и устранение неполадок .
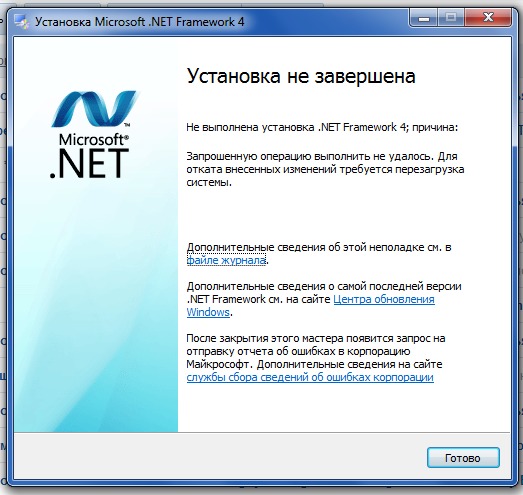 NET Framework
NET Framework
При использовании Windows 10 некоторые программы не будут устанавливаться или работать правильно, поскольку для них требуются более старые версии .NET Framework. Вот как решить проблему.
Microsoft .NET Framework — это программная среда для создания различных приложений для Windows. Многие популярные приложения используют его для работы, а для работы некоторых приложений требуется определенная версия среды выполнения .NET Framework. Windows 10 включает поддержку версии 2 .0 и выше. Здесь мы рассмотрим, как включить и устранить неполадки при установке.
Иногда старые приложения не устанавливаются или не работают правильно, потому что им требуются более старые версии среды выполнения .NET. Однако в Windows 10 они не включены по умолчанию, что может быть проблемой. Здесь мы рассмотрим, как включить и устранить неполадки при установке.
Включить .NET Framework в Windows 10
Если нужная программе версия .NET Framework не установлена, вы получите сообщение об ошибке, подобное показанному ниже.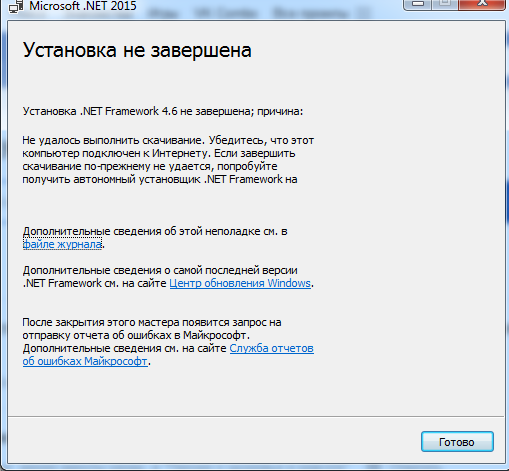 В сообщении об ошибке приложения обычно указывается требуемая версия. .NET 3.5, входящий в состав Windows 10, включает полный установочный пакет, в который входят полные установочные пакеты среды выполнения для .NET 2.0 и 3.0 для предыдущих версий Windows. Таким образом, нет необходимости загружать более старую версию, если это требуется вашему приложению.
В сообщении об ошибке приложения обычно указывается требуемая версия. .NET 3.5, входящий в состав Windows 10, включает полный установочный пакет, в который входят полные установочные пакеты среды выполнения для .NET 2.0 и 3.0 для предыдущих версий Windows. Таким образом, нет необходимости загружать более старую версию, если это требуется вашему приложению.
Сначала нажмите клавишу Windows + R и введите : optionfeatures.exe и нажмите Enter. Появится диалоговое окно «Включение или выключение компонентов Windows». Разверните .NET Framework 3.5 (включая .NET 2.0 и 3.0). Отметьте как Windows Communication Foundation HTTP-активация , так и Windows Communication Foundation Non-HTTP Activation. Нажмите OK, чтобы начать установку.
Затем нажмите Загрузить файлы из Центра обновления Windows и подождите, пока файлы будут загружены и установлены.
По завершении установки закройте программу установки и перезагрузите компьютер.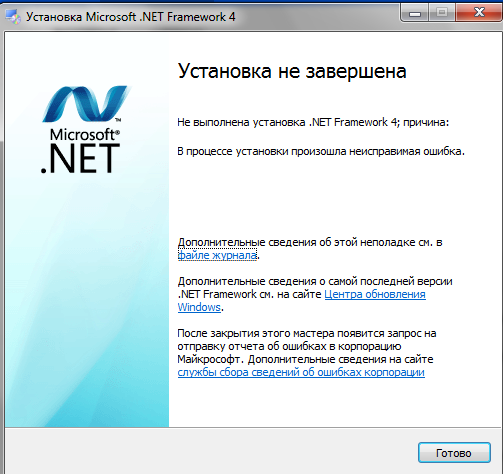 Вот и все. Теперь вы можете начать использовать программы, для которых требуются старые версии .NET Framework.
Вот и все. Теперь вы можете начать использовать программы, для которых требуются старые версии .NET Framework.
Устранение неполадок при установке .NET Framework
Иногда установка .NET Framework может оказаться сложной из-за различных факторов, таких как поврежденные системные файлы или отсутствие активного подключения к Интернету. Итак, давайте начнем с первого варианта, который заключается в восстановлении соответствующих файлов, используемых для облегчения установки .NET Framework.
Первое, что вам нужно, это доступ к установочному носителю Windows 10. Если у вас его нет, ознакомьтесь с нашей статьей о том, как загрузить файл ISO. Затем вставьте диск с Windows 10 или смонтируйте ISO-файл Windows. Чтобы узнать больше об использовании файлов ISO в Windows 10, прочитайте нашу статью: Как смонтировать и записать файлы ISO в Windows 10.
Нажмите клавишу Windows + X , чтобы открыть скрытое меню опытного пользователя, и выберите «Командная строка (Администратор)».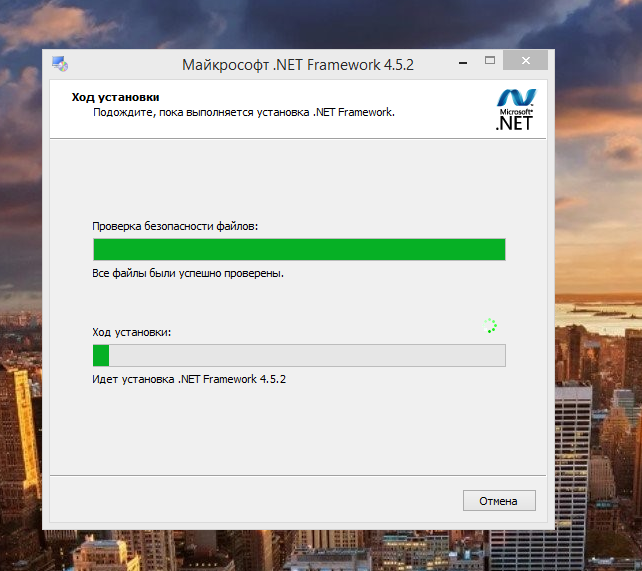
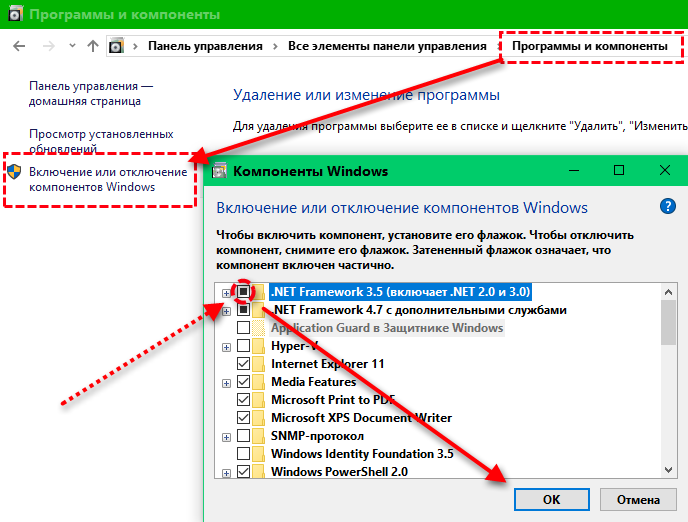 1 и более ранней версии
1 и более ранней версии 5
5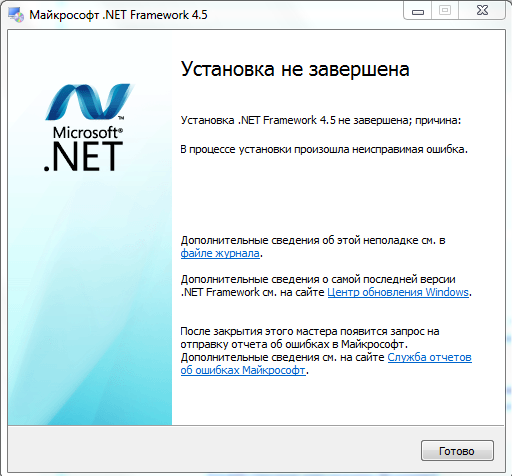 1 и более ранней версии
1 и более ранней версии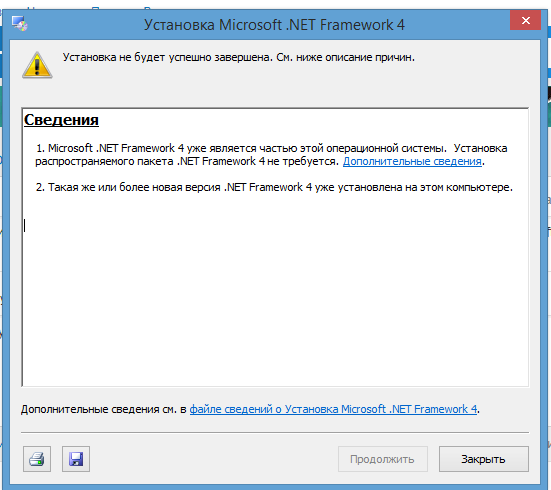 в разделе Требования к системе)
в разделе Требования к системе)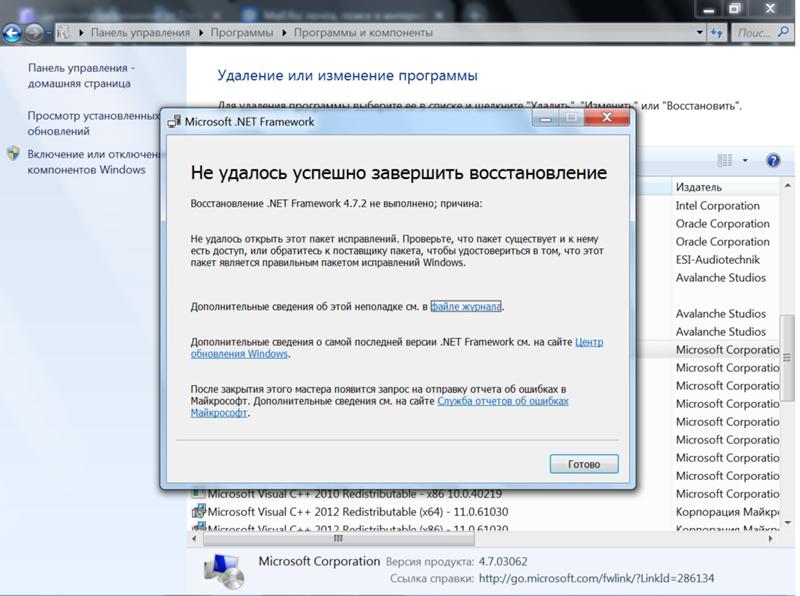 NET Framework, но не содержит языковые пакеты. Этот загружаемый файл больше файла веб-установщика. Автономный установщик не требует подключения к Интернету. После запуска автономного установщика можно скачать и установить автономные языковые пакеты. При отсутствии постоянного подключения к Интернету воспользуйтесь автономным установщиком.
NET Framework, но не содержит языковые пакеты. Этот загружаемый файл больше файла веб-установщика. Автономный установщик не требует подключения к Интернету. После запуска автономного установщика можно скачать и установить автономные языковые пакеты. При отсутствии постоянного подключения к Интернету воспользуйтесь автономным установщиком.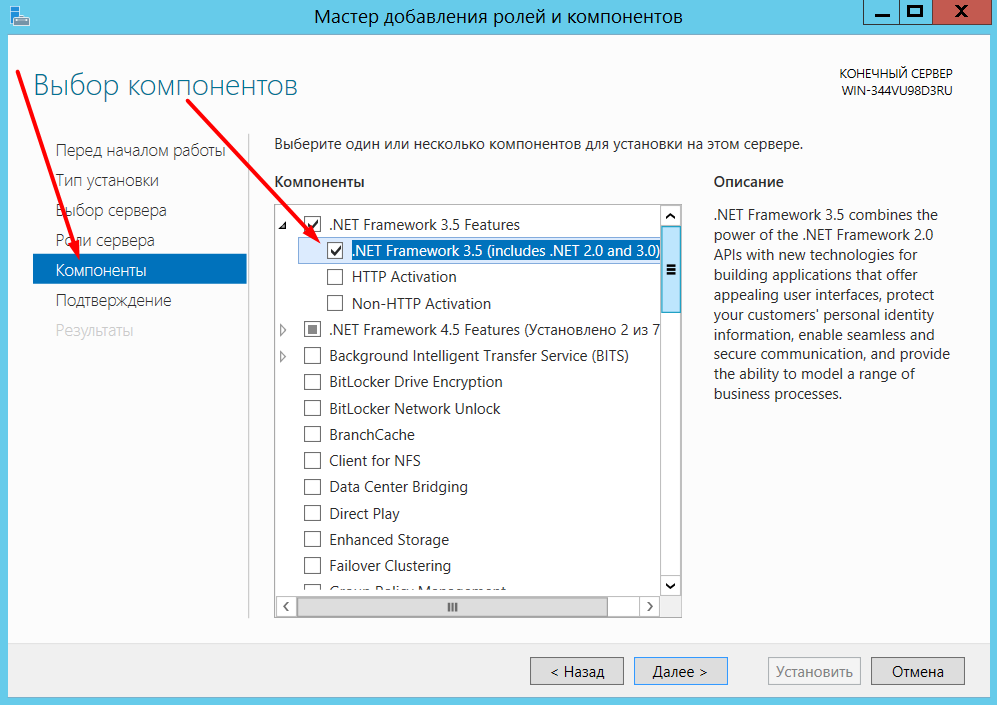 NET Framework; он влияет только на текст, отображаемый на странице загрузки.
NET Framework; он влияет только на текст, отображаемый на странице загрузки.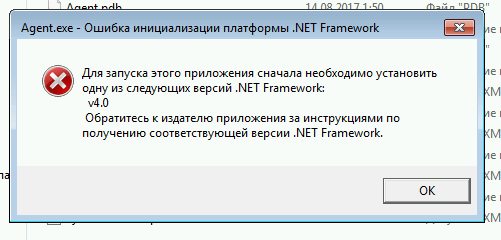 NET Framework 4.5 и более поздние версии заменяют .NET Framework 4.0 При установке этих версий в системе, где установлена версия .NET Framework 4, сборки заменяются.
NET Framework 4.5 и более поздние версии заменяют .NET Framework 4.0 При установке этих версий в системе, где установлена версия .NET Framework 4, сборки заменяются.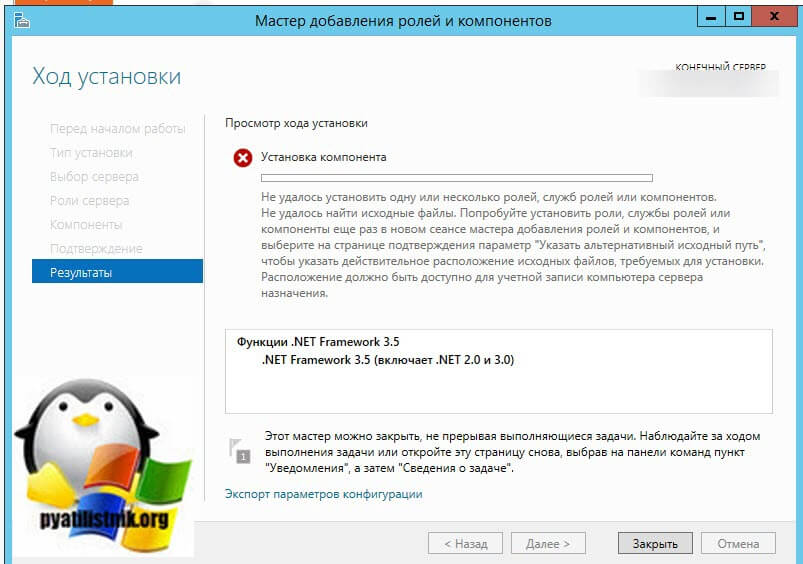 5 от 16 августа 2012 г., рекомендуем обновить установленную копию до последнего распространяемого пакета, который доступен на странице скачивания .NET Framework. Дополнительные сведения об этой проблеме см. в статье Советы по безопасности (Microsoft) (2749655).
5 от 16 августа 2012 г., рекомендуем обновить установленную копию до последнего распространяемого пакета, который доступен на странице скачивания .NET Framework. Дополнительные сведения об этой проблеме см. в статье Советы по безопасности (Microsoft) (2749655).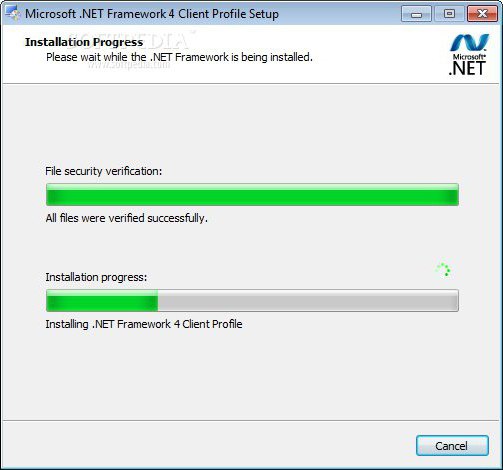 NET Framework, см. обзор, содержащий вводные сведения о ключевых понятиях и компонентах.
NET Framework, см. обзор, содержащий вводные сведения о ключевых понятиях и компонентах. Дополнительные сведения см. в записи блога Новый облик .NET Reference Source.
Дополнительные сведения см. в записи блога Новый облик .NET Reference Source.
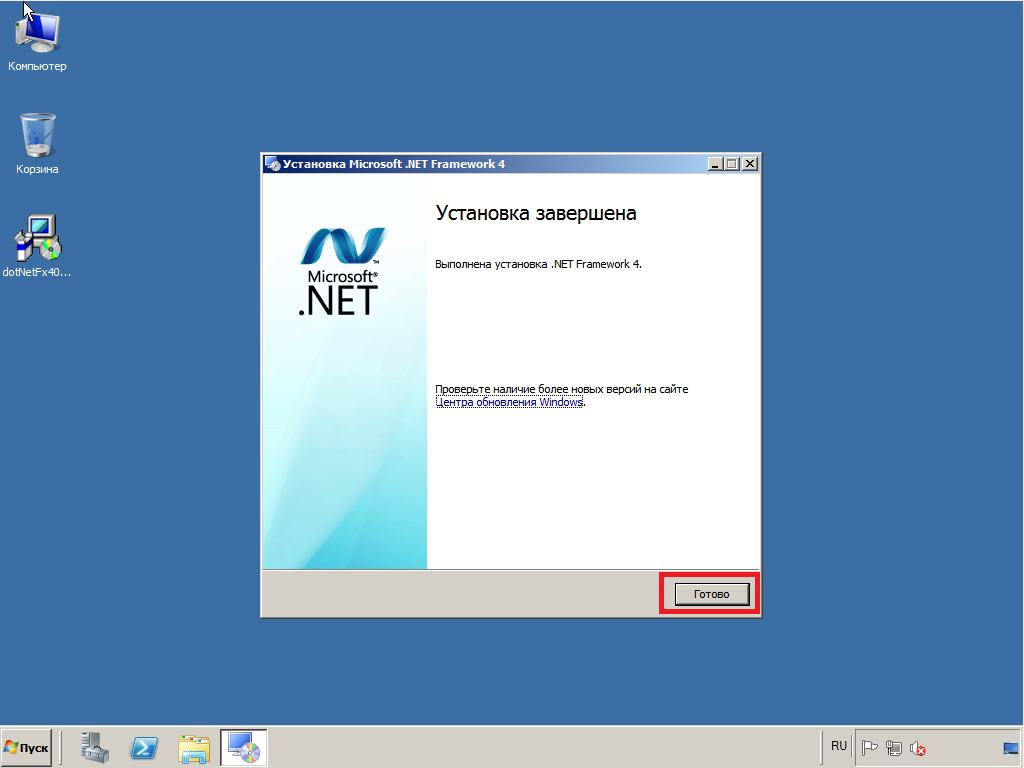
 Например, выполните следующую команду:
Например, выполните следующую команду: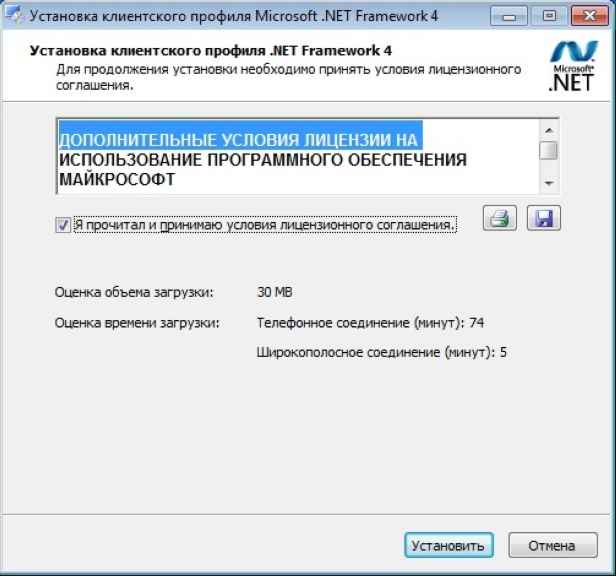
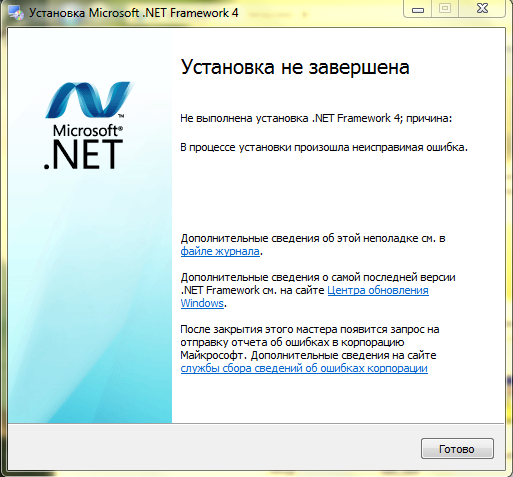
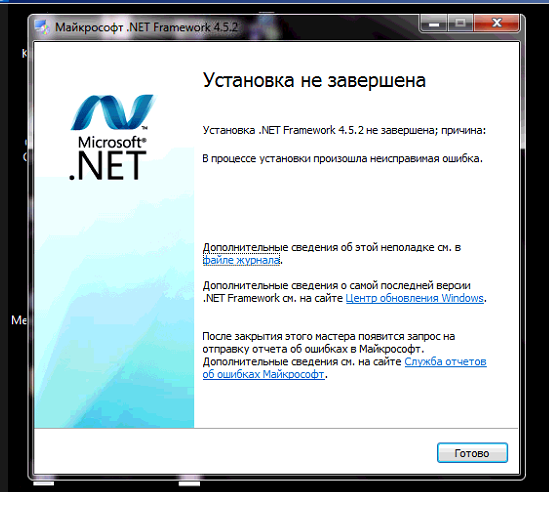


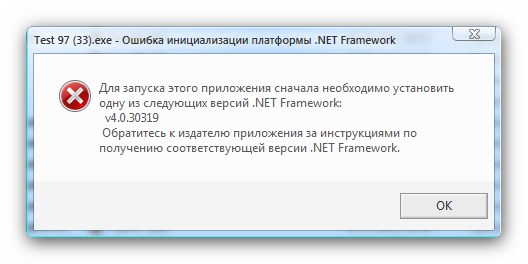
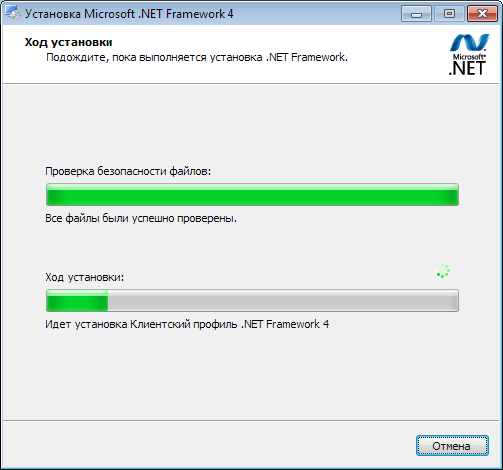
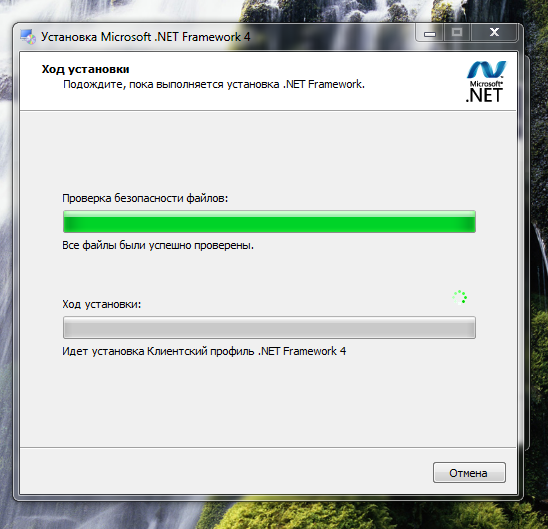 NET Framework установлены в системе, см. раздел Как определить, какие версии .NET Framework установлены.
NET Framework установлены в системе, см. раздел Как определить, какие версии .NET Framework установлены.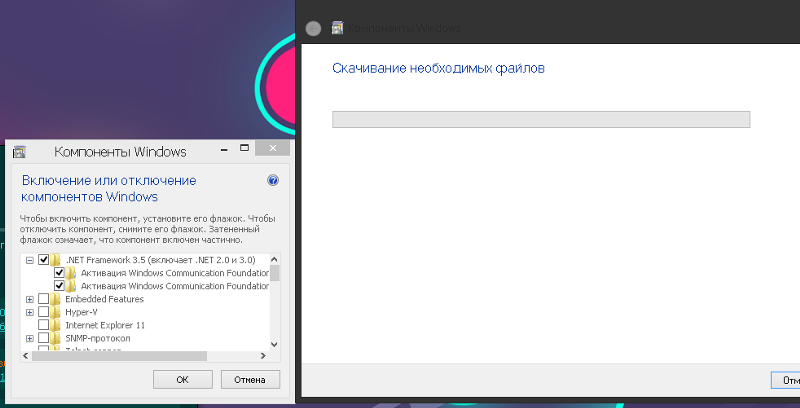
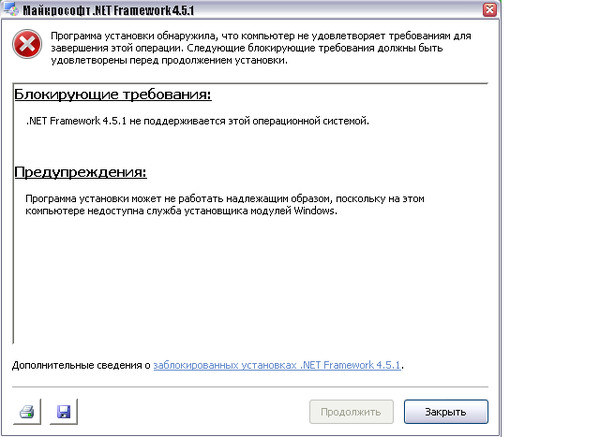 См. Системные требования для поддерживаемых операционных систем.
См. Системные требования для поддерживаемых операционных систем.