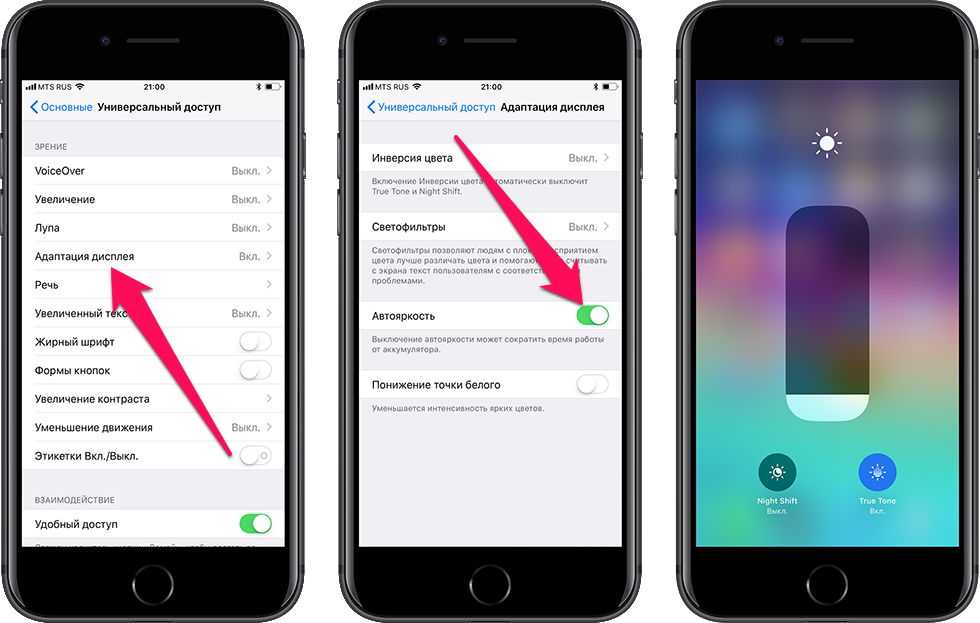Мигает экран черным: Разберемся, почему мигает экран монитора при работе компьютера
Разберемся, почему мигает экран монитора при работе компьютера
Самая частая причина мерцания монитора компьютера — неправильно определённая частота обновления. Данный параметр изменяется в ручном режиме. Чтобы перейти к настройкам экрана, вызовите контекстное меню на рабочем столе. Для этого нажмите правой кнопкой мышки на любом пустом месте экрана. В появившемся меню выберите последний пункт — «Персонализация».
Откроются настройки вашей темы Windows. В левой нижней части окна найдите ссылку «Экран» и нажмите на неё.
Здесь вы сможете изменить размер элементов экрана. Для перехода к дополнительным элементам конфигурации нажмите «Настройка параметров экрана».
Обратите внимание! Также можно использовать ссылку «Настройка разрешения экрана». Оба этих пункта ведут в одно меню.
В данном разделе устанавливается разрешение — количество точек по горизонтали и вертикали, из которых состоит изображение на экране. Для этого выберите нужное значение из выпадающего списка. Напротив оптимального для подключенного монитора значения в скобках будет указано «рекомендуется». Сохранить эти параметры без закрытия окна можно нажатием кнопки «Применить».
Напротив оптимального для подключенного монитора значения в скобках будет указано «рекомендуется». Сохранить эти параметры без закрытия окна можно нажатием кнопки «Применить».
После этого кликните по ссылке «Дополнительные параметры», которая находится справа. Будет открыто новое окно, в котором вы сможете изменить основные параметры видеокарты и монитора.
Частота обновления экрана устанавливается на вкладке «Монитор» в открывшемся окне. Выберите максимальное значение частоты обновления, доступное в списке. Этот параметр отвечает за то, сколько раз в секунду будет обновляться изображение на мониторе. Если выбрана слишком низкая частота или значение не поддерживается устройством вывода, экран будет мигать.
Флажок, отвечающий за доступ к дополнительным режимам, лучше не устанавливать. Если он отмечен, снимите его. Список доступных частот при этом обновится, и вы сможете выбрать максимальную из них.
Обратите внимание! Не рекомендуется устанавливать частоту обновления, которая не поддерживается самим монитором.
Уточнить рекомендуемую частоту вы сможете в инструкции к устройству или в его характеристиках на сайте производителя.
Устаревшие драйверы видеокарты
Экран монитора компьютера может мигать при установке неправильных или устаревших драйверов графического адаптера. Обновить это программное обеспечение можно на вкладке «Адаптер». Для этого кликните кнопку «Свойства».
В открывшемся разделе перейдите на вкладку «Драйвер» и нажмите «Обновить». Затем воспользуйтесь встроенным мастером поиска. Если после установки система уведомит вас о необходимости перезагрузить компьютер, сделайте это. Перезагрузка может потребоваться, чтобы внесённые программные изменения вступили в силу.
Проблемы с драйверами монитора
Кроме видеокарты, устаревшая программа может быть установлена для самого устройства вывода. Обновление выполняется аналогичным способом. Закройте окно свойств графического адаптера и вернитесь в меню «Монитор». После этого нажмите «Свойства» уже в этом разделе и выберите вкладку «Драйвер».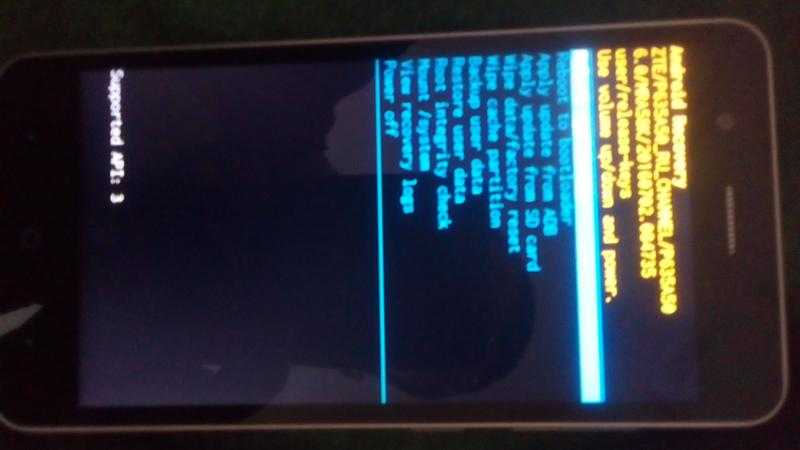 Кликните мышью на пункте «Обновить».
Кликните мышью на пункте «Обновить».
Система предложит выбрать один из двух режимов поиска ПО. При выборе первого пункта (автоматический поиск) будут просканированы папки компьютера, и если драйвер монитора не будет обнаружен, Windows попробует найти необходимое программное обеспечение в Интернете. Если выбрать второй вариант, поиск будет выполняться только на компьютере пользователя, без доступа в сеть. Рекомендуется выбирать первую опцию.
Если в комплекте поставки монитора был диск с драйверами, вставьте его в оптический привод компьютера. Дождитесь, пока процесс поиска будет завершён. Он занимает от нескольких секунд до 1-2 минут.
Повреждение кабелей или неустойчивое подключение
Причиной проблем с экраном может быть неисправный VGA, DVI или HDMI кабель, с помощью которого монитор подключается к компьютеру. Для диагностики этой неисправности проверьте шнур на отсутствие повреждений. Он не должен быть передавлен или надорван. Также проверьте сетевой кабель, через который устройство включается в розетку.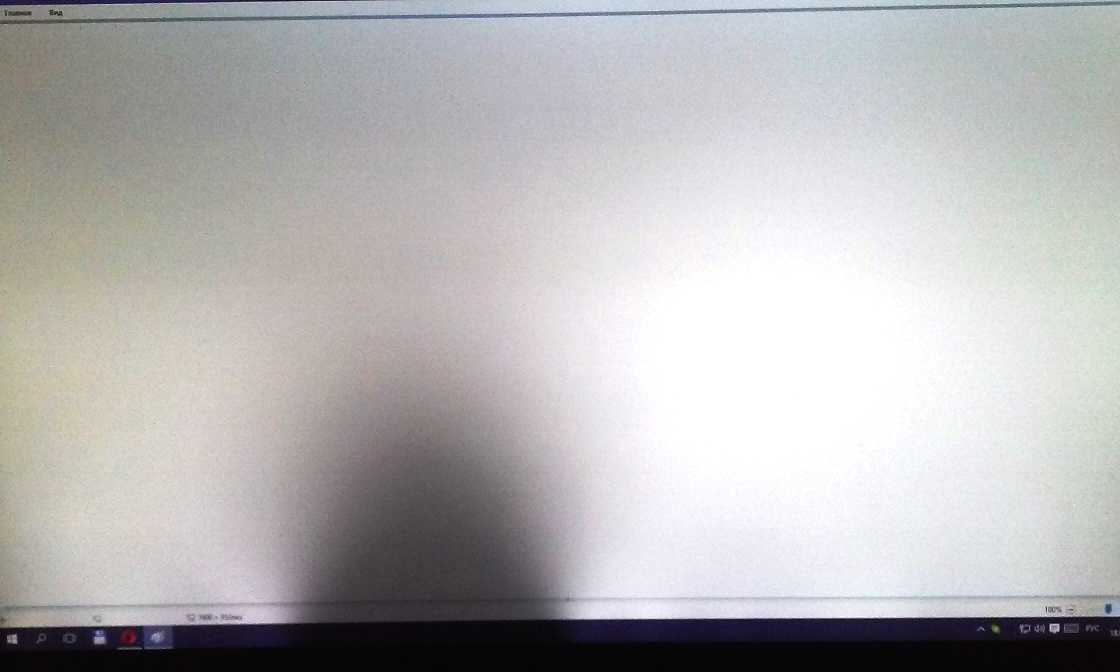 Нестабильный контакт с электрической сетью приводит к тому, что изображение начинает мигать.
Нестабильный контакт с электрической сетью приводит к тому, что изображение начинает мигать.
При наличии такой возможности, подключите компьютер с помощью другого кабеля и проверьте, не мигает ли экран. Если при использовании запасного кабеля проблем не возникает, они были связаны именно со шнуром. Замените его для корректной работы устройства.
Кроме этого, стоит проверить, плотно ли вставлен разъём кабеля в порты монитора и компьютера. Большинство VGA и DVI кабелей имеют винты, с помощью которых массивный разъём прикручивается к специальным креплениям на выходах устройств. Закреплённый таким способом кабель не выпадет, и контакт не отойдёт даже в том случае, если вы будете часто передвигать монитор.
Технические неисправности монитора
Ещё одна причина, по которой экран может мигать при работе компьютера — поломка самого монитора. Наилучшим решением в этом случае будет отнести его в сервисный центр. Мигание изображения может быть вызвано перегоранием одной или нескольких CCFL или LED ламп, с помощью которых выполняется подсветка матрицы. Также в негодность может прийти встроенный блок питания.
Также в негодность может прийти встроенный блок питания.
Но устранить распространённые мелкие неисправности можно и в домашних условиях, с помощью паяльника. Самая частая причина аппаратной поломки, из-за которой изображение на экране может мигать — выход конденсаторов из строя. Неисправность конденсатора легко определяется по его внешнему виду. В норме эта деталь выглядит как цилиндр с плоской верхней гранью. Если она выпуклая, конденсатор мог потерять свои изначальные свойства, из-за чего и мигает экран.
В случае если произошёл разрыв конденсатора и с него вытек электролит, деталь не будет работать нормально, требуется её замена. Самые частые причины такой поломки — скачки напряжения и перегрев. Из-за них электролит внутри устройства закипает, расширяется и прорывает верхнюю крышку.
Важно! Не выполняйте самостоятельный ремонт монитора, если его гарантийный срок ещё не истёк. На большинстве устройств имеются пломбы, в случае вскрытия которых гарантия будет потеряна.
Такие детали крепятся к плате двумя металлическими ножками. Чтобы их отсоединить, разогрейте паяльником место соединения и потяните на себя. На корпусе всегда указываются параметры конденсатора, по которым вы сможете приобрести аналогичную деталь на радиорынке или в специализированном магазине.
Купленный конденсатор припаяйте на место извлечённого, соблюдая исходную полярность. Определить «-» поможет контрастная полоса на боковой стороне детали. Она состоит из прерывистых линий и по внешнему виду напоминает дорожную разметку. Замена конденсаторов в домашних условиях обойдётся вам в несколько раз дешевле, чем такой же ремонт в сервисном центре. Поэтому при наличии паяльника и минимального опыта есть смысл попробовать её произвести.
Мигает изображение в игре
Если экран мигает только в определённых играх или программах для работы с графикой, проверьте настройки приложения. Обычно они находятся в разделе «Видео» или «Графика». Установите минимальные значения настроек, отключите сглаживание и анизотропную фильтрацию.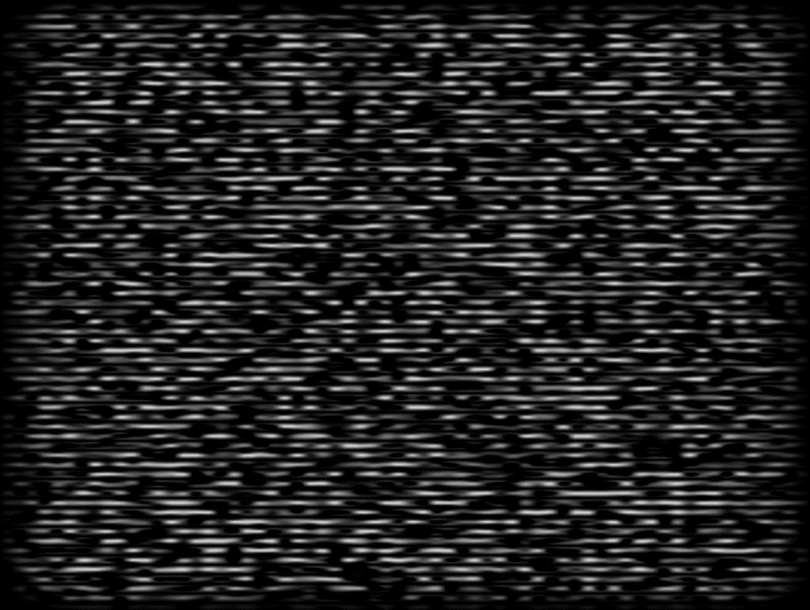 Затем запустите игру и проверьте, не мигает ли экран. В случае если проблема устранена, постепенно повышайте настройки, чтобы достичь баланса между быстродействием и реалистичностью графики.
Затем запустите игру и проверьте, не мигает ли экран. В случае если проблема устранена, постепенно повышайте настройки, чтобы достичь баланса между быстродействием и реалистичностью графики.
Особое внимание следует обратить на параметр «Вертикальная синхронизация». Его отключение повышает быстродействие игры, но изображение при этом может мигать. Рекомендуется включить эту настройку, чтобы в процессе игры не возникали мигающие горизонтальные полосы.
Важно! При настройке некоторых игр встречается пункт «Автоматическое определение конфигурации». При его выборе будут установлены оптимальные для вашей системы графические параметры.
Обучающее видео: Как убрать мерцание с экрана монитора
Поделиться:
Устранение мерцания экрана в Windows
Мерцание экрана в Windows 11 обычно вызвано проблемой с драйвером экрана или несовместимым приложением.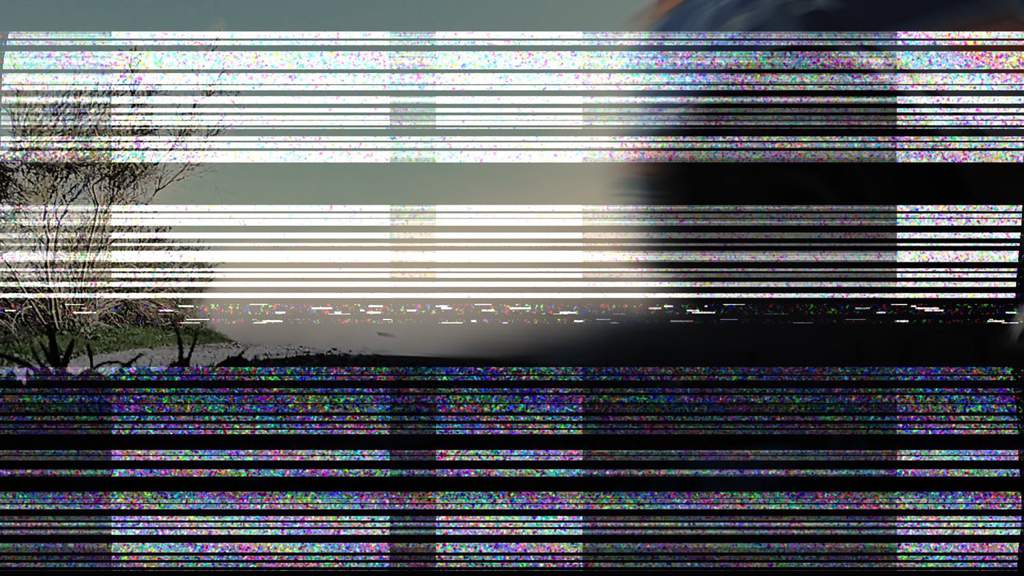 Чтобы определить, является ли драйвер или приложение причиной проблемы, проверьте, мерцает ли диспетчер задач. Затем на основе этой информации вам потребуется обновить, откатить или удалить драйвер, обновить или удалить приложение.
Чтобы определить, является ли драйвер или приложение причиной проблемы, проверьте, мерцает ли диспетчер задач. Затем на основе этой информации вам потребуется обновить, откатить или удалить драйвер, обновить или удалить приложение.
Чтобы узнать больше, выберите любой из следующих заголовков для отображения дополнительных сведений:
Нажмите CTRL+ALT+DELETE, чтобы открыть диспетчер задач. Если после нажатия Ctrl + Alt + Delete диспетчер задач не отображается, нажмите Ctrl + Shift + Esc, чтобы открыть диспетчер задач.
-
Если диспетчер задач мерцает и остальные элементы на экране тоже, возможно, причиной проблемы является видеодрайвер. В этом случае см. раздел Устранение неполадок с видеодрайвером.
org/ListItem»>
Если диспетчер задач не мерцает, а остальная часть экрана мерцает, возможно, причиной проблемы является несовместимое приложение. В этом случае см. раздел Обновление или удаление несовместимого приложения.
Примечание: Справку о мерцание или скремблирующем экране на экране Surface Pro 4 см. в этой Surface Pro 4 Что делать, если экран Surface искажен,мерцает или по ним проходят линии.
Если возникают проблемы при просмотре изображения на экране, может потребоваться запустить компьютер в безопасном режиме и выполнить действия, описанные ниже.
Если из Центра обновления Windows недавно были установлены обновления на ваше устройство, откатите видеодрайвер до предыдущей версии. Либо попробуйте обновить или удалить видеодрайвер, чтобы устранить проблему с мерцанием экрана или искажением изображения на экране.
Откат видеодрайвера
В поле поиска на панели задач введите диспетчерустройств и выберите его в списке результатов.
Щелкните стрелку, чтобы развернуть раздел Видеоадаптеры.
В разделе Видеоадаптеры щелкните правой кнопкой мыши адаптер и выберите пункт Свойства.
Перейдите на вкладку Драйвер и выберите Откатить > Да.
org/ListItem»>
Перезапустите устройство.
Примечания:
-
Чтобы выполнить откат или удалить пакет драйверов через диспетчер устройств, у вас должны быть права администратора.
-
Если пункт Откатить недоступен, это значит, что в Windows отсутствует предыдущая версия драйвера, к которой требуется вернуться, и вы не сможете завершить этот процесс.
Обновление видеодрайвера
- org/ListItem»>
-
Щелкните стрелку, чтобы развернуть раздел Видеоадаптеры.
-
В разделе Видеоадаптеры щелкните правой кнопкой мыши адаптер и выберите пункт Обновить.
В поле поиска на панели задач введите диспетчерустройств и выберите его в списке результатов.
Примечание: Чтобы скачать последнюю версию драйвера на устройство, возможно, вам придется связаться с производителем компьютера или видеоадаптера.
Удаление видеодрайвера
В поле поиска на панели задач введите диспетчерустройств и выберите его в списке результатов.
Щелкните стрелку, чтобы развернуть раздел Видеоадаптеры.
В разделе Видеоадаптеры щелкните правой кнопкой мыши адаптер и выберите пункт Свойства.
Установите флажок Удалить ПО драйвера для этого устройства и нажмите кнопку ОК.
Перезапустите устройство, и Windows попробует снова установить драйвер.
Примечание: Если флажок Удалить ПО драйвера для этого устройства не отображается, убедитесь, что вы запустили компьютер в безопасном режиме.
Обновление приложения
-
Если приложение было приобретено в Microsoft Store, проверьте наличие обновлений для приложения в Microsoft Store.
-
Если приложение было получено не из Microsoft Store, проверьте наличие обновлений на сайте разработчика.

Удаление приложения
Некоторые приложения могут быть несовместимы с Windows 11 и могут вызывать мерцание или скремблировать экран. Попробуйте удалить приложение, выполнив следующие действия.
-
Выберите Начните>Параметры > Приложения > Приложения &. Через несколько минут отобразятся установленные приложения.
-
Прокрутите список и найдите приложение, которое нужно удалить.
org/ListItem»>
Выберите его, затем нажмите Удалить > Удалить. Если вам будет предложено подтвердить выбор, выберите Да.
После удаления первого приложения перезапустите устройство и проверьте, мерцает ли экран и искажено ли изображение на экране. Если проблема сохраняется, удалите все приложения одно за другим, пока проблема не будет устранена.
Повторная установка приложения
-
Выберите Microsoft Store меню «Пуск».
-
Выберите Библиотека.
org/ListItem»>
Выберите приложение, которое нужно переустановить, а затем выберите Установить.
Если приложение было скачано не из Microsoft Store, переустановите его с сайта разработчика.
Мерцание экрана в Windows 10 обычно связано с неправильной работой видеодрайверов или несовместимыми приложениями. Чтобы определить, является ли драйвер или приложение причиной проблемы, проверьте, мерцает ли диспетчер задач. Затем на основе этой информации вам потребуется обновить, откатить или удалить драйвер, обновить или удалить приложение.
Чтобы узнать больше, выберите любой из следующих заголовков для отображения дополнительных сведений:
Нажмите CTRL+ALT+DELETE, чтобы открыть диспетчер задач. Если после нажатия Ctrl + Alt + Delete диспетчер задач не отображается, нажмите Ctrl + Shift + Esc, чтобы открыть диспетчер задач.
- org/ListItem»>
-
Если диспетчер задач не мерцает, а остальная часть экрана мерцает, возможно, причиной проблемы является несовместимое приложение. В этом случае см. раздел Обновление или удаление несовместимого приложения.
Если диспетчер задач мерцает и остальные элементы на экране тоже, возможно, причиной проблемы является видеодрайвер. В этом случае см. раздел Устранение неполадок с видеодрайвером.
Примечание: Справку о мерцание или скремблирующем экране на экране Surface Pro 4 см. в этой Surface Pro 4 Что делать, если экран Surface искажен,мерцает или по ним проходят линии.
Если возникают проблемы при просмотре изображения на экране, может потребоваться запустить компьютер в безопасном режиме и выполнить действия, описанные ниже.
Если из Центра обновления Windows недавно были установлены обновления на ваше устройство, откатите видеодрайвер до предыдущей версии. Либо попробуйте обновить или удалить видеодрайвер, чтобы устранить проблему с мерцанием экрана или искажением изображения на экране.
Откат видеодрайвера
-
В поле поиска на панели задач введите диспетчер устройств, а затем выберите его в списке результатов.
-
Щелкните стрелку, чтобы развернуть раздел Видеоадаптеры.
-
Перейдите на вкладку Драйвер и выберите Откатить > Да.
-
Перезапустите устройство.
org/ListItem»>
В разделе Видеоадаптеры щелкните правой кнопкой мыши адаптер и выберите пункт Свойства.
Примечания:
-
Чтобы выполнить откат или удалить пакет драйверов через диспетчер устройств, у вас должны быть права администратора.
org/ListItem»>
Если пункт Откатить недоступен, это значит, что в Windows отсутствует предыдущая версия драйвера, к которой требуется вернуться, и вы не сможете завершить этот процесс.
Обновление видеодрайвера
-
В поле поиска на панели задач введите диспетчер устройств, а затем выберите его в списке результатов.
-
Щелкните стрелку, чтобы развернуть раздел Видеоадаптеры.
org/ListItem»>
В разделе Видеоадаптеры щелкните правой кнопкой мыши адаптер и выберите пункт Обновить.
Примечание: Чтобы скачать последнюю версию драйвера на устройство, возможно, вам придется связаться с производителем компьютера или видеоадаптера.
Удаление видеодрайвера
-
В поле поиска на панели задач введите диспетчер устройств, а затем выберите его в списке результатов.
-
Щелкните стрелку, чтобы развернуть раздел Видеоадаптеры.
-
Установите флажок Удалить ПО драйвера для этого устройства и нажмите кнопку ОК.
-
Перезапустите устройство, и Windows попробует снова установить драйвер.
org/ListItem»>
В разделе Видеоадаптеры щелкните правой кнопкой мыши адаптер и выберите пункт Свойства.
Примечание: Если флажок Удалить ПО драйвера для этого устройства не отображается, убедитесь, что вы запустили компьютер в безопасном режиме.
Обновление приложения
- org/ListItem»>
-
Если приложение было получено не из Microsoft Store, проверьте наличие обновлений на сайте разработчика.
Если приложение было приобретено в Microsoft Store, проверьте наличие обновлений для приложения в Microsoft Store.
Удаление приложения
Некоторые приложения могут быть несовместимы с Windows 10 и могут вызывать мерцание экрана или искажение изображения на экране. Попробуйте удалить приложение, выполнив следующие действия.
-
Нажмите кнопку Пуск, а затем выберите Параметры > Приложения > Приложения и компоненты.
 Через несколько минут отобразятся установленные приложения.
Через несколько минут отобразятся установленные приложения. -
Прокрутите список и найдите приложение, которое нужно удалить.
-
Выберите его, затем нажмите Удалить > Удалить. Если вам будет предложено подтвердить выбор, выберите Да.
После удаления первого приложения перезапустите устройство и проверьте, мерцает ли экран и искажено ли изображение на экране. Если проблема сохраняется, удалите все приложения одно за другим, пока проблема не будет устранена.
Повторная установка приложения
На панели задач выберите значок Microsoft Store.
Выберите Подробнее > Моя библиотека.
Выберите приложение, которое нужно переустановить, а затем выберите Установить.
Если приложение было скачано не из Microsoft Store, переустановите его с сайта разработчика.
Моргает монитор: простое и быстрое решение
Всем привет! Для человеческого глаза комфортная частота, это 24 кадра в секунду. А теперь представьте ситуацию, когда ваш взгляд сосредоточен на экране, где разворачивается динамическая сцена фильма, начинает мигать монитор с задержкой в 1-2 секунды.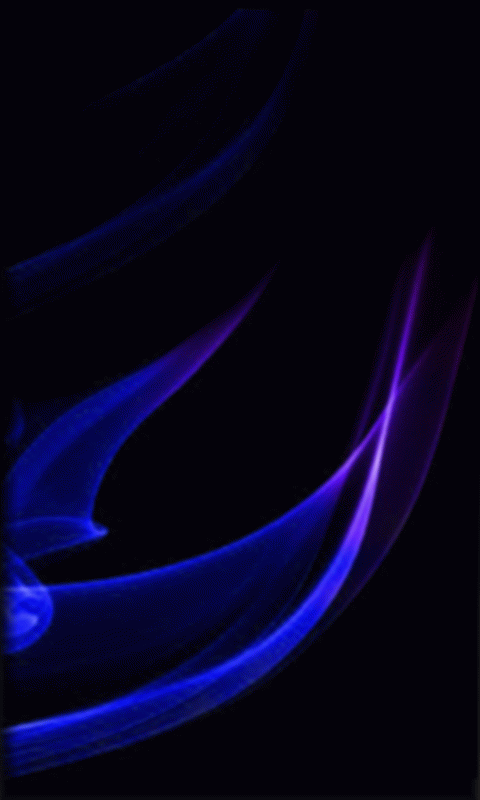 Нередки случаи, когда вместе с видео еще пропадает и звук. Данный момент вызывает полный дискомфорт, поэтому вот инструкция по устранению мерцания на мониторе.
Нередки случаи, когда вместе с видео еще пропадает и звук. Данный момент вызывает полный дискомфорт, поэтому вот инструкция по устранению мерцания на мониторе.
Содержание
- Корректировка частоты обновления
- Апдейт драйверов
- Проблемы с сигналом / кабелем
- Неисправность монитора
- Задать вопрос автору статьи
Корректировка частоты обновления
Прежде чем искать причину в различных неисправностях монитора, проверьте верную настройку частоты обновления. Не редки случаи, когда неверно выставленное ее значение – причина того, что монитор моргает. Для этого нужно в настройках ОС или настройках видеокарты проверить выставленные значение в Гц – вернуть их по умолчанию или реализовать другие:
- Нажмите + I и кликните раздел «Система».
- В первом разделе «Дисплей» опуститесь в самый низ и переходите в «Дополнительные параметры дисплея».
- Отыщите пункт «Свойства видеоадаптера для дисплея».

- Клацните по кнопке «Монитор».
- Выберите частоту, которая подходит вашему монитору.
- Жмите «ОК» и пускайте ПК на перезагрузку. Проверяйте, мигает монитор или нет.
На данном этапе можно перепробовать различные герцовки. Визуально будет видно, какая из них лучше подходит для экрана, но лучше выставить значение на максимум.
В Windows 8, 7 данный раздел можно найти в «Персонализации» (ПКМ по рабочему столу) – «Экран» – «Настройки параметров» – «Дополнительно».
Апдейт драйверов
Вторым на подозрении является устаревший, неправильно установленный, конфликтующий и в целом неисправный драйвер. Из-за проблем с ним мерцает экран монитора. Проверить его можно в системе и с помощью специальных утилит. Что делать? Начните по порядку:
- По пути предыдущей инструкции откройте свойства графической карты, только останьтесь на вкладке «Адаптер».
- Перейдите в «Свойства» и кликайте по вкладке «Драйвер».

- Жмите «Обновить». Если обновлений не найдет, тогда кликайте «Удалить» и заново установите.
- После процедуры не забудьте перезагрузить компьютер. Вероятно, что экран перестанет мигать.
Вторая опция для владельцев видеокарт NVIDIA:
- Установите утилиту «NVIDIA GeForce Experience», заведите учетную запись и авторизуйтесь.
- Перейдите в раздел «Драйверы».
- Нажмите троеточие и выберите драйвер под ваши задачи.
- Загрузите последний доступный драйвер.
- Установите его.
- Выбирайте «Выборочная установка», поскольку нужно удалить старый драйвер, а после этого установить новый.
- На данном этапе выбирайте «чистую установку».
- Перезагрузите ПК и проверяйте изображение, мигает ли оно иногда, или нет.

Если мигает экран монитора компьютера постоянно, меняет контрастность, цвет, проверьте, насколько тщательно в порту установлен кабель. Мигать может из-за того, что он не плотностью установлен, и нет полноценного контакта с монитором.
Неисправность может быть в самом кабеле. Есть различные кабеля для передачи аудио и видео звука в монитор. Распространенными и более современными являются HDMI и Display Port. VGA и DVI являются интерфейсами прошлого, их часто можно встретить на старых сборках ПК.
Если кабель, соединяющий графическую карту и монитор поврежден – на нем есть вмятины, повреждена изоляция, выгнуты контакты – нельзя его исключать из роли виновника мерцания экрана при включении.
При возможности протестируйте кабель на другом компьютере или же создайте сопряжение с новым кабелем. Если мигать перестало, отлично, проблема решена. Нет? – Изучаем вопрос дальше.
Неисправность монитора
Неприятно это говорить, но у монитора есть свой ресурс, и он может иссякнуть тоже.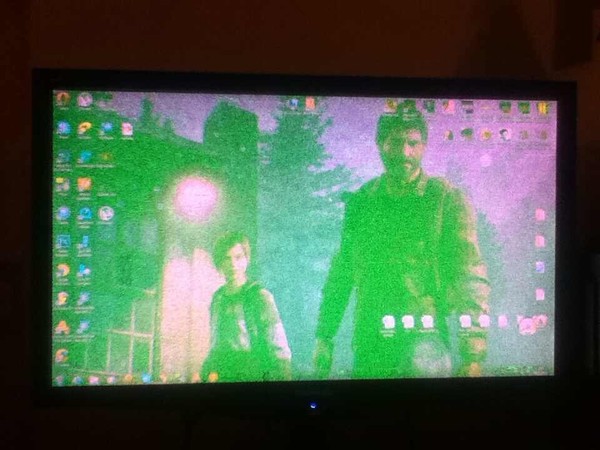 Здесь следует на время одолжить у друга, коллег другой монитор и подключить его к компьютеру. Если же и этот экран мигает, виновником становится видеокарта. Реже, проблемы касаются блока питания или иной неисправности системного блока.
Здесь следует на время одолжить у друга, коллег другой монитор и подключить его к компьютеру. Если же и этот экран мигает, виновником становится видеокарта. Реже, проблемы касаются блока питания или иной неисправности системного блока.
При адекватной работе другого экрана, неисправность в вашем может заключаться в:
- Неисправном блоке питания;
- Перегоревшем модуле подсветки;
- Вздутых конденсаторов.
Ремонтировать монитор самостоятельно нецелесообразно без специальных знаний, навыков и нужного инструмента. В данном случае рекомендуется его сдать в сервисный центр. Если вы разбираетесь в схемотехнике и пайке, вот некоторая информация, наводящая на верную мысль.
Мигать начинает устройство после включения, и время такого прогрева увеличивается с каждым разом?
- Отключите кабель монитора от видеокарты и выключите устройство воспроизведения из электросети полностью на 10 минут.
- Подключите в сеть, не подключая к компьютеру, на фоне должна присутствовать опознавательная надпись: «Нет сигнала».

- Если такая есть, а также присутствует мерцание, то дело явно не в системном блоке и далее следует останавливаться на работе экрана.
Проанализируйте моргание, вырубается ли при этом моргании сам экран. Посветите фонариком, при работающей матрице изображение видно. Если у вас такая ситуация, то проблема именно в подсветке. А это значит, что неисправность в питании. Скорей всего, питания не хватает для прогрева подсветки, от чего начинается такое мигание.
Система питания, подающая ток на инверторы подсветки, может находится на:
- Плате для инверторов (отдельная плата).
- Самом блоке питания (может находится БП внутри монитора и снаружи, зависит от конструкции экрана).
Соответственно, остается два варианта:
- Добраться до платы инверторов и проверить, нет ли мешающих воздействий.
- Вскрыть блок питания и проверить на наличие вздутых конденсаторов, сделать замеры, соответствующие их вольтажу.
Примечательно, что конденсаторы могут быть лишь немного вздуты, но и этого достаточно, чтобы не давать схеме необходимый для работы заряд.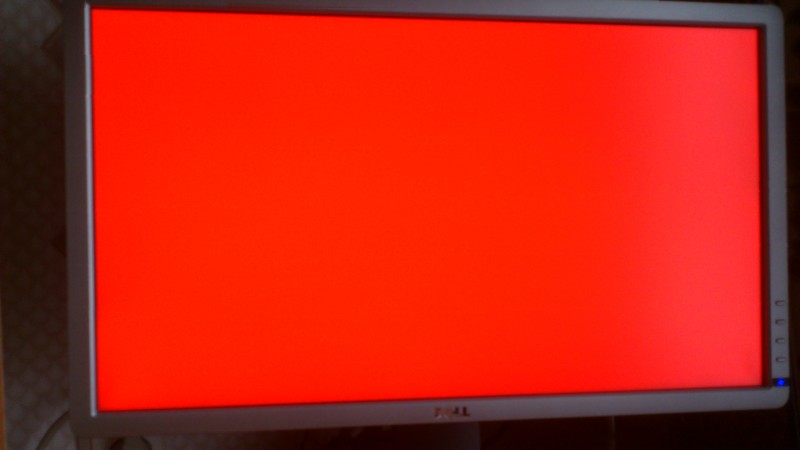
Если же у вас внешний блок питания монитора, вероятно он склеен и разбивать его нужно по шву. Безболезненно это делается резиновым молотком.
Как решить проблему с миганием монитора компьютера
Данная публикация подробно объяснит, что делать, если моргает кнопка монитора, и мигает экран.
Содержание
Монитор — это устройство, используемое для отображения пользовательского интерфейса на компьютере. Если монитор вызывает мигание, мерцание или другие проблемы, это может отвлекать и затруднять работу с компьютером. Существует много проблем, которые могут привести к неправильной работе монитора, и поэтому существует несколько способов устранения проблем с монитором.
Что делать, если мигает монитор компьютера?
Итак, наверняка вы спросите «Почему мигает монитор?», причин этой проблемы достаточно много, а решение предусматривает различные способы, о которых вы узнаете ниже.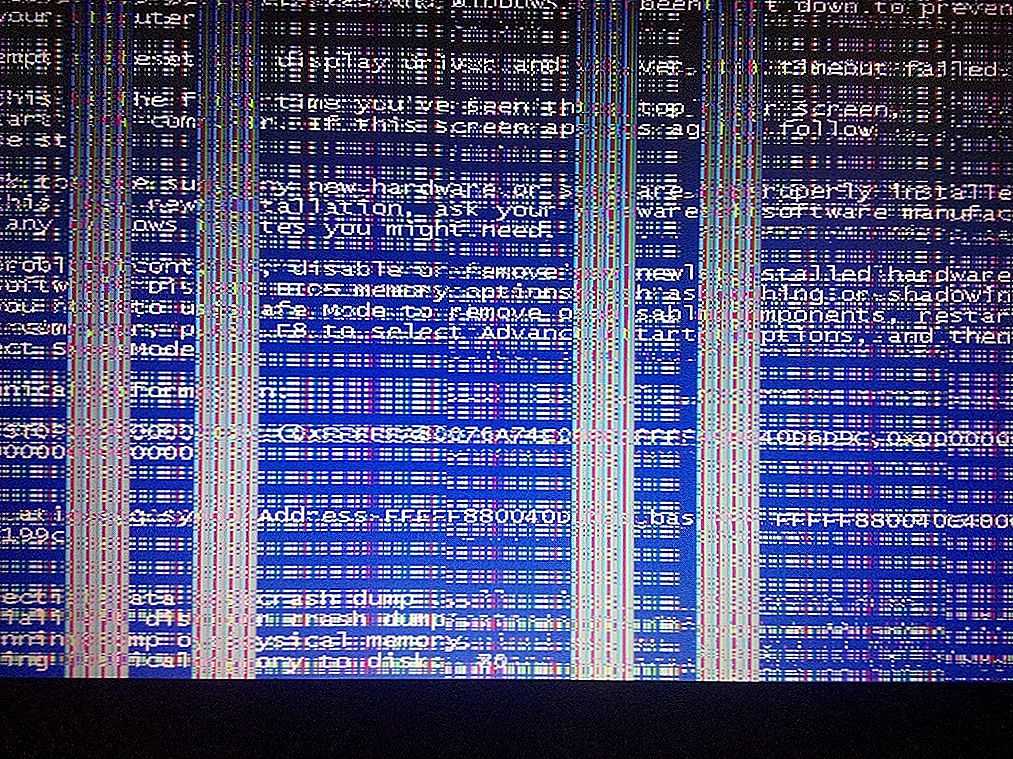
Способ 1. Перезапуск компьютера и монитора
Выключите компьютер и монитор, а также отключите их от блока питания. Затем снова включите монитор и запустите компьютер. Простой перезапуск электронных устройств иногда решает проблему по которой мигает экран монитора.
Способ 2. Проверка кабельных соединений монитора
Кабель питания должен быть надежно вставлен в разъем задней части монитора и в розетку. VGA-кабель интерфейса монитора также должен быть надежно вставлен в разъем видеокарты процессора.
Рисунок 1. Проверьте надежность соединения VGA-кабеля к монитору.
Если это не помогло решить вашу проблему, то воспользуйтесь следующими способами.
Способ 3. Замена кабеля монитора
Замените кабель питания и VGA-кабель монитора различными кабелями. При наличии перегибов, нарушения изоляции и повреждения у кабеля, это может привести к тому, что монитор будет отображать красный, фиолетовый и зеленые цвета, либо периодически моргать и мигать. Кроме того, попробуйте подключить кабель питания монитора в другую розетку.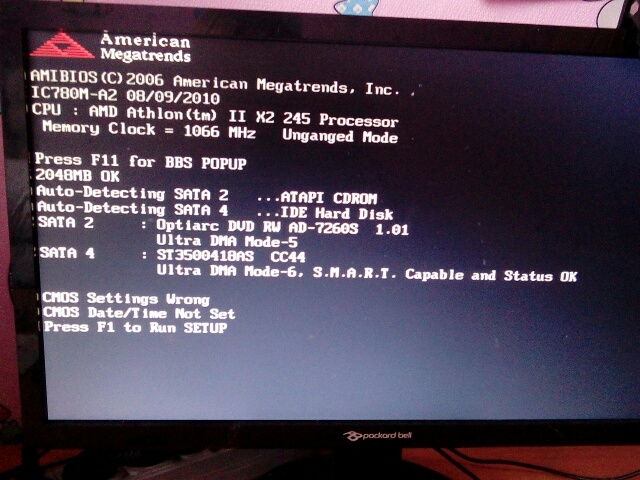
Рисунок 2. Подключите кабель питания монитора к другой розетке.
Способ 4. Проверка работоспособности монитора
Отключите монитор и подключите его к другому компьютеру. Если монитор также будет мигать, то это означает, что он пришел в негодность, либо нужно заменить кабель питания. Если мигание отсутствует, то проблема заключается в вашем компьютере.
Способ 5. Удаление проблемного программного обеспечения
Удалите недавно установленное программное обеспечение. Если проблема возникла после установки новой программы, удалите ее с компьютера. Вы также можете прочитать нашу статью, в которой рассказано 3 метода удаления ПО с компьютера.
Рисунок 3. Удаление программного обеспечения с компьютера.
Способ 6. Обновление драйверов видеокарты
Если установленные драйверы видеокарты на вашем компьютере устарели, то из-за этого могут возникнуть проблемы в работе монитора.
- Нажмите «Пуск», щелкните правой кнопкой мыши «Компьютер», выберите «Управление», «Диспетчер устройств», дважды щелкните мышью на «Видеоадаптеры», щелкните правой кнопкой мыши на своей видеокарте и выберите «Обновить драйвер».

Рисунок 4. Нажмите на пункт Обновить драйверы…
Вы также можете найти драйвер для установки на веб-сайте производителя видеокарты. Ниже мы приведем официальные источники на отсылку к драйверам видеокарты различных производителей:
- Nvidia
- AMD Radeon
- Intel
Что делать, если монитор мигает и не включается?
Способ 7. Извлечение и переустановка платы ОЗУ
Данный способ помогал во многих случаях, которые также были связаны с отсутствием изображения на мониторе. Ниже описаны подробные шаги:
- Откройте крышку процессора, предварительно открутив два болта.
Рисунок 5. Установленные платы ОЗУ на материнской плате, и то, как они выглядят.
- Затем слегка надавите с двух сторон на держатели платы ОЗУ, и извлеките её. Если ваша материнская плата имеет 2 или 4 платы, установите планку в другой разъем.
Рисунок 6. Извлеките планку ОЗУ, и установите в другой слот.
Способ 8. Использование другого VGA-слота на материнской плате компьютера
Итак, если вам не помог ни один из вышеперечисленных способов, то вы можете воспользоваться данным способом. На картинке ниже вы можете увидеть наличие 2-х разъемов для подключения VGA-кабеля.
Попробуйте использовать их для подключения монитора, возможно после этого монитор и кнопка индикатора перестанет мигать.
Рисунок 6. Используйте первый или второй слот для подключения монитора.
Видео: Компьютер включается, но нет изображения на мониторе и мигает лампочка монитора
Видео: Экран компьютера всё время моргает и гаснет
Видео: Что делать, если в играх мерцает изображение на экране монитора? (проблема с мерцающим экраном)
youtube.com/embed/1A4rYpB8Dgk?feature=oembed» frameborder=»0″ allow=»accelerometer; autoplay; encrypted-media; gyroscope; picture-in-picture» allowfullscreen=»»/>
Windows 10 моргает экран: как исправить
Моргающий экран отвлекает от работы, портит зрение и раздражает. При его появлении остаётся только одно желание — скорее разобраться с причиной и решить возникшую проблему.
Определяем причину моргания экрана
Поддержка Microsoft говорит о том, что мерцание экрана связано с несовместимыми видеодрайверами или приложениями. Чтобы понять, в какую сторону копать настройки системы, нужно проверить, будет ли моргание при запуске «Диспетчера задач». Поэтому нажимаем сочетание клавиш Ctrl+Alt+Esc и смотрим на окно «Диспетчера».
Проверяем, моргает ли Диспетчер задач вместе с остальным экраном
Если оно не мерцает, а на остальной части экрана проблема сохраняется, то проблема в сторонних приложениях. Если «Диспетчер» тоже моргает, то причину следует искать в драйверах графического адаптера.
Как устранить неполадку в Windows 10
Наше дальнейшее поведение зависит от того, что мы увидели при запуске «Диспетчера задач». Если виновато приложение, то необходимо его найти и удалить (или просто переустановить). Если проблемы в драйверах, то достаточно будет их откатить или обновить. Рассказываем, что делать, если моргает экран монитора, и виновата в этом системная ошибка.
Ищем неисправное приложение
Искать приложение, которое заставляет экран моргать, мы будем по ошибкам, которые регистрирует Windows 10.
- Нажимаем Win+R и вводим команду compmgmt.msc.
- Раскрываем меню «Журналы Windows».
- По очереди переходим в разделы «Приложения» и «Системы».
- Ищем записи с уровнем «Ошибка».
Нам нужны приложения, в работе которых возникали ошибки
После обнаружения виновного приложения нужно остановить его работу через всё тот же «Диспетчер задач». Открываем его сочетанием Ctrl+Shift+Esc, переходим на вкладку «Процессы», находим компонент, связанный с приложением, и завершаем его выполнение.
Завершаем процесс программы, которая вызывает мерцание экрана
Если завершение работы не помогло, то нужно удалить программу, из-за которой экран моргает. Сделать это можно через раздел «Приложения» в «Параметрах» Windows 10 или классический инструмент «Удаление программ» в «Панели управления». По сообщениям пользователей, часто причиной моргания становится антивирус от компании Norton, клиент iCloud и драйвер аудиосистемы от IDT для 64-битной системы.
Если приложение было приобретено в Microsoft Store, следует зайти на его страницу в магазине и посмотреть, есть ли для него обновления. А еще лучше переустановить его с нуля (удалить и установить повторно).
Исправляем проблемы с драйверами
В случае возникновения ошибок в работе драйверов есть два безопасных метода их устранения — откат и обновление. Чтобы выполнить обе процедуры, нужно открыть «Диспетчер устройств».
- Нажимаем сочетание клавиш Win+X для вызова контекстного меню.
- Запускаем «Диспетчер устройств».

- Раскрываем раздел «Видеоадаптер» и переходим в его свойства на вкладку «Драйвер».
Для возврата программного обеспечения к предыдущей версии после неудачного обновления нажимаем на кнопку «Откатить».
Откатываем или обновляем драйвер видеокарты
Для установки апдейта нажимаем кнопку «Обновить». При обновлении есть два варианта: автоматическое и ручное. Сначала я всегда выбираю автоматическое. Мастер сам ищет последнюю версию драйвера и при обнаружении переустанавливает её.
Доверим мастеру обновления автоматический поиск драйвера
Если автоматическое обновление не сработало, то я иду на сайт производителя видеокарты и ищу последнюю версию драйвера. После её скачивания можно запустить загруженный исполняемый файл или воспользоваться мастером обновления в ручном режиме. Если обновление не помогает в принципе, то пробуем удалить и установить драйвер заново — скачанный файл у нас уже есть. Восстановление драйвера таким путем должно помочь.
Если ничего не помогло устранить неисправность
Напоследок ещё несколько советов, которые могут помочь справиться с мерцанием экрана в Windows 10. Попробуйте, если откат/обновление драйвера или удаление приложения не решает проблему.
Попробуйте, если откат/обновление драйвера или удаление приложения не решает проблему.
- Проверяем надёжность соединения кабеля монитора. Соединение надежно? Тогда сам кабель не помешает временно заменить. Если с новым кабелем проблем нет и монитор перестал моргать, то виновник вполне очевиден.
- Пробуем подключить монитор к другому системному блоку или другому разъёму видеокарты, если есть такая возможность. Экран перестал моргать? Скорее всего, виноват сломанный разъем. Решение — поход в ближайший сервисный центр.
- Выполняем откат системы к ближайшей контрольной точке (восстановление), если моргание экрана началось недавно. Должно помочь!
Мерцание экрана может быть связано и с выходом из строя монитора или дисплея. В таком случае работа с настройками системы не поможет — потребуется ремонт или замена оборудования.
Post Views: 6 250
что делать Windows 10, причины и 6 способов устранения мерцания
Монитор – незаменимый компонент любого компьютера. С его помощью пользователь потребляет контент, и без экрана взаимодействие с ПК было бы невозможным. Поэтому любая проблема, связанная с дисплеем, вызывает массу неудобств и требует немедленного вмешательства. Если у вас мигает экран монитора, и не понятно, что делать на Windows 10 для устранения подобных неполадок, обратитесь к помощи инструкции, в которой подробно описан каждый шаг решения.
С его помощью пользователь потребляет контент, и без экрана взаимодействие с ПК было бы невозможным. Поэтому любая проблема, связанная с дисплеем, вызывает массу неудобств и требует немедленного вмешательства. Если у вас мигает экран монитора, и не понятно, что делать на Windows 10 для устранения подобных неполадок, обратитесь к помощи инструкции, в которой подробно описан каждый шаг решения.
СОДЕРЖАНИЕ СТАТЬИ:
Причины проблемы
Для начала определим факторы, вызывающие такую неполадку, когда экран мерцает черным. Их можно поделить на аппаратные и программные. В первом случае речь идет о физическом повреждении монитора или соединительного кабеля.
В ситуации с программными факторами причин возникновения проблемы намного больше:
- устаревший или неисправный драйвер;
- конфликт ПО;
- неправильно выставленные настройки;
- сбой в работе ОС;
- вирусы.
Список возможных вариантов можно смело расширить еще на несколько позиций, и тогда количество потенциальных причин возникновения проблемы достигнет десяти штук. Все это делает процесс устранения неполадок энергозатратным и довольно сложным, однако устранить мерцание удается без необязательной траты свободного времени при условии соблюдения всех требований инструкции.
Все это делает процесс устранения неполадок энергозатратным и довольно сложным, однако устранить мерцание удается без необязательной траты свободного времени при условии соблюдения всех требований инструкции.
Методы устранения мерцания экрана
Способы решения проблемы связаны с причинами, вызвавшими неполадки. Однако среднестатистическому пользователю сложно самостоятельно определить фактор, повлиявший на периодические мерцания. Поэтому рекомендуется действовать в соответствии с алгоритмом, в котором проанализированы все возможные факторы.
Важно. Несмотря на то, что проблема решается программным путем, не лишним будет проверить аппаратное состояние монитора, а также подключить его к другому ПО. Это позволит исключить (или подтвердить) факт физической поломки.
Отключение службы Windows 10
Как ни странно, чаще всего некорректное отображение элементов интерфейса на экране компьютера связано с неправильной работой некоторых стандартных служб Windows. Попробуйте их отключить, чтобы решить проблему:
Попробуйте их отключить, чтобы решить проблему:
- Запустите окно «Выполнить» комбинацией клавиш «Win» + «R».
- Введите запрос «services.msc».
- Нажмите на кнопку «ОК».
- Найдите параметры «Отчеты о проблемах и их решение» и «Служба регистрации ошибок Windows», а затем отключите их, кликнув по названию ПКМ, и нажав соответствующую кнопку во всплывающем окне.
Такие нехитрые действия должны привести к полному исчезновению мерцания. Если этого не произошло – ключ к решению проблемы нужно искать в других факторах.
Обновление видеодрайвера
Если у вас постоянно обновляется рабочий стол или мерцает экран в играх, то, скорее всего, неполадки связаны с проблемами графического адаптера. Не стоит беспокоиться, полагая, что видеокарта вышла из строя. Порой ошибка бывает вызвана использованием устаревших драйверов:
- Щелкните ПКМ по значку «Пуск».
- Запустите «Диспетчер устройств».
- После запуска интерфейса раскройте вкладку «Графические адаптеры».

- Кликните ПКМ по названию видеокарты.
- Нажмите на кнопку «Обновить драйвер».
Порой одним лишь обновлением ПО решить проблему не удается. Тем более, что Windows 10 не всегда в состоянии найти актуальный драйвер. В подобной ситуации предлагается установить софт вручную, скачав дистрибутив с официального сайта производителя видеокарты. Еще одной рекомендацией является предварительный откат драйвера и последующая установка самого свежего ПО.
Удаление проблемных программ
Порой тот факт, что экран периодически моргает, связывают не с проблемами видеокарты, а с конфликтами приложений. Чаще всего на мерцание монитора влияют следующие программы:
- Norton Antivirus;
- iCloud;
- IDT Audio.
Временно удалите их, чтобы подтвердить или опровергнуть причастность стороннего софта к возникновению проблемы. Также не стоит наивно полагать, будто ошибки появляются только при использовании обозначенных приложений. Это лишь те программы, чья причастность была доказана разными пользователями компьютеров на базе Windows 10. Вероятно, есть и другой проблемный софт.
Это лишь те программы, чья причастность была доказана разными пользователями компьютеров на базе Windows 10. Вероятно, есть и другой проблемный софт.
Проверка на вирусы
Вредоносное ПО по-разному влияет на компьютер. Иногда наличие вирусов выражается в мерцании экрана, что, как минимум, нельзя исключать и в вашей ситуации. Установите на компьютер Kaspersky Internet Security, Avast или любой другой антивирусный софт и запустите полноценную проверку ПК.
Если у вас нет возможности обратиться к помощи стороннего софта, воспользуйтесь встроенным защитником Windows. Вы найдете его в «Параметрах», а точнее – в разделе «Обновление и безопасность». Длительность сканирования будет зависеть от заполненности накопителя, а по итогам проверки будет представлен список проблемных файлов, которые нужно удалить для устранения разного рода неполадок.
Исправление поврежденных системных файлов
Если программа обнаружит вирусы, но их удаление не приведет к устранению мерцания, то вредоносное ПО уже успело повредить системные файлы. Убрать подобного рода ошибки можно следующим образом:
Убрать подобного рода ошибки можно следующим образом:
- Щелкните ПКМ по значку «Пуск».
- Запустите Командную строку с правами Администратора.
- Введите запрос «sfc /scannow».
- Нажмите на клавишу «Enter».
Далее запустится процесс сканирования системного диска, по итогам которого Windows 10 восстановит поврежденные файлы. В то же время есть вероятность, что отдельные элементы ОС будет нельзя восстановить, и тогда придется переустанавливать всю систему.
Обновление ОС
Windows 10 периодически обновляется и, чтобы компьютер всегда оставался «в тонусе», необходимо своевременно устанавливать апдейты. Если вы забыли об этом, то обратитесь к инструкции:
- Откройте «Параметры» через меню «Пуск».
- Перейдите в раздел «Обновление и безопасность», а затем – «Центр обновления Windows».
- Проверьте наличие апдейтов и установите недостающие обновления.
Помните, что апдейты будут обнаружены и установлены только в том случае, если компьютер подключен к интернету. Обязательно проверьте стабильность соединения перед выполнением операции.
Обязательно проверьте стабильность соединения перед выполнением операции.
Вам помогло? Поделитесь с друзьями — помогите и нам!
Твитнуть
Поделиться
Поделиться
Отправить
Класснуть
Линкануть
Вотсапнуть
Запинить
Читайте нас в Яндекс Дзен
Наш Youtube-канал
Канал Telegram
На кого я похож из знаменитостей по фото
Adblock
detector
Как остановить мерцание экрана Mac
Не все сообщали о проблемах с мерцанием экрана MacBook, но, безусловно, есть достаточно людей, сталкивающихся с этим, чтобы это было упомянуто. В этой статье мы объясним, почему это происходит и как исправить мерцание экрана Mac.
Почему экран моего MacBook дает сбои?
На экранах с сетчаткой и без нее появляются линии с искажениями экрана, при этом пользователи Mac отмечают, что это может повлиять на них при использовании терминала или при включении или отключении графики. В некоторых случаях это настолько плохо, что невозможно смотреть на экран.
В некоторых случаях это настолько плохо, что невозможно смотреть на экран.
Вам может быть интересно, является ли сбой экрана MacBook проблемой, уникальной для старых компьютеров Mac. К сожалению, переход на новую машину пока не является решением. При работе на MacBook с кремнием Apple вы можете столкнуться с той же головной болью — мерцанием строк на экране.
Похоже, это связано с проблемами совместимости между новой операционной системой и графическим процессором. На кремниевых компьютерах Apple Mac это обычно происходит случайным образом, но может быть связано с подключением к внешнему дисплею или работой с каким-либо программным обеспечением.
Существует несколько возможных решений проблемы с глюками экрана MacBook. В свою очередь, стоит попробовать каждый из них, а затем посмотреть, сохраняется ли проблема мерцания экрана или ее удалось решить с помощью одного из исправлений, поскольку каждый Mac может по-разному реагировать на эту проблему интерактивности аппаратного и программного обеспечения.
Простой совет
Прежде чем приступать к исправлениям, обязательно перезагрузите Mac. Вы можете быть удивлены тем, сколько проблем может решить этот простой трюк.
1. Обновите macOS
- Откройте Mac App Store или меню Apple > Настройки системы > Общие > Обновление ПО.
- Если доступно обновление macOS — это означает, что вы не используете последнюю версию (которая может содержать автоматические обновления, необходимые для решения этой проблемы), — новая macOS будет ждать, пока вы ее загрузите.
- Заранее создайте резервную копию данных на внешнем жестком диске, в стороннем облачном хранилище или в iCloud.
- Теперь следуйте инструкциям по обновлению macOS, и после перезагрузки Mac проверьте, сохраняется ли проблема мерцания экрана в тех же условиях, что и раньше.
Предполагая, что ни одно из приведенных выше решений не решило эту проблему, вы можете попробовать кое-что еще.
2. Запустить сценарии обслуживания
Не знаете, как это сделать? Вы можете легко сделать это с помощью удобного приложения — CleanMyMac X. Это универсальная утилита для Mac, предлагающая множество инструментов, в том числе помогающих улучшить техническое обслуживание, освободить оперативную память и выполнить другие настройки для решения проблемы с глюками экрана.
Это универсальная утилита для Mac, предлагающая множество инструментов, в том числе помогающих улучшить техническое обслуживание, освободить оперативную память и выполнить другие настройки для решения проблемы с глюками экрана.
Сценарии обслуживания — это функция, которая устраняет различные системные сбои и несоответствия. После того, как вы воспользуетесь этой услугой, ваш Mac должен работать более плавно. И, надеюсь, глюки экрана Mac исчезнут.
Чтобы использовать функцию:
- Откройте приложение.
- Перейти к модулю обслуживания.
- Выберите «Выполнить сценарии обслуживания».
- Щелкните Выполнить.
Бесплатно скачать это приложение можно здесь.
После завершения перезагрузите Mac на всякий случай и посмотрите, прекратилось ли мерцание экрана MacBook.
Реализация комбинации исправлений, таких как запуск сценариев обслуживания и их отключение и повторное включение (или обновление macOS), должно быстро решить эту надоедливую проблему.
3. Сбросьте PRAM (или NVRAM):
Для Mac на базе Intel :
- Завершение работы Mac (не сброс, полное отключение).
- Как только вы снова запустите Mac, нажмите и удерживайте следующие клавиши примерно 20 секунд: Option, Command, P и R (одновременно).
- Ваш Mac перезагрузится со сбросом PRAM (или NVRAM), что должно решить проблему. Если нет, вот еще пара вещей, которые стоит попробовать.
Mac с Apple Silicon автоматически сбрасывает PRAM.
Это может быть вызвано кешем или устаревшими системными журналами, и для обоих из них есть решения.
4. Запустите программу диагностики Apple
.
В некоторых случаях у вас может возникнуть проблема с мерцанием экрана MacBook из-за аппаратного сбоя. Чтобы узнать, так ли это, запустите Apple Diagnostics. Шаги различаются для Apple Silicon и компьютеров Mac на базе Intel. Однако подготовка такая же:
- Выключите свой Mac.

- Отключите все внешние устройства, кроме мыши, дисплея, клавиатуры и соединения Ethernet.
Теперь выполните следующие действия.
Для Mac на базе Intel :
- Запустите Mac и сразу же нажмите и удерживайте D.
- Не отпускайте, пока не появится индикатор выполнения и не выберите язык.
Для Mac с Apple Silicon :
- Включите Mac, но не отпускайте кнопку питания.
- Когда вы увидите окно параметров запуска, отпустите кнопку питания.
- Нажмите Command-D.
Когда тест будет завершен, он покажет справочные коды. Кроме того, вы можете увидеть варианты обслуживания и поддержки. Просто убедитесь, что вы подключены к Интернету, и нажмите Command-G.
Теперь вы можете либо перезагрузить, либо выключить Mac, выбрав нужное действие в меню Apple.
5. Настройте параметры энергосбережения
Если вы используете MacBook Pro, экран MacBook иногда мигает из-за неправильной работы энергосбережения. Если вы включите «Автоматическое переключение графики» в режиме энергосбережения, ваш Mac будет переключаться между двумя разными графическими чипами. Но вещи часто ломаются.
Если вы включите «Автоматическое переключение графики» в режиме энергосбережения, ваш Mac будет переключаться между двумя разными графическими чипами. Но вещи часто ломаются.
Откройте «Настройки системы» > «Аккумулятор» > «Параметры».
Снимите флажок «Автоматическое переключение графики».
Примечание
Этот параметр доступен только на моделях MacBook Pro с двумя графическими системами.
В противном случае вы не увидите эту опцию.
Перезагрузите компьютер и посмотрите, перестало ли мигание экрана MacBook.
6. Войдите в безопасный режим
Безопасный режим отключает ряд служб и переводит другие в сдержанный режим. Это влияет и на параметры экрана. Попробуйте войти в безопасный режим, чтобы увидеть, стабилизировалась ли графика вашего экрана.
Чтобы запустить компьютер Mac с процессором Intel в безопасном режиме:
- Выключите Mac и подождите 10 секунд.
- Перезагрузите Mac и нажмите клавишу Shift.

- Отпустите клавишу Shift после появления окна входа в систему.
Чтобы запустить Mac с Apple Silicon в безопасном режиме:
- Выключите Mac и подождите 10 секунд.
- Нажмите и удерживайте кнопку питания, пока не появится окно параметров запуска.
- Выберите загрузочный диск.
- Нажмите клавишу Shift и нажмите Продолжить в безопасном режиме.
- Отпустите клавишу Shift.
К настоящему времени вы должны увидеть, продолжаются ли сбои экрана вашего Mac.
7. Отключить True Tone (для компьютеров Mac 2018 года и новее)
Технология True Tone делает цвета на экране более естественными. Но иногда его управление цветом выходит из строя.
- Чтобы отключить True Tone, откройте Системные настройки.
- Нажмите «Дисплеи».
- Теперь снимите флажок True Tone.
Экран вашего MacBook перестал мигать?
Часто задаваемые вопросы
Почему экран моего MacBook мигает?
Эта проблема иногда связана с программным обеспечением. Откройте монитор активности и найдите неизвестные процессы. Также в CleanMyMac X можно использовать детектор скрытого ПО.
Откройте монитор активности и найдите неизвестные процессы. Также в CleanMyMac X можно использовать детектор скрытого ПО.
Я испробовал все эти шаги, но ничего не помогло.
Еще одна идея — изменить разрешение экрана. Перейдите в «Дисплеи» в «Системных настройках» и поэкспериментируйте с настройками разрешения. Попробуйте отключить показанную там опцию по умолчанию.
Если это аппаратная проблема, как ее исправить?
Возможно, разъем экрана на шарнире вашего MacBook отключен. В этом случае вам придется отнести свой Mac в сервис. У Apple есть бесплатная программа замены для этой проблемы.
Надеюсь, теперь ваш экран ведет себя спокойно и умиротворенно. Спасибо за прочтение.
[Исправлено] Мигающий экран Windows 10, ничего не могу сделать
Устраните проблемы с мерцанием экрана с помощью нашего исчерпывающего руководства
by Иван Енич
Иван Енич
Эксперт по устранению неполадок
Увлеченный всеми элементами, связанными с Windows, и в сочетании с его врожденной любознательностью, Иван глубоко погрузился в понимание этой операционной системы, специализируясь на драйверах и. .. читать далее
.. читать далее
Обновлено
Рассмотрено
Alex Serban
Alex Serban
Windows Server & Networking Expert
Отказавшись от корпоративного стиля работы, Алекс нашел вознаграждение в образе жизни постоянного анализа, координации команды и приставаний к коллегам. Обладание сертификатом MCSA Windows Server… читать далее
Партнерская информация
- Проблемы с мигающим экраном Windows 10 могут серьезно повлиять на то, как вы используете свой компьютер.
- Одним из надежных обходных путей, описанных в этой статье, является проверка и обновление драйверов графического процессора.
- Кроме того, вы должны увидеть, установлены ли в вашей ОС Windows последние обновления.
- Мы создали приведенное ниже руководство, которое поможет вам решить их, поэтому не стесняйтесь применять данные шаги.

XУСТАНОВИТЕ, щелкнув файл загрузки
Чтобы исправить различные ошибки Windows 10, мы рекомендуем Restoro: Это программное обеспечение исправит распространенные компьютерные ошибки, защитит вас от потери файлов, повреждения вредоносных программ, отказа оборудования и оптимизирует ваш компьютер для максимальной производительности. Исправьте проблемы с ПК и устраните вирусные повреждения прямо сейчас, выполнив 3 простых шага:
- Скачать утилиту восстановления ПК Restoro с запатентованными технологиями (патент доступен здесь).
- Нажмите Начать сканирование , чтобы найти проблемы Windows 10, которые могут вызывать проблемы с ПК.
- Нажмите Восстановить все , чтобы устранить проблемы, влияющие на безопасность и производительность вашего компьютера.
- Restoro был загружен 0 читателями в этом месяце.
После обновления до Windows 10 некоторые пользователи сообщают, что у них возникла проблема с мигающим экраном.
Наиболее надежными способами устранения мерцающих ошибок являются чистая загрузка компьютера и проверка потенциально опасных драйверов или приложений на вашем устройстве.
К счастью, мы здесь, чтобы решить вашу проблему, просто следуйте некоторым из этих дальнейших инструкций, и ваш монитор больше никогда не будет мигать.
Что такое мигающий экран в Windows 10?
Мигающий экран или проблемы с мерцанием — это ошибки отображения, вызванные различными факторами, такими как устаревшие драйверы или сбои в работе системы.
При возникновении проблем с мерцанием в ОС Windows следует получить доступ к ПК в безопасном режиме и обновить видеоадаптер до нужной версии.
Как бороться с мерцанием экрана в Windows 10?
В этой статье
- Что такое мигающий экран в Windows 10?
- Как бороться с мерцанием экрана в Windows 10?
- 1. Войдите в безопасный режим и выполните чистую загрузку
- 2. Обновите драйверы графического процессора
- 3.
 Обновите драйверы монитора
Обновите драйверы монитора - 4. Отключить службы Windows
- 5. Обновить Windows
- 6. Обновите приложения Windows 10
- 7. Просканировать компьютер на наличие вирусов
- 8. Удалить приложения Windows 10
- 9. Изменить частоту обновления монитора
- 10. Выполните восстановление Windows
1. Войдите в безопасный режим и выполните чистую загрузку
- Перезагрузите компьютер.
- Во время загрузки компьютера нажмите и удерживайте клавишу Shift на клавиатуре и нажмите кнопку Перезапустите опцию , удерживая нажатой клавишу Shift .
- Щелкните значок Устранение неполадок .
- Щелкните значок Дополнительные параметры .
- Затем на следующем экране щелкните значок Параметры запуска .
- Выберите Безопасный режим с поддержкой сети.

- Нажмите кнопку Перезагрузка , и ваш компьютер перезагрузится.
- После перезагрузки вы увидите экран настроек запуска.
- Чтобы войти в безопасный режим, нажмите соответствующую функциональную клавишу, например, F4.
Далее проверьте, появляется ли проблема в безопасном режиме.
Это вариант устранения неполадок для Windows, который запускает вашу Windows с ограниченным количеством функций, поэтому вы сможете увидеть, не вызывают ли проблемы некоторые из функций Windows.
Если проблема не возникает в безопасном режиме с сетью, перейдите к шагам чистой загрузки, приведенным ниже.
Если проблема не появляется в безопасном режиме, выполните чистую загрузку, чтобы определить, какое программное обеспечение вызывает проблему мигания экрана.
Чтобы выполнить чистую загрузку, выполните следующие действия:
- Перейдите к Поиск.
- Введите msconfig в поле поиска и щелкните msconfig .

- На вкладке Службы диалогового окна Конфигурация системы установите флажок Скрыть все службы Microsoft , а затем перейдите к Отключить все
1 90.
Но перед выполнением чистой загрузки вы должны знать, что это может привести к повреждению вашей системы, если что-то пойдет не так, поэтому будьте очень осторожны при ее выполнении.
Если вам интересно, как добавлять или удалять приложения для запуска в Windows 10, ознакомьтесь с этим простым руководством.
2. Обновите драйверы графического процессора
- Перейдите в Поиск, введите devicemngr и откройте Диспетчер устройств .
- Expand Видеоадаптеры.
- Щелкните правой кнопкой мыши графическую карту и перейдите к пункту 9.0065 Обновление программного обеспечения драйвера .
- Следуйте дальнейшим инструкциям на экране.
- Если доступно новое обновление, дождитесь завершения процесса и установите обновление.
- Перезагрузите компьютер.
Логической причиной мерцания экрана является устаревший драйвер видеокарты. Итак, мы собираемся обновить драйвер графического процессора и посмотреть, есть ли какие-либо положительные эффекты.
Тогда для корректного обновления графических драйверов лучше делать это автоматически с помощью специализированного программного обеспечения. Так вы защитите свой компьютер от серьезных системных ошибок.
Так вы защитите свой компьютер от серьезных системных ошибок.
Если вы не знаете, как обновить драйвер графического процессора, выполните описанные выше шаги или, что еще лучше, используйте специальное стороннее программное обеспечение, такое как DriverFix
3. Обновите драйверы монитора
- Перейдите в Поиск, введите devicemngr и откройте Диспетчер устройств .
- Развернуть Мониторы.
- Щелкните правой кнопкой мыши монитор и перейдите к пункту Обновить программное обеспечение драйвера .
- Следуйте дальнейшим инструкциям на экране.
- Если доступно новое обновление, дождитесь завершения процесса и установите обновление.
- Перезагрузите компьютер.
То же самое относится и к драйверам вашего монитора. Устаревшие мониторы могут вызывать проблему мигания экрана так же часто, как и устаревшие драйверы графического процессора.
Просто примените приведенные выше советы или используйте DriverFix для устранения проблемы.
4. Отключите службы Windows
- Перейдите в Поиск, введите services.msc и откройте Службы.
- Найдите Панель управления отчетами о проблемах и решениями , щелкните ее правой кнопкой мыши и выберите Стоп.
- Проделайте то же самое для Службы отчетов об ошибках Windows.
- Перезагрузите компьютер.
Некоторые пользователи также сообщили, что отключение отчетов о проблемах и панели управления решениями и службы отчетов об ошибках Windows также решает проблему.
5. Обновите Windows
Не всегда рекомендуется устанавливать последние обновления Windows 10. Потому что некоторые из них могут нарушить работу вашей операционной системы. Например, плохое обновление может вызвать проблему с миганием экрана.
Итак, что делать в случае плохого обновления? Что ж, установите еще несколько обновлений!
Если проблема мерцания экрана действительно была вызвана обновлением Windows, Microsoft в конечном итоге признает это и выпустит исправление.
Совет эксперта:
СПОНСОРЫ
Некоторые проблемы с ПК трудно решить, особенно когда речь идет о поврежденных репозиториях или отсутствующих файлах Windows. Если у вас возникли проблемы с исправлением ошибки, возможно, ваша система частично сломана.
Мы рекомендуем установить Restoro, инструмент, который просканирует вашу машину и определит, в чем проблема.
Нажмите здесь, чтобы загрузить и начать восстановление.
Чтобы установить последние обновления, откройте Настройки > Обновление и безопасность и проверьте наличие обновлений. Если доступно новое обновление, ваш компьютер загрузит и установит его автоматически.
6. Обновите приложения Windows 10
Некоторые пользователи также говорят, что некоторые приложения Windows могут вызывать проблему с миганием экрана. Итак, мы собираемся применить ту же практику, что и для Центра обновления Windows. Мы собираемся обновить все ваши приложения.
Итак, мы собираемся применить ту же практику, что и для Центра обновления Windows. Мы собираемся обновить все ваши приложения.
Чтобы обновить приложения для Windows, просто зайдите в Microsoft Store, щелкните меню с тремя точками и перейдите в раздел «Загрузки и обновления».
Если доступны какие-либо новые обновления, просто нажмите Получить обновления , и начнется процесс обновления.
Хотите автоматически обновлять приложения для Windows 10? Прочтите эту краткую статью и узнайте, как всегда оставаться в курсе событий.
7. Сканировать компьютер на наличие вирусов
Всегда рекомендуется сканировать компьютер на наличие вирусов или других вредоносных программ. Конечно, вы можете использовать Защитник Windows.
Кроме того, вы также можете рассмотреть другие подходящие антивирусные программы для защиты вашего компьютера от опасных цифровых угроз. Существуют различные решения, которые вы можете выбрать.
Когда дело доходит до безопасности, не нужно колебаться, поэтому сегодня стоит подумать о антивирусном программном обеспечении, совместимом с Windows 10.
8. Удалить приложения Windows 10
Если обновление приложений Windows не помогло, мы примем более экстремальные меры и удалим проблемные приложения.
Поскольку это может быть сложной и трудоемкой задачей, ознакомьтесь с нашим подробным руководством по удалению приложений Windows, чтобы облегчить себе жизнь.
9. Измените частоту обновления монитора
- Перейдите в приложение «Настройки».
- Теперь перейдите к Система > Дисплей > Свойства адаптера дисплея.
- Перейдите на вкладку «Монитор».
- Измените Частоту обновления экрана в соответствии с возможностями вашего монитора.
Другой причиной проблемы с миганием может быть неправильная частота обновления монитора. Итак, найдите в руководстве вашего монитора лучшую частоту обновления, с которой он совместим, и измените ее соответствующим образом.
Используйте описанные выше шаги, чтобы изменить частоту обновления вашего монитора.
10. Выполните восстановление Windows
- Откройте меню «Пуск» .
- Нажмите Настройки ПК .
- Перейдите к Обновление и безопасность и выберите Сбросить этот ПК .
- В разделе Перезагрузите компьютер, нажмите Начать работу , нажмите Сохранить мои файлы и следуйте дальнейшим инструкциям на экране.
Некоторые из наших читателей сказали, что нажатие Ctrl + Win + Shift + B временно решили проблему мигания экрана, так что вы можете попробовать и это.
Если ни один из этих шагов не помог вам решить проблему с мигающим экраном, вы можете попробовать выполнить восстановление системы.
Восстановление отличается от установки новой копии системы тем, что оно не влияет на установленные файлы, поэтому вы можете выполнять Восстановление, не опасаясь использования ваших файлов или настроек.
Чтобы обновить компьютер, не затрагивая файлы, выполните указанные выше действия.
Если у вас возникли проблемы с открытием приложения «Настройки», ознакомьтесь с этой полезной статьей, чтобы решить эту проблему.
Если вам нужна дополнительная информация о том, как использовать функцию «Сбросить этот компьютер» в Windows 10, ознакомьтесь с этим полным руководством, которое поможет вам лучше понять, как она работает и что она делает.
Вдобавок к этому обратите внимание, что есть несколько проблем или сообщений об ошибках, связанных с миганием экрана, с которыми вы можете столкнуться:
- Мигающий экран Windows 10 после входа в систему — Экран пользователя продолжает мигать, и он не загружает службу.
- Мерцание экрана в Windows 10 — обычно вызвано несовместимым драйвером дисплея и поврежденными приложениями.
- Экран Windows 10 мигает и выключается . Ваш экран может мигать не постоянно, а только через определенные промежутки времени.

- Экран компьютера мигает и выключается — Дисплей мигает из-за устаревших или поврежденных драйверов.
- Windows 10 мерцает меню «Пуск» — есть шанс, что ваш экран будет мигать только тогда, когда вы открываете меню «Пуск».
- Мерцание экрана Windows 10 Lenovo . Проблема мерцания экрана чаще встречается на устройствах Lenovo.
- Мигающий экран Windows 10 Dell — Проблема с миганием экрана также распространена на устройствах Dell.
- Мерцание панели задач Windows 10 . Опять же, есть вероятность, что будет мигать только одна часть экрана, в данном случае панель задач.
- Мигающий экран Windows 10 при загрузке — Мигание экрана при загрузке также распространено в Windows 10.
- Мигание экрана Windows 7 . Хотя больше пользователей сталкивались с этой проблемой в Windows 10, она также распространена в Windows 7.

Теперь, когда экран снова работает нормально, вы можете вернуться к использованию лучших инструментов совместного использования экрана. Не стесняйтесь добавить в закладки наш Центр ошибок Windows 10 для получения аналогичных рекомендаций и советов.
Надеемся, что эти шаги помогли вам решить проблему с мигающим экраном. Но, если у вас есть какие-либо вопросы или предложения, пожалуйста, выскажите свои мысли в разделе комментариев ниже.
Была ли эта страница полезной?
Есть 112 комментариев
Делиться
Копировать ссылку
Информационный бюллетень
Программное обеспечение сделок
Пятничный обзор
Я согласен с Политикой конфиденциальности в отношении моих персональных данных
Google Chrome мерцает? Вот как это исправить
Вы испытываете мерцание экрана при использовании Google Chrome? Узнайте, как исправить эту ошибку, прочитав эту статью.
Google Chrome, возможно, является самым популярным веб-браузером в 2021 году. Он бесплатный, быстрый и простой в работе с бесконечными возможностями настройки. Однако он далек от совершенства. В то время как у большинства людей возникают проблемы с использованием его ресурсов, некоторые пользователи сталкиваются с графическими ошибками, которые затрудняют использование браузера.
Мерцание в Google Chrome может вызывать дискомфорт при просмотре видео, перемещении мыши или наведении курсора на определенные элементы веб-сайта. К счастью, есть много способов исправить эту ошибку и восстановить Google Chrome.
Почему Google Chrome мерцает? Возможные причины
Если вы испытываете мерцание экрана при использовании Google Chrome, в первую очередь следует подозревать драйверы дисплея. Эта проблема часто возникает, когда ваши драйверы несовместимы с вашей системой.
Другой причиной могут быть настройки фона и цвета Windows. Например, при использовании анимированного фона Google Chrome может мерцать во время анимации. Существует также небольшая вероятность того, что аппаратное ускорение вызывает эту ошибку.
Существует также небольшая вероятность того, что аппаратное ускорение вызывает эту ошибку.
Выяснив причину ошибки, вы можете исправить ее, применив соответствующее решение из этого списка:
- Измените фон рабочего стола и системный цвет.
- Обновите графические драйверы.
- Отключить аппаратное ускорение в Google Chrome, если оно включено.
- Отключите плавную прокрутку, если она включена.
Давайте посмотрим пошаговые инструкции по устранению этой надоедливой ошибки Google Chrome и раз и навсегда исправим мерцание экрана.
Как исправить мерцание экрана в Google Chrome
Приведенные ниже методы написаны для последней версии Google Chrome. Если вы не знаете, как обновить браузер, прочитайте Метод 1. Перезапустите и обновите Google Chrome из нашей статьи об ошибке ERR_CACHE_MISS.
Метод 1. Исправьте фон и цвет рабочего стола
Первое, что вы должны сделать, это проверить, используете ли вы анимированные обои. Программное обеспечение, такое как Wallpaper Engine, может настроить ваш рабочий стол на более глубоком уровне, чем собственные параметры, но это может вызвать мерцание в Google Chrome. Кроме того, фон слайд-шоу также может вызывать мерцание при смене фонового изображения.
Программное обеспечение, такое как Wallpaper Engine, может настроить ваш рабочий стол на более глубоком уровне, чем собственные параметры, но это может вызвать мерцание в Google Chrome. Кроме того, фон слайд-шоу также может вызывать мерцание при смене фонового изображения.
Вот как изменить фон на совместимый в Windows 10 и Windows 11, чтобы он не вызывал мерцания экрана.
- Щелкните значок Windows в левом нижнем углу экрана, чтобы вызвать меню «Пуск» . Выберите Settings или используйте ярлык Windows + I .
- Щелкните плитку Персонализация , а затем перейдите на вкладку Фон .
- Обязательно переключите тип фона на Изображение или Сплошной цвет . Это гарантирует, что у вас не будет анимированного фона. Если вы используете стороннее приложение, такое как Wallpaper Engine, возможно, вам также придется выйти из него.

- Вернитесь в Персонализацию и перейдите на вкладку Цвета . Здесь все, что вам нужно сделать, это включить Автоматически выбирать цвет акцента из моего фона . Таким образом, Windows автоматически выберет подходящий системный цвет вашего фона.
- После внесения этих изменений закройте приложение «Настройки» и посмотрите, решена ли проблема мерцания вашего браузера. Не повезло? Не волнуйся! У нас осталось много решений, которые нужно попробовать. Продолжаем пыхтеть.
Способ 2. Обновите драйверы видеокарты
Крайне важно, чтобы драйвер видеокарты всегда был обновлен. Устаревший или плохой драйвер может вызвать больше проблем, чем вы можете себе представить. После крупных обновлений Windows могут появляться проблемы с совместимостью, а также вызывать всевозможные ошибки.
Ваш графический драйвер может быть устаревшим или поврежденным, что может вызвать мерцание в Google Chrome и других приложениях. Существует 3 варианта обновления ваших драйверов, 2 из которых можно использовать для исправления других мошеннических драйверов или обнаружения проблемных драйверов на вашем компьютере.
Существует 3 варианта обновления ваших драйверов, 2 из которых можно использовать для исправления других мошеннических драйверов или обнаружения проблемных драйверов на вашем компьютере.
Вариант 1. Автоматическое обновление драйвера дисплея
- Нажмите клавиши Windows + R . Введите « devmgmt.msc » без кавычек и нажмите кнопку OK . Это приведет вас к окну диспетчера устройств.
- Разверните раздел Адаптеры дисплея , щелкнув значок стрелки слева. Щелкните правой кнопкой мыши текущий драйвер и выберите параметр Обновить драйвер .
- Нажмите Автоматический поиск обновленного программного обеспечения драйвера , чтобы позволить Windows автоматически обновить ваш драйвер. Когда вы закончите, не стесняйтесь выйти из диспетчера устройств и перезагрузить компьютер.

Вариант 2. Обновите драйвер дисплея вручную
- Нажмите клавиши Windows + R . Введите « dxdiag » и нажмите кнопку OK . Это ярлык для доступа к инструменту диагностики DirectX.
- Перейдите на вкладку Дисплей . Под Устройство обратите внимание на название и производителя вашей видеокарты.
- Перейдите на веб-сайт производителя, а затем перейдите на страницу загрузки. Вот некоторые из наиболее распространенных веб-страниц производителей, на которых можно найти загрузки драйверов:
Страница драйверов и программного обеспечения Intel
Страница загрузки драйверов NVIDIA
Страница драйверов и поддержки AMD - Найдите модель своей видеокарты с помощью предоставленных инструментов поиска и загрузите новейший драйвер.

- Загрузите и установите последнюю версию драйвера, дважды щелкнув загруженный файл и следуя инструкциям на экране. Вам может быть предложено перезагрузить устройство.
Примечание : всегда проверяйте, что вы всегда загружаете и устанавливаете правильный драйвер, соответствующий вашей видеокарте. Если вы не уверены, попробуйте выполнить поиск в Google или обратитесь в службу поддержки вашего производителя.
Вариант 3. Обновите драйверы с помощью стороннего приложения
Хотя нет необходимости использовать стороннее приложение для обновления драйверов, этот вариант доступен большинству пользователей Windows. Вы также можете найти и загрузить сторонние средства обновления, такие как Driver Booster , DriverHub или DriverPack Solution для автоматического обновления драйверов.
Большинство этих инструментов бесплатны и просты в использовании. Если вы не удовлетворены сервисом, мы рекомендуем поискать в Интернете более продвинутые приложения.
Если вы не удовлетворены сервисом, мы рекомендуем поискать в Интернете более продвинутые приложения.
Всегда проверяйте, что используемое вами приложение заслуживает доверия. Некоторые приложения, предлагающие исправить или обновить драйверы, содержат вредоносное, рекламное или шпионское ПО. Мы рекомендуем искать название продукта и читать отзывы реальных пользователей, прежде чем загружать какое-либо программное обеспечение.
Способ 3. Отключите функцию «Использовать аппаратное ускорение, когда доступно».
Аппаратное ускорение — это функция, которую можно найти в большинстве приложений. Это позволяет программному обеспечению использовать аппаратное обеспечение вашего компьютера для более плавной работы, что чаще всего используется для визуальных элементов. Это может привести к перегрузке вашего графического процессора, вызывая мерцание и другие ошибки производительности.
Вот как отключить аппаратное ускорение в Google Chrome в Windows.
- Щелкните меню Настройка и управление Google Chrome в правом верхнем углу окна, а затем выберите Настройки .

- Прокрутите страницу вниз и нажмите Дополнительно . Это расширит дополнительные возможности.
- Отключите параметр Использовать аппаратное ускорение, если доступен параметр . Как только он будет отключен, нажмите Перезапустите , чтобы автоматически закрыть и открыть Google Chrome.
- При отключении параметр аппаратного ускорения становится серым
Способ 4. Отключение флага плавной прокрутки
Еще одна скрытая опция в Google Chrome, которая может вызывать мерцание, — это флаг плавной прокрутки. Хотя это кажется безобидным, это может вызвать проблемы с вашим графическим процессором и привести к тому, что ваш экран выйдет из строя при прокрутке. К счастью, вы можете легко отключить это.
- Введите chrome://flags в адресной строке, а затем нажмите Введите .
 Вы будете перенаправлены на новую страницу.
Вы будете перенаправлены на новую страницу. - Используя строку поиска вверху, найдите слова «Плавная прокрутка». После загрузки результатов щелкните параметр Smooth Scrolling и убедитесь, что для него установлено значение Disabled .
- После отключения флага нажмите кнопку Перезапустить , чтобы перезагрузить Google Chrome с внесенными изменениями. Теперь проверьте, мерцает ли экран по-прежнему без включения плавной прокрутки.
- Перезапустите Google Chrome после внесения значительных изменений
Способ 5. Сброс настроек Google Chrome
Если ничего не помогает, сброс настроек Google Chrome может помочь. Вы можете попробовать этот метод, если выполните следующие шаги.
- Откройте Google Chrome, затем щелкните меню Настройка и управление Google Chrome (отображается тремя точками, расположенными вертикально) и выберите Настройки .

- Прокрутите страницу вниз и нажмите Дополнительно . Перейдите к разделу «Сброс и очистка », затем нажмите «Восстановить настройки до исходных значений по умолчанию» .
- Прочтите предупреждающее сообщение и нажмите кнопку Сброс настроек . Google Chrome вернется к настройкам по умолчанию, что позволит вам проверить, исчезло ли мерцание.
Метод 6. Удаление и повторная установка Google Chrome
Последнее, что нужно попробовать, если ничего не помогает, — это полностью удалить Google Chrome и получить новую копию программного обеспечения. Это можно сделать с помощью следующих шагов.
- Щелкните значок Windows в левом нижнем углу экрана, чтобы открыть меню «Пуск». . Выберите Settings или используйте ярлык Windows + I .

- Щелкните вкладку Приложения и выберите Приложения и функции .
- Должен загрузиться список всех установленных приложений. Найдите Google Chrome и выберите его, щелкнув по нему один раз, а затем выберите Удалить .
- После полного удаления Google Chrome перейдите на страницу загрузки и получите последнюю версию. При желании у вас также есть возможность загрузить общедоступную версию Chrome Beta или Canary , чтобы получить ранний доступ к новым функциям и исправлениям ошибок.
Заключительные мысли
Мы надеемся, что с помощью приведенных выше инструкций вы смогли решить проблему с мерцанием Google Chrome. Теперь вы можете наслаждаться работой в Интернете и смотреть любимый контент, не беспокоясь о каких-либо визуальных ошибках и сбоях.
Google Chrome известен тем, что выпускает частые обновления, и ошибка может появиться снова в следующем выпуске программного обеспечения. Если проблема когда-либо вернется, не стесняйтесь повторять решения, чтобы исправить ее еще раз.
Наш справочный центр предлагает сотни руководств, которые помогут вам, если вам понадобится дополнительная помощь. Вернитесь к нам, чтобы получить более информативные статьи, или свяжитесь с нашими экспертами по номеру для немедленной помощи.
Еще кое-что
Хотите получать информацию об акциях, предложениях и скидках, чтобы покупать нашу продукцию по лучшей цене? Не забудьте подписаться на нашу рассылку, введя свой адрес электронной почты ниже! Получайте первыми свежие новости на свой почтовый ящик.
Вам также может понравиться
» Как показать полные URL-адреса в адресной строке Google Chrome
» Как исправить сбой Google Chrome в Windows 10
» Как исправить «Ой, Snap!» Ошибки страницы в Google Chrome
Что делать, если монитор вашего компьютера начинает мерцать
Монитор является наиболее заметной и часто недооцененной частью любой компьютерной системы. Здесь воспроизводятся ваши фильмы, отображаются ваши электронные таблицы и где оживают ваши игровые приключения. За последние двадцать лет медленное, но верное развитие и совершенствование ЖК- и светодиодных мониторов сделали высококачественные дисплеи доступными даже для самых ограниченных бюджетов. Старые ЭЛТ-мониторы практически исчезли с рынка.
Здесь воспроизводятся ваши фильмы, отображаются ваши электронные таблицы и где оживают ваши игровые приключения. За последние двадцать лет медленное, но верное развитие и совершенствование ЖК- и светодиодных мониторов сделали высококачественные дисплеи доступными даже для самых ограниченных бюджетов. Старые ЭЛТ-мониторы практически исчезли с рынка.
Мерцание монитора, к сожалению, не последовало за ЭЛТ-мониторами на свалку истории. Хотя новые мониторы гораздо более надежны, чем старые ЭЛТ-технологии, у них все еще возможно развитие мерцания, но не паникуйте. Если монитор вашего компьютера начинает мерцать, это не означает автоматически, что аппаратная часть вышла из строя. Это может просто означать, что требуется обновление драйвера или что вы или кто-то другой ранее вносил изменения в конфигурацию Windows.
В этой статье вы устраните неполадки с мерцающим монитором, чтобы выяснить, что не так, и устранить проблему.
Почему светодиодный монитор компьютера мерцает
Хотя изображение на экране вашего компьютера выглядит как статичное изображение, это не так. Вместо этого изображение постоянно перерисовывается и быстро стирается, поэтому ваши глаза не могут его воспринимать. Если вы когда-нибудь пытались сфотографировать светодиодный монитор, вы, возможно, видели некоторое мерцание в виде линий. Этот сценарий особенно распространен в мониторах с частотой 60 Гц. Несмотря на это, современный экран может обновляться до 100 раз в секунду или даже больше с новой технологией. Это действие относится к частоте обновления, которая измеряется в герцах. Чем ниже частота обновления, тем сильнее мерцание.
Вместо этого изображение постоянно перерисовывается и быстро стирается, поэтому ваши глаза не могут его воспринимать. Если вы когда-нибудь пытались сфотографировать светодиодный монитор, вы, возможно, видели некоторое мерцание в виде линий. Этот сценарий особенно распространен в мониторах с частотой 60 Гц. Несмотря на это, современный экран может обновляться до 100 раз в секунду или даже больше с новой технологией. Это действие относится к частоте обновления, которая измеряется в герцах. Чем ниже частота обновления, тем сильнее мерцание.
Другой причиной мерцания монитора являются уровни яркости и контрастности. Чем темнее экран, тем легче увидеть мерцание.
Наконец, для подсветки многих недорогих мониторов используется ШИМ (широтно-импульсная модуляция), что приводит к более заметному мерцанию.
Объяснение частоты обновления монитора
При просмотре технических характеристик монитора вы увидите число, например 60 Гц, 100 Гц или что-то еще. Число указывает, сколько обновлений происходит в секунду. На мониторе с частотой 60 Гц обновление экрана выполняется 60 раз в секунду. Монитор с частотой 100 Гц будет обновляться 100 раз в секунду. Чем выше частота обновления, тем быстрее дисплей реагирует на изменения и тем плавнее работа. Именно поэтому телевизоры с частотой 100 Гц стали такими популярными, а компьютерные мониторы с частотой 100 Гц идеально подходят для игр, где изображение постоянно меняется.
На мониторе с частотой 60 Гц обновление экрана выполняется 60 раз в секунду. Монитор с частотой 100 Гц будет обновляться 100 раз в секунду. Чем выше частота обновления, тем быстрее дисплей реагирует на изменения и тем плавнее работа. Именно поэтому телевизоры с частотой 100 Гц стали такими популярными, а компьютерные мониторы с частотой 100 Гц идеально подходят для игр, где изображение постоянно меняется.
Некоторые люди более заинтересованы в частоте обновления, чем другие. Геймер считает, что более высокая частота обновления лучше подходит для его игрового процесса, в основном потому, что происходит много движений и быстрых действий. Некоторые люди могут запускать мониторы с частотой 60 Гц и при этом чувствовать себя удовлетворенными, например, предприятия, которые используют монитор только для обслуживания клиентов или офисных электронных таблиц. Другие люди, такие как видеоредакторы, предпочитают высокую частоту обновления, чтобы добиться большей четкости в процессе редактирования.
Широтно-импульсная модуляция Объяснение
Во многих мониторах используется технология ШИМ (широтно-импульсная модуляция) подсветки, которая приводит к быстрому мерцанию, даже если глаз его не видит. PWM быстро включает и выключает освещение и предназначен для регулировки уровня яркости светодиодов. Метод ШИМ для затемнения подсветки заключается в изменении скорости действия включения/выключения, что создает импульсы, которые заставляют светодиоды казаться тусклее. По мере уменьшения яркости мерцание становится более заметным. Многие представленные на рынке мониторы используют ШИМ для экономии денег, но есть и модели без ШИМ. Вам просто нужно сделать домашнее задание. Мерцание обычно приводит к перенапряжению глаз, головным болям и многому другому. В целом, немерцающая подсветка помогает предотвратить проблемы со здоровьем и улучшает визуальные характеристики.
Действия по устранению мерцания монитора компьютера
1. Проверьте кабель монитора
На обеих сторонах кабеля монитора DVI есть винты для их надежной фиксации, но не все используют их. Убедитесь, что оба конца соединителей надежно закреплены и плотно закреплены на месте. Если закрепление соединения не устраняет мерцание, возможно, поврежден сам кабель. Возьмите запасной и поменяйте местами, чтобы посмотреть, решит ли это проблему.
Убедитесь, что оба конца соединителей надежно закреплены и плотно закреплены на месте. Если закрепление соединения не устраняет мерцание, возможно, поврежден сам кабель. Возьмите запасной и поменяйте местами, чтобы посмотреть, решит ли это проблему.
2. Проверьте питание
Убедитесь, что оба конца кабеля питания надежно закреплены. Плохой кабель питания иногда может вызывать мерцание экрана, и обычно это сопровождается гудящим звуком.
3. Проверьте настройки дисплея (Windows)
Если вы недавно обновили графический драйвер, проверьте настройки дисплея и убедитесь, что ничего не изменилось.
- Щелкните правой кнопкой мыши пустое место на рабочем столе и выберите свою видеокарту — Панель управления NVIDIA в этом примере. Пункт меню зависит от производителя вашей видеокарты.
- На панели управления графикой нажмите Изменить разрешение . Выберите мерцающий монитор в параметрах и убедитесь, что частота обновления составляет не менее 60 Гц.
 Если у вас монитор с частотой 100 Гц, установите его. Сохраните все изменения и повторите тестирование.
Если у вас монитор с частотой 100 Гц, установите его. Сохраните все изменения и повторите тестирование.
Вы также можете проверить настройки Windows 10.
- Перейдите к Настройки и нажмите Система .
- Прокрутите вниз и выберите Расширенные настройки дисплея .
- Выберите «Свойства адаптера дисплея для дисплея [#]» для правильного монитора.
- Выберите вкладку Monitor и проверьте частоту обновления оттуда.
4. Проверьте видеокарту
Проблемы с видеокартой иногда могут вызывать мерцание монитора. Такие ситуации необычны, но возможны. Проблема не в вашей видеокарте, если у вас несколько мониторов и работает только один экран. Если мерцают все мониторы или ваш единственный монитор, стоит проверить оборудование и соединения.
Убедитесь, что на вашей видеокарте не скопилась грязь и пыль. Убедитесь, что охлаждающий вентилятор работает и все вентиляторы корпуса работают, когда должны. Используйте Speedfan или аналогичную программу для контроля температуры вашей видеокарты, так как перегрев является основной причиной большинства проблем. Если все выглядит нормально, мерцание может быть вызвано не вашей видеокартой.
Используйте Speedfan или аналогичную программу для контроля температуры вашей видеокарты, так как перегрев является основной причиной большинства проблем. Если все выглядит нормально, мерцание может быть вызвано не вашей видеокартой.
5. Проверьте монитор
Последней потенциальной причиной мерцания монитора вашего компьютера является сам монитор. Вы можете попробовать протестировать его, изменив порт, который вы используете. Если вы используете соединение DVI, попробуйте использовать выход VGA или DisplayPort. Если ничего не изменится, возможно, вам придется взять другой монитор для проверки или протестировать свой монитор на другом компьютере, который, как вы знаете, работает нормально. Если монитор мерцает на другом компьютере или с другим аппаратным подключением, то, к сожалению, срок службы вашего монитора, вероятно, подошел к концу.
Мониторы ремонтопригодны, но ремонт, скорее всего, будет стоить дороже, чем покупка нового, если только ваш монитор не очень дорогой и высокого класса.
В заключение, есть несколько причин, по которым монитор может начать мерцать. К счастью, это не всегда означает, что вам нужно покупать новый монитор. Достаточно часто простая настройка параметров дисплея исправит ситуацию. Надеемся, что эти советы помогут вам диагностировать проблему мерцания монитора.
Как исправить мерцание экрана на Linux Thinkpad, отключив PSR
Если у вас Lenovo Thinkpad и экран мерцает, проверьте
затемняется, даже если он включен, статичное движение экрана или
разрывается — тогда это может быть связано с настройкой энергосбережения.
Посмотреть сообщение на imgur.com
Не волнуйтесь, это распространенная проблема с Thinkpad
блокноты.
Вам также повезло, потому что это решается всего несколькими командами терминала.
- Решение
- Пояснение
- Другие растворы
Раствор
Примечание. Это было протестировано на ноутбуке Thinkpad X1 Extreme Gen 2, работающем на Ubuntu.
20.04 раздача. У меня есть графические процессоры Intel UHD и Nvidia Geforce GTX1650.
(новый водитель). Это решение решило мерцание моего экрана на время
существование.
Решение состоит в том, чтобы отключить параметр Intel Panel Self Refresh (PSR). 1
Сначала проверьте, включен ли PSR:
sudo cat /sys/kernel/debug/dri/0/i915_edp_psr_status
Это должно показать:
Поддержка приемника: да [0x01] Режим PSR: включен Раковина PSR ненадежная: нет
Вы можете отключить его, отредактировав
/etc/default/grub:gedit admin:///etc/default/grub
Небольшое примечание: не вводите
sudo gedit /etc/default/grub, даже если некоторые
учебники говорят вам. Использованиеsudoдля редактирования графических настроек небезопасно.
из-за повышенных привилегий! 2 Узнайте больше на вики Ubuntu.
Теперь найдите строку с текстом
тихий всплески добавьте
i915.enable_psr=0перед последней кавычкой. Должно получиться так:# /etc/default/grub (до) GRUB_CMDLINE_LINUX_DEFAULT="тихий всплеск" # /etc/default/grub (после) GRUB_CMDLINE_LINUX_DEFAULT="тихий всплеск i915.enable_psr=0"
Сохраните файл и введите:
sudo update-grub
И перезагрузите компьютер.
После перезагрузки проверьте, отключен ли PSR:
sudo cat /sys/kernel/debug/dri/0/i915_edp_psr_status
Теперь должно отображаться:
Поддержка приемника: да [0x01] Режим PSR: отключен Раковина PSR ненадежная: нет
Описание
Самообновление панели
(ПСР)
оптимизация для снижения энергопотребления вашего компьютера, особенно
чип. Это напрямую связано с тем, как монитор отображает нам содержимое.
Большинство мониторов имеют частоту обновления 60 Гц, поэтому каждую секунду они обновляют то, что
вы видите на экране 60 раз. Хорошо, если вы просматриваете динамический контент
Например, игры, прокрутка или просмотр фильмов. Но это не так эффективно, когда
отображение статично: чтение с веб-сайта, время простоя и т. д.
PSR обращается к последнему, «запоминая» несколько кадров в память (кадр
буфер), так что обновление занимает меньше работы. Мерцание экрана может быть вызвано
утечка памяти из буфера кадров, из-за чего мы видим несинхронизированный контент. К
отключив его, мы теряем эту оптимизацию за счет энергоэффективности —
Цена, которую нужно заплатить, чтобы удалить это мерцание экрана.
Другие растворы
Помимо отключения PSR, одно решение также предлагало отключить сжатие буфера кадра (
i915.enable_fbc=0) и настройку режима (i915.modset=0). Как и в приведенной выше команде, вам просто нужно добавить их к параметру grub выше:.

# /etc/по умолчанию/жратва GRUB_CMDLINE_LINUX_DEFAULT="тихий всплеск i915.enable_psr=0 i915.enable_fbc=0 i915.modset=0"
- Другим вариантом может быть обновление графических драйверов. Однако это
у меня не сработало. Я перешел с драйвера Noveau нанвидиа-470и мерцание по-прежнему проявлялось.
(проприетарный, проверенный) - Наконец, если вы находитесь на
окна,
вы можете найти Центр управления графикой Intel, перейти на вкладку «Питание»,
найдите параметр «Самообновление панели» и нажмите кнопку отключения.
Сработало? Пожалуйста, дайте мне знать в комментариях ниже! Если вы также решили свою
Проблема с использованием другого метода, пожалуйста, дайте мне знать!
Сноски
Документация Arch Linux — хороший ресурс для устранения неполадок с драйвером Intel и перекрестных ссылок на результаты поиска Google. Несмотря на то, что я использую Ubuntu, некоторые из них все еще применимы.
 Вы также можете проверить соответствующий отчет об ошибках ядра Linux для получения дополнительной информации. ↩
Вы также можете проверить соответствующий отчет об ошибках ядра Linux для получения дополнительной информации. ↩Если вы используете Ubuntu 16.04 или ниже, вы можете использовать
gksudoследующим образом:gksu gedit /etc/default/grub. Но так как он уже удален в 18.04, вы можете использоватьpkexec gedit /etc/default/grub(долговременный метод). Я использую только маршрутadmin, потому что он не требует никаких новых установок. Подробнее читайте в этой статье. ↩
Второй монитор продолжает случайным образом мерцать, мигать или темнеть (исправление)
У нас возникла проблема со вторым монитором одного из наших компьютеров, который продолжает случайным образом мерцать и мигать. Если быть точным, он полностью отключается и снова включается снова (как будто он засыпает и сразу же снова просыпается), в то время как основной монитор работает просто отлично. Перепробовав все возможные решения, включая переключение на другие мониторы, к счастью, проблема решена.
Перепробовав все возможные решения, включая переключение на другие мониторы, к счастью, проблема решена.
Это руководство покажет вам, что мы пытались исправить, когда второй монитор продолжает мерцать и мигать. Хотя решения, которыми мы поделились в этом посте, сработали для нас, мы, конечно, не можем гарантировать, что они сработают для всех остальных.
См. также : Торможение и отставание игры на двух мониторах
Проблема мерцания монитора очень обширна. Решения есть везде, но обычно лишь немногие действительно работают, потому что все зависит от симптомов и фактической причины проблемы. Вам просто нужно найти решения, которые описывают симптомы, наиболее близкие к вашей проблеме, и попробовать каждое из них.
Симптом: второй монитор продолжает беспорядочно мигать
В нашем случае основной монитор — это игровой монитор с частотой 144 Гц, а второй — обычный монитор с частотой обновления экрана только 60 Гц. Всякий раз, когда мы используем Chrome (или другие активные программы) на основном мониторе, что-либо еще, открытое на другом мониторе, заставит второй монитор мигать и мерцать (например, становится полностью черным, а затем сразу же снова показывает изображения) случайным образом каждые несколько секунд. Читать : Как изменить частоту обновления экрана в Windows 11.
Читать : Как изменить частоту обновления экрана в Windows 11.
Сначала мы подумали, что проблема в драйвере или в кабеле. Мы пытались обновить драйвер монитора (что-то вроде , вы должны попробовать сначала , независимо от того, работает ли он), проверяя и заменяя кабель HDMI (или порт дисплея), пробуя разные разрешения, но безрезультатно. Итак, мы решили попробовать настройки в панели управления Nvidia и нашли решение.
Как устранить проблему с миганием и мерцанием второго монитора
Способ 1. Выберите и переставьте дисплеи в панели управления Nvidia
Откройте панель управления Nvidia из меню «Пуск» в Windows 11 или 10 или щелкнув правой кнопкой мыши значок настроек Nvidia в области значков уведомлений на панели задач. Затем выберите Панель управления Nvidia . Если вы не видите панель управления NVIDIA, хотя уверены, что используете графический процессор NVIDIA, обновите графический драйвер.
В панели управления разверните Дисплей и выберите Настройка нескольких дисплеев . Выберите и включите дисплеи, которые вы хотите использовать. Затем перетащите значки (обычно отображаются как 1 и 2, где 1 — ваш основной монитор, а 2 — второй) в любом направлении.
Выберите и включите дисплеи, которые вы хотите использовать. Затем перетащите значки (обычно отображаются как 1 и 2, где 1 — ваш основной монитор, а 2 — второй) в любом направлении.
Например, на снимке экрана ниже мой второй монитор будет слева от основного монитора. Затем нажмите Применить . Случайное мерцание или мигание должно прекратиться.
Не имеет значения, настроили ли вы это раньше в настройках Windows по умолчанию, смысл в том, чтобы настроить это еще раз в панели управления Nvidia, и это каким-то образом решило проблему с перепрошивкой для нас.
Предлагаемое руководство : Как включить G-Sync или FreeSync в Windows 11 для лучшей игровой производительности и опыта.
Способ 2. Настройте параметры цвета рабочего стола в панели управления Nvidia. не видите эту опцию, если вы используете DisplayPort).
В Панели управления Nvidia в разделе Дисплей перейдите к Настройка параметров цвета рабочего стола . Выберите свой основной монитор и внизу под « Тип содержимого, сообщаемый на дисплей », выберите Настольные программы . Вверху выберите второй монитор, а также измените параметр на «Программы для рабочего стола». Нажмите Применить . Перезагрузите компьютер и посмотрите, устранена ли проблема с перепрошивкой.
Выберите свой основной монитор и внизу под « Тип содержимого, сообщаемый на дисплей », выберите Настольные программы . Вверху выберите второй монитор, а также измените параметр на «Программы для рабочего стола». Нажмите Применить . Перезагрузите компьютер и посмотрите, устранена ли проблема с перепрошивкой.
Другие рекомендуемые решения для устранения мерцания и мерцания второго монитора:
Излишне говорить, что вы всегда должны убедиться, что ваш видеодрайвер и драйвер монитора обновлены . Если вы используете графическую карту Nvidia и не можете найти панель управления Nvidia в Windows, снова загрузите и установите графический драйвер с Nvidia.com.
Проверьте настройку частоты обновления экрана второго монитора и убедитесь, что она установлена правильно. Щелкните правой кнопкой мыши на рабочем столе > выберите «Настройки дисплея» > «Дополнительные параметры дисплея» > «Свойства адаптера дисплея для дисплея 2» > вкладка «Монитор» > «Частота обновления экрана».
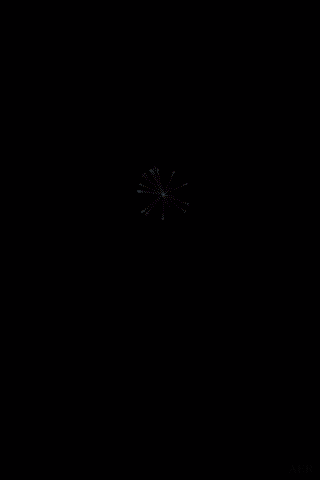 Уточнить рекомендуемую частоту вы сможете в инструкции к устройству или в его характеристиках на сайте производителя.
Уточнить рекомендуемую частоту вы сможете в инструкции к устройству или в его характеристиках на сайте производителя.

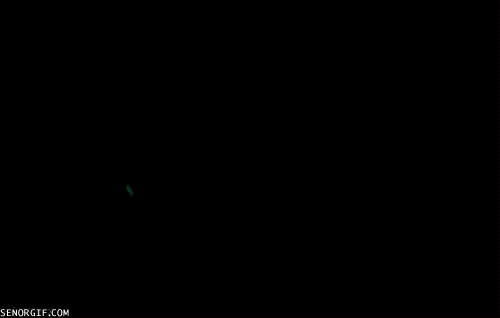 Через несколько минут отобразятся установленные приложения.
Через несколько минут отобразятся установленные приложения.