Не удалось запустить службу общего доступа к проигрывателю windows media: При включении общего доступа к подключению Интернета появляется сообщение «Ошибка 1068»
Содержание
При включении общего доступа к подключению Интернета появляется сообщение «Ошибка 1068»
Microsoft Windows XP Professional Microsoft Windows XP Home Edition Еще…Меньше
Проблемы
При запуске мастера общего доступа к подключению к Интернету появляется одно из приведенных ниже сообщений об ошибке.
Ошибка при разрешении общего доступа к подключению к Интернету. Не удалось запустить дочернюю службу или группу.
-или-
1068: Не удалось запустить дочернюю службу или группу.
Решение
Чтобы решить эти проблемы с нашей помощью, перейдите в раздел Простое исправление. Чтобы устранить проблему вручную, перейдите к разделу Самостоятельное решение проблемы.
Простое исправление
Чтобы устранить проблему автоматически, нажмите кнопку Скачать. В диалоговом окне Скачивание файла нажмите кнопку Выполнить или Открыть и следуйте инструкциям мастера простого исправления Easy Fix.
В диалоговом окне Скачивание файла нажмите кнопку Выполнить или Открыть и следуйте инструкциям мастера простого исправления Easy Fix.
-
Возможно, мастер доступен только на английском языке. Но автоматическое исправление подходит для любых языковых версий Windows.
-
Если вы работаете не на том компьютере, на котором возникла проблема, решение «Простое исправление» можно сохранить на устройстве флэш-памяти или компакт-диске, а затем запустить на нужном компьютере.
Самостоятельное решение проблемы
Простое исправление 50562
Чтобы устранить проблему, убедитесь, что все дочерние службы запущены. Для этого выполните следующие действия.
Для этого выполните следующие действия.
-
Нажмите кнопку Пуск и выберите команду Справка и поддержка.
-
В области Выбор задания щелкните ссылку Использование служебных программ для просмотра информации о компьютере и диагностики неполадок.
-
В области Сервис щелкните ссылку Настройка системы.
-
На правой панели щелкните ссылку Запуск программы настройки системы.
 Откроется окно программы настройки системы.
Откроется окно программы настройки системы. -
Откройте вкладку Службы.
-
Убедитесь, что все указанные ниже службы запущены. Чтобы запустить службу, установите соответствующий флажок.
-
Служба шлюза уровня приложения
-
Сетевые подключения
org/ListItem»>Служба сведений о подключенных сетях (NLA)
-
-
Plug and Play
-
Диспетчер автоматических подключений удаленного доступа
-
Диспетчер подключений удаленного доступа
-
Удаленный вызов процедур (RPC)
-
Нажмите кнопку ОК и выберите пункт
Перезагрузка. -
После перезагрузки Windows повторно запустите мастер общего доступа к подключению Интернета.
org/ListItem»>
Телефония
Ссылки
Дополнительные сведения см. в следующей статье базы знаний Майкрософт:
241584 Служба не запускается, и появляется сообщение об ошибке «Ошибка 1058»
Устранена ли проблема?
Убедитесь, что проблема устранена. Если устранена, пропустите дальнейшие инструкции, приведенные в этом разделе. Если нет, обратитесь в службу технической поддержки.
Если устранена, пропустите дальнейшие инструкции, приведенные в этом разделе. Если нет, обратитесь в службу технической поддержки.
Ошибка 1068 — не удалось запустить дочернюю службу или группу
Если при запуске какой-либо программы, выполнения действия в Windows или при входе в систему вы видите сообщение об ошибке 1068 «Не удалось запустить дочернюю службу или группу», это говорит о том, что по какой-то причине необходимая для выполнения действия служба отключена или не может быть запущена.
В этой инструкции подробно о распространенных вариантах ошибки 1068 (Windows Audio, при подключениях и создании локальной сети и т.п.) и о том, как исправить возникшую проблему, даже если ваш случай не из числа распространенных. Сама же ошибка может появиться в Windows 10, 8 и Windows 7 — то есть во всех последних версиях ОС от Microsoft.
Не удалось запустить дочернюю службу — распространенные варианты ошибки 1068
Для начала о самых часто встречающихся вариантах ошибки и быстрые пути исправить их. Необходимые для исправления действия будут выполняться в управлении службами Windows.
Необходимые для исправления действия будут выполняться в управлении службами Windows.
Для того, чтобы открыть «Службы» в Windows 10, 8 и Windows 7, нажмите клавиши Win+R (где Win — клавиша с эмблемой ОС) и введите services.msc после чего нажмите Enter. Откроется окно со списком служб и их состоянием.
Для изменения параметров любой из служб, просто дважды кликните по ней, в следующем окне вы сможете изменить тип запуска (например, включить «Автоматически») и запустить или остановить службу. Если опция «Запустить» не доступна, то сначала нужно изменить тип запуска на «Вручную» или «Автоматически», применить настройки и уже потом запускать службу (но она может не запуститься и в этом случае, если зависима еще от каких-то отключенных в настоящий момент служб).
Если проблема не была решена сразу (или запускать службы не получается), то после изменения типа запуска всех необходимых служб и сохранения настроек попробуйте также перезагрузить компьютер.
Ошибка 1068 службы Windows Audio
Если запустить дочернюю службу не удалось при запуске службы Windows Audio, проверьте состояние следующих служб:
- Питание (тип запуска по умолчанию — Автоматически)
- Планировщик классов мультимедиа (данная служба может отсутствовать в списке, тогда для вашей ОС неприменимо, пропустите).

- Удаленный вызов процедур RPC (по умолчанию — Автоматически).
- Средство построения конечных точек Windows Audio (тип запуска — Автоматически).
После запуска указанных служб и возвращения типа запуска по умолчанию, служба Windows Audio должна перестать выдавать указанную ошибку.
Не удалось запустить дочернюю службу при действиях с сетевыми подключениями
Следующий распространенный вариант — сообщение об ошибке 1068 при каких-либо действиях с сетью: предоставлением общего доступа к сети, настройке домашней группы, подключению к Интернету.
В описываемой ситуации проверьте работу следующих служб:
- Диспетчер подключений Windows (Автоматически)
- Удаленный вызов процедур RPC (Автоматически)
- Служба автонастройки WLAN (Автоматически)
- Автонастройка WWAN (Вручную, для беспроводных подключений и Интернета по мобильной сети).
- Служба шлюза уровня приложения (Вручную)
- Служба сведений о подключенных сетях (Автоматически)
- Диспетчер подключений удаленного доступа (по умолчанию – вручную)
- Диспетчер автоматических подключений удаленного доступа (Вручную)
- Служба SSTP (Вручную)
- Маршрутизация и удаленный доступ (по умолчанию бывает отключена, но попробуйте запустить, может помочь в исправлении ошибки).

- Диспетчер удостоверений сетевых участников (Вручную)
- Протокол PNRP (Вручную)
- Телефония (Вручную)
- Plug and Play (Вручную)
В качестве отдельного действия при неполадках с сетевыми службами при подключении к Интернету (ошибка 1068 и ошибка 711 при непосредственно подключении в Windows 7) можно попробовать следующее:
- Остановите службу «Диспетчера удостоверений сетевых участников» (не меняйте тип запуска).
- В папке C:\ Windows\ serviceProfiles\ LocalService\ AppData\ Roaming\ PeerNetworking удалите файл idstore.sst при его наличии.
После этого перезагрузите компьютер.
Поиск необходимых для исправления ошибки 1068 служб вручную на примере диспетчера печати и брандмауэра
Поскольку все возможные варианты появления ошибки с запуском дочерних служб я предусмотреть не могу, показываю, как можно попробовать самостоятельно исправить ошибку 1068 вручную.
Этот способ должен подойти для большинства случаев появления проблемы в Windows 10 — Windows 7: и для ошибок брандмауэра, Hamachi, диспетчера печати и для других, менее часто встречающихся вариантов.
В сообщение об ошибке 1068 всегда присутствует название службы, вызвавшей эту ошибку. В списке служб Windows найдите это название, после чего кликните по ней правой кнопкой мыши и выберите «Свойства».
После этого перейдите на вкладку «Зависимости». Например, для службы Диспетчер печати мы увидим, что требуется «Удаленный вызов процедур», а для брандмауэра требуется «Служба базовой фильтрации», для которой, в свою очередь, тот же «Удаленный вызов процедур».
Когда необходимые службы стали известны, пробуем включить их. Если тип запуска по умолчанию неизвестен — пробуем «Автоматически» с последующей перезагрузкой компьютера.
Примечание: такие службы, как «Питание» и «Plug and Play» не указываются в зависимостях, но могут быть критичными для работы, всегда обращайте на них внимание при возникновении ошибок запуска служб.
Ну и, если ни один из вариантов не помогает, имеет смысл попробовать точки восстановления (если есть) или другие способы восстановления системы, прежде чем прибегать к переустановке ОС.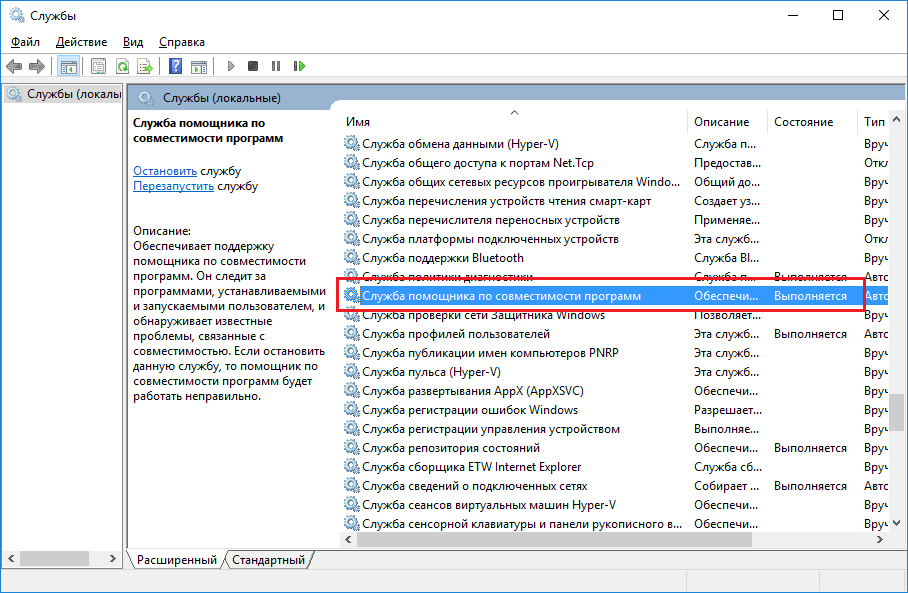 Тут могут помочь материалы со страницы Восстановление Windows 10 (многие из них подойдут для Windows 7 и 8).
Тут могут помочь материалы со страницы Восстановление Windows 10 (многие из них подойдут для Windows 7 и 8).
remontka.pro в Телеграм | Способы подписки
Потоковая передача мультимедиа не работает в Windows 10/11
by Александр Огнянович
Александр Огнянович
Эксперт по поиску и устранению неисправностей
Главной страстью Александра являются технологии. Имея солидный писательский опыт, он полон решимости донести до обычного пользователя передовые технологии. С зорким глазом он всегда… читать дальше
Обновлено
Раскрытие партнерской информации
Многие пользователи отдают предпочтение функции потоковой передачи Windows Media перед сторонними решениями для потоковой передачи. Это очевидный выбор, если вы предпочитаете доверять встроенным функциям Windows. Однако похоже, что потоковая передача мультимедиа не работает у некоторых пользователей в Windows 10.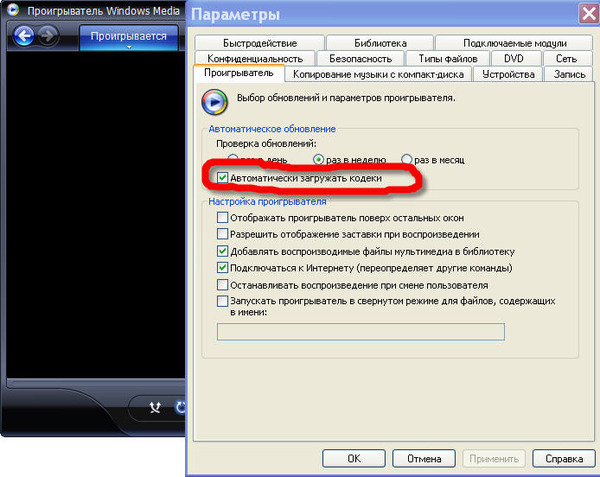
Предположительно, некоторые из них столкнулись с неактивной функцией и не смогли ее запустить. Чтобы решить эту проблему, мы подготовили несколько решений, которые должны вам существенно помочь. Обязательно ознакомьтесь с ними ниже.
- Включить автоматическое воспроизведение
- Включить поисковое индексирование
- Изменить локальную групповую политику
- Проверка сопутствующих услуг
- Заменить папку кэша медиаплеера
Решение 1. Включите автоматическое воспроизведение
Прежде всего, чтобы транслировать или передавать любой мультимедийный файл через проигрыватель Windows Media, вам необходимо включить автоматическое воспроизведение. Эта процедура проста, и вы сможете заставить ее работать в кратчайшие сроки. Следуйте приведенным ниже инструкциям, чтобы включить автоматическую потоковую передачу в проигрывателе Windows Media:
Следуйте приведенным ниже инструкциям, чтобы включить автоматическую потоковую передачу в проигрывателе Windows Media:
- Открыть Проигрыватель Windows Media .

- Щелкните раскрывающееся меню Stream рядом со строкой меню.
- В раскрывающемся меню выберите Автоматически разрешать устройствам воспроизводить мои мультимедиа .
- Перезапустите проигрыватель Windows Media и повторите попытку.
Решение 2. Включите индексацию поиска
Несколько знающих пользователей напомнили, что потоковая передача мультимедиа связана с индексацией поиска Windows и, следовательно, может быть затронута ею. Если вы по какой-то причине отключили индексирование поиска Windows, мы рекомендуем вам снова включить его. Мы надеемся, что это решит проблемы с потоковой передачей мультимедиа.
Если вы не знаете, как включить индексацию поиска, выполните следующие действия:
- В строке поиска введите control и откройте Панель управления .
- Выберите Программы и функции .
- Нажмите Включение или отключение компонентов Windows на левой панели.

- Установите флажок рядом с «Индексирование поиска Windows» , чтобы включить его.
- Перезагрузите компьютер, чтобы изменения вступили в силу.
Решение 3. Изменить локальную групповую политику
Локальная групповая политика предназначена для настройки и управления различными разрешениями в системе. Теперь есть некоторые защитные настройки разрешений, основной целью которых является предотвращение несанкционированной потоковой передачи.
Поэтому вы, вероятно, захотите отключить этот параметр, чтобы исправить ошибку потоковой передачи мультимедиа. Для этого вам понадобятся права администратора на вашем ПК.
Следуйте приведенным ниже инструкциям, чтобы отключить этот параметр в редакторе локальной групповой политики:
- В строке поиска Windows введите gpedit.msc и откройте Редактор локальной групповой политики.
- Следуйте по этому пути:
- Конфигурация компьютера > Административные шаблоны > Компоненты Windows > Проигрыватель Windows Media
- Щелкните правой кнопкой мыши Запретить общий доступ к мультимедиа и выберите Редактировать .

- Щелкните Disabled и подтвердите изменения.
- Перезагрузите компьютер и попробуйте снова включить потоковую передачу мультимедиа.
Совет эксперта:
СПОНСОРЫ
Некоторые проблемы с ПК трудно решить, особенно когда речь идет о поврежденных репозиториях или отсутствующих файлах Windows. Если у вас возникли проблемы с исправлением ошибки, возможно, ваша система частично сломана.
Мы рекомендуем установить Restoro, инструмент, который просканирует вашу машину и определит причину неисправности.
Нажмите здесь, чтобы загрузить и начать восстановление.
ЧИТАЙТЕ ТАКЖЕ: Исправлено: 360-градусные видео на YouTube не работают
Решение 4. Проверьте связанные службы
Как и любой другой компонент Windows, служба Media Sharing имеет несколько связанных служб, которые управляют всем. Теперь, по умолчанию, после того, как вы включили потоковую передачу мультимедиа, они должны изменить статус на «Активный».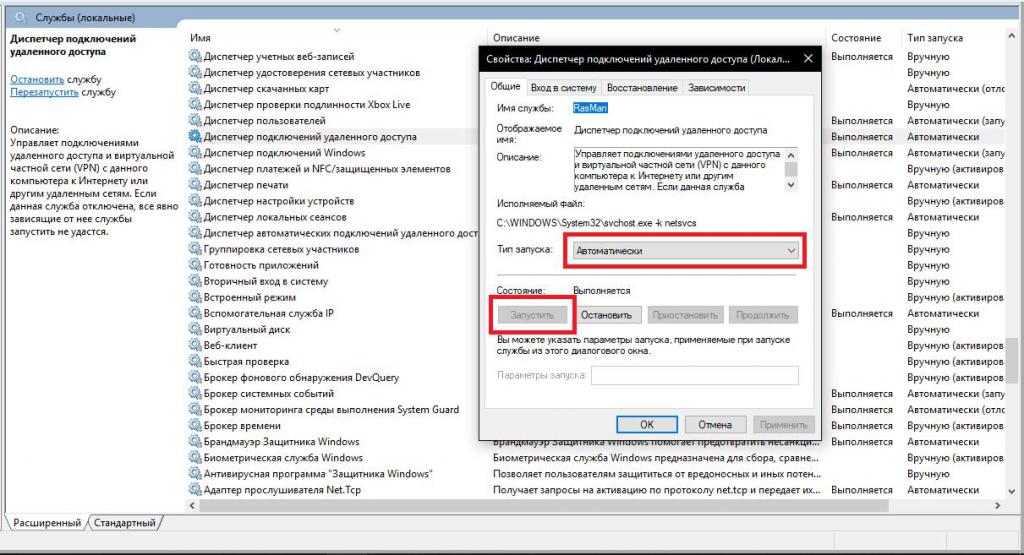 Однако, похоже, что некоторые из них по непонятной причине навсегда отключены.
Однако, похоже, что некоторые из них по непонятной причине навсегда отключены.
Это событие, следовательно, предотвратит запуск потоковой передачи мультимедиа. К счастью, вы можете запустить их вручную, выполнив несколько простых шагов. Просто следуйте приведенным ниже инструкциям и убедитесь, что соответствующие службы запущены и работают:
- В строке поиска Windows введите services.msc и откройте Services .
- Перейдите к хост-службе UPnP , щелкните ее правой кнопкой мыши и откройте Свойства.
- Установите для параметра Тип запуска значение Автоматически, нажмите Остановить, а затем Запустить, чтобы перезапустить эту службу. Затем нажмите ОК.
- Теперь перейдите к службе общего доступа к проигрывателю Windows Media и повторите ту же процедуру.
- Закройте службы и проверьте изменения.
Решение 5. Замените папку кэша Media Player
Наконец, если ни один из предыдущих шагов не дал желаемых результатов, у нас все еще есть одно жизнеспособное решение, которое вам следует рассмотреть.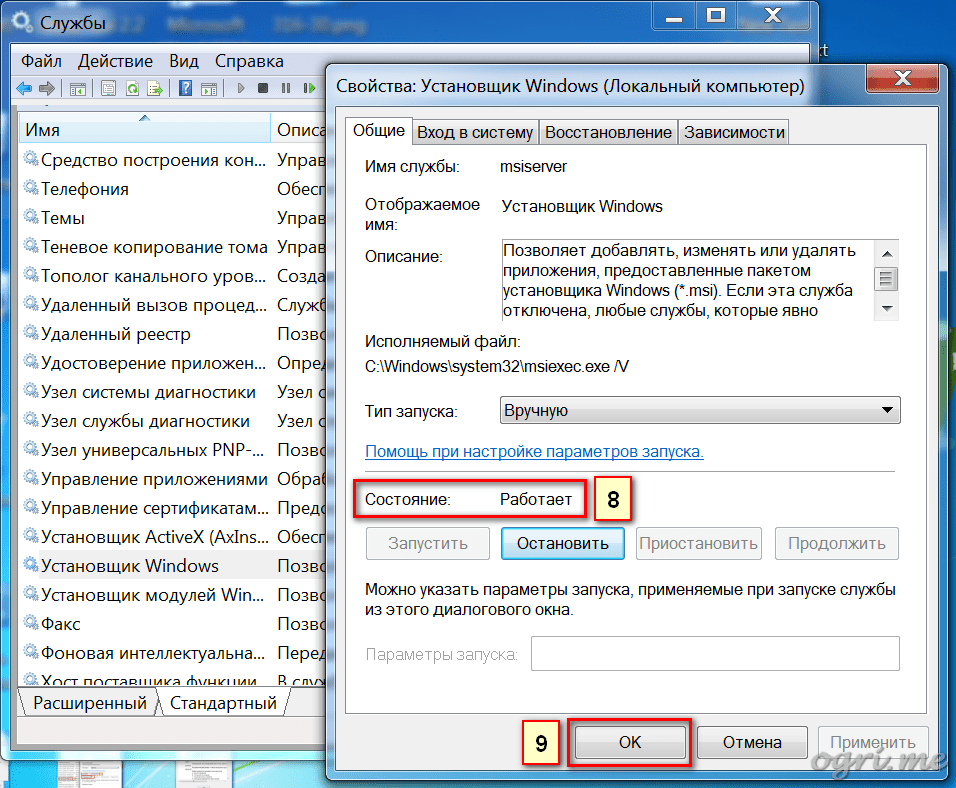 А именно, проигрыватель Windows Media хранит кэш и данные конфигурации в каталоге AppData. Эти файлы могут быть повреждены или неполными и, таким образом, вызвать множество проблем с проигрывателем Windows Media или, в этом характерном случае, с потоковой передачей мультимедиа через проигрыватель мультимедиа.
А именно, проигрыватель Windows Media хранит кэш и данные конфигурации в каталоге AppData. Эти файлы могут быть повреждены или неполными и, таким образом, вызвать множество проблем с проигрывателем Windows Media или, в этом характерном случае, с потоковой передачей мультимедиа через проигрыватель мультимедиа.
Вы можете либо удалить эту папку, либо ее содержимое, но мы советуем вам скорее переименовать ее и продолжить свою жизнь. В следующий раз, когда вы запустите Windows Media Player, система заново создаст папку Media Player, чтобы вы могли начать с нуля.
Следуйте приведенным ниже инструкциям, чтобы переименовать папку Media Player:
- Скопируйте этот путь и вставьте его в строку поиска Windows.
- %userprofile%appdatalocalMicrosoft
- Переименовать Media Player в Media Player Old .
- Перезагрузите компьютер и запустите Windows Media Player .

Так и должно быть. Мы, конечно же, надеемся, что вам удалось преодолеть проблемы с потоковой передачей мультимедиа и, наконец, заставить ее работать.
Не забудьте поделиться своим опытом решения проблем с потоковой передачей мультимедиа с другими читателями. Вы можете сделать это в разделе комментариев ниже.
СВЯЗАННЫЕ ИСТОРИИ, КОТОРЫЕ ВЫ ДОЛЖНЫ ПРОВЕРИТЬ:
- Исправление: проблема с потоковой передачей Windows 10 с PlayStation 3 Media Server
- Чем опасны мошеннические сайты потокового телевидения?
- Загрузите пакет функций мультимедиа для Windows 10 Creators Update
- 5 лучшее программное обеспечение медиацентра для пользователей ПК с Windows
Была ли эта страница полезной?
Есть 1 комментарий
Делиться
Копировать ссылку
Новостная рассылка
Программное обеспечение сделок
Пятничный обзор
Я согласен с Политикой конфиденциальности в отношении моих персональных данных
10 решений для исправления ошибки выполнения сервера в WMP [2023]
Вы пытаетесь воспроизвести видеофайл с помощью Window Media Player, и появляется сообщение об ошибке? Одним из распространенных сообщений об ошибках, которые вы можете получить в WMP, является «сбой выполнения сервера».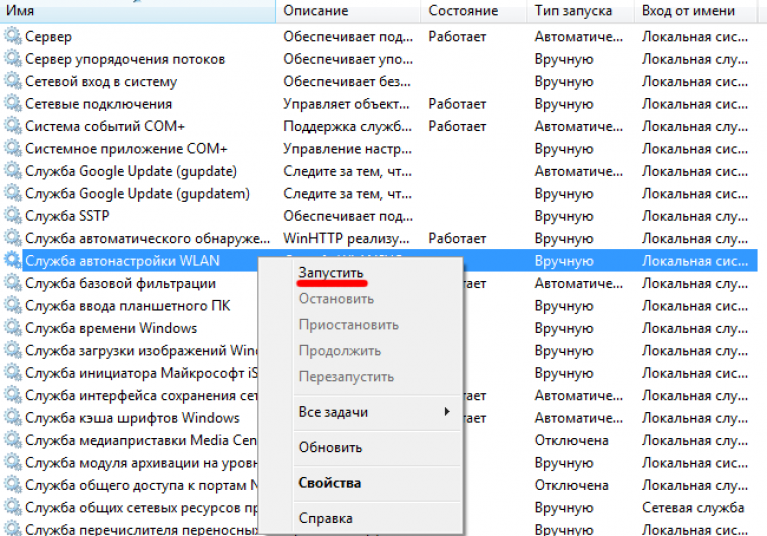 Это может раздражать, если вы не знаете, как это исправить, и обычно вы нажимаете «ОК» на ошибке.
Это может раздражать, если вы не знаете, как это исправить, и обычно вы нажимаете «ОК» на ошибке.
Несмотря на то, что Window Media Player обычно не содержит ошибок, бывают случаи, когда возникает эта ошибка, и вы не знаете, как ее исправить. Если вы столкнулись с этой проблемой, вы попали по адресу.
В этой статье мы попытаемся предоставить вам множество решений для ошибок выполнения службы проигрывателя Windows Media; продолжайте читать, чтобы открыть их.
Содержание
01 10 Исправления для исправления ошибки «Ошибка выполнения сервера»
02 Дополнительные советы: Исправление ошибки «Ошибка выполнения сервера» с помощью программного обеспечения
Часть 1. 10 исправлений для исправления ошибки «Ошибка выполнения сервера»
Исправление 1. Завершите работу WMP в диспетчере задач
Один из начальных шагов, которые вы можете предпринять, чтобы справиться с сообщением об ошибке «Ошибка выполнения службы» в проигрывателе Windows Media это закрыть приложение с помощью диспетчера задач. Чтобы сделать это успешно, выполните следующие действия.
Чтобы сделать это успешно, выполните следующие действия.
-
Во-первых, откройте диспетчер задач на своем ПК. Вы можете повлиять на это, нажав клавиши Ctrl+shift+ESC.
-
После этого найдите проигрыватель Windows Media на вкладке процессов.
-
Как только вы найдете его, щелкните его правой кнопкой мыши, чтобы открыть параметры.
-
Выберите «Завершить задачу», чтобы успешно завершить работу проигрывателя Windows Media и исправить сообщение об ошибке Windows 10 при выполнении сервера.
После закрытия приложения его необходимо открыть снова. К счастью, больше не будет ошибки медиаплеера, связанной с выполнением сервера.
Исправление 2. Временно отключите антивирусное программное обеспечение
Хотя проигрыватель Windows Media является приложением Windows, и антивирусы не должны его блокировать, вирусные атаки могут происходить. Чтобы убедиться, что это не так в вашей ситуации, вам следует открыть любой антивирус, который вы используете, и временно отключить его.
Если вы успешно отключили антивирус и ваше видео начало воспроизводиться, то проблема была в нем. Если нет, вы можете изучить другие решения, чтобы исправить ошибку «Ошибка выполнения службы». В качестве альтернативы вы можете исключить проигрыватель Windows Media из списка приложений, к которым имеет доступ антивирус. Чтобы сделать это в антивирусах AVG и Avast, продолжайте читать.
Для антивируса AVG
-
Чтобы начать, зайдите в главное меню AVG и нажмите кнопку «Настройки». Обычно вы можете найти эту кнопку «Домой» на левой панели экрана.
-
Когда вы нажмете это, перейдите в меню компонентов на панели окон.
-
В этом меню выберите веб-защиту, а в параметрах выберите «исключения».
-
На странице исключений добавьте проигрыватель Windows Media. Это действие заблокирует антивирус от защиты WMP.
Для Avast Antivirus
Продолжайте читать, чтобы исправить сообщение об ошибке выполнения сервера проигрывателя Windows Media на сервере, исключив приложение из антивирусного веб-экрана.
-
Запустите антивирус и в главном меню нажмите кнопку «Настройки». Вы можете найти его в верхней части окна.
-
Это действие предоставит вам несколько вариантов; нажмите на вкладку Общие из списка.
-
Далее выберите «исключения»
-
На этой странице добавьте Windows Media Player в список, и вам больше не придется беспокоиться о том, что антивирус имеет доступ к программному обеспечению.
Исправление 3. Отключить службу общего доступа к сети WMP
Еще одно решение, которое вы можете попытаться исправить, — это отключение службы общего доступа к сети программного обеспечения. Для этого выполните следующие действия.
-
Во-первых, откройте окно запуска на вашем ПК. Вы можете сделать это, одновременно нажав клавиши Windows + R.
-
Далее введите «services. msc» в соответствующем поле, а затем нажмите Enter.
 Ваш компьютер немедленно откроет службы.
Ваш компьютер немедленно откроет службы.
Затем вы можете попытаться воспроизвести новый медиафайл, чтобы проверить, исчезла ли ошибка. В противном случае вам, возможно, придется перезапустить службы обмена.
Исправление 4. Переустановите проигрыватель Windows Media
Другим решением проблемы сбоя выполнения службы в проигрывателе Windows Media является переустановка проигрывателя Windows Media. Конечно, вам нужно пройти через настройку «приложения и функции», чтобы сделать это. Ниже описано, как вы можете это сделать.
-
Во-первых, вы должны одновременно нажать клавишу Windows + X. В левой части экрана появится меню с различными параметрами.
-
Прокрутите до параметра Приложения и функции и выберите его.
-
Появится несколько опций; найдите Windows Media Play и щелкните по нему.
-
Из вариантов выберите «Удалить», который вы найдете в правом нижнем углу экрана Windows.

-
После удаления перезагрузите компьютер и повторите процесс.
-
Вместо «удалить» должна быть доступна опция «установить». Нажмите на нее и посмотрите, как программа снова установится.
После этого проверьте, работает ли видео и исчезло ли сообщение об ошибке.
Исправление 5. Воспользуйтесь средством устранения неполадок приложений Магазина Windows
Еще один способ исправить это — оставить это средство устранения неполадок приложений Магазина Windows. Это может помочь вам определить, в чем проблема, и решить ее.
-
Чтобы начать работу, одновременно нажмите клавишу Windows + I.
-
Это откроет настройки ПК; выберите «обновление и безопасность».
-
Затем перейдите на вкладку устранения неполадок справа слева и выберите «Воспроизведение видео».
-
Затем выберите «запустить средство устранения неполадок», чтобы продолжить.

После завершения откройте проигрыватель Windows Media, чтобы узнать, исправлена ли ошибка «Ошибка выполнения сервера проигрывателя Windows Media».
Исправление 6. Добавьте группу администраторов в локальную службу
Другим решением для исправления «сбоя выполнения сервера» в WMP является добавление группы администраторов в локальную службу. Ниже приведены шаги, которые необходимо выполнить.
-
По завершении закройте окна командной строки и перезагрузите компьютер.
-
После этого проверьте, устранено ли сообщение об ошибке.
Исправление 7. Предоставьте своему локальному пользователю полный доступ к папке пользователя
Иногда, когда вы вносили изменения в свой компьютер, ваше действие могло заблокировать вашего пользователя от медиаплеера. Чтобы справиться с ошибкой сбоя выполнения сервера, вам необходимо восстановить полный доступ к проигрывателю Windows Media. Следуйте этим инструкциям, чтобы сделать именно это.
Следуйте этим инструкциям, чтобы сделать именно это.
-
Сначала откройте «Проводник» и найдите, затем нажмите «C».
-
Выберите пользователей в списке параметров, а затем найдите свое имя пользователя.
-
Щелкните правой кнопкой мыши папку и выберите «Свойства» в параметрах.
-
На странице нового окна выберите вкладку безопасности, чтобы продолжить.
-
Затем нажмите кнопку «Дополнительно» и на следующей странице нажмите «Изменить» рядом с «владельцем».
-
После этого появится окно пользователя или группы. Выберите свою учетную запись пользователя из вариантов или введите свое имя пользователя, а затем нажмите «ОК».
-
При желании вы также можете изменить владельца всех файлов и папок, установив флажок «заменить владельца для подконтейнеров и объектов».
-
Затем выберите OK, чтобы подтвердить новые изменения.

-
Теперь вернитесь на вкладку «Безопасность» еще раз и нажмите кнопку «Добавить». Это действие откроет панель окна ввода разрешений.
-
Выберите «Выбрать принципала» и выберите свое имя пользователя.
-
Теперь установите разрешения на «полный доступ» и нажмите «ОК».
Исправление 8. Зарегистрируйте jscript.dll и vbscript.dll
Другим доступным вам решением является регистрация jscript.dll и vbscript.dll для исправления ошибки выполнения сервера.
-
Если вы столкнулись с ошибкой Windows 7 при выполнении сервера, просто выберите меню «Пуск» и введите CMD. После этого щелкните правой кнопкой мыши CMD и выберите «Запуск от имени администратора».
-
Если вы столкнулись с ошибкой Windows 10 при выполнении сервера, то после одновременного нажатия Windows + X выберите «PowerShell (администратор) и разрешите вносить изменения в свой компьютер.

-
После открытия командной строки введите «regsvr32.exe jscript.dll» и нажмите клавишу ввода.
-
После этого также введите «regsvr32.exe vbscript.dll» и еще раз нажмите клавишу ввода.
-
Каждый раз, когда вы нажимаете Enter, появляется диалоговое окно; выберите OK, чтобы продолжить.
-
После завершения этого процесса закройте командную строку и проверьте, устранена ли проблема.
Исправление 9. Запустите компьютер в режиме чистой загрузки
Еще один способ предотвратить повторное появление этого сообщения об ошибке — запустить компьютер в режиме чистой загрузки. Иногда проблема заключается в сторонних приложениях, и запуск компьютера в режиме чистой загрузки должен отключить их. Следуйте приведенному ниже процессу, чтобы запустить компьютер в режиме чистой загрузки.
-
Когда он откроется, установите флажок «Выборочный запуск» на вкладке «Общие».

-
Также снимите флажок «Загружать элементы автозагрузки».
-
Теперь перейдите на вкладку «службы» и установите флажок «скрыть все службы Microsoft».
-
Также нажмите кнопку «Отключить все», чтобы отключить все ненужные службы, вызывающие ошибку.
-
Затем перейдите на вкладку «Автозагрузка» и откройте диспетчер задач.
-
После этого нажмите OK и перезагрузите компьютер.
-
После повторного включения компьютера попробуйте открыть медиафайл в проигрывателе Windows Media.
-
Затем вы можете вернуть ПК с Windows в режим обычной загрузки, нажав одновременно клавиши Windows + R и снова введя MSConfig.
-
Выберите «обычный вариант запуска» в общем типе и выберите «ОК».
Вам придется снова перезагрузить компьютер с Windows, и этот процесс должен исправить ошибку «Ошибка выполнения сервера».
Исправление 10. Обновите Windows
Наконец, вы можете попробовать обновить Windows, чтобы исправить ошибку. Если некоторые функции не работают должным образом, возможно, именно поэтому продолжает появляться ошибка «Ошибка выполнения сервера». Чтобы обновить Windows, выполните следующие действия.
-
Откройте меню «Пуск» и нажмите «Проверить наличие обновлений».
-
В области нового окна Windows автоматически проверит наличие обновлений.
-
Если это не так, нажмите кнопку «Проверить наличие обновлений», и она начнется.
-
Как только он найдет обновление, обновите Windows до последней версии и настройте ПК на автоматическое обновление.
Дополнительный совет. Исправление ошибки «Ошибка выполнения сервера» с помощью программного обеспечения
Иногда ошибка «Ошибка выполнения сервера» возникает из-за повреждения файла мультимедиа.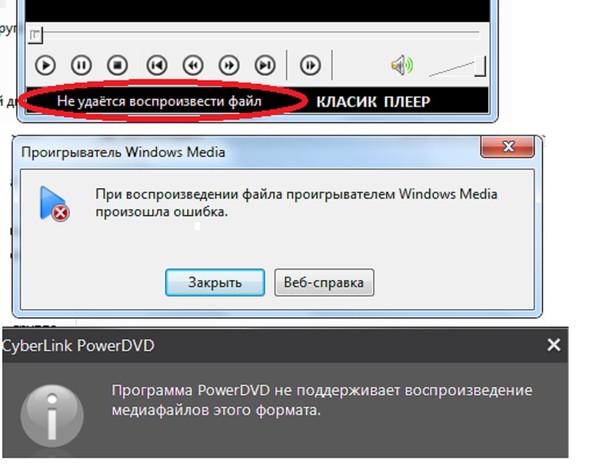 Если это так, то для решения проблемы важен инструмент для восстановления видео. Эффективным программным обеспечением, которое поможет вам восстановить поврежденные медиафайлы, является Wondershare Repairit — Video Repair.
Если это так, то для решения проблемы важен инструмент для восстановления видео. Эффективным программным обеспечением, которое поможет вам восстановить поврежденные медиафайлы, является Wondershare Repairit — Video Repair.
-
Восстановление поврежденных видео со всеми уровнями повреждения, например, видео не воспроизводится, видео не воспроизводится, видео или звук не синхронизированы, ошибки воспроизведения, повреждение заголовка, мерцание видео, отсутствующий видеокодек и т. д.
-
Восстановление видео различных форматов, включая MOV, MP4, M2TS, MKV, MTS, 3GP, AVI, FLV, MXF, KLV, INSV, M4V, WMV, MPEG, ASF и т. д.
-
Восстановление поврежденных или поврежденных видео, вызванных сжатием видео, сбоем системы, изменением формата видео и т.
 д.
д. -
Восстановление критически поврежденных или испорченных видео, доступных на SD-картах, мобильных телефонах, камерах, USB-накопителях и т. д.
-
Repairit имеет быстрый и расширенный режим сканирования. Вы можете использовать любой из них в зависимости от уровня повреждения видеофайла.
-
Совместимость с ПК с ОС Windows, Mac OS и поддержка переноса/совместного использования с ПК на мобильное устройство.
Это удобное программное обеспечение может эффективно исправлять ошибки WMP. Ниже приведены эффективные шаги, которые помогут вам восстановить поврежденные медиафайлы и исправить ошибки «ошибка выполнения обслуживания».
Шаг 1: Добавьте поврежденные файлы мультимедиа
Чтобы начать процесс восстановления, вам необходимо установить Wondershare Repairit на свой компьютер. После завершения установки запустите программное обеспечение. Затем нажмите «добавить файлы» в середине страницы на главной странице, или вы можете напрямую перетащить поврежденный видеофайл на страницу.
После завершения установки запустите программное обеспечение. Затем нажмите «добавить файлы» в середине страницы на главной странице, или вы можете напрямую перетащить поврежденный видеофайл на страницу.
Шаг 2: Запустите процесс восстановления
Теперь, когда вы добавили файлы, вы можете добавить несколько видеофайлов, если хотите. Затем дождитесь загрузки файлов на сервер. После завершения загрузки нажмите кнопку «Восстановить» ниже, чтобы начать процесс восстановления.
Шаг 3. Предварительный просмотр и сохранение видео
После завершения восстановления вы можете просмотреть видеофайлы перед их сохранением.
Если они удовлетворительны, вы можете нажать кнопку «Сохранить все» под экраном. Затем выберите предпочитаемое место на оконном стекле и выберите безопасный.
Вы обнаружите, что при попытке воспроизвести видео в проигрывателе Windows Media не возникает «ошибка выполнения сервера».
Заключительные слова
Если в проигрывателе Windows Media постоянно появляется «ошибка выполнения сервера», вам не о чем беспокоиться._02.jpg)
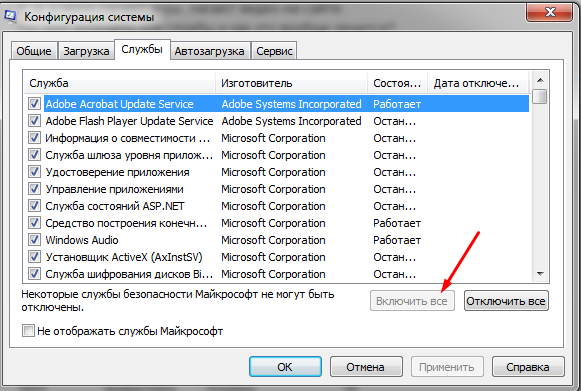 Откроется окно программы настройки системы.
Откроется окно программы настройки системы.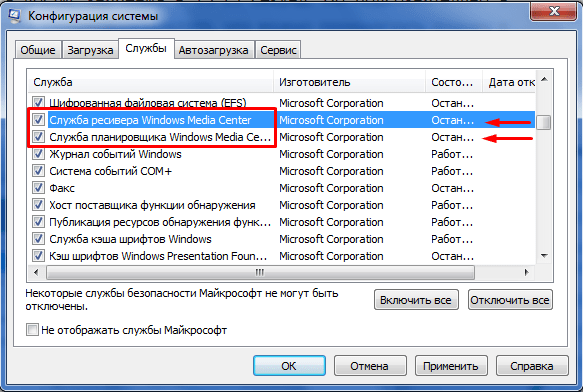




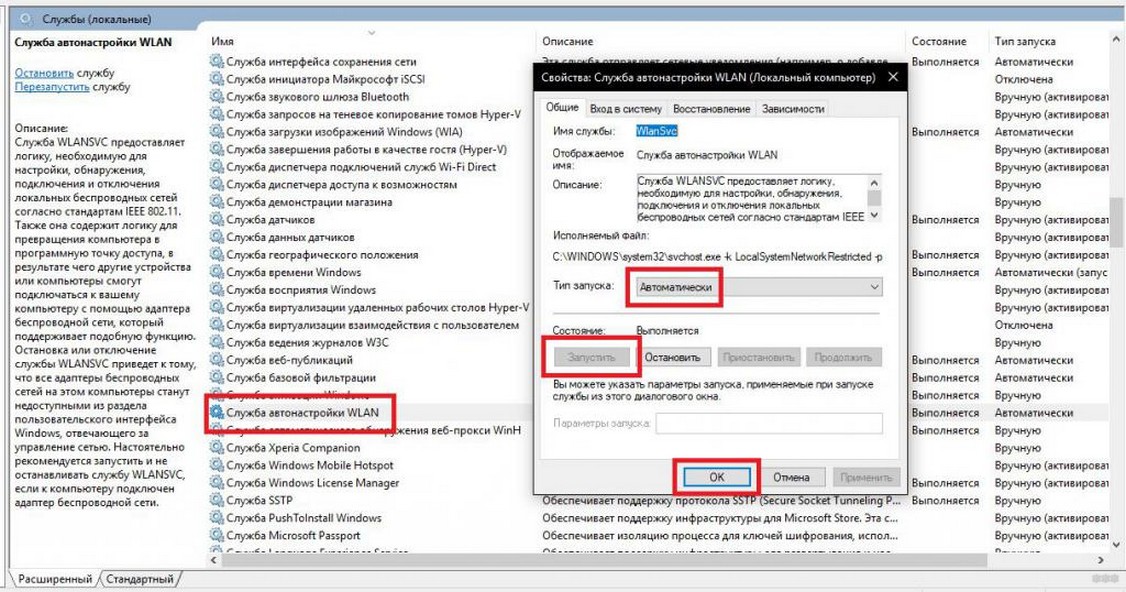
 Ваш компьютер немедленно откроет службы.
Ваш компьютер немедленно откроет службы.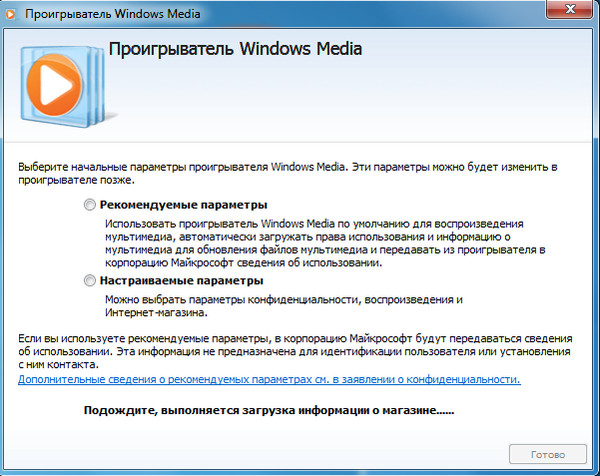


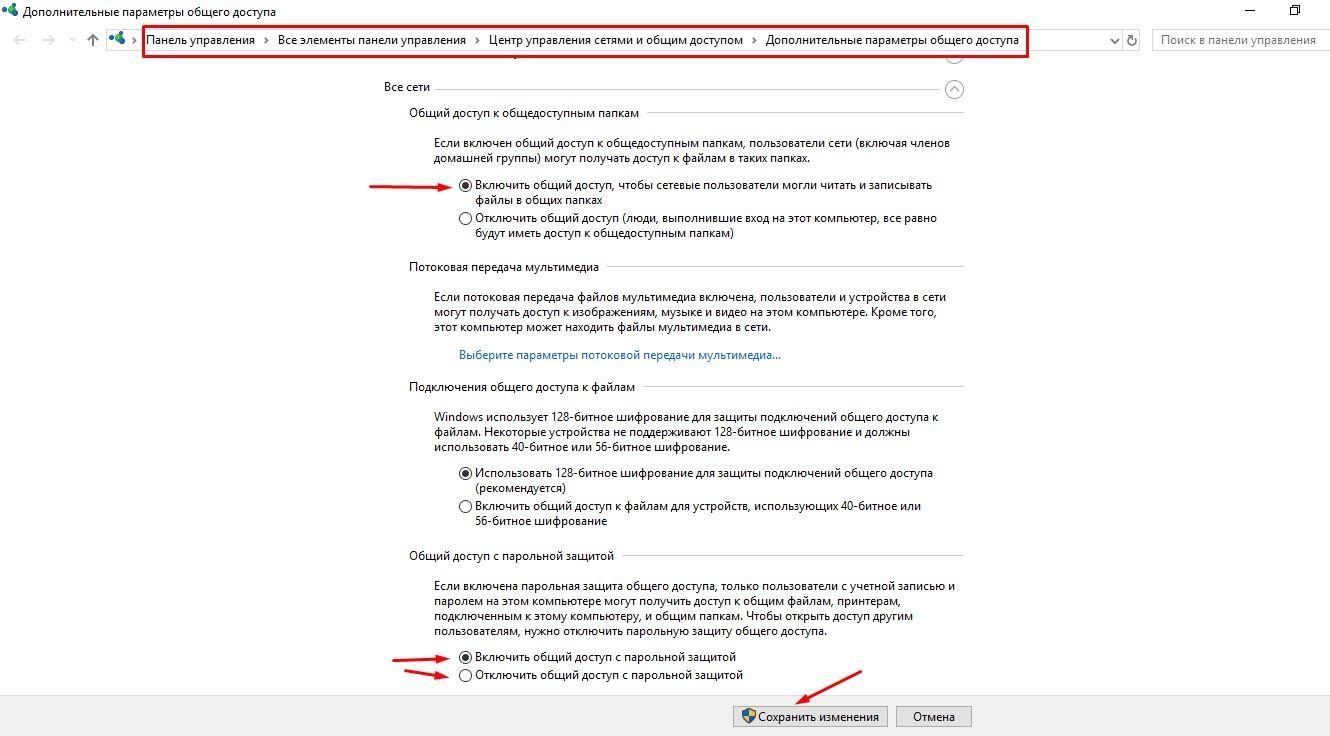

 д.
д.