Как включить камеру виндовс 10 на ноутбуке: Камера не работает в Windows
Содержание
Как включить камеру на ноутбуке?
При покупке нового ноутбука мы попросту не обращаем внимание на некоторые детали. Какие? Например, мы прекрасно знаем, что каждый современный лэптоп оснащается камерой — даже самый дешевый. Понятно, что в более дорогих устройствах используется камера получше. А ведь в первых моделях ноутбуков никаких камер не было, тогда еще даже не знали, что в скором будущем все так сильно поменяется…
Веб-камера чаще всего используется при общении. Например, многие пользователи пользуются ею при видео общении по Skype или любой другой подобной программе. При этом с помощью камеры вы можете делать снимки или даже снимать видео — все зависит от вашего желания. А учитывая то, что социальные сети, в частности Instagram, пользуются огромным успехом, то наличие этого устройства просто необходимо…
Очень часто пользователи жалуются на то, что веб-камера не работает. Вернее, она-то как раз работает, но включаться почему-то не хочет. И действительно, очень часто в первоначальной конфигурации ноутбука отсутствует какая-либо программа для работы той самой камеры, поэтому она и не запускается. Сегодня я расскажу о том, как ее включить.
Сегодня я расскажу о том, как ее включить.
Заранее хочу сказать, что инструкция относится к любому из современных ноутбуков, включая такие фирмы, как: Asus, Lenovo, Acer, Sony, HP, MSI, Samsung, Dell, Packrad Bell и т.д.
Проверить работу камеры вы можете довольно-таки просто — для этого запустите любой клиент, который поддерживает ее работу. Самым известным клиентом является тот же Skype. Запустите программу, нажмите на тестовое изображение и если оно появилось, значит, камера функционирует, просто включается она именно в тот момент, когда это нужно.
Если вы хотите использовать веб-камеру для того, что бы записывать видео или снимать фотографии, я рекомендую вам воспользоваться специальными программами, которые позволяют это делать. Как правило, их выпускают сторонние производители и зачастую распространяются они бесплатно. Например, LiveWebCam или WebCam Companion.
Очень часто камера действительно может быть выключена и включается она с помощью дополнительных манипуляций. Так, на некоторых немногочисленных старых моделях для этого используется отдельная кнопка.
Так, на некоторых немногочисленных старых моделях для этого используется отдельная кнопка.
Решение, надо сказать, гениальное и крайне удобное. Однако оно почему-то не прижилось (скорее всего из-за экономии) и производители решили пойти другим путем. Как вы знаете, на ноутбуках есть специальная клавиша Fn, которая служит для выполнения дополнительных операций. Например, с ее помощью можно поменять уровень звука вашего устройства, его яркость, уйти в спящий режим и т.п. Так вот, очень часто именно с помощью кнопки Fn включается и отключается веб-камера.
Посмотрите на свою клавиатуру. В ее верхней части вы можете увидеть клавиши F1, F2, F3 и т.д. Сразу под ними находятся синие пиктограммы, которые означают дополнительные опции. Найдите среди них значок камеры (у меня он находится на клавише F5), затем нажмите кнопку Fn и, удерживая ее, нажмите на F5. Таким образом камера включится. Отключить ее вы сможете точно таким же образом.
Если ничего не получается, попробуем пойти другим путем. Вам необходимо открыть диспетчер устройств. Сделать это можно, например, таким простым способом: наведите курсор мышки на значок «Компьютер» на своем рабочем столе и нажмите на правую кнопку, тем самым вызвав меню. В нем выберите пункт «Свойства». Затем перед вами появится окно с основными сведениями о вашем компьютере. В его правой части есть меню есть пункт «Диспетчер устройств». Вот именно он-то нам и нужен.
Вам необходимо открыть диспетчер устройств. Сделать это можно, например, таким простым способом: наведите курсор мышки на значок «Компьютер» на своем рабочем столе и нажмите на правую кнопку, тем самым вызвав меню. В нем выберите пункт «Свойства». Затем перед вами появится окно с основными сведениями о вашем компьютере. В его правой части есть меню есть пункт «Диспетчер устройств». Вот именно он-то нам и нужен.
Открыв диспетчер задач, вы увидите список устройств. Найдите в нем «Устройство обработки изображений», кликните по этому пункту левой кнопкой мыши — так вы увидите установленную камеру.
Затем наведите курсор на само устройство, нажмите на правую кнопку и зайдите в «Свойства». Если камера отключена, то включите ее. Как вариант, можно попробовать переустановить драйвера для устройства, которые можно скачать на сайте-производителя ноутбука. В некоторых случаях советуют удалить камеру из диспетчера задач, после чего попробовать найти ее вновь.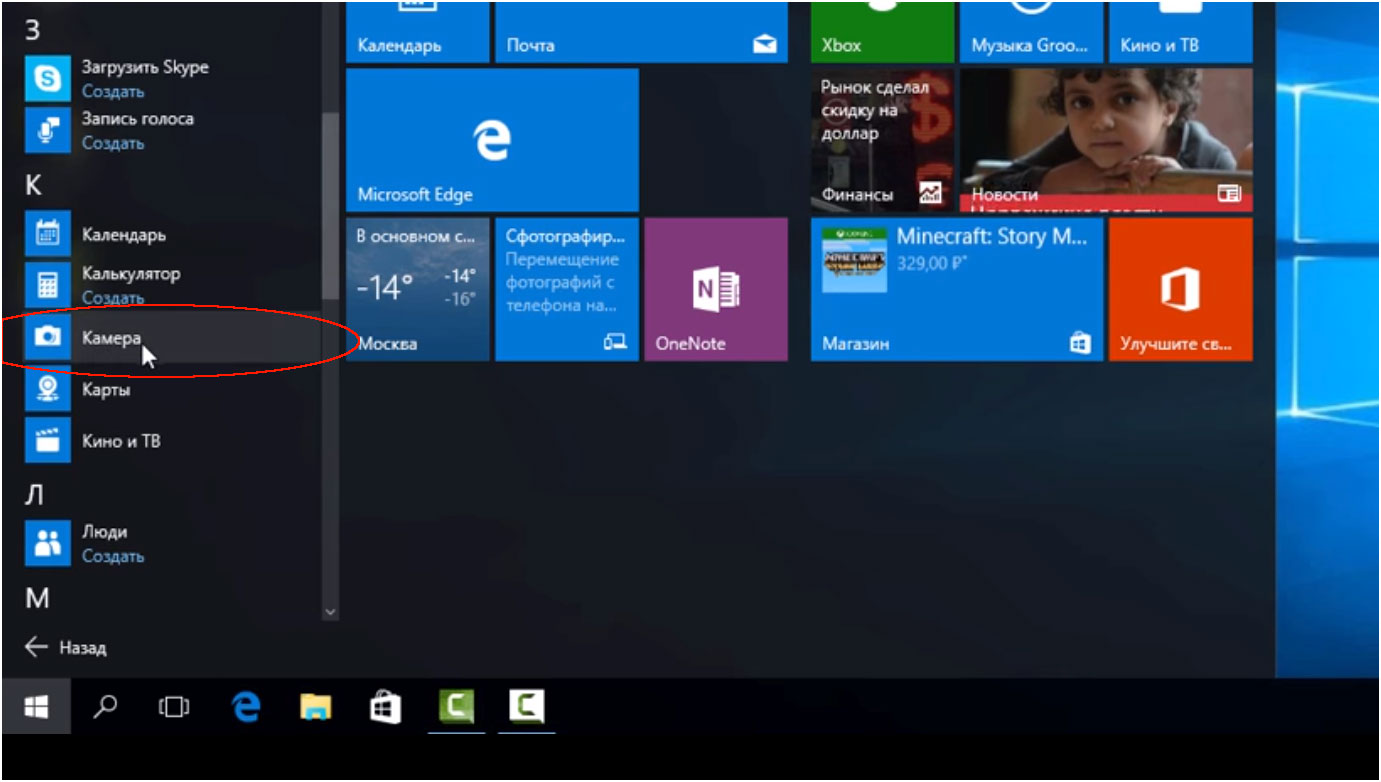 Говорят, иногда помогает, сам я этот способ не пробовал.
Говорят, иногда помогает, сам я этот способ не пробовал.
Ну а напоследок скажу, что многие пользователи путают понятия работающая и отключенная камера. Чаще всего она как раз-таки работает, просто находится в нерабочем состоянии, поскольку это не требуется. Включается же она по первому требованию или же при включения того же клиента для видеосвязи.
Как включить камеру на ноутбуке в Windows 7
Главная Windows 7 Как включить камеру на ноутбуке в Windows 7
Когда-то были времена портативных веб-камер, которые подсоединялись к компьютеру через USB и работали благодаря драйверам, установленным в системе. Сейчас ситуация сводится к тому, что почти у всех есть ноутбуки, нетбуки, в конце концов, смартфоны со встроенными веб-камерами (фронтальными, как ещё любят называть). Поскольку Windows 7 уже официально не поддерживается корпорацией Microsoft, но пользователи продолжают ею пользоваться на ноутбуках новых поколений, возникают проблемы с устройствами. Рассмотрим вопрос о том, как включить камеру на ноутбуке в Windows 7.
Рассмотрим вопрос о том, как включить камеру на ноутбуке в Windows 7.
- Проверим, есть ли вообще это устройство в «Диспетчере устройств». Для этого пишем в поиске этот же запрос и открываем его;
- В открытом окне пролистываем перечень групп устройств и находим «Устройства обработки изображений». Раскрываем его и видим нашу веб-камеру;
- Если вы не обнаружили этот пункт вообще, то нужно сначала нажать на «Обновить конфигурацию» — кнопка находится сверху на панели.
- Если даже после этого не появилось нужной группы, значит устройство даже не считывается компьютером, и он его не видит. Вам нужно «пробить» в гугле такой запрос «название вашего ноутбука + модель + скачать драйвера веб-камеры для Windows». После того, как вы найдёте драйвера, загрузите их на компьютер и установите, повторите пункты 1-3 снова. Если всё нормально отобразилось, переходим дальше;
- Камеру видно в диспетчере устройств, но она не работает? Её нужно просто включить.
 Для этого кликните по ней правой кнопкой мыши и выберите «Задействовать»;
Для этого кликните по ней правой кнопкой мыши и выберите «Задействовать»; - В случае, если вы всё выполнили, а камера всё равно не работает – кликните по «Обновить драйверы» там же, где вы нажимали «Задействовать». Такое может случится, если вы скачали драйвера слишком старой версии или такой, который не поддерживается на Windows 7 полноценно. У системы должен быть разрешен выход в Интернет без участия пользователя. Средства самообновления найдут необходимые актуальные драйвера на серверах Microsoft, а после установки камера должна будет заработать.
- Если уж ничего не помогло (такое может быть только если камера подключается по USB), то попробуйте проверить её на другом ноутбуке или вставить кабель в другой порт. Возможно, время подумать о покупке нового устройства, т.к. старое сломалось.
Вот так просто мы разобрались как включить камеру на ноутбуке в Windows 7. Мы надеемся, что наши инструкции вам обязательно будут полезны.
Похожие записи
Как включить на ноутбуке Bluetooth
Технологии беспроводной передачи данных, хоть и давно уже пришли к нам, до сих пор популярны в использовании, хотя бы потому что передача данных происходит быстро и не зависит от подключения интернета (кроме wifi). Самым популярной…
Самым популярной…
Режим планшета в Windows 10 на ноутбуке
Данный функционал будет полезен для владельцев мобильных гаджетов с операционной системой Windows 10. Активировав его, вы получите…
Как включить wifi на Windows 8?
Чаще всего, те, кто ранее пользовался Windows 7 не могут быстро привыкнуть к «восьмёрке», т.к. она не совсем схожа с «семёркой». Из-за этого возникают казусы и некоторые простые функции не получается найти или включить. В данной статье мы…
Как включить камеру на компьютере с Windows 10 или устранить неполадки, если она не включается
- Вы можете сразу включить камеру на компьютере с Windows с помощью встроенного приложения «Камера».
- Если камера на вашем компьютере не работает, возможно, она не включена или не включена.
- Если вы используете внешнюю веб-камеру, вам также может потребоваться установить для нее программное обеспечение или обновления.
При правильной работе приложение «Камера» в Windows 10 чрезвычайно просто использовать как на ноутбуках, так и на настольных компьютерах.
Но иногда камера может работать не так, как ожидалось. Вот как включить камеру в Windows 10 и что делать, если у вас возникнут проблемы.
Как включить камеру в Windows 10
1. Щелкните строку поиска или значок увеличительного стекла в левом нижнем углу экрана. Если у вас не включена панель поиска, щелкните правой кнопкой мыши панель задач, выберите «Поиск», а затем нажмите «Показать окно поиска» или «Показать значок поиска».
Бесплатное техническое мероприятие
Трансформируйте таланты с помощью обучения, которое работает
Развитие потенциала имеет решающее значение для компаний, которые хотят раздвинуть границы инноваций. Узнайте, как бизнес-лидеры разрабатывают стратегии для развития талантов и расширения возможностей трансформации сотрудников. Узнайте больше
2. Search for «Камера» и щелкните приложение «Камера», когда оно появится в результатах.
После открытия приложения «Камера» камера вашего компьютера должна включиться автоматически.
Реклама
Приложение «Камера» позволяет снимать фото и видео. Крисси Монтелли/Business Insider
Однако приложение «Камера» — не единственная программа, в которой вы можете использовать камеру. Чтобы полностью включить камеру для использования в других программы:
1. Нажмите кнопку «Пуск», затем нажмите «Настройки».
Откройте настройки вашего компьютера. Крисси Монтелли/Business Insider
2. В появившемся окне прокрутите вниз до «Конфиденциальность» и нажмите на него.
Выберите опцию «Конфиденциальность». Крисси Монтелли/Business Insider
3. В левой части меню прокрутите вниз до пункта «Камера» и нажмите на него. Отсюда вы можете щелкнуть ползунки, чтобы включить или отключить использование вашей камеры с другими приложениями.
Существует множество вариантов изменения конфиденциальности вашей камеры. Крисси Монтелли/Business Insider
Что делать, если ваша камера Windows не работает
Если у вас возникли проблемы с работой камеры Windows, и вы Если вы убедились, что камера полностью включена (см.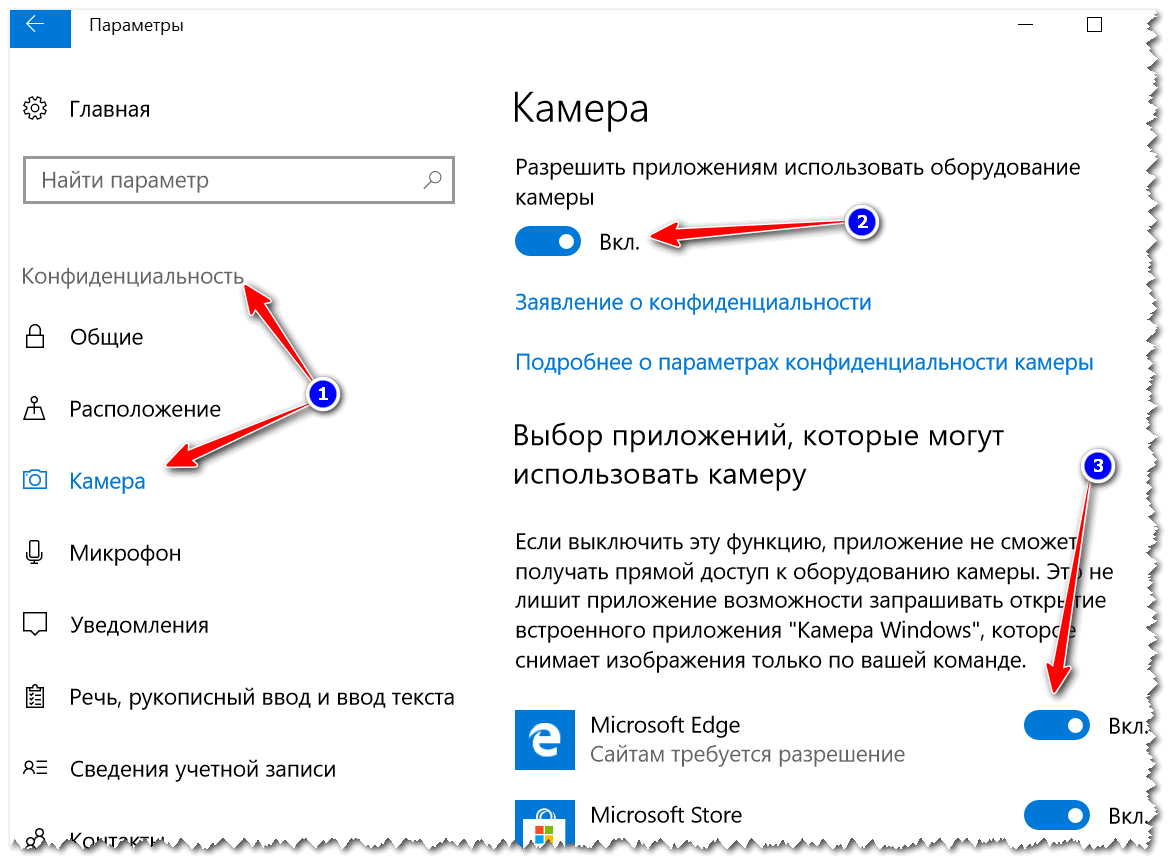 выше), есть несколько вещей, которые вы можете попробовать, чтобы вернуть ее в рабочее состояние.
выше), есть несколько вещей, которые вы можете попробовать, чтобы вернуть ее в рабочее состояние.
Реклама
Убедитесь, что вы правильно настроили веб-камеру
Если вы используете внешнюю веб-камеру, она может поставляться с собственным программным обеспечением. Убедитесь, что вы правильно настроили веб-камеру и что она полностью обновлена.
Проверьте наличие обновлений и установите доступные.
Даже встроенная камера может работать со сбоями, поскольку требует обновления. Посмотрите, не ждут ли Windows каких-либо обновлений, или проверьте драйверы вашей камеры.
Перезагрузите компьютер
Если одно из ваших устройств не работает, вы всегда должны пытаться перезагрузить его. Перезагрузите компьютер, что поможет установить ожидающие вас обновления.
Откройте приложение «Камера», чтобы проверить его.
Если вам будет предложено предоставить камере доступ к вашим приложениям, нажмите «Да», а затем проверьте, правильно ли работает камера.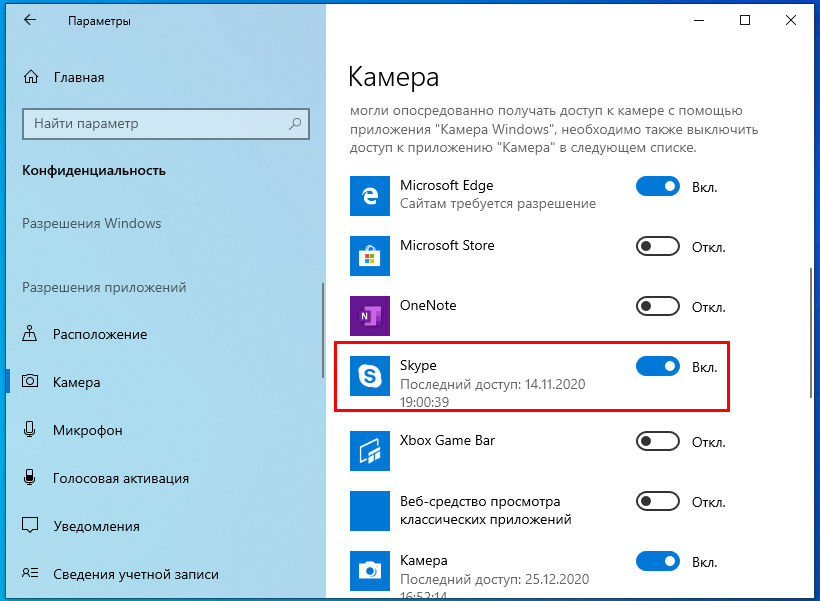 Это может сообщить вам, есть ли проблема с приложением «Камера», самой камерой или другим приложением.
Это может сообщить вам, есть ли проблема с приложением «Камера», самой камерой или другим приложением.
Найдите физический переключатель на вашем компьютере.
Если камера вашего компьютера управляется с помощью переключателя, вам нужно убедиться, что переключатель включен, иначе ваша камера не будет работать. Если вы используете внешнюю веб-камеру, убедитесь, что она подключена. Также убедитесь, что вы ничем не закрыли камеру и не забыли о ней!
Реклама
Проверьте антивирусное программное обеспечение вашего компьютера
Возможно, между вашим антивирусом и программой, пытающейся использовать вашу камеру, возник конфликт. Их более внимательное изучение может помочь вам диагностировать проблему, а затем устранить ее.
Как подключить ПК к проектору за несколько простых шагов
Как подключить ПК к телевизору по беспроводной сети тремя различными способами, чтобы смотреть фильмы, просматривать Интернет или транслировать игры
«Почему мой компьютер не подключается к Wi-Fi?»: 6 способов устранения неполадок с интернет-соединением вашего компьютера с Windows
Как подключить контроллер Xbox One к ПК тремя различными способами
принтера на компьютер с Windows 10 с помощью приложения «Настройки»
Как включить камеру на ноутбуке с Windows 10?
Чтобы открыть веб-камеру или камеру, нажмите кнопку «Пуск», а затем выберите «Камера» в списке приложений.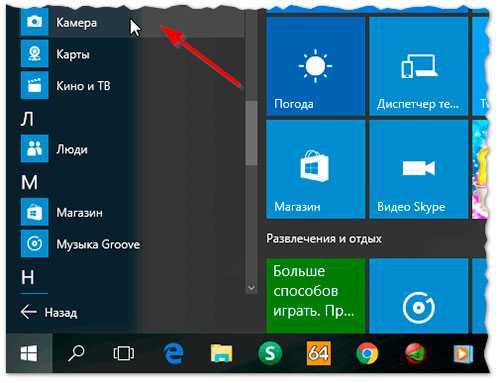 Если вы хотите использовать камеру в других приложениях, нажмите кнопку «Пуск», выберите «Настройки» > «Конфиденциальность» > «Камера», а затем включите параметр «Разрешить приложениям использовать мою камеру».
Если вы хотите использовать камеру в других приложениях, нажмите кнопку «Пуск», выберите «Настройки» > «Конфиденциальность» > «Камера», а затем включите параметр «Разрешить приложениям использовать мою камеру».
Индикация соответствия
Переключить
Как включить веб-камеру в Windows 10?
Как изменить веб-камеру по умолчанию в Windows 10
- а. Нажмите клавишу Windows + X.
- b. Выберите Панель управления.
- в. Щелкните Устройства и принтеры.
- д. Проверьте, есть ли веб-камера Logitech в списке.
- эл. Щелкните правой кнопкой мыши веб-камеру Logitech.
- ф. Нажмите «Установить это устройство по умолчанию».
- а. Нажмите Windows + X, нажмите «Диспетчер устройств».
- б. Щелкните Устройства обработки изображений.
Почему моя камера не работает в Windows 10?
Когда ваша камера не работает в Windows 10, после недавнего обновления могут отсутствовать драйверы.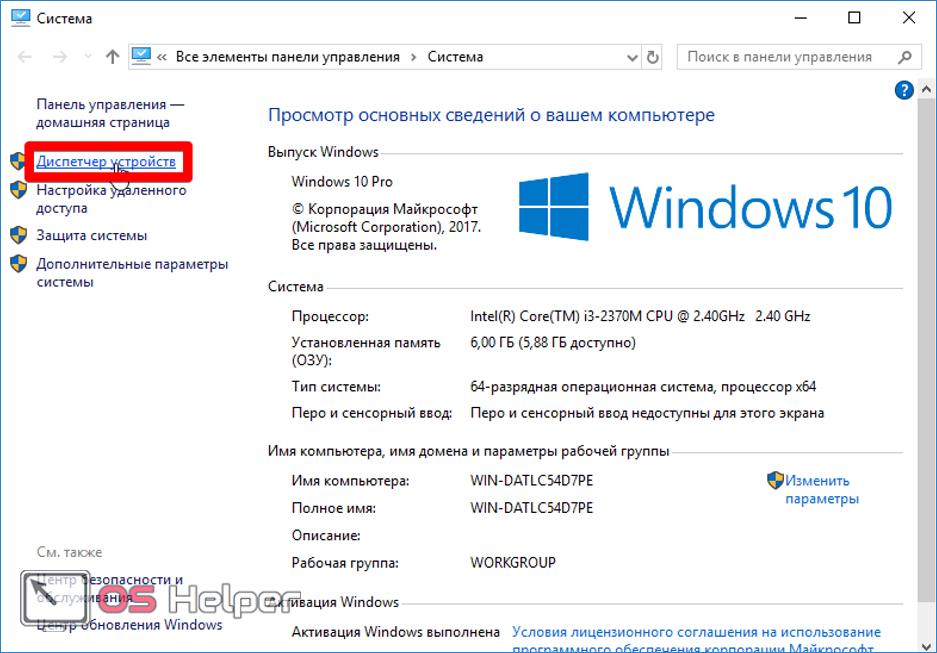 Также возможно, что ваша антивирусная программа блокирует камеру, ваши настройки конфиденциальности не разрешают доступ к камере для некоторых приложений или возникла проблема с приложением, которое вы хотите использовать.
Также возможно, что ваша антивирусная программа блокирует камеру, ваши настройки конфиденциальности не разрешают доступ к камере для некоторых приложений или возникла проблема с приложением, которое вы хотите использовать.
Как активировать веб-камеру?
О: Чтобы включить встроенную камеру в Windows 10, просто введите «камера» в строку поиска Windows и найдите «Настройки». Либо нажмите кнопку Windows и «I», чтобы открыть настройки Windows, затем выберите «Конфиденциальность» и найдите «Камера» на левой боковой панели.
Как перевернуть камеру на ноутбуке?
Перейдите на вкладку Видео в левой колонке окна настроек. Наведите указатель мыши на предварительный просмотр вашей камеры. Нажимайте кнопку Повернуть на 90° в верхнем правом углу предварительного просмотра, пока камера не повернется правильно.
Нажимайте кнопку Повернуть на 90° в верхнем правом углу предварительного просмотра, пока камера не повернется правильно.
Как активировать камеру на ноутбуке?
Чтобы открыть веб-камеру или камеру, нажмите кнопку «Пуск» , а затем выберите «Камера» в списке приложений. Если вы хотите использовать камеру в других приложениях, нажмите кнопку «Пуск», выберите «Настройки» > «Конфиденциальность» > «Камера», а затем включите параметр «Разрешить приложениям использовать мою камеру».
Как исправить неработающую камеру на ноутбуке?
Как починить камеру ноутбука, если она не работает?
- Запустите средство устранения неполадок оборудования.
- Обновите драйвер камеры ноутбука.
- Переустановите камеру ноутбука.
- Установить драйвер в режиме совместимости.
- Откатить драйвер.
- Проверьте антивирусное программное обеспечение.
- Проверьте настройки конфиденциальности камеры.
- Создать новый профиль пользователя.

 Для этого кликните по ней правой кнопкой мыши и выберите «Задействовать»;
Для этого кликните по ней правой кнопкой мыши и выберите «Задействовать»;