Не удаляется файл с компьютера почему: Как удалить файл, который не удаляется
Содержание
Как удалить файл, который не удаляется
9 сентября 2022
Ликбез
Технологии
Собрали различные способы для Windows и macOS.
Как удалить файл в Windows
Если компьютер сообщает, что файл открыт в другой программе
Чаще всего невозможность удалить файл в Windows связана с тем, что он занят каким‑то системным процессом. При этом появляется надпись «Действие не может быть выполнено, так как этот файл открыт в Название программы».
В таком случае нужно закрыть программу, которая использует файл, и попробовать снова. Если вы видите её окно, то просто кликните на крестик. Если утилита работает в фоновом режиме и вы не знаете, как её закрыть, запустите «Диспетчер задач» (Ctrl + Shift + Esc), найдите её в списке, кликните по ней правой кнопкой мыши и выберите «Снять задачу».
Если вы не можете найти нужную программу в «Диспетчере задач», попробуйте стороннюю утилиту, которая снимает блокировку с файлов. Подойдёт бесплатное приложение LockHunter. После его установки кликните правой кнопкой мыши по файлу и выберите What is locking this file? Когда появится окно LockHunter, нажмите в нём Unlock It!
После его установки кликните правой кнопкой мыши по файлу и выберите What is locking this file? Когда появится окно LockHunter, нажмите в нём Unlock It!
После этого попробуйте снова удалить файл. В случае неудачи перезагрузите компьютер и повторите попытку. Для полного устранения из системы не забудьте очистить корзину.
Если компьютер сообщает, что вам отказано в доступе
Иногда удалить файл не получается потому, что у вашей учётной записи нет прав на это действие. В таких случаях Windows сообщает, что в доступе отказано. Чтобы решить проблему, нужно изменить владельца файла. В процессе вам могут понадобиться логин и пароль от учётной записи администратора ПК.
Чтобы изменить права доступа, кликните по файлу правой кнопкой мыши и перейдите в раздел «Свойства» → «Безопасность» → «Дополнительно». Возле пункта «Владелец» нажмите «Изменить», затем «Дополнительно» и «Поиск». Выберите в списке текущую учётную запись и кликните ОК.
После этого вы, скорее всего, сможете удалить файл обычным способом.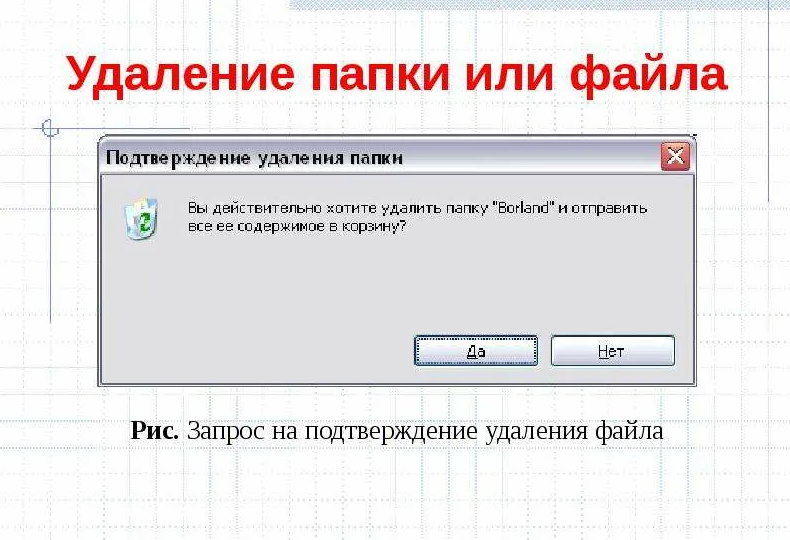 Если не сработает, попробуйте перезагрузить компьютер и повторить попытку.
Если не сработает, попробуйте перезагрузить компьютер и повторить попытку.
Если ничего не помогает
В безвыходных ситуациях можно попытаться заархивировать неудаляемый файл с последующим удалением, и тогда архиватор всё сделает за вас. Для этих целей подойдёт любое приложения для работы с архивами. Например, бесплатный 7Zip.
Запустите архиватор, найдите нужный файл и, выделив его, нажмите кнопку «Добавить» на панели инструментов. Останется лишь отметить опцию «Удалить файлы после сжатия» и кликнуть OK. Неудаляемый элемент уничтожится автоматически, а созданный архив вы без каких‑либо проблем сможете отправить в корзину сами.
Впрочем, есть ещё один трюк. Суть заключается в том, чтобы заставить Windows перезаписать файл новым, присвоив ему такое же имя.
Чтобы сделать это, откройте стандартный «Блокнот» и создайте новый текстовый документ, можно даже пустой. Затем перейдите в меню «Файл» → «Сохранить как…», а потом в папку с неудаляемым элементом. Далее укажите вариант «Все файлы», кликните по проблемному файлу для выбора такого же имени и пересохраните его, согласившись на замену. После этого вы легко сможете удалить подменённый документ.
Далее укажите вариант «Все файлы», кликните по проблемному файлу для выбора такого же имени и пересохраните его, согласившись на замену. После этого вы легко сможете удалить подменённый документ.
Как удалить файл в macOS
Если Mac сообщает, что файл используется
Для начала закройте вручную приложения, в которых был задействован этот файл, и попробуйте снова его стереть. Если видите иконку программы в доке, кликните по ней правой кнопкой мыши, удерживая Option, и выберите «Завершить принудительно».
Если приложение не отображается в доке, введите в поиске Spotlight «Мониторинг системы», откройте его, а затем отыщите программу в списке или через встроенный поиск и нажмите крестик на панели инструментов для завершения.
Если не сработает, войдите в безопасный режим. Для этого полностью выключите Mac, а затем включите, не отпуская клавишу Shift (процессоры Intel). На устройствах с чипами Apple удерживайте кнопку питания, выберите загрузочный том и зажмите Shift, чтобы продолжить в режиме восстановления. Попробуйте переместить файл в корзину и очистить её, после чего перезагрузите компьютер для возврата в обычный режим.
Попробуйте переместить файл в корзину и очистить её, после чего перезагрузите компьютер для возврата в обычный режим.
Если файл нельзя удалить по другим причинам
Ещё один вариант решения — удалить через консоль, минуя корзину и все подтверждения системы. Для этого запустите «Терминал» через Spotlight или из папки «Программы» → «Утилиты», скопируйте и вставьте команду sudo rm -r. Поставьте пробел, а затем перетащите файл в окно, нажмите Enter и введите пароль администратора.
Файл может не удаляться из‑за ошибок на диске. Поэтому откройте Finder, запустите «Дисковую утилиту» из папки «Программы» → «Утилиты» и проверьте в ней диск, на котором находится интересующий элемент, службой «Первая помощь».
После проверки перезапустите Mac и попробуйте удалить файл.
Этот материал впервые был опубликован в декабре 2017 года. В сентябре 2022‑го мы обновили текст.
Читайте также 💻💿📁
- 16 способов очистить Mac от всего лишнего
- Как удалить встроенные приложения Android без root-прав
- Кончается место на «Google Диске»? Вот 5 простых шагов, как удалить всё лишнее
- 7 файлов и папок Windows, которые можно безопасно удалить, чтобы очистить место
- 12 программ на Windows 10, которые вы должны удалить прямо сейчас
Как удалить файл, который не удаляется — 3 способа
Частая проблема, с которой сталкиваются начинающие пользователи — не удаляется файл или папка (из-за какого-то файла), который нужно-таки удалить. При этом, система пишет файл занят другим процессом или действие не может быть выполнено, так как этот файл открыт в Название_программы или о том, что нужно запросить разрешение у кого-то. С этим можно столкнуться в любой версии ОС — Windows 7, 8, Windows 10 или XP.
При этом, система пишет файл занят другим процессом или действие не может быть выполнено, так как этот файл открыт в Название_программы или о том, что нужно запросить разрешение у кого-то. С этим можно столкнуться в любой версии ОС — Windows 7, 8, Windows 10 или XP.
На самом деле, есть сразу несколько способов удалить такие файлы, каждый из которых и будет здесь рассмотрен. Посмотрим, как удалить не удаляющийся файл, не используя сторонние средства, а затем опишу удаление занятых файлов с помощью LiveCD и бесплатной программы Unlocker. Отмечу, что удаление таких файлов не всегда безопасно. Будьте внимательны, чтобы это не оказался файл системы (особенно когда вам сообщают, что нужно разрешение от TrustedInstaller). См. также: Как удалить файл или папку, если пишет Элемент не найден (не удалось найти этот элемент).
Примечание: если файл не удаляется не потому, что используется, а с сообщением о том, что отказано в доступе и вам нужно разрешение на выполнение этой операции или нужно запросить разрешение у владельца, то используйте это руководство: Как стать владельцем файла и папки в Windows или Запросите разрешение у TrustedInstaller (подойдет и для случая когда требуется запросить разрешение у Администраторы).
Также, если не удаляются файлы pagefile.sys и swapfile.sys, hiberfil.sys то способы ниже не помогут. Вам пригодятся инструкции про Файл подкачки Windows (первые два файла) или про отключение гибернации. Аналогично, может быть полезна отдельная статья про то, как удалить папку Windows.old.
Удаление файла без дополнительных программ
Как правило, если файл не удаляется, то в сообщении вы видите, каким именно процессом он занят — это может быть explorer.exe или какая-либо другая проблема. Логично предположить, что для его удаления нужно сделать так, чтобы файл был «не занят». Обновление: для Windows 11 и 10 есть простой способ узнать, каким процессом занят файл или в какой программе он открыт и разблокировать этот файл.
Это легко сделать — запустите диспетчер задач:
- В Windows 7 и XP в него можно попасть по Ctrl + Alt + Del.
- В Windows 8 и Windows 10 можно нажать клавиши Windows + X и выбрать диспетчер задач.
Найдите процесс, использующий файл, который нужно удалить и снимите задачу. Удалите файл. Если файл занят процессом explorer.exe, то перед тем, как снять задачу в диспетчере задач, запустите командную строку от имени администратора и, уже после того, как снимите задачу, используйте в командной строке команду del полный_путь_к_файлу, чтобы удалить его.
Удалите файл. Если файл занят процессом explorer.exe, то перед тем, как снять задачу в диспетчере задач, запустите командную строку от имени администратора и, уже после того, как снимите задачу, используйте в командной строке команду del полный_путь_к_файлу, чтобы удалить его.
Чтобы после этого вернуть стандартный вид рабочего стола, нужно снова запустить explorer.exe, для этого в диспетчере задач выберите «Файл» — «Новая задача» — «explorer.exe».
Подробно про диспетчер задач Windows
Удаление заблокированного файла с помощью загрузочной флешки или диска
Еще один способ удалить подобный файл — загрузиться с любого накопителя LiveCD, с диска реанимации системы или загрузочной флешки Windows. При использовании LiveCD в любых его вариантах вы сможете воспользоваться либо стандартным графическим интерфейсом Windows (например, в BartPE) и Linux (Ubuntu), либо же средствами командной строки. Обратите внимание, что при загрузке с подобного накопителя, жесткие диски компьютера могут оказаться под другими буквами. Чтобы убедиться, что вы удаляете файл с нужного диска, можно использовать команду dir c: (этот пример отобразит список папок на диске C).
Чтобы убедиться, что вы удаляете файл с нужного диска, можно использовать команду dir c: (этот пример отобразит список папок на диске C).
При использовании загрузочной флешки или установочного диска Windows 7 и Windows 8, в любой момент установки (после того, как уже загрузится окно выбора языка и на следующих этапах) нажмите Shift + F10, чтобы войти в командную строку. Также можно выбрать «Восстановление системы», ссылка на которое также присутствует в программе установки. Также, как и в предыдущем случае, обратите внимание на возможное изменение букв дисков.
Использование DeadLock для разблокирования и удаления файлов
Поскольку рассмотренная далее программа Unlocker даже с официального сайта с недавних пор (2016) стала устанавливать различные нежелательные программы и блокируется браузерами и антивирусами, предлагаю рассмотреть альтернативу — DeadLock, которая также позволяет разблокировать и удалить файлы с компьютера (обещает также и изменить владельца, но в моих тестах это не сработало).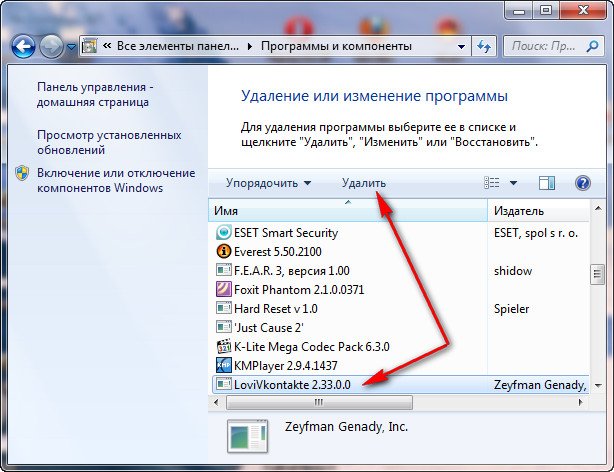 Итак, если при удалении файла вы видите сообщение о том, что действие не может быть выполнено, так как файл открыт в какой-то программе, то с помощью DeadLock в меню File вы можете добавить этот файл в список, а затем, с помощью правого клика — разблокировать его (Unlock) и удалить (Remove). Также можно выполнить и перемещение файла.Программа хоть и на английском (возможно, скоро появится русский перевод), но очень проста в использовании. Недостаток (а для кого-то, возможно, и достоинство) — в отличие от Unlocker, не добавляет действие разблокировки файла в контекстное меню проводника. Скачать DeadLock можно с официального сайта http://codedead.com/?page_id=822
Итак, если при удалении файла вы видите сообщение о том, что действие не может быть выполнено, так как файл открыт в какой-то программе, то с помощью DeadLock в меню File вы можете добавить этот файл в список, а затем, с помощью правого клика — разблокировать его (Unlock) и удалить (Remove). Также можно выполнить и перемещение файла.Программа хоть и на английском (возможно, скоро появится русский перевод), но очень проста в использовании. Недостаток (а для кого-то, возможно, и достоинство) — в отличие от Unlocker, не добавляет действие разблокировки файла в контекстное меню проводника. Скачать DeadLock можно с официального сайта http://codedead.com/?page_id=822
Бесплатная программа Unlocker для разблокировки файлов, которые не удаляются
Программа Unlocker, наверное, самый популярный способ удалить файлы, которые используются тем или иным процессом. Причины тому просты: она бесплатная, исправно справляется со своей задачей, в общем, работает. Скачать Unlocker бесплатно можно на официальном сайте разработчика http://www.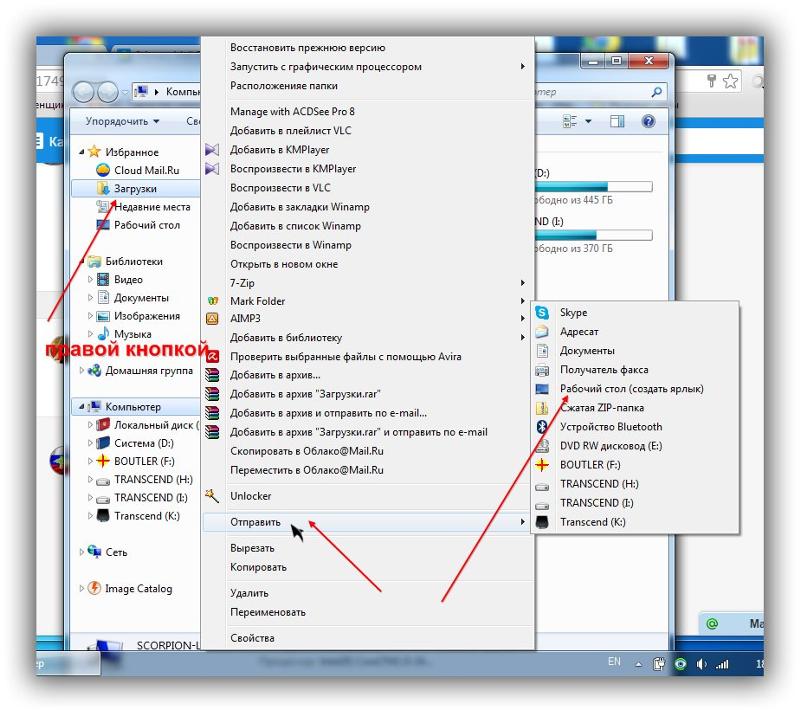 emptyloop.com/unlocker/ (с недавних пор сайт стал определяться как вредоносный).
emptyloop.com/unlocker/ (с недавних пор сайт стал определяться как вредоносный).
Использование программы очень простое — после установки, просто кликните правой кнопкой мыши по файлу, которые не удаляется и выберите в контекстном меню пункт «Unlocker». В случае использования portable версии программы, которая также доступна для загрузки, запустите программу, откроется окно для выбора файла или папки, которые требуется удалить.
Суть работы программы та же самая, что и в первом описанном способе — выгрузка из памяти процессов, которыми занят файл. Основные преимущества перед первым способом — с помощью программы Unlocker файл удалить проще и, более того, она может найти и завершить процесс, который скрыт от глаз пользователей, то есть недоступен для просмотра через диспетчер задач.
Обновление 2017: Еще один способ, судя по отзывам, успешно срабатывающий, был предложен в комментариях автором Тоха Айтишник: устанавливаете и открываете архиватор 7-Zip (бесплатный, работает также как файловый менеджер) и в нем переименовываете файл, который не удаляется.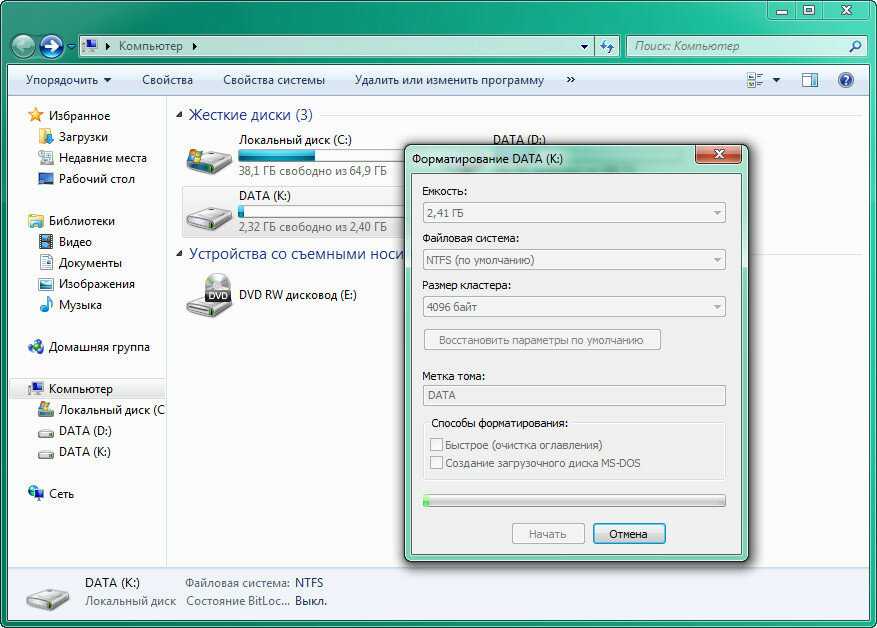 После этого удаление проходит успешно.
После этого удаление проходит успешно.
Почему файл или папка не удаляются
Немного справочной информации с сайта Microsoft, если кому-нибудь интересно. Хотя, информация довольно скудная. Также может быть полезным: Как очистить диск от ненужных файлов.
Что может мешать удалению файла или папки
Если у вас нет необходимых прав в системе для изменения файла или папки, вы не можете удалить их. Если вы не создавали файл, то есть вероятность, что вы не можете и удалить его. Также причиной могут служить настройки, сделанные администратором компьютера.
Также файл или папку его содержащую нельзя удалить, если в настоящий момент файл открыт в программе. Можно попробовать закрыть все программы и попробовать еще раз.
Почему, когда я пробую удалить файл, Windows пишет, что файл используется
Данное сообщение об ошибке означает, что файл используется программой. Таким образом, вам необходимо найти программу, его использующую и либо закрыть файл в ней, если это, например, документ, либо закрыть саму программу. Также, если вы работаете в сети, файл может использоваться другим пользователем в настоящий момент.
Также, если вы работаете в сети, файл может использоваться другим пользователем в настоящий момент.
После удаления всех файлов остается пустая папка
В данном случае попробуйте закрыть все открытые программы или перезагрузить компьютер, а после этого удалить папку.
remontka.pro в Телеграм | Способы подписки
Не могу удалить файл: как принудительно удалить файл
Итак, вы хотите почистить жесткий диск, но некоторые файлы просто не удаляются. Независимо от того, находятся ли эти файлы в папке с файлами или в корзине, при попытке их удалить постоянно появляются одни и те же сообщения об ошибках. Файлы предположительно используются, к ним невозможно получить доступ или они недоступны. К счастью, есть способы принудительно удалить файл.
Содержание
- Причины, по которым файл не может быть удален
- Параметры удаления неудаляемых файлов
- Закрыть все программы
- Перезагрузить компьютер
- Удалить удаленную папку
- Запустить в безопасном режиме
- CMD-команда: del
- Выполнить антивирусную проверку Windows 0
9 Очистить Корзина для принудительного удаления файла
- Используйте бесплатные инструменты
Причины, по которым файл не может быть удален
Существуют различные причины, по которым вы не можете удалить файл.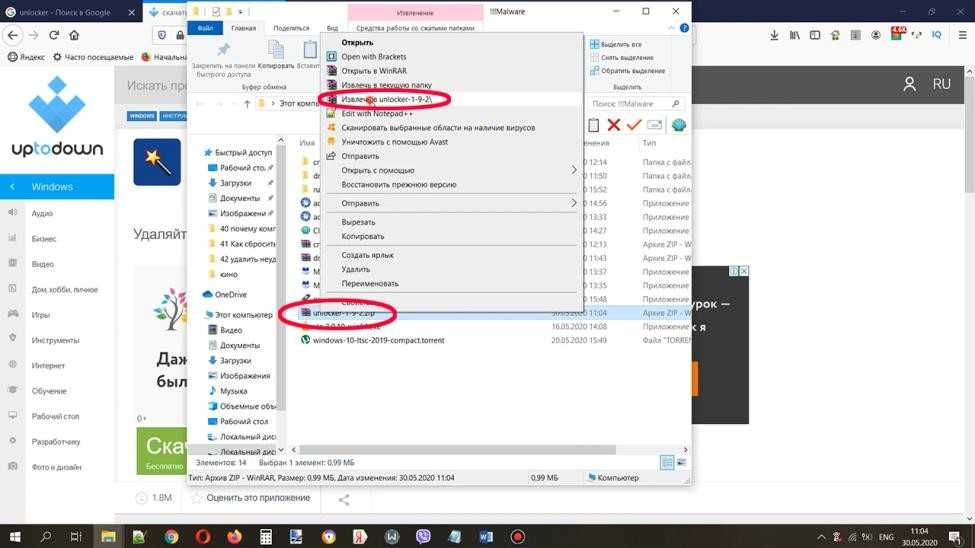 Иногда эти причины сначала неясны из-за того, что система не предоставляет много информации об ошибке. Однако в большинстве случаев Сообщение об ошибке Windows предоставит вам четкое объяснение. Windows часто выдает сообщения о следующих ошибках:
Иногда эти причины сначала неясны из-за того, что система не предоставляет много информации об ошибке. Однако в большинстве случаев Сообщение об ошибке Windows предоставит вам четкое объяснение. Windows часто выдает сообщения о следующих ошибках:
- Файл или папка все еще используются программой .
- Файл или папка уже удалены .
- Вы не авторизованы для удаления файла или папки.
- Рассматриваемая программа зависла или не отвечает .
- В соответствующей папке есть скрытых файлов .
Параметры удаления неудаляемых файлов
Чтобы принудительно удалить файл, используйте один из следующих методов. Если сообщение об ошибке Windows уже дало вам четкое указание на источник ошибки, вы можете сразу же выбрать соответствующий метод для использования. Однако, если источник ошибки неясен, есть еще несколько советов и приемов, которые могут вам помочь.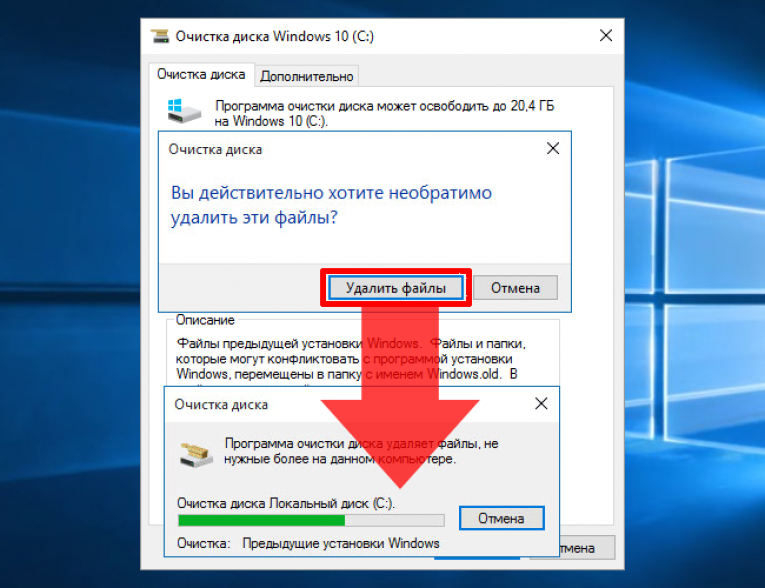
Закрыть все программы
В большинстве случаев причина, по которой вы не можете удалить файл, довольно проста. Файл или файл из папки все еще открыты или используются другой программой. Таким образом, вы должны выполнить следующие шаги.
Шаг 1: Проверьте, открыт ли файл в такой программе, как Word, предоставляемой Microsoft 365.
Шаг 2: Если вы можете идентифицировать программу, закройте открытый файл или всю программу.
Шаг 3: Если вы не можете идентифицировать программу, вам необходимо закрыть все задачи. Для этого откройте диспетчер задач , используя следующую комбинацию клавиш Windows : [Ctrl] + [Shift] + [Esc] .
Ярлык Windows [Ctrl] + [Shift] + [Esc] открывает диспетчер задач.
Шаг 4: Закройте все программы, щелкнув правой кнопкой мыши активные программы и выбрав «Завершить задачу» . Однако будьте осторожны, чтобы не закрыть проводник Windows и диспетчер задач.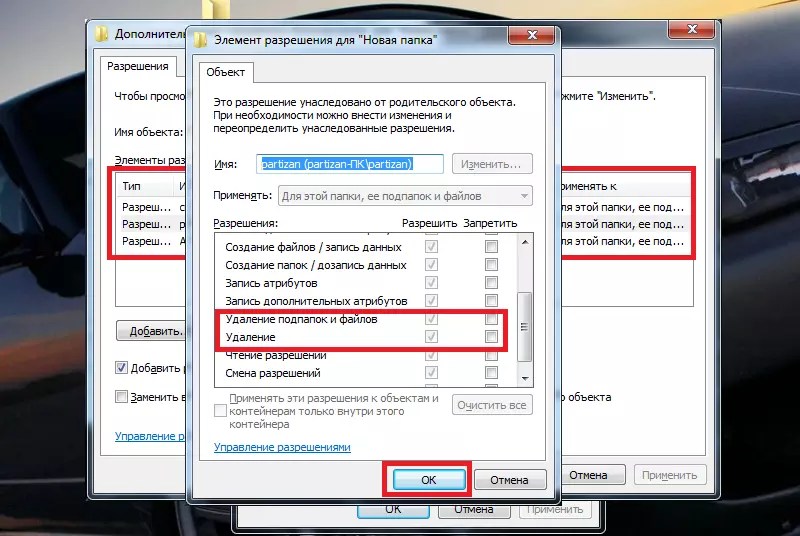
Шаг 5: Теперь вы сможете без проблем удалить файл или папку.
Перезагрузите компьютер
Если вы закрыли все активные программы через Диспетчер задач, а файл по-прежнему не может быть удален, возможно, программа зависла или не отвечает .
Шаг 1: Перейдите к значку Windows в нижнем левом углу экрана и перезагрузите компьютер .
Шаг 2: Проверьте, отображается ли файл. Если это так, попробуйте удалить его снова.
Удалить удаленную папку
Если файл или папку не удается удалить и появляется сообщение об ошибке «Элемент не найден», это, скорее всего, связано с ошибкой проводника . Чтобы решить эту проблему, перезапустите explorer.exe .
Шаг 1: Откройте диспетчер задач с помощью сочетания клавиш [Ctrl] + [Shift] + [Esc] .
Шаг 2: Найдите задачу «Проводник Windows» , щелкните ее правой кнопкой мыши и выберите «Завершить задачу» .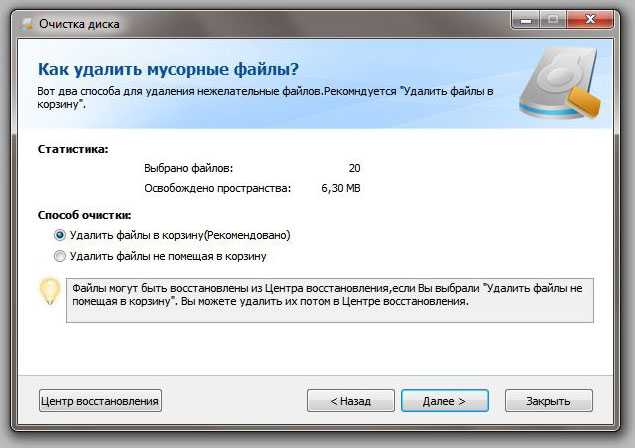
Шаг 3: Щелкните вкладку «Файл» , расположенную в верхнем правом углу диспетчера задач, а затем выберите «Запустить новую задачу» .
Шаг 4: В окне «Создать новую задачу» введите «C:\Windows\explorer.exe» и затем нажмите «ОК» .
Вы перезапускаете проводник, используя C:\Windows\explorer.exe.
Шаг 5: Если рассматриваемый файл все еще отображается, удалите его снова.
Запуск в безопасном режиме
В некоторых случаях файл или папку можно удалить в безопасном режиме Windows . В этом ограниченном режиме фоновые программы, которые могут помешать удалению, не запускаются.
Шаг 1: Перезагрузите компьютер и нажмите клавишу [F4] во время запуска.
Шаг 2: В разделе «Расширенные параметры запуска» выберите параметр «Безопасный режим» .
Шаг 3: После запуска Windows в безопасном режиме найдите файл и удалите его.
CMD-команда: del
Если вы по-прежнему не можете удалить файл, попробуйте использовать команду Windows CMD.
Шаг 1: Откройте командную строку «Выполнить» с помощью сочетания клавиш [Windows] + [R].
Шаг 2: Откройте окно командной строки и введите « cmd » в командной строке.
Шаг 3: Теперь введите команду « del » в окне cmd.exe, добавьте пробел сразу после «del», а затем введите имя файла, который нужно удалить . Это должно выглядеть так:
del filename.fileextension
Шаг 4: Если вам не удалось удалить файл таким образом, введите полный путь к файлу , начиная с диска. Это должно выглядеть так:
del \\?C:\folder\filename.fileextension
Выполнить антивирусную проверку
Обычно существует безобидная причина невозможности удалить файл. Однако иногда проблема может указывать на наличие вредоносного ПО . Проверьте, не был ли файл заражен.
Шаг 1: Если вы еще этого не сделали, выполните обновление для вашей антивирусной программы.
Шаг 2: Выполнить полную проверку на вирусы .
Шаг 3: Если файл обнаружен как вредоносное ПО и помещен в карантин, удалите его. Убедитесь, что не является важным файлом операционной системы .
Шаг 4: Если зараженный файл невозможно удалить, это может быть вредоносное ПО . В некоторых случаях может быть заражен неудаляемый критический системный файл . Проконсультируйтесь с экспертом, так как вам может потребоваться перезагрузить систему, если станет хуже.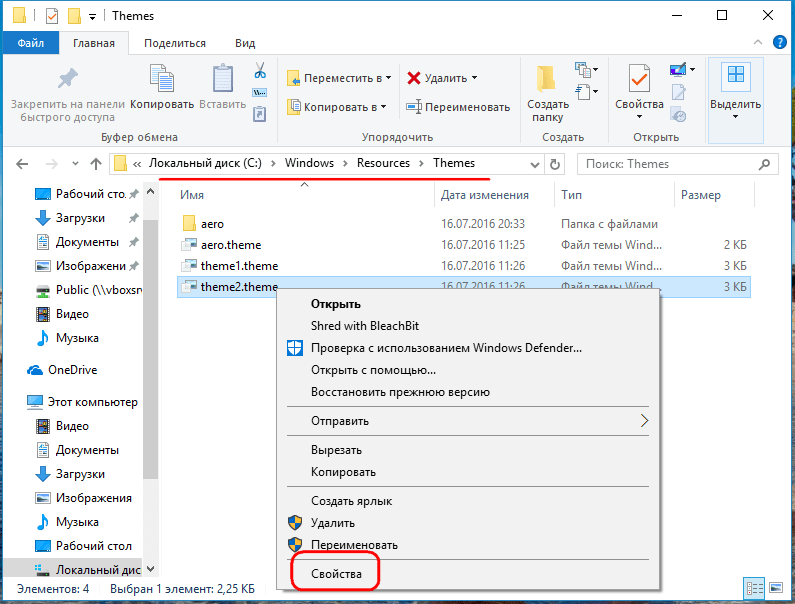
Очистите Корзину Windows 10, чтобы принудительно удалить файл
Итак, вы уже переместили файл в Корзину Windows, но файл по-прежнему не может быть удален оттуда. В этом случае вам нужно будет очистить корзину с помощью окна командной строки.
Шаг 1: Откройте окно «Выполнить» с помощью сочетания клавиш [Windows] + [R] . Затем введите « cmd » и нажмите [Enter] .
Шаг 2: Введите команду CMD «rd /s c:\$Recycle.Bin» и нажмите [Enter] .
Вы можете очистить корзину с помощью команды CMD «rd /s c:\$Recycle.Bin».
Шаг 3: Теперь система попросит вас ввести Y или N. Введите Y вместо Да и подтвердите, нажав [Enter] .
Шаг 4: Теперь все файлы, которые были в корзине, должны быть удалены.
Используйте бесплатные инструменты
Если все ваши попытки удалить файл с помощью Windows не увенчались успехом, есть 9Доступно 0005 бесплатных инструментов , которые можно использовать для удаления неудаляемых файлов. Некоторые из этих инструментов включают:
Некоторые из этих инструментов включают:
- MoveOnBoot
- Unlocker
- FileASSASSIN
Загрузите приложения и следуйте инструкциям в меню программного обеспечения, чтобы удалить перечисленные заблокированные файлы . Имейте в виду, что бесплатные программные инструменты могут содержать вредоносных программ и рисков конфиденциальности.
Облачное хранилище HiDrive с IONOS!
Расположенная в Европе компания HiDrive защищает ваши данные в облаке, чтобы вы могли легко получить к ним доступ с любого устройства!
Highly secure
Shared access
Available anywhere
- Configuration
- Tutorials
Related articles
How to change startup programs in Windows 10
- Конфигурация
Как и все современные операционные системы Microsoft, Windows 10 имеет встроенную функцию, позволяющую автоматически запускать системные программы, пользовательские программы, служебные приложения и процессы. В этом руководстве вы узнаете, как работает папка автозагрузки в Windows 10 и как добавлять или удалять определенные приложения.
Как изменить программы в автозагрузке Windows 10
Ярлыки Windows, которые вы должны знать
Ярлыки Windows могут помочь вам сэкономить много времени при работе на компьютере. Простым жестом руки вы можете использовать ярлыки для выполнения повторяющихся задач. В этой статье вы найдете практический обзор наиболее важных сочетаний клавиш Windows, которые облегчат вашу повседневную жизнь и сделают работу с Windows более удобной.
Ярлыки Windows, которые вы должны знать
Как включить или отключить темный режим Windows 10
- Конфигурация
Темный режим Windows 10 значительно улучшает читаемость в темных условиях освещения. Альтернативный режим защищает глаза и способствует концентрации внимания, при этом значительно снижая потребление энергии дисплеем. Мы покажем вам три способа включения темной темы Windows 10 — в настройках системы, через реестр и с помощью бесплатного программного обеспечения.
Как включить или отключить темный режим Windows 10
Удаление заданий на печать — как очистить очередь печати в Windows
Вам нужно удалить задание на печать после того, как вы уже выбрали документ или фотографию для печати и начали процесс печати? Для этого все, что вам нужно знать, это где и как удалить задание из очереди печати как можно быстрее. В нашей инструкции вы узнаете, как удалить задание на печать в Windows 10.
Удаление заданий печати — как очистить очередь печати в Windows
Как принудительно удалить файл в Windows, который не удаляется?
Иногда, когда вы хотите удалить файл, но не можете этого сделать.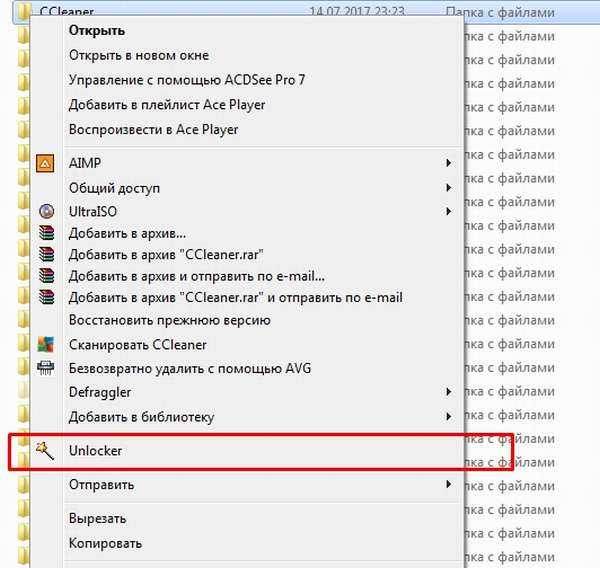 Почему и как принудительно удалить файл в Windows? В этой статье будут представлены некоторые способы удаления файла, который не удаляется в Windows 10/11/8/7. Однако, если вы по ошибке удалили файлы из Windows или других устройств хранения, таких как USB, внешний диск и т. д., Tenorshare 4DDIG предлагает профессиональные услуги по восстановлению данных. Читайте дальше, чтобы узнать больше.
Почему и как принудительно удалить файл в Windows? В этой статье будут представлены некоторые способы удаления файла, который не удаляется в Windows 10/11/8/7. Однако, если вы по ошибке удалили файлы из Windows или других устройств хранения, таких как USB, внешний диск и т. д., Tenorshare 4DDIG предлагает профессиональные услуги по восстановлению данных. Читайте дальше, чтобы узнать больше.
Часть 1. Почему я не могу удалить файл в Windows 10/11?
Часть 2. 3 возможных способа удаления файлов, которые невозможно удалить в Windows
Часть 3. Как восстановить безвозвратно удаленные файлы в Windows?
Часть 1. Почему я не могу удалить файл в Windows 10/11?
Есть много причин, по которым этот файл не удаляет Windows 10. Поэтому мы должны знать причину этой проблемы, только после этого мы сможем решить эту проблему. Так. проверьте причины, которые упомянуты ниже.
Пользователь запускает тот же файл в другой программе или приложении. Таким образом, вы не можете удалить файл, открытый в системе.
- Возможно, было совершено нарушение совместного доступа.
- Вы не можете удалить файлы, так как доступ запрещен.
- Используется тот же источник или место назначения файла.
- Возможно, каталог файла поврежден.
- Просканируйте свое устройство с помощью антивируса. Возможно, есть вирус, от которого можно избавиться.
Если вы затрудняетесь с тем, как принудительно удалить неудаляемый файл, то не нужно беспокоиться о том, что существует множество способов решить проблему удаления файлов, которая не приведет к удалению. Ниже мы напишем пошаговую инструкцию.
Часть 2. 3 возможных способа удаления файлов, которые нельзя удалить в Windows
Следуйте всем приведенным ниже способам, чтобы исправить файлы, которые не удаляются в Windows 10.
Способ 1. Принудительно удалить файл или папку с помощью CMD
CMD означает командную строку. Это очень полезный инструмент для компьютера с Windows. С его помощью пользователи могут попытаться удалить файлы или папки, которые не могут быть удалены в Windows. Внимательно выполните все шаги по удалению файлов из командной строки.
Это очень полезный инструмент для компьютера с Windows. С его помощью пользователи могут попытаться удалить файлы или папки, которые не могут быть удалены в Windows. Внимательно выполните все шаги по удалению файлов из командной строки.
Шаг 1. Нажмите клавиши Windows + R на клавиатуре, затем введите «CMD» в окне командной строки и запустите его от имени администратора, нажав клавиши Ctrl + Shift + Enter.
Шаг 2. Теперь вы должны ввести командную строку и нажать кнопку Enter, чтобы удалить файл.
Командная строка выглядит следующим образом:
del c:\users\pc\desktop\note.txt.
Вы можете заменить «c:\users\pc\desktop\note.txt» на путь к файлу, который хотите удалить.
Способ 2. Shift + Удалить неудаляемые файлы
Существует два способа удаления файлов в системе Windows. Один просто использует опцию удаления, а другой удаляет файлы навсегда. Если вы не можете удалить файл обычным образом, вы можете удалить неудаляемые файлы Windows 10, выбрав целевой файл или папку, а затем нажав клавиши Shift + Delete на клавиатуре, чтобы попробовать.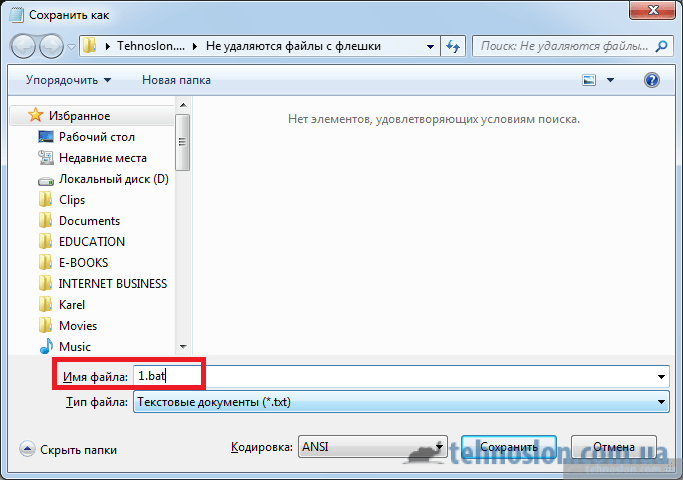
Способ 3. Удалить файлы, которые не удаляются в безопасном режиме Windows
Безопасный режим используется для режима диагностики. Если ваш компьютер показывает какую-то не относящуюся к делу проблему, пользователь должен диагностировать или устранять неполадки устройства с помощью безопасного режима. С помощью этого режима пользователь может удалить файлы принудительно. Теперь пользователям необходимо выполнить все шаги, которые приведены ниже.
Перейдите на панель «Настройки» и выберите «Обновление и безопасность» > «Восстановление».
Выберите «Перезагрузить сейчас» в разделе «Расширенный запуск».
После перезагрузки ПК на экране «Выбор параметра» выберите «Устранение неполадок» > «Дополнительные параметры» > «Параметры запуска» > «Перезагрузить».
Теперь ваш компьютер перезагружается. В это время пользователям необходимо нажать «F4» или «4», чтобы войти в безопасный режим.
В безопасном режиме пользователь может выбрать файл, который будет удален. После удаления файла пользователю необходимо перезагрузить компьютер и выйти в безопасный режим.
После удаления файла пользователю необходимо перезагрузить компьютер и выйти в безопасный режим.
Часть 3. Как восстановить безвозвратно удаленные файлы в Windows?
Надеюсь, три приведенных выше решения помогут избавиться от файла, который не удаляется в Windows.
Предположим, вы случайно удалили полезный файл с вашего компьютера под управлением Windows. Вы можете восстановить этот файл с помощью профессионального программного обеспечения для восстановления данных, такого как Tenorshare 4DDIG.
4DDIG может легко восстановить файлы с Windows, Mac или других устройств хранения после безвозвратного удаления, удаления вируса, сбоя компьютера и т. д.
Выделенные особенности программного обеспечения 4DDiG Data Recovery
- С помощью программного обеспечения 4DDiG Data Recovery можно восстановить более 550 форматов файлов, таких как фотографии, видео, музыка, документы, электронные письма и многое другое.
- Пользователи могут восстанавливать все типы отформатированных данных, поврежденных ОС Windows, Mac или жесткого диска.

- Полное восстановление потерянных данных с любого типа ПК с Windows, ноутбуков или съемных устройств, таких как USB, SSD, жесткий диск и т. д.
- Пользователь также может предварительно просмотреть файл перед восстановлением.
- Скорость восстановления данных очень высока.
- Нулевая потеря данных во время восстановления.
- Полностью надежен и безопасен во время использования.
Скачать бесплатно
Для ПК
Безопасная загрузка
Скачать бесплатно
Для Mac
Безопасная загрузка
- Шаг 1: Во-первых, вам необходимо загрузить и запустить это программное обеспечение на компьютере. Если вы собираетесь восстанавливать данные со съемного носителя, вам также необходимо подключить устройство к компьютеру с помощью картридера или USB-кабеля. Выберите местоположение в главном интерфейсе и нажмите кнопку «Пуск», чтобы продолжить.
- Шаг 2: Через несколько минут процесс сканирования диска завершен.
 Тогда все восстанавливаемые файлы присутствуют на экране. Однако, если вы не можете найти потерянные файлы в результатах сканирования, вы можете переключиться в режим глубокого сканирования. Он будет сканировать более глубоко, чтобы найти потерянные файлы.
Тогда все восстанавливаемые файлы присутствуют на экране. Однако, если вы не можете найти потерянные файлы в результатах сканирования, вы можете переключиться в режим глубокого сканирования. Он будет сканировать более глубоко, чтобы найти потерянные файлы. - Шаг 3: Теперь вы можете просмотреть и выбрать файлы для восстановления. Не сохраняйте файлы в исходное место, чтобы избежать дальнейшей перезаписи.
Скачать бесплатно
Для ПК
Безопасная загрузка
Скачать бесплатно
Для Mac
Безопасная загрузка
Нижняя линия
После прочтения этой статьи ваш вопрос «файл не удаляется в Windows 10» может закончиться на этом, потому что все возможные и лучшие профессиональные способы рассмотрены выше. Мы надеемся, что после выполнения пошагового процесса ваша проблема, связанная с удалением неудаляемых файлов в Windows 10, была решена. А в случае, если вы по ошибке удалили или потеряли нужный файл в Windows, программное обеспечение 4DDiG Data Recovery может быстро восстановить данные для вас.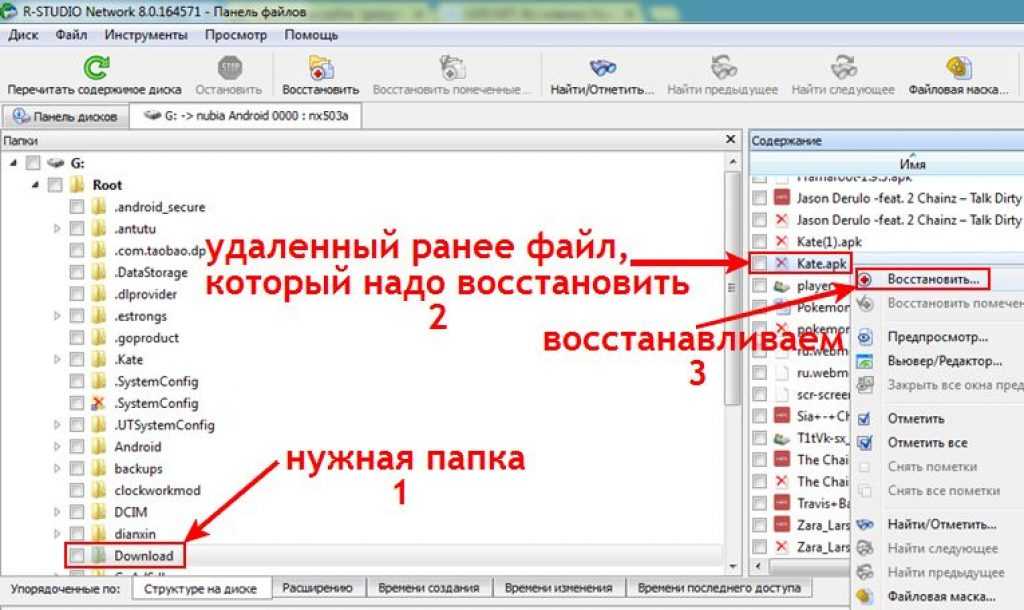
 fileextension
fileextension 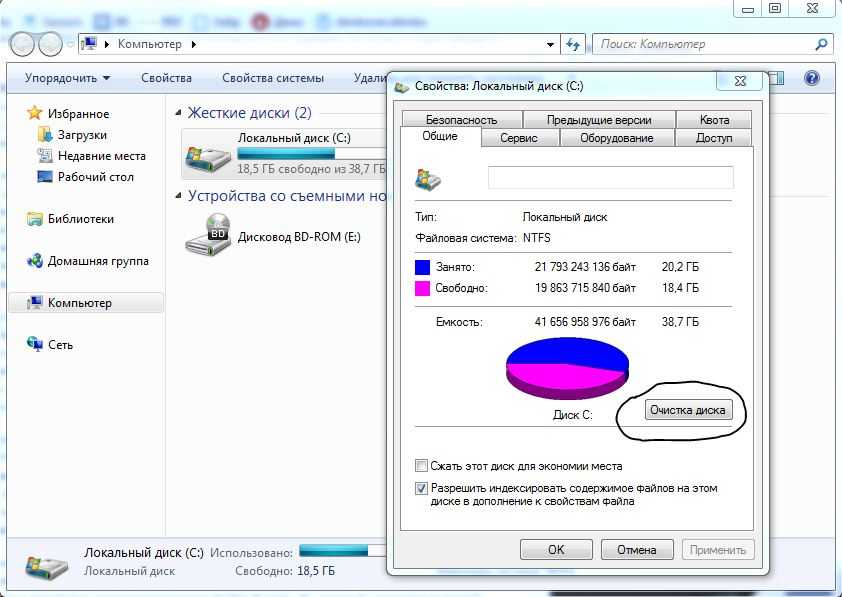
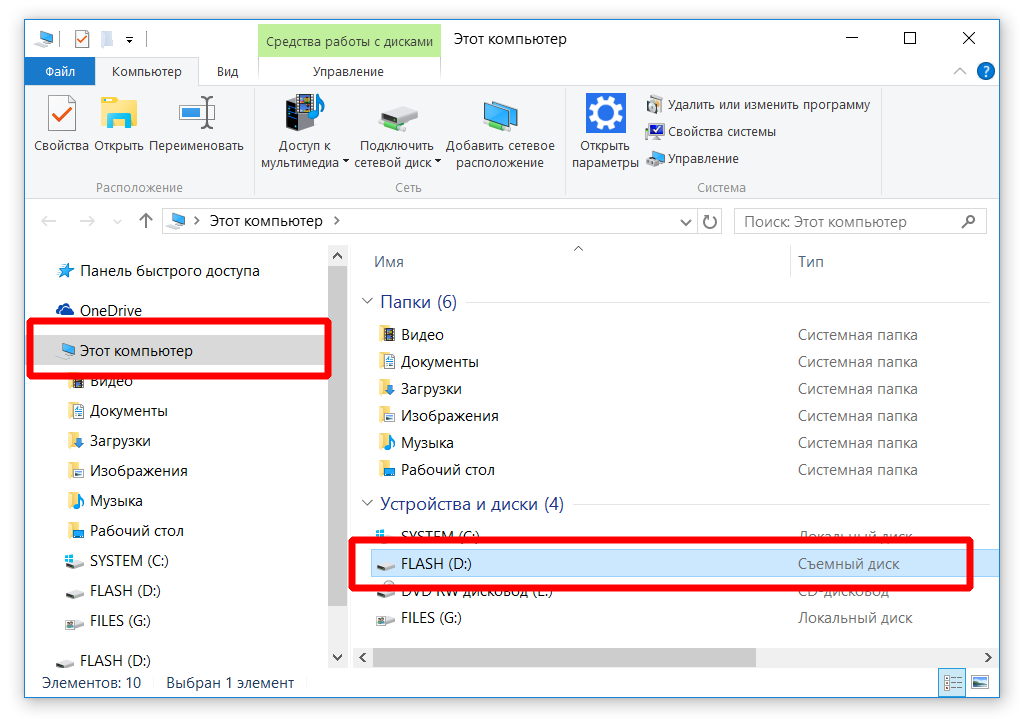 Тогда все восстанавливаемые файлы присутствуют на экране. Однако, если вы не можете найти потерянные файлы в результатах сканирования, вы можете переключиться в режим глубокого сканирования. Он будет сканировать более глубоко, чтобы найти потерянные файлы.
Тогда все восстанавливаемые файлы присутствуют на экране. Однако, если вы не можете найти потерянные файлы в результатах сканирования, вы можете переключиться в режим глубокого сканирования. Он будет сканировать более глубоко, чтобы найти потерянные файлы.