Как удалить файл, который не удаляется – 7 способов. Не удаляется файл с компьютера windows 10
Как удалить неудаляемый файл
Иногда приходится сталкиваться с ситуацией, когда не удаётся удалить какой-то файл.
- Файл используется другой программой и не может быть удалён.
- В другой ситуации срабатывает системная защита файловой системы, тогда сообщается об отказе доступа к данному файлу.
Прежде чем задаваться вопросом — как удалить не удаляемый файл, следует подумать, а правильные ли действия совершаются для операции удаления файла?
Не правильное удаление файлов Windows 10
- Пытаться удалять файлы, которые используются в процессах операционной системы Windows 10. Вполне логично, что доступ к таким файлам строго отслеживается ядром системы и удаление таких файлов НЕВОЗМОЖНО!
- Пытаться удалять файлы, которые используются в запущенных программах и приложениях. Удаление таких файлов также запрещено системой! («принудительно» удалив файл, последует цепочка по завершению работы, всех приложений, где использовался этот файл.)

Как удалять не удаляемые файлы Windows 10
Перед удалением системных файлов, необходимо убедиться в безопасности удаления таких файлов. Удаление файлов необходимых для работы Windows приведёт к полному краху системы. Советуем сделать резервную копию Windows 10.
Для удаление системных файлов, необходимо обладать правами администратора. Такие права позволяют осуществлять контроль над файловой системой на уровне администратор и нести ответственность за удаление большинства файлов Windows 10.
data-ad-layout="in-article"data-ad-format="fluid"data-ad-client="ca-pub-6442563005616338"data-ad-slot="5462437563">
Как проверить права администратора на Windows 10
Меню ПУСК и Изменить параметры уч. записи
Под именем вашей учётной записи должна быть надпись Администратор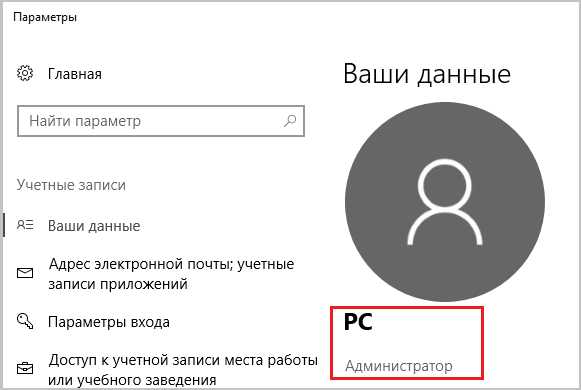
Если первый вариант удаления файлов не помог, тогда следующие варианты подойдут для удаления остатков (мусора) не правильно удалённых программ или приложений. Применяя эти методы, можно удалить не удаляемый файл без перезагрузки системы.
Все способы удаления файлов с компьютера
- Переименовываем удаляемый файл, заменив его имя на произвольное.После перезагрузки системы станет возможно удалить файл, так как Windows 10 перестанет защищать его от удаления, так как мы его переименовали.

- Снимите все дополнительные атрибуты. Откройте свойства выбранного объекта через контекстное меню, снимите «галочки» с дополнительных его атрибутов, в частности убрав свойства «только чтение» и «системный», повторите процедуру удаления;

- Откройте файл в подходящей программе. Если объект типичный (например, текстовый файл с соответствующим расширением), попробуйте открыть его в соответствующей программе, после чего измените содержимое и пересохраните, сделав повторную попутку удаления;
- Сверьте даты. Если в свойствах файла указаны явно неправильные датировки создания и изменения (отличающиеся на десятилетия и более), попробуйте изменить их на реалистичные с помощью вкладки «Дополнительные свойства»
- Загрузка в безопасном режиме. Осуществите классическую перезагрузку Windows 10 через меню «Пуск», удерживая при этом Shift – после её осуществления вам будет показан экран выбора параметров, где необходимо последовательно перейти по разделам «Поиск и устранение неисправностей», «Дополнительные параметры», «Параметры загрузки», после чего нажмите клавишу «Перезагрузить». Дождитесь выполнения процесса и при появлении списка параметров нажмите F4. В загруженном безопасном режиме попытайтесь удалить файл штатным способом;
- Использование реаниматора или LiveCD/Flash. Загрузитесь с любого доступного LiveCD/DVD или флешки, вне зависимости от установленной на неё системы (Windows, Linux и т.д.) – главное, чтобы ваша ОС на жестком диске при этом не участвовала в процессе. Попытайтесь удалить файл;
- Подключение жесткого диска как накопителя к другому ПК. При отсутствии LiveCD/Flash можно просто подключить ваш жесткий диск к другому ПК через внешний «карман» либо прямым соединением к SATA (или иному интерфейсу, который использует ваш винчестер) шлейфу, после чего повторить исходную операцию с файлом.
Программа для удаления неудаляемых файлов
Unlocker — утилита для простого удаления системных и не удаляемых файлов Windows 10.
- Скачиваем и устанавливаем Unlocker для Windows 10.
- Для удаления вирусного файла, кликаем по нему правой кнопкой мыши.
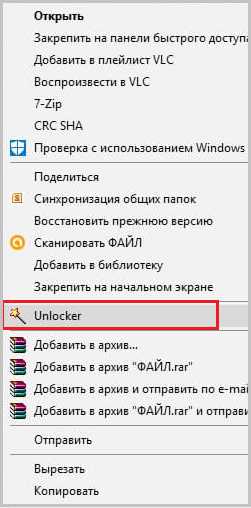
- Выбираем Unlocker левой кнопкой мышки.

- Завершающим этапом будет выбор действия для Unlocker.
- После перезагрузки системы, заражённый файл будет удалён.
Бесплатный Unlocker для Windows 10 на Русском языке
data-ad-client="ca-pub-6442563005616338"data-ad-slot="3671407425">
Понравилась статья? Поделиться с друзьями:
cheerss.ru
Как удалить файл или папку которая не удаляется в Windows 10?
Всем привет Бывало ли у вас такое, что есть какая-то папка, ну или файл, который вы удалить ну никак можете, было такое у вас? Не знаю было ли у вас, а у меня такое было! Вот только думаете что я делал? Ну я попробовал удалить один раз, второй, и понял, что это невозможно и оставил это. Ибо экспериментировать с виндой у меня особого желания не было, мне важнее была стабильная работа..
Дело в том, что если вы не можете удалить файл или папку, то это бывает потому, что какой-то там дескриптор не освобожден, ну что-то типа такого. Такие папки или файлы еще часто остаются после удаления какой-то проги, обычным способом их никак нельзя удалить. А еще бывает что у вас был на компе вирус и вот после его удаления остались неудаляемые папки. В общем причин может быть много, я сегодня покажу простой способ, как можно удалить неудаляемые файлы и папки в Windows 10
Для этого нам нужна утилита Unlocker, ее можно скачать в интернете, она есть на каждом углу, я советую качать именно версию 1.9.2, я пользуюсь такой. Значит эта утилита просто суперская. Во-первых она бесплатная, простая, не грузит процессор. Во-вторых она полностью без глюков и без косяков, то есть это реально полезная прога. Еще будьте внимательны, вот когда будете ее качать, то будьте осторожны при установке, ибо с этой утилитой часто хотят установится и какие-то левые проги!
В интернетах некоторые сайты, или это срабатывала защита браузера, в общем не знаю, но бывает что пишется, что утилита мол опасная и все такое. Ну а что вы хотели? Утилита Unlocker позволяет удалить то, что удалить нельзя. Ну, понимаете? То есть в неумелых руках и топор будет оружием, как и молоток, так что вот такие пироги! Мне лично утилита нравится и не один раз уже помогала
Итак, все, хватит трындеть, переходим к делу. Значит Unlocker у меня уже установлен. Для примера, ну чтобы продемонстрировать всю мощь утилиты, то я возьму и удалю папку Program Files (x86) целиком, нажимаю по ней правой кнопкой и выбираю пункт Unlocker:

Но я надеюсь что вы понимаете, что удалять эту папку крайне нежелательно, ибо глюков потом у вас наверно будет немерено. Я это делаю, потому что это тестовый комп и тут есть образ диска, ну то есть бэкапчик, так что я спокойно смогу все потом быстро восстановить!
Потом появится такое маленькое сообщение, ну типа что мы хотим сделать, тут нужно выбрать пункт Удалить:
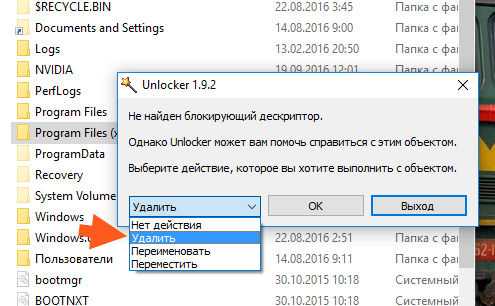
Ну и нажимаем ОК:
Ну а дальше ждем, пока все это удалятся, будет такое маленькое окошко, в нем будет показываться прогресс удаления:

Ну, знаете, удаление прошло не так уж и быстро как хотелось. Пару минут окошко точно висело. Кстати, я пробовал таким образом удалить и просто Program Files, то есть без (x86), но увы, ничего не получилось, там постоянно были какие-то заблокированные процессы. Ну это наверно потому что у меня 64-битная Windows 10 и папка Program Files (x86) системная конечно, но не такая важная как просто Program Files, которая как раз и является 64-битным вариантом и поэтому более важная. Теперь про удаление, в общем выскочило сообщение, что мол удаление невозможно, нужно сделать перезагрузку и удаление будет выполнено при следующей загрузке. В общем нажимаем тут Да и делаем перезагрузку:
Сделал перезагрузку, потом проверил, папка Program Files (x86) была на месте, однако внутри ее была только папка Windows Defender:
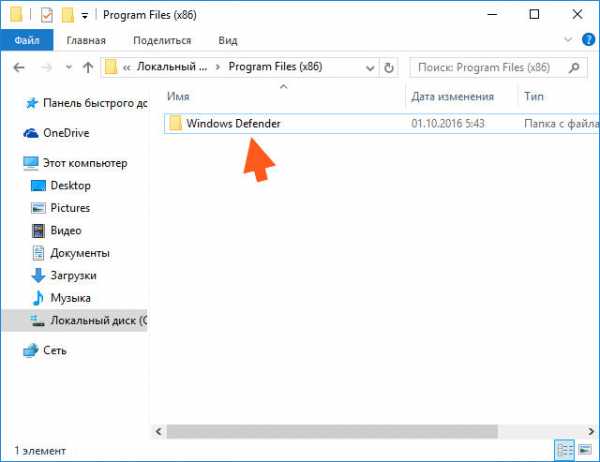
Видимо этого защитника Windows удалить не получилось, я потом пробовал снова и у меня его тоже не получилось удалить. Так что вот такой вот непобедимый защитник, но зато все остальное успешно удалилось
Ну вот как видите, то утилита Unlocker реально крутая и мощная, свою работу выполняет на отлично. Ну а то, что она не смогла удалить папку защитника, то даже не знаю что тут сказать, ну в том плане, что я вообще не уверен что ее можно удалить. Может быть это нереально, все таки защитник, это безопасность винды и все такое…
Вот таким способом и можно удалять неудаляемые файлы. Но бывает так, что при удалении утилитой Unlocker появляется окно с процессами, которые нужно типа разблокировать. Ну так вот там нужно сначала в меню выбрать Удалить и потом нажать кнопку Разблокировать все, если вы нажимаете, а процессы снова появляются, то честно говоря я не знаю как тогда можно такое удалить. Это не косяк Unlocker, просто как я понимаю, некоторые папки в принципе удалить нельзя, вообще никак, так бы сказать по правилам винды.
И еще очень важный моментик. У меня было такое, что после удаления папки Internet Explorer, ну той что в Program Files, то потом у меня каждая папка открывалась в новом окне. И это никак нельзя было изменить, даже настройки проводника не действовали. Но правда все это было в Windows 7. Но все равно, внимательно смотрите что вы удаляете и чтобы не было косяков то создавайте перед удалением контрольную точку восстановления. Вот я как-то писал о том как удалить MSXML 4.0 SP3 Parser, ну вот и перед удалением я сделал точку восстановления, вот можете глянуть, я там все это подробно описал
Ну все ребята, надеюсь что все вам тут нормально обьяснил и что вам все было понятно. Удачи вам в жизни и хорошенского настроения
На главную! Windows 10 19.11.2016virtmachine.ru
Как принудительно удалить файлы или папки в Windows 10.
Хотите принудительно удалить файл или принудительно удалить папку в Windows 10 но у вас почему то ничего не получается? А что если попробовать удалить её через командную строку? Из этой статьи Вы узнаете, как принудительно удалить файл или принудительно удалить папку на ПК с Windows 10. У нас есть много файлов и папок на наших ноутбуках, компьютерах, где мы храним наши данные. Со временем, когда мы загружаем новые файлы из Интернета, эти файлы и папки увеличиваются.Иногда, возможно, может быть так, что Вы не сможете удалить простым методом нажав кнопку Удалить файл или папку на компьютере под управлением ОС Windows 10 или в любой предыдущей версии операционной системы. Если посмотреть на общую практику, мы можем просто удалять любые файлы или папки, нажав кнопку Удалить. Но, если у вас в вашей системе есть вирусы, это может ограничить вас, и вы не сможете удалить любые файлы или папки, которые вы пытаетесь удалить.
Важно, чтобы вы удалили все файлы и папки, которые умножаются из-за вируса, так как он может заразить всю систему. Нормальный процесс не будет работать, вот и приходится принудительно удалять файл или папку в этом случае.
Процессы принудительного удаления файлов или папок в Windows 10 немного отличаются по сравнению с простым процессом удаления. С помощью силового метода, вы сможете легко удалить любые не удаляемые файлы или папки, которые вы решите удалить.
Ниже написано объяснение решений принудительного удаления папки в Windows 10, но оно будет работать только если ваша система заражена вирусом или вредоносным ПО, так как это может привести к созданию нескольких файлов и папок, а также выручит вас в обычном сценарии, где Вы не сможете удалить любой файл или папку с вашей системой безопасности.
Чтобы принудительно удалить файл или папку на ПК с Windows 10, вы можете использовать программное обеспечение для удаления файлов сторонних разработчиков и программное обеспечение для удаления файлов, например Unlocker, или вы можете перейти в командную строку Windows, которая предварительно установлена во всех операционных системах Microsoft Windows.
Поэтому без каких-либо задержек, давайте научимся принудительно удалять файл или как принудительно удалять папку в операционной системе Windows 10 с помощью командной строки и удалить неуязвимые вещи.
Удалить неудаляемый файлы с помощью командной строки — это довольно простая операция, если вы знаете как правильно работать в командной строке, и как правильно применять команды. Следуйте ниже написанному пояснению и узнайте, как принудительно удалить файлы, используя cmd на компьютер с Windows 10:
Шаг 1: сначала Вам необходимо будет щёлкнуть правой кнопкой мыши на кнопке «Пуск» и выберите «Командная строка» («Администратор») из меню пользователя, чтобы открыть «Командная строка» с правами администратора в вашей системе.

Шаг (3): после открытия окна командной строки введите следующую командную строку файла принудительного удаления и нажмите клавишу «Ввод»:
DEL /F /Q /A
Если вас смущают атрибуты, которые вы видите выше, не волнуйтесь. В приведенной выше командной строке /F параметр стоит для принудительного удаления файлов. /Q параметр обеспечивает удаление файлов только для чтения. /A параметр, чтобы выбрать только файлы с атрибутами для архивирования.
И наконец, Вы должны заменить <путь к файлу-File Path> на путь к файлу, который вы хотите удалить из группы на своём компьютере.
У нас есть общий пример того, как команда будет выглядеть, если мы хотим принудительно удалить файл Report.txt который присутствует на нашем рабочем столе.
DEL /F /Q /A C:\Users\Dell\Desktop\Report.txt
После выполнения этой команды, вы будете в состоянии удалять файлы, которые вы хотели удалить, но они не удалялись. Мы надеемся, теперь вы хорошо знаете, как удалить неудаляемый файлы с помощью командной строки на компьютере в Windows 10.
Как принудительно удалить папку в Windows 10
Вышеописанный способ поможет вам удалять файлы, но если вы хотите знать, как принудительно удалять папки на компьютере под управлением Windows 10 с помощью cmd, то следуйте инструкции ниже с пояснениями:
Шаг (1): прежде всего, откройте командную строку с правами администратора для этого просто щёлкните правой кнопкой мыши на кнопке Пуск и выберите вариант командная строка (Администратор) в меню пользователя.

Шаг (2): После того как вы открыли командную строку окна введите следующие команды для принудительного удаления папки через командную строку и нажмите клавишу Ввод:
RD /S /Q
Здесь RD означает удалить каталог, /S параметр отвечает за удаление всех вложенных папок и файлов. /Q параметр удаляет все каталоги без какого-либо подтверждения.
И наконец, Вы должны заменить путь к папке, которую вы хотите удалить с вашего компьютера.
Вот пример, как полная команда будет выглядеть, если вы хотите удалить определенную папку.
RD /S /Q C:\Users\Dell\Desktop\Report
После выполнения этой команды, вы должны быть в состоянии удалить папку, которую вы хотели удалить.
Таким образом, Вы можете увидеть, как просто всё это сделать, чтобы заставить удалить неудаляемый файл через cmd и папку принудительно удалив их на ПК в Windows 10.
Заключение
Эти два простых метода, которые помогут вам силой удалить файлы и удалить папки с компьютера в Windows 10 с помощью командной строки. Если у вас есть лучшие решения как принудительно удалить файл без использования любого программного обеспечения или как принудительно удалить папку Windows 10, то не стесняйтесь, дайте нам знать через раздел комментариев ниже.
mega-obzor.ru
Как удалить файл, который не удаляется
Довольно часто пользователи сталкиваются с проблемой удаления некоторых файлов. Случается так, что какой-то файл просто не получается никак удалить. Что же делать в таком случае? В этой статье подробно рассмотрим, как удалить файл, который не удаляется. Давайте разбираться. Поехали!
К счастью, подобная проблема решается довольно просто. Существует несколько способов решения. Используйте наиболее удобный и понятный вам вариант.
Обычно, если не удаётся удалить конкретный файл, всё дело может быть в том, что он занят каким-то процессом. Соответственно, для удаления придётся его «освободить». Делается это следующим образом. Воспользуйтесь комбинацией клавиш Ctrl+Alt+Delete и в открывшемся списке выберите пункт «Диспетчер задач» либо, если у вас установлена Windows 10 или 8, нажмите Win+X. Как только запустится Диспетчер задач перейдите на вкладку «Подробности».

Вкладка Подробности Диспетчера задач
Отыщите процесс, использующий тот файл, который вы хотите удалить. Сначала кликните по нему, а затем нажмите кнопку «Снять задачу». В случае, если файл занят процессом «explorer.exe», то прежде, чем вы нажмёте кнопку «Снять задачу», откройте командную строку с правами администратора. Затем снимите задачу и выполните команду: delпуть_к_файлу. Без этого удалить файл не удастся. Не забудьте после этого заново запустить процесс «explorer.exe».
Следующий вариант — удаление при помощи сторонних утилит. Одним из самых популярных программных продуктов, позволяющих решить подобную проблему, является Unlocker. Эта утилита бесплатная, и вы без проблем можете скачать её с официального сайта разработчика. Правда, последнее время этот сайт распознаётся некоторыми антивирусными программами как опасный. Пользоваться Unlocker довольно просто за счёт очень доступного интерфейса. После того как вы скачали и установили утилиту, просто щёлкните правой клавишей мыши по файлу, который хотите удалить и выберите пункт «Unlocker». Далее откроется окно утилиты, где нужно указать объект.
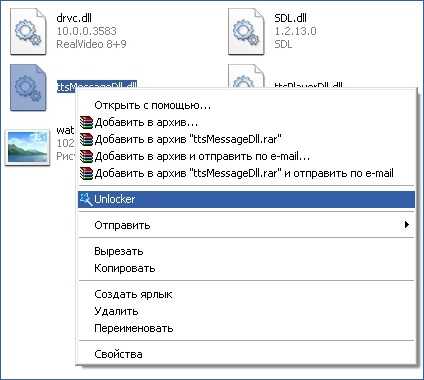
Удаление в Unlocker
Так как перспектива установки различного нежелательного программного обеспечения мало кому будет приятна, стоит воспользоваться программой DeadLock вместо упомянутой выше Unlocker. Принцип работы у неё такой же, а сайт разработчика полностью безопасный, так что вирусов можно не бояться. Пользоваться этой утилитой также просто. Сперва нужно указать путь к файлу, затем кликнуть по нему правой кнопкой мыши и выбрать «Unlock». После этого нажмите «Remove» для удаления файла. С DeadLock очень быстро разберётся любой пользователь, даже несмотря на то, что эта утилита доступна только на английском языке.
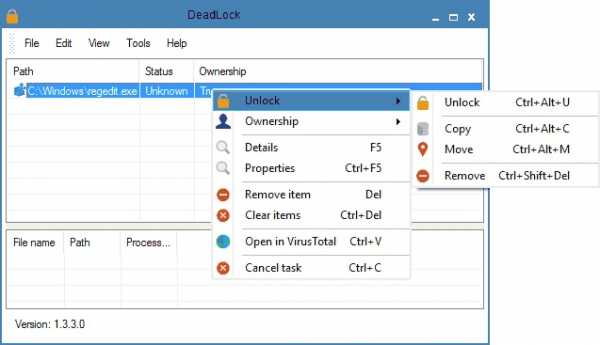
Использование программы DeadLock
Также возможной причиной проблемы с удалением может быть отсутствие необходимых прав. Например, если вы не создавали конкретный файл, при этом вы не являетесь администратором системы, вполне вероятно, что у вас просто нет соответствующего доступа. Проблему владельца объекта можно попытаться решить на вкладке «Безопасность» в разделе «Свойства». Нажмите кнопку «Изменить», чтобы установить пользователей, имеющих доступ к объекту. После кликните «Дополнительно», чтобы задать необходимые разрешения и запреты на действия, которые выполняются над файлом.
Есть и другой путь. Изменить владельца файла или папки можно с помощью программы TakeOwnershipPro. Утилита бесплатная и найти её не составляет труда. Однако, имейте в виду, что, давая сторонним программам разрешение на внесение подобных изменений в систему, вы немного рискуете. Поэтому лучше делать это самостоятельно, через встроенные средства Windows.
Ещё одна причина — нужный файл открыт в какой-то программе. В этом случае всё решается довольно просто. Сначала нужно закрыть программу (можете сделать это через Диспетчер задач, как было описано выше), а затем спокойно удалить желаемый объект.
Теперь вы знаете, как удалить не удаляющийся файл с компьютера. Как видите, подобная проблема очень легко и быстро решается. Пишите в комментариях была ли полезной для вас эта статья, рассказывайте другим пользователям о своём собственном опыте решения подобных ситуаций, если таковой имеется, и задавайте любые интересующие вопросы по теме этой статьи.
nastroyvse.ru
Как удалить неудаляемые файлы и программы на Windows 7, 8, 10
Достаточно часто пользователи сталкиваются с невозможностью удалить файл, папку или программу. При попытке провести удаление пользователь получает такое сообщение:
Всегда такая ошибка связана с тем, что файл или папка заняты другой программой. К примеру, в папке находится документ, который в данный момент открыт. Соответственно, удалить папку не получиться, пока документ не будет закрыт.
Тоже самое касается программ, которые по той или иной причина в настоящий момент работают.
Но бывают более сложные случаи, когда на ПК ничего на запущено, а удалить необходимый элемент не получается. Такие случаи мы и рассмотрим.
Основные методы удаления
Прежде чем прибегать к «тяжелой артиллерии» в роли специализированного софта, можно попробовать простые методы устранения не удаляемых элементов:
- Перезагружаем компьютер. Простой, но достаточно эффективный способ. После перезагрузки все сторонние программы закрыты и необходимый элемент может быть еще не занят приложением.
- Переименование так же может помочь. Сначала переименовываем файл, а затем пробуем от него избавиться.

- Перенос в другое место. Вырезаем элемент и вставляем его на другой диск, после чего удаляем.
- Проверяем свойства. Для этого на файле или папке нажимаем правой кнопкой и выбираем пункт «свойства». На первой закладке убираем все галочки с атрибутов «системный», «только чтение» и других.

- Если файл можно изменить (например, это документ Word), можно его открыть, внести любые изменения и сохранить. После этого снова пробуем его удалить.
Если не один из перечисленных методов не помог, переходим к следующему разделу.
Отсутствуют права доступа
Иногда случается, что у локального пользователя просто не хватает прав на удаляемый объект.
Чтобы изменить права на файл необходимо:
На этом настройка завершена, можно пробовать удаление.
Unlocker для удаления
Если ни один из способов не помог, то переходим к использованию программ. Самое популярное приложение – Unlocker. Его можно найти на сайте разработчика. ПО полностью бесплатно.
Приложение позволяет разблокировать не удаляемый файл и избавиться от него.
Существует две версии программы – инсталлируемая и portable.
Portable версия позволяет использовать программу без установки, что достаточно удобно, если в дальнейшем ее использовать не планируется.
Алгоритм работы достаточно просто:
- Ищем не удаляемый объект, затем вызываем контекстное меню правой кнопкой мыши, где ищем пункт Unlocker

- Получаем список приложений, которые используют файл. Тут есть варианты: либо сразу удалить объект, выбрав действие снизу слева, либо разблокировать файл или папку, а уже после этого провести удаление вручную.

В тех случаях, когда файл занят системным процессом, программа предложить перезагрузить компьютер. Соглашаемся и ждем удаления.
Другой софт
Существует несколько аналогов вышеописанной программы, хотя их довольно мало.
Одной из самых популярных является iObit Unlocker. Она входит в пакет приложений iObit. Все действия в ней аналогичны Unlocker.
Еще одно приложение – Deadlock. Использование также не составит труда.
Запускаем программу и ищем необходимый для удаления элемент.
Затем в списке нажимаем правой кнопкой на элемент и выбираем Unlock – Remove.
Больше никаких действий совершат не нужно.
Как удалить не удаляемые программы
Программы также могут отказываться удаляться. Попадается софт, у которого просто нет функции удаления с компьютера. В этом случае можно воспользоваться следующими утилитами:
- Revo Uninstaller Pro – распространенное приложение для удаления программ с компьютера. Имеет русскоязычный интерфейс. Позволяет полностью стереть все следы программы с компьютера, т.к. чистит системные файлы и реестр. Кроме этого обладает массой полезных функций – управляет автозагрузкой, проводит чистку ненужных файлов и истории браузеров, и многое другое. Умеет искать приложения, у которых нет деинсталлятора.

- IObit Uninstaller Free– бесплатное приложение для деинсталляции. Умеет работать с обновления системы, в частности откатывает обновления Windows. Есть процедура принудительного удаления софта. Может работать с расширениями браузеров.

- Advanced Uninstaller Pro – еще один инструмент, который включает в себя возможности вышеупомянутых программ. Кроме этого есть функция оптимизации реестра.

composs.ru
Как на windows 10 удалить не удаляемые файлы |
На windows 10, впрочем, как и на стальных часто бывает так, что вы хотите что-то удалить (песня, документ, DLL, архив и т.д.), а система не позволяет вам это сделать – «говорит» он не удаляемый.
Эту «защиту» можно легко обойти если использовать программное обеспечение, которое может удалить любой заблокированный операционной системой файл.
Как на windows 10 удалить заблокированный системой файл
Для начала вам понадобится скачать и установить программу Any File Remover – она бесплатна, а ссылка на загрузку в конце этой записи.
После установки и запуска в главном окне, нужно нажать на кнопку «Select File(s)», затем найдите свою головную боль (не удаляемый файл).

Далее после такой простой процедуры все что вам понадобится, это нажать еще одну кнопку «Remove File(s)» — все остальное программа сделает сама.
Полезно знать перед удалением не удаляемых файлов на windows 10
Перед тем как окончательно что-то удалить из компьютера или ноутбука вы должны убедиться, что его исчезновение не будет препятствовать нормальному функционированию операционной системы или программы, установленной в нем.
Чтобы избежать неудобств, рекомендуется сделать резервную копию этого файла на внешнем носителе (USB, CD, DVD, электронная почта, Dropbox, и т.д.).
Программа Any File Remover представляет собой бесплатное приложение совместимо со всеми операционными системами включая windows 10. Успехов.Разработчик:Майкрософт
Операционка:XP, Windows 7, 8, 10
Интерфейс:английский
Лицензия: бесплатнаяСкачать
vsesam.org
Как удалить файл, который не удаляется – 7 способов
Каждый сталкивался с ситуацией, когда при удалении файла на компьютере возникала ошибка. Чаще всего система выдает, что файл занят другим процессом, поэтому его удаление невозможно. Проблема наблюдается во всех версиях OC Windows. Сегодня разберёмся, как удалить не удаляющийся файл с компьютера.

Способ 1. Перезагрузка компьютера
Этот метод является универсальным. Перезагрузка помогает решить самые банальные проблемы в 2 клика, поэтому и мы начнём с простых путей. Если Reboot не помог, тогда идём далее.
Способ 2. Завершаем используемый процесс
При удалении файла будет указано, какая из программ (процессов) использует данный файл. Можно попытаться завершить процесс и попробовать удалить файл. Открываем диспетчер задач. Во вкладке "Процессы" ищем процесс, который не дает удалить файл, и завершаем его. Не знакомые системные процессы лучше не трогать.

Способ 3. Загрузка со съемного носителя

Скачиваем любой образ Win PE, в котором присутствует проводник файлов. Делаем загрузочный носитель и запускаем с него. Далее переходим в основную файловую систему и удаляем совершенно любые файлы. Ошибки возникать не будут, поскольку основная ОС не запущена.
Способ 4. Безопасный режим

При запуске компьютера в безопасном режиме запускаются исключительно системные процессы, поэтому маловероятно, что какой-то из них будет мешать вам при удалении файла.
Способ 5. Утилита Unlocker
Если стандартные средства не помогли, можно воспользоваться специальной программой, которая всё сделает за вас. Одной из самых простых и эффективных утилит является Unlocker. Скачиваем программу на официальном сайте, устанавливаем.

В контекстном меню удаляемого файла теперь появился новый пункт Unlocker, выбираем его. Пробуем удалить файл. Даже если сразу это не получится, перезагружаем компьютер и всё – файл исчезнет.
Способ 6. Сторонние проводники
Как удалить файл, который не удаляется, если ничего не помогло? Можно воспользоваться сторонним менеджером файлов, одним из таких является Total Commander. Он обходит некоторые ограничения системы и разблокирует доступ ко всем файлам. Пробуем удалить файл.
Способ 7. На ПК вирусы
Если у вас всё же не получилось удалить файлы, которые не удаляются, скорее всего, в вашей системе присутствуют вирусы, приоритет которых выше, чем у всех остальных программ. Требуется выполнить полное сканирование ПК на наличие вирусов. После пробовать удалить файл.
Вывод
Мы рассмотрели 7 методов, как удалить файл, который не удаляется. Для начала обязательно перезагрузите ПК и попробуйте удалить файл повторно. Если не помогло, то воспользуйтесь утилитой Unlocker. Все остальные способы более сложные – выбирайте для себя самый лёгкий путь.
linchakin.com
- Как обновить флеш плеер в мозиле

- На телефоне отключается wifi

- Как убавить звук на ноутбуке с помощью клавиатуры acer
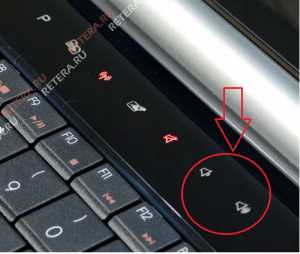
- Centos 7 postgresql install
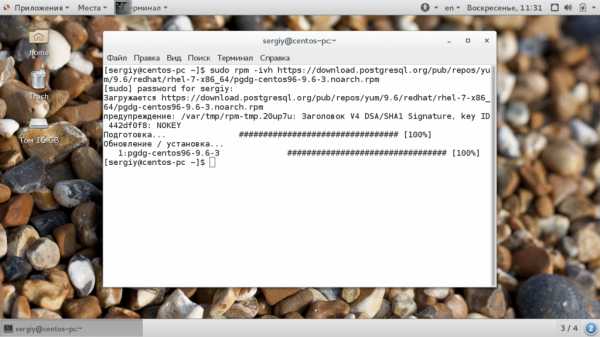
- Lmde установка

- Циклы в vba

- Команды для бат файлов

- Программирование в xml

- Как очистить от пыли телефон

- Обновить debian 9

- Вк не приходит смс с кодом подтверждения

