Не устанавливается обновление windows 7 для internet explorer 11: Перед установкой требуется обновить Internet Explorer
Содержание
Как исправить ошибки Центра обновлений Windows
В этой инструкции о том, как исправить большинство типичных ошибок обновления Windows 11 или Windows 10, 8.1 и Windows 7 несколькими способами: путем использования утилиты с сайта Майкрософт, вручную в командной строке или с помощью простого скрипта, который полностью сбрасывает и очищает настройки Центра обновлений и другими методами.
С помощью описанных ниже методов можно исправить большинство ошибок, когда обновления в Центре обновлений не скачиваются или сообщается, что произошли ошибки при установке обновления. Дополнительную информацию по возможным решениям можно найти в конце руководства.
Использование средства устранения неполадок обновлений в Windows 11 и Windows 10
В Windows предусмотрено встроенное средство устранения неполадок при установке обновлений, это же средство можно скачать и с официального сайта Майкрософт.
При возникновении проблем с обновлениями рекомендую начать именно с этого варианта: он не самый результативный, но самый простой и безопасный:
- В Windows 11 зайдите в Параметры — Система — Устранение неполадок — Другие средства устранения неполадок — Центр обновления Windows и нажмите кнопку «Запуск».

- В Windows 10 средство устранения неполадок находится в Параметры — Обновление и безопасность — Устранение неполадок — Дополнительные средства устранения неполадок — Центр обновления Windows.
- Если доступа к Параметрам нет, вы можете скачать средство устранения неполадок обновлений Windows с официального сайта https://aka.ms/wudiag и запустить файл.
При использовании инструмента «Диагностики и предотвращения неполадок на компьютере» будет автоматически выполнен поиск возможных проблем со службами, отвечающих за установку обновлений и сброс некоторых параметров Центра обновлений.
После выполнения проверки и устранения неполадок можно попробовать установить обновления снова.
Очистка кэша обновлений Windows вручную
Этот способ срабатывает для большого количества ошибок при скачивании и установке обновлений в Windows 11, Windows 10 и Windows 8.1. Порядок действий следующий:
- Запустите командную строку от имени администратора. Для этого можно использовать поиск на панели задач: начните вводить «Командная строка», нажмите правой кнопкой мыши по результату и выберите пункт «Запуск от имени администратора».

- По порядку введите следующие команды, нажимая Enter после каждой:
net stop wuauserv net stop cryptSvc net stop bits net stop msiserver ren C:\Windows\System32\catroot2 catroot2.old ren C:\Windows\SoftwareDistribution SoftwareDistribution.old net start wuauserv net start cryptSvc net start bits net start msiserver
- Закройте командную строку и попробуйте повторить поиск, скачивание и установку обновлений через Центр обновлений. Если проблема была решена, удалите папки catroot2.old в C:\Windows\System32 и SoftwareDistribution.old в C:\Windows.
Утилита Reset Windows Update Tool
Ранее на сайте Microsoft TechNet была доступна специальная утилита для полного сброса параметров центра обновлений Windows 10, 8.1 и Windows 7 — Reset Windows Update Tool, выполняющая полный набор действий, каждое из которых направлено на исправление различных моментов, способных мешать скачиванию и установке обновлений через Центр обновлений. Сейчас официальный сайт инструмента изменился, но эффективность — нет.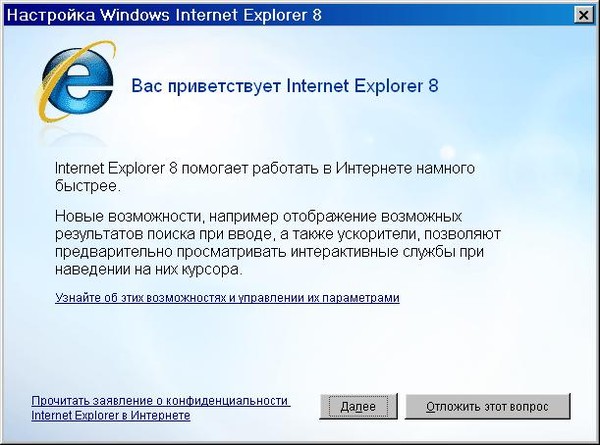 Перед использованием утилиты рекомендую создать точку восстановления системы. Следующие шаги будут выглядеть следующим образом:
Перед использованием утилиты рекомендую создать точку восстановления системы. Следующие шаги будут выглядеть следующим образом:
- Скачайте Reset Windows Update Tool в нужной разрядности с сайта https://wureset.com/downloads.php.
- После установки, запустите Reset Windows Update Tool от имени администратора (правый клик — запуск от имени администратора) и выберите нужный язык, русский в наличии, но в моем случае отображается в неправильной кодировке, поэтому далее показаны действия на английском языке.
- Вам будет предложено согласиться с тем, что гарантий исправной работы утилиты не дается и ввести «Y», если вы согласны.
- Вы увидите меню, в котором можно выбрать, какие действия следует выполнить для исправления работы центра обновлений. Рекомендую следующий порядок: 2, 3, 6, 11, 12, 13 с последующей перезагрузкой компьютера.
Полный список доступных опций в утилите текущей версии:
- Открыть параметры защиты системы.
- Сброс компонентов Центра обновлений Windows.

- Удаление временных файлов.
- Открыть параметры Internet Explorer.
- Запуск chkdsk на системном разделе (проверка диска на ошибки).
- Запуск проверки целостности системных файлов.
- Проверка целостности хранилища компонентов.
- Проверка образа на наличие отметки «поврежденный».
- Автоматическое восстановление хранилища компонентов с помощью dism.exe
- Очистка устаревших компонентов.
- Удаление записей реестра с ошибками.
- Сброс и исправление параметров Winsock.
- Принудительное обновление локальных групповых политик.
- Запуск поиска обновлений Windows.
- Поиск ключа продукта Windows.
- Поиск других локальных исправлений (открывает устранение неполадок Windows).
- Поиск дополнительных способов исправления онлайн (открывает справку на сайте Майкрософт в браузере).
- Перезапуск ПК.
Подробно об использовании утилиты в отдельной статье: Как исправить ошибки обновлений с помощью Reset Windows Update Tool.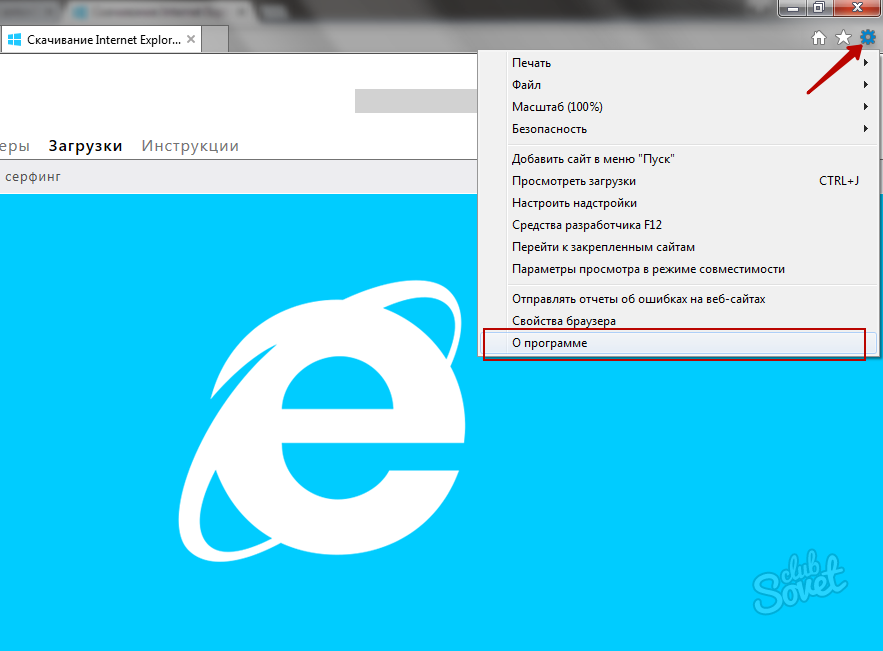
Сброс центра обновлений Windows для исправления ошибок с помощью bat-файла
Для того, чтобы исправить многие ошибки при установке и загрузке обновлений Windows 10, 8.1 и Windows 7, бывает достаточно полностью сбросить параметры центра обновлений. Я покажу, как сделать это автоматически. В дополнение к сбросу, предложенный скрипт запустит необходимую службу, если вы получаете сообщение о том, что Центр обновления не запущен.
Кратко о том, что происходит при выполнении нижеследующих команд:
- Останавливаются службы: Центр обновления Windows, Фоновая интеллектуальная служба передачи BITS, Службы криптографии.
- Служебные папки центра обновления catroot2, SoftwareDistribution, downloader переименовываются в catroot2.old и т.д. (которые, если что-то пошло не так, можно использовать как резервные копии).
- Все ранее остановленные службы снова запускаются.
Для того, чтобы использовать скрипт, откройте блокнот Windows и скопируйте в него команды, представленные ниже.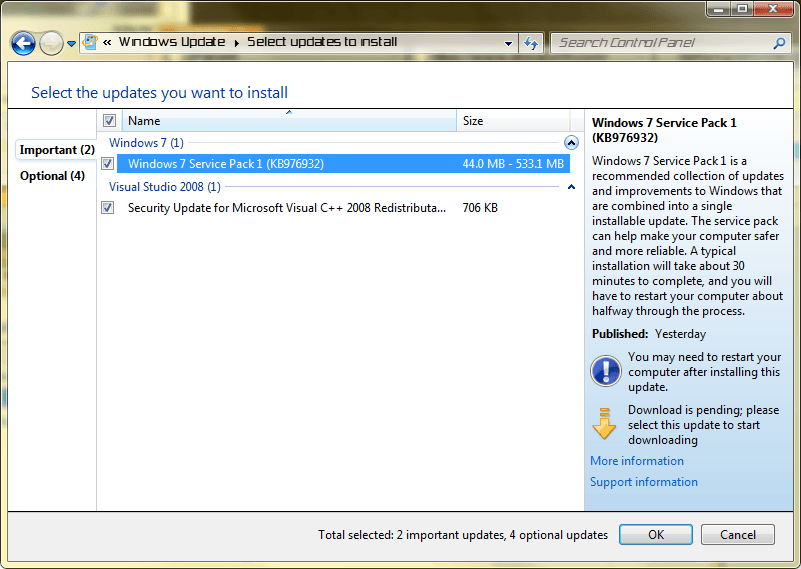 После этого сохраните файл с расширением .bat — это и будет сценарий для остановки, сброса и перезапуска Центра обновлений Windows (подробнее: Как создать BAT-файл).
После этого сохраните файл с расширением .bat — это и будет сценарий для остановки, сброса и перезапуска Центра обновлений Windows (подробнее: Как создать BAT-файл).
@ECHO OFF echo Sbros Windows Update echo. PAUSE echo. attrib -h -r -s %windir%\system32\catroot2 attrib -h -r -s %windir%\system32\catroot2\*.* net stop wuauserv net stop CryptSvc net stop BITS ren %windir%\system32\catroot2 catroot2.old ren %windir%\SoftwareDistribution SoftwareDistribution.old ren "%ALLUSERSPROFILE%\application data\Microsoft\Network\downloader" downloader.old net Start BITS net start CryptSvc net start wuauserv echo. echo Gotovo echo. PAUSE
После того, как файл создан, кликните по нему правой кнопкой мыши и выберите пункт «Запуск от имени администратора», вам будет предложено нажать любую клавишу для начала, после чего по порядку будут выполнены все необходимые действия (еще раз нажимаем любую клавишу и закрываем командную строку).
И, наконец, обязательно перезагрузите компьютер. Сразу после перезагрузки снова зайдите в Центр обновления и посмотрите, исчезли ли ошибки при поиске, скачивании и установке обновлений Windows.
Сразу после перезагрузки снова зайдите в Центр обновления и посмотрите, исчезли ли ошибки при поиске, скачивании и установке обновлений Windows.
На сайте Майкрософт также приводятся шаги для выполнения всех необходимых действий по сбросу вручную: Сброс центра обновлений Windows вручную.
Скачивание и установка обновлений вручную
Если ошибки возникают при установке какого-то одного обновления, вы можете попробовать вручную скачать его из каталога центра обновления Майкрософт:
- Перейдите на страницу https://www.catalog.update.microsoft.com/Home.aspx
- В поле поиска на странице введите номер обновления, отображаемый в центре обновлений в формате: KB1234567
- Посмотрите, есть ли в результатах поиска доступное для загрузки обновление с этим номером для вашей версии операционной системы. При наличии — скачайте и установите его.
Быстрая переустановка системы с исправлением системных файлов и параметров, но без удаления программ и данных
Если простые способы не помогают, вы можете выполнить быструю переустановку системы с исправлением всех системных файлов и параметров, при этом все ваши программы и данные останутся на месте.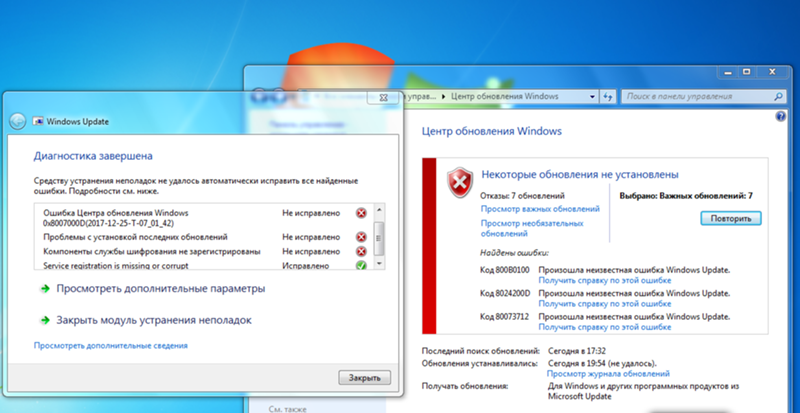 Способ подходит для Windows 11 и Windows 10:
Способ подходит для Windows 11 и Windows 10:
- Если у вас имеется ISO-файл с образом текущей ОС, просто смонтируйте его в системе и запустите файл setup.exe, а затем пройдите все этапы установки.
- Если файла образа нет, то для Windows 11 — скачайте оригинальный ISO Windows 11, смонтируйте в системе и запустите файл setup.exe с него. Для Windows 10 — зайдите на страницу https://www.microsoft.com/ru-ru/software-download/windows10 и нажмите кнопку «Скачать средство сейчас». Запустите скачанную программу и на экране «Что вы хотите сделать?» нажмите «Обновить этот компьютер сейчас», далее пройдите все необходимые шаги для установки системы.
К сожалению, не все возможные ошибки обновления Windows можно решить вышеописанным способом (хотя и многие). Если способ вам не помог, то обратите внимание на следующие возможные варианты:
- Попробуйте использовать сторонние программы управления обновлениями Windows для их загрузки и установки.
- Если ранее для отключения обновлений вы использовали какую-то стороннюю программу, попробуйте с помощью неё же вновь включить их.

- Если вы использовали какие-то утилиты для отключения слежки Windows 10, они могли заблокировать доступ к серверам Майкрософт, например, в файле hosts и брандмауэре.
- При наличии сторонних антивирусов на компьютере, попробуйте отключить антивирус и проверить, решило ли это проблему.
- Попробуйте установить DNS 8.8.8.8 и 8.8.4.4 в параметры Интернет-соединения. О том как это сделать: Как изменить адрес DNS-сервера в Windows.
- Отсутствие свободного места (или малое его количество) на системном разделе жесткого диска или SSD также может приводить к ошибкам при скачивании и установке обновлений. Здесь может быть полезным: Как очистить диск C от ненужных файлов.
- Проверьте, запущены ли все необходимые службы (их список приводился ранее).
- Выполните поиск в Интернете по сообщаемому коду ошибки, чтобы узнать о возможных причинах появления ошибки.
- Выполните проверку и восстановление целостности системных файлов Windows. Подробные инструкции: для Windows 11 и для Windows 10.

- Использование VPN или прокси также может влиять на возможность скачивания и установки обновлений.
- Попробуйте выполнить чистую загрузку Windows. Если при чистой загрузке ошибки пропадают, можно сделать вывод, что ошибки вызваны каким-либо сторонним ПО на компьютере.
На самом деле, разных причин, по которым не ищутся, не загружаются и не устанавливаются обновления, может быть множество, но, по моему опыту, представленная информация сможет помочь в большинстве случаев.
remontka.pro в Телеграм | Способы подписки
не обновляется IE9 до 11 версии
Центр обновления Windows предлагает установку нескольких обновлений, включая IE11 для 64-разрядной версии. Системы Windows 7. Все обновления устанавливаются успешно, кроме IE11 (сбой). И там написан неизвестный код ошибки «WindowsUpdate 00009c57» «WindowsUpdate dt000». С IE10 тоже были проблемы. 32-x и 64-x версии IE9 теперь установлены в соответствующие папки Program Files и Program Files (x86). Может быть, из-за этой проблемы: Skype не обнаруживает встроенную веб-камеру ноутбука.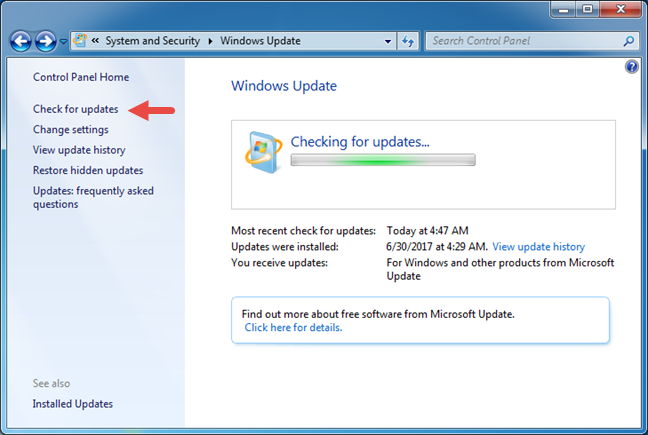 Установлена Windows 7 Home Basic. Автоматическое средство устранения неполадок: «MicrosoftFixit50123» и «WindowsUpdateDiagnostic» не помогли решить проблему. Аванс благодарен .
Установлена Windows 7 Home Basic. Автоматическое средство устранения неполадок: «MicrosoftFixit50123» и «WindowsUpdateDiagnostic» не помогли решить проблему. Аванс благодарен .
1.
http://support.microsoft.com/kb/929833
Восстановите отсутствующие или поврежденные системные файлы с помощью средства проверки системных файлов
ВНИМАНИЕ: СТАТЬЯ ПЕРЕВОДА АВТОМАТИЧЕСКИМ ПЕРЕВОДОМ
В этой статье описывается, как использовать средство проверки системных файлов (SFC.exe) для исправления отсутствующих или поврежденных системных файлов в Windows 8.1, Windows 8, Windows Vista или Windows 7.
Если файл защиты ресурсов Windows (WRP) отсутствует или поврежден, Windows может работать некорректно. Например, некоторые функции Windows могут не работать или Windows может зависнуть. Средство проверки системных файлов (SFC.exe) ищет отсутствующие или поврежденные системные файлы и восстанавливает их.
(пошаговая инструкция, со скриншотами, по ссылке)
2.
http://support.microsoft.com/kb/947821/ru
Устранение ошибок Windows с помощью DISM или средства подготовки обновления системы
3.
http://support.microsoft.com/kb/2872074/ru
Устранение неполадок при неудачной установке Internet Explorer 11
При попытке установить Windows Internet Explorer 11 установка может **** завершиться неудачно, и появится сообщение об ошибке. Это может происходить по разным причинам. Чтобы решить распространенные проблемы при установке, попробуйте один или несколько из следующих методов. Контрольный список установки Internet Explorer 11 Убедитесь, что ваша система соответствует минимальным требованиям к операционной системе. Чтобы успешно установить Internet Explorer 11, убедитесь, что вы соответствуете одному из следующих минимальных требований к операционной системе:
Это может происходить по разным причинам. Чтобы решить распространенные проблемы при установке, попробуйте один или несколько из следующих методов. Контрольный список установки Internet Explorer 11 Убедитесь, что ваша система соответствует минимальным требованиям к операционной системе. Чтобы успешно установить Internet Explorer 11, убедитесь, что вы соответствуете одному из следующих минимальных требований к операционной системе:
- 32-разрядная версия Windows 7 с пакетом обновления 1 (SP1) или более поздней версии
- Windows Server 2008 R2 SP1 или новее
- 64-разрядная версия Windows 7 с пакетом обновления 1 (SP1) или более поздней версии
Если вы используете Windows 7 или Windows Server 2008 R2, убедитесь, что установлен пакет обновления 1 (SP1) (http://support.microsoft.com/kb/976932) или более поздний.
Обратите внимание, что Internet Explorer 11 входит в состав Windows Server 2012 R2 и Windows 8.1. Таким образом, нет необходимости устанавливать Internet Explorer 11 в этих операционных системах.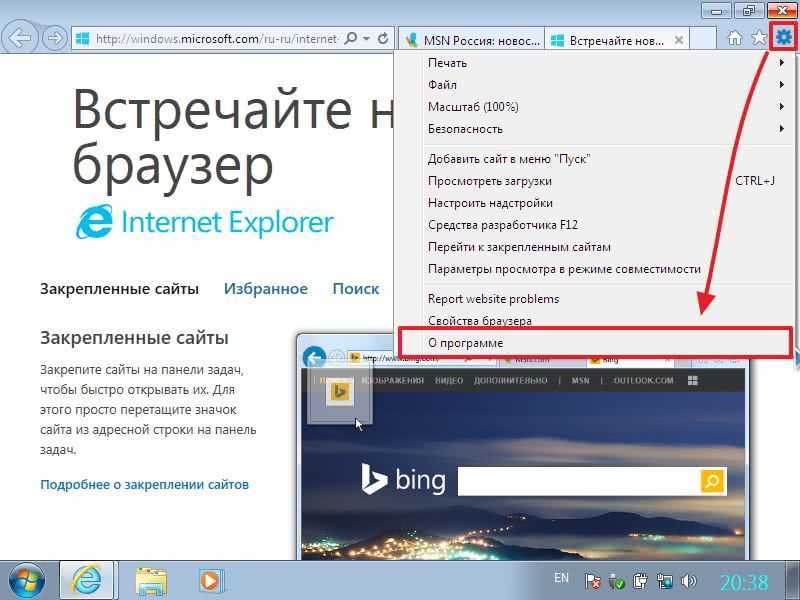
Для получения дополнительной информации о минимальных требованиях к операционной системе для Internet Explorer 11 см. Системные требования для Internet Explorer 11 (http://technet.microsoft.com/en-us/library/dn321440.aspx) .
Убедитесь, что необходимые обновления установлены. Во время установки может появиться следующее сообщение об ошибке:
Перед установкой обновления необходимо установить Internet Explorer.
Internet Explorer 11 пытается автоматически установить необходимое программное обеспечение и компоненты. В случае сбоя установки этих компонентов установка Internet Explorer прерывается. В этом случае необходимо вручную установить необходимое программное обеспечение перед установкой Internet Explorer 11.
Дополнительные сведения см. В разделе «Необходимые обновления для Internet Explorer 11» (http://support.microsoft.com/kb/2847882), чтобы получить необходимые обновления для Internet Explorer 11 для Windows 7.
Кроме того, вы можете просмотреть файл IE11_main.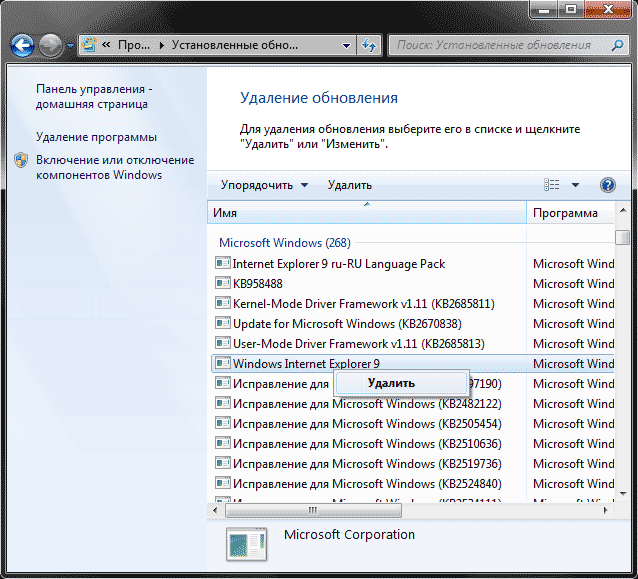 log в папке Windows (например, C: \ Windows), чтобы узнать, какие необходимые обновления установлены неправильно. Убедитесь, что совместимый видеодрайвер. Некоторые компьютеры с гибридными видеокартами еще не совместимы с Internet Explorer 11 для Windows 7. Internet Explorer 11 не будет установлен в этих системах до тех пор, пока не будут обновлены драйверы оборудования. Для получения дополнительной информации по этой проблеме ссылка Internet Explorer 11 не будет установлена в некоторых гибридных графических системах (http://support.microsoft.com/kb/2823483). Убедитесь, что все остальные обновления завершены. Internet Explorer 11 для Windows 7 не может автоматически устанавливать необходимые компоненты, если обновления устанавливаются в данный момент или если ожидается перезагрузка системы.
log в папке Windows (например, C: \ Windows), чтобы узнать, какие необходимые обновления установлены неправильно. Убедитесь, что совместимый видеодрайвер. Некоторые компьютеры с гибридными видеокартами еще не совместимы с Internet Explorer 11 для Windows 7. Internet Explorer 11 не будет установлен в этих системах до тех пор, пока не будут обновлены драйверы оборудования. Для получения дополнительной информации по этой проблеме ссылка Internet Explorer 11 не будет установлена в некоторых гибридных графических системах (http://support.microsoft.com/kb/2823483). Убедитесь, что все остальные обновления завершены. Internet Explorer 11 для Windows 7 не может автоматически устанавливать необходимые компоненты, если обновления устанавливаются в данный момент или если ожидается перезагрузка системы.
Чтобы проверить ожидающую перезагрузку или обновление для текущей установки Windows 7, выполните следующие действия:
- Откройте панель управления.
- Выберите Система и безопасность.

- Щелкните Центр обновления Windows.
Если есть дела, запустите их, прежде чем пытаться установить Internet Explorer 11 для Windows 7, если это необходимо:
- Если устанавливается обновление, дождитесь завершения установки.
- Если все обновления были установлены, но ожидается перезагрузка системы, перезагрузите компьютер.
Убедитесь, что вы используете правильный установщик. Вы должны использовать правильный установщик для той версии операционной системы, которую вы используете.
Ссылка Как определить, работает ли на вашем компьютере 32-разрядная или 64-разрядная версия операционной системы Windows (http://support.microsoft.com/kb/827218) Чтобы определить, является ли ваша система 32-разрядной или 64-разрядной немного.
Затем загрузите правильный установщик Internet Explorer 11 для вашей версии системы. Для этого перейдите в раздел «Загрузить Internet Explorer 11» (http://windows.microsoft.com/en-us/internet-explorer/ie-11-worldwide-languages), а затем найдите файл загрузки для 32-разрядной или 64-разрядной версии битовые системы — соответствующие битовые системы.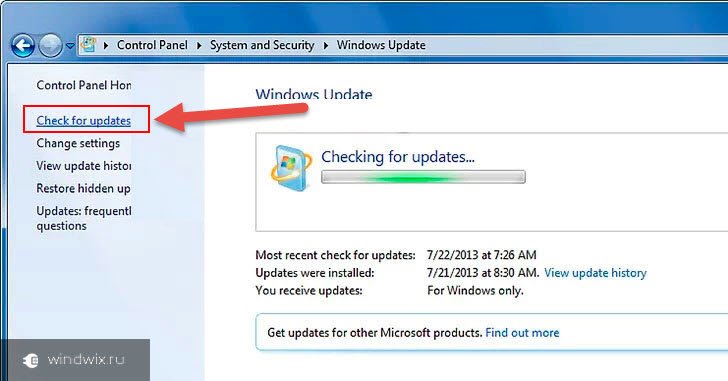
Примечание. Также убедитесь, что вы выбрали правильный установщик для активного языка. Удалите Internet Explorer 9 перед установкой Internet Explorer 11
11 Ошибка Internet Explorer 9C 59 может появиться во время установки.
Чтобы исправить это, вы можете удалить Internet Explorer 9, перезагрузить компьютер и затем установить Internet Explorer 11.
- Нажмите кнопку «Пуск», введите программы и компоненты в поле поиска, а затем щелкните «Просмотр установленных обновлений» на левой панели.
- В разделе Удаление обновления перейдите в раздел Microsoft Windows .
- Щелкните правой кнопкой мыши Windows Internet Explorer 9, выберите команду Удалить, а затем щелкните Да в появившемся окне.
- Нажмите кнопку «Перезагрузить сейчас», чтобы завершить процесс удаления Internet Explorer 9.
После перезагрузки компьютера попробуйте установить Internet Explorer 11.
Другие проблемы с установкой
…
(полная статья по ссылке)
************
Не ищите Бога ни в камне, ни в храме — ищите Бога внутри себя.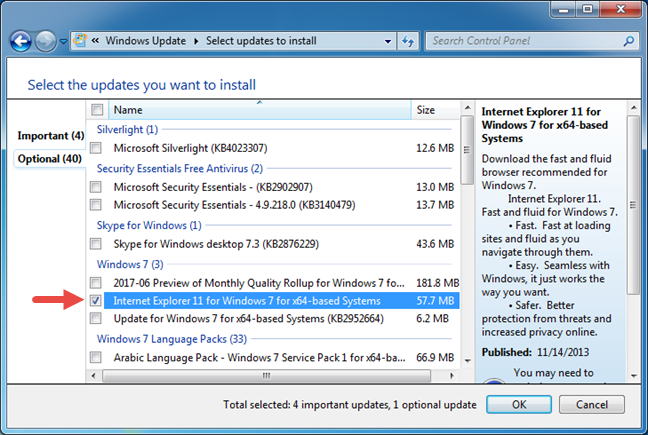 Искатель, пусть найдет.
Искатель, пусть найдет.
Источник: https://answers.microsoft.com/ru-ru/ie/forum/all/not/0c09f9bd-8236-4d81-afdc-e6ca4e151f7e
Internet Explorer — Не удается установить IE 10 на совершенно новую Windows 7
Я купил новый Alienware, и они не предоставляют поддержку для Центра обновления Windows (почему они должны, на самом деле). Я иду и пытаюсь запустить обновление IE 10 так:
И оно немного зависает на экране выше. Затем он показывает эту ошибку:
Как я могу установить IE 10? Я уже пытался установить его напрямую, но это тоже не работает?
Спасибо за помощь.
Редактировать:
Последний журнал ошибок после установки средства проверки готовности системы к обновлению:
00:00.000: ============================ ======================================== 00:00.484: Начато: 12.05.2013 (Г/М/Д) 19:31:22.265 (местное) 00:00.515: Формат времени в этом журнале: ММ:сс.ммм (минуты:секунды.миллисекунды) 00:00.562: Командная строка: «C:\Windows\SoftwareDistribution\Download\Install\WU-IE10-Windows7-x64.exe» /WU-SILENT 00:00.624: ИНФОРМАЦИЯ: Программа установки для Internet Explorer: 10.0.9200.16521 00:00.656: ИНФОРМАЦИЯ: Предыдущая версия Internet Explorer: 9.0.8112.16476 00:00.671: ИНФОРМАЦИЯ: проверка того, находится ли текущая версия iexplore.exe между 10.0.8100.0... 00:00.687: ИНФОРМАЦИЯ: ...и 10.1.0.0... 00:00.702: ИНФОРМАЦИЯ. Максимальная версия, на которой можно использовать брендинг IEAK: 10.1.0.0... 00:00.734: ИНФОРМАЦИЯ: проверка версии iexplore.exe прошла успешно. Установка может продолжаться. 00:00.749: ИНФОРМАЦИЯ: Операционная система: Рабочая станция Windows: 6.1.7601 (Пакет обновления 1) 00:00.780: ИНФОРМАЦИЯ: попытка извлечь идентификатор: SetupDownloadList.txt (0) как «SetupDownloadList.txt» 00:00.796: ИНФОРМАЦИЯ: попытка извлечь идентификатор: HardwareBlockingList.xml (0) как «HardwareBlockingList.xml» 00:00.858: ИНФОРМАЦИЯ: попытка извлечь идентификатор: 7006 (0) как "IE10-neutral.
Extracted.cab" 00:01.155: ИНФОРМАЦИЯ: попытка извлечь идентификатор: 5501 (1033) как "Spelling_en.msu" 00:01.373: ИНФОРМАЦИЯ: Извлеченный орфографический словарь для en в C:\Windows\TEMP\IE1AC83.tmp\Spelling_en.msu. 00:01.467: ИНФОРМАЦИЯ: попытка извлечь идентификатор: 5502 (1033) как "Hyphenation_en.msu" 00:01.498: ИНФОРМАЦИЯ: Извлеченный словарь переносов для en в C:\Windows\TEMP\IE1AC83.tmp\Hyphenation_en.msu. 00:01.529: INFO: Попытка извлечь ID: 7128 (1033) как "IE10-support.cab" 00:15.788: ИНФОРМАЦИЯ: обновленный список загрузки, список заблокированного оборудования и файлы политики без перезагрузки успешно загружены и извлечены для использования. 00:15.835: ИНФОРМАЦИЯ: Запущена программа для проверки оборудования: "C:\Windows\TEMP\IE1AC83.tmp\IE10-SUPPORT\IEXPLORE.EXE" /CheckHardware "C:\Windows\TEMP\IE1AC83.tmp\IE10-support\ HardwareBlockingList.xml" 00:16.318: ИНФОРМАЦИЯ: Проверка поддержки оборудования прошла успешно. Установка продолжится. 00:16.349: ИНФОРМАЦИЯ: Обнаружена операционная система Windows 7.
00:16.396: ИНФОРМАЦИЯ: Основной пакет обновления: 1 00:16.443: ИНФОРМАЦИЯ: Младший пакет обновления: 0 00:16.474: ИНФОРМАЦИЯ: Имя пакета обновления: Пакет обновления 1 00:16.739: ИНФОРМАЦИЯ: проверка версии (KB2670838) для C:\Windows\System32\api-ms-win-downlevel-user32-l1-1-0.dll: 6.2.9200.16492 >= 6.2.9200.16492 (правда) 00:16.771: ИНФОРМАЦИЯ: проверка версии (KB2639308) C:\Windows\System32\Ntoskrnl.exe: 6.1.7601.18113 >= 6.1.7601.17727 (правда) 00:16.895: ИНФОРМАЦИЯ: проверка версии (KB2533623) для C:\Windows\System32\api-ms-win-security-base-l1-1-0.dll: 6.1.7601.18015 >= 6.1.7601.17617 (правда) 00:16.927: ИНФОРМАЦИЯ: проверка версии (KB2731771) C:\Windows\System32\kernel32.dll: 6.1.7601.18015 >= 6.1.7601.17932 (правда) 00:16.958: ИНФОРМАЦИЯ: Проверка правильной версии C:\Windows\Fonts\segoeui.ttf. 00:17.051: ИНФОРМАЦИЯ: проверка версии (KB2786081) C:\Windows\System32\taskhost.exe: 6.1.7601.18010 >= 6.1.7601.18010 (правда) 00:27.129: ИНФОРМАЦИЯ: языковой пакет установки IE включен: C:\Windows\TEMP\IE1AC83.
tmp\IE-Spelling-en.cab 00:27.644: ИНФОРМАЦИЯ: Языковой пакет установки IE включен: C:\Windows\TEMP\IE1AC83.tmp\IE-Hyphenation-en.cab 00:27.737: ИНФОРМАЦИЯ: Ожидается 0 необходимых загрузок. 00:29.235: ИНФОРМАЦИЯ: Нейтральный пакет был успешно загружен из Интернета. Установка продолжится с использованием загруженного пакета. 00:29.344: ИНФОРМАЦИЯ: Нет логического сообщения о перезагрузке NrApiStart(0), lParam=0x001e2b60 вернул 0x00000000. 00:29.797: ИНФОРМАЦИЯ: Нет логического сообщения о перезагрузке NrApiScan(1), lParam=0x00000001 вернул 0x00000000. 00:29.906: ИНФОРМАЦИЯ: нет логического сообщения о перезагрузке. NrApiStartInstall(4), lParam=0x00000001 вернул 0x00000014. 00:29.968: ИНФОРМАЦИЯ: Установка со скачанным пакетом. C:\Windows\TEMP\IE1AC83.tmp\IE10-neutral.Downloaded.cab 00:30.015: ИНФОРМАЦИЯ: Запущена установка пакета: C:\Windows\SysNative\dism.exe /online/add-package/packagepath:C:\Windows\TEMP\IE1AC83.tmp\IE10-neutral.Downloaded.cab /quiet/ без перезагрузки 01:30.824: ИНФОРМАЦИЯ: Код выхода процесса 0x80092004 (-2146885628) [Не удается найти объект или свойство.
] 01:31.011: ОШИБКА: Не удалось установить нейтральный пакет (код выхода = 0x80092004 (2148081668)). 01:31.058: ИНФОРМАЦИЯ: логическое сообщение об отсутствии перезагрузки NrApiInstallDone(7), lParam=0x00009c59 вернуло 0x00000000. 01:31.089: ИНФОРМАЦИЯ: нет логического сообщения о перезагрузке. NrApiStartFinish(11), lParam=0x00000000 вернул 0x00000000. 01:31.214: ИНФОРМАЦИЯ: логическое сообщение об отсутствии перезагрузки NrApiFinish(12), lParam=0x00000000 вернуло 0x00000016. 01:31.261: ИНФОРМАЦИЯ: ожидание завершения активной установки. 01:31.370: ОШИБКА: не удалось создать ярлык для устранения неполадок при установке на рабочем столе. РЕЗУЛЬТАТ: 0x80070002, 01:31.401: ИНФОРМАЦИЯ: Код выхода установки: 0x00009C59 (40025) - Не удалось установить нейтральную кабину. 01:32.291: ИНФОРМАЦИЯ: планирование загрузки на сервер IE SQM: http://sqm.microsoft.com/sqm/ie/sqmserver.dll 01:40.449: ОШИБКА: Ошибка загрузки SQM при загрузке "C:\Windows\system32\config\systemprofile\AppData\Local\Microsoft\Windows\Temporary Internet Files\SQM\iesqmdata_setup0.
sqm" с ошибкой: 2147500036 01:40.590: ОШИБКА: Ошибка загрузки SQM при загрузке "C:\Windows\system32\config\systemprofile\AppData\Local\Microsoft\Windows\Temporary Internet Files\SQM\iesqmdata_setup1.sqm" с ошибкой: 2147500036 01:40.637: ОШИБКА: Ошибка загрузки SQM при загрузке "C:\Windows\system32\config\systemprofile\AppData\Local\Microsoft\Windows\Temporary Internet Files\SQM\iesqmdata_setup2.sqm" с ошибкой: 2147500036 01:40.793: ОШИБКА: Ошибка загрузки SQM при загрузке "C:\Windows\system32\config\systemprofile\AppData\Local\Microsoft\Windows\Temporary Internet Files\SQM\iesqmdata_setup3.sqm" с ошибкой: 2147500036 01:41.011: ОШИБКА: Ошибка загрузки SQM при загрузке "C:\Windows\system32\config\systemprofile\AppData\Local\Microsoft\Windows\Temporary Internet Files\SQM\iesqmdata_setup4.sqm" с ошибкой: 2147500036 01:41.058: ОШИБКА: Ошибка загрузки SQM при загрузке "C:\Windows\system32\config\systemprofile\AppData\Local\Microsoft\Windows\Temporary Internet Files\SQM\iesqmdata_setup5.sqm" с ошибкой: 2147500036 01:41.
183: ОШИБКА: Ошибка загрузки SQM при загрузке "C:\Windows\system32\config\systemprofile\AppData\Local\Microsoft\Windows\Temporary Internet Files\SQM\iesqmdata_setup6.sqm" с ошибкой: 2147500036 01:41.229: ОШИБКА: Ошибка загрузки SQM при загрузке "C:\Windows\system32\config\systemprofile\AppData\Local\Microsoft\Windows\Temporary Internet Files\SQM\iesqmdata_setup7.sqm" с ошибкой: 2147500036 01:41.292: ОШИБКА: Ошибка загрузки SQM при загрузке "C:\Windows\system32\config\systemprofile\AppData\Local\Microsoft\Windows\Temporary Internet Files\SQM\iesqmdata_setup8.sqm" с ошибкой: 2147500036 01:41.354: ОШИБКА: Ошибка загрузки SQM при загрузке "C:\Windows\system32\config\systemprofile\AppData\Local\Microsoft\Windows\Temporary Internet Files\SQM\iesqmdata_setup9".кв.м" с ошибкой: 2147500036 01:41.401: ИНФОРМАЦИЯ: очистка временных файлов в: C:\Windows\TEMP\IE1AC83.tmp 01:41.588: ИНФОРМАЦИЯ: невозможно удалить каталог C:\Windows\TEMP\IE1AC83.tmp, пометка для удаления при перезагрузке. 01:41.729: ИНФОРМАЦИЯ: Выпущен мьютекс установщика Internet Explorer
Изменить:
C:\Windows\Logs\CBS\CheckSUR.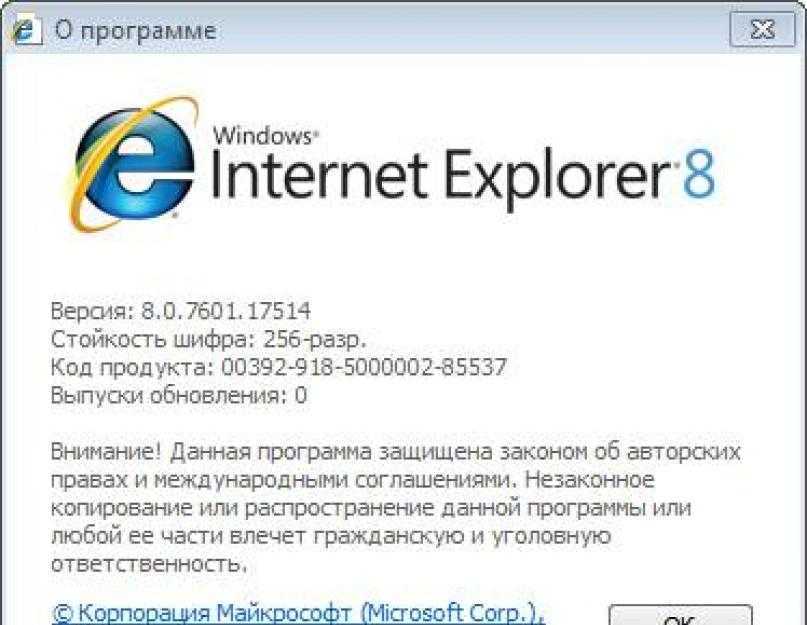 log:
log:
=========================== ======
Проверка готовности системы к обновлению.
Двоичная версия 6.1.7601.21645
Версия пакета 18.0
2013-05-12 19:22
Проверка пакетов обслуживания Windows
Проверка манифестов пакетов и каталогов
(f) CBS MUM Corrupt 0x00000000 services\Packages\Microsoft-Windows-IE-Hyphenation-Parent-Package-English~31bf3856ad364e35~~~10.2.9200.16437.mum Ожидаемое имя файла Microsoft-Windows-IE-Hyphenation-Parent-Package-English ~31bf3856ad364e35~нейтральный~~10.2.9200.16437.mum не соответствует реальному имени файла
(f) CBS MUM Corrupt 0x00000000 services\Packages\Microsoft-Windows-IE-Spelling-Parent-Package-English~31bf3856ad364e35~~~10.2.9200.16437.mum Ожидаемое имя файла Microsoft-Windows-IE-Spelling-Parent-Package-English~31bf3856ad364e35~neutral~~10.2.9200.16437.mum не соответствует фактическому имени файла
Проверка списка наблюдения за пакетами
Проверка списка наблюдения компонентов
Проверка пакетов
Проверка хранилища компонентов
Краткое содержание:
Секунд выполнено: 199
Найдено 2 ошибки
CBS MUM поврежден Всего: 2
Недоступные файлы восстановления:
обслуживание\пакеты\Microsoft-Windows-IE-Hyphenation-Parent-Package-English~31bf3856ad364e35~~~10. 2.9200.16437.mum
обслуживание\пакеты\Microsoft-Windows-IE-Spelling-Parent-Package-English~31bf3856ad364e35~~~10.2.9200.16437.мама
обслуживание\пакеты\Microsoft-Windows-IE-Hyphenation-Parent-Package-English~31bf3856ad364e35~~~10.2.9200.16437.cat
обслуживание\пакеты\Microsoft-Windows-IE-Spelling-Parent-Package-English~31bf3856ad364e35~~~10.2.9200.16437.cat
Отчет о клиентском опыте успешно загружен. Спасибо за участие. Дополнительные сведения см. в Программе улучшения качества программного обеспечения Майкрософт на веб-сайте Майкрософт.
2.9200.16437.mum
обслуживание\пакеты\Microsoft-Windows-IE-Spelling-Parent-Package-English~31bf3856ad364e35~~~10.2.9200.16437.мама
обслуживание\пакеты\Microsoft-Windows-IE-Hyphenation-Parent-Package-English~31bf3856ad364e35~~~10.2.9200.16437.cat
обслуживание\пакеты\Microsoft-Windows-IE-Spelling-Parent-Package-English~31bf3856ad364e35~~~10.2.9200.16437.cat
Отчет о клиентском опыте успешно загружен. Спасибо за участие. Дополнительные сведения см. в Программе улучшения качества программного обеспечения Майкрософт на веб-сайте Майкрософт.
Редактировать:
Последний C:\Windows\Logs\CBS\CheckSUR.log:
================================= Проверка готовности системы к обновлению. Двоичная версия 6.1.7601.21645 Версия пакета 18.0 2013-05-15 19:17 Проверка пакетов обслуживания Windows Проверка манифестов пакетов и каталогов (f) CBS MUM Corrupt 0x00000000 services\Packages\Microsoft-Windows-IE-Hyphenation-Parent-Package-English~31bf3856ad364e35~~~10.2.9200.16437.mum Ожидаемое имя файла Microsoft-Windows-IE-Hyphenation-Parent-Package-English ~31bf3856ad364e35~нейтральный~~10.2.9200.16437.mum не соответствует реальному имени файла (f) CBS MUM Corrupt 0x00000000 services\Packages\Microsoft-Windows-IE-Spelling-Parent-Package-English~31bf3856ad364e35~~~10.2.9200.16437.mum Ожидаемое имя файла Microsoft-Windows-IE-Spelling-Parent-Package-English~31bf3856ad364e35~neutral~~10.2.9200.16437.mum не соответствует фактическому имени файла Проверка списка наблюдения за пакетами Проверка списка наблюдения компонентов Проверка пакетов Проверка хранилища компонентов Краткое содержание: Секунд выполнено: 433 Найдено 2 ошибки CBS MUM поврежден Всего: 2 Недоступные файлы восстановления: обслуживание\пакеты\Microsoft-Windows-IE-Hyphenation-Parent-Package-English~31bf3856ad364e35~~~10.2.9200.16437.mum обслуживание\пакеты\Microsoft-Windows-IE-Spelling-Parent-Package-English~31bf3856ad364e35~~~10.2.9200.16437.мама обслуживание\пакеты\Microsoft-Windows-IE-Hyphenation-Parent-Package-English~31bf3856ad364e35~~~10.
2.9200.16437.cat обслуживание\пакеты\Microsoft-Windows-IE-Spelling-Parent-Package-English~31bf3856ad364e35~~~10.2.9200.16437.cat Отчет о клиентском опыте успешно загружен. Спасибо за участие. Дополнительные сведения см. в Программе улучшения качества программного обеспечения Майкрософт на веб-сайте Майкрософт.
Установка Internet Explorer не завершена. (Решено) • Восстановить Windows™
Если вы получаете сообщение об ошибке «Установка Internet Explorer не завершена» при попытке переустановить Internet Explorer на компьютере с Windows 7 или при попытке установить предыдущую версию Internet Explorer, продолжайте читать ниже, чтобы устранить проблему.
В этом руководстве содержатся инструкции по устранению следующих ошибок установки Internet Explorer в Windows 7:
- «Установка Internet Explorer не завершена. Internet Explorer 10 уже установлен в вашей системе», при попытке установить IE10. после удаления IE11
- «Установка Internet Explorer не завершена.
 Установка не может быть продолжена, так как на вашем компьютере установлена более новая версия Internet Explorer», при попытке установить IE10 без удаления Internet Explorer 11.
Установка не может быть продолжена, так как на вашем компьютере установлена более новая версия Internet Explorer», при попытке установить IE10 без удаления Internet Explorer 11.
Ошибка «Установка Internet Explorer не завершена» обычно возникает из-за того, что вы неправильно удалили Internet Explorer с вашего компьютера. Чтобы устранить ошибку, выполните действия, описанные ниже: *
* Примечание. Чтобы удалить Internet Explorer 11 в Windows 10, см. эту статью: Удаление и повторная установка Internet Explorer в Windows 10.
1. В Панели управления Windows откройте параметр Удаление программы .
.
2. Нажмите Просмотр установленных обновлений слева.
3. Введите «Internet Explorer» в поле поиска, выберите из результатов установленную версию Internet Explorer и нажмите Удалить.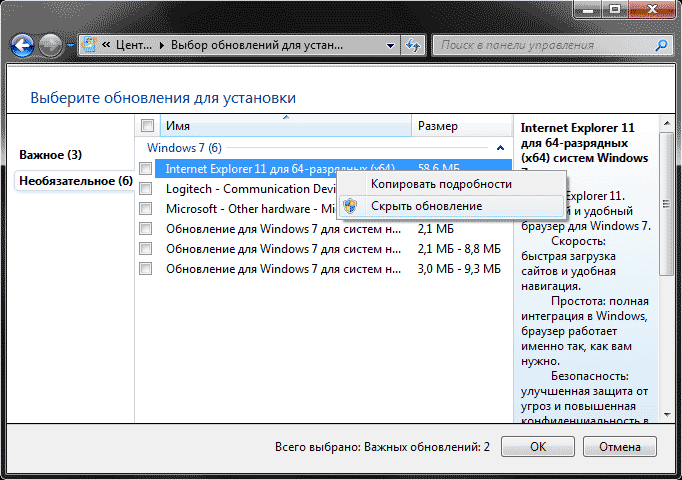

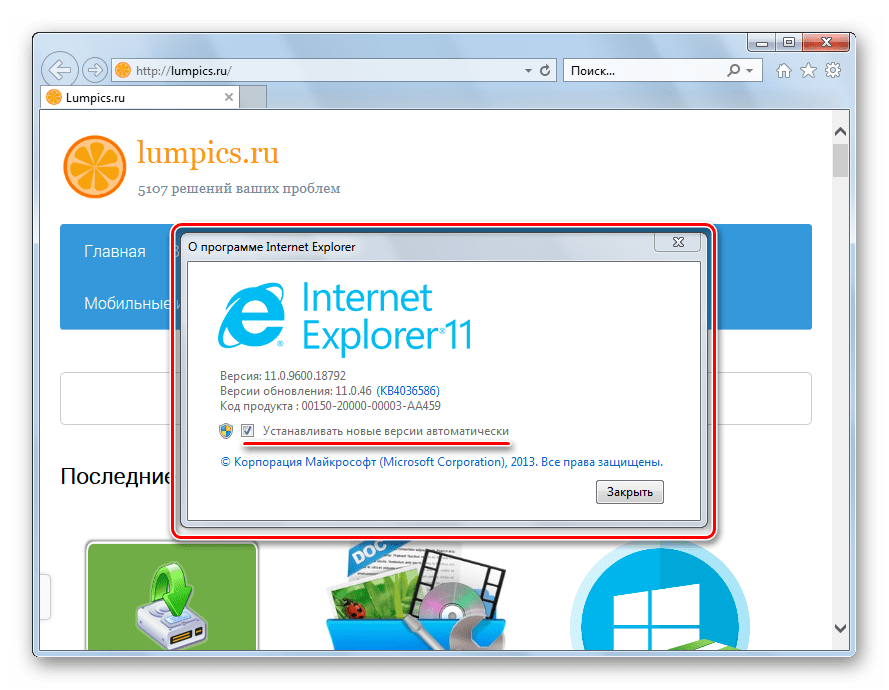


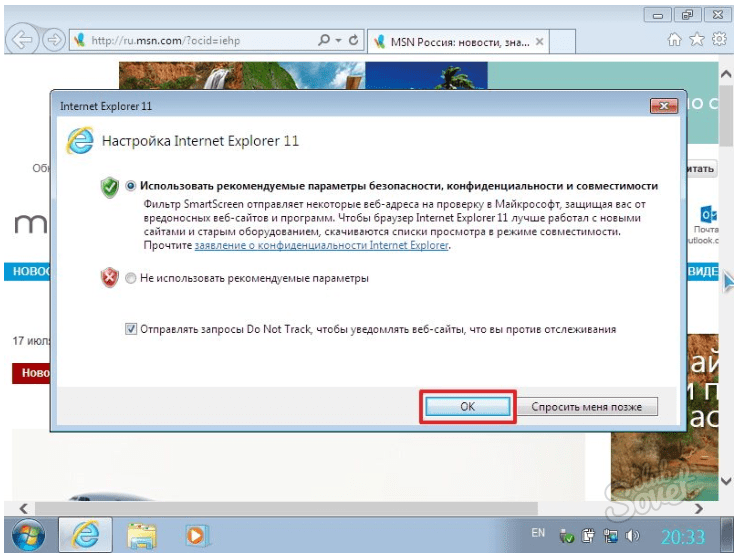
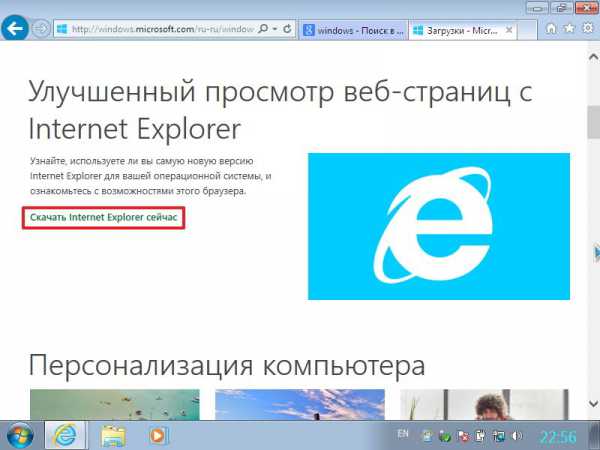
 562: Командная строка: «C:\Windows\SoftwareDistribution\Download\Install\WU-IE10-Windows7-x64.exe» /WU-SILENT
00:00.624: ИНФОРМАЦИЯ: Программа установки для Internet Explorer: 10.0.9200.16521
00:00.656: ИНФОРМАЦИЯ: Предыдущая версия Internet Explorer: 9.0.8112.16476
00:00.671: ИНФОРМАЦИЯ: проверка того, находится ли текущая версия iexplore.exe между 10.0.8100.0...
00:00.687: ИНФОРМАЦИЯ: ...и 10.1.0.0...
00:00.702: ИНФОРМАЦИЯ. Максимальная версия, на которой можно использовать брендинг IEAK: 10.1.0.0...
00:00.734: ИНФОРМАЦИЯ: проверка версии iexplore.exe прошла успешно. Установка может продолжаться.
00:00.749: ИНФОРМАЦИЯ: Операционная система: Рабочая станция Windows: 6.1.7601 (Пакет обновления 1)
00:00.780: ИНФОРМАЦИЯ: попытка извлечь идентификатор: SetupDownloadList.txt (0) как «SetupDownloadList.txt»
00:00.796: ИНФОРМАЦИЯ: попытка извлечь идентификатор: HardwareBlockingList.xml (0) как «HardwareBlockingList.xml»
00:00.858: ИНФОРМАЦИЯ: попытка извлечь идентификатор: 7006 (0) как "IE10-neutral.
562: Командная строка: «C:\Windows\SoftwareDistribution\Download\Install\WU-IE10-Windows7-x64.exe» /WU-SILENT
00:00.624: ИНФОРМАЦИЯ: Программа установки для Internet Explorer: 10.0.9200.16521
00:00.656: ИНФОРМАЦИЯ: Предыдущая версия Internet Explorer: 9.0.8112.16476
00:00.671: ИНФОРМАЦИЯ: проверка того, находится ли текущая версия iexplore.exe между 10.0.8100.0...
00:00.687: ИНФОРМАЦИЯ: ...и 10.1.0.0...
00:00.702: ИНФОРМАЦИЯ. Максимальная версия, на которой можно использовать брендинг IEAK: 10.1.0.0...
00:00.734: ИНФОРМАЦИЯ: проверка версии iexplore.exe прошла успешно. Установка может продолжаться.
00:00.749: ИНФОРМАЦИЯ: Операционная система: Рабочая станция Windows: 6.1.7601 (Пакет обновления 1)
00:00.780: ИНФОРМАЦИЯ: попытка извлечь идентификатор: SetupDownloadList.txt (0) как «SetupDownloadList.txt»
00:00.796: ИНФОРМАЦИЯ: попытка извлечь идентификатор: HardwareBlockingList.xml (0) как «HardwareBlockingList.xml»
00:00.858: ИНФОРМАЦИЯ: попытка извлечь идентификатор: 7006 (0) как "IE10-neutral.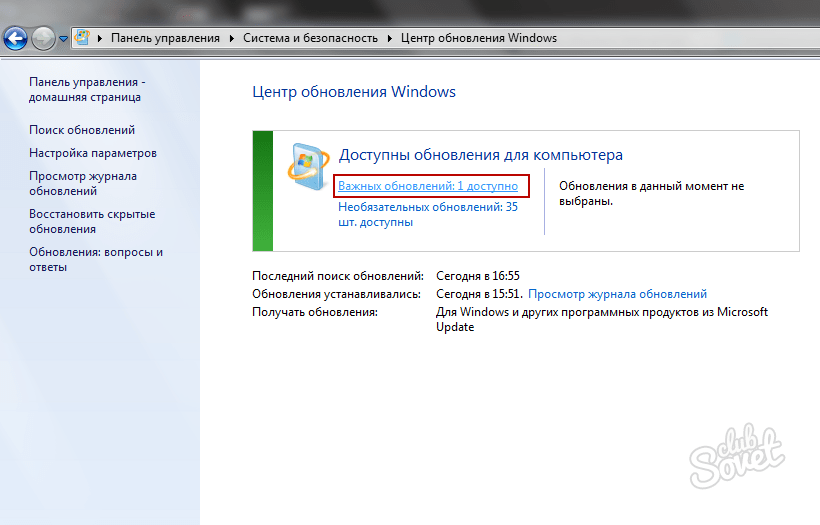 Extracted.cab"
00:01.155: ИНФОРМАЦИЯ: попытка извлечь идентификатор: 5501 (1033) как "Spelling_en.msu"
00:01.373: ИНФОРМАЦИЯ: Извлеченный орфографический словарь для en в C:\Windows\TEMP\IE1AC83.tmp\Spelling_en.msu.
00:01.467: ИНФОРМАЦИЯ: попытка извлечь идентификатор: 5502 (1033) как "Hyphenation_en.msu"
00:01.498: ИНФОРМАЦИЯ: Извлеченный словарь переносов для en в C:\Windows\TEMP\IE1AC83.tmp\Hyphenation_en.msu.
00:01.529: INFO: Попытка извлечь ID: 7128 (1033) как "IE10-support.cab"
00:15.788: ИНФОРМАЦИЯ: обновленный список загрузки, список заблокированного оборудования и файлы политики без перезагрузки успешно загружены и извлечены для использования.
00:15.835: ИНФОРМАЦИЯ: Запущена программа для проверки оборудования: "C:\Windows\TEMP\IE1AC83.tmp\IE10-SUPPORT\IEXPLORE.EXE" /CheckHardware "C:\Windows\TEMP\IE1AC83.tmp\IE10-support\ HardwareBlockingList.xml"
00:16.318: ИНФОРМАЦИЯ: Проверка поддержки оборудования прошла успешно. Установка продолжится.
00:16.349: ИНФОРМАЦИЯ: Обнаружена операционная система Windows 7.
Extracted.cab"
00:01.155: ИНФОРМАЦИЯ: попытка извлечь идентификатор: 5501 (1033) как "Spelling_en.msu"
00:01.373: ИНФОРМАЦИЯ: Извлеченный орфографический словарь для en в C:\Windows\TEMP\IE1AC83.tmp\Spelling_en.msu.
00:01.467: ИНФОРМАЦИЯ: попытка извлечь идентификатор: 5502 (1033) как "Hyphenation_en.msu"
00:01.498: ИНФОРМАЦИЯ: Извлеченный словарь переносов для en в C:\Windows\TEMP\IE1AC83.tmp\Hyphenation_en.msu.
00:01.529: INFO: Попытка извлечь ID: 7128 (1033) как "IE10-support.cab"
00:15.788: ИНФОРМАЦИЯ: обновленный список загрузки, список заблокированного оборудования и файлы политики без перезагрузки успешно загружены и извлечены для использования.
00:15.835: ИНФОРМАЦИЯ: Запущена программа для проверки оборудования: "C:\Windows\TEMP\IE1AC83.tmp\IE10-SUPPORT\IEXPLORE.EXE" /CheckHardware "C:\Windows\TEMP\IE1AC83.tmp\IE10-support\ HardwareBlockingList.xml"
00:16.318: ИНФОРМАЦИЯ: Проверка поддержки оборудования прошла успешно. Установка продолжится.
00:16.349: ИНФОРМАЦИЯ: Обнаружена операционная система Windows 7.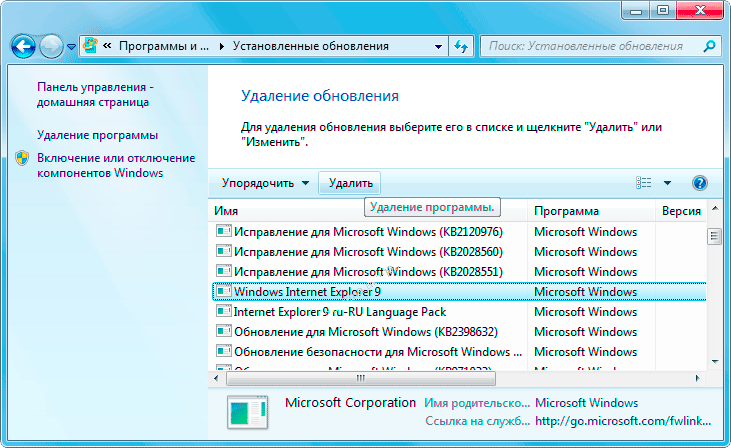 00:16.396: ИНФОРМАЦИЯ: Основной пакет обновления: 1
00:16.443: ИНФОРМАЦИЯ: Младший пакет обновления: 0
00:16.474: ИНФОРМАЦИЯ: Имя пакета обновления: Пакет обновления 1
00:16.739: ИНФОРМАЦИЯ: проверка версии (KB2670838) для C:\Windows\System32\api-ms-win-downlevel-user32-l1-1-0.dll: 6.2.9200.16492 >= 6.2.9200.16492 (правда)
00:16.771: ИНФОРМАЦИЯ: проверка версии (KB2639308) C:\Windows\System32\Ntoskrnl.exe: 6.1.7601.18113 >= 6.1.7601.17727 (правда)
00:16.895: ИНФОРМАЦИЯ: проверка версии (KB2533623) для C:\Windows\System32\api-ms-win-security-base-l1-1-0.dll: 6.1.7601.18015 >= 6.1.7601.17617 (правда)
00:16.927: ИНФОРМАЦИЯ: проверка версии (KB2731771) C:\Windows\System32\kernel32.dll: 6.1.7601.18015 >= 6.1.7601.17932 (правда)
00:16.958: ИНФОРМАЦИЯ: Проверка правильной версии C:\Windows\Fonts\segoeui.ttf.
00:17.051: ИНФОРМАЦИЯ: проверка версии (KB2786081) C:\Windows\System32\taskhost.exe: 6.1.7601.18010 >= 6.1.7601.18010 (правда)
00:27.129: ИНФОРМАЦИЯ: языковой пакет установки IE включен: C:\Windows\TEMP\IE1AC83.
00:16.396: ИНФОРМАЦИЯ: Основной пакет обновления: 1
00:16.443: ИНФОРМАЦИЯ: Младший пакет обновления: 0
00:16.474: ИНФОРМАЦИЯ: Имя пакета обновления: Пакет обновления 1
00:16.739: ИНФОРМАЦИЯ: проверка версии (KB2670838) для C:\Windows\System32\api-ms-win-downlevel-user32-l1-1-0.dll: 6.2.9200.16492 >= 6.2.9200.16492 (правда)
00:16.771: ИНФОРМАЦИЯ: проверка версии (KB2639308) C:\Windows\System32\Ntoskrnl.exe: 6.1.7601.18113 >= 6.1.7601.17727 (правда)
00:16.895: ИНФОРМАЦИЯ: проверка версии (KB2533623) для C:\Windows\System32\api-ms-win-security-base-l1-1-0.dll: 6.1.7601.18015 >= 6.1.7601.17617 (правда)
00:16.927: ИНФОРМАЦИЯ: проверка версии (KB2731771) C:\Windows\System32\kernel32.dll: 6.1.7601.18015 >= 6.1.7601.17932 (правда)
00:16.958: ИНФОРМАЦИЯ: Проверка правильной версии C:\Windows\Fonts\segoeui.ttf.
00:17.051: ИНФОРМАЦИЯ: проверка версии (KB2786081) C:\Windows\System32\taskhost.exe: 6.1.7601.18010 >= 6.1.7601.18010 (правда)
00:27.129: ИНФОРМАЦИЯ: языковой пакет установки IE включен: C:\Windows\TEMP\IE1AC83.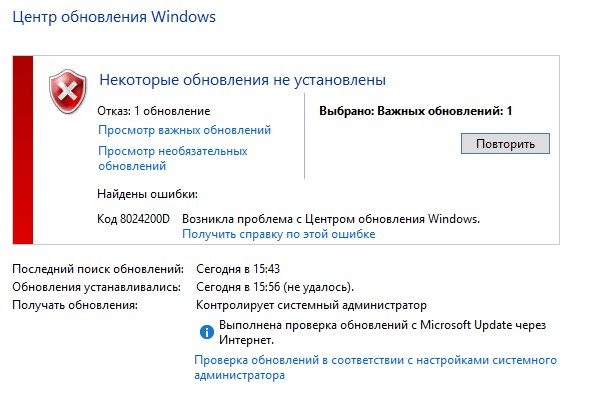 tmp\IE-Spelling-en.cab
00:27.644: ИНФОРМАЦИЯ: Языковой пакет установки IE включен: C:\Windows\TEMP\IE1AC83.tmp\IE-Hyphenation-en.cab
00:27.737: ИНФОРМАЦИЯ: Ожидается 0 необходимых загрузок.
00:29.235: ИНФОРМАЦИЯ: Нейтральный пакет был успешно загружен из Интернета. Установка продолжится с использованием загруженного пакета.
00:29.344: ИНФОРМАЦИЯ: Нет логического сообщения о перезагрузке NrApiStart(0), lParam=0x001e2b60 вернул 0x00000000.
00:29.797: ИНФОРМАЦИЯ: Нет логического сообщения о перезагрузке NrApiScan(1), lParam=0x00000001 вернул 0x00000000.
00:29.906: ИНФОРМАЦИЯ: нет логического сообщения о перезагрузке. NrApiStartInstall(4), lParam=0x00000001 вернул 0x00000014.
00:29.968: ИНФОРМАЦИЯ: Установка со скачанным пакетом. C:\Windows\TEMP\IE1AC83.tmp\IE10-neutral.Downloaded.cab
00:30.015: ИНФОРМАЦИЯ: Запущена установка пакета: C:\Windows\SysNative\dism.exe /online/add-package/packagepath:C:\Windows\TEMP\IE1AC83.tmp\IE10-neutral.Downloaded.cab /quiet/ без перезагрузки
01:30.824: ИНФОРМАЦИЯ: Код выхода процесса 0x80092004 (-2146885628) [Не удается найти объект или свойство.
tmp\IE-Spelling-en.cab
00:27.644: ИНФОРМАЦИЯ: Языковой пакет установки IE включен: C:\Windows\TEMP\IE1AC83.tmp\IE-Hyphenation-en.cab
00:27.737: ИНФОРМАЦИЯ: Ожидается 0 необходимых загрузок.
00:29.235: ИНФОРМАЦИЯ: Нейтральный пакет был успешно загружен из Интернета. Установка продолжится с использованием загруженного пакета.
00:29.344: ИНФОРМАЦИЯ: Нет логического сообщения о перезагрузке NrApiStart(0), lParam=0x001e2b60 вернул 0x00000000.
00:29.797: ИНФОРМАЦИЯ: Нет логического сообщения о перезагрузке NrApiScan(1), lParam=0x00000001 вернул 0x00000000.
00:29.906: ИНФОРМАЦИЯ: нет логического сообщения о перезагрузке. NrApiStartInstall(4), lParam=0x00000001 вернул 0x00000014.
00:29.968: ИНФОРМАЦИЯ: Установка со скачанным пакетом. C:\Windows\TEMP\IE1AC83.tmp\IE10-neutral.Downloaded.cab
00:30.015: ИНФОРМАЦИЯ: Запущена установка пакета: C:\Windows\SysNative\dism.exe /online/add-package/packagepath:C:\Windows\TEMP\IE1AC83.tmp\IE10-neutral.Downloaded.cab /quiet/ без перезагрузки
01:30.824: ИНФОРМАЦИЯ: Код выхода процесса 0x80092004 (-2146885628) [Не удается найти объект или свойство. ]
01:31.011: ОШИБКА: Не удалось установить нейтральный пакет (код выхода = 0x80092004 (2148081668)).
01:31.058: ИНФОРМАЦИЯ: логическое сообщение об отсутствии перезагрузки NrApiInstallDone(7), lParam=0x00009c59 вернуло 0x00000000.
01:31.089: ИНФОРМАЦИЯ: нет логического сообщения о перезагрузке. NrApiStartFinish(11), lParam=0x00000000 вернул 0x00000000.
01:31.214: ИНФОРМАЦИЯ: логическое сообщение об отсутствии перезагрузки NrApiFinish(12), lParam=0x00000000 вернуло 0x00000016.
01:31.261: ИНФОРМАЦИЯ: ожидание завершения активной установки.
01:31.370: ОШИБКА: не удалось создать ярлык для устранения неполадок при установке на рабочем столе. РЕЗУЛЬТАТ: 0x80070002,
01:31.401: ИНФОРМАЦИЯ: Код выхода установки: 0x00009C59 (40025) - Не удалось установить нейтральную кабину.
01:32.291: ИНФОРМАЦИЯ: планирование загрузки на сервер IE SQM: http://sqm.microsoft.com/sqm/ie/sqmserver.dll
01:40.449: ОШИБКА: Ошибка загрузки SQM при загрузке "C:\Windows\system32\config\systemprofile\AppData\Local\Microsoft\Windows\Temporary Internet Files\SQM\iesqmdata_setup0.
]
01:31.011: ОШИБКА: Не удалось установить нейтральный пакет (код выхода = 0x80092004 (2148081668)).
01:31.058: ИНФОРМАЦИЯ: логическое сообщение об отсутствии перезагрузки NrApiInstallDone(7), lParam=0x00009c59 вернуло 0x00000000.
01:31.089: ИНФОРМАЦИЯ: нет логического сообщения о перезагрузке. NrApiStartFinish(11), lParam=0x00000000 вернул 0x00000000.
01:31.214: ИНФОРМАЦИЯ: логическое сообщение об отсутствии перезагрузки NrApiFinish(12), lParam=0x00000000 вернуло 0x00000016.
01:31.261: ИНФОРМАЦИЯ: ожидание завершения активной установки.
01:31.370: ОШИБКА: не удалось создать ярлык для устранения неполадок при установке на рабочем столе. РЕЗУЛЬТАТ: 0x80070002,
01:31.401: ИНФОРМАЦИЯ: Код выхода установки: 0x00009C59 (40025) - Не удалось установить нейтральную кабину.
01:32.291: ИНФОРМАЦИЯ: планирование загрузки на сервер IE SQM: http://sqm.microsoft.com/sqm/ie/sqmserver.dll
01:40.449: ОШИБКА: Ошибка загрузки SQM при загрузке "C:\Windows\system32\config\systemprofile\AppData\Local\Microsoft\Windows\Temporary Internet Files\SQM\iesqmdata_setup0.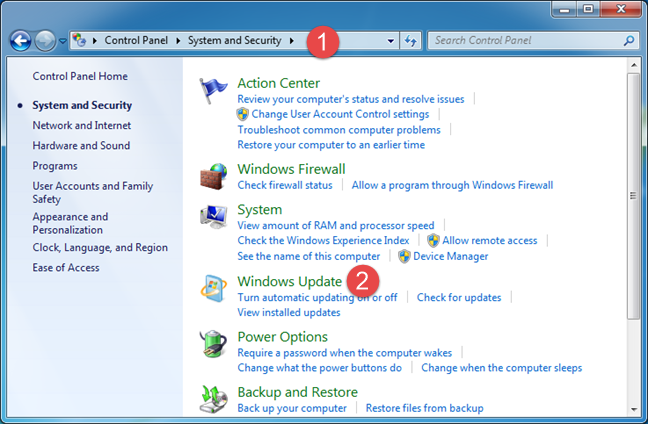 sqm" с ошибкой: 2147500036
01:40.590: ОШИБКА: Ошибка загрузки SQM при загрузке "C:\Windows\system32\config\systemprofile\AppData\Local\Microsoft\Windows\Temporary Internet Files\SQM\iesqmdata_setup1.sqm" с ошибкой: 2147500036
01:40.637: ОШИБКА: Ошибка загрузки SQM при загрузке "C:\Windows\system32\config\systemprofile\AppData\Local\Microsoft\Windows\Temporary Internet Files\SQM\iesqmdata_setup2.sqm" с ошибкой: 2147500036
01:40.793: ОШИБКА: Ошибка загрузки SQM при загрузке "C:\Windows\system32\config\systemprofile\AppData\Local\Microsoft\Windows\Temporary Internet Files\SQM\iesqmdata_setup3.sqm" с ошибкой: 2147500036
01:41.011: ОШИБКА: Ошибка загрузки SQM при загрузке "C:\Windows\system32\config\systemprofile\AppData\Local\Microsoft\Windows\Temporary Internet Files\SQM\iesqmdata_setup4.sqm" с ошибкой: 2147500036
01:41.058: ОШИБКА: Ошибка загрузки SQM при загрузке "C:\Windows\system32\config\systemprofile\AppData\Local\Microsoft\Windows\Temporary Internet Files\SQM\iesqmdata_setup5.sqm" с ошибкой: 2147500036
01:41.
sqm" с ошибкой: 2147500036
01:40.590: ОШИБКА: Ошибка загрузки SQM при загрузке "C:\Windows\system32\config\systemprofile\AppData\Local\Microsoft\Windows\Temporary Internet Files\SQM\iesqmdata_setup1.sqm" с ошибкой: 2147500036
01:40.637: ОШИБКА: Ошибка загрузки SQM при загрузке "C:\Windows\system32\config\systemprofile\AppData\Local\Microsoft\Windows\Temporary Internet Files\SQM\iesqmdata_setup2.sqm" с ошибкой: 2147500036
01:40.793: ОШИБКА: Ошибка загрузки SQM при загрузке "C:\Windows\system32\config\systemprofile\AppData\Local\Microsoft\Windows\Temporary Internet Files\SQM\iesqmdata_setup3.sqm" с ошибкой: 2147500036
01:41.011: ОШИБКА: Ошибка загрузки SQM при загрузке "C:\Windows\system32\config\systemprofile\AppData\Local\Microsoft\Windows\Temporary Internet Files\SQM\iesqmdata_setup4.sqm" с ошибкой: 2147500036
01:41.058: ОШИБКА: Ошибка загрузки SQM при загрузке "C:\Windows\system32\config\systemprofile\AppData\Local\Microsoft\Windows\Temporary Internet Files\SQM\iesqmdata_setup5.sqm" с ошибкой: 2147500036
01:41.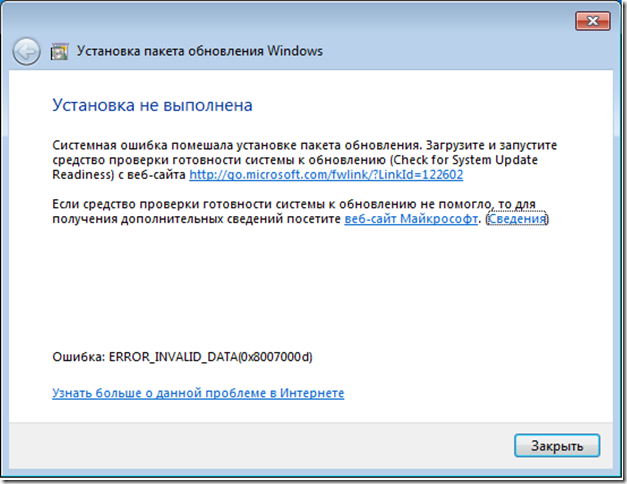 183: ОШИБКА: Ошибка загрузки SQM при загрузке "C:\Windows\system32\config\systemprofile\AppData\Local\Microsoft\Windows\Temporary Internet Files\SQM\iesqmdata_setup6.sqm" с ошибкой: 2147500036
01:41.229: ОШИБКА: Ошибка загрузки SQM при загрузке "C:\Windows\system32\config\systemprofile\AppData\Local\Microsoft\Windows\Temporary Internet Files\SQM\iesqmdata_setup7.sqm" с ошибкой: 2147500036
01:41.292: ОШИБКА: Ошибка загрузки SQM при загрузке "C:\Windows\system32\config\systemprofile\AppData\Local\Microsoft\Windows\Temporary Internet Files\SQM\iesqmdata_setup8.sqm" с ошибкой: 2147500036
01:41.354: ОШИБКА: Ошибка загрузки SQM при загрузке "C:\Windows\system32\config\systemprofile\AppData\Local\Microsoft\Windows\Temporary Internet Files\SQM\iesqmdata_setup9".кв.м" с ошибкой: 2147500036
01:41.401: ИНФОРМАЦИЯ: очистка временных файлов в: C:\Windows\TEMP\IE1AC83.tmp
01:41.588: ИНФОРМАЦИЯ: невозможно удалить каталог C:\Windows\TEMP\IE1AC83.tmp, пометка для удаления при перезагрузке.
01:41.729: ИНФОРМАЦИЯ: Выпущен мьютекс установщика Internet Explorer
183: ОШИБКА: Ошибка загрузки SQM при загрузке "C:\Windows\system32\config\systemprofile\AppData\Local\Microsoft\Windows\Temporary Internet Files\SQM\iesqmdata_setup6.sqm" с ошибкой: 2147500036
01:41.229: ОШИБКА: Ошибка загрузки SQM при загрузке "C:\Windows\system32\config\systemprofile\AppData\Local\Microsoft\Windows\Temporary Internet Files\SQM\iesqmdata_setup7.sqm" с ошибкой: 2147500036
01:41.292: ОШИБКА: Ошибка загрузки SQM при загрузке "C:\Windows\system32\config\systemprofile\AppData\Local\Microsoft\Windows\Temporary Internet Files\SQM\iesqmdata_setup8.sqm" с ошибкой: 2147500036
01:41.354: ОШИБКА: Ошибка загрузки SQM при загрузке "C:\Windows\system32\config\systemprofile\AppData\Local\Microsoft\Windows\Temporary Internet Files\SQM\iesqmdata_setup9".кв.м" с ошибкой: 2147500036
01:41.401: ИНФОРМАЦИЯ: очистка временных файлов в: C:\Windows\TEMP\IE1AC83.tmp
01:41.588: ИНФОРМАЦИЯ: невозможно удалить каталог C:\Windows\TEMP\IE1AC83.tmp, пометка для удаления при перезагрузке.
01:41.729: ИНФОРМАЦИЯ: Выпущен мьютекс установщика Internet Explorer
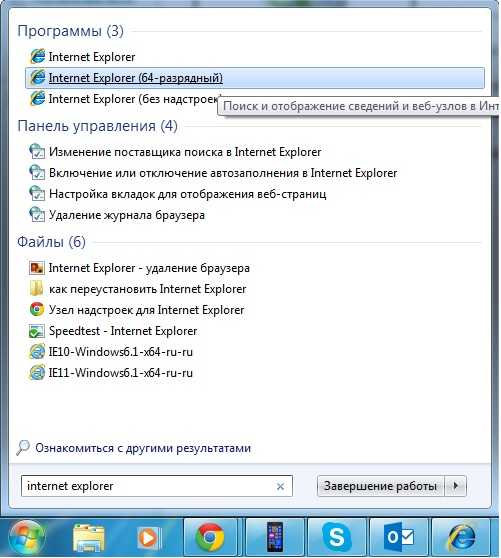 2.9200.16437.mum
обслуживание\пакеты\Microsoft-Windows-IE-Spelling-Parent-Package-English~31bf3856ad364e35~~~10.2.9200.16437.мама
обслуживание\пакеты\Microsoft-Windows-IE-Hyphenation-Parent-Package-English~31bf3856ad364e35~~~10.2.9200.16437.cat
обслуживание\пакеты\Microsoft-Windows-IE-Spelling-Parent-Package-English~31bf3856ad364e35~~~10.2.9200.16437.cat
Отчет о клиентском опыте успешно загружен. Спасибо за участие. Дополнительные сведения см. в Программе улучшения качества программного обеспечения Майкрософт на веб-сайте Майкрософт.
2.9200.16437.mum
обслуживание\пакеты\Microsoft-Windows-IE-Spelling-Parent-Package-English~31bf3856ad364e35~~~10.2.9200.16437.мама
обслуживание\пакеты\Microsoft-Windows-IE-Hyphenation-Parent-Package-English~31bf3856ad364e35~~~10.2.9200.16437.cat
обслуживание\пакеты\Microsoft-Windows-IE-Spelling-Parent-Package-English~31bf3856ad364e35~~~10.2.9200.16437.cat
Отчет о клиентском опыте успешно загружен. Спасибо за участие. Дополнительные сведения см. в Программе улучшения качества программного обеспечения Майкрософт на веб-сайте Майкрософт.
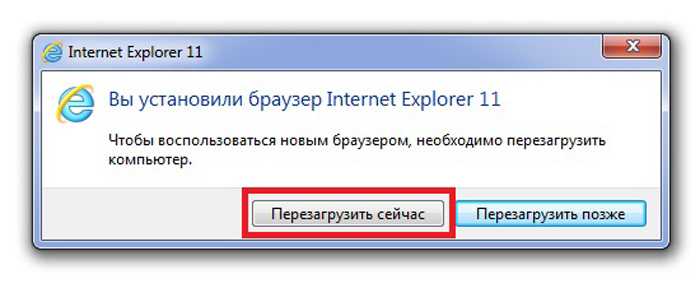 2.9200.16437.mum Ожидаемое имя файла Microsoft-Windows-IE-Hyphenation-Parent-Package-English ~31bf3856ad364e35~нейтральный~~10.2.9200.16437.mum не соответствует реальному имени файла
(f) CBS MUM Corrupt 0x00000000 services\Packages\Microsoft-Windows-IE-Spelling-Parent-Package-English~31bf3856ad364e35~~~10.2.9200.16437.mum Ожидаемое имя файла Microsoft-Windows-IE-Spelling-Parent-Package-English~31bf3856ad364e35~neutral~~10.2.9200.16437.mum не соответствует фактическому имени файла
Проверка списка наблюдения за пакетами
Проверка списка наблюдения компонентов
Проверка пакетов
Проверка хранилища компонентов
Краткое содержание:
Секунд выполнено: 433
Найдено 2 ошибки
CBS MUM поврежден Всего: 2
Недоступные файлы восстановления:
обслуживание\пакеты\Microsoft-Windows-IE-Hyphenation-Parent-Package-English~31bf3856ad364e35~~~10.2.9200.16437.mum
обслуживание\пакеты\Microsoft-Windows-IE-Spelling-Parent-Package-English~31bf3856ad364e35~~~10.2.9200.16437.мама
обслуживание\пакеты\Microsoft-Windows-IE-Hyphenation-Parent-Package-English~31bf3856ad364e35~~~10.
2.9200.16437.mum Ожидаемое имя файла Microsoft-Windows-IE-Hyphenation-Parent-Package-English ~31bf3856ad364e35~нейтральный~~10.2.9200.16437.mum не соответствует реальному имени файла
(f) CBS MUM Corrupt 0x00000000 services\Packages\Microsoft-Windows-IE-Spelling-Parent-Package-English~31bf3856ad364e35~~~10.2.9200.16437.mum Ожидаемое имя файла Microsoft-Windows-IE-Spelling-Parent-Package-English~31bf3856ad364e35~neutral~~10.2.9200.16437.mum не соответствует фактическому имени файла
Проверка списка наблюдения за пакетами
Проверка списка наблюдения компонентов
Проверка пакетов
Проверка хранилища компонентов
Краткое содержание:
Секунд выполнено: 433
Найдено 2 ошибки
CBS MUM поврежден Всего: 2
Недоступные файлы восстановления:
обслуживание\пакеты\Microsoft-Windows-IE-Hyphenation-Parent-Package-English~31bf3856ad364e35~~~10.2.9200.16437.mum
обслуживание\пакеты\Microsoft-Windows-IE-Spelling-Parent-Package-English~31bf3856ad364e35~~~10.2.9200.16437.мама
обслуживание\пакеты\Microsoft-Windows-IE-Hyphenation-Parent-Package-English~31bf3856ad364e35~~~10. 2.9200.16437.cat
обслуживание\пакеты\Microsoft-Windows-IE-Spelling-Parent-Package-English~31bf3856ad364e35~~~10.2.9200.16437.cat
Отчет о клиентском опыте успешно загружен. Спасибо за участие. Дополнительные сведения см. в Программе улучшения качества программного обеспечения Майкрософт на веб-сайте Майкрософт.
2.9200.16437.cat
обслуживание\пакеты\Microsoft-Windows-IE-Spelling-Parent-Package-English~31bf3856ad364e35~~~10.2.9200.16437.cat
Отчет о клиентском опыте успешно загружен. Спасибо за участие. Дополнительные сведения см. в Программе улучшения качества программного обеспечения Майкрософт на веб-сайте Майкрософт.
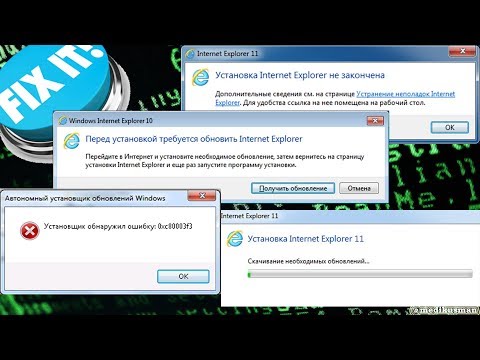 Установка не может быть продолжена, так как на вашем компьютере установлена более новая версия Internet Explorer», при попытке установить IE10 без удаления Internet Explorer 11.
Установка не может быть продолжена, так как на вашем компьютере установлена более новая версия Internet Explorer», при попытке установить IE10 без удаления Internet Explorer 11.