Не работает на ноутбуке тачпад не работает и мышь: Не работает тачпад на ноутбуке? Возможные решения проблемы
Содержание
советы и способы их решения
Современные ноутбуки – это незаменимые переносные устройства удобные в пользовании, не привязывающие к стационарному рабочему месту.
Для работы с ними не требуется покупать дополнительное оборудование или других устройств, что особо радует постоянных пользователей.
“Почему не работает тачпад и что надо делать?” многие не могут ответить на этот вопрос.
Содержание
- 1. Причины почему тачпад не работает.
- 2. Настраиваем тачпад в Windows.
- 3. Кнопки для включение тачпада.
- 4. Советы по включению touchpad.
Благодаря особенностям конструкции можно не использовать мышь, которую заменяет практичная сенсорная панель, управляющая перемещением курсора. Если первое знакомство с этим устройством пугает, то дальнейшее удобство и быстрое привыкание оправдывает его постоянное использование.
После небольшой практики сенсорная панель достаточно быстро становится удобным инструментом для работы, заменяя полностью компьютерную мышь.
Тачпад реагирует на прикосновения пальца или пальцев, регулирует перемещение курсора по заданной траектории согласно желанию пользователя.
В этой статье мы поможем разобраться, что делать, если не работает тачпад и в каких случаях эту неисправность можно устранить самостоятельно.
Почему не работает тачпад – общие рекомендации
Многие пользователи в понятие “не работает touchpad” включают довольно широкий круг проблем, осложняющих работу устройства в целом.
Это может быть ухудшенная реакция курсора на задаваемые команды, его медленное или быстрое перемещение по рабочему столу или на открытых страницах, документах.
Зачастую такие проблемы устраняются обычной чисткой устройства от вероятного загрязнения, которое проводится спиртовой салфеткой.
Рабочая поверхность реагирует на влажные или жирные руки после приема пищи, поэтому прежде чем приступать к работе руки нужно мыть.
К работе нужно приступать после полного высыхания устройства, а процедуры чистки и мойки лучше проводить периодически, раз в 2-3 месяца.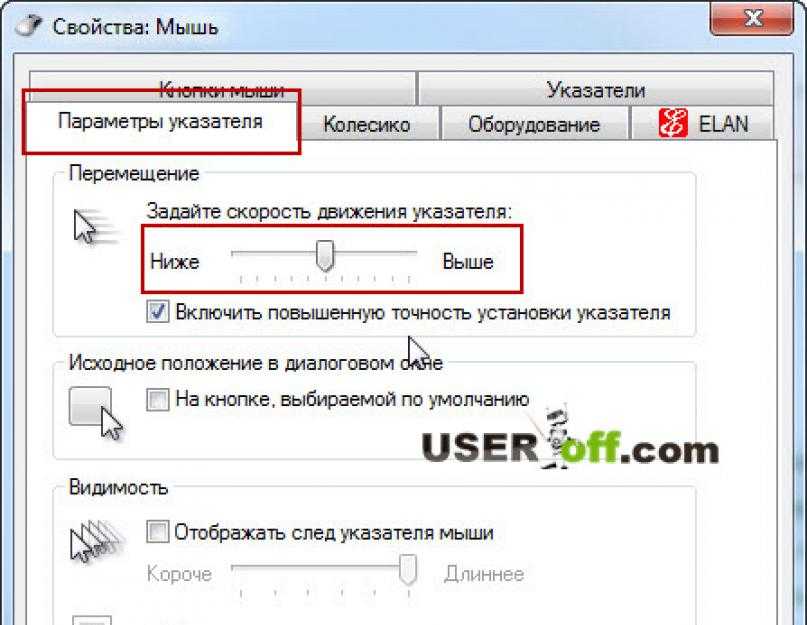 Такие стандартные мероприятия не всегда помогают ответить вопрос – почему не работает тачпад, и устройство продолжает работать нестабильно.
Такие стандартные мероприятия не всегда помогают ответить вопрос – почему не работает тачпад, и устройство продолжает работать нестабильно.
Почему не работает тачпад – настройки операционной системы.
Одной из причин, почему не работает тачпад, могут выступать некорректные настройки в установленной операционной системе (ОС).
Чтобы проверить их в Windows:
- Заходим в “Пуск”, далее в “Панель управления”
- Устанавливаем в правом верхнем углу параметр “мелкие значки”
- Выбираем строку “мышь”.
- Зайдя во вкладку “Параметры указателя” есть возможность отрегулировать ускорение движения указателя.
- Выбрав соответствующий параметр на полосе прокрутки, выставляется галочка “Повысить точность установки указателя”.
После внесения каких-либо, даже незначительных изменений обязательно следует сохранить внесенные параметры. Если после этого все равно не работает тачпад на ноутбуке лучше проверить установленные драйвера.
Как устанавливать драйвера, Вы можете прочитать в нашей статье “Как Правильно Установить Драйвера На Компьютер Или Ноутбук”
Самым оптимальным вариантом будет скачать новые драйвера, лучше это делать с официального сайта, от производителя. Там можно подобрать их под определенную модель, серию компьютера с гарантированным качеством.
Почему не работает тачпад – включение тачпада.
Если не работает прокрутка на тачпаде, он полностью не реагирует на действия пользователя, существует вероятность, что он отключен. Для активации используются несколько несложных вариантов, помогающих исправить ситуацию:
- Функциональная кнопка.
Определенные модели оборудованы специальными кнопками для включения устройства если не работает тачпад;
- Комбинация кнопок клавиатуры.
На функциональных кнопках от F1 до F12 следует найти те, на которых есть изображение прямоугольника с крестом, пальца, выбранные клавиши используются в сочетании с “Fn”.
Перебирать все клавиши не рекомендуется, что-бы не включить, отключить функции которые могут помешать нормальному функционированию.

Определенные модели ноутбуков оснащены уникальной функцией, выводящей картинки проведенной манипуляции на монитор (изображения на рабочем столе), тогда можно легко наглядно увидеть – что именно вы сделали;
- Отключение мышки.
Мышка, подключенная дополнительно через USB портал может стать той причиной, почему не работает тачпад. Это ограничение предусмотрено разработчиками во избежание конфликта обоих устройств;
- Настройки BIOS.
Нужно зайти в BIOS (во время включения ноутбука нужно использовать клавиши “F2”, “F8″, Delete, в зависимости от предложения) – «Advanced» – «Internal Pointing Device» и выставить ” Enabled”.
Внесение правок в обязательном порядке требует сохранения, такой вариант подходит для тех, кто устанавливает windows 10 и у них не работает тачпад.
Почему не работает тачпад – дополнительные действия если не работает тачпад
Прежде чем самостоятельно устранять проблему, искать причину, почему перестал работать тачпад, стоит определить контактирует ли ОС с функционалом.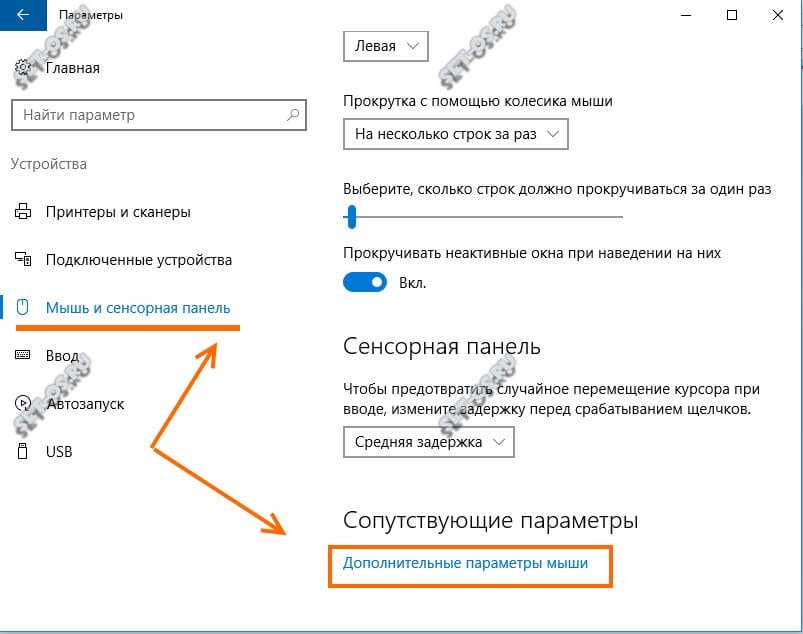
- Заходим: “Пуск”, идем в “Панель управления”
- Заходим в “Диспетчер устройств”
- В закладке “Мыши и иные указывающие устройства” достаточно снять выделение с мышки и поставить галочку напротив тачпада.
Такой закладки по указанному адресу может не быть, тогда рекомендуется переустановить драйвера, для исключения возможности других проблем с неработающим тачпадом.
В случае, если ни один вариант не сработал, самостоятельно не удалось устранить проблему – лучше обратиться в специализированный сервисный центр, где профессионалы устранят аппаратные, механические повреждения.
Почему не работает тачпад – рекомендации профессиональных специалистов.
Специалисты могут порекомендовать сменить устройство на компьютере, в случае сложных повреждений. Если же на него просто было оказано сильное воздействие, или механическое давление, в результате которого продавились кнопки – их восстановят до прежнего состояния.
Полная диагностика поможет определить точную причину неполадки. Эта процедура особенно актуальна, если не работает тачпад, на нажатия не реагируют кнопки клавиатуры, не откликаются на включенные устройства другие порты.
Эта процедура особенно актуальна, если не работает тачпад, на нажатия не реагируют кнопки клавиатуры, не откликаются на включенные устройства другие порты.
Практически все части ноутбука, как и тачпад подключаются шлейфом к материнской плате, но длительные транспортировки, интенсивный режим эксплуатации или другие факторы могут повлиять на отсоединение шлейфа от специального разъема.
В этом случае лучше не разбирать ноутбук самостоятельно, а обратиться за помощью к специалистам сервисного центра, которые имеют опыт работы с подобными неполадками.
Самое последнее, что Вы можете попробовать, это переустановить Windows, как сделать все правильно описано в нашей статье “ТУТ”
что делать и как исправить проблему?
Всем доброго времени суток… В ноутбуках в качестве управляющих аппаратных компонентов традиционно используются клавиатура и тач — пад. Но управление может осуществляться и при посредстве других инструментов. Из этой статьи Вы узнаете почему не работает мышка на ноутбуке и чем может быть вызвана эта неполадка?
Причин не так уж и много.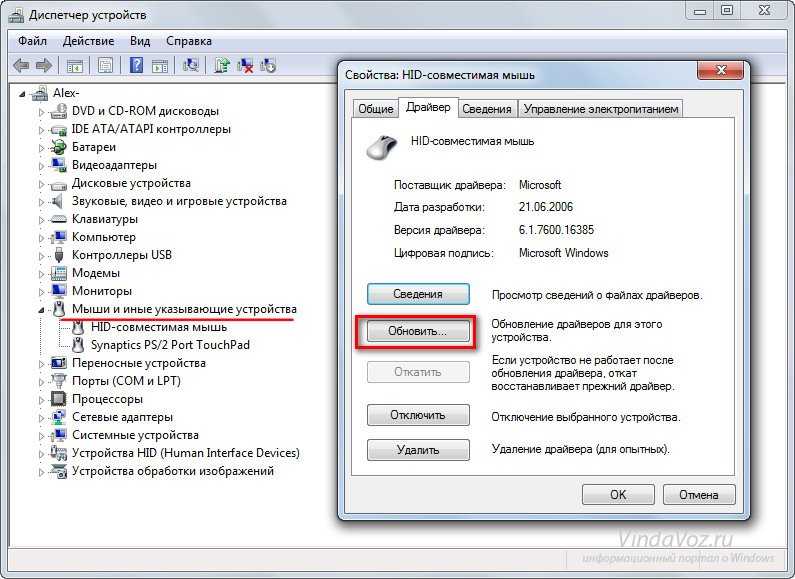 Временный сбой в системе, неполадки с драйверами, аппаратные поломки USB-порта, кабеля и самой мыши. Изменение конфигурации сторонним ПО, заражение компьютера вирусом, нарушающим работу внешних устройств.
Временный сбой в системе, неполадки с драйверами, аппаратные поломки USB-порта, кабеля и самой мыши. Изменение конфигурации сторонним ПО, заражение компьютера вирусом, нарушающим работу внешних устройств.
Все современные лэптопы оснащены USB-портами, к которым можно подключать различные устройства. В том числе мышки. К слову, последние могут быть беспроводными, работающими по Bluetooth или Wi-Fi. Манипуляторы типа мышь просты в использовании.
Они не нуждаются в дополнительных настройках. Определяются Windows сразу после автоматической установки драйвера. Тем не менее, иногда пользователям таки приходится сталкиваться с проблемами в работе манипулятора. Из которых наиболее распространенной является отсутствие реакции на перемещения мыши. Или невозможность определить устройство. Давайте рассмотрим основные причины более подробно.
Виды мышек
Существует три основных вида манипуляторов, с помощью которых пользователь может управлять работой и функциями:
- тачпад (сенсорная панель на ноутбуке).
 Является несъемной «мышкой», вмонтированной непосредственно в корпус ноутбука;
Является несъемной «мышкой», вмонтированной непосредственно в корпус ноутбука; - беспроводная. Удобна в использовании, не отягощает пользователя наличием проводов. Оснащена двумя передатчиками сигнала, один из которых монтируется непосредственно в устройство, а второй подключается в USB-разъем. Работает на батарейках или аккумуляторах.
- проводная. Такая мышка подключается к ноутбуку через USB-кабель в соответствующий разъем.
TouchPad неисправен
Если все вышеперечисленные рекомендации вам не помогли, возможно, причиной является физическая поломка сенсорной панели или просто отсоединились контакты. В этом случае выход один – разбирать ноутбук и проверять все соединения. В крайнем случае, может понадобиться даже замена тачпада. Если вы неопытный пользователь, то эту работу лучше доверить профессионалам.
Другие статьи сайта
- Включение и настройка Wi-Fi на ноутбуках с разными версиями Windows
- Самостоятельная чистка ноутбука: простое удаление пыли и серьезная уборка внутри корпуса
- Включение, настройка и отключение клавиатуры ноутбука
- Включение адаптера Bluetooth на разных версиях Windows
Виды неисправностей
К основным причинам, почему не работает мышка на ноутбуке принято относить следующие ситуации:
- сбой системы;
- не работает usb порт на ПК или ноутбуке;
- поврежден кабель;
- не работает bluetooth драйвер или модуль;
- сели батарейки;
- загрязнилась;
- вирус;
- кабель не подключен к порту (да и такое бывает=).

Итак, если вы столкнулись с тем, что на ноутбуке не работает мышка, рекомендуем проверить операционную систему на наличие критичных проблем или сбоя. Как правило, ситуация легко устраняется с помощью стандартной перезагрузки.
В случае, когда вы перегрузили устройство, но мышка так и не заработала, необходимо проверить драйвера, которые отвечают за ее корректную работу.
Для этого, нужно сделать всего 5 простых шагов:
- Выбираем стрелками клавиатуры на рабочем столе или в меню «Пуск» ярлык «Проводник» и нажимаем ввод.
- После этого выбираем пункт «Этот компьютер» и нажимаем на клавиатуре кнопку, расположенную между правыми alt и ctrl.
Эта кнопка делает то же самое, что и правая кнопка мыши. Откроется контекстное меню. Нам нужны «Свойства». Перейдите на них с помощью стрелок на клавиатуре и нажмите ENTER.
- Следующим шагом будет выбор пункта «Диспетчер устройств».
- В открывшемся окне выбрать пункт «Мыши и иные указывающие устройства»
- В случае, когда драйверы функционируют корректно и их работа не нарушена, будет отображаться название устройства.
 Увидели треугольник, окрашенный в желтый цвет с черным восклицательным знаком – имеются неполадки с установленным драйвером и его полноценная работа нарушена. Такая ситуация исправляется путем скачивания с сети нового драйвера для вашей мыши или установка его с имеющегося диска.
Увидели треугольник, окрашенный в желтый цвет с черным восклицательным знаком – имеются неполадки с установленным драйвером и его полноценная работа нарушена. Такая ситуация исправляется путем скачивания с сети нового драйвера для вашей мыши или установка его с имеющегося диска.
Очистите тачпад
Со временем поверхность тачпада загрязняется пылью, потом и жиром, который есть даже на чистых пальцах. Не говоря уже о ситуациях, когда вы что‑то проливаете на ноутбук или вблизи него. В таком случае панель теряет свою чувствительность и курсор перемещается медленно или рывками.
Фото: Артём Козориз / Лайфхакер
Чтобы исправить это, необходимо очистить тачпад с помощью смоченного в спирте ватного диска или салфетки, а затем протереть его насухо. Желательно выполнять эту процедуру при выключенном ноутбуке.
Что делать, если перестал работать тачпад
В ситуации, когда из строя выходит тачпад, на пользователя накатывает волна паники. Однако поддаваться ей не стоит. Нужно проверить:
Нужно проверить:
- если не работает курсор без мышки на ноутбуке, советуем проверить, не применялась ли комбинация клавиш Fn с одной из функциональных клавиш F1 — F12. Применение подобной комбинации на время отключает тачпад, если пользователь привык использовать в работе обычную мышку;
- если плохо работает, стоит проверить, а не загрязнилась ли поверхность тачпада. Как бы смешно и нелепо это не звучало, но в большинстве случаев именно наличие мелких соринок, разводов от пищи или пролитой жидкости мешает корректной работе мышки. Рекомендуем тщательно протереть поверхность ватным диском, намоченным в спирте, или специальной салфеткой. Дать окончательно высохнуть. Рекомендуем помнить, что тачпад не работает либо функционирует, но с большими заминками, если к нему прикасаются грязными, жирными или влажными пальцами.
- в случае, когда тачпад чист, но всё равно не работает, рекомендуем проверить в свойствах корректность работы и что в настройках сенсорной панели были указаны оптимальные параметры чувствительности тачпада к нажатиям пользователя — выставьте средние значения;
- также стоит проверить наличие всех установленных актуальных драйверов, если же они устарели либо работают некорректно – установить новые;
- если одновременно к ноутбуку подключена обычная мышка – попробовать ее отключить (так как может возникать конфликт работающих устройств).

Что делать, если неисправна беспроводная мышь
Беспроводная мышь удобна по всем параметрам, однако, и с ней могут возникнуть проблемы. Чаще всего они вызваны падением устройства, проливания на него большого количества жидкости и старостью.
Однако, бывают причины, независящие от человека, из-за которых не работает беспроводная мышь. Именно о них и пойдёт разговор. Беспроводные мыши нуждаются в батарейках, которые имеют свойство выходить из строя.
Их нужно своевременно менять, чтобы мышь исправно функционировала. Вполне возможно, что на данный момент проблема именно в них. Поэтому следует попробовать их заменить и проверить, уйдёт ли неисправность.
Также можно попытаться подсоединить приёмник в иной порт и проверить, включена ли мышь. Если же она работает, но постоянно подвисает и временами перестаёт подключать, то её необходимо перезагрузить.
В случае, когда абсолютно не работает беспроводная мышь и ни один из вышеперечисленных способов не помогает, её нужно заменить. По какой-то причине она окончательно вышла из строя, а пытаться выяснить, что именно привело к поломке, пустая трата времени.
По какой-то причине она окончательно вышла из строя, а пытаться выяснить, что именно привело к поломке, пустая трата времени.
Варианты аппаратной поломки «встроенной мышки»
- Убедитесь, что шлейф ноутбука исправно подключен к материнской плате. Редко, но случаются ситуации, когда в процессе доставки техники к заказчику происходит самопроизвольное отсоединение деталей друг от друга. Исправить такую неисправность можно самостоятельно, однако если ваше устройство на гарантийном обслуживании, настоятельно рекомендуем отнести его в ближайший сервисный центр, который обслуживает ноутбуки вашей марки и модели.
- Также, стоит проверить тачпад на наличие сколов, царапин, одним словом, на наличие механических повреждений. Если он разбит, можно заменить в сервисном центре.
- Если же тачпад не работает в тандеме с портами, клавиатурой и т.д., тогда существует вероятность, что возникла поломка шлейфа, которую устранить могут исключительно после тщательной диагностики в сервисном центре.

Кнопки не работают
Вы можете щелкнуть мышью, но ничего не происходит на компьютере; ИЛИ, вы не можете нажать кнопки мыши.
Проверить наличие препятствий
- Убедитесь, что ничего не блокирует кнопки. Бумага, крошка или еда могут сопротивляться кнопкам или не позволяют им правильно щелкнуть. Попробуйте выдувать под кнопками или используйте что-то маленькое (например, скрепку), чтобы удалить большие препятствия. Если вы не можете легко устранить препятствие, разборка мыши может быть жизнеспособной возможностью проверить наличие скрытых блокировок.
Неправильные настройки компьютера
- Вопрос решается как и в способе выше.
Можно заменить кнопки
- Если ваша мышь устарела или использовалась какое-то время, кнопки могут быть изношены настолько, что они неэффективны. Если это так, вы можете восстановить их, подав изношенные детали.
USB изношен или сломан
- Любой кабель USB-мыши подвержен повреждению, если вы на него часто нажимаете, зацепаете его в дверце или позволяете вашей кошке жевать его.

Удалите поврежденные провода
- Если часть кабеля повреждена, вы можете вырезать сломанную часть и припаять вместе внутренние провода.
Заменить поврежденный штекер
Если сам USB-штекер поврежден, вы можете отключить вилку и припаять новый.
Почему может не работать беспроводная мышь на ноутбуке
Еще вопрос, который волнует пользователей, это почему перестала работать беспроводная сенсорная мышь на ноутбуке, если ранее всё было отлично и никаких иных неполадок замечено не было? В таком случае, рекомендуем проверить ваш компьютер с помощью установленной антивирусной программы. Вполне вероятно, что ваше устройство заражено вирусом, который и блокирует полноценную работу беспроводной сенсорной мышки.
Поэтому, прежде чем бить тревогу и сломя голову нестись в сервисный центр для решения возникшей проблемы, советуем проанализировать ситуацию самостоятельно. Возможно, наши подсказки помогут сэкономить вам не только время и деньги, но также ваши нервные клетки.
- Если вы используете в работе на ноутбуке беспроводную мышь и у вас возникла проблема в ее функционировании, первым делом необходимо проверить, не сели ли батарейки в мышке. Попробуйте поставить новые батарейки.
- В случае если первый совет вам не помог, рекомендуем проверить, не отошли ли передатчики сигнала от мышки и ноутбука. Возможен вариант, что манипулятор завис. Стоит тогда его перегрузить и попробовать подключить через другой порт.
- Если после указанных манипуляций мышка не заработала – рекомендуем сменить ее на новую.
Индикатор мышки горит, но она не работает
Бывают ситуации, когда беспроводная мышка не работает на ноутбуке, но светится. В этом случае, стоит проверить разъем USB мышки на исправность. Если быть точнее – проверить контакт, который напрямую отвечает за подачу питания (+5В).
В этой ситуации советуем вам проверить, не загрязнился ли манипулятор. Если у вас оптическое устройство, возможно в отсек попала соринка, которая мешает нормальному реагированию оптики на отклик при манипуляции с устройством.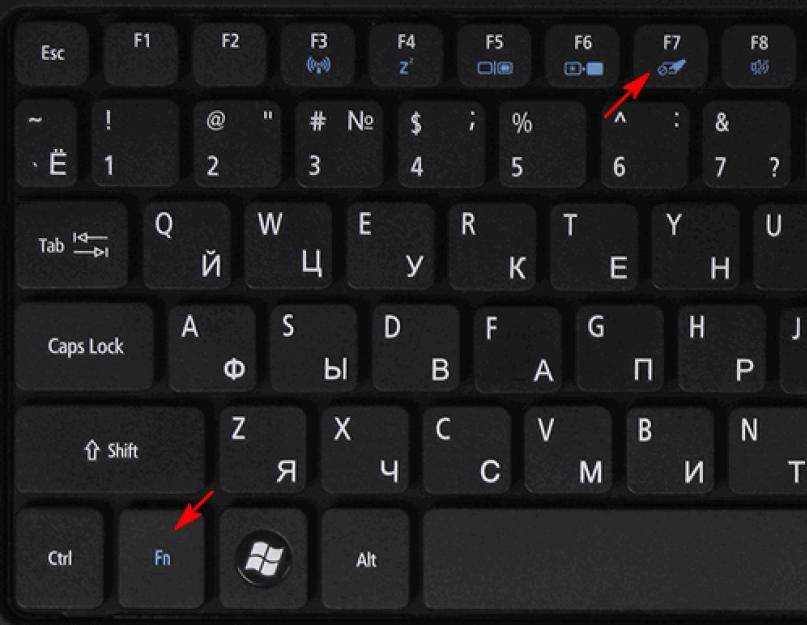 Попробуйте почистить его с помощью обычной ватной палочки. Также, отсутствие работы может быть связано с поломкой оптического датчика.
Попробуйте почистить его с помощью обычной ватной палочки. Также, отсутствие работы может быть связано с поломкой оптического датчика.
Общая поломка
Чаще всего не работает мышь на ноутбуке, если случился сбой в работе операционной системы. Такое может возникнуть с любым человеком, поэтому не стоит беспокоиться. Обычно, проблему можно решить, просто перезагрузив компьютер. Сделать это можно либо комбинаций клавиш на клавиатуре, либо зажав кнопку включения на ноутбуке и опять его включить. Если же мышью по-прежнему нельзя пользоваться, то нужно сделать следующее: 1. Перейти в «Мой компьютер» — Свойства.
2. Выбрать раздел Оборудование — Диспетчер устройств – Мыши.
3. Если работа драйвера чем-либо нарушена, то там будет жёлтый прямоугольник с знаком восклицания. Исправить такую проблему можно,
скачав новый драйвер для мыши с официального сайта или установив с носителя. Теперь неприятность должна быть устранена.
Почему не работает проводная мышка на ноутбуке
- Если у вас перестала отвечать на команды проводная мышка, первым делом нужно поменять подключение и просто переключить манипулятор в другой порт.

- В случае, когда такое действие не возымело должно результата, рекомендуем попробовать перегрузить ноутбук.
- Если ваша мышка всё также не работает, проверьте ее кабель на присутствие механических повреждений, разрывов и прочего. Если целостность USB-кабеля нарушена, у вас есть два варианта: попробовать отремонтировать любимый манипулятор или приобрести новую проводную мышку.
- Также, можно проверить работоспособность устройства на другом компьютере. Также, рекомендуется почистить оптический сенсор, если у вас оптическая мышка, или ролики и шарик, если вы пользуетесь механическим аналогом.
- Если у вас игровая проводная мышь, которая имеет множество дополнительных функциональных клавиш на своей поверхности, рекомендуем проверить корректность работы установленных драйверов, как это описывалось ранее. Если драйвера работают с перебоями – просто переустановить или обновить их до последней версии и перегрузить ноутбук для вступления в силу нововведений.
Неполадки тачпада на ноутбуке
Тачпад может совсем не реагировать на касания или реагировать периодически.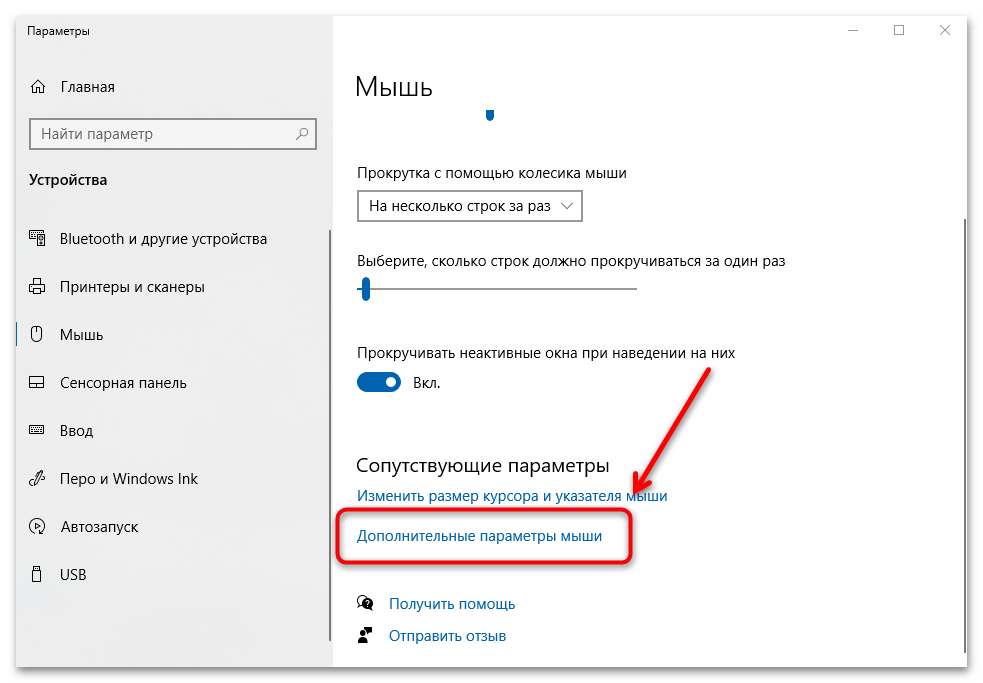 Например, курсор может мигать, запаздывать или двигаться слишком резко.
Например, курсор может мигать, запаздывать или двигаться слишком резко.
Проделайте следующее:
- Протрите панель тачпада влажной салфеткой и дождитесь, пока он высохнет. Причиной может быть скопившаяся грязь, которая просто не дает сенсору нормально реагировать на касания.
- Откройте Панель управления и выберите пункт «Мышь». Меняя настройки, можно подобрать оптимальный вариант движения курсора, подходящий для пользователя.
- Проверьте установленные драйвера («Панель управления» → «Обновление драйверов устройств» или «Диспетчер устройств», в зависимости от версии Виндовс). Перезапуск или переустановка драйвера для тачпада могут решить проблему.
- Если тачпад совсем не работает, проверьте состояние сенсорной панели. Для этого одновременно зажмите клавиши Fn+ F1-F12, в зависимости от модели ноутбука. На некоторых устройствах есть отдельная кнопка для включения тачпада.
- Если вы используете вторую мышь, отключите ее. Некоторые модели не позволяют одновременно подключать обычную мышь и тачпад.

В том случае, если ни один из пунктов алгоритма не помог, обратитесь в сервисный центр, так как неисправность скорее всего аппаратная, и самостоятельно починить ее не получится.
Пошагово о восстановлении работы мышки
Для того чтобы настроить ваш манипулятор на корректную работу с ноутбуком, нужно проделать несколько шагов:
- подключить мышь в один из портов;
- проверить, установлены ли автоматически необходимые драйвера, если нет – установить самостоятельно;
- зайти в свойства (путь описывали ранее) и проверить там правильность всех настроек и отображения манипулятора системой).
Как можем видеть, ситуации, в которых мышь может функционировать неправильно достаточно много. Однако решений такой проблемы тоже не меньше. Стоит не паниковать, а рационально смотреть на проблему и прежде чем нести ноутбук к мастеру, попытаться решить вопрос самостоятельно.
Тачпад отключен в BIOS
Если вы не можете найти сенсорную панель в списке устройств или она не работает несмотря на все манипуляции, то стоит проверить настройки BIOS.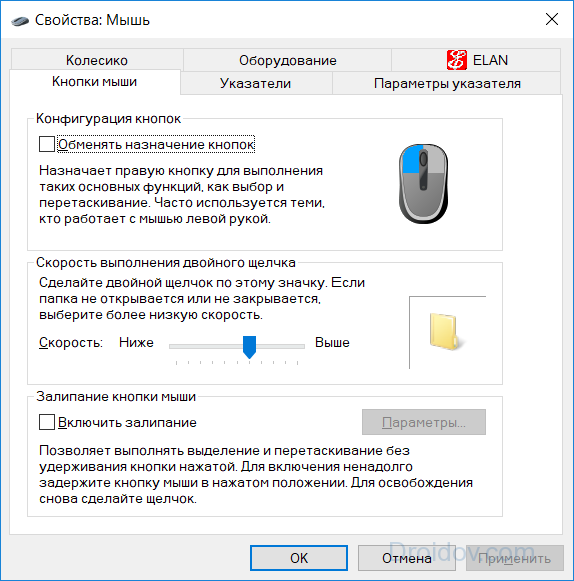 Вы могли сами деактивировать устройство во время смены порядка загрузки или при отключении других устройств. Также в некоторых случаях (особенно после поломки аккумулятора ноутбука) настройки BIOS сбиваются при внезапном отключении девайса или в момент установки новой операционной системы.
Вы могли сами деактивировать устройство во время смены порядка загрузки или при отключении других устройств. Также в некоторых случаях (особенно после поломки аккумулятора ноутбука) настройки BIOS сбиваются при внезапном отключении девайса или в момент установки новой операционной системы.
Включить тачпад через BIOS просто, для этого придерживайтесь алгоритма:
- Во время загрузки ноутбука перейдите в настройки BIOS. Обычно запуск программной оболочки происходит при помощи нажатия кнопки Del или F2. На эти кнопки стоит нажимать сразу после появления стартового экрана загрузки.
- При помощи стрелок перейдите во вкладку Advanced, а затем спуститесь до строки Internal Pointing Device.
- Посмотрите, какое значение стоит напротив этой строки. Если там указано Disable, то необходимо поменять его на Enable.
- После этого вам останется лишь сохранить настройки при помощи сочетания клавиш F10+Y.
- Компьютер снова перезагрузится, проверьте работу тачпада.
Управление вкладками в BIOS чаще всего происходит при помощи стрелок, но встречаются отклонения от этого варианта.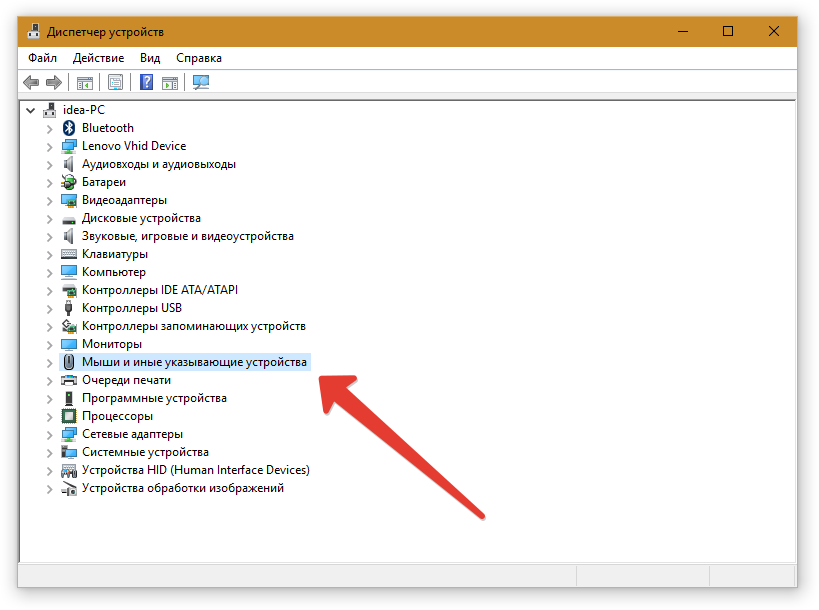 В нижней части экрана для пользователей есть подсказки, которые позволят ему перейти к нужной вкладке и сохранить изменения.
В нижней части экрана для пользователей есть подсказки, которые позволят ему перейти к нужной вкладке и сохранить изменения.
15 лучших исправлений для сенсорной панели ноутбука не работает (2023)
Мы расскажем вам, почему сенсорная панель ноутбука не работает и как решить проблему. Когда вы проводите пальцем по трекпаду на ноутбуке, курсор остается неподвижным, что немного странно.
Хуже того, когда кнопки перестанут работать, вы не сможете управлять своим ноутбуком.
Каждый производитель ноутбуков имеет уникальную конфигурацию. Для устранения неполадок может потребоваться другой метод в зависимости от марки.
Проблемы с мышами для ноутбуков
Проблема со сломанной мышью для ноутбука заключается в том, что ее не так просто заменить, как обычную мышь. Вы не можете просто отключить сенсорную панель ноутбука и заменить ее новой.
Чтобы избежать дорогостоящего ремонта, исследуйте мышь, чтобы выяснить, не связана ли потеря работы с ошибкой установки.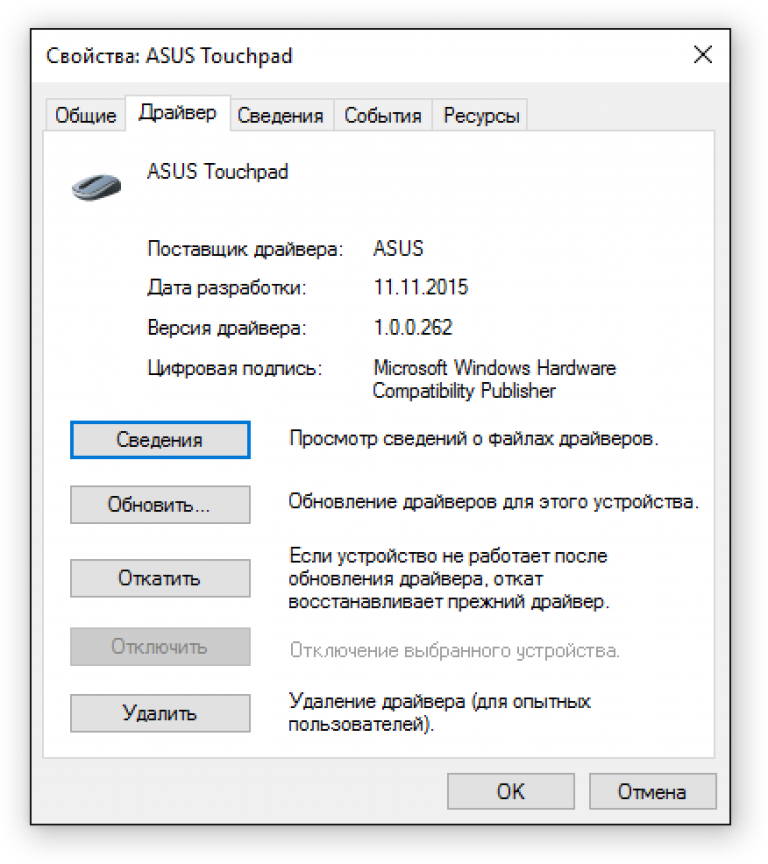
Причина, по которой мышь ноутбука не работает
Эта проблема может возникнуть в результате следующих факторов:
Компьютер завис: Если клавиша Num lock на клавиатуре вашего ноутбука активирована, мышь не будет работать. Блокировка включает и выключает клавиатуру при постоянном нажатии этой клавиши.
Ваш ноутбук зависнет и все оборудование перестанет работать, если индикатор не изменится. Перезагрузите ноутбук, чтобы устранить проблему, прежде чем переходить к следующему шагу.
Нет клавиши Num Lock: Если на вашей клавиатуре нет светодиода и нет клавиши Num Lock, одновременно нажмите клавиши «Ctrl+Alt+Del». Из-за этого действия на вашем экране появится синий выбор Windows.
Если эта функция не отображается на вашем экране, это означает, что ваша система зависла. Чтобы решить эту проблему, перезагрузите компьютер, как указано выше.
Конфликт мыши: Если вы только что установили новое оборудование, вы можете удалить его, чтобы определить, является ли оно источником проблемы.
Неправильно подключено: Если мышь подключена неправильно, она не будет работать. Мыши бывают двух видов.
- Если вы используете USB-мышь, отсоедините шнур и подключите ее к другому USB-порту. Избегайте использования USB-концентратора, так как его мощности может не хватать для установления соединения.
- Если вы используете беспроводную мышь, убедитесь, что она получает достаточно энергии. Регулярно проверяйте индикатор питания на наличие уведомлений о питании. Это проявится как свет. Также убедитесь, что выключатель питания включен. Если мышь включена, но не работает, замените батареи и убедитесь, что беспроводной приемник не закрыт и находится в пределах досягаемости. Наконец, если проблема не устранена, отключите USB-адаптер и вставьте его в другой порт.
Конфликт мыши/конфликт драйвера: Может возникнуть конфликт драйверов, если мышь находится в безопасном режиме. Чтобы решить эту проблему, следуйте этим инструкциям.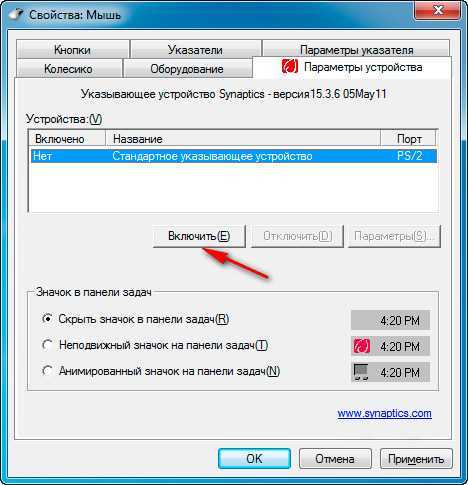
- В диспетчере устройств разверните параметр мыши. Для этого нажмите на знак плюс (+).
- Удалите мышь из списка, выбрав каждую из них по отдельности и нажав кнопку удаления.
Если это не работает, запустите средство устранения неполадок, следуя инструкциям Windows.
Устаревшие или отсутствующие драйверы: Чтобы проверить это, перейдите в диспетчер дисков и посмотрите, установлен ли драйвер для вашей мыши. Проблема может быть решена путем установки драйвера, совместимого с мышью.
Просмотрите список ссылок на странице, чтобы найти ссылки на веб-сайты известных производителей мышей, где можно получить драйверы для мыши. Если у вашей мыши уже есть драйвер, убедитесь, что у вас установлена самая последняя версия. Загрузите самое последнее обновление, если вы еще этого не сделали.
Проблемы с оборудованием: Если ни один из предыдущих методов не работает, попробуйте переключиться на другую мышь, чтобы посмотреть, поможет ли это.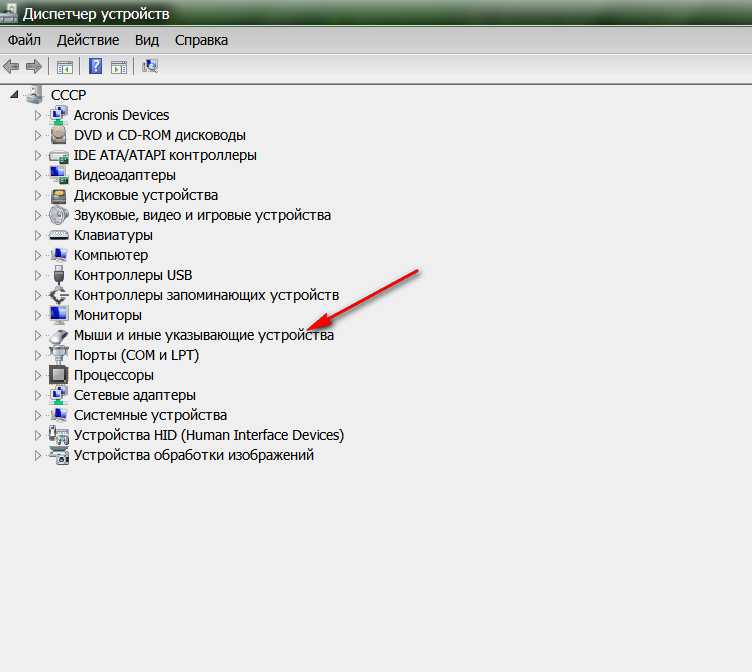 Если альтернативная мышь работает, попробуйте использовать основную мышь на другом компьютере.
Если альтернативная мышь работает, попробуйте использовать основную мышь на другом компьютере.
Если проблема не устранена, проблема, скорее всего, связана с портом мыши. Попробуйте переключить его на другой порт. Если они по-прежнему не работают, пришло время заменить материнскую плату.
Как заставить мышь работать на ноутбуке
Простая настройка иногда может восстановить функциональность мыши для ноутбука. В других случаях требуется полная замена.
Даже если вы не готовы заменить деталь, остальные действия по устранению неполадок должны быть достаточно простыми для новичка.
Помните, что для ремонта мыши ноутбука может потребоваться подключение внешней мыши.
Перед началом работы
Многие люди игнорируют проблему, из-за которой мышь на ноутбуке перестает работать. При подключении конкурирующего внешнего устройства компьютер останавливает одновременную работу обоих устройств.
Хотя логика подсказывает, что виновата мышь, кабели могут перекручиваться, и другие устройства могут иметь тот же эффект.
Удалите все устройства, подключенные к вашим USB-портам. Удалите все USB-концентраторы, которые у вас могут быть. Как только на ПК не будет конкурирующих устройств, попробуйте снова использовать мышь ноутбука.
Если это сработает, попробуйте переподключать гаджеты по одному. Начните с любых имеющихся у вас концентраторов или расширений. Попробуйте снова использовать мышь ноутбука между каждым новым подключением устройства. Вы узнаете, какой гаджет вызывает это, если он перестанет работать.
Затем подключите вызывающее проблему устройство к другому порту. Вполне возможно, что порт был поврежден и дает неверную информацию.
Меняйте местами, пока не найдете подходящую настройку — и убедитесь, что у вас есть рабочая мышь для ноутбука. Вот возможные решения, чтобы исправить «мышь ноутбука не работает».
Решения для сенсорной панели ноутбука не работают
- Проверьте настройки
- Ищите ключ сенсорной панели
- Проверить режим ноутбука планшета
- Запустить антивирус и сканирование SFC
- Попробуйте разные порты USB
- Аппаратные решения только для беспроводной мыши
- Перезагрузите ноутбук
- Обновите драйвер мыши
- Переустановите драйвер мыши
- Отключить параметр быстрого запуска
- Удаление любых внешних мышей
- Просмотр настроек мыши в Windows
- Попробуйте функциональные клавиши
- Попробуйте устранить неполадки
- Проверить свойства мыши
Рассмотрим каждое решение по одному:
Решение 1.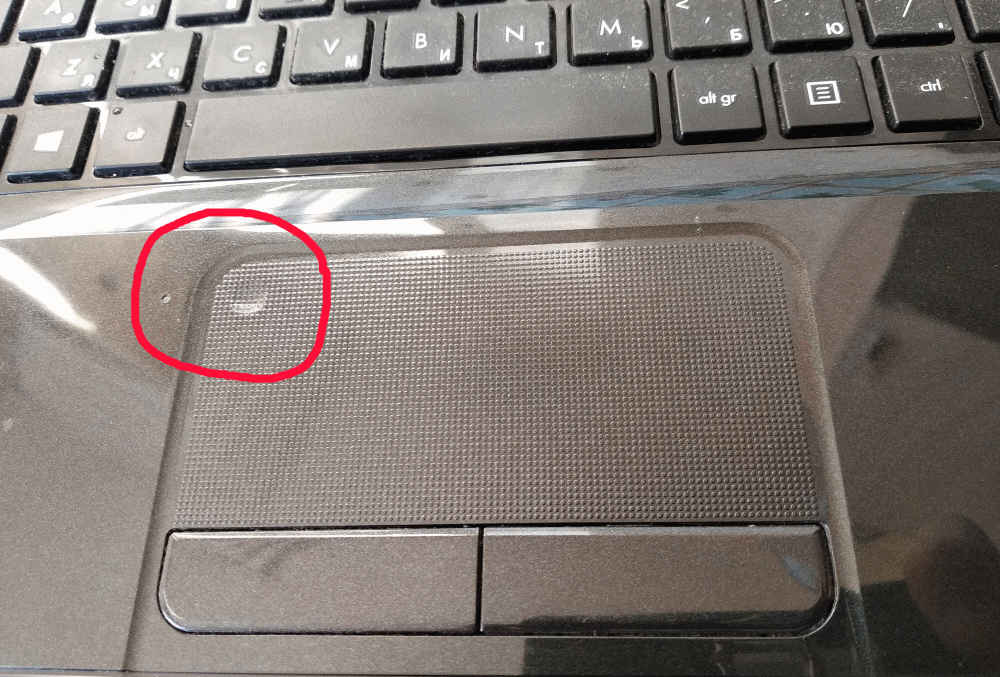 Проверьте настройки
Проверьте настройки
Прежде чем предположить, что мышь ноутбука не работает, проверьте несколько настроек.
Диспетчер устройств
Диспетчер устройств Windows позволяет вам видеть все устройства, подключенные к вашему компьютеру. Изучите его, чтобы убедиться, что ноутбук распознает мышь вашего ноутбука. Если это не так, вам может потребоваться запустить сканирование, чтобы помочь Windows найти его.
Вы можете обновить драйверы или переустановить мышь, чтобы посмотреть, поможет ли это.
- Откройте приложение «Диспетчер устройств».
- Выберите «Поиск изменений оборудования» в контекстном меню, когда вы щелкните правой кнопкой мыши имя вашего компьютера.
- Если Windows обнаруживает новые устройства и хочет установить драйверы, следуйте инструкциям.
- Разверните категорию «Мыши и другие указывающие устройства», прокрутив вниз.
- Выберите «Обновить драйвер» в контекстном меню каждой мыши.
- При необходимости обновите драйвер, следуя инструкциям.

- Щелкните правой кнопкой мыши запись, которую вы устраняете.
- Выберите Удалить.
- Для подтверждения выберите «Удалить».
- После завершения установки подождите, пока Windows снова обнаружит мышь. Пока он подключен, он должен идентифицировать и установить себя.
Проверьте настройки сенсорной панели и мыши, если ни один из этих способов не помог исправить мышь.
Настройки оборудования
Определенные настройки оборудования могут навести вас на мысль о неисправности мыши. Он неправильно настроен и не реагирует должным образом. Например, вы можете отключить сенсорную панель или неправильно настроить параметры прокрутки.
- В настройках найдите Touchpad.
- Проверьте, включен ли он. Чтобы включить или выключить его, вы можете переместить кнопку в верхней части страницы.
- Увеличьте или уменьшите чувствительность.
- Изменить параметры крана.
- Убедитесь, что каждый набор именно такой, как вы хотите.
 Во время настройки попробуйте мышь, чтобы увидеть, помогают ли какие-либо настройки.
Во время настройки попробуйте мышь, чтобы увидеть, помогают ли какие-либо настройки.
В проблемах, с которыми сталкиваются клиенты, часто виноваты настройки Windows. Даже если вы не изменили свои настройки и они по-прежнему установлены по умолчанию, это может быть проблемой, потому что они вам не нравятся. Это длительная процедура, так как вы должны все перепроверить, протестировать, а затем еще раз перепроверить.
В итоге вы будете лучше понимать настройки, ограничения возможностей вашего ноутбука и характер проблемы.
Настройки BIOS
В зависимости от модели ноутбука вам потребуется использовать другой подход. Найдите опцию сенсорной панели или мыши в BIOS. Проверьте, не выключен ли он.
Ваш работодатель или учебное заведение могли настроить некоторые ноутбуки, которыми вы не владеете, на деактивацию определенных функций. Поговорите с администратором, если это так, и у вас нет доступа.
Решение 2. Найдите клавишу сенсорной панели
Некоторые ноутбуки оснащены клавишей, которая автоматически отключает сенсорную панель. В зависимости от производителя и модели цена будет отличаться.
В зависимости от производителя и модели цена будет отличаться.
Сначала осмотрите клавиши F в верхней части клавиатуры. Тачпад можно включать и выключать, нажимая клавишу Fn вместе с клавишей Fn.
Далее ищем картинку тачпада среди кнопок. Нажатие этой клавиши может привести к ее переключению, если вы столкнетесь с ней. Однако вам может понадобиться использовать клавишу Fn, чтобы нажать ее.
Сразу после нажатия кнопки попробуйте использовать мышь. Если она по-прежнему не работает, нажмите кнопку еще раз, чтобы вернуть мышь в предыдущее состояние.
Решение 3. Проверьте режим Tablet Laptop Mode
Многие современные ноутбуки также можно использовать в качестве планшетов. Половина мышки на ноуте перестаёт работать при активации планшета.
Во-первых, убедитесь, что съемная часть надежно прикреплена к ноутбуку. Это может заблокировать работу мыши, если она не щелкнула в нужном положении, потому что она не обнаружена в режиме ноутбука.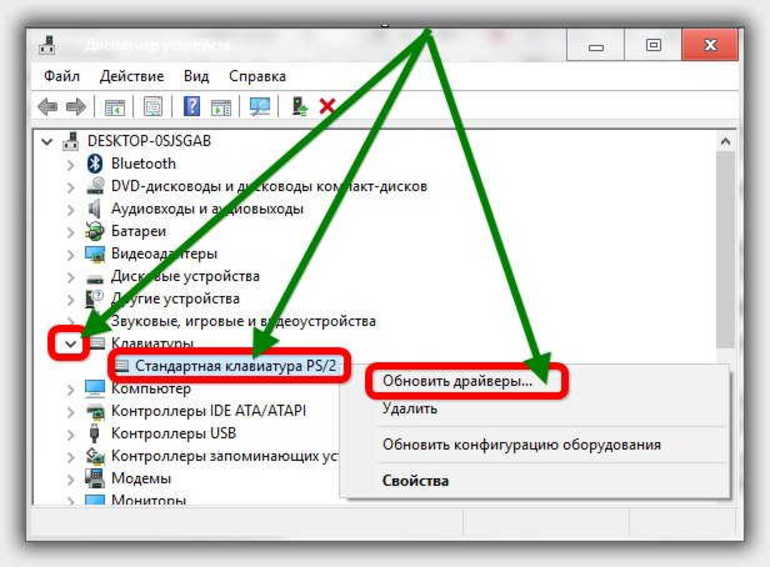
Если не работает, найдите и отключите службу ввода с планшета. Его цель — проверить правильность управления планшетом в этом режиме.
- Откройте программу «Службы», введя «Службы» в меню «Пуск» Windows.
- Найдите «Служба ввода планшетного ПК» в строке поиска.
- Щелкните правой кнопкой мыши запись.
- Остановите, нажав кнопку «Стоп».
Проверьте, работает ли мышь ноутбука после отключения службы. Если это так, вы можете либо включить его автоматический запуск в будущем, либо деактивировать его вручную при переключении режимов.
Решение 4. Запустите антивирус и сканирование SFC
Запуск антивирусной проверки, а также средства проверки системных файлов может помочь в решении любых проблем с мышью.
Антивирусное сканирование
Если вы не используете сторонний антивирус, проверьте наличие инфекций с помощью встроенного антивируса Windows. Если вы это сделаете, используйте панель инструментов для выполнения сканирования.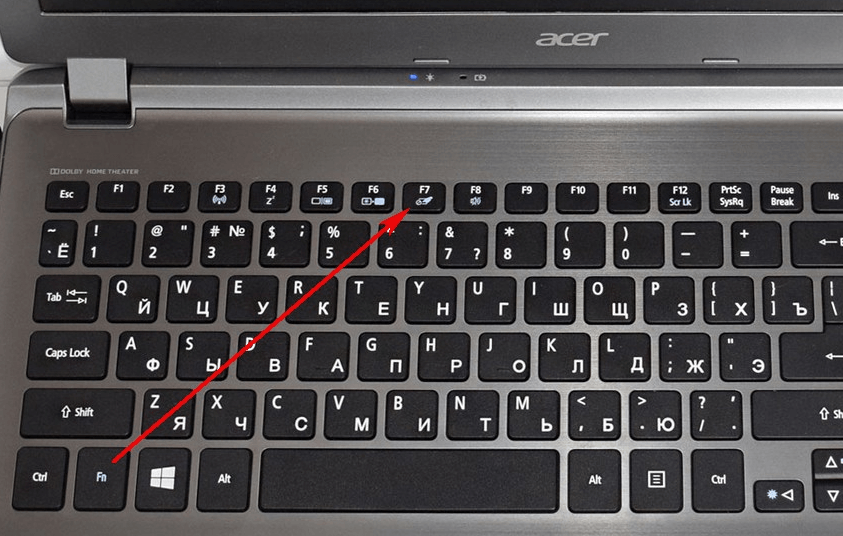
- Откройте соответствующее программное обеспечение, введя «Безопасность Windows» в меню «Пуск» Windows.
- На левой боковой панели выберите «Защита от вирусов и угроз».
- Выберите Быстрое сканирование в раскрывающемся меню.
- Дайте время для завершения сканирования.
Вирусы и вредоносное ПО могут помешать правильной работе некоторых аспектов вашего компьютера. Они могут привести к тому, что ваша мышь будет двигаться хаотично или, возможно, вообще перестанет двигаться. Если Windows обнаружит опасность, следуйте инструкциям, чтобы поместить ее в карантин или устранить.
Средство проверки системных файлов (SFC)
Нажмите Клавиша Windows+X .
Выберите Командная строка (Администратор).
Введите « SFC /scannow » без кавычек и нажмите Enter.
- Дождитесь завершения сканирования.
Если SFC обнаружит какие-либо проблемы, следуйте инструкциям на экране, чтобы исправить их.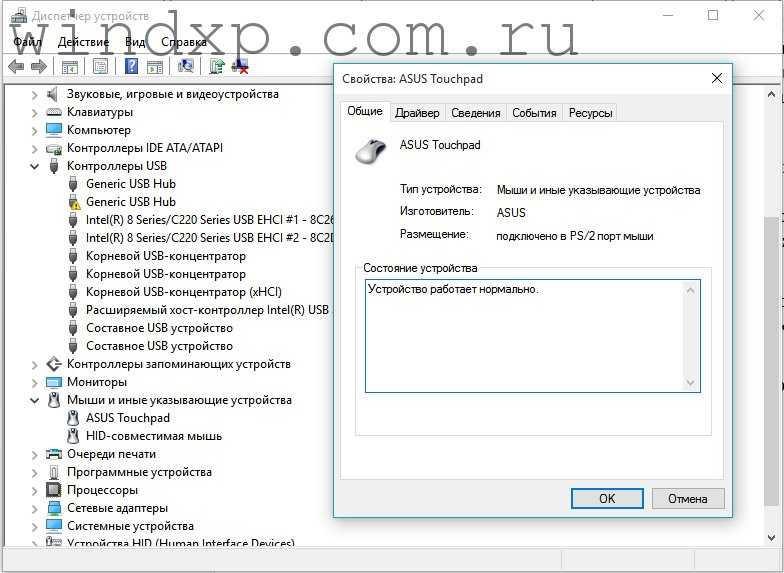
Решение 5. Попробуйте использовать другие порты USB
Если ваш беспроводной кабель не работает, дважды проверьте, правильно ли он подключен к ноутбуку. Удалите его и снова подключите или попробуйте с другим USB-портом.
- Извлеките приемник или кабель из порта ноутбука.
- Подождите несколько минут.
- Снова подсоедините шнур и проверьте работу мыши.
Решение 6. Аппаратные решения только для беспроводной мыши
Попробуйте следующие методы, если вы используете беспроводную мышь:
- Извлеките старые батареи и замените их новыми. Проверьте, работает ли сейчас мышь. Откройте панель управления и перейдите в Bluetooth, чтобы проверить состояние батареи мыши Bluetooth.
- Установите флажок «Общий оставшийся заряд батареи». Он предупредит вас, когда батарейки мыши необходимо заменить.
- Проверьте, находится ли беспроводной приемник мыши в пределах досягаемости.
 Убедитесь, что на пути нет препятствий.
Убедитесь, что на пути нет препятствий. - Вы также можете попробовать вставить беспроводной USB-адаптер в другой порт после его отключения.
Также необходимо, чтобы ваша беспроводная мышь имела достаточную мощность для работы. Проверьте, горит ли индикатор. Если на нее не подается питание, попробуйте переместить мышь на коврике для мыши или выключить и снова включить выключатель питания мыши, который обычно находится внизу.
Решение 7. Перезагрузите ноутбук
Некоторые проблемы можно решить, просто перезагрузив ноутбук. Если два вышеуказанных варианта не сработали, перезагрузите ноутбук после отключения мыши. Попробуйте снова подключить мышь после перезагрузки системы.
Решение 8. Обновите драйвер мыши
Причиной неправильной работы мыши может быть устаревший драйвер. Следите за последними обновлениями на сайте производителя. Убедитесь, что драйверы, которые вы устанавливаете, совместимы с вашей мышью. Драйверы можно обновить двумя способами.
Драйверы можно обновить двумя способами.
Обновление драйвера вручную
Чтобы завершить этот процесс, перейдите на веб-сайт производителя мыши и найдите драйвер, совместимый с вашей версией Windows. Загрузите обновление после того, как найдете нужное.
Автоматическое обновление драйверов
Если у вас нет времени на обновление вручную, вы можете использовать стороннюю программу, которая сделает это за вас. Такое приложение будет искать в Интернете доступные драйверы, загружать и устанавливать их для вас.
Определить, почему мышь не работает на ноутбуке, может быть сложно. Но если вы достаточно терпеливы, чтобы следовать шагам, описанным в этой статье, вы, скорее всего, найдете решение, которое вам подойдет. Если ни один из них не работает, вам может потребоваться переустановить драйверы.
Решение 9. Переустановите драйвер мыши
Если мышь не работает должным образом, замените драйверы мыши на ноутбуке с помощью диспетчера устройств. Драйверы мыши устанавливаются через репозиторий драйверов Microsoft; для этого выполните следующие действия:
Драйверы мыши устанавливаются через репозиторий драйверов Microsoft; для этого выполните следующие действия:
- Нажав клавишу Windows + X, вы можете получить доступ к диспетчеру устройств.
- Выберите «Мыши и другие указывающие устройства» в раскрывающемся меню, затем удалите «HID-совместимая мышь».
- Ваш ноутбук предложит перезагрузить его. Разрешение должно быть предоставлено. Вы можете проверить USB-мышь или беспроводную мышь после загрузки драйвера мыши.
Решение 10. Отключите параметр быстрого запуска
Одной из причин, по которой мышь не работает на вашем ноутбуке, является быстрый запуск. Чтобы отключить его, следуйте инструкциям ниже:
- Выберите Power Option, нажав Windows + X.
- Теперь выберите «Выберите, что делает кнопка питания», а затем «Изменить настройки, которые сейчас недоступны». Снимите галочку с поля «Включить быстрый запуск».
- Сделайте резервную копию ваших изменений.
 Ограничение вашего компьютера может занять немного больше времени, но это почти наверняка исправит вашу мышь.
Ограничение вашего компьютера может занять немного больше времени, но это почти наверняка исправит вашу мышь.
Решение 11. Удалите все внешние мыши (для мыши с сенсорной панелью)
(Используйте это решение, если ваши мыши с сенсорной панелью не работают).
Двигаясь дальше, удалить все USB-мыши, которые вы подключили к ноутбуку, очень просто. Это важный шаг по устранению неполадок с сенсорной панелью ноутбука, которая не работает. Вы также должны отключить все мыши Bluetooth, которые вы используете.
Это связано с тем, что некоторые ноутбуки имеют функцию отключения сенсорной панели при подключении внешней мыши. Возможно, поэтому ваша сенсорная панель перестала работать. При тестировании выключите компьютер, отключите все ненужные гаджеты и аксессуары, а затем снова включите его.
Если вы перезагрузили компьютер и сенсорная панель мыши заработала, вы определили проблему. Вы можете изменить этот параметр, чтобы трекпад оставался активным, даже если у вас подключена мышь, в зависимости от вашего компьютера.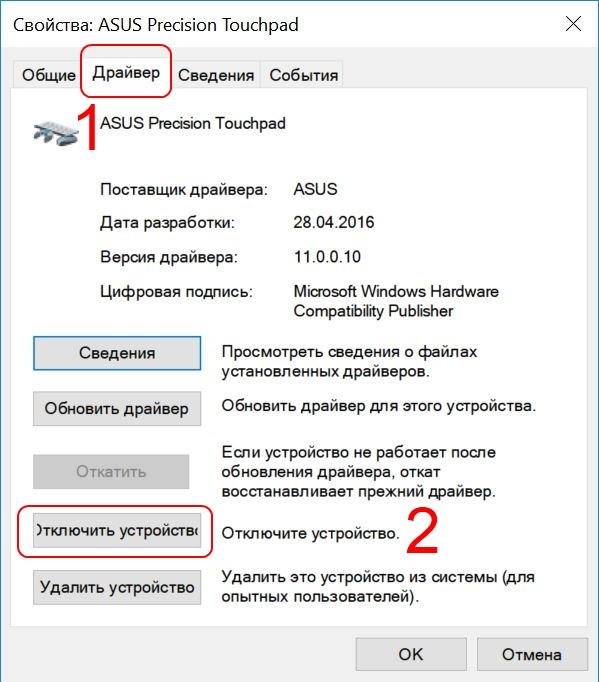
Решение 12. Проверьте настройки мыши в Windows (для мыши с сенсорной панелью)
(Используйте это решение, если ваши мыши с сенсорной панелью не работают)
Проверьте настройки мыши в Windows, чтобы убедиться, что что-то пошло не так. Для начала перейдите в «Настройки» > «Устройства» > «Сенсорная панель».
Убедитесь, что ползунок Touchpad включен. Как указывалось ранее, под этим есть еще одно поле, озаглавленное «Оставить сенсорную панель включенной, пока подключена мышь».
Просмотрите другие параметры сенсорной панели, пока вы здесь, чтобы убедиться, что ввод с помощью мыши работает должным образом.
Если этот параметр не решит вашу проблему, возможно, вы сможете найти настройки для сенсорной панели в другой области. Нажмите ссылку «Дополнительные настройки мыши» справа от «Настройки» > «Устройства» > «Мышь ». Если вы его не видите, перетащите окно настроек по горизонтали, пока оно не отобразится.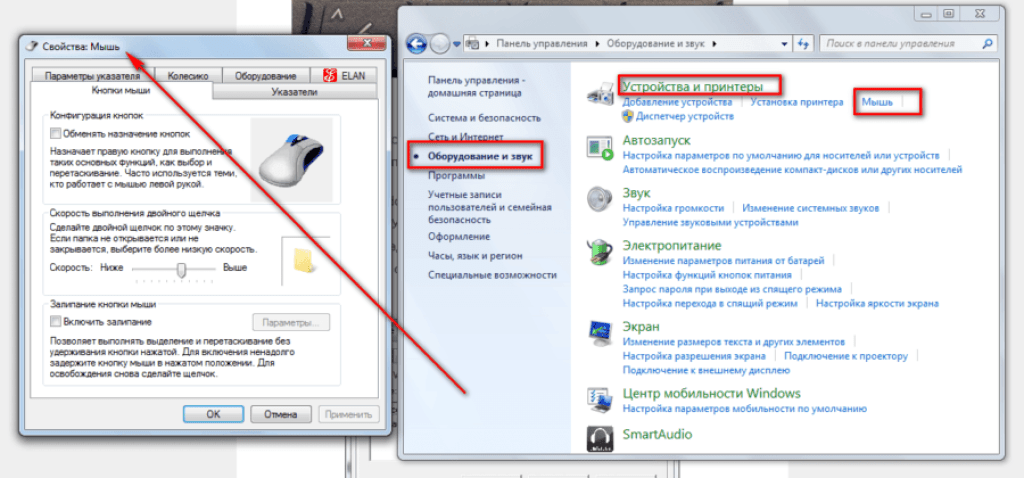
В правой части появившегося диалогового окна должна быть вкладка с названием «Настройки устройства», «Тачпад» или что-то подобное. Здесь вы можете активировать или отключить сенсорную панель; если он не работал ранее, он может быть отключен. Повторно включите его и проверьте, начинает ли снова работать тачпад.
Решение 13. Попробуйте использовать функциональные клавиши
Иногда мышь не двигается из-за того, что вы случайно отключили трекпад с помощью функциональных клавиш. Если это так, нам придется повторно нажимать клавиши, чтобы включить его. Вот как это сделать:
- Удерживая клавишу Fn на клавиатуре, нажмите клавишу сенсорной панели (или F7, F8, F9, F5, в зависимости от производителя ноутбука).
Подвигайте мышью, чтобы увидеть, заблокирована ли мышь на вашем ноутбуке.
Решение 14. Попробуйте устранить неполадки
Если ваш ноутбук не распознает мышь после ее подключения, вы можете использовать средство устранения неполадок оборудования.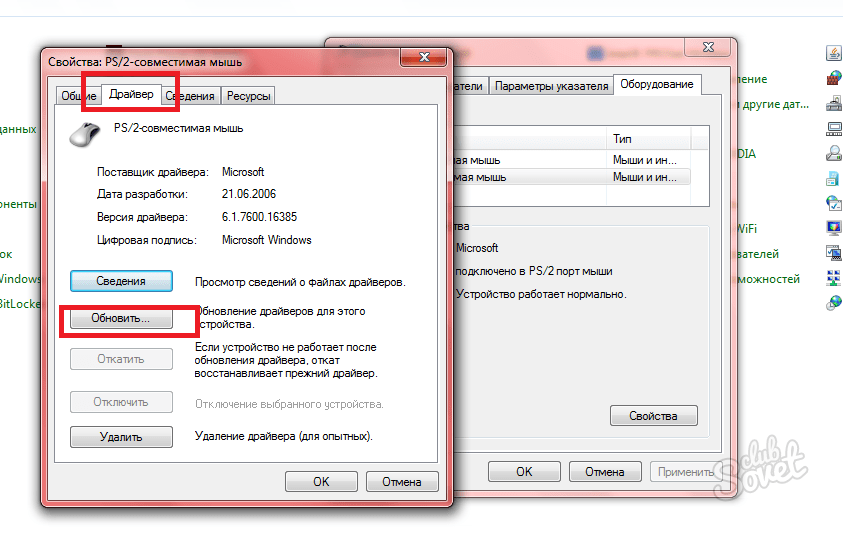 Чтобы запустить средство устранения неполадок, перейдите в «Панель управления».
Чтобы запустить средство устранения неполадок, перейдите в «Панель управления».
Затем откройте «Устранение неполадок» и выберите «Оборудование и устройства». Перезагрузите ноутбук после завершения операции, чтобы проверить, работает ли мышь.
Решение 15. Проверьте свойства мыши
Другой причиной проблемы с зависанием мыши может быть то, что трекпад был выключен.
- Чтобы освободить мышь, нажмите клавишу с логотипом Windows на клавиатуре, скопируйте и вставьте « main. cpl » в поле и нажмите «ОК».
- Выберите свое устройство в меню «Настройки устройства», затем Включить > Применить > OK .
Надеюсь, на этот раз ваша мышь разморозится и будет работать правильно.
Дополнительные советы
Вот несколько основных рекомендаций по использованию USB- и беспроводных мышей с ноутбуком.
- Убедитесь, что вы используете мышь только на ровной поверхности.
 Для более однородной рабочей поверхности рекомендуется коврик для мыши.
Для более однородной рабочей поверхности рекомендуется коврик для мыши. - Осмотрите мышь на наличие признаков повреждения оборудования. Отсутствие шарика, поврежденный корпус, сбой оптического датчика или залипание/бесшумное нажатие пальцевых переключателей — все это возможные причины.
- В этом сценарии предпочтительнее заменить мышь, чем починить ее, так как большинство аппаратных компонентов мыши недороги по сравнению с другими частями.
- Поскольку внешняя мышь связывается с USB-приемником на вашем ноутбуке посредством беспроводных сигналов, вполне возможно, что приемник не синхронизирован с беспроводной мышью, что приводит к прекращению ее работы.
- В результате вам следует подумать о повторной синхронизации USB-порта с мышью, что является простым процессом. Когда вы нажмете кнопку «Подключить» на USB-ресивере, на ресивере замигает индикатор.
- Затем нажмите кнопку подключения мыши. Мигающий индикатор на USB-приемнике перестанет мигать, показывая, что теперь ваш приемник синхронизирован с мышью.

Заключение
Описанные здесь методы должны решить большинство проблем с сенсорной панелью. Тем не менее, ваша мышь все еще может быть сломана.
Скорее всего, в таком случае вы имеете дело с аппаратной проблемой. Возможно, кабель был сломан или сенсорная панель изношена.
В этом случае вам следует либо отнести свой компьютер в ремонтную мастерскую для получения профессионального заключения, либо перейти на внешнюю мышь.
Вы можете приобрести красивую мышь по разумной цене, чтобы выжить. Просто убедитесь, что вы знаете, что искать, прежде чем пойти и купить!
Сенсорная панель вашего ноутбука не работает? Вот 10 исправлений
Сенсорная панель не работает на ноутбуке или сенсорная панель не работает должным образом? Это может быть невероятно раздражающим, особенно когда вы понимаете, что ничего не сделали для решения проблемы. Если вы также столкнулись с той же проблемой на своем устройстве и искали «почему моя сенсорная панель не работает на моем ноутбуке lenovo», «почему сенсорная панель моего ноутбука не работает должным образом». Однако сохраняйте спокойствие. Это распространенная проблема, когда ваш тачпад не работает, и вы можете быстро и легко решить проблему с сенсорной панелью, даже если тачпад вашего нового ноутбука не работает!. Эта статья предназначена для вас, чтобы рассказать, что делать, если сенсорная панель вашего ноутбука не работает, и как решить проблемы с сенсорной панелью.
Однако сохраняйте спокойствие. Это распространенная проблема, когда ваш тачпад не работает, и вы можете быстро и легко решить проблему с сенсорной панелью, даже если тачпад вашего нового ноутбука не работает!. Эта статья предназначена для вас, чтобы рассказать, что делать, если сенсорная панель вашего ноутбука не работает, и как решить проблемы с сенсорной панелью.
Как исправить неработающую клавиатуру и тачпад?
Вы можете управлять компьютером без мыши благодаря тачпаду. Если у вас есть проблема «курсор ноутбука не работает в Windows 10», вы можете попробовать несколько разных способов, чтобы определить, связана ли проблема с сенсорной панелью ноутбука Acer/Toshiba/Samsung/Lenovo/Dell.
Несмотря на то, что сенсорная панель ноутбука не работает, lenovo может возникать часто, выполнение нескольких шагов может помочь вам решить проблему и вернуть сенсорную панель ноутбука к работе. Проблемы с сенсорной панелью Windows могут возникать по разным причинам, например из-за конфликта между программными приложениями, устаревших драйверов, проблем с оборудованием и т. д.
д.
Сенсорная панель вашего ноутбука не работает с Windows 10/11/8.1? Попробуйте, почему мой тачпад не работает в советах по ноутбуку, чтобы ваш ноутбук снова заработал. Почему сенсорная панель моего ноутбука не работает?
Мы все можем столкнуться с проблемой сенсорной панели ноутбука, так как это может произойти из-за конфликтов в некоторых программах и драйверах. Когда сенсорная панель нашего ноутбука не работает, наш разум воспроизводит множество вопросов, например, почему моя сенсорная панель не работает? как включить сенсорную панель моего ноутбука? Почему мой ноутбук полностью исчезает? Как снова включить сенсорную панель ноутбука? работает, и это также может быть связано с устаревшей версией операционной системы Windows 10, однако вы можете обновить Windows 10 в любое время с официального сайта. Устаревшие версии программного обеспечения и драйверов с неисправными аппаратными системами являются наиболее распространенной причиной проблем с сенсорной панелью в ноутбуках HP, Lenovo, Dell, Toshiba, Samsung, Asus и Acer.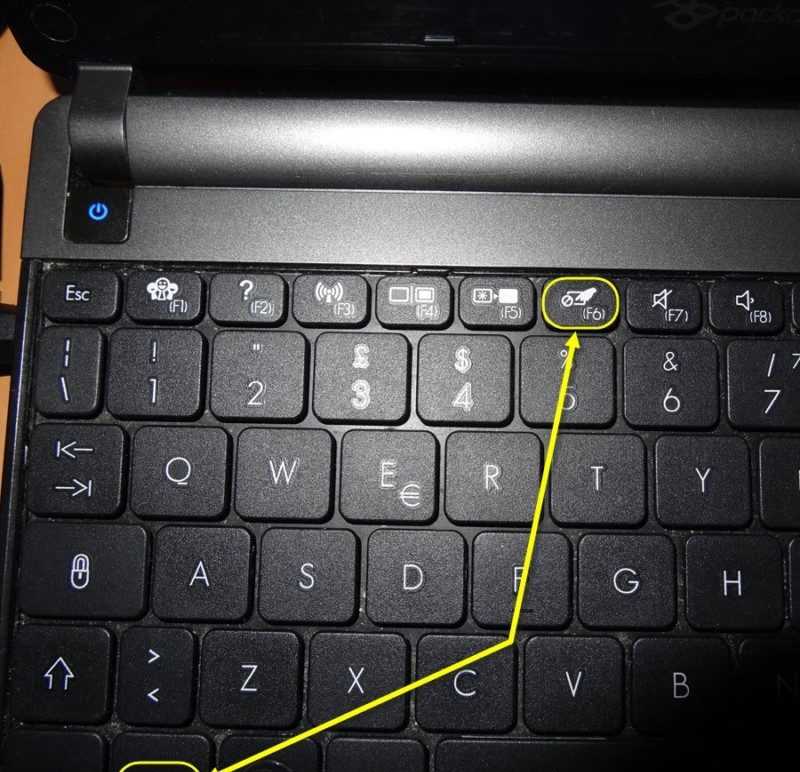
Иногда некоторые из них могут перестать работать, и у нас возникнут проблемы. Есть много пользователей, которые много раз сталкивались с тем, что сенсорная панель не работает на ноутбуках. Теперь, что можно сделать в этой ситуации.
Что делать, если не работает тачпад ноутбука?
Если проблема возникла минуту назад, перезагрузите компьютер и убедитесь, что она работает. Да я понимаю иногда бывает сумбурно и это очевидно, не паникуйте в данный момент легко не заметить проблему.
1. Как настроить сенсорную панель?
Включить тачпад в настройках
Иногда такое бывает, есть вероятность, что ваш тачпад не включен в настройках. Это происходит, например, когда вы разрешаете подключение внешней мыши.
Теперь возникает вопрос где мой тачпад в настройках?
Обычно ноутбуки с Windows имеют специальный параметр, скрытый в приложении настроек Windows 10.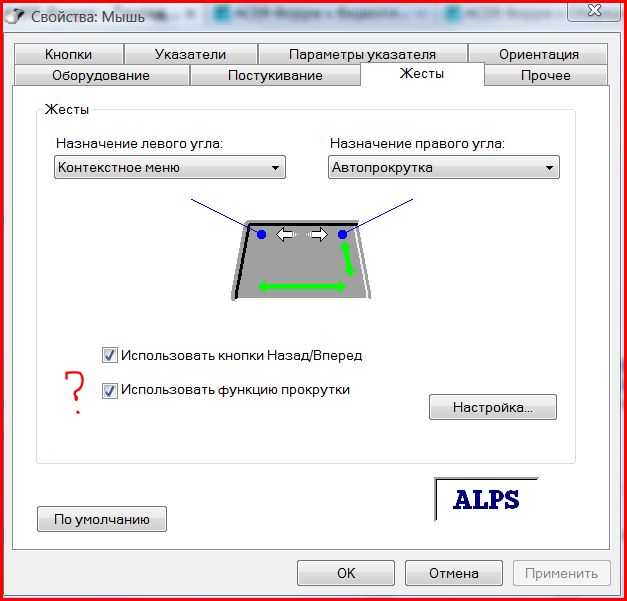
Для поддержки сенсорной панели перейдите в поле поиска, затем введите Touchpad и перейдите к настройкам. Оказавшись здесь, убедитесь, что кнопка сенсорной панели включена. Кроме того, убедитесь, что скорость курсора по какой-либо причине не установлена на 0.
Читайте также: Как ухаживать за ноутбуком летом
2. Как включить сенсорную панель Windows?
Повторное включение клавиш тачпада на клавиатуре
Это одна из наиболее распространенных причин, по которой сенсорная панель ноутбука не работает. Это может произойти случайно при наличии комбинации клавиш. На многих ноутбуках есть клавиша Fn, которая сочетается с клавишами F1 и F2 для выполнения некоторых специальных операций. Для некоторых из них полезно изменить беспроводное подключение или настроить уровень яркости. Теперь одна из этих комбинаций клавиш отключит сенсорную панель вашего ноутбука.
Теперь попробуйте снова нажать эту комбинацию клавиш, чтобы убедиться, что тачпад снова заработал.
Кое-что еще. В Windows 10 вы можете найти удивительные параметры безопасности в одном месте. В Windows 10 все ваши наиболее важные параметры безопасности находятся в одном окне «Безопасность Windows». Щелкните его, выбрав «Настройки» > «Обновление и безопасность» > «Безопасность Windows».
Читайте также: Сенсорная панель ноутбука Dell не работает | Как исправить
Читайте также — Что такое ошибка активации Windows 10 0x803F7001: 3 простых решения, чтобы полностью исправить
3. Как снова включить тачпад?
Удалите любую другую USB-мышь —
Еще один важный шаг по устранению неполадок, связанных с неработающей сенсорной панелью мыши ноутбука, — попытаться очистить все USB-мыши, подключенные к вашему ноутбуку. Вы также должны удалить любое другое используемое устройство Bluetooth. Причина удаления внешних устройств заключается в том, что некоторые ноутбуки имеют функцию автоматического отключения тачпада при подключении внешней мыши.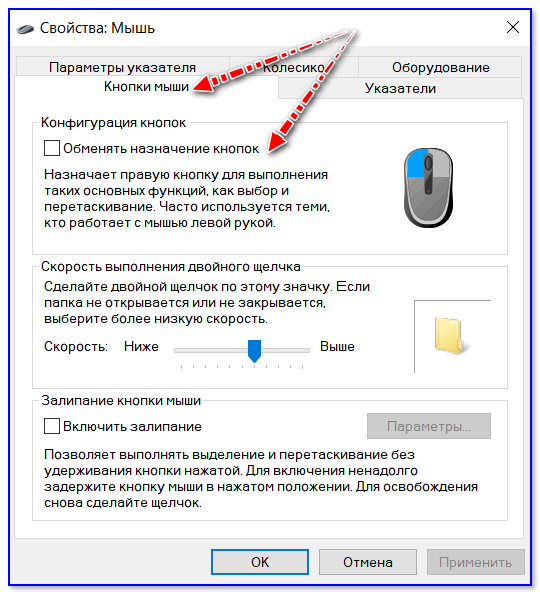 Это может быть основной причиной того, что сенсорная панель вашего ноутбука не работает должным образом? Теперь, чтобы исправить это, отключите все подключенные ненужные устройства и аксессуары, а затем снова загрузитесь.
Это может быть основной причиной того, что сенсорная панель вашего ноутбука не работает должным образом? Теперь, чтобы исправить это, отключите все подключенные ненужные устройства и аксессуары, а затем снова загрузитесь.
Прочитайте наш последний блог о стоимости замены экрана MacBook в Индии
4. Как сбросить курсор моего ноутбука?
Через настройку зоны отключения сенсорной панели
Небольшой квадратный логотип в верхнем левом углу сенсорной панели ноутбука может быть причиной того, что кнопки сенсорной панели ноутбука не работают. Если у вас также есть этот логотип, то двойное нажатие на логотип может включать и отключать сенсорную панель, поэтому это также может вызвать проблемы, если сенсорная панель не работает на ноутбуке. Если вы хотите решить эту проблему самостоятельно, вы можете включить эту функцию, выбрав «Настройки» -> «Устройства» -> «Тачпад» -> «Дополнительные настройки» -> «Ввод сенсорной панели» -> «Настройки» -> «Зона отключения сенсорной панели» -> «Снять галочку» и дважды коснуться, чтобы отключить Тачпад.
5. Отключить службу планшетного ПК —
Некоторые устройства Windows с сенсорным экраном, такие как гибрид 2 в 1, имеют специальную функцию, называемую службой ввода планшетного ПК. Эта функция управляет сенсорной функциональностью, из-за чего сенсорная панель не работает должным образом и отключается трекпад, когда вы находитесь в режиме планшета. Чтобы это исправить, введите services в меню «Пуск» и откройте функцию «Службы». Здесь прокрутите до службы ввода планшетного ПК, щелкните правой кнопкой мыши кнопку и выберите «Стоп».
Что-то дополнительное. Когда вы поместите три пальца и уберете их от себя, вы сразу увидите все открытые окна, представленные в виде маленьких прямоугольников.
Также читайте : Как исправить трекпад MacBook Air? (100 Percent Best Fix)
6. Почему не работает сенсорная панель HP?
Эта проблема особенно затрагивает пользователей ноутбуков HP с распространенной версией Windows 10.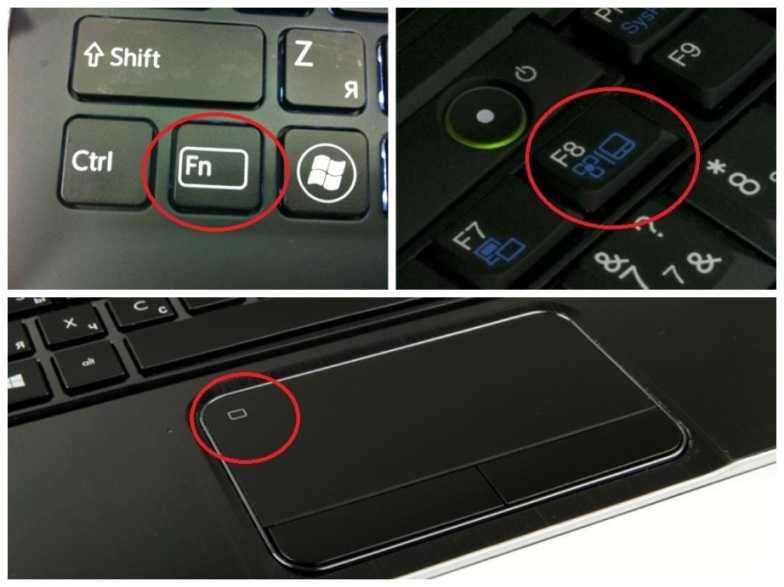 Некоторые пользователи обнаружили эту проблему из-за драйверов последовательного ввода-вывода (которые позволяют ноутбуку взаимодействовать с другими устройствами, которые также включают сенсорную панель ноутбука.
Некоторые пользователи обнаружили эту проблему из-за драйверов последовательного ввода-вывода (которые позволяют ноутбуку взаимодействовать с другими устройствами, которые также включают сенсорную панель ноутбука.
Все, что вам нужно, это сначала загрузить и установить последние версии драйверов ввода-вывода. Для начала перейдите на страницу пакетов драйверов HP, чтобы выбрать наиболее подходящий пакет для вашей модели ноутбука. Драйверы также должны соответствовать вашей версии Windows (2004, 1909 и т. д.), которую обычно можно проверить, перейдя в «Настройки» -> «Система» -> «О программе», затем прокрутив вниз до «Технические характеристики Windows и обновив последнюю версию окна. ”
7. Как настроить сенсорную панель?
Изменение свойств мыши
Как правило, во многих случаях вы чувствуете, почему я не могу сбросить настройки тачпада? потому что диспетчер устройств не переключает включение и отключение вашей сенсорной панели.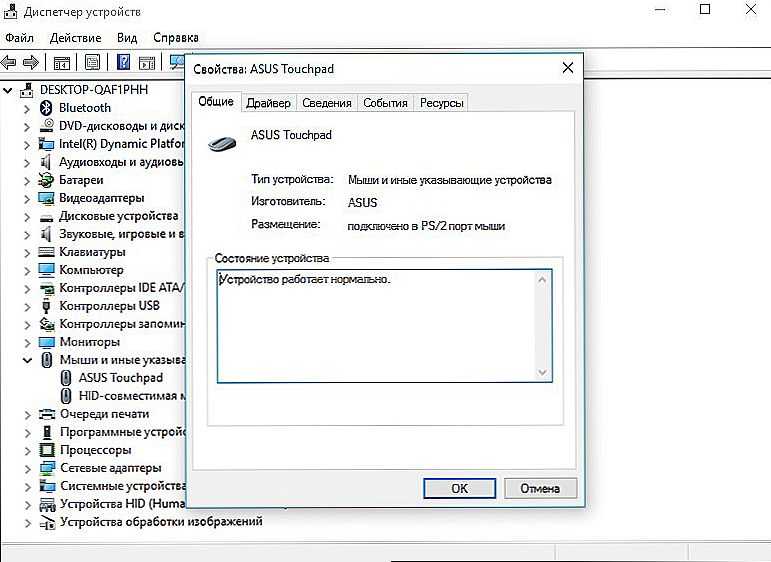 Если мышь вашего ноутбука каким-то образом была отключена, то, чтобы снова включить ее, перейдите в окна, найдите свойства мыши и снова включите ее.
Если мышь вашего ноутбука каким-то образом была отключена, то, чтобы снова включить ее, перейдите в окна, найдите свойства мыши и снова включите ее.
Где находится «Мой тачпад» в настройках?
В строке поиска Windows перейдите в «Настройки мыши». Затем подключите «Дополнительные параметры мыши», затем откройте новое окно, перейдите в «Настройки устройства», «Сенсорная панель» или любую другую вкладку в правой части окна. Найдите имя сенсорной панели в списке, выберите его и нажмите «Включить».
Читайте также: Решено: сенсорная панель ноутбука HP не работает в Windows 10
8. Обновите новый драйвер сенсорной панели обновите драйвер тачпада, чтобы обновить тачпад, загрузите соответствующую версию для вашего ноутбука с официальной веб-страницы. Чтобы удалить старый драйвер сенсорной панели. В окне поиска введите окно диспетчера устройств -> разверните мыши на подходящей категории устройств, щелкните правой кнопкой мыши на сенсорной панели и выберите вариант удаления.

9. Убедитесь, что сенсорная панель отключена в BIOS-
Возможно, сенсорная панель вашего ноутбука отключена на материнской плате вашего ноутбука. Иногда это происходит при обновлении прошивки. Чтобы убедиться в этом, войдите в BIOS, многократно нажимая клавишу Delete или f2. Разные материнские платы имеют разную компоновку, так как вам нужно найти опцию под названием «внутреннее указывающее устройство», а затем убедиться, что она включена.
Что-то дополнительное — чтобы переместить окно в левую часть экрана с помощью сочетания клавиш Win + стрелка влево. Затем используйте Win со стрелкой вверх или вниз, и окно привяжется к углу.
10. Почему сенсорная панель не щелкает?
Замените блок сенсорной панели
Если клавиатура вашего ноутбука по-прежнему не работает, а сенсорная панель не работает, вероятно, проблема связана с модулем сенсорной панели. Все, что вам нужно, это заменить новый модуль.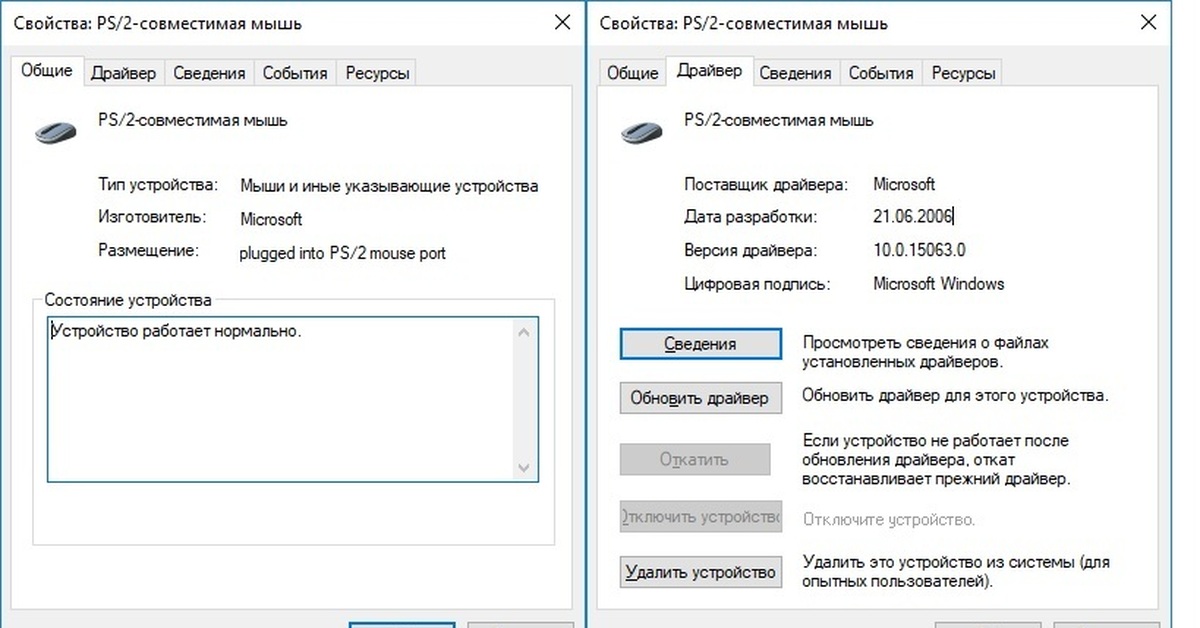 Вы можете купить новый, отнести свой ноутбук к профессиональному специалисту и попросить его заменить новый тачпад.
Вы можете купить новый, отнести свой ноутбук к профессиональному специалисту и попросить его заменить новый тачпад.
Читайте также: Тачпад ноутбука Samsung не работает Проблема решена
Как правило, вышеизложенные 10 приемов исправления тачпада должны решить проблему, как сбросить курсор ноутбука? Если вы столкнулись с некоторыми проблемными ситуациями, пожалуйста, оставьте нам сообщение в разделе комментариев, я помогу вам решить проблемы с сенсорной панелью.
Вот список авторизованных сервисных центров Dell в Мумбаи
Вот список авторизованных сервисных центров HP в Мумбаи
Вот список авторизованных сервисных центров Lenovo в Мумбаи
ЗАКЛЮЧЕНИЕ
Когда кнопки сенсорной панели lenovo не работают в Windows 10, наш разум воспроизводит множество вопросов, например, почему сенсорная панель ноутбука не работает? Windows 10/11/8.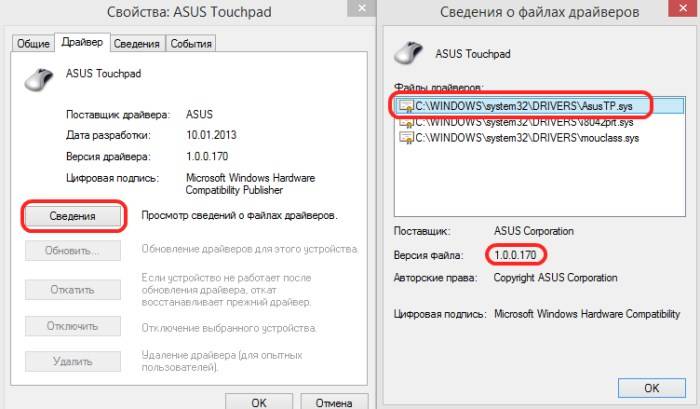 1? Попробуйте эти советы по работе с ноутбуком, чтобы он снова заработал. Устаревшие версии программного обеспечения и драйверов с неисправными аппаратными системами являются наиболее распространенной причиной проблем с сенсорной панелью в ноутбуках HP, Lenovo, Dell, Toshiba, Samsung, Asus и Acer. Как исправить неработающую мышь на ноутбуке?
1? Попробуйте эти советы по работе с ноутбуком, чтобы он снова заработал. Устаревшие версии программного обеспечения и драйверов с неисправными аппаратными системами являются наиболее распространенной причиной проблем с сенсорной панелью в ноутбуках HP, Lenovo, Dell, Toshiba, Samsung, Asus и Acer. Как исправить неработающую мышь на ноутбуке?
В Windows 10 вы можете получить доступ ко всем наиболее важным параметрам безопасности в одном месте. Это может быть основной причиной того, что клавиатура и тачпад lenovo не работают или клавиатура и тачпад sony vaio не работают? Эта проблема особенно затрагивает пользователей ноутбуков HP с распространенной версией Windows 10. Когда вы поместите три пальца и отведете их от себя, вы сразу увидите все открытые окна, представленные в виде небольших прямоугольников. Некоторые пользователи обнаружили эту проблему из-за драйверов последовательного ввода-вывода (которые позволяют ноутбуку взаимодействовать с другими устройствами, включая сенсорную панель ноутбука).
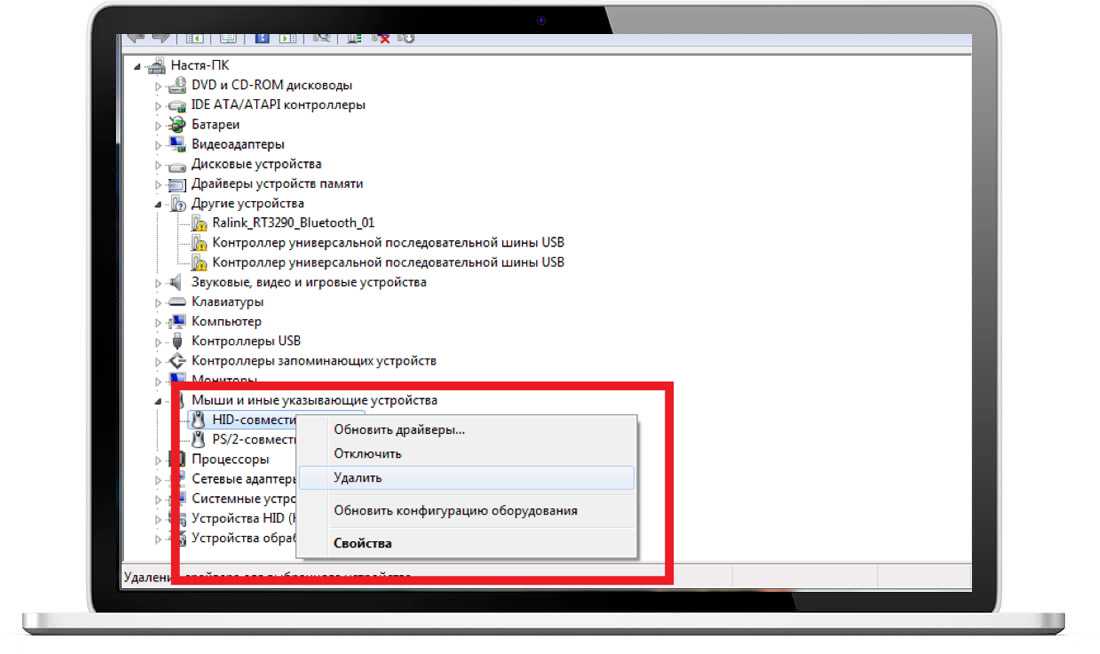
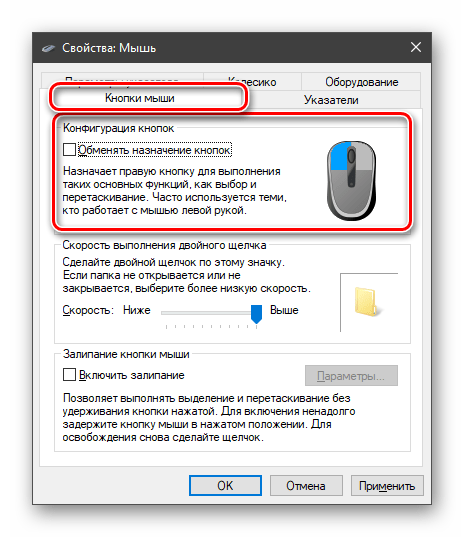 Является несъемной «мышкой», вмонтированной непосредственно в корпус ноутбука;
Является несъемной «мышкой», вмонтированной непосредственно в корпус ноутбука;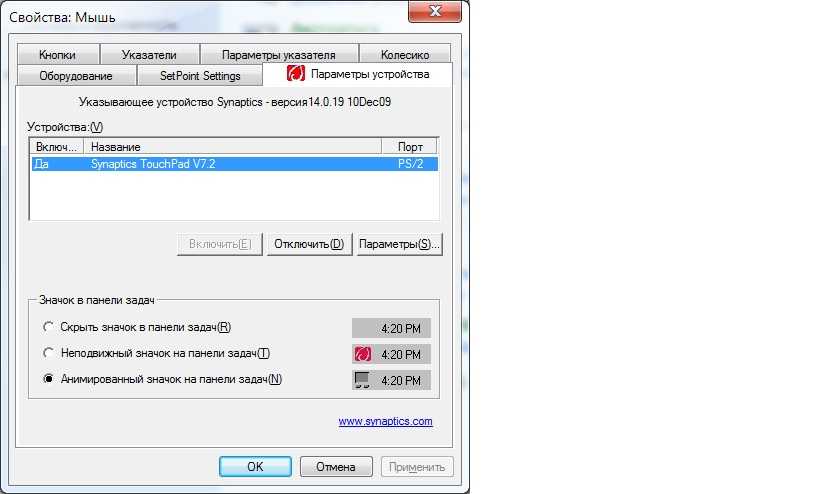
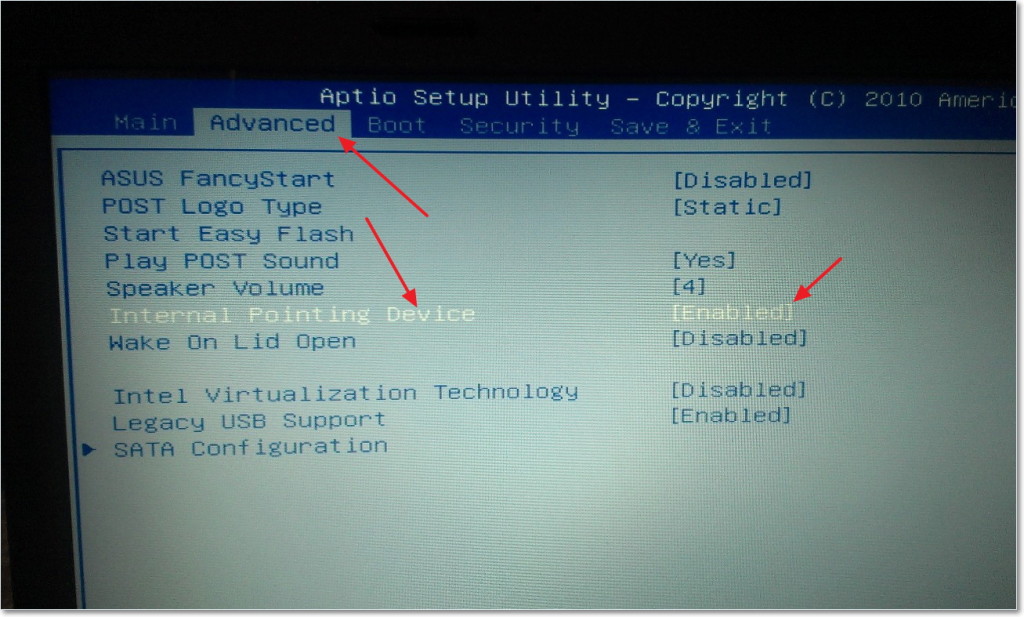 Увидели треугольник, окрашенный в желтый цвет с черным восклицательным знаком – имеются неполадки с установленным драйвером и его полноценная работа нарушена. Такая ситуация исправляется путем скачивания с сети нового драйвера для вашей мыши или установка его с имеющегося диска.
Увидели треугольник, окрашенный в желтый цвет с черным восклицательным знаком – имеются неполадки с установленным драйвером и его полноценная работа нарушена. Такая ситуация исправляется путем скачивания с сети нового драйвера для вашей мыши или установка его с имеющегося диска.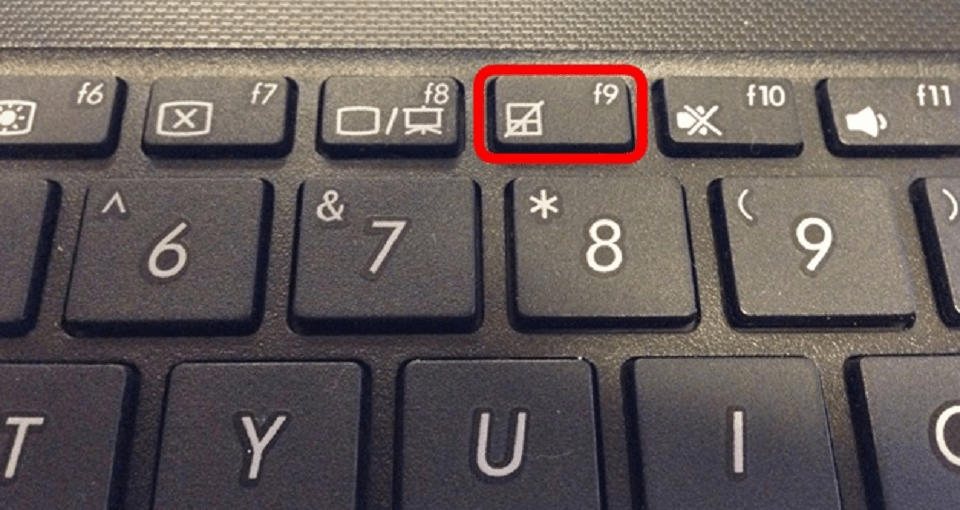
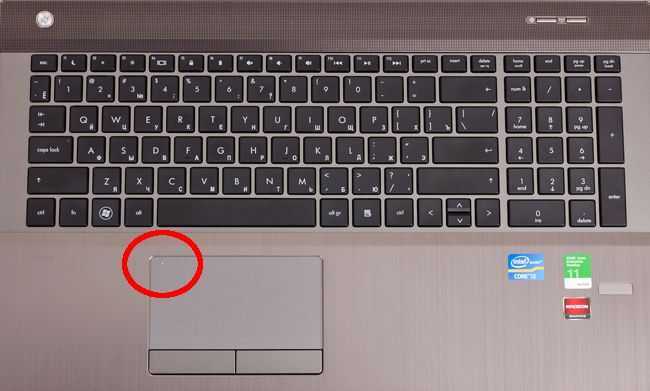
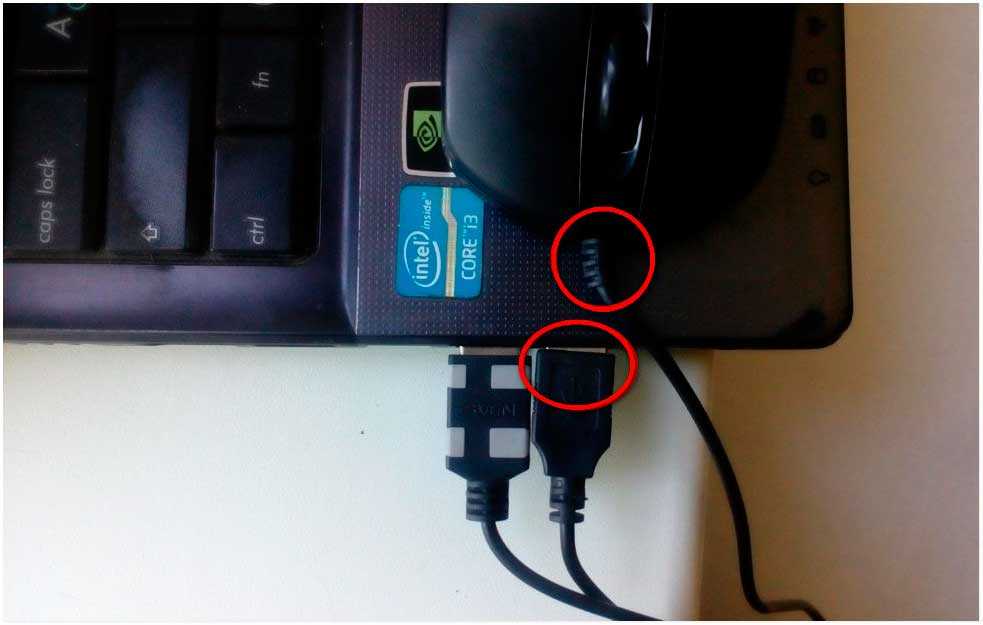
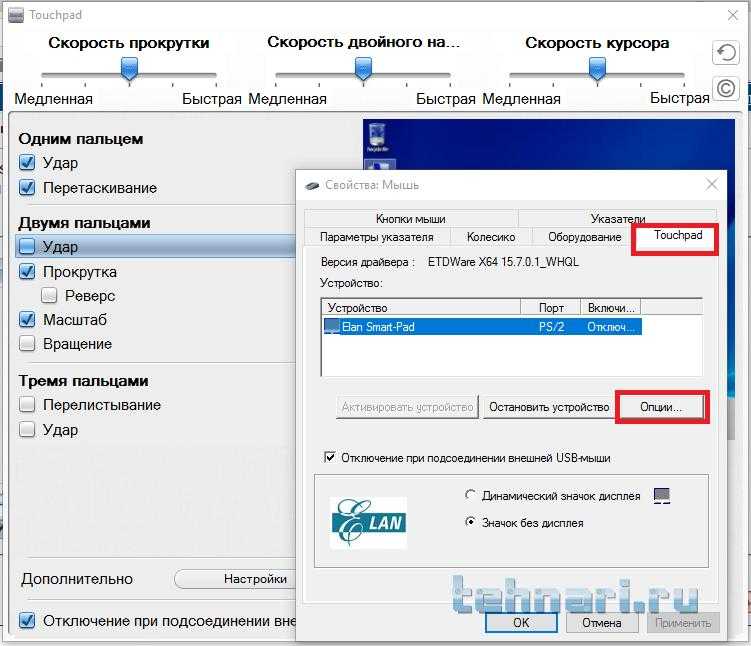
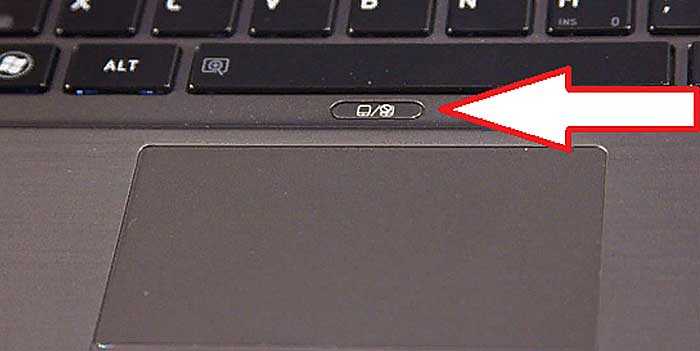

 Во время настройки попробуйте мышь, чтобы увидеть, помогают ли какие-либо настройки.
Во время настройки попробуйте мышь, чтобы увидеть, помогают ли какие-либо настройки. Убедитесь, что на пути нет препятствий.
Убедитесь, что на пути нет препятствий. Ограничение вашего компьютера может занять немного больше времени, но это почти наверняка исправит вашу мышь.
Ограничение вашего компьютера может занять немного больше времени, но это почти наверняка исправит вашу мышь.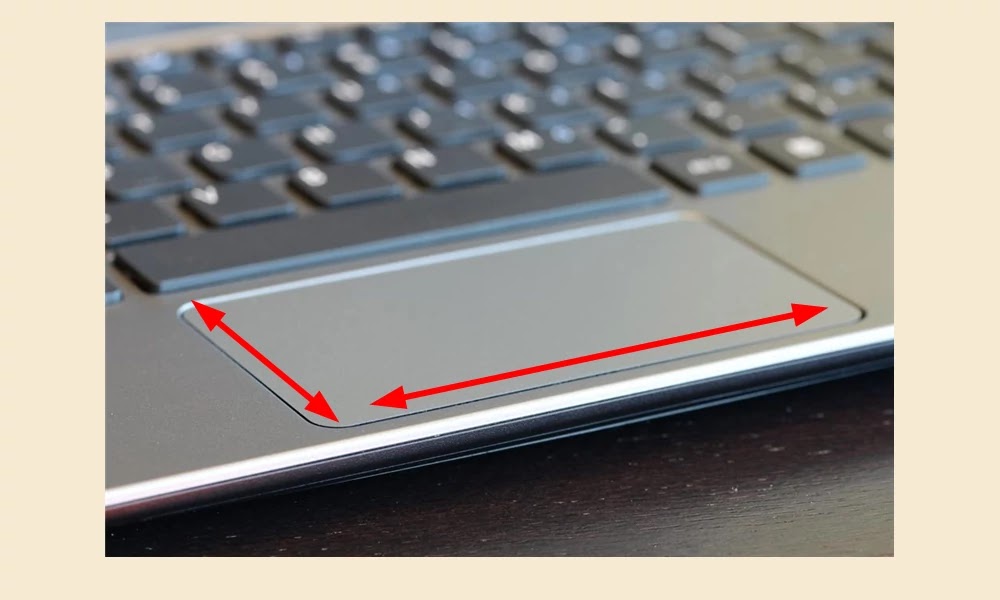 Для более однородной рабочей поверхности рекомендуется коврик для мыши.
Для более однородной рабочей поверхности рекомендуется коврик для мыши.