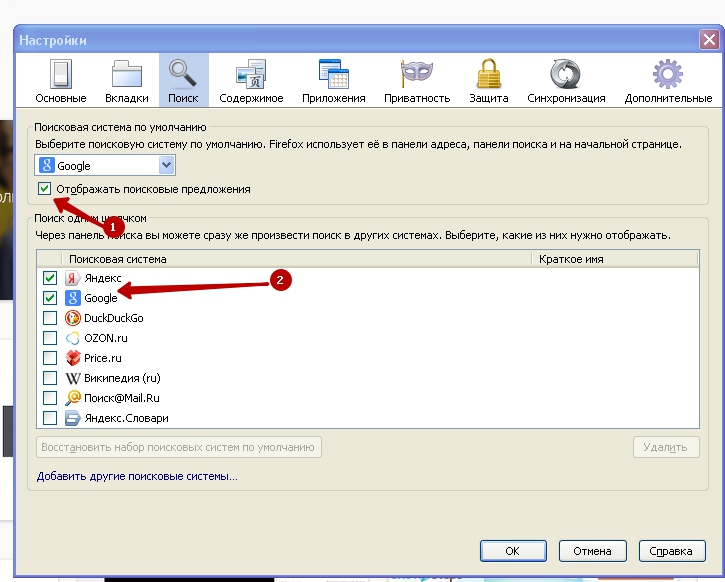Не устанавливается по умолчанию firefox: Как сделать Firefox браузером по умолчанию
Содержание
Как сделать Firefox браузером по умолчанию
Наладьте Firefox
Очистить Firefox
- Как это работает?
Загрузить свежую копию
Если у вас установлено несколько браузеров, установленных на вашем устройстве, ссылки, по которым вы переходите в других приложениях (например, веб-ссылки в Thunderbird), будут автоматически открываться в вашем браузере по умолчанию. Настройка Mozilla Firefox в качестве вашего браузера по умолчанию поможет вам поможет вам извлечь максимальную пользу из вашего онлайн-опыта. В этой статье описано, как сделать Firefox браузером по умолчанию.
На Панели меню в верхней части экрана щёлкните Firefox и выберите Настройки.
Нажмите кнопку и выберите Настройки.Нажмите кнопку и выберите Настройки.- На панели Основные нажмите кнопку Сделать браузером по умолчанию….

Примечание: Если Firefox уже является браузером по умолчанию, вместо этой кнопки будет отображаться сообщение «В настоящий момент Firefox является вашим браузером по умолчанию».
- Закройте страницу Настройки. Любые внесённые изменения будут сохранены автоматически.
Если Firefox всё ещё не является браузером по умолчанию, прочтите эту статью.
На Панели меню в верхней части экрана щёлкните Firefox и выберите Настройки.
Нажмите кнопку и выберите Настройки.Нажмите кнопку и выберите Настройки.- В верхней части панели Основные нажмите кнопку Сделать браузером по умолчанию….
Примечание: Если Firefox уже является браузером по умолчанию, вместо этой кнопки будет отображаться сообщение «В настоящий момент Firefox является вашим браузером по умолчанию».
- Откроется окно «Выбор программ по умолчанию».
- В окне «Выбор программ по умолчанию» выберите Firefox из списка программ слева и нажмите Использовать эту программу по умолчанию.
 Затем нажмите OK, чтобы закрыть окно.
Затем нажмите OK, чтобы закрыть окно. - Закройте страницу Настройки. Любые внесённые изменения будут сохранены автоматически.
На Панели меню в верхней части экрана щёлкните Firefox и выберите Настройки.
Нажмите кнопку и выберите Настройки.Нажмите кнопку и выберите Настройки.- В верхней части панели Основные нажмите кнопку Сделать браузером по умолчанию….
Примечание: Если Firefox уже является браузером по умолчанию, вместо этой кнопки будет отображаться сообщение «В настоящий момент Firefox является вашим браузером по умолчанию».
- Теперь Firefox является вашим браузером по умолчанию.
Если Firefox не удастся сделать себя браузером по умолчанию, откроется панель «Приложения по умолчанию» параметров Windows (см. ниже), где вы сможете нажать на строку под заголовком «Веб-браузер» и выбрать «Firefox» браузером по умолчанию.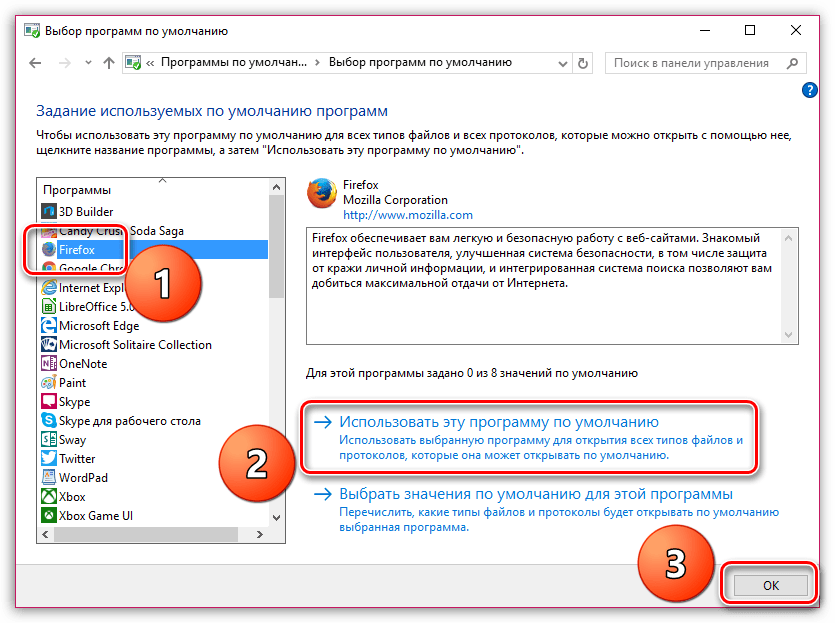
Для получения дополнительной информации прочтите эту статью.
Также вы можете открыть приложение «Параметры» из меню «Пуск» Windows, чтобы установить Firefox браузером по умолчанию:
- Откройте меню «Пуск» Windows и нажмите на значок «Параметры».
- Выберите «Приложения», а затем — «Приложения по умолчанию» слева.
- Прокрутите вниз и нажмите на строку под заголовком «Веб-браузер».
- Выберите «Firefox» в открывшемся диалоговом окне со списком доступных браузеров.
- Теперь Firefox является вашим браузером по умолчанию. Закройте окно «Параметры», чтобы сохранить изменения.
На Панели меню в верхней части экрана щёлкните Firefox и выберите Настройки.
Нажмите кнопку и выберите Настройки.Нажмите кнопку и выберите Настройки.- В верхней части панели Основные нажмите кнопку Сделать браузером по умолчанию….

Примечание: Если Firefox уже является браузером по умолчанию, вместо этой кнопки будет отображаться сообщение «В настоящий момент Firefox является вашим браузером по умолчанию».
- Теперь Firefox является вашим браузером по умолчанию.
Если Firefox всё ещё не является браузером по умолчанию, выполните шаги для изменения браузера по умолчанию на Firefox вручную из этой статьи.
Поделитесь этой статьёй: http://mzl.la/1xKrKfO
Эти прекрасные люди помогли написать эту статью:
Unghost, Aleksej, Alenia, Harry, Anticisco Freeman, Valery Ledovskoy, Victor Bychek, Denys
Станьте волонтёром
Растите и делитесь опытом с другими. Отвечайте на вопросы и улучшайте нашу базу знаний.
Подробнее
Почему не устанавливается Мозила: устранение проблемы
Мазила является популярным и удобным браузером. К сожалению, нередко пользователи сталкиваются с ситуацией, когда не могут ее установить.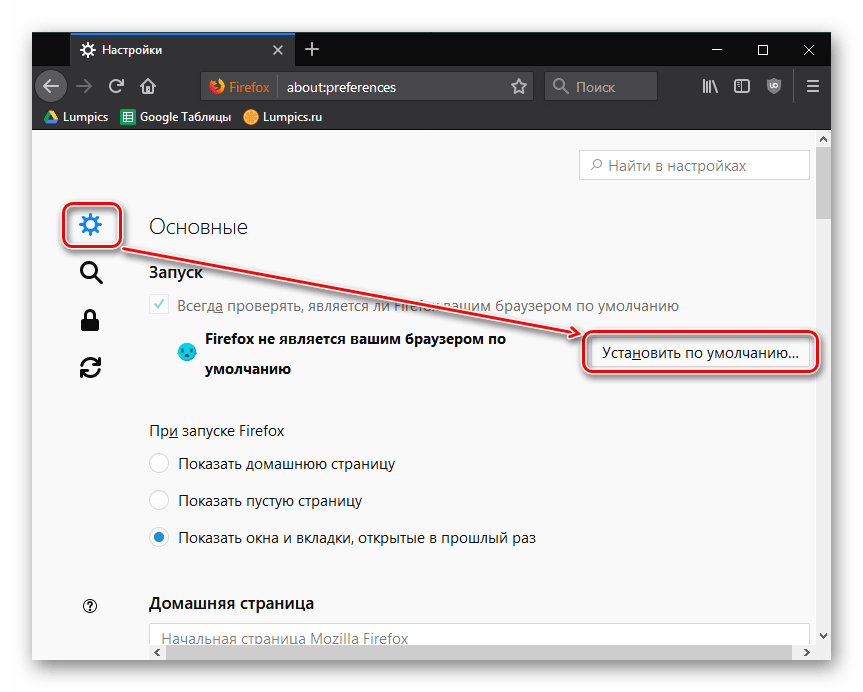 Необходимо найти причину, почему не устанавливается Мазила и устранить ее.
Необходимо найти причину, почему не устанавливается Мазила и устранить ее.
Из-за чего не устанавливается браузер Мозила
Содержание
- Из-за чего не устанавливается браузер Мозила
- Популярные проблемы и их решения
Если Мазила не устанавливается на компьютер, то в первую очередь стоит проверить, действительно ли все сделано верно и строго по инструкции. Иногда ошибки очень простые, а из-за них пользователи испытывают неудобства.
В первую очередь необходимо правильно скачать браузер, он предлагается на официальном сайте, есть возможность бесплатно воспользоваться версией, одобренной разработчиками. Торренты и другие ресурсы нередко предлагают поврежденный файл или же на нем вирусы.
Одна из распространенных причин в том, что в загрузочной папке имеется вирус или не хватает компонентов. Это нужно перепроверить, а лучше изначально пользоваться официальным продуктом.
После запуска загрузочного файла не стоит сразу нажимать установить, лучше первоначально изменить настройки. С помощью кнопки в левом нижнем углу еще до того, как установится программа, можно отменить отсылку отчетов и отрегулировать работу браузера по собственному усмотрению. Установленный бразузер предлагает импортировать из других браузеров закладки, историю и другую нужную информацию.
С помощью кнопки в левом нижнем углу еще до того, как установится программа, можно отменить отсылку отчетов и отрегулировать работу браузера по собственному усмотрению. Установленный бразузер предлагает импортировать из других браузеров закладки, историю и другую нужную информацию.
Затем можно смело приступать к работе в данном браузере.
Популярные проблемы и их решения
В том случае, если установка была произведена по всем правилам, но браузер все равно не желает запускаться, стоит рассмотреть самые популярные варианты исправления ситуации:
- Откат к старой версии, нередко новую мозилу просто не поддерживает компьютер или гаджет;
- Переустановка, необходимо удалить полностью браузер, лучше это сделать специальными чистящими программами, чтобы избавится действительно от всех файлов, и загрузить его заново;
- Чистка от вирусов. Нередко зловредные вирусы в компьютере не дают возможности установить никакую новую программу, хороший антивирусник легко справиться с этой проблемой;
- Переустановка системы.
 Вполне возможно компьютер заражен вирусами и их не видят даже антивирусники или не могут с ними справиться, в таком случае поможет полная переустановка системы;
Вполне возможно компьютер заражен вирусами и их не видят даже антивирусники или не могут с ними справиться, в таком случае поможет полная переустановка системы; - Нехватка памяти, возможно просто не хватает места на жестком диске даже для такой небольшой программы.
Мазила обязательно должна установится на компьютер, когда будут решены данные популярные проблемы.
Этот браузер пользуется большой популярностью. На него легко устанавливаются разнообразные плагины и можно настроить работу именно под себя. Это может потребовать некоторого времени, зато в последствии серфинг в интернете будет простым и быстрым, а индивидуальные настройки раскроют множество преимуществ. Кроме того, интересный дизайн ярлыка и меню привлекает все больше пользователей. Установка мазилы возможна в любой ситуации, главное найти проблему и подобрать разумное решение.
Изменить место установки | Форум поддержки Firefox
Эта тема была заархивирована.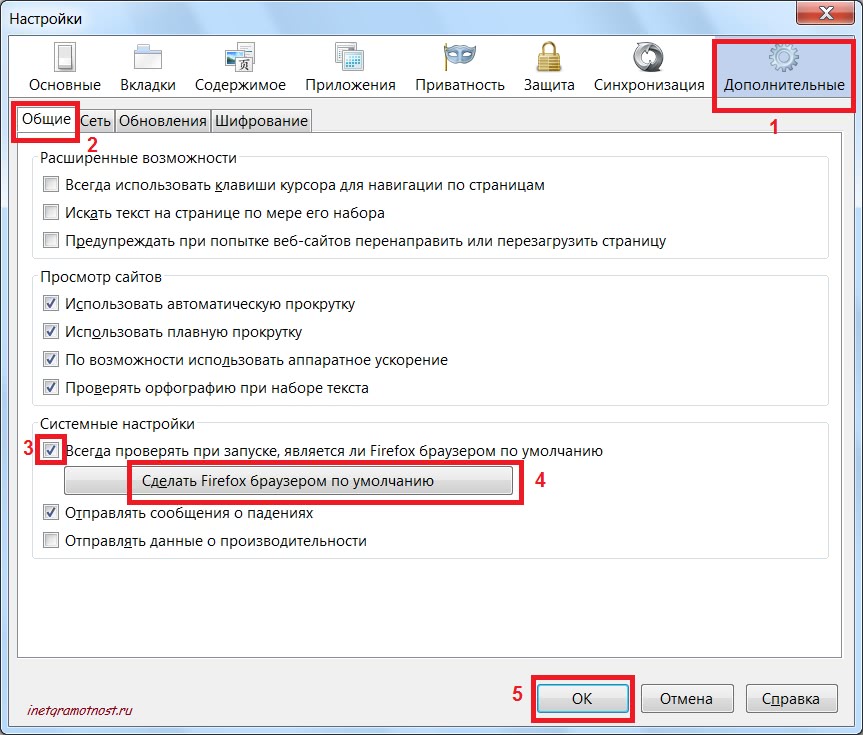
Пожалуйста, задайте новый вопрос, если вам нужна помощь.
Шерван360
Здравствуйте,
Я установил последнюю версию Firefox. По умолчанию он установлен на диск «C». Firefox не спрашивает о пути установки.
Как можно изменить местоположение? Я использовал виндовс 10.
Спасибо
Здравствуйте,
Я устанавливаю последнюю версию Firefox. По умолчанию он установлен на диск «C». Firefox не спрашивает о пути установки.
Как можно изменить местоположение? Я использовал виндовс 10.
Спасибо
Выбранное решение
Все ответы (7)
дусин
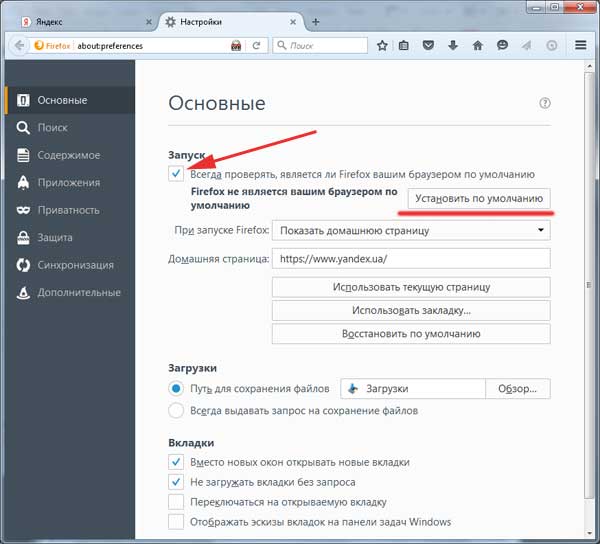 01.19, 6:16
01.19, 6:16
Загрузите форму установщика firefox здесь: [https://www.mozilla.org/en-US/firefox…/all/] (выберите версию установщика для вашего языка и системы).
Во время установки выберите дополнительные настройки. Один из вариантов — выбрать место установки.
Шерван360
Владелец вопроса
душин сказал
Загрузите форму установщика firefox здесь: [https://www.mozilla.org/en-US/firefox…/all/] (выберите версию установщика для вашего языка и системы).
Во время установки выберите дополнительные настройки. Один из вариантов — выбрать место установки.
Спасибо, но не спрашивайте о пути установки.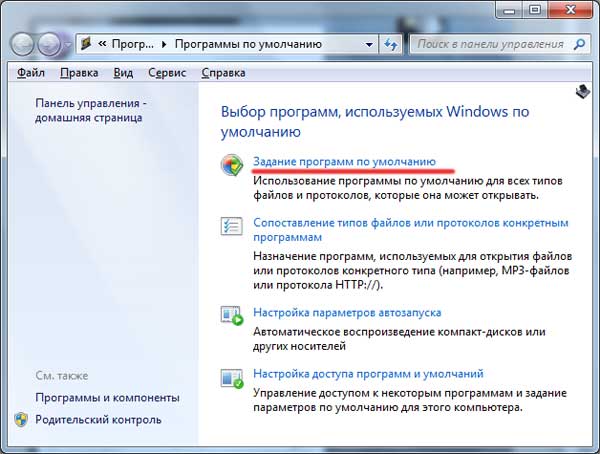
Западная часть
Лучше не изменять расположение по умолчанию, поскольку существуют программы, которые указывают на это расположение, отличное от браузера, при его установке. Кроме того, если вы выполните «экспресс-установку», будет выполнена установка по умолчанию. Куда пытаетесь установить? firefox x64 установит по умолчанию в ProgramFiles, а firefox x86 установит в ProgramFilesx86, если вы используете 64-битную операционную систему, в противном случае x86, вероятно, будет ProgramFilesx86, но прошло некоторое время, так как я больше не использую x86 из-за его ограниченного распределения ОЗУ, не превышающего 2,5 гигабайта. использования оперативной памяти.
Шерван360
Владелец вопроса
 01.19, 12:31
01.19, 12:31
Вест-Энд сказал
Лучше не менять местоположение по умолчанию, так как есть программы, которые указывают на это местоположение, отличное от браузера, при его установке. Кроме того, если вы выполните «экспресс-установку», будет выполнена установка по умолчанию. Куда пытаетесь установить? firefox x64 установит по умолчанию в ProgramFiles, а firefox x86 установит в ProgramFilesx86, если вы используете 64-битную операционную систему, в противном случае x86, вероятно, будет ProgramFilesx86, но прошло некоторое время, так как я больше не использую x86 из-за его ограниченного распределения ОЗУ, не превышающего 2,5 гигабайта. использования оперативной памяти.
ОС 64x.
Емкость моего SSD составляет 128 ГБ, а Firefox получает больше места (Журнал и …).
Я хочу установить Firefox на жесткий диск вместо SSD.
дусин
 01.19, 12:52
01.19, 12:52
Выбранное решение
Я думаю, что ссылка, которую я отправил раньше, не работает. Я сделал для вас пошаговую иллюстрированную инструкцию.
Если это не то, о чем вы просите, извините, возможно, я неправильно понял вопрос.
Шерван360
Владелец вопроса
душин сказал
Я думаю, что ссылка, которую я отправил ранее, не работает. Я сделал для вас пошаговую иллюстрированную инструкцию.
Если это не то, о чем вы просите, извините, возможно, я неправильно понял вопрос.
Спасибо. Это работает.
Установка Firefox в качестве браузера по умолчанию не работает.
 Что делать
Что делать
Поиск в службе поддержки
Настройте Firefox
Обновить Firefox
- Как это работает?
Скачать свежую копию
В этой статье описываются альтернативные способы установки Firefox в качестве браузера по умолчанию при использовании настроек
панель не работает. Симптомы этой проблемы могут включать:
- Firefox сообщает, что это не браузер по умолчанию, когда вы проверяете с помощью настроек Firefox
панель. - Firefox предлагает вам установить Firefox в качестве браузера по умолчанию при каждом запуске.
- Firefox не открывается после перехода по ссылкам в других программах.
Примечание: Некоторые ссылки на веб-контент, такие как результаты панели поиска Windows и функции панели задач, которые ссылаются на онлайн-новости, погоду и другие ресурсы, используют протокол, разработанный Microsoft, чтобы всегда запускать Microsoft Edge, даже если Firefox ваш браузер по умолчанию.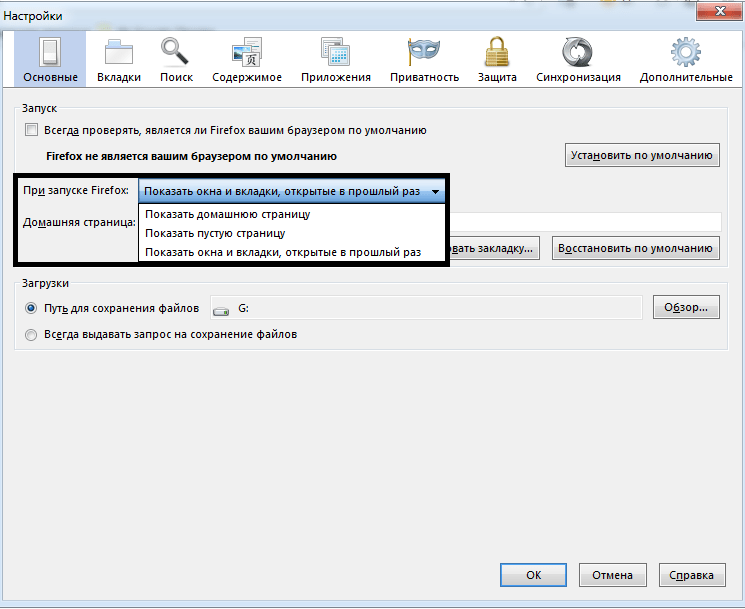
Содержание
- 1 Использование Firefox
- 2 Использование вашей операционной системы
- 2.1 Windows 11
- 2.2 Windows 10
- 2.3 Windows 8
- 2.4 Windows 7 и Vista
- 2.5 Windows XP
- 2.6 Ubuntu Linux
- 2,7 Mandriva Linux + KDE 4
- 2,8 Fedora Linux + KDE 4
- 2,9 Из меню Apple
- 2,10 Из Safari
- 3 Проблемы с конкретными программами
- Нажмите кнопку Windows Пуск .

- Введите Приложения по умолчанию и выберите Приложения по умолчанию.
- Выберите Firefox из списка.
- В разделе Установить типы файлов или ссылки по умолчанию найдите подсказку Сделать Firefox браузером по умолчанию в верхней части окна и нажмите Установить по умолчанию.
- Перейдите в меню Windows Пуск и щелкните значок Настройки .
- Нажмите Приложения , затем выберите Приложения по умолчанию на левой панели.
- Прокрутите вниз и щелкните запись под Веб-браузер .
- Нажмите Firefox в открывшемся диалоговом окне со списком доступных браузеров.
- Firefox теперь указан как ваш браузер по умолчанию. Закройте окно настроек, чтобы сохранить изменения.
- Откройте приложение «Настройки ПК» (нажмите и отпустите кнопку «Пуск» Windows, затем щелкните значок шестеренки).

- Выберите Поиск и приложения на боковой панели.
- Выберите «По умолчанию» на боковой панели.
- В окне Установить программы по умолчанию выберите Firefox из списка программ слева и нажмите Установить эту программу по умолчанию. Затем нажмите OK, чтобы закрыть окно.
- Щелкните логотип Windows, чтобы открыть меню «Пуск», затем выберите Панель управления . Панель управления 9Откроется окно 0044.
- Щелкните ссылку Programs . Откроется панель Программы .
- Щелкните ссылку Установите программы по умолчанию . Откроется панель Установка программ по умолчанию .
- В списке программ в левой части окна нажмите Firefox .
- В правой части окна нажмите Установить эту программу по умолчанию .
- Нажмите кнопку Пуск , затем щелкните значок Панель управления , чтобы открыть Панель управления Windows .

- Щелкните значок Установка и удаление программ , чтобы открыть апплет Установка и удаление программ .
- В левой части окна щелкните значок Установить доступ к программам и параметры по умолчанию .
- Щелкните переключатель Пользовательский , чтобы развернуть Пользовательская категория .
- Под Выберите веб-браузер по умолчанию , щелкните переключатель рядом с Mozilla Firefox .
- Нажмите OK в нижней части окна.
- В системном меню откройте «Настройки», затем «Предпочитаемые приложения».

- На вкладке Интернет под Веб-браузер выберите Firefox в раскрывающемся списке.
- Нажмите Закрыть.
- В системных настройках KDE перейдите на вкладку «Дополнительно», затем на значок «Ассоциации файлов».
- Нажмите на вкладку html под текстом, выберите в меню Firefox , поднимите его наверх списка.
- Нажмите «Применить».
- В меню «Приложения» откройте вкладку «Настройки системы», затем перейдите к значку «Приложения по умолчанию».
- Щелкните строку Веб-браузер в списке отображаемых служб и введите firefox в меню Компонент по умолчанию.
- Нажмите «Применить».
- Выберите Системные настройки из Меню Apple .
- Щелкните Общие.

- Выберите Firefox в раскрывающемся меню Веб-браузер по умолчанию .
- Из дока откройте Safari .
- В строке меню щелкните меню Safari и выберите «Настройки…».
- Щелкните значок Общие, чтобы отобразить панель настроек Общие .
- В раскрывающемся списке Веб-браузер по умолчанию: выберите Firefox .
- Выйти из Safari.
- Microsoft Outlook имеет функцию просмотра в браузере , которая открывает окно браузера для отображения содержимого сообщения электронной почты в формате HTML. Outlook преобразует содержимое сообщения в формат MHTML (MHT), а затем открывает программу, связанную с этим типом файла, обычно Internet Explorer или Microsoft Edge.

20122
Предпочтительный метод установки Firefox в качестве браузера по умолчанию описан в статье Как сделать Firefox браузером по умолчанию. Большинство внешних программ будут открывать ссылки в Firefox, если он установлен в качестве браузера по умолчанию с использованием этого метода.
Следуйте приведенным ниже инструкциям, если вы выполнили действия, описанные в статье Как сделать Firefox браузером по умолчанию, и обнаружили, что они не работают.
Windows 11
Windows 10
Windows 8
Windows 7 и Vista
Windows XP
Примечание: Если Firefox не указан в списке программ, удалите Firefox с вашего компьютера (программа удаления не удаляет никаких пользовательских данных, таких как история или закладки), а затем переустановите Firefox, чтобы проверить, регистрирует ли он ваш веб-браузер Firefox. .
Ubuntu Linux
Mandriva Linux + KDE 4
Fedora Linux + KDE 4
Используйте один из этих методов, чтобы установить Firefox в качестве браузера по умолчанию на вашем Mac:
Из Safari
Некоторые программы могут иметь функции, которые открывают другой браузер для отображения содержимого, даже если Firefox установлен в качестве браузера по умолчанию. Например:

 Затем нажмите OK, чтобы закрыть окно.
Затем нажмите OK, чтобы закрыть окно.
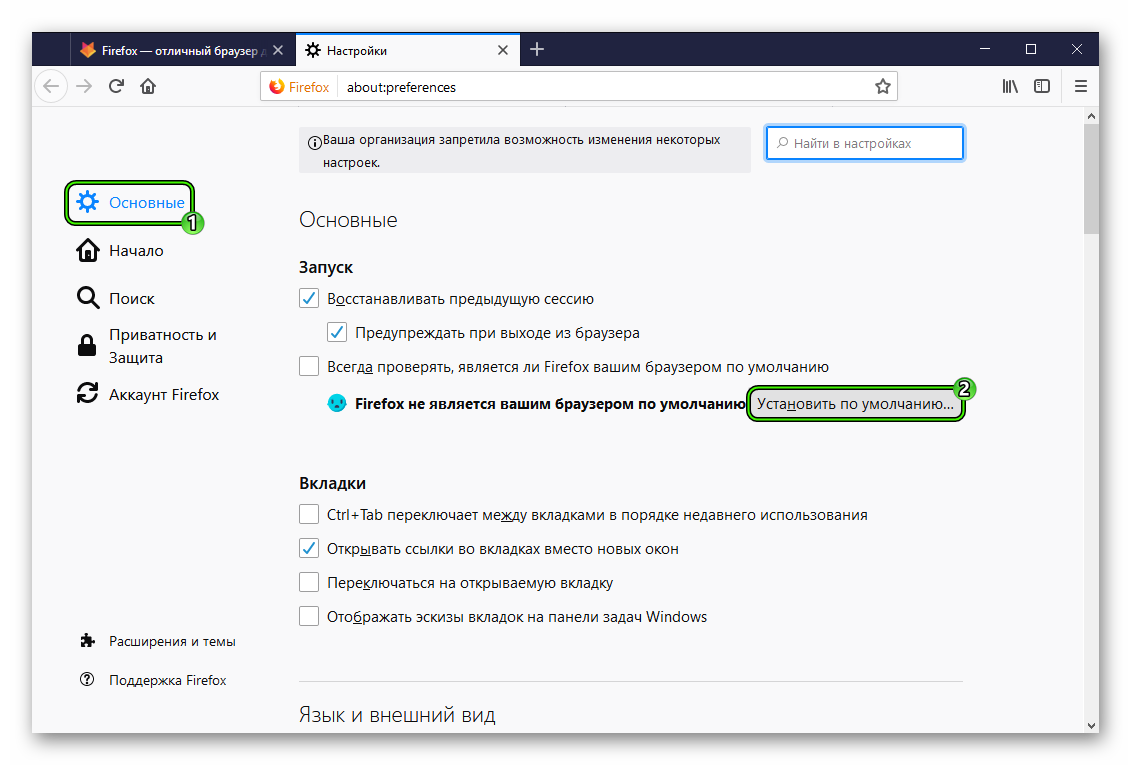 Вполне возможно компьютер заражен вирусами и их не видят даже антивирусники или не могут с ними справиться, в таком случае поможет полная переустановка системы;
Вполне возможно компьютер заражен вирусами и их не видят даже антивирусники или не могут с ними справиться, в таком случае поможет полная переустановка системы;