Ноутбук постоянно отключается от wifi: Отключается Wi-Fi на ноутбуке. Почему пропадает интернет по Wi-Fi?
Содержание
Surface Ноутбук WiFi продолжает отключаться (как исправить)
Microsoft Surface представляет собой смесь ноутбука и планшета. Это очень популярные устройства, но время от времени с ними могут возникать проблемы. Вот что делать, если Wi-Fi вашего ноутбука Surface постоянно отключается.
Как правило, начните с перезапуска маршрутизатора WiFi, отключив его от сетевой розетки и снова включив его. Или выключив и снова включив его с помощью кнопки питания. После этого, если проблема не устранена, загрузите и запустите набор средств диагностики поверхности, следуя приведенным ниже инструкциям.
Чтобы скачать его, нажмите на эту страницу на официальном сайте Microsoft. Когда вы запустите его, он выявит любые проблемы и расскажет, как их исправить.
После этого, если Wi-Fi продолжает отключаться на ноутбуке Surface, обратитесь к 7 основным причинам, почему это происходит, в верхней части этой статьи. Для каждой из причин есть шаги по устранению неполадок, чтобы исправить каждую проблему.
Причины, по которым Surface Laptop WiFi продолжает отключаться
Может быть либо проблема с программным обеспечением, либо аппаратная проблема, либо и то, и другое, что приводит к постоянному отключению ноутбука от WiFi. Вот 7 основных причин, по которым ноутбук постоянно отключается от WiFi.
Сбой сетевого адаптера, ваш WiFi-адаптер настроен на отключение питания в настройках питания Windows, сбой вашего WiFi-маршрутизатора, сбой сетевых настроек, ваши сетевые драйверы или Windows устарели, и/или вы не обновили свой компьютер до последней версии Windows.
Некоторые из этих проблем имеют несколько решений. Ниже я представил краткое описание того, почему эти проблемы приводят к постоянному отключению Wi-Fi на вашем ноутбуке, а также шаги по устранению неполадок для каждого шага. Давайте погрузимся!
1. Возникла проблема с сетевым адаптером или драйверами
Как вы, возможно, знаете, Windows является основной частью того, что заставляет компьютер работать, и она использует другие части программного обеспечения, известные как драйверы. У них может быть сбой в компьютерном коде. Глюк может быть и у самого сетевого адаптера.
У них может быть сбой в компьютерном коде. Глюк может быть и у самого сетевого адаптера.
Обе проблемы можно исправить, запустив встроенное средство устранения неполадок Windows. Он будет работать сам по себе и делать кучу различных исправлений.
Необходимо запустить средство устранения неполадок Windows как для сетевого подключения, так и для сетевого адаптера. Для этого обратитесь к инструкциям в видео ниже, чтобы получить доступ к средству устранения неполадок Windows:
В параметрах устранения неполадок будет предоставлен список компонентов и служб Windows, на которых вы можете запустить средство устранения неполадок Windows.
Запустите его на:
- Ваши сетевые подключения (подключения к Интернету)
- Сетевой адаптер
После этого проверьте, сохраняется ли проблема. Если это так, выполните следующий шаг.
Если это так, выполните следующий шаг.
2. Адаптер WiFi настроен на отключение для экономии энергии
В настройках питания в Windows есть различные параметры. Когда ваш компьютер не используется в течение определенного времени, можно настроить Windows таким образом, чтобы она отключала определенные компоненты, такие как сетевой адаптер. Если это установлено, ваше интернет-соединение прервется через определенное время.
Возможно, он включен по умолчанию. Стоит дважды проверить настройки питания и убедиться, что он всегда включен. И не отключается через определенное время. Для этого проверьте параметры питания сетевого адаптера:
- Нажмите и удерживайте клавишу Windows и кнопку «X» на клавиатуре
- В левой части экрана откроется меню, нажмите «Устройство». Manager’
- Список всех устройств на вашем компьютере появится в новом окне
- Один из них — «Сетевые адаптеры».
- Щелкните маленькую стрелку слева от него, чтобы открыть все сетевые адаптеры на вашем компьютере.

- Щелкните правой кнопкой мыши каждый из них и выберите «Свойства». откроется окно с вкладками вверху
- Вверху есть опция с надписью «Управление питанием».
- Щелкните поле с надписью «Разрешить Windows отключать это устройство для экономии энергии».
- Нажмите «Применить» внизу и закройте окно
Не все перечисленные сетевые адаптеры будут иметь опцию управления питанием. Если это не так, пропустите этот и перейдите к следующему сетевому адаптеру.
3. В маршрутизаторе WiFi есть сбой прошивки
В маршрутизаторах WiFi есть программное обеспечение, которое называется прошивкой. Время от времени с ним может возникать ошибка, из-за которой сигнал пропадает случайным образом. Решить эту проблему очень просто, просто выключите маршрутизатор Wi-Fi примерно на 10–20 секунд, а затем снова включите его.
Как вы, наверное, знаете, маршрутизатору Wi-Fi требуется несколько минут, чтобы снова полностью подключиться к Интернету. Итак, дайте ему несколько минут и посмотрите, продолжает ли WiFi падать. Если это так, перейдите к следующему шагу.
Если это так, перейдите к следующему шагу.
4. Сбой операционной системы Windows
Эта проблема связана с первым шагом, когда вы запускали средство устранения неполадок Windows. Может быть глюк с виндой в целом. Это может быть вызвано ошибкой, связанной с конкретной проблемой, или конфликтом программного обеспечения, вызванным устаревшей версией Windows.
Чтобы устранить обе эти проблемы, перезагрузите ноутбук. При этом Windows закрывает все задачи, фоновые процессы и программы на вашем компьютере. Затем он открывает их снова.
Это исправляет любые программы или службы, которые зависли в фоновом режиме. После этого запустите средство обновления Windows и убедитесь, что ваша версия Windows или другой операционной системы, такой как ChromeOS, является последней версией.
Windows и другие обновления операционной системы, такие как ChromeOS, также устанавливают любые обновления драйверов для компонентов на вашем компьютере. Например, сетевой адаптер, который управляет вашим WiFi-соединением.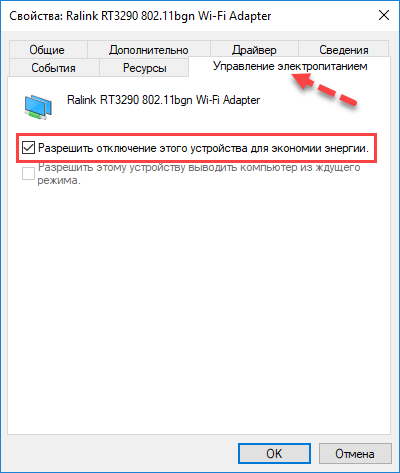
5. Ошибка сетевого кеша
Есть то, что называется сетевым кешем. Это может быть ошибка, которая может привести к обрыву и обрыву соединения WiFi или вызвать проблемы с программным обеспечением на компьютере. Время от времени его необходимо очищать, особенно если есть проблемы с подключением к Интернету.
Сетевое подключение также может иметь ошибку, вызывающую проблемы с подключением. Программисты сочли, что ручное подключение и повторное подключение его на базовом уровне вашего компьютера очень эффективно решает эти проблемы. И также рекомендуется Microsoft для этого типа проблемы.
Владелец контента, защищенного авторским правом: ReadyToDIY.com. Первоначально он был опубликован 26 марта 2023 г.
Это очень просто сделать.
- Перейдите в меню «Пуск» и введите cmd
- Командная строка появится вверху, щелкните ее правой кнопкой мыши и выберите «Запуск от имени администратора».
- Откроется новое окно.
- Введите каждую из приведенных ниже команд одну за другой.

- После ввода одной из них нажмите клавишу ввода на клавиатуре и дайте ей выполниться.
- Когда все будет готово, появится сообщение на экране.
- После этого введите следующую команду и нажимайте Enter на клавиатуре, пока не выполните все из них
Команды: ipconfig / renew
ipconfig /flushdns
Их нужно вводить точно иначе они не будут работать. Вы получите сообщение об ошибке, если попытаетесь использовать что-то другое, например, использовать заглавные буквы вместо строчных или пропустить пробел.
6. Сброс сети в настройках Windows
Иногда все сетевое соединение может иметь сбой, и его необходимо сбросить, чтобы оно снова заработало. Этот шаг аналогичен предыдущему с использованием командной строки, но работает немного иначе. Это называется сбросом сетевого подключения. Для этого:
- Удерживая нажатой клавишу Windows, нажмите клавишу «i» на клавиатуре
- Нажмите «Сеть и Интернет»
- Внизу будет надпись «Сброс сети»
- Нажмите на это, а затем нажмите «сбросить сейчас»
Вам будет предложено перезагрузить компьютер. Сделайте это, а затем посмотрите, не падает ли ваш Wi-Fi, если он действительно движется к следующему шагу.
Сделайте это, а затем посмотрите, не падает ли ваш Wi-Fi, если он действительно движется к следующему шагу.
Авторские права на эту статью принадлежат ReadyToDiy.com. Этот пост был впервые опубликован 26 марта 2023 г.
7. Загрузите последнюю версию драйвера для модема WiFi
Обновления Windows обычно содержат драйверы для всех компонентов компьютера, но не всегда. Если драйверы устарели, они могут быстрее выйти из строя, из-за чего перестанут работать. Есть драйвера для вашего WiFi модема.
Практически все производители ноутбуков предоставляют драйвера или драйвер только для сетевого адаптера на своем официальном сайте. Чтобы решить эту проблему, чтобы узнать, была ли она причиной, перейдите на официальный сайт марки вашего ноутбука. Например, для ноутбука Lenovo перейдите на веб-сайт Lenovo.
Будет возможность загрузить драйверы в зависимости от номера модели вашего ноутбука. Номер модели вашего ноутбука обычно пишется на передней, задней или нижней стороне аккумулятора. Скачайте драйвер для вашей марки и модели ноутбука.
Скачайте драйвер для вашей марки и модели ноутбука.
Затем зайдите в Диспетчер устройств и удалите драйвер для сетевого адаптера. Для этого:
- Удерживая нажатой кнопку Windows и клавишу «X» на клавиатуре
- Откроется меню, нажмите «Диспетчер устройств».
- Откроется новое окно, в списке устройств найдите «сетевые адаптеры».
- Щелкните маленькую стрелку слева от него. их и нажмите удалить
- Windows поможет вам удалить его
Щелкните правой кнопкой мыши на каждом из сетевых адаптеров и выберите «Свойства». В открывшемся новом окне нажмите вкладку «Драйвер» вверху и выберите «Установить драйвер». Выберите установку из файла на вашем компьютере.
Выберите место, куда вы загрузили драйверы для вашего компьютера, и выберите. Затем следуйте инструкциям на экране, чтобы завершить установку.
Если у вас возникнут проблемы, не беспокойтесь. Когда вы перезагрузите компьютер, Windows переустановит драйверы Windows по умолчанию для ваших сетевых адаптеров.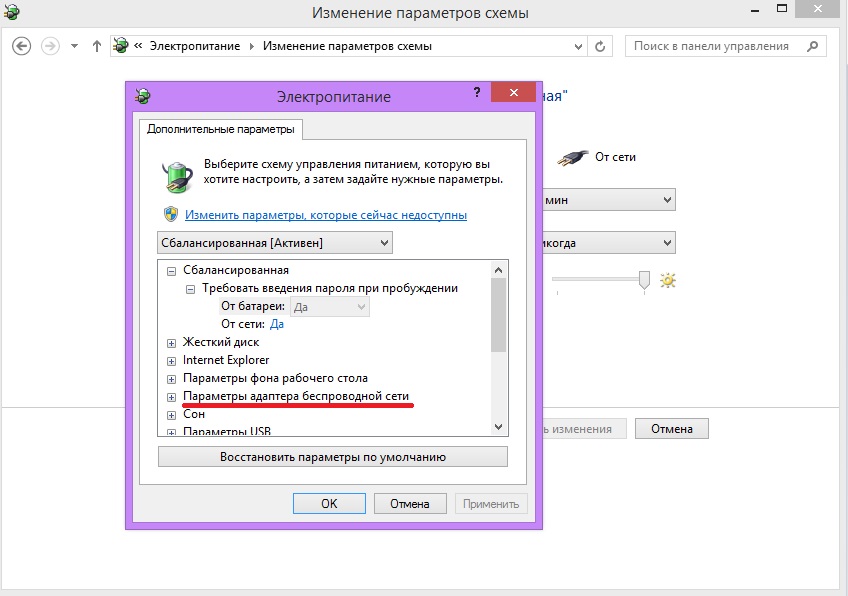
Устранение проблемы WiFi ноутбука Surface, который постоянно отключается
Wi-Fi — наиболее распространенный способ подключения ноутбука к Интернету. После того, как ноутбук подключен к WiFi-соединению, он будет оставаться подключенным все время, если только не возникнут проблемы.
В целом, вам следует запустить средство устранения неполадок Windows для вашего WiFi-соединения и вашего WiFi-адаптера. После этого сбросьте сеть в Windows (несколько способов). Если это все еще происходит, убедитесь, что вы установили последнее обновление Windows и последний драйвер для адаптера WiFi.
Невозможно заранее узнать, почему это происходит, поэтому нужно пробовать каждый шаг, пока не выяснишь, почему это происходит. Выше я рассмотрел 7 основных причин, по которым ноутбук постоянно отключается от соединения WiFi.
ReadyToDIY является владельцем этой статьи. Этот пост был опубликован 2023-03-26.
Статьи по теме
Ноутбук Surface не включается (как исправить)
9 лучших способов исправить постоянное отключение Wi-Fi в Windows 11
Это расстраивает, когда Wi-Fi продолжает отключаться на вашем компьютере с Windows 11 каждые несколько минут. Еще больше озадачивает, когда эта проблема возникает случайно. К сожалению, такие проблемы встречаются гораздо чаще, чем вы думаете, и могут возникать, даже когда сеть находится в пределах досягаемости.
Еще больше озадачивает, когда эта проблема возникает случайно. К сожалению, такие проблемы встречаются гораздо чаще, чем вы думаете, и могут возникать, даже когда сеть находится в пределах досягаемости.
Вызвать такую проблему может что угодно, от неправильно настроенных параметров управления питанием до поврежденного сетевого драйвера. В любом случае приведенные ниже советы по устранению неполадок должны помочь вам решить проблему в кратчайшие сроки. Итак, давайте проверим их.
1. Удаление и повторное подключение к сети Wi-Fi
Простое действие по отключению и повторному подключению к сети Wi-Fi является одним из наиболее эффективных способов устранения таких проблем с Wi-Fi в Windows. Поэтому рекомендуем начать с него.
Шаг 1: Щелкните правой кнопкой мыши значок «Пуск» и выберите «Настройки» из списка.
Шаг 2: Выберите вкладку «Сеть и Интернет» в левом столбце и щелкните Wi-Fi на правой панели.
Шаг 3: Нажмите «Управление известными сетями».
Шаг 4: Нажмите кнопку «Забыть» рядом с вашей сетью Wi-Fi.
Шаг 5: Вернитесь на страницу настроек Wi-Fi, разверните раздел «Показать доступные сети» и снова подключитесь к своей сети Wi-Fi.
Проверьте, не обрывается ли соединение Wi-Fi снова.
2. Установите для типа сетевого профиля значение «Частный»
Когда вы устанавливаете тип сетевого подключения на ПК с Windows 11 как «Общий», Windows накладывает различные ограничения брандмауэра для защиты вашего ПК. Иногда это может привести к обрыву соединения Wi-Fi. Вы можете попробовать изменить сетевой профиль на частный, чтобы посмотреть, поможет ли это.
Шаг 1: Нажмите клавишу Windows + A, чтобы открыть панель быстрых настроек.
Шаг 2: Щелкните стрелку рядом с переключателем Wi-Fi.
Шаг 3: Нажмите кнопку «i» рядом с вашей сетью.
Шаг 4: В разделе Тип профиля сети выберите Частная сеть.
3. Запустите средство устранения неполадок Windows
Windows 11 включает несколько средств устранения неполадок, которые могут помочь вам решить различные проблемы, связанные с системой. Вы можете запустить средство устранения неполадок с подключением к Интернету, чтобы проверить систему на наличие проблем, приводящих к постоянному отключению от Wi-Fi.
Шаг 1: Нажмите клавишу Windows + I, чтобы запустить приложение «Настройки». На вкладке «Система» нажмите «Устранение неполадок».
Шаг 2: Щелкните Другие средства устранения неполадок.
Шаг 3: В разделе «Наиболее часто встречающиеся» нажмите кнопку «Выполнить» рядом со средством устранения неполадок с подключением к Интернету.
Если проблемы не устранены, вы можете запустить средства устранения неполадок сетевого адаптера и входящих подключений из того же меню.
4. Настройка службы автонастройки WLAN
Автонастройка WLAN — это служба, которая управляет соединением между Windows и вашей сетью Wi-Fi. Если служба работает неправильно, Windows может отключить ваш компьютер от сети Wi-Fi. Вот как вы можете это исправить.
Шаг 1: Нажмите клавишу Windows + R, чтобы открыть диалоговое окно «Выполнить». Введите services.msc в поле и нажмите Enter.
Шаг 2: Прокрутите вниз, чтобы найти и дважды щелкните службу WLAN AutoConfig, чтобы открыть ее свойства.
Шаг 3: Используйте раскрывающееся меню, чтобы изменить тип запуска на автоматический и нажмите «Применить», а затем «ОК».
После этого перезагрузите компьютер и проверьте, сохраняется ли проблема.
5. Проверьте параметры управления питанием
Windows может перевести некоторые из ваших драйверов и служб в спящий режим, если вы выберете более строгий профиль энергопотребления.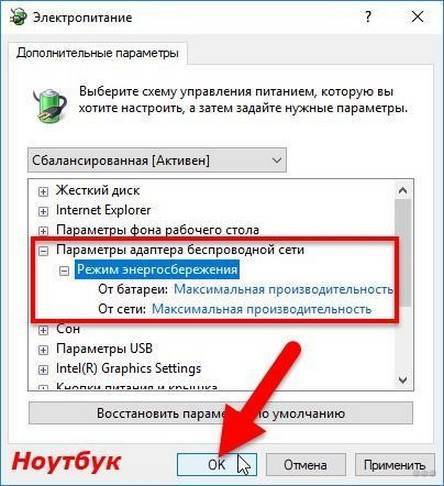 Это также может привести к разрыву соединения Wi-Fi после нескольких минут бездействия. Вот как это исправить.
Это также может привести к разрыву соединения Wi-Fi после нескольких минут бездействия. Вот как это исправить.
Шаг 1: Нажмите сочетание клавиш Windows + X и выберите «Диспетчер устройств» в появившемся меню.
Шаг 2: Разверните раздел Сетевые адаптеры. Щелкните правой кнопкой мыши сетевой адаптер и выберите «Свойства».
Шаг 3: На вкладке «Управление питанием» снимите флажок «Разрешить отключение этого устройства для экономии энергии» и нажмите «ОК».
Если проблема не устранена, убедитесь, что адаптер Wi-Fi не настроен на энергосбережение, выполнив следующие действия.
Шаг 1: Щелкните значок поиска на панели задач, введите edit power plan и нажмите Enter.
Шаг 2: Нажмите «Изменить дополнительные параметры питания».
Шаг 4: В режиме энергосбережения используйте раскрывающиеся меню рядом с «От батареи» и «От сети», чтобы выбрать «Максимальная производительность». Затем нажмите «Применить», а затем «ОК».
Затем нажмите «Применить», а затем «ОК».
6. Обновите драйверы Wi-Fi
Если текущий драйвер Wi-Fi на вашем ПК устарел, это может привести к таким проблемам. Вы можете попробовать обновить драйвер Wi-Fi из диспетчера устройств, чтобы посмотреть, поможет ли это.
Шаг 1: Нажмите клавишу Windows + S, чтобы открыть меню поиска. Введите Диспетчер устройств и нажмите Enter.
Шаг 2: Разверните Сетевые адаптеры, щелкните правой кнопкой мыши сетевой адаптер и выберите Обновить драйвер.
Следуйте инструкциям на экране, чтобы завершить обновление драйвера беспроводной сети, а затем проверьте, не обрывается ли соединение Wi-Fi снова.
7. Очистить DNS и сбросить TCP/IP
Проблема с протоколом управления передачей и интернет-протоколом (или TCP/IP) также может привести к тому, что Windows будет постоянно отключаться от вашего соединения Wi-Fi. В этом случае сброс стека TCP/IP должен помочь.
Шаг 1: Щелкните правой кнопкой мыши значок «Пуск» и выберите «Терминал (администратор)» из списка.
Шаг 2: Выберите Да, когда появится запрос контроля учетных записей (UAC).
Шаг 3: Запустите в консоли следующие команды и нажимайте Enter после каждой:
netsh winsock reset netsh int ip сброс ipconfig/выпуск ipconfig /flushdns ipconfig /renew
Перезагрузите компьютер после выполнения вышеуказанных команд.
8. Сброс настроек сети
Если ни одно из вышеперечисленных решений не работает, вы можете в крайнем случае сбросить настройки сети вашего ПК. Обратите внимание, что этот процесс удалит все ваши сетевые адаптеры и восстановит все сетевые настройки до значений по умолчанию.
Шаг 1: Нажмите клавишу Windows + I, чтобы запустить приложение «Настройки». Перейдите на вкладку «Сеть и Интернет» и нажмите «Дополнительные параметры сети».

