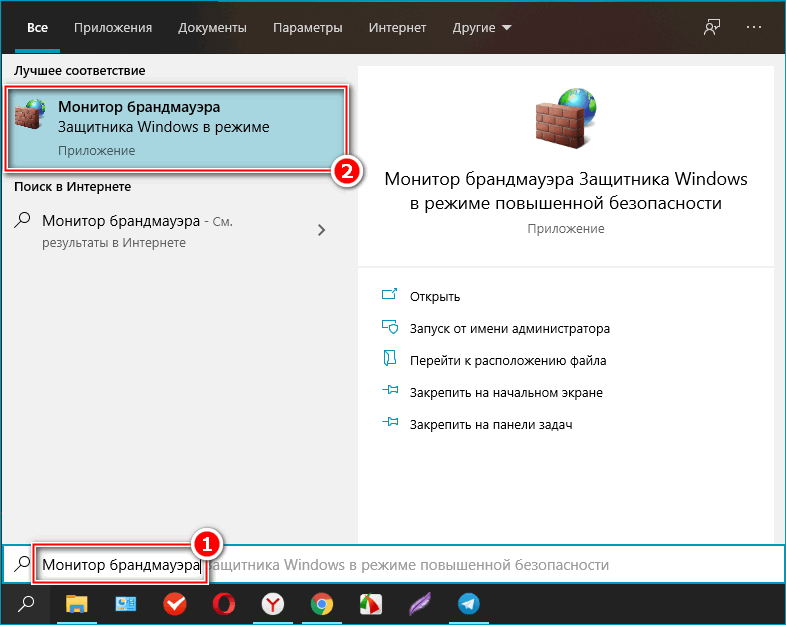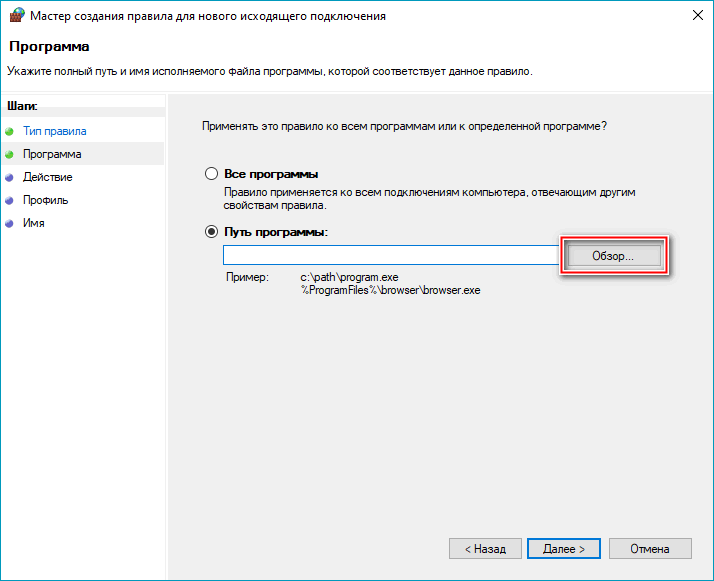Не устанавливается яндекс браузер на windows 10: Решение частых проблем. Справка
Содержание
Как переустановить Яндекс Браузер и сохранить все свои пароли. Подробная инструкция по переустановке Яндекс.Браузера
В этой статье:
- Когда следует переустановить Яндекс браузер
- Причины для переустановки Яндекс.Браузера
- Подготовительный этап: сохранение данных браузера
- Сохраняем все данные и настройки с помощью синхронизации
- Сохраняем папку User Data
- Сохранение закладок
- Как в Яндекс Браузер сохранить пароли при переустановке
- Экспорт
- Импорт
- Как переустановить Яндекс браузер на Виндовс 7, 10, Mac OS
- Инструкция по переустановке Яндекс.Браузера на Виндовс
- С помощью стандартных средств Windows 7, 10
- Без программ и скачивания дистрибутива
- Используя сторонние приложения
- Mac OS
- Инструкция по переустановке Яндекс.Браузера на Виндовс
- Восстановление данных
- Почему не получилось переустановить Яндекс браузер на русском
- Что делать, если не получается переустановить на русском языке
- Пошаговая инструкция по бесплатной установке на компьютер
- Итоги
Когда следует переустановить Яндекс браузер
Мы рекомендуем переустановить браузер Яндекс, так как это бесплатно и помогает решить многие проблемы. Случаи, в которых это имеет смысл, описаны ниже.
Случаи, в которых это имеет смысл, описаны ниже.
Когда целесообразно установить браузер повторно:
- Приложение не запускается, вместо этого выдаёт ошибку или нет никакой реакции на включение exe-файла;
- После запуска неправильно отображается интерфейс или содержимое веб-страниц;
- Медленно загружаются сайты, хотя в других браузерах всё нормально;
- Во время работы веб-обозреватель выдаёт критическую ошибку, после чего закрывается окно;
- Не работает часть функций браузера;
- Неправильное, нестандартное поведение приложения;
- Расширения не добавляются в Яндекс Браузер;
- Грузит слишком много системных ресурсов;
- После запуска веб-обозревателя система начинает сильно лагать или работает нестабильно;
- Текущий браузер имеет старую версию и не обновляется;
- Во время прошлой установки произошла ошибка и т.п.
В этих и ряде других ситуаций рекомендуем заново установить браузер от Яндекса. Это простой и эффективный способ исправления различных проблем, при котором не нужно вникать в суть неисправностей и вручную их исправлять.
Причины для переустановки Яндекс.Браузера
Проблемы в работе программы возникают практически всегда. Их решают переустановкой приложения. Процедура требуется при:
- невозможности обновления до последней версии;
- нарушении работы плагинов и расширений;
- невозможности установки новых надстроек;
- повреждении компонентов браузера вирусами, иных программных сбоях.
Подготовительный этап: сохранение данных браузера
После удаления веб-обозревателя, вместе с ним деинсталлируются и все пользовательские данные. Пропадают закладки, настройки браузера, сайты на табло, расширения и прочее. Всё это можем сохранить, если тщательно подготовимся к процедуре. Ещё до того, как удалить и установить Яндекс Браузер, выполняем пару простых инструкций.
Сохраняем все данные и настройки с помощью синхронизации
Наиболее простой путь сохранения данных – использование встроенного сервиса синхронизации. Как его включить и настроить мы рассказывали ранее.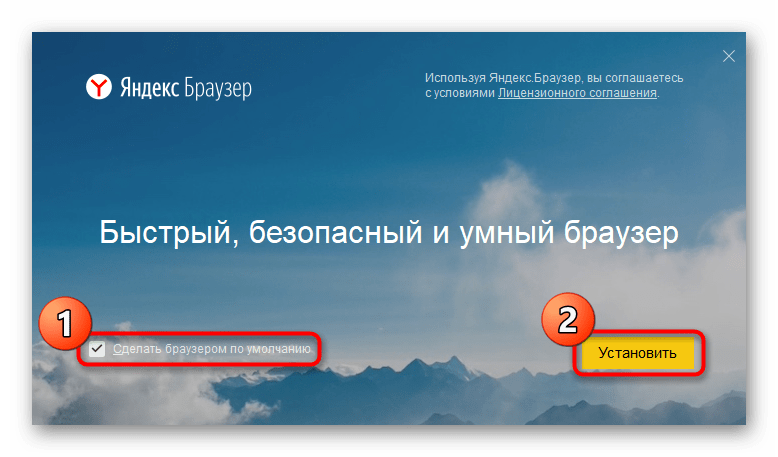 Сейчас же нам понадобится только окно с выбором того, что нужно синхронизировать. Чтобы синхронизировать все данные и настройки, необходимо выбрать все доступные пункты в этом меню и провести сеанс синхронизации. Аналогичную процедуру нужно провести и после переустановки, чтобы все параметры автоматически добавились в новую версию Яндекс браузера.
Сейчас же нам понадобится только окно с выбором того, что нужно синхронизировать. Чтобы синхронизировать все данные и настройки, необходимо выбрать все доступные пункты в этом меню и провести сеанс синхронизации. Аналогичную процедуру нужно провести и после переустановки, чтобы все параметры автоматически добавились в новую версию Яндекс браузера.
Сохраняем папку User Data
Сохранение папки «User Data» является не самым удобным способом сохранения данных пользователя. Это может понадобиться только в том случае, если компьютер внезапно потерял соединение с интернетом, а браузер нужно срочно переустановить. Ситуация, мягко говоря, странная, но чтобы воплотить свой замысел, нужно также сделать несколько простых шагов.
- Открываем проводник и вставить в его адресную строку следующую строчку: C:UsersUsernameAppDataLocalYandexYandexBrowser , где Username – имя пользователя. Оно может быть написано кириллицей, в этом проблемы нет.
- Находим папку User Data и сохраняем её в любое удобное место, отличное от папки с данными Яндекс браузера.

- Переустанавливаем браузер.
- Копируем обратно папку User Data по тому же адресу, что и выше. Соглашаемся с заменой файлов.
На этом всё. После выполнения этих простых действий новая версия браузера откроется со всеми настройками, сохранёнными для предыдущей версии.
Сохранение закладок
Переустановка Яндекса браузера с сохранением закладок поможет пользователю сохранить доступ к определенным сайтам в интернете, сразу после переустановки нового браузера. Закладки браузера можно перенести на другой компьютер или в другой браузер.
В программу встроен инструмент для экспорта или импорта закладок из других браузеров, а не только для Яндекс Браузера.
Сначала мы сохраним закладки на компьютере перед установкой браузера:
- Нажмите на кнопку «Настройки Яндекс.Браузера».
- В контекстном меню нажмите на пункт «Закладки».
- В следующем меню выберите «Диспетчер закладок» (вызывается клавишами «Ctrl» + «Shift» + «O»).
- Откроется раздел настроек «Закладки» во вкладке «Панель закладок».

- Нажмите на кнопку в виде трех вертикальных точек, в открывшемся меню выберите параметр «Экспорт закладок в файл HTML».
- В открывшемся окне Проводника сохраните файл с именем «bookmarks_дата создания» в удобном месте.
Теперь можно удалить Яндекс Браузер с ПК.
Вам также может быть интересно:
- Как в Яндексе удалить историю поиска
- Как изменить папку загрузки в Яндекс Браузере
После новой установки Яндекс Браузера или установки программы на другом компьютере, выполните следующие шаги:
- Пройдите авторизацию в браузере, а затем войдите в «Диспетчер закладок».
- Нажмите на кнопку с тремя точками, а в контекстном меню выберите пункт «Импорт закладок из файла HTML».
- Выберите в окне Проводника файл с именем «bookmarks_дата создания» (если устанавливаете браузер на другом компьютере, предварительно перенесите файл закладок на этот ПК), нажмите на кнопку «Открыть».

Закладки перенесены в установленный браузер.
Как в Яндекс Браузер сохранить пароли при переустановке
Сначала посмотрим, как переустановить Яндекс браузер и сохранить пароли. В подобной ситуации, нам не требуется ничего больше заранее сохранять из других данных нашего обозревателя интернета.
Мы заново установим «чистый» браузер, на компьютере будет выполнена переустановка Яндекс Браузера с сохранением паролей. Этим способом можно перенести пароли из старого браузера в установленный браузер на этом компьютере, или перенести пароли в Yandex Browser на другом ПК.
Выполните следующие действия:
- Перед удалением браузера, включите на компьютере отображение скрытых папок в Windows, для доступа к профилю пользователя, который находится в скрытой папке «AppData».
- Пройдите по пути:
C:ПользователиИмя_ пользователяAppDataLocalYandexYandexBrowserUser DataDefault
- Из папки «Default» скопируйте и сохраните в удобном месте файлы с именами: «Ya Login Data» (Login Data) и «Ya Login Data-journal» (Login Data-journal).

- Удалите браузер с компьютера средствами операционной системы или при помощи одной из этих программ.
- Скачайте установщик, а затем выполните установку программы Яндекс.Браузер на ПК.
- После открытия приложения, закройте окно Яндекс Браузера.
- Пройдите по пути (если пароли переносятся на другой компьютер, включите там отображение скрытых папок):
C:ПользователиИмя_ пользователяAppDataLocalYandexYandexBrowserUser DataDefault
- Скопируйте в папку «Default» ранее сохраненные файлы: «Ya Login Data» (Login Data) и «Ya Login Data-journal» (Login Data-journal), с заменой файлов в папке назначения.
- Снова запустите браузер, и убедитесь, что пароли в Яндекс браузере были сохранены при переустановке программы.
Не забудьте отключить отображение скрытых папок в Windows.
Экспорт
Если вы решили идти первым путём, то, прежде всего, у вас должно быть активировано это расширение, как сделать это – читайте на нашем сайте.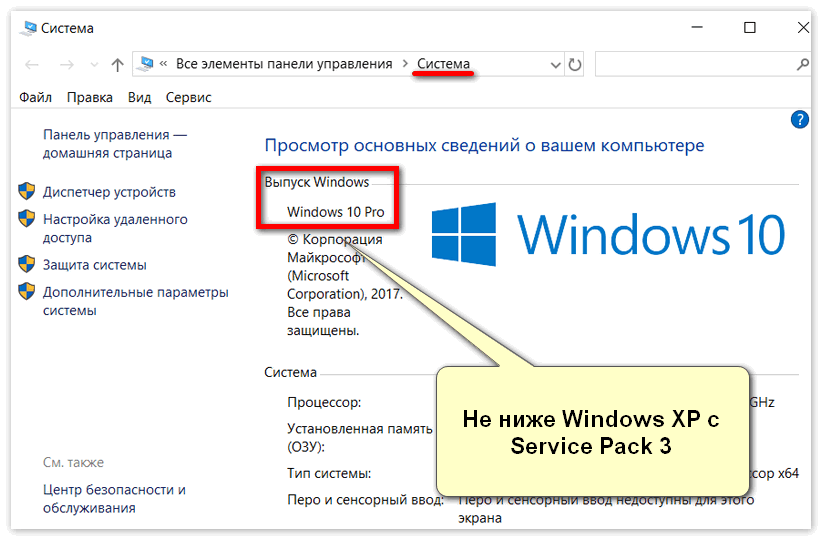 Итак, имеем запущенный и активированный LastPass, накапливающий базу из паролей. Чтобы экспортировать пароли, нужно выполнить несколько простых шагов.
Итак, имеем запущенный и активированный LastPass, накапливающий базу из паролей. Чтобы экспортировать пароли, нужно выполнить несколько простых шагов.
- Нажимаем кнопку LastPass справа вверху.
- Нажимаем «Открыть Моё хранилище».
- Слева внизу открывшегося окна выбираем пункт «Расширенные настройки».
- Открываем пункт «Дополнительно».
- Выбираем «Экспорт».
- После выполнения пункта 5 на экране появится форма для ввода «Мастер-пароля». Если вы не создавали «Мастер-пароль» при регистрации, его роль выполняет пароль от вашего аккаунта. Вводим нужный пароль и нажимаем «Продолжить».
- После этого откроется страница с сохранёнными паролями. Выделяем и копируем их. Чтобы сохранить пароли, понадобится создать текстовый документ в Windows. Делаем это в любой доступной папке, как показано на следующем скриншоте.
- Открываем документ, вставляем наши пароли и закрываем его с сохранением изменений.
На этом всё, пароли успешно сохранены на компьютере.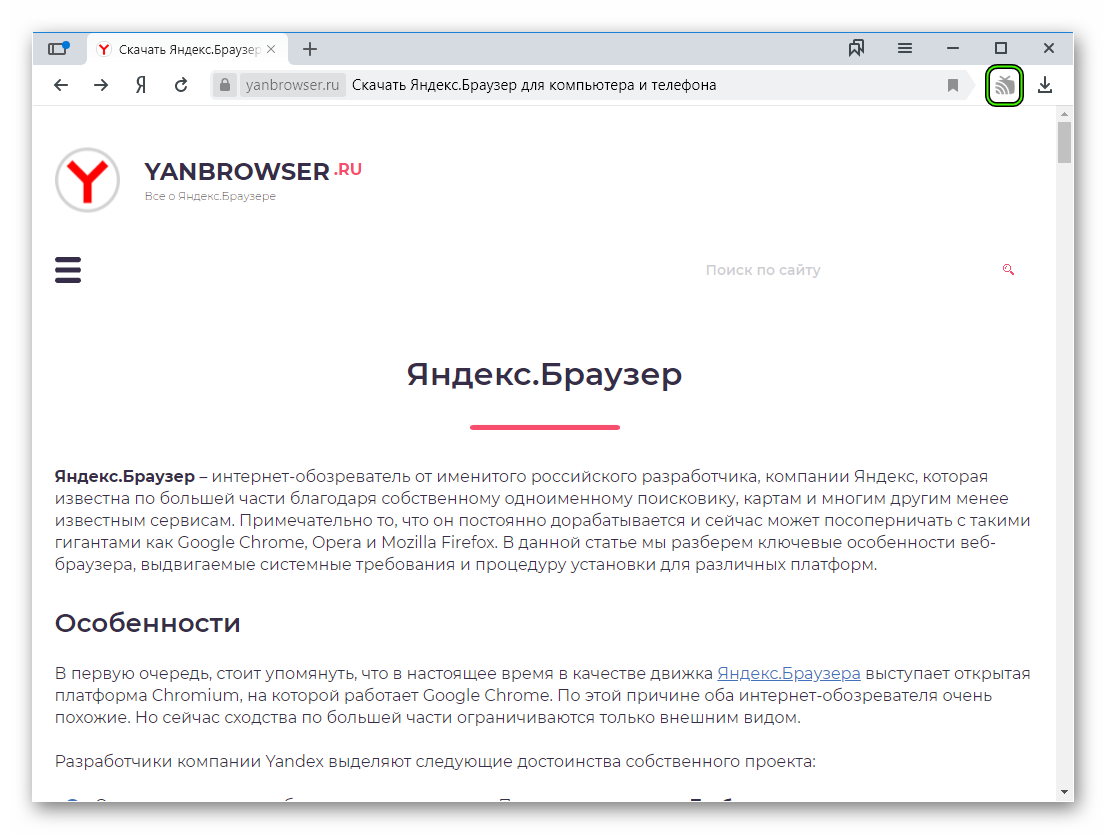 Здесь следует помнить, что сохраняются данные без защиты, поэтому, если LastPass имеет в своей базе ваши пароли от чего-то важного, например, почтового или банковского аккаунта, не рекомендуем пересылать этот файл кому-либо и удалять его сразу же после импорта.
Здесь следует помнить, что сохраняются данные без защиты, поэтому, если LastPass имеет в своей базе ваши пароли от чего-то важного, например, почтового или банковского аккаунта, не рекомендуем пересылать этот файл кому-либо и удалять его сразу же после импорта.
Импорт
Кстати, об импорте: ситуация с ним здесь немного сложнее, чем со вкладками. Чтобы импортировать пароли из только что сохранённого файла, нам понадобится выполнить несколько простых шагов.
- Нажимаем кнопку «Меню» справа вверху, возле адресной строки.
- В открывшемся списке выбираем пункт «Пароли и карты».
- Далее необходимо перейти на вкладку «Настройки» и выбрать пункт «Импортировать пароли».
- В окне выбора источника, из которого будут импортироваться пароли, выбираем LastPass, поскольку до этого экспортировали данные именно с его помощью.
- Открывшееся диалоговое окно по умолчанию ищет файлы, расширение которых – csv. Мы такой файл не сохраняли, поэтому справа внизу устанавливаем параметр «Все файлы (*.
 *)» и выбираем тот самый документ, куда недавно экспортировали пароли из LastPass.
*)» и выбираем тот самый документ, куда недавно экспортировали пароли из LastPass.
После успешного импорта паролей, браузер покажет сколько паролей удалось импортировать из документа. Это будет сигналом успешного импорта паролей из файла.
Как переустановить Яндекс браузер на Виндовс 7, 10, Mac OS
Теперь рассмотрим все методы, позволяющие заново установить Яндекс.Браузер в систему.
Инструкция по переустановке Яндекс.Браузера на Виндовс
Применяют несколько способов. Некоторые требуют установки специальных программ и подключения к интернету. Иногда можно использовать имеющиеся на компьютере файлы. Стоит пошагово рассмотреть каждый способ.
С помощью стандартных средств Windows 7, 10
Метод напоминает предыдущий, но разница в том, что сначала мы полностью удаляем веб-обозреватель, а затем его вручную устанавливаем.
Алгоритм действий:
- Идем в Windows в раздел «Панель управления».
- Осуществляем переход в подраздел «Программы и компоненты».

- Выделяем «Yandex» и кликаем по кнопке «Удалить».
- Во всплывающих окнах нажимаем на кнопки «Удалить».
- Загружаем веб-обозреватель Яндекс из официального сайта.
- Запускаем загруженный файл и начинаем процедуру инсталляции.
- Ждём окончания установки.
Без программ и скачивания дистрибутива
Самый простой способ из всех, для его выполнения потребуется минимум времени и усилий, даже доступ к интернету необязательный. Всё можем сделать даже в автономном режиме без доступа к сети.
Как переустановить Яндекс браузер на Виндовс 10:
- Переходим в Windows в раздел «Панель управления».
- Далее переходим в подраздел «Программы и компоненты».
- Делаем клик ПКМ по «Yandex» и выбираем «Удалить».
- Кликаем на вариант «Переустановить».
- В следующем окне сообщается «Ваши настройки и данные будут удалены», здесь жмём на кнопку «Переустановить браузер».
- Дожидаемся завершения инсталляции, после чего он запускается автоматически.

Используя сторонние приложения
Отличие этого способа в том, что для удаления мы используем приложение от сторонних разработчиков. Оно помогает не просто удалить Яндекс браузер, но и устранить все следы его пребывания. Приложение iObit Uninstaller удаляет куки, кэш, настройки, расширения и ключи реестра с компьютера. Полное удаление помогает избавиться от любых проблем из прошлого веб-обозревателя, спровоцированных перечисленными файлами.
Как переустановить браузер от Яндекса с помощью iObit Uninstaller:
- Загружаем нужную утилиту с оф. сайта.
- Устанавливаем программу и запускаем её.
- На главной странице ищем программу «Yandex», выделяем её и жмём «Деинсталлировать».
- Ставим галочку «Автоматически удалять остаточные файлы» и кликаем на кнопку «Деинсталлировать».
- Скачиваем Яндекс браузер.
- Дважды щёлкаем по полученному файлу и нажимаем кнопку «Запустить» в предупреждении системы безопасности Windows
- Нажимаем ещё раз «Установить» и просто ждём.

Теперь на ПК совершенно новый Яндекс браузер, лишённый возможных недостатков прошлой версии. Если смотрим с точки зрения эффективности устранения сбоев, этот метод самый действенный, но и немного дольше предыдущего.
Mac OS
На «яблочных» ПК инструкция по деинсталляции интернет-обозревателя выглядит следующим образом:
- Закройте окно браузера.
- Запустите обозреватель Finder.
- В левом меню откройте вкладку «Программы».
- Найдите в общем списке пункт Yandex.
- Кликните по нему ПКМ.
- Выберите опцию «Переместить в Корзину».
- Теперь щелкните мышкой по иконке мусорной корзине на нижней панели (Dock).
- Нажмите на опцию очистки.
- Подтвердите выполнение процедуры.
- Перезапустите ПК
Восстановление данных
Номинально переустановка уже выполнена. Но нам еще нужно восстановить данные. Делается это следующим образом:
- Вновь жмем на пункт «Сохранить данные» из меню браузера, как в первом этапе нашей инструкции.

- Вводим данные от использованного ранее аккаунта.
- Жмем на «Включить синхронизацию».
- Дождитесь восстановления.
Почему не получилось переустановить Яндекс браузер на русском
Иногда удалить и установить повторно веб-обозреватель от Яндекса не получается по некоторым причинам:
- Удаление невозможно, так как приложение запущено. Закрываем окно браузера и пробуем удалить ещё раз;
- После нажатия на кнопку удаления показывается сообщение, что Яндекс браузер уже удалён. Это свидетельствует о том, что он перенесён на другой диск или вручную удалены файлы браузера. В этом случае лучше воспользоваться iObit Uninstaller или Revo Uninstaller для дополнительной очистки оставшихся файлов;
- Не скачивается установочный файл. Возможно, веб-ресурс сейчас на техническом обслуживании. Можем воспользоваться другим официальным сайтом – вот ссылка;
- Браузер устанавливается на английском или другом языке. Нужно всего лишь сменить язык.
 Всё нужное для замены интерфейса можем найти здесь;
Всё нужное для замены интерфейса можем найти здесь; - Установка зависает или показывается ошибка во время инсталляции. Это может происходить по разным причинам, все они подробно описаны в предыдущем материале у нас на сайте.
Теперь вопрос, как переустановить Яндекс браузер без регистрации и оплаты с русскоязычным интерфейсом, можем считать полностью закрытым. Руководствуясь инструкциями из материала, с задачей справится и новичок. Обычно для повторной установки веб-обозревателя Яндекс на комп уходит 1-2 минуты и от 5 до 15 кликов.
Что делать, если не получается переустановить на русском языке
Иногда операционная система запрещает загрузку русскоязычной версии веб-обозревателя. Главной причиной считают ошибки в предыдущей модификации программы. Выполнить переустановку без скачивания компонентов веб-обозревателя не получится. Необходимо полностью удалить оставшиеся на компьютере элементы программы, используя специальные утилиты. Дополнительно очищают папку C:UsersUserNameAppDataLocalYandexYandexBrowser.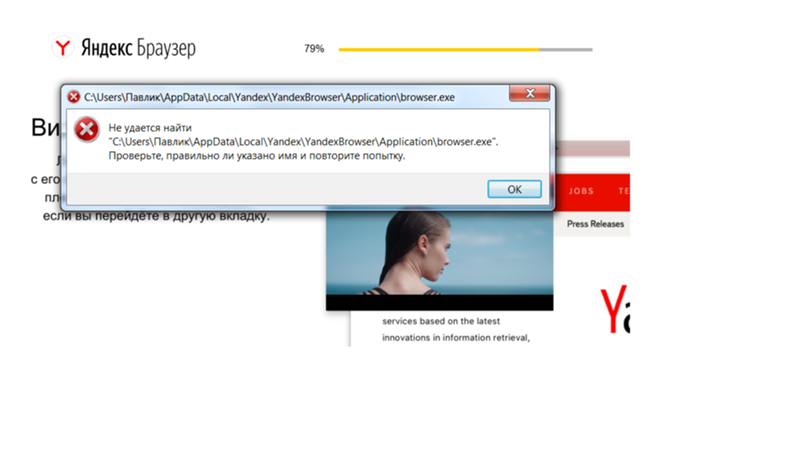 После этого проблемы со скачиванием программы должны исчезнуть.
После этого проблемы со скачиванием программы должны исчезнуть.
Пошаговая инструкция по бесплатной установке на компьютер
Чтобы начать установку, откройте в имеющемся у вас браузере сайт yandex.ru. Скорее всего, вы сразу увидите предложение воспользоваться обозревателем от Яндекса.
Нажмите на кнопку “Установить” или на надпись “Скачайте браузер”. После этого вы попадете на страницу, посвященную данной программе, откуда можно загрузить ее на компьютер, смартфон или планшет. Жмем кнопку “Скачать”.
После этого на ваше устройство скопируется установочный файл Yandex.exe. Увидеть его можно в верхней или нижней строке браузера, как показано на скриншоте ниже, а также в папке “Загрузки” или другом каталоге, который вы выбрали для скачанных из интернета материалов. Находим установщик Яндекс.Браузера и открываем его.
В появившемся окне обратите внимание на 2 галочки, которые можно оставить или убрать. Я обычно соглашаюсь на то, чтобы программа отправляла отчеты, и надеюсь, что это действительно помогает улучшить ее работу.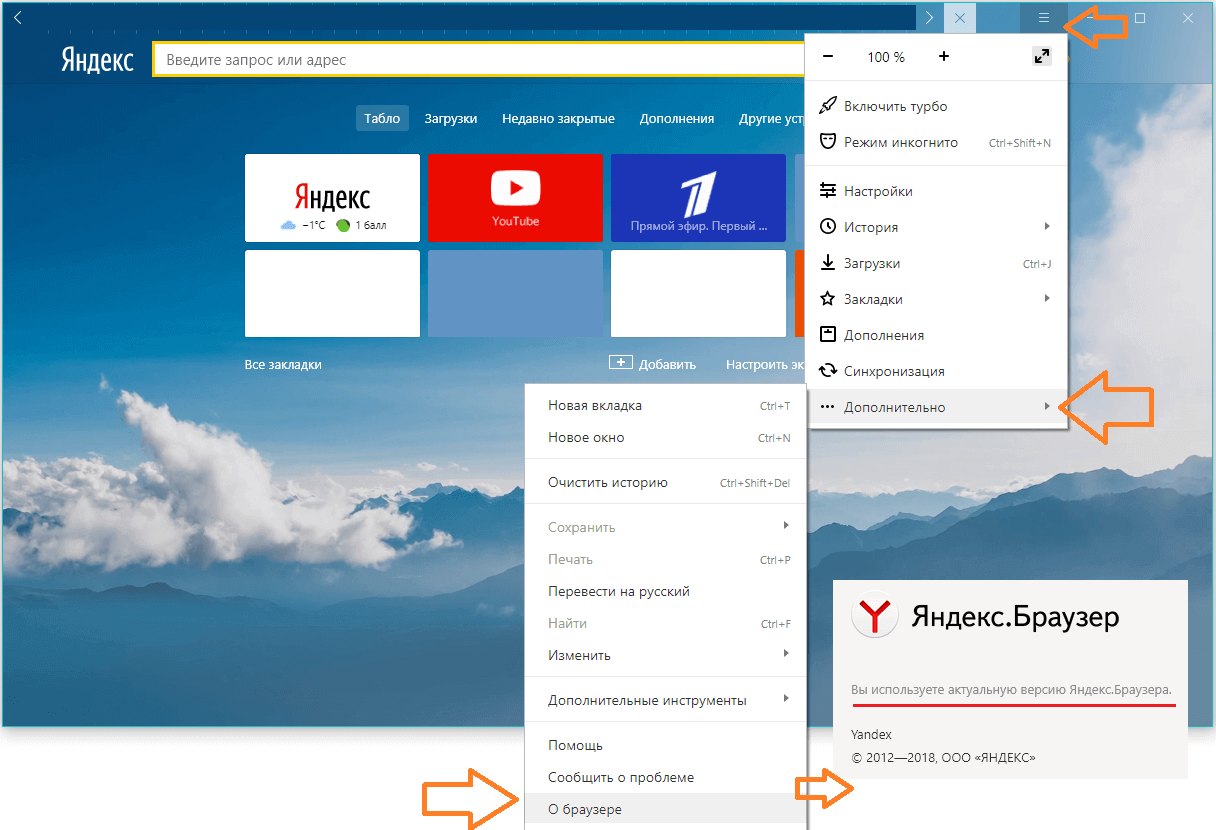 Делать ли Yandex браузером по умолчанию – решать вам. Если оставите птичку, то ссылки из других программ будут открываться в этом веб-обозревателе. Сделайте свой выбор и нажмите большую желтую кнопку.
Делать ли Yandex браузером по умолчанию – решать вам. Если оставите птичку, то ссылки из других программ будут открываться в этом веб-обозревателе. Сделайте свой выбор и нажмите большую желтую кнопку.
Разрешаем приложению вносить изменения на компьютер и ждем, пока завершится установочный процесс.
Итоги
Как мы и сказали, одни только испорченные файлы Яндекс.Браузера переустановить не выйдет, нужно целиком удалять программу, а затем заново инсталлировать ее. Функция синхронизации поможет вам не потерять пользовательские данные.
Источники:
- https://GuideComp.ru/kak-besplatno-pereustanovit-yandex-brauzer-v-windows-7-10.html
- https://FlaPler.com/yandex-browser/reinstall-yandex-browser/
- https://ya-browsers.ru/ustanovka/kak-pereustanovit-yandeks-brauzer-na-kompyutere
- https://vellisa.ru/reinstalling-yandex-browser
- https://yanbrowser.ru/faq/how-to-reinstall-yandex-browser-on-computer
- https://iklife.ru/dlya-novichka/kak-ustanovit-yandeks-brauzer-na-kompyuter-besplatno.
 html
html
«Яндекс браузер» включен в расширенный репозиторий ОС Astra Linux
ПО
Софт
Техника
Импортонезависимость
|
Поделиться
ГК «Астра» сообщает о сертификации «Яндекс браузера» в рамках программы технологической кооперации ИТ-производителей Ready for Astra Linux. Эксперты вендора провели серию тестовых испытаний и убедились, что программный стек работает корректно: пользователям доступны все возможности его компонентов. Кроме того, «Яндекс браузер» был включен в расширенный репозиторий Astra Linux Special Edition 1.7 и теперь его можно свободно установить с помощью встроенных в ОС средств, например, через командную строку: sudo apt update && sudo apt install yandex-browser-stable или через менеджер пакетов synaptic.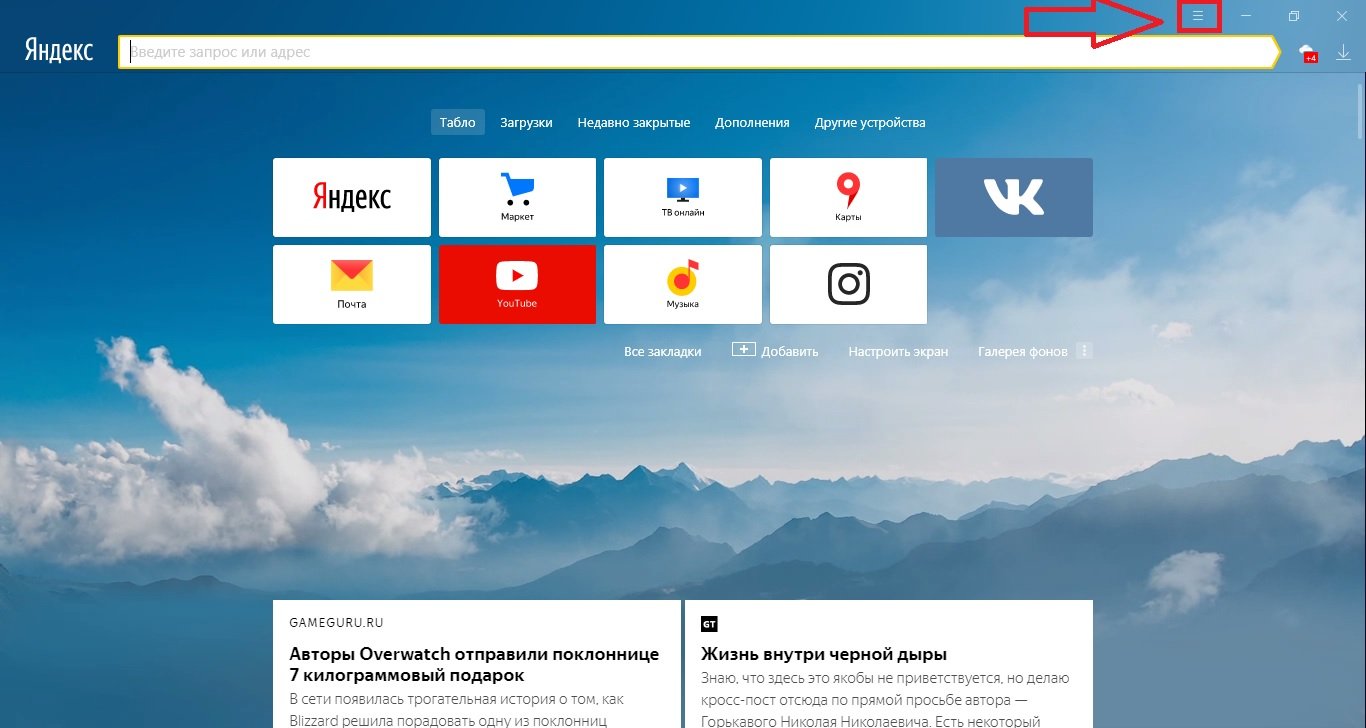 Об этом CNews сообщили представители ГК «Астра».
Об этом CNews сообщили представители ГК «Астра».
«Яндекс браузер» многие годы применяют российские компании и частные пользователи, как и ОС Astra Linux, спрос на которую сейчас стремительно растет. В обоих решениях реализована широкая функциональность, с помощью которой заказчики из сегментов бизнеса, госсектора, а также частные пользователи успешно выполняют самые разные задачи.
Обновленный «Яндекс браузер» для организаций совместим с Windows и отечественными платформами на базе Linux, поддерживает вдвое больше групповых политик, чем раньше, и его можно быстро настроить сразу для тысяч сотрудников. Функционал продукта позволяет обеспечить дополнительный уровень безопасности в компании и ограничить список доступных сайтов, выдать уровни доступа разным группам пользователей, задать белый и черный списки расширений, управлять возможностью записи экрана и др. Для системных администраторов работает выделенная линия поддержки.
Руководитель проектного офиса разработки «Яндекс браузера» Илья Шибанов: «Как правило, пользователи предпочитают выполнять разные задачи в одном месте — в браузере.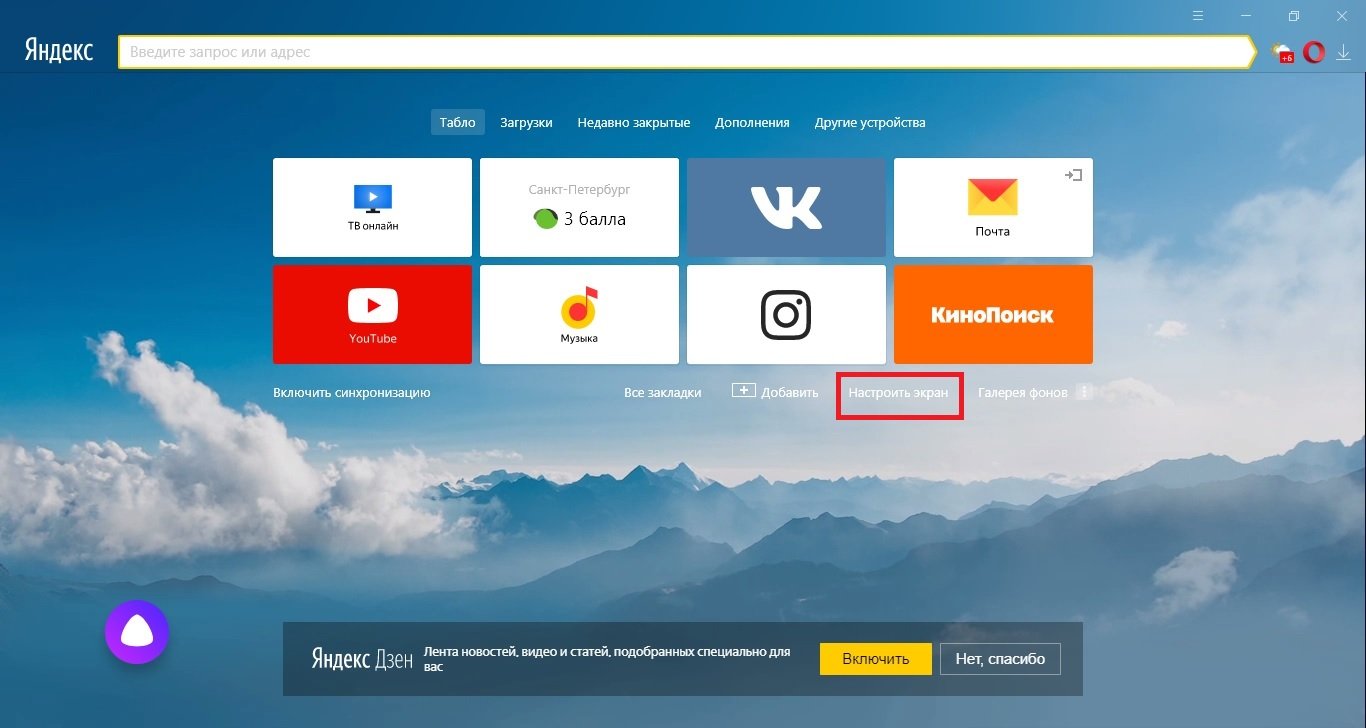 Это удобнее, чем устанавливать много отдельных приложений — работа переезжает в web-трекеры, онлайн-редакторы документов, web-версии приложений, облачные сервисы. Поэтому качественный корпоративный браузер становится одним из важнейших элементов цифровой инфраструктуры, его ценность растет. Для нас важно, чтобы “Яндекс браузер” был доступен пользователям всех операционных систем, и в частности тем, кто работает на ОС Astra Linux».
Это удобнее, чем устанавливать много отдельных приложений — работа переезжает в web-трекеры, онлайн-редакторы документов, web-версии приложений, облачные сервисы. Поэтому качественный корпоративный браузер становится одним из важнейших элементов цифровой инфраструктуры, его ценность растет. Для нас важно, чтобы “Яндекс браузер” был доступен пользователям всех операционных систем, и в частности тем, кто работает на ОС Astra Linux».
«Сертификация “Яндекс браузера” — это очередной успешный этап развития нашего технологического партнерства с компанией “Яндекс”. Ранее мы разместили свои клиентские сервисы и дистрибутив ОС Astra Linux в Yandex Сloud и планируем дальше вести работу в части интеграции наших продуктов с ПО “Яндекса”», — сказал Роман Мылицын, руководитель направления перспективных исследований ГК «Астра».
***
Как выбирать провайдера DRaaS в 2023, какие факторы надо учитывать
Маркет
ГК «Астра» объединяет самостоятельные отечественные ИТ-бренды, в число которых, наряду с ОС и системой виртуализации Astra Linux, входят диспетчер подключений виртуальных рабочих мест Termidesk производства компании «Увеон — облачные технологии», комплекс средств резервного копирования RuBackup, созданный в ООО «Рубэкап», а также мобильное рабочее место WorksPad, система корпоративной почты RuPost, программный комплекс для администрирования ИТ-инфраструктур ALD Pro и три платформы управления физическими и виртуальными инфраструктурами от компании ISPsystem: DCImanager, VMmanager и BILLmanager. Программные продукты ГК «Астра» используются в государственных и коммерческих организациях, в госкорпорациях и концернах, на промышленных предприятиях и объектах КИИ.
Программные продукты ГК «Астра» используются в государственных и коммерческих организациях, в госкорпорациях и концернах, на промышленных предприятиях и объектах КИИ.
- Какой дисплей для смартфона лучше: AMOLED или IPS?
Альтернативные методы установки расширений Chrome
Обычно пользователи Chrome устанавливают расширения, посещая список расширений в Интернет-магазине Chrome и устанавливая расширение непосредственно с этой страницы. Однако в некоторых случаях другие потоки установки могут быть более подходящими. Например:
- Расширение связано с каким-то другим программным обеспечением, и расширение следует устанавливать каждый раз, когда пользователь устанавливает это другое программное обеспечение.
- Сетевой администратор хочет установить одни и те же расширения в своей организации.
Администраторы также могут использовать корпоративные политики для управления установкой расширений. Дополнительные сведения см. в разделе Политики Extension Enterprise.
Дополнительные сведения см. в разделе Политики Extension Enterprise.
Для предыдущих случаев Google Chrome поддерживает следующие методы установки расширения:
- Использование JSON-файла настроек (только для macOS X и Linux)
- Использование реестра Windows (только для Windows)
Оба способа поддерживают установку расширение, размещенное по адресу update_URL . В Windows и macOS update_URL должен указывать на Интернет-магазин Chrome. Когда расширение устанавливается с помощью этих методов, пользователи Windows и macOS должны будут включить расширение с помощью следующего диалогового окна подтверждения:
В Linux файл настроек может указывать на расширение Chrome Web Store, внешнее расширение или расширение CRX. файл на компьютере пользователя. Пользователям Linux не будет предложено включить расширение; он устанавливается автоматически.
Установка для Windows и Mac должна осуществляться из Интернет-магазина Chrome: Начиная с Chrome 33, внешние установки с пути к локальному файлу CRX в Windows запрещены (см.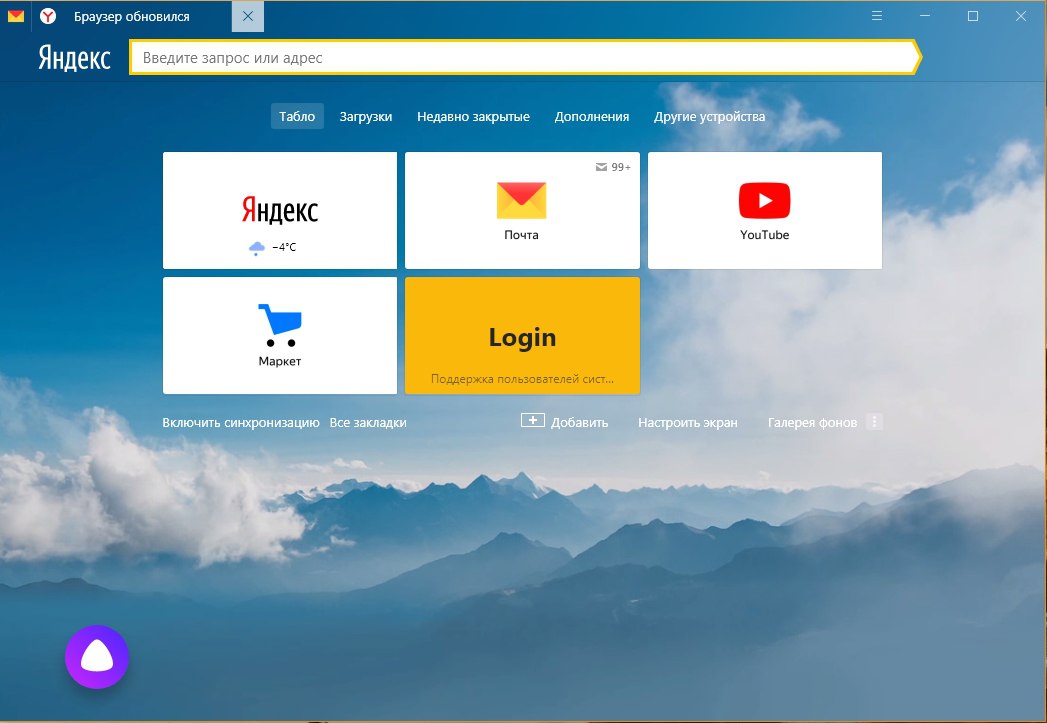 Защита пользователей Windows от вредоносных расширений). Начиная с Chrome 44, внешние установки с пути к локальному файлу CRX в Mac OS запрещены (см. Продолжение защиты пользователей Chrome от вредоносных расширений).
Защита пользователей Windows от вредоносных расширений). Начиная с Chrome 44, внешние установки с пути к локальному файлу CRX в Mac OS запрещены (см. Продолжение защиты пользователей Chrome от вредоносных расширений).
# Прежде чем начать
# Установка из Интернет-магазина Chrome
Если вы распространяете расширение, размещенное в Интернет-магазине Chrome, вы должны сначала опубликовать расширение. Затем запишите следующее:
- URL-адрес обновления —
https://clients2.google.com/service/update2/crx. Этот URL указывает на Интернет-магазин Chrome. - Идентификатор расширения — его можно найти в URL-адресе расширения в Интернет-магазине Chrome.
# Установка из локального файла CRX
Если вы распространяете среди пользователей Linux из локального файла, вам необходимо упаковать файл CRX и записать следующую информацию:
- Расположение файла CRX — Это может быть либо локальный каталог, либо общий сетевой ресурс.
 Убедитесь, что файл доступен для компьютера, на котором вы хотите установить расширение.
Убедитесь, что файл доступен для компьютера, на котором вы хотите установить расширение.
# Установка с персонального сервера
Если вы распространяете расширение, размещенное на персональном сервере для пользователей Linux, вам необходимо следовать инструкциям по установке расширений в Linux и учитывать следующую информацию:
идентификатор расширения — его можно найти на странице управления расширениями
хром://расширения.Путь к XML-файлу update_url — должен совпадать с путем к файлу в поле
update_url, объявленном в JSON-файле манифеста.
В следующих примерах предполагается, что используется версия 1.0 и идентификатор расширения aaabbbcccdddeeefff.
# Использование файла настроек
Только для MacOS X и Linux: Не использовать файл настроек для Windows. Вместо этого используйте реестр Windows.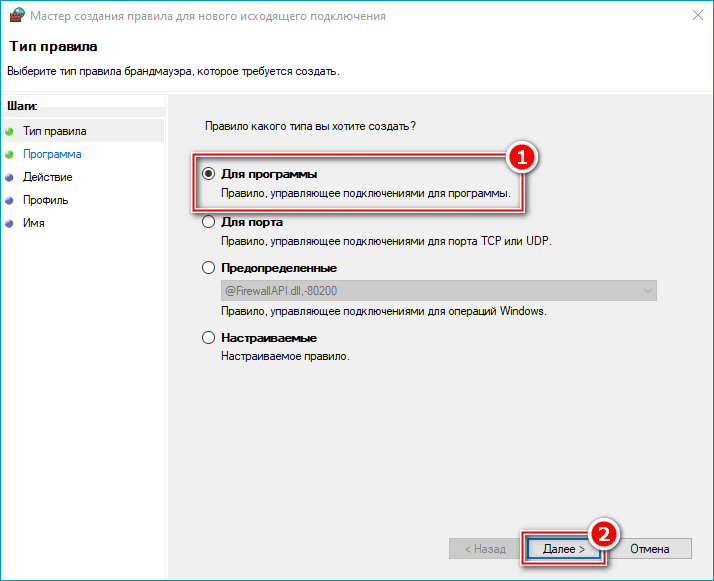
# macOS
Создайте файл JSON с именем идентификатора расширения. Например:
aaabbbcccdddeeefff.jsonПоместите его в одну из папок, перечисленных ниже:
- Для определенного пользователя
-
~USERNAME/Library/Application Support/Google/Chrome /Внешние расширения/ - Для всех пользователей
-
/Library/Application Support/Google/Chrome/External Extensions/
Укажите URL-адрес обновления с именем поля «external_update_url». Например:
{
"external_update_url": "https://clients2.google.com/service/update2/crx"
}Сохраните файл JSON.
Запустите Google Chrome и перейдите по адресу chrome://extensions ; вы должны увидеть расширение в списке.
Внешний файл расширения для всех пользователей читается только в том случае, если каждый каталог в пути принадлежит пользователю root , имеет группу admin или колесо и недоступна для записи всем пользователям. Путь также должен быть свободен от символических ссылок. Эти ограничения не позволяют непривилегированному пользователю устанавливать расширения для всех пользователей. См. раздел Устранение неполадок с разрешениями.
Путь также должен быть свободен от символических ссылок. Эти ограничения не позволяют непривилегированному пользователю устанавливать расширения для всех пользователей. См. раздел Устранение неполадок с разрешениями.
# Устранение неполадок с разрешениями в Mac OS
В macOS файлы внешних расширений для всех пользователей читаются только в том случае, если разрешения файловой системы не позволяют непривилегированным пользователям изменять их. Если вы не видите установленных внешних расширений при запуске Chrome, может возникнуть проблема с правами доступа к файлам настроек внешних расширений. Чтобы узнать, не в этом ли проблема, выполните следующие действия:
- Запустить консольную программу. Вы можете найти его в папке /Applications/Utilities/Console.
- Если крайний левый значок в консоли говорит «Показать список журналов», щелкните этот значок. Слева появится второй столбец.
- Нажмите «Консольные сообщения» на левой панели.

- Поиск строки Не удается прочитать внешние расширения . Если есть проблема с чтением файлов внешних расширений, вы увидите сообщение об ошибке. Найдите другое сообщение об ошибке прямо над ним, которое должно объяснить проблему. Например, если вы видите следующую ошибку: «Путь/Библиотека/Поддержка приложений/Google/Chrome принадлежит неправильной группе», вам нужно использовать
chgrpили диалоговое окно Get Info Finder, чтобы изменить владельца группы каталога на группу администраторов. - После устранения проблемы перезапустите Chrome. Убедитесь, что внешнее расширение установлено. Возможно, одна ошибка разрешений не позволяет Chrome обнаружить вторую ошибку. Если внешнее расширение не было установлено, повторяйте эти действия до тех пор, пока не увидите ошибку в приложении «Консоль».
# Linux
Создайте файл JSON с именем идентификатора расширения. Например:
aaabbbcccdddeeefff.json.
Поместите его в одну из папок, перечисленных ниже:
-
/opt/google/chrome/extensions/ -
/usr/share/google-chrome/extensions/
-
Следующие список описывает установку расширения из Интернет-магазина Chrome, файла CRX или персонального сервера:
- Чтобы установить расширение Интернет-магазина Chrome , укажите URL-адрес обновления с именем поля «external_update_url». Например:
{
"external_update_url": "https://clients2.google.com/service/update2/crx"
} - Чтобы установить расширение из файла CRX , укажите расположение в «external_crx» и версию во «внешней_версии». Например:
{
"external_crx": "/home/share/extension.crx",
"external_version": "1.0"
} - поле должно указывать на файл xml, как в следующем примере:
{
"external_update_url": "http://myhost.com/mytestextension/updates. xml"
xml"
}
- Чтобы установить расширение Интернет-магазина Chrome , укажите URL-адрес обновления с именем поля «external_update_url». Например:
Сохраните файл JSON.
Запустите Google Chrome и перейдите по адресу chrome://extensions ; вы должны увидеть расширение в списке.
При необходимости используйте chmod , чтобы убедиться, что файлы aaabbbcccdddeeefff.json доступны для чтения всем. Дополнительные сведения см. в часто задаваемых вопросах по часто встречающимся ошибкам в файле настроек.
# Поддерживаемые локали
Если вы хотите установить расширение только для некоторых локалей браузера, вы можете перечислить поддерживаемые локали в имени поля «supported_locales». Локаль может указывать родительскую локаль, например «en», в этом случае расширение будет установлено для всех английских локалей, таких как «en-US», «en-GB» и т. д. Если выбрана другая локаль браузера, которая не поддерживается расширением , внешние расширения будут удалены. Если список «supported_locales» отсутствует, расширение будет установлено для любой локали.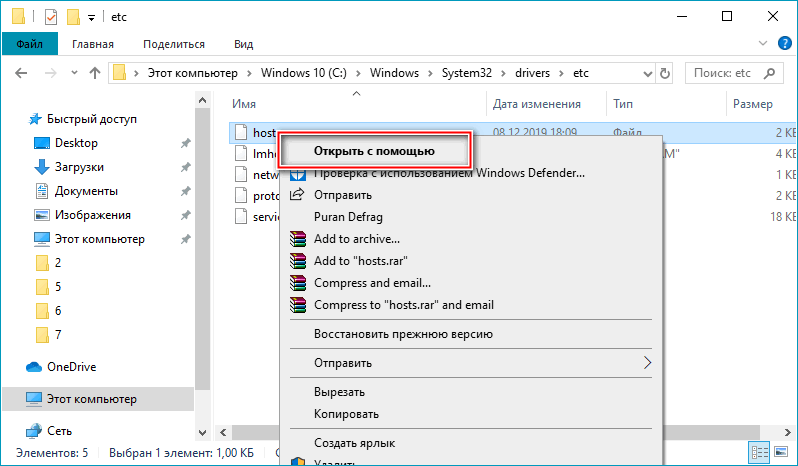 Например:
Например:
{
"external_update_url": "https://clients2.google.com/service/update2/crx",
"supported_locales": [ "en", "fr", "de" ]
} # Использование реестр Windows
Найдите или создайте следующий ключ в реестре:
- 32-разрядная Windows
-
HKEY_LOCAL_MACHINE\Software\Google\Chrome\Extensions - 6 4-битная Windows
-
HKEY_LOCAL_MACHINE\Software\ Wow6432Node\Google\Chrome\Extensions
Создайте новый ключ (папку) под ключом Расширения с тем же именем, что и идентификатор вашего расширения. Например:
aaabbbcccdddeeefff.В ключе расширения создайте свойство update_url и установите для него следующее значение:
{
"update_url": "https://clients2.google.com/service/update2/crx"
}Запустите Chrome.
Перейти к chrome://extensions ; вы должны увидеть расширение в списке.

Проверьте распространенные ошибки реестра Windows для получения дополнительной помощи.
# Обновление и удаление
Google Chrome сканирует записи метаданных в настройках и реестре при каждом запуске браузера и вносит необходимые изменения в установленные внешние расширения, размещенные в Интернет-магазине Chrome.
Чтобы обновить локальное расширение файла CRX до новой версии, обновите файл, а затем обновите версию в json-файле настроек.
Чтобы удалить расширение (например, если ваше программное обеспечение удалено), удалите файл настроек (например, aaabbbcccdddeeefff.json ) или метаданные из реестра.
# FAQ
В этом разделе приведены ответы на распространенные вопросы о внешних расширениях.
# Google Chrome по-прежнему поддерживает «предварительную установку»?
Да, но только как установка из Интернет-магазина Chrome update_url , а не из локального пути к файлу CRX. Дополнительные сведения см. в разделе Политики приложений и расширений.
Дополнительные сведения см. в разделе Политики приложений и расширений.
# Какие распространенные ошибки при установке с файлом настроек?
- Не указан тот же идентификатор/версия, что и в файле CRX.
- Файл JSON (например,
aaabbbcccdddeeefff.json) находится в неправильном месте или указанный идентификатор не соответствует идентификатору расширения. - Синтаксическая ошибка в файле JSON (забыли разделить записи запятой или где-то оставить запятую).
- Запись файла JSON указывает на неверный путь к файлу CRX (или указан путь, но нет имени файла)
- Обратная косая черта в пути UNC не экранируется. Например,
"\\server\share\file"неверно; это должно быть"\\\\server\\share\\extension". - Проблемы с разрешениями на общий сетевой ресурс.
# Какие распространенные ошибки при установке с реестром?
- Не указан идентификатор, указанный в Интернет-магазине Chrome.

- Ключ создан в неправильном месте реестра.
- Запись реестра указывает на неправильный путь к файлу CRX в Интернет-магазине Chrome.
- Проблемы с правами доступа к сетевому ресурсу.
- Не все экземпляры Chrome закрыты. Попробуйте перезагрузить компьютер после настройки реестра.
# Что делать, если пользователь удалит расширение?
Если пользователь удалит расширение через пользовательский интерфейс, оно больше не будет устанавливаться или обновляться при каждом запуске. Другими словами, внешнее расширение занесено в черный список.
# Как выйти из черного списка?
Если пользователь удалит ваше расширение, вы должны уважать это решение. Однако, если вы (разработчик) случайно удалили расширение через пользовательский интерфейс, вы можете удалить тег черного списка, установив расширение в обычном режиме через пользовательский интерфейс, а затем удалив его.
Осторожно! Вредоносное ПО Adrozek взламывает браузеры Chrome, Firefox, Edge, Яндекс.
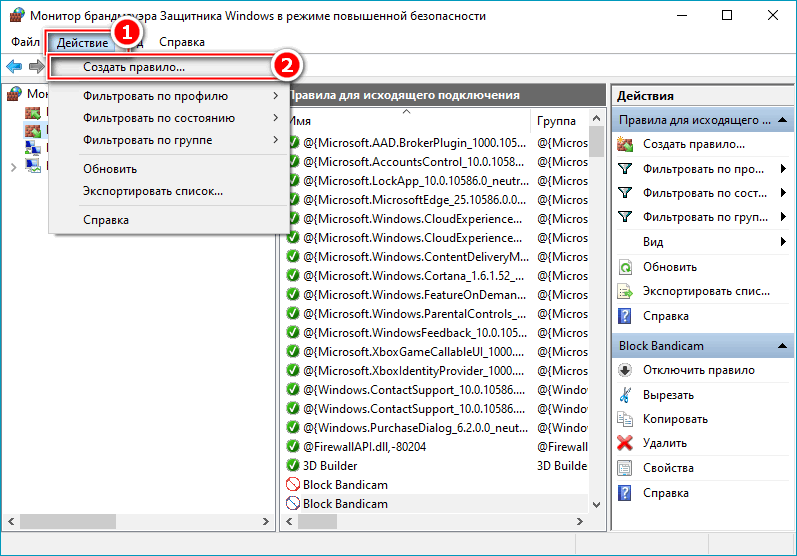 в поиск результаты, чтобы заработать деньги с помощью партнерской рекламы.
в поиск результаты, чтобы заработать деньги с помощью партнерской рекламы.
«Adrozek», как его называет исследовательская группа Microsoft 365 Defender, использует «расширенную динамическую инфраструктуру злоумышленников», состоящую из 159уникальных доменов, каждый из которых содержит в среднем 17 300 уникальных URL-адресов, на которых, в свою очередь, размещено более 15 300 уникальных образцов вредоносных программ.
Кампания, которая затрагивает браузеры Microsoft Edge, Google Chrome, Yandex Browser и Mozilla Firefox в Windows, направлена на вставку дополнительных неавторизованных объявлений поверх законных объявлений, отображаемых на страницах результатов поиска, что побуждает пользователей непреднамеренно нажимать на эти объявления. .
Корпорация Майкрософт сообщила, что постоянное вредоносное ПО модификатора браузера наблюдается с мая этого года, и на пике активности в августе ежедневно поражалось более 30 000 устройств.
«Киберпреступники, злоупотребляющие партнерскими программами, не новость — модификаторы браузера являются одними из самых старых типов угроз», — сказал производитель Windows.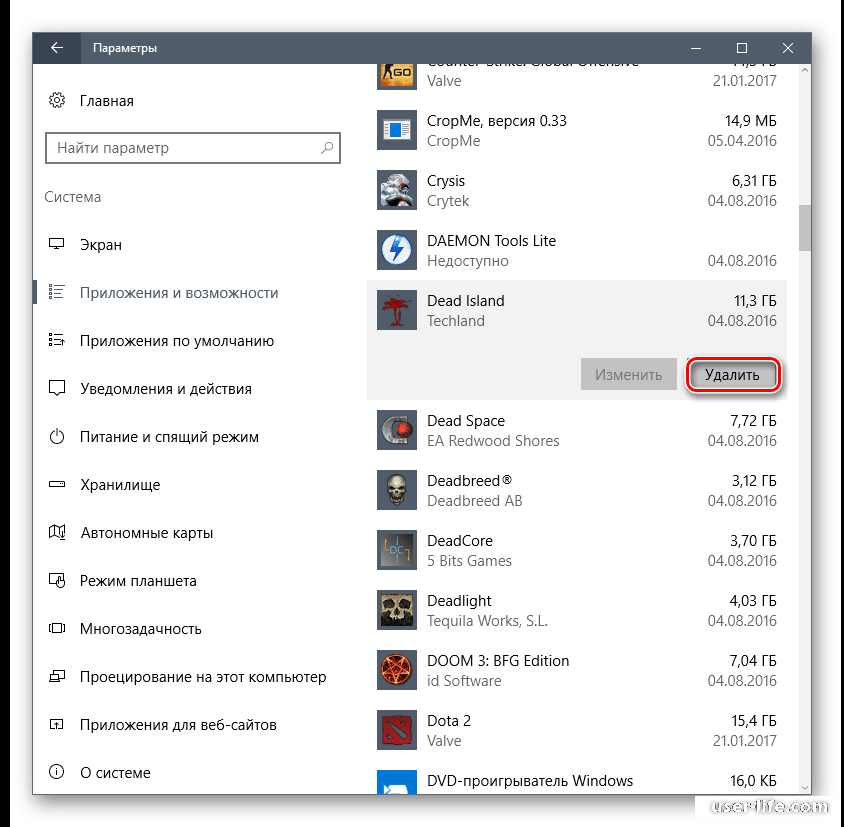 «Тем не менее, тот факт, что в этой кампании используется вредоносное ПО, поражающее несколько браузеров, свидетельствует о том, что этот тип угроз продолжает становиться все более изощренным. Кроме того, вредоносное ПО сохраняет стойкость и извлекает учетные данные веб-сайтов, подвергая пораженные устройства дополнительным рискам. »
«Тем не менее, тот факт, что в этой кампании используется вредоносное ПО, поражающее несколько браузеров, свидетельствует о том, что этот тип угроз продолжает становиться все более изощренным. Кроме того, вредоносное ПО сохраняет стойкость и извлекает учетные данные веб-сайтов, подвергая пораженные устройства дополнительным рискам. »
После сброса и установки на целевые системы с помощью загрузки с диска Адрозек продолжает вносить многочисленные изменения в настройки браузера и элементы управления безопасностью, чтобы устанавливать вредоносные надстройки, которые маскируются под подлинные, перепрофилируя идентификаторы законных расширений.
ПРЕДСТОЯЩИЙ ВЕБИНАР
🔐 Овладение безопасностью API: понимание вашей истинной поверхности атаки
Откройте для себя неиспользованные уязвимости в вашей экосистеме API и предпримите активные шаги для обеспечения железной безопасности. Присоединяйтесь к нашему познавательному вебинару!
Присоединение к сеансу
Хотя современные браузеры имеют проверку целостности для предотвращения несанкционированного доступа, вредоносное ПО ловко отключает эту функцию, что позволяет злоумышленникам обходить средства защиты и использовать расширения для получения дополнительных сценариев с удаленных серверов для внедрения поддельной рекламы и получения дохода.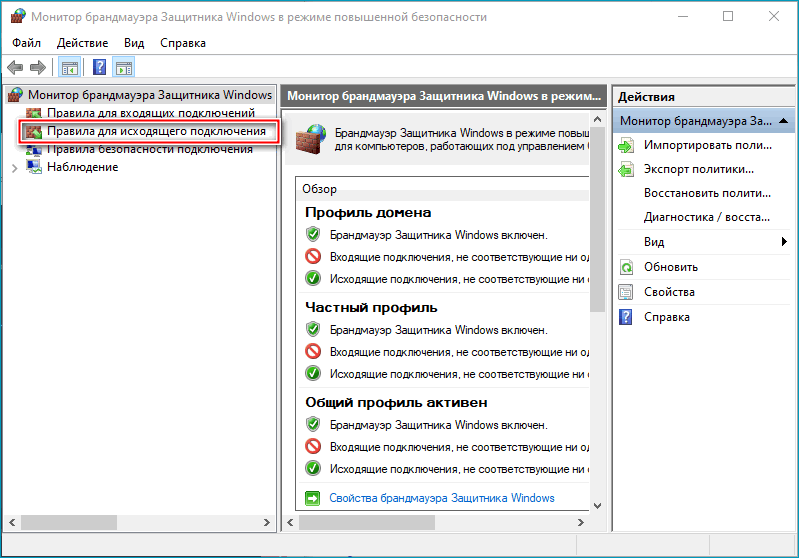
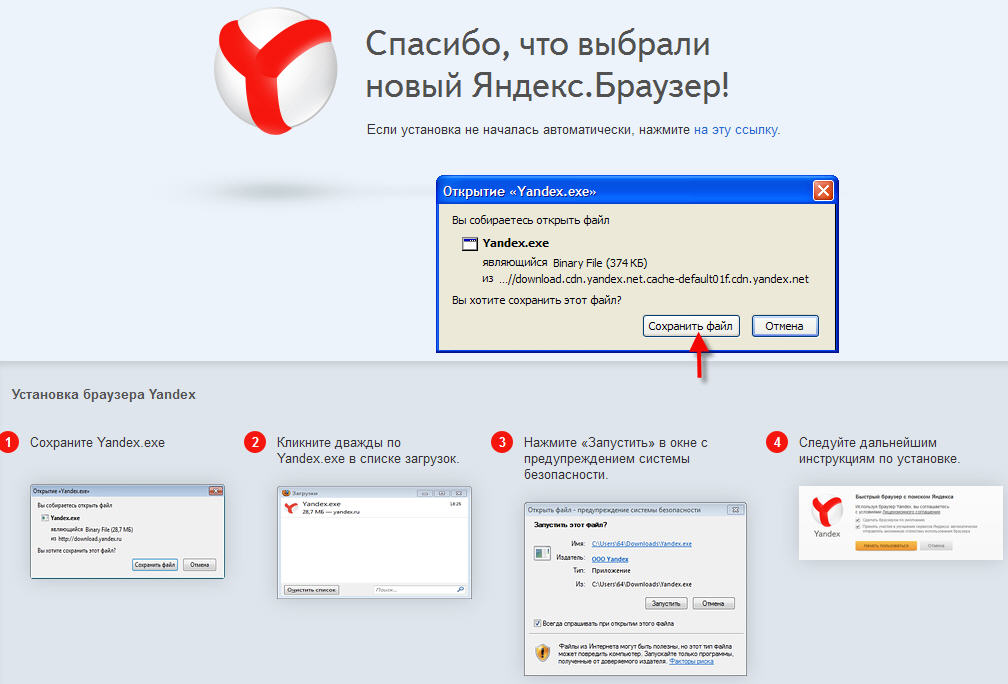
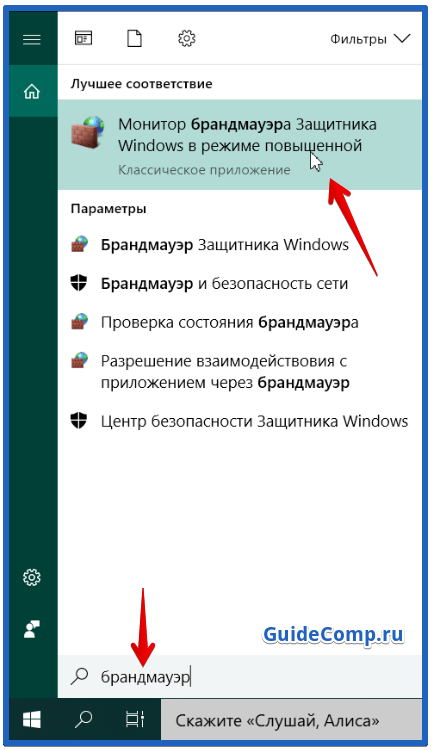


 *)» и выбираем тот самый документ, куда недавно экспортировали пароли из LastPass.
*)» и выбираем тот самый документ, куда недавно экспортировали пароли из LastPass.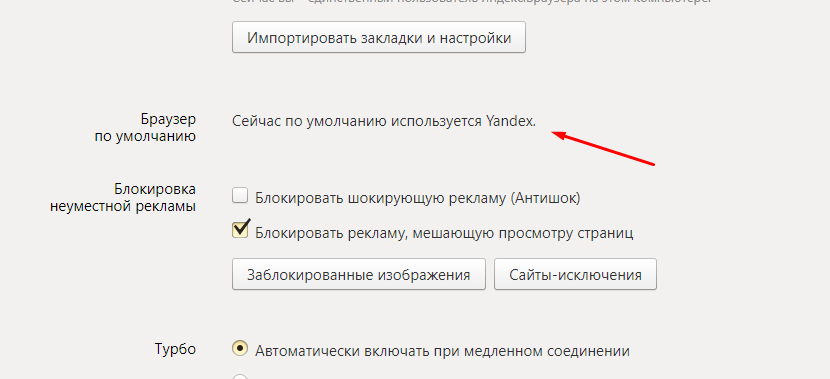


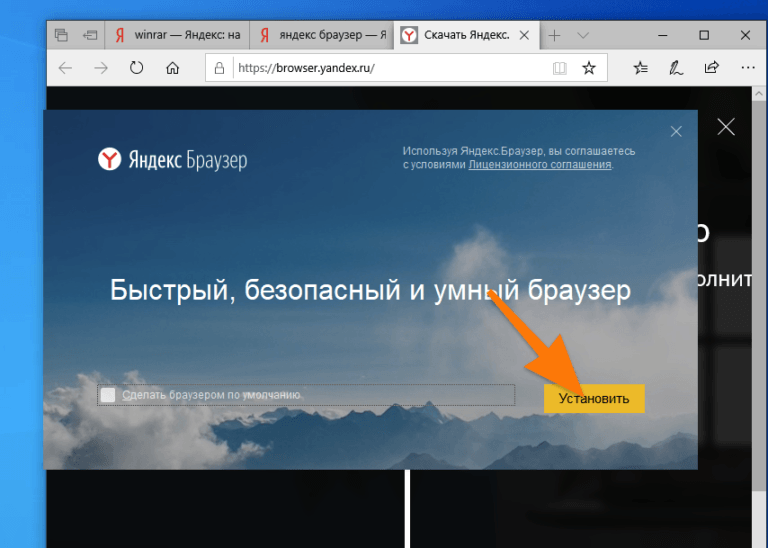
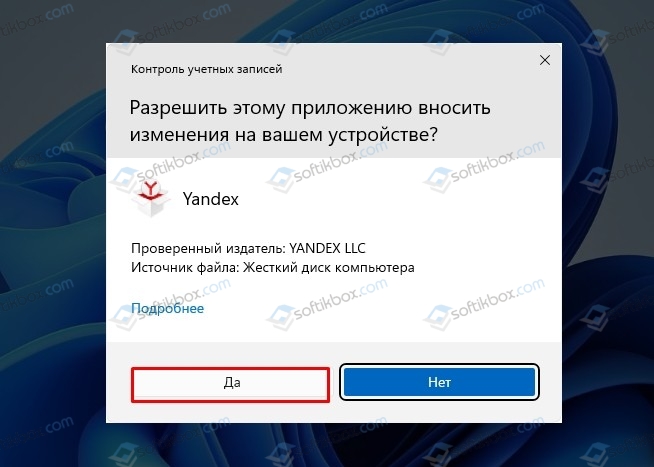 Всё нужное для замены интерфейса можем найти здесь;
Всё нужное для замены интерфейса можем найти здесь;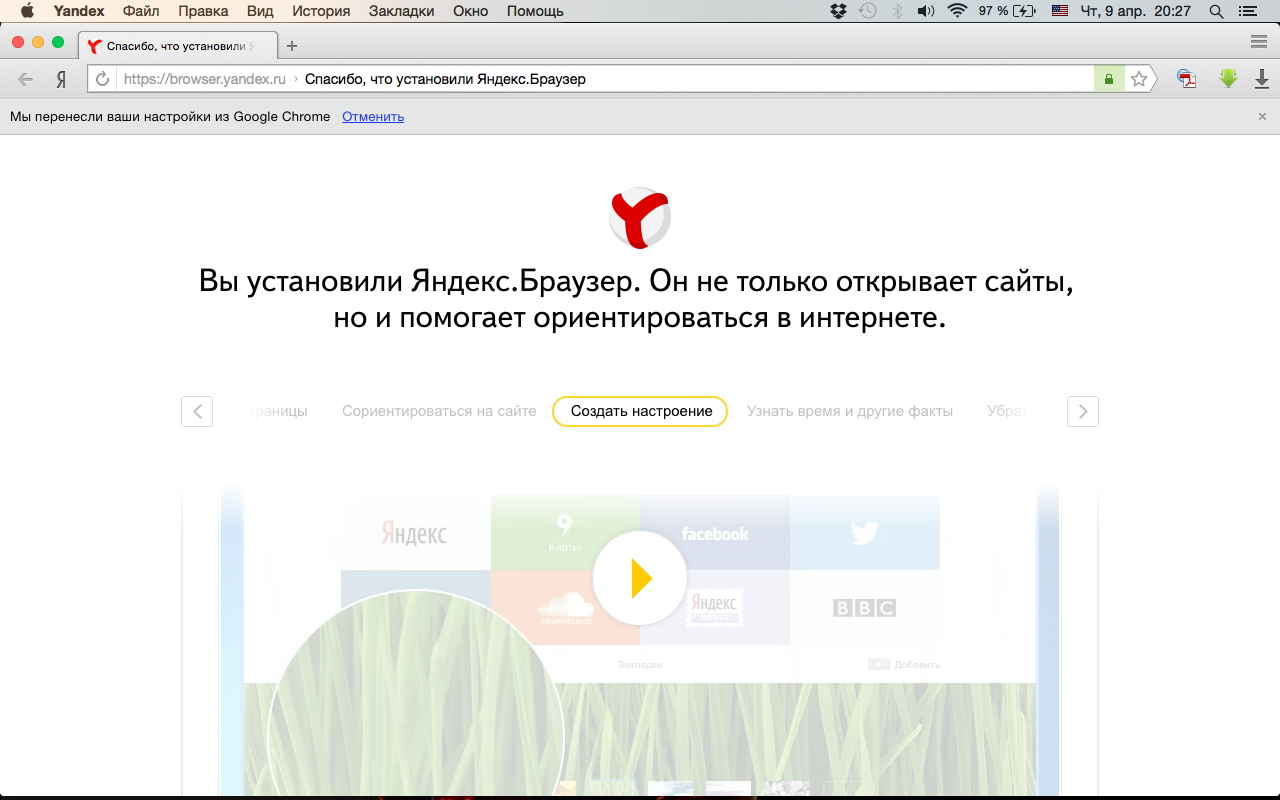 html
html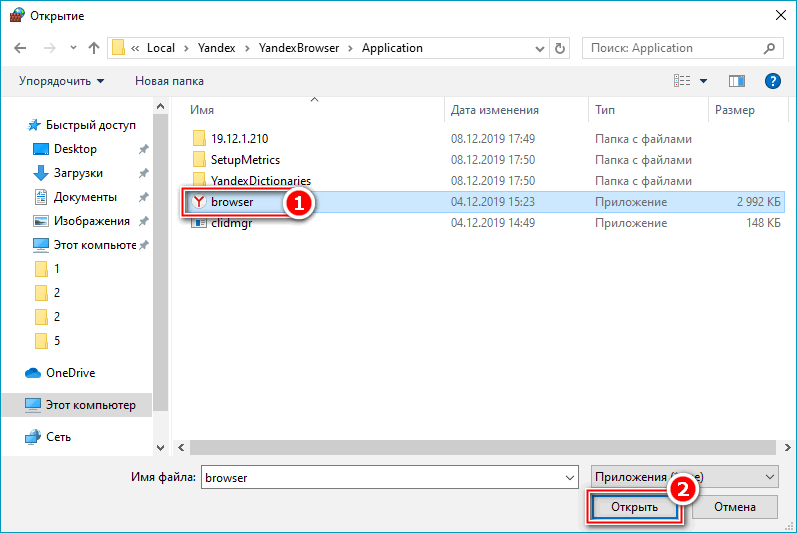 Убедитесь, что файл доступен для компьютера, на котором вы хотите установить расширение.
Убедитесь, что файл доступен для компьютера, на котором вы хотите установить расширение.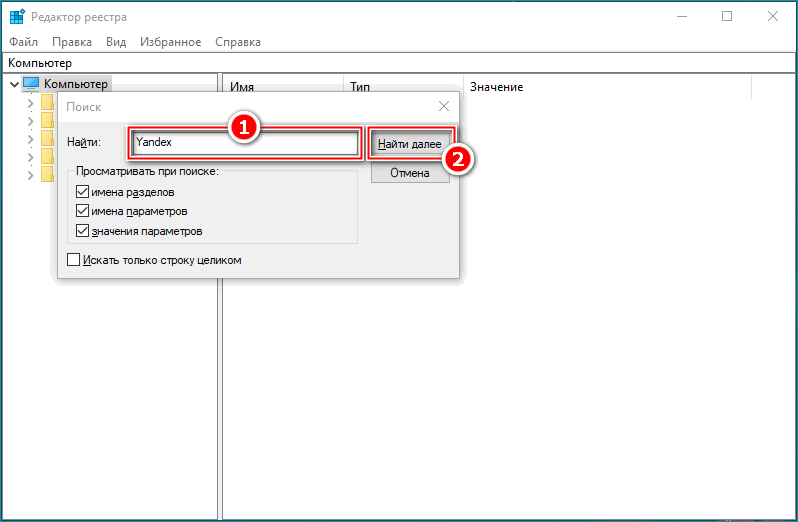

 xml"
xml"