Все пропало с рабочего стола windows 7: Как исправить проблему, при которой все значки на рабочем столе Windows 7 становятся пустыми? (Статья о простом исправлении)
Как вернуть экран в исходное положение и восстановить размер
По умолчанию изображение рабочего стола заполняет весь экран, оно не искажено, не обрезано по краям и соответствует ориентации дисплея. Однако в некоторых случаях картинка может оказаться искаженной или даже перевернутой. Причины такого поведения экрана могут быть разными, начиная от некорректно выставленных параметров и заканчивая аппаратными неполадками. Давайте посмотрим, что можно предпринять в такой ситуации, как вернуть экран в нормальный размер и восстановить его исходное положение.
- 1 Восстановление ориентации экрана
- 1.1 Использование «горячих» клавиш
- 1.2 Настройки видеокарты
- 1.3 Апплет «Разрешение экрана»
- 2 Что делать, если экран стал узким
- 2.1 Выставьте правильное разрешение
- 2.2 Обновите драйвер видеокарты
- 2.3 Наличие внешнего монитора или телевизора
- 2.4 Сбросьте конфигурацию монитора
- 3 Настройки системных шрифтов
- 3.
 1 Через настройки самой ОС
1 Через настройки самой ОС - 3.2 Изменение параметров шрифта в Windows 10
- 3.
- 4 Почему изображение перевертывается
- 5 Восстановление исходного масштаба экрана
- 5.1 Изменение разрешения
- 5.2 Горячие клавиши для масштабирования
- 5.3 Общее масштабирование
Восстановление ориентации экрана
К изменению ориентации экрана чаще всего приводят неверные действия самого пользователя, реже это происходит вследствие ошибок в сторонних программах для управления настройками дисплея.
Использование «горячих» клавиш
Если экран оказался перевернутым, попробуйте сначала воспользоваться следующими «горячими» клавишами:
- Ctrl + Alt + ↑ — восстанавливает изначальное положение экрана.
- Ctrl + Alt + ↓ — переворачивает экран по вертикали.
- Ctrl + Alt + → — поворачивает картинку на 90° вправо.

- Ctrl + Alt + ← — поворачивает ее на 90° влево.
Настройки видеокарты
Если по какой-то причине вам не удается поменять ориентацию с помощью клавиатурных комбинаций, в таком случае можете воспользоваться панелью управления драйвера видеокарты. Это может быть NVIDIA или Intel. Рассмотрим внесение изменений в настройки на панели Intel. Кликните правой кнопкой мыши по рабочему столу и выберите в меню опцию «Графические характеристики».
Нажмите в открывшемся окне «OK», а затем на самой панели выберите Поворот → Поворот в нормальный вид. Примените настройки. Как вариант, можно выбрать в контекстном меню рабочего стола Параметры графики → Поворот → Поворот в нормальный вид. Результат будет аналогичным.
Апплет «Разрешение экрана»
Выбрать правильную ориентацию картинки можно и в настройках «Разрешение экрана», доступных из того же контекстного меню рабочего стола. Откройте их, выберите в выпадающем меню «Ориентация» опцию «Альбомная» и примените настройки.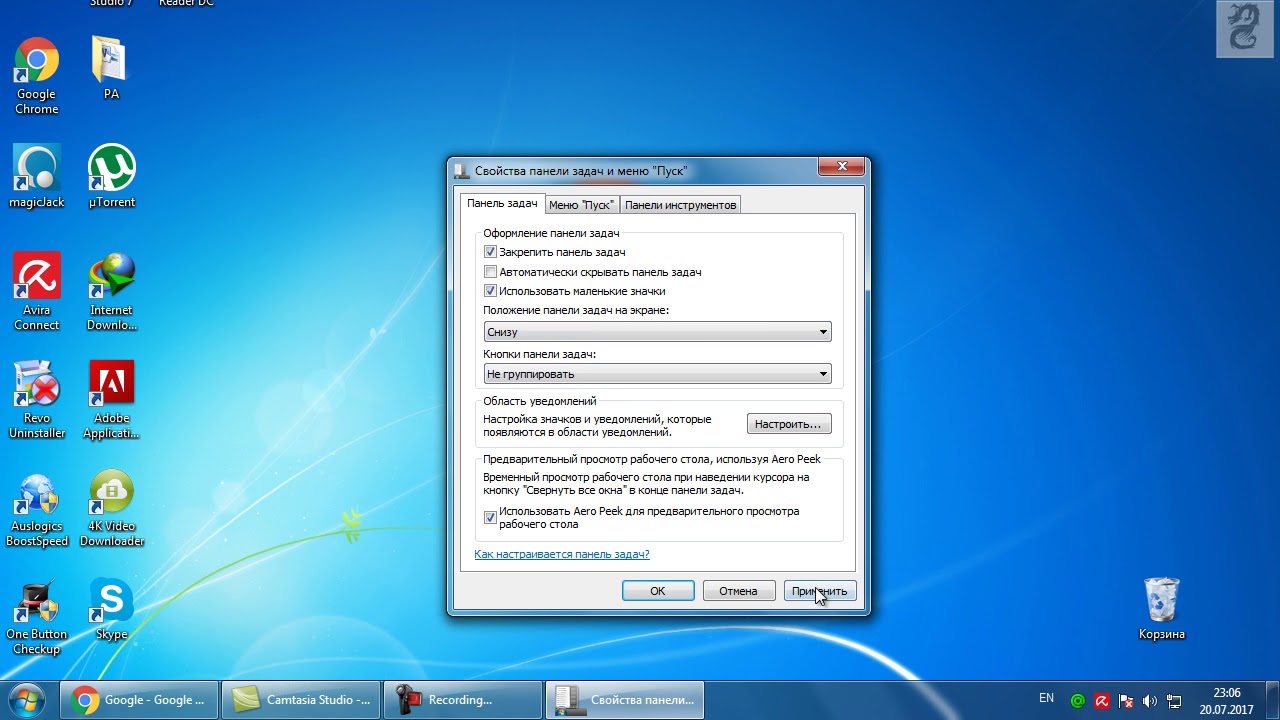 В меню десктопа Windows 10 пункта «Разрешение экрана» нет, требуемые опции в этой версии ОС находятся в разделе «Дисплей» приложения «Параметры».
В меню десктопа Windows 10 пункта «Разрешение экрана» нет, требуемые опции в этой версии ОС находятся в разделе «Дисплей» приложения «Параметры».
Что делать, если экран стал узким
Теперь разберем ситуацию, в которой сузился экран монитора. Посмотрим, как его вернуть назад. Как правило, сужение экрана и появление черных полос имеет место при неправильно выставленном разрешении. Неполадка также может быть вызвана отсутствием драйвера видеокарты, подключением к ПК второго дисплея или телевизора, некорректными настройками самого монитора.
Выставьте правильное разрешение
Откройте настройки «Разрешение экрана», как было показано в примере с изменением ориентации экрана. Для доступа к ним можете также использовать быструю команду desk.cpl в окне «Выполнить» , которое вызывается сочетанием клавиш Win + R. Установите рекомендуемое разрешение с помощью ползунка или просто выберите подходящий пресет (в Windows 10). Сохраните настройки. Выставить подходящее разрешение вы можете также из панели управления графикой Intel, кстати, таким способом можно устранить сдвиг изображения на рабочем столе вправо или влево.
Сохраните настройки. Выставить подходящее разрешение вы можете также из панели управления графикой Intel, кстати, таким способом можно устранить сдвиг изображения на рабочем столе вправо или влево.
Обновите драйвер видеокарты
Рассматриваемая неполадка нередко возникает вследствие сбоя или некорректной инсталляции (при переустановке Windows) драйвера графической карты. В этом случае необходимо скачать драйвер с официального ресурса производителя вашей модели графической карты и установить его. Если вы затрудняетесь с выбором драйвера, воспользуйтесь специальным менеджером установки и обновления драйверов, умеющим определять оборудование, например, DriverPack Solution.
Наличие внешнего монитора или телевизора
Восстановление экрана при отключении второго дисплея явно укажет на него как на причину неполадки. Чтобы ее избежать, при следующем подключении устройства нужно будет открыть уже известную вам настройку «Разрешение экрана», затем открыть пункт «Несколько дисплеев» и выставить нужное разрешение для каждого устройства вручную.
Сбросьте конфигурацию монитора
Если восстановить нормальную ориентацию или разрешение не удалось ни одним из описанных выше способов, сбросьте настройки самого монитора. Для этого вам нужно нажать аппаратную кнопку «AUTO», расположенную на панели вашего монитора.
Настройки системных шрифтов
Помимо изменения параметров экрана, в Windows доступна настройка системных шрифтов и некоторых графических элементов. Так, вы можете изменить гарнитуру и размер шрифта для отдельных элементов Проводника, а также поменять масштаб всех связанных между собою элементов. Как увеличить масштаб экрана на компьютере, будет показано ниже. Наиболее полный набор опций изменения графического окружения рабочего стола имеется в ныне устаревшей Windows 7. В Windows 8.1 и 10 возможности настройки окружения ограничены разработчиками, поэтому для изменения более недоступных через интерфейс параметров придется использовать сторонние утилиты.
Через настройки самой ОС
Чтобы открыть соответствующие настройки в Windows 8. 1 и 10, вызовите окошко Win + R и выполните в нем команду
1 и 10, вызовите окошко Win + R и выполните в нем команду dpiscaling. В Windows 8.1 при этом будет открыт интерфейс классического апплета «Экран», в котором вам будут доступны изменение размера элементов десктопа и изменение размера только шрифта для конкретных элементов. Допустим, вы хотите увеличить размер текста значков Проводника. Выберите в выпадающем списке «Значки», а в расположенном рядом с ним списке укажите желаемый размер и нажмите «Применить». Дополнительно поддерживается изменение пользовательских параметров размера — масштабирование всех элементов десктопа до 500% путем растягивания процентной шкалы.
Изменение параметров шрифта в Windows 10
В Windows 10 команда dpiscaling откроет раздел «Дисплей», в котором вам будет доступна только настройка масштабирования. Чтобы иметь возможность изменять размер шрифта для конкретных элементов, используйте программу System Font Size Changer. Запустив ее, отметьте включением соответствующей радиокнопки нужный вам элемент, измените его размер с помощью ползунка и нажмите «Apply».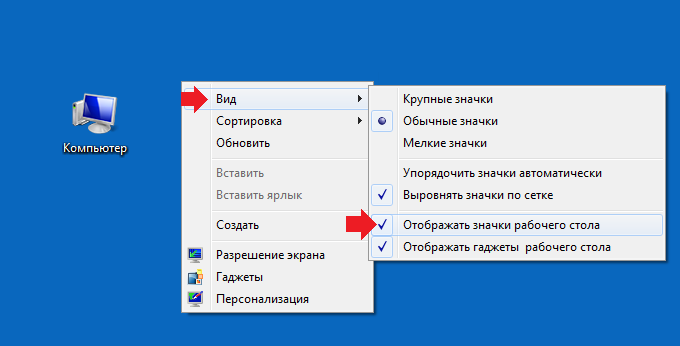 Для применения изменений потребуется выход из учетной записи.
Для применения изменений потребуется выход из учетной записи.
Почему изображение перевертывается
В большинстве случаев причиной переворачивания экрана становится непреднамеренное нажатие «горячих» клавиш, отвечающих за изменение ориентации экрана. Исправляется нажатием специальной клавиатурной комбинации, обычно Ctrl + Alt + ↑. После восстановления нормального положения экрана эти быстрые клавиши желательно отключить из контекстного меню десктопа.
Сбой в работе драйверов или другого ПО. Встречается относительно редко, для установления точной причины сбоя проводится диагностика системных компонентов. Заражение системы вирусом также может привести к подобной неполадке. При подозрении на заражение выполняется полное сканирование антивирусной программой и/или откат системы к предыдущей точке восстановления. При неэффективности принятых мер (заражении множества файлов) выполняется полная переустановка системы.
Восстановление исходного масштаба экрана
Дополнительно рекомендуется обратить внимание на эти настройки.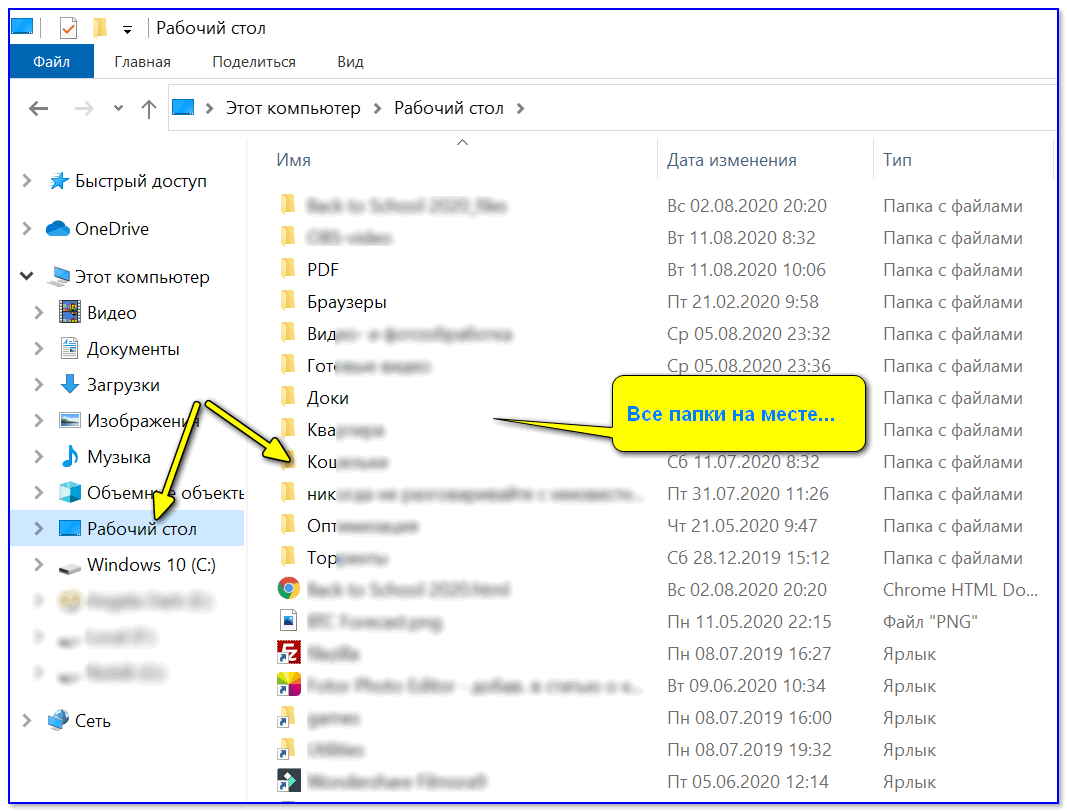 Используйте их при оптимизации параметров рабочего окружения системы.
Используйте их при оптимизации параметров рабочего окружения системы.
Изменение разрешения
В Windows 8.1 через контекстное меню рабочего стола открываем «Разрешение экрана», выставляем рекомендуемое или наиболее подходящее разрешение и сохраняем настройки. В Windows 10 заходим в раздел «Дисплей» и выбираем оптимальное разрешение.
Горячие клавиши для масштабирования
Для увеличения или уменьшения значков предусмотрена комбинация Ctrl + + и Ctrl + -. Способ простой, но не слишком удобный, так как при этом невозможно задать свой собственный шаг.
А вот и более тонкий способ масштабирования. Чтобы изменить размер элементов, нужно прокрутить колесо манипулятора с зажатой Ctrl вверх или вниз. Изъяном данного приема является отсутствие фиксированного шага, из-за чего можно случайно пропустить нужный масштаб.
Можно также расширить экран на компьютере с помощью клавиатуры, нажав Win + +. Это действие вызовет штатную утилиту «Лупа» и приблизит экран.
Это действие вызовет штатную утилиту «Лупа» и приблизит экран.
Общее масштабирование
Процедура изменения масштаба элементов окружения рабочего стола рассматривалась выше в главе «Настройки системных шрифтов». Для этого вам нужно открыть настройки дисплея командой dpiscaling и выставить наиболее подходящий масштаб в процентах. Теперь в целом вы знаете, как настроить размер экрана монитора компьютера в случае возникновения описанных выше проблем.
Как вернуть утерянные ярлыки и значки на рабочем столе Windows: инструкция по восстановлению
Возможно, каждый пользователь Windows сталкивался с проблемой, когда иконки и ярлыки на рабочем столе исчезают без объяснения причин. Это может быть вызвано множеством факторов, от некорректной работы системы до удаления программ.
Нет нужды расстраиваться: проблему можно решить, используя несколько простых шагов, которые могут быть выполнены даже неопытным пользователем.
А вдобавок к иконкам, пользователи могут столкнуться и с пропавшим значком безопасного извлечения устройства, проблемами со звуком или переключением языка.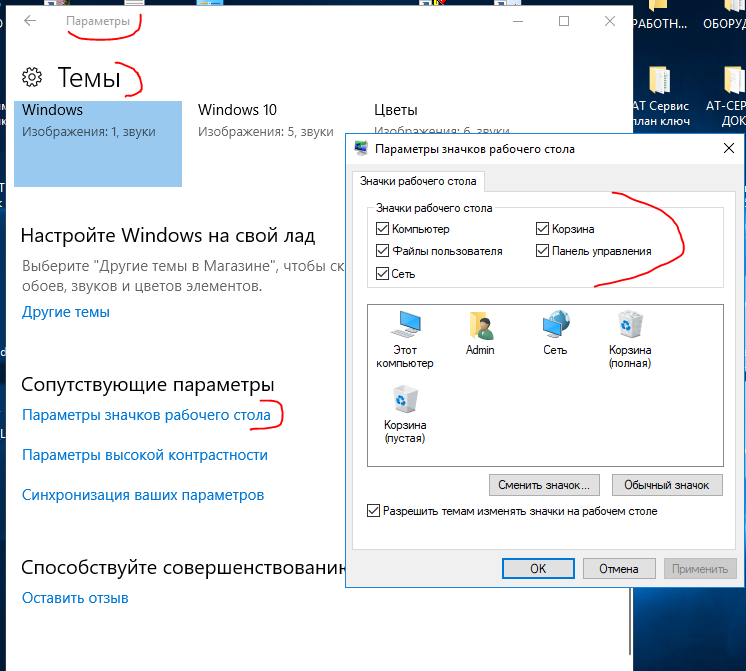 Но не отчаивайтесь — эти проблемы также решаемы, и данная статья поможет вам вернуть все функции вашей операционной системы в работоспособное состояние.
Но не отчаивайтесь — эти проблемы также решаемы, и данная статья поможет вам вернуть все функции вашей операционной системы в работоспособное состояние.
Инструкция по восстановлению значков и настроек на рабочем столе Windows
У многих пользователей Windows возникают проблемы с исчезновением значков и настроек на рабочем столе. Это может быть вызвано разными причинами, но не стоит волноваться, так как есть несколько способов решения проблемы.
Восстановление ярлыков на рабочем столе
Если на рабочем столе пропали ярлыки, то следует проверить корзину. Возможно, вы случайно перенесли их туда. Если они там не находятся, то можно попробовать их восстановить. Для этого нужно нажать правую кнопку мыши на рабочем столе, выбрать «Персонализация» и затем «Изменить значки рабочего стола». В открывшемся окне выбрать желаемые значки и нажать «ОК».
Восстановление значка безопасного извлечения устройства
Если на панели задач пропал значок безопасного извлечения устройства, то можно попробовать его восстановить. Для этого нужно открыть «Панель управления», выбрать «Администрирование» и затем «Службы». В списке служб нужно найти «Службу безопасного извлечения устройства». Если она не запущена, то нужно ее запустить и выбрать «Автозапуск» в свойствах.
Для этого нужно открыть «Панель управления», выбрать «Администрирование» и затем «Службы». В списке служб нужно найти «Службу безопасного извлечения устройства». Если она не запущена, то нужно ее запустить и выбрать «Автозапуск» в свойствах.
Восстановление настроек громкости звука и переключения языка
Если пропали настройки громкости звука или переключения языка, то можно попробовать провести настройку заново. Для этого нужно открыть «Панель управления» и выбрать «Звук» или «Язык и региональные стандарты». В меню настроек нужно выбрать желаемые параметры и сохранить изменения.
Если эти способы не помогают, то нужно обратиться к специалистам или воспользоваться специальными программами для восстановления настроек и значков на рабочем столе Windows.
Как вернуть пропавшие ярлыки и настройки в Windows: шаг 1
Проверьте настройки отображения
Первым делом необходимо проверить настройки отображения. Часто пропадание ярлыков связано с изменением разрешения экрана. Для проверки разрешения экрана необходимо:
Для проверки разрешения экрана необходимо:
- Нажать правой кнопкой мыши на рабочем столе.
- Выбрать «Параметры дисплея» (в Windows 10 — «Настройки экрана»).
- Перейти на вкладку «Масштаб и раскладка».
- Проверить значение разрешения экрана — оно должно быть оптимальным для вашего устройства.
Если разрешение экрана изменено, необходимо вернуть его в оптимальное значение и перезапустить компьютер.
Иногда пропадание ярлыков связано с настройками отображения значков. Для проверки настроек отображения значков необходимо:
- Нажать правой кнопкой мыши на рабочем столе.
- Выбрать «Вид» (в Windows 10 — «Сортировка по»).
- Проверить, выбран ли вариант «Отображение значков» (в Windows 10 — «Показывать значки рабочего стола»).
- Если вариант не выбран, выбрать его и перезапустить компьютер.
Если после выполнения данных действий ярлыки не вернулись на рабочий стол, можно перейти к следующему шагу.
Шаг 2: Восстановите ярлыки на рабочем столе
Если вы обнаружили, что ярлыки на рабочем столе пропали, не паникуйте, это может произойти из-за ошибки операционной системы. Чтобы исправить это, вам нужно выполнить следующие действия:
Чтобы исправить это, вам нужно выполнить следующие действия:
- Нажмите правой кнопкой мыши на свободном месте на рабочем столе.
- Выберите пункт «Персонализация».
- Откройте вкладку «Изменить настройки рабочего стола».
- Отметьте нужные вам ярлыки в списке и нажмите «ОК».
Если эти действия не помогли, то попробуйте восстановить ярлыки на рабочем столе с помощью специальной программы для восстановления.
Теперь всякий раз, когда вы замечаете, что на рабочем столе пропали ярлыки, просто выполните данную инструкцию и это проблема будет решена.
Верните значок безопасного извлечения устройства в Windows
Шаг 3. Используйте специальный инструмент для восстановления значка
Если те методы, которые были описаны выше, не помогли, то можно воспользоваться специальным инструментом для восстановления значка безопасного извлечения устройства в Windows.
Для этого нужно открыть Диспетчер устройств, найти в списке устройства «Системные устройства» и раскрыть список. Найдите там «Универсальный контроллер шины» и щелкните правой кнопкой мыши по нему. Выберите пункт «Обновить драйвер» и нажмите на «Автоматический поиск драйверов в Интернете».
Найдите там «Универсальный контроллер шины» и щелкните правой кнопкой мыши по нему. Выберите пункт «Обновить драйвер» и нажмите на «Автоматический поиск драйверов в Интернете».
Если этот метод не помог, можно воспользоваться бесплатной программой для восстановления значков Windows. Одной из таких программ является «RefreshIcon». Скачайте и установите эту программу, запустите ее и выберите нужный значок для восстановления.
Важно: перед установкой любой программы рекомендуется сделать резервную копию системы.
Шаг 4: Как восстановить утерянную громкость звука?
Отсутствие звука может стать настоящей проблемой для пользователей операционной системы Windows. Если значок громкости заменен на красный крестик, значит, на компьютере отключен звук или присутствуют другие проблемы. В этом случае особенно важно контролировать настройки звука и восстановить его по мере необходимости.
Чтобы вернуть звук на ваш компьютер, следует выполнить следующие шаги:
- Проверьте, подключены ли ваши динамики или наушники к системе.
 Убедитесь, что они хорошо вставлены в разъемы.
Убедитесь, что они хорошо вставлены в разъемы. - Проверьте настройки звука на панели управления. Найдите иконку звука в трее и выберите «Открыть устройства и звук». В окне «Звук» проверьте, есть ли активыные динамики или наушники, и выберите их, если они неактивны.
- Убедитесь, что звук не выключен. Проверьте звуковой баланс и уровень звука, используя громкость и соответствующие инструменты на панели управления.
- Если проблема не решена, проверьте настройки звука на вашем аудиоустройстве. Установите и обновите обновления драйвера, чтобы установить правильные настройки звука.
Следуя этим простым шагам, вы сможете легко решить проблемы с отсутствующим звуком на своем компьютере и наслаждаться мультимедийным контентом и звуками на полную мощность.
Шаг 5: Как настроить переключение языка в Windows
Если вы заметили, что переключение языка в Windows перестало работать, то есть несколько способов решения этой проблемы. Наиболее простой и быстрый способ – это использование горячих клавиш.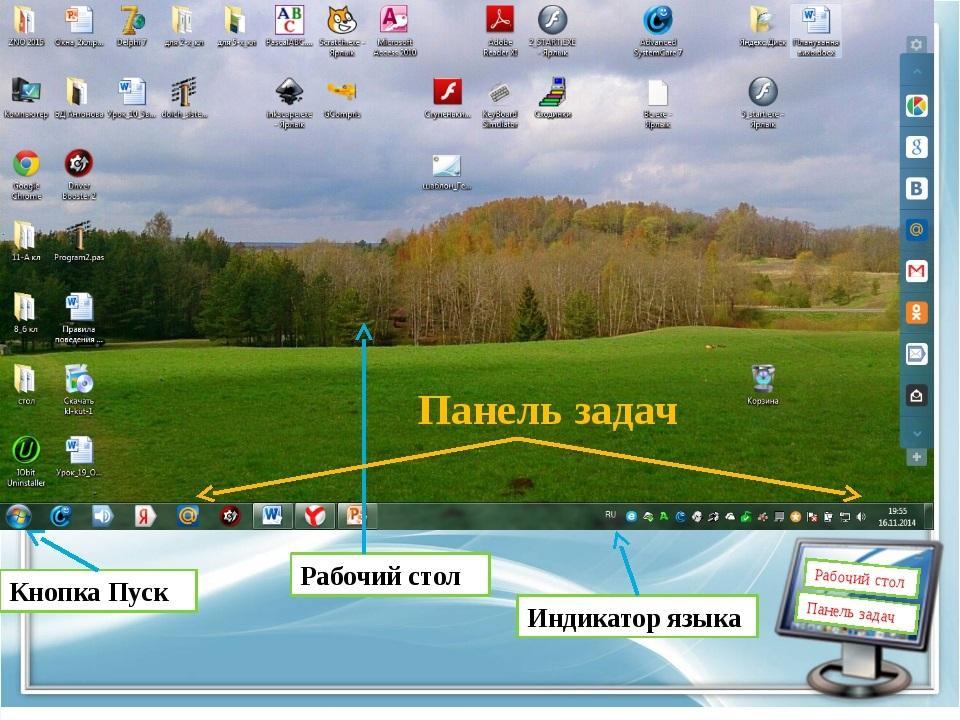
Нажмите левую клавишу «Alt» и правую клавишу «Shift» одновременно, чтобы переключить раскладку языка. Если вы используете более двух языков, то используйте комбинацию «Alt + Shift» несколько раз, чтобы выбрать нужный язык.
Если горячие клавиши не работают, то проверьте настройки языка в Windows. Для этого откройте «Панель управления» и выберите «Язык и регион». Проверьте, что нужный язык установлен в качестве языка по умолчанию и что настройки переключения языка установлены правильно.
Если же ничего из перечисленного не помогло, то попробуйте обновить или переустановить языковой пакет в Windows. Это можно сделать через «Панель управления» в разделе «Язык и регион».
Не забудьте перезагрузить компьютер после внесения изменений в настройки языка.
Вопрос-ответ:
Как вернуть пропавшие ярлыки на рабочем столе Windows?
Для восстановления ярлыков на рабочем столе в Windows нужно нажать правой кнопкой мыши на пустом месте рабочего стола и выбрать пункт «Персонализация». Затем нужно выбрать вкладку «Изменить значки рабочего стола» и поставить галочку напротив пропавшего ярлыка. После этого нужно нажать кнопку «Применить» и «ОК».
Затем нужно выбрать вкладку «Изменить значки рабочего стола» и поставить галочку напротив пропавшего ярлыка. После этого нужно нажать кнопку «Применить» и «ОК».
Почему исчез значок безопасное извлечение устройства и как его вернуть?
Возможно, что значок безопасного извлечения устройства исчез из-за того, что система отключила его, чтобы ускорить процесс извлечения устройства. Чтобы вернуть этот значок, нужно нажать правой кнопкой мыши на панели задач и выбрать пункт «Настройки панели задач». Затем нужно выбрать вкладку «Значки системных уведомлений» и поставить галочку напротив значка «Безопасное извлечение устройства».
Как вернуть переключение языка на панель задач Windows?
Чтобы вернуть переключение языка на панель задач Windows, нужно нажать правой кнопкой мыши на панели задач и выбрать пункт «Настройки панели задач». Затем нужно выбрать вкладку «Панель задач» и поставить галочку напротив «Показывать язык на панели задач».
Можно ли вернуть громкость звука на панель задач Windows?
Да, чтобы вернуть громкость звука на панель задач Windows, нужно нажать правой кнопкой мыши на панели задач и выбрать пункт «Настройки панели задач». Затем нужно выбрать вкладку «Панель задач» и поставить галочку напротив «Показывать громкость».
Затем нужно выбрать вкладку «Панель задач» и поставить галочку напротив «Показывать громкость».
Что делать, если пропало переключение клавиатуры на панели задач Windows 10?
Если пропало переключение клавиатуры на панели задач Windows 10, нужно открыть «Параметры» — «Время и язык» — «Регион и язык». Затем нужно выбрать нужный язык и нажать кнопку «Параметры». Далее нужно выбрать вкладку «Размещение» и поставить галочку напротив «Показывать клавиатуру на экране» и «Показывать переключатель в сведениях о языке».
Как восстановить удаленные файлы в Windows 7, XP и Vista [2022]
Когда файл прошел все процедуры удаления, всегда есть шанс, что мы захотим его вернуть. Думаете, этот файл исчез навсегда? Только не с функцией резервного копирования Windows или сторонними инструментами восстановления!
Распространенные причины удаления файлов
Без возможности удаления файлов наши жесткие диски и другие устройства хранения быстро заполнятся до максимальной емкости и станут непригодными для использования. Но с возможностью удаления ненужных файлов возникает большая ответственность, потому что очень легко удалить неправильные файлы, некоторые из которых, например, фотографии и видео любимых людей, могут оказаться незаменимыми.
Но с возможностью удаления ненужных файлов возникает большая ответственность, потому что очень легко удалить неправильные файлы, некоторые из которых, например, фотографии и видео любимых людей, могут оказаться незаменимыми.
Чтобы лучше понять, почему почти каждый пользователь Windows 7 в какой-то момент задается вопросом, как восстановить удаленные файлы, давайте рассмотрим наиболее распространенные причины удаления файлов:
- 🧹 Освобождение места на диске : Хотя места на диске стало много более доступные с годами, жесткие диски и другие устройства хранения по-прежнему стоят денег, поэтому имеет смысл только время от времени удалять дубликаты и ненужные файлы.
- 🧽 Форматирование : Иногда проще отформатировать все запоминающее устройство, чем вручную удалять отдельные файлы. На самом деле форматирование иногда необходимо, например, при переходе с одной файловой системы на другую.
- 🧑 Человеческая ошибка : Чтобы случайно удалить не тот файл, не требуется много времени, возможно, поэтому различные человеческие ошибки являются основной причиной потери данных.
 Поскольку быть более осторожным не всегда получается, полезно знать, как вернуть удаленные файлы, используя различные проверенные методы.
Поскольку быть более осторожным не всегда получается, полезно знать, как вернуть удаленные файлы, используя различные проверенные методы. - 💥 Повреждение данных : Современное программное обеспечение невероятно сложно, а сложность порождает программные ошибки. В крайних случаях программное обеспечение с ошибками может даже привести к тому, что важные данные станут поврежденными и нечитаемыми. Если вовремя не принять меры, повреждение данных может привести к безвозвратной потере данных.
- 👩💻 Вредоносное ПО и хакеры : Существует множество опасных разновидностей вредоносных программ, предназначенных для удаления важных файлов или, по крайней мере, для того, чтобы сделать их недоступными для пользователя. Средства защиты от вредоносных программ, такие как антивирусные приложения, могут в значительной степени предотвратить такие угрозы, но киберпреступники неустанно работают над тем, чтобы быть на шаг впереди них.
Хорошей новостью является то, что удаленные файлы в большинстве случаев можно восстановить без особых усилий, даже если у вас нет резервной копии. Как? Прочтите следующую главу этой статьи, чтобы узнать.
Как? Прочтите следующую главу этой статьи, чтобы узнать.
Файлы – Извлеките из корзины!
Когда файлы совершают последний прыжок в цифровую загробную жизнь, в то царство, из которого компьютеризированный Шекспир назвал бы ту «неизвестную папку с файлами, из которой не возвращается ни один бит», может показаться, что они ушли навсегда. Они отправились на цифровое кладбище, и все, что мы можем сделать, это оплакивать их кончину.
Когда мы удаляли их и выбирали « Очистить корзину » или в проводнике нажимали « Shift-Delete », мы были уверены, что этот файл нам больше никогда не понадобится. Пока через час, или через несколько дней, когда мы пойдем — ой. Оказывается, нам все-таки нужны были эти файлы.
В отличие от неизведанной страны Шекспира, существуют способы восстановления безвозвратно удаленных файлов из корзины. В отличие от того несчастного принца Гамлета, у нас может быть счастливый конец. Нам просто понадобится помощь чего-то достаточно мощного, чтобы найти наши файлы, когда Windows сообщит нам, что они исчезли.
Способ 1. Восстановление удаленных файлов в Windows 7 из корзины
При удалении файлов в Windows 7 файлы перемещаются в специальную папку с названием «Корзина». Затем они остаются там до тех пор, пока Корзина не будет очищена, что дает вам время восстановить их. Вот что вам нужно сделать:
- Откройте корзину, щелкнув ее значок на рабочем столе.
- Выберите файлы, которые вы хотите восстановить.
- Нажмите кнопку Восстановить выбранные элементы на панели инструментов.
Выбранные файлы будут восстановлены в исходное расположение. Если вы предпочитаете переместить их в другое место, вы можете просто перетащить их из корзины в нужную папку.
Метод 2: получение файлов из резервной копии
Вы регулярно создаете резервные копии своих файлов? Если это так, то вы можете быстро и легко восстановить все потерянные файлы из последней резервной копии.
- Локальные резервные копии : Как следует из названия, локальные резервные копии создаются на физических устройствах хранения, таких как внешние жесткие диски, флэш-накопители USB и карты памяти, которые находятся на месте или где-то поблизости.
 Локальные резервные копии удобны тем, что пользователи имеют над ними полный контроль, но они уязвимы для стихийных бедствий и других разрушительных событий.
Локальные резервные копии удобны тем, что пользователи имеют над ними полный контроль, но они уязвимы для стихийных бедствий и других разрушительных событий. - Облачное резервное копирование : В последние годы наблюдается бум облачных хранилищ, когда такие службы, как Microsoft OneDrive, Google Drive, Dropbox и другие, предлагают гигабайты облачного хранилища бесплатно. Самое замечательное в облачных резервных копиях то, что к ним можно получить доступ с любого устройства с подключением к Интернету. Тем не менее, их онлайн-природа также является их самым большим недостатком, а медленное интернет-соединение может сделать их чрезвычайно трудными для восстановления.
Перед извлечением удаленных файлов из резервной копии необходимо убедиться, что первоначальная причина их удаления устранена. Другими словами, вы не хотите подключать свой резервный диск к компьютеру, зараженному вредоносным ПО, поскольку ситуация может быстро стать еще хуже.
Метод 3: Предыдущие версии в Windows Vista и 7
В Windows Vista и 7 есть что-то вроде встроенного резервного копирования файлов.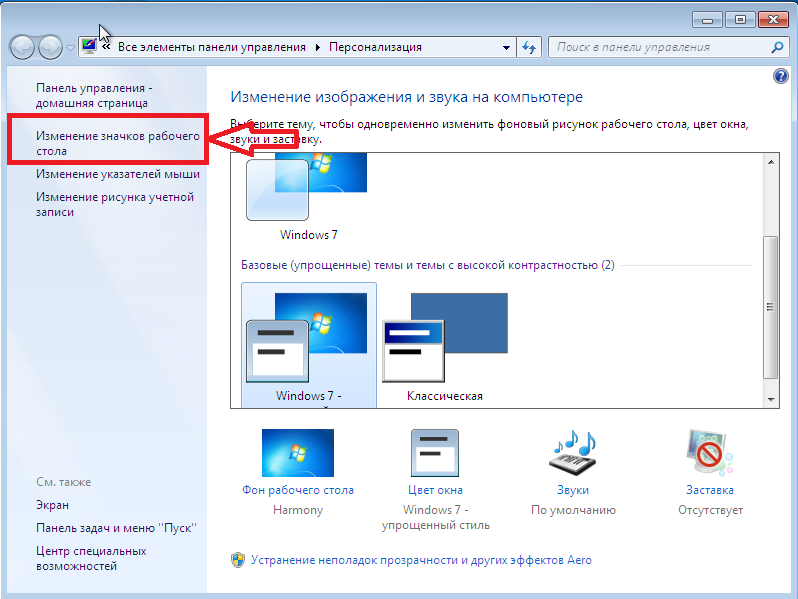 Это называется «Предыдущие версии», и вы всегда можете попробовать восстановить свои файлы.
Это называется «Предыдущие версии», и вы всегда можете попробовать восстановить свои файлы.
Microsoft использовала ограничения на программное обеспечение для резервного копирования в более старых версиях Windows — Windows XP Home вообще не имеет программы резервного копирования. Именно здесь вступает в действие инструмент восстановления файлов, такой как Disk Drill. Disk Drill — это бесплатная загрузка с простым в использовании интерфейсом, который любой может использовать для восстановления файлов, когда Windows считает, что они были удалены.
Способ 4. Использование функции восстановления системы
Функция восстановления системы в Windows 7 позволяет вернуть компьютер в предыдущее состояние и восстановить его системные файлы, установленные приложения, реестр Windows и системные настройки. Поскольку эта функция не влияет на личные файлы, такие как документы, музыка, изображения и видео, мы рекомендуем ее только для решения проблемы потери данных, связанной с ОС или приложениями.
Чтобы восстановить компьютер с Windows 7 с помощью функции восстановления системы:
- Нажмите кнопку Пуск , введите панель управления в поле поиска и выберите Панель управления из результатов.
- Найдите в панели управления recovery и выберите Recovery > Open System Restore > Next .
- Выберите подходящую точку восстановления и нажмите Далее .
- Подтвердите точку восстановления, нажав кнопку Готово .
Восстановление системы перезагрузит компьютер, чтобы применить все изменения, поэтому заранее сохраните свою работу.
Метод 5: восстановление безвозвратно удаленных файлов в Windows 7, XP, Vista
Когда нам нужно знать, как восстановить безвозвратно удаленные файлы в Windows 7 или любой другой версии Windows от Windows XP до Windows 10, наш первый вариант должен начать с надежного программного обеспечения для восстановления данных. Вы можете попробовать бесплатную версию Disk Drill, просканировать диск и убедиться, что ваши файлы можно восстановить.
Вы можете попробовать бесплатную версию Disk Drill, просканировать диск и убедиться, что ваши файлы можно восстановить.
- Загрузите Disk Drill для Windows 7. Используйте эту ссылку, чтобы загрузить Disk Drill для Windows XP или Vista.
- Установить Disk Drill. Каталог установки по умолчанию —
"C:\Program Files (x86)\CleverFiles\Disk Drill\", но мы можем установить его в любом месте по своему желанию. Лучше скачать и установить Disk Drill на внешний диск, чтобы Windows не перезаписала данные. - Запустите Disk Drill на Windows 7, XP или Vista. Если будет предложено разрешить внесение изменений в ваше устройство (в данном случае это компьютер, который вы используете), выберите 9.0056 Да .
- Дождитесь запуска Disk Drill. Как только он включится, он отобразит список доступных дисков. В этом примере мы удалили файл на USB-накопителе, поэтому восстановим его оттуда.
Disk Drill работает с несколькими типами носителей — жесткими дисками, SD-картами, USB-накопителями и другими.

- Нажмите Поиск потерянных данных на диске, с которого мы хотим восстановить файлы. Это запустит процесс восстановления данных, который сканирует диски на предмет потерянных разделов и файлов. В зависимости от размера диска или носителя, который мы анализируем, это может занять несколько минут или больше. В этом случае USB-накопитель на 4 ГБ занял около 5 минут.
- Нажмите Пауза , если в процессе сканирования будет найден файл или файлы, которые мы хотим восстановить. Disk Drill позволяет нам сохранять наши сеансы сканирования , поэтому мы можем остановить, сохранить, заняться другими делами, а затем вернуться к этому позже. Лучше всего сделать это сразу, чтобы увеличить шансы найти наши удаленные файлы, но если нам нужно остановиться и начать снова, Disk Drill позволяет нам это сделать.
- Установите флажок рядом с файлами или файлами для восстановления.
- В текстовом поле с пометкой Восстановить в выберите каталог, в который следует восстановить файлы.

Это очень важно! Убедитесь, что каталог восстановления находится на отдельном диске от файлов, которые мы восстанавливаем. В данном случае мы восстанавливаем с диска
"M:"— мы бы не хотели восстанавливать на диск"M:", потому что есть шанс, что мы будем возиться с файлами, которые хотим восстановить. Если мы попытаемся выполнить восстановление на тот же диск, есть шанс, что мы будем перезаписывать ту самую информацию, которую пытаемся получить.Поэтому по возможности восстанавливайте на другой диск. В данном случае мы восстанавливаем
"C:\Users\Alex\Documents". - Нажмите «Восстановить». Это запускает процесс восстановления. Disk Drill сопоставит обнаруженные данные с различными шаблонами файлов и реконструирует файлы.
- Дождитесь завершения процесса восстановления. Disk Drill отобразит окно предупреждения, когда это будет сделано.
Метод 6: восстановление файлов с помощью командной строки
Еще один способ восстановить удаленные файлы в Windows 7 — использовать команду CMD. В некоторых случаях ваши удаленные файлы не отображаются в корзине или вы ее очистили. В таких ситуациях подсказка CMD может быть полезна для восстановления безвозвратно удаленных файлов.
В некоторых случаях ваши удаленные файлы не отображаются в корзине или вы ее очистили. В таких ситуациях подсказка CMD может быть полезна для восстановления безвозвратно удаленных файлов.
Чтобы восстановить файлы с компьютера под управлением Windows 7 с помощью командной строки:
- Перейдите в меню «Пуск» и введите cmd в диалоговое окно.
- Щелкните правой кнопкой мыши и выберите Запуск от имени администратора
- Введите
CHKDSK E:/fи нажмите Введите . - Введите
ATTRIB -H -R -S /S /D E:*.*и нажмите Введите , чтобы восстановить удаленные файлы с помощью CMD.
💡 Insight — здесь E представляет букву тома диска, на котором вы хотите восстановить файлы. Убедитесь, что этот диск отличается от диска, с которого вы хотите восстановить удаленные файлы.
Бонус: Оплатите услугу восстановления данных
Иногда лучше доверить это профессионалам. Это особенно верно, когда речь идет о потере данных, вызванной физическим повреждением.
Это особенно верно, когда речь идет о потере данных, вызванной физическим повреждением.
Профессиональные службы восстановления данных оснащены передовыми инструментами, которые позволяют извлекать файлы даже с нечитаемых жестких дисков, сломанных USB-накопителей, карт памяти и других накопителей. Специалисты по восстановлению данных также имеют богатый опыт устранения всех видов сценариев потери данных, поэтому они знают, какой подход может привести к желаемым результатам.
Вопреки распространенному мнению, услуги по восстановлению данных не являются абсурдно дорогими — по крайней мере, не все услуги по восстановлению данных. Такие компании, как Центр восстановления данных от CleverFiles, предлагают бесплатную пробную версию и взимают плату только за восстановленные данные, поэтому вам никогда не придется платить сотни долларов только за то, что вы узнали, что ваши данные невозможно восстановить.
Изучение потенциала удаленных файлов
В типичной системе Windows удаление файлов действительно состоит из трех отдельных шагов, в зависимости от того, как мы удаляем файлы:
Шаг №1 Переместите файлы в корзину .
На этом этапе файл вообще не удаляется. Что Windows действительно делает, так это перемещает его в специальную папку и регистрирует, где файл находился до того, как он был отправлен в корзину. Таким образом, если мы хотим восстановить данные обратно на жесткий диск, мы просто открываем корзину и выбираем «Восстановить», чтобы вернуть их туда, где они были раньше.
Шаг №2 Очистить корзину .
На данный момент файл не удален, просто перемещен. Когда мы щелкаем правой кнопкой мыши корзину и выбираем «Очистить корзину», даже тогда файл на самом деле не удаляется. Если мы посмотрим на жесткий диск, то увидим, что все биты, составляющие файл, все там.
Что делает Windows, так это устанавливает флаг на жестком диске, который сообщает ему: «Эта область, где раньше находился файл, теперь доступна для использования». Это как когда кто-то выезжает из дома, но оставляет свои вещи. Если придут новые владельцы, они выкинут старые вещи, чтобы освободить место для своих, но до тех пор старые вещи все еще там.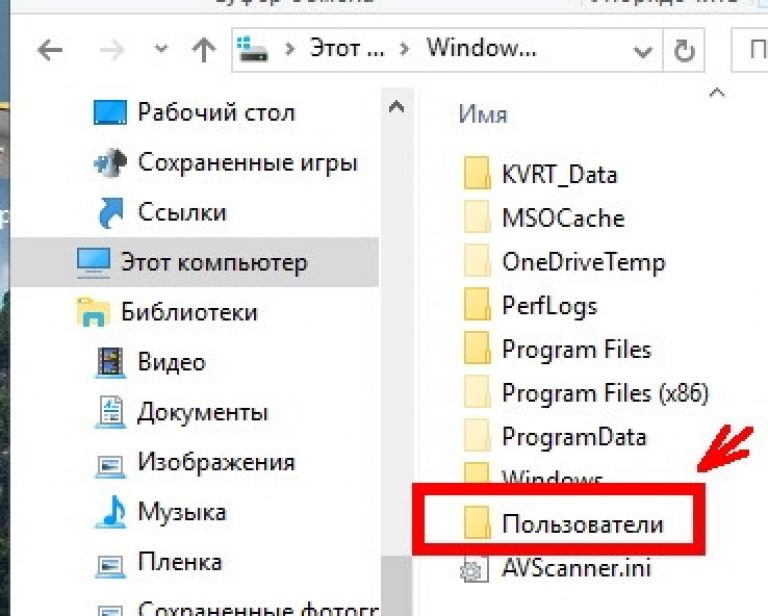
Шаг №3 Перезаписать прежнее местоположение файла .
Это когда файл можно считать «удаленным». В ходе обычной работы Windows, когда Windows записывает новые файлы, она перезаписывает те разделы, которые были освобождены файлами, помеченными как удаленные. Даже в этом случае есть шанс, что файл можно восстановить.
Файлы не лежат в одном месте на жестком диске, как страницы в книге. Они больше похожи на набор энциклопедий с томами, разбросанными по книжной полке. Если заменить хотя бы одну из книг, остальная часть набора энциклопедии может остаться на месте, и опытный архиватор сможет восстановить недостающие тома из того, что осталось.
Как защитить ваши файлы от удаления
Операционная система Windows 7 позволяет вам защитить важные файлы от удаления, и вы должны без колебаний использовать эту функцию, чтобы снизить вероятность катастрофической потери данных.
Решение 1. Изменить разрешения на доступ к файлам
Если у вас есть права администратора на компьютере с Windows (скорее всего, у вас есть), вы можете легко изменить разрешения на доступ к файлам, чтобы защитить важные файлы от удаления.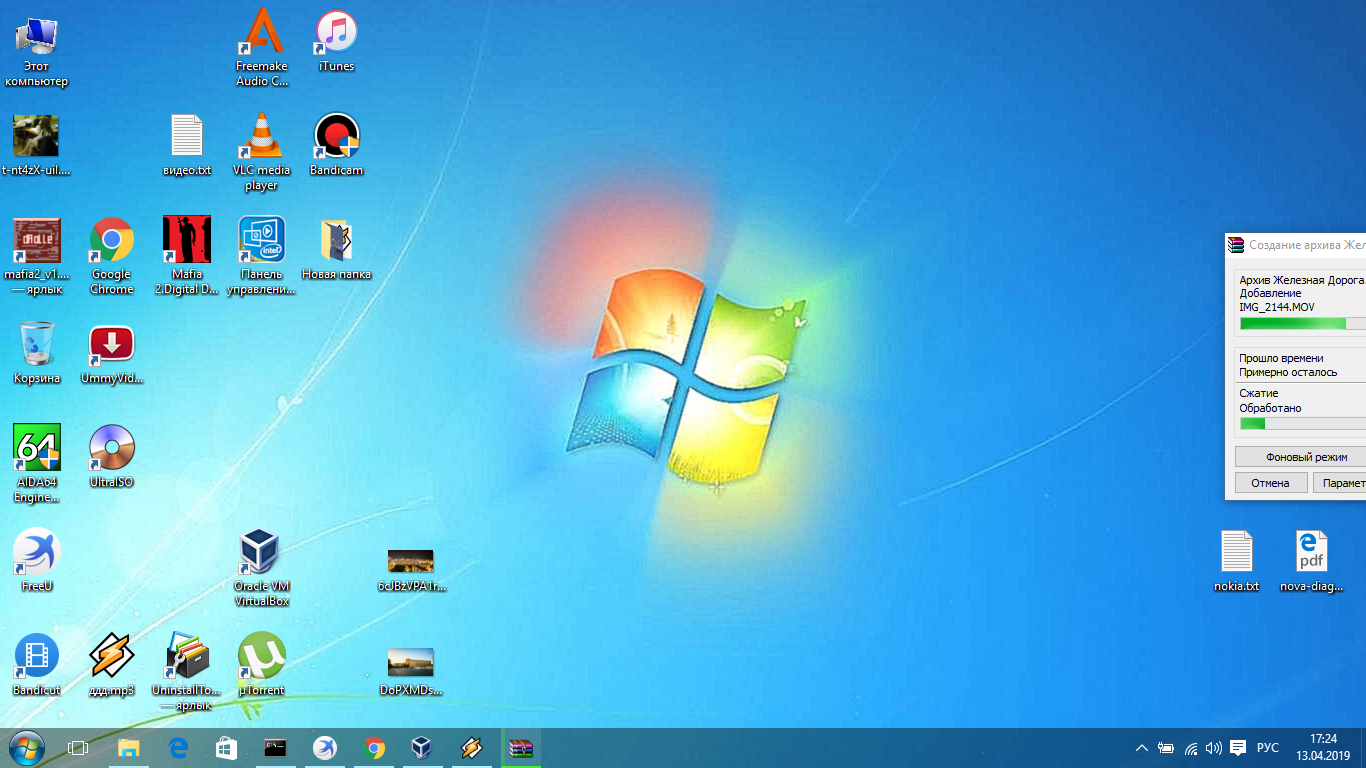
- Найдите файл, который хотите защитить, и щелкните его правой кнопкой мыши. Выберите Свойства из контекстного меню.
- Перейдите на вкладку Безопасность , нажмите кнопку Редактировать и выберите пользователя, чьи разрешения вы хотите изменить в разделе Имена групп или пользователей.
- В разделе Разрешения установите флажок Изменить в столбце Запретить.
- Нажмите Применить и подтвердите.
- Закройте окно свойств .
✅Когда вы сейчас попытаетесь удалить файл, Windows отобразит сообщение об ошибке, говорящее о том, что непредвиденная ошибка делает удаление невозможным.
Решение 2. Скройте файлы
Кроме того, вы можете сделать свои файлы невидимыми, изменив атрибут hidden. Этот метод не так надежен, как первый, поскольку некоторые файловые менеджеры по умолчанию отображают скрытые файлы, но он хорошо работает для быстрого скрытия файлов от просмотра и предотвращения их случайного удаления.
- Найдите файл, который хотите защитить, и щелкните его правой кнопкой мыши. Выберите Свойства из контекстного меню.
- Перейдите на вкладку Общие .
- Установите флажок Скрытый в разделе Атрибуты .
- Щелкните Применить и закройте окно свойств.
Если вы используете проводник Windows для просмотра файлов, скрытый файл должен исчезнуть. Чтобы увидеть его, вам нужно нажать кнопку «Организовать» в строке меню и перейти к параметрам «Папка и поиск». Там перейдите на вкладку «Вид» и выберите параметр «Показать скрытые файлы, папки и диски».
Восстановление того, что нам нужно
Disk Drill справляется не только с потерянными файлами на жестких дисках, но и с восстановлением разделов, USB-накопителей, SD-карт и других носителей. Это мощный инструмент, который обеспечивает поддержку всех видов различных файлов, возвращая их к жизни, когда кажется, что они были безвозвратно удалены.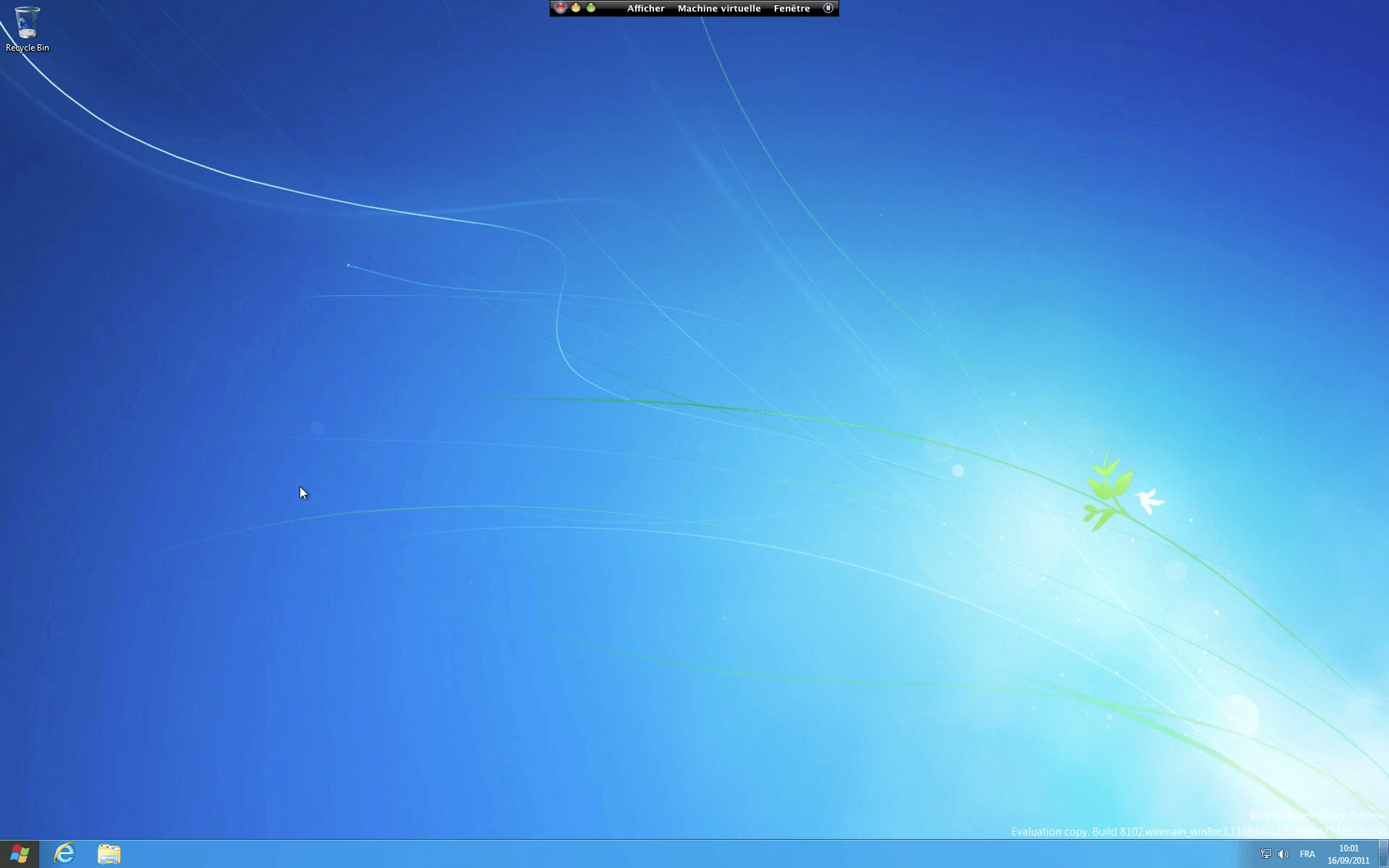 Бесплатная загрузка — это все, что нужно для восстановления файлов, которые были безвозвратно удалены. Оказывается – постоянное не может быть вечным. Не с Disk Drill.
Бесплатная загрузка — это все, что нужно для восстановления файлов, которые были безвозвратно удалены. Оказывается – постоянное не может быть вечным. Не с Disk Drill.
Заключение
Потеря ваших ценных данных может быть довольно стрессовой. Это может произойти по разным причинам, таким как случайное удаление, человеческая ошибка, форматирование или повреждение. Однако в этой статье перечислены все инструменты и методы, которые можно использовать для предотвращения безвозвратной потери файлов.
Вы всегда можете обратиться к корзине или другим встроенным функциям для восстановления временно удаленных файлов. Тем не менее, профессиональное программное обеспечение для восстановления данных, пожалуй, самый надежный способ вернуть безвозвратно удаленные файлы в любой версии Windows.
Часто задаваемые вопросы
Куда попадают безвозвратно удаленные файлы?
Когда вы удаляете файлы в Windows 7, они автоматически попадают в папку «Корзина». Это папка для временного хранения, в которой хранятся удаленные файлы до тех пор, пока они не будут очищены. Вот как вы можете восстановить удаленные файлы с помощью корзины:
Это папка для временного хранения, в которой хранятся удаленные файлы до тех пор, пока они не будут очищены. Вот как вы можете восстановить удаленные файлы с помощью корзины:
- Перейдите к значку корзины на рабочем столе и откройте его.
- Выберите удаленные файлы, которые вы хотите восстановить.
- Щелкните правой кнопкой мыши выбранный файл и перейдите к опции Восстановить .
- Выбранные файлы будут восстановлены в исходное расположение.
Как восстановить безвозвратно удаленные файлы в Windows без программного обеспечения?
Единственный способ восстановить безвозвратно удаленные файлы в Windows 7, XP, Vista без программного обеспечения — восстановить их из существующей резервной копии. Если у вас нет резервной копии удаленных файлов, вам необходимо установить стороннее программное обеспечение для восстановления данных и надеяться, что файлы еще не были перезаписаны.
Как восстановить безвозвратно удаленные файлы в Windows 7 без резервного копирования?
Для восстановления безвозвратно удаленных файлов из Windows 7 без резервного копирования лучше всего использовать профессиональное программное обеспечение для восстановления данных, такое как Disk Drill.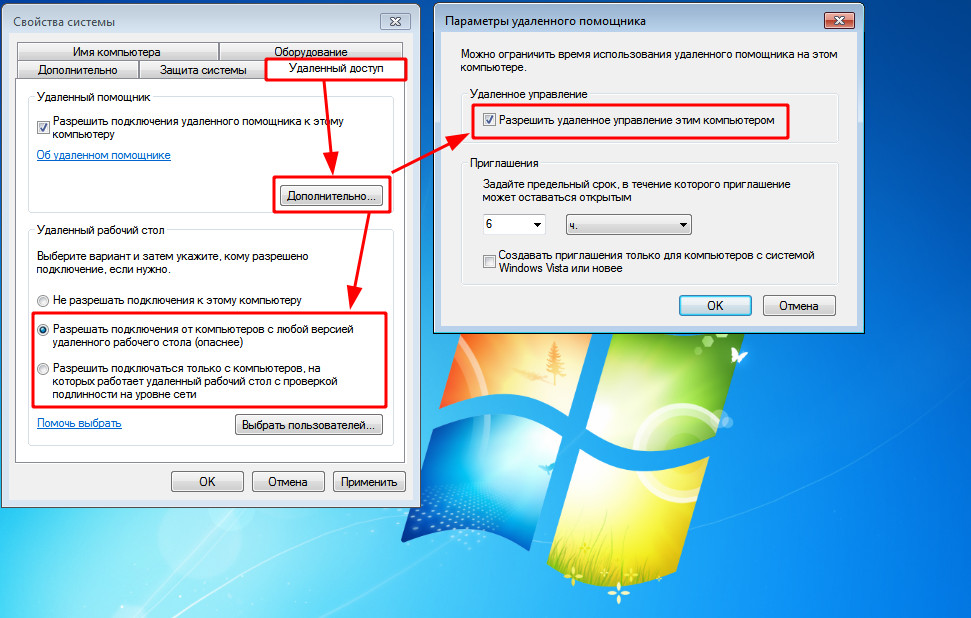 Вот как вы можете восстановить удаленные файлы всего за несколько шагов:
Вот как вы можете восстановить удаленные файлы всего за несколько шагов:
- Загрузите и установите Disk Drill для Windows 7 на свой компьютер.
- Выберите диск из списка устройств и дисков. Теперь нажмите «Восстановить», чтобы начать процесс восстановления.
- После завершения сканирования просмотрите результаты, чтобы выбрать файлы, которые вы хотите восстановить. Для этого установите флажок рядом с файлами.
- Выберите каталог, в который вы хотите восстановить удаленный файл, рядом с текстовым полем «Восстановить».
- Наконец, нажмите Восстановить , чтобы начать процесс извлечения файла.
Как восстановить потерянные файлы после обновления Windows 11
Вопрос:Обновление Windows удалило мои файлы?
«Как восстановить файлы, удаленные после обновления до Windows 11 июля 2021 г.? Все файлы на моем локальном диске удалены. Я уже пытался использовать Recuva, но это не работает».
-Вопрос от Quora
Люди обновляют Windows 11, чтобы получать обновления безопасности для защиты своего ПК от опасных атак или просто для того, чтобы испытать новые функции. В долгосрочной перспективе также полезно получать обновления программного обеспечения не только для доступа к новым функциям, но и для обеспечения безопасности. Обновление до Windows 11 с Windows 10, Windows 8.1 или Windows 7 обычно проходит безупречно. По большей части он восстанавливает все документы и другую информацию, но в некоторых случаях вы можете потерять документы после перехода на Windows 11. Здесь вы узнаете о как восстановить файлы после обновления Windows 11 .
В долгосрочной перспективе также полезно получать обновления программного обеспечения не только для доступа к новым функциям, но и для обеспечения безопасности. Обновление до Windows 11 с Windows 10, Windows 8.1 или Windows 7 обычно проходит безупречно. По большей части он восстанавливает все документы и другую информацию, но в некоторых случаях вы можете потерять документы после перехода на Windows 11. Здесь вы узнаете о как восстановить файлы после обновления Windows 11 .
Часть 1. Возможные основные причины удаления файлов после обновления Windows
Часть 2. Как восстановить файлы после обновления Windows 11?
Способ 1. Удаление временной учетной записи
Способ 2. Поиск потерянных файлов после обновления Windows с помощью поиска
Способ 3. Восстановление потерянных файлов после обновления Windows с помощью резервной копии
Способ 4. Включение учетной записи администратора, созданной для обновления
Способ 5 , Восстановление файлов после обновления Windows без резервного копирования
Часть 3. Часто задаваемые вопросы о Центре обновления Windows
Часто задаваемые вопросы о Центре обновления Windows
Как установить Windows 11 | Восстановить потерянные или отформатированные данные после обновления Windows 11
Скачать бесплатно
Для ПК
Безопасная загрузка
Скачать бесплатно
Для Mac
Безопасная загрузка
Часть 1. Возможные основные причины удаления файлов после обновления Windows
Причин, по которым документы могут не отображаться или скрываться, может быть много. Но не о чем беспокоиться; вы можете легко восстановить отсутствующие файлы после обновления на Windows 11. Вот некоторые из причин потери данных при обновлении Windows:
- Поддержка временной учетной записи Windows.
- Учетная запись, которую вы использовали до обновления, сейчас не работает.
- Документы перемещены в другие области.
- При переходе на Windows 11 записи были непреднамеренно стерты.
Часть 2: Как восстановить файлы после обновления Windows?
Способ 1.
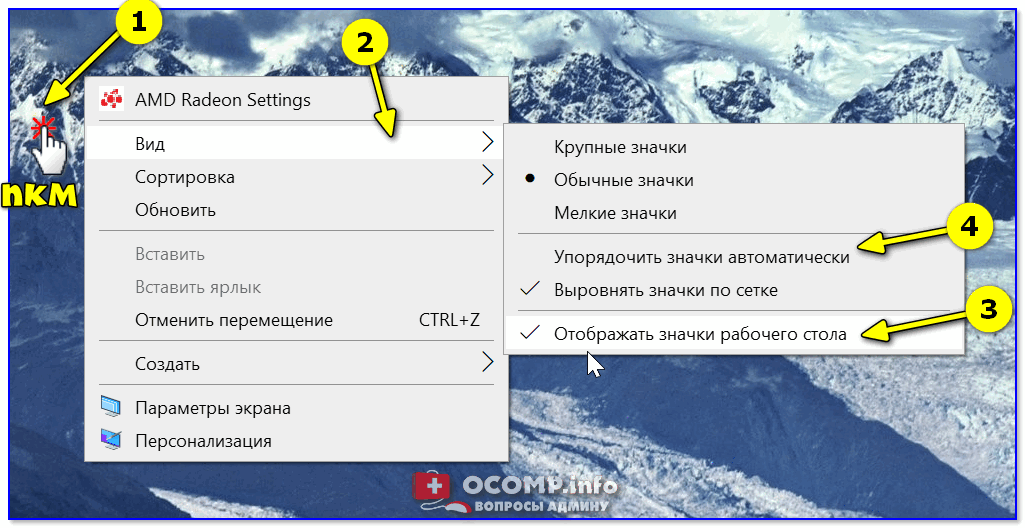 Удалить временную учетную запись
Удалить временную учетную запись
У вас могут возникнуть трудности с отслеживанием старых документов после обновления компьютера до Windows 11. Воспользуйтесь приведенными советами, чтобы восстановить файлы после обновления до Windows 11.
Шаг 1 : Проверьте, есть ли у вас временная учетная запись.
Шаг 2 : Выберите «Пуск» > «Настройки» > «Учетные записи», а затем «Синхронизировать настройки». Если вверху вы видите сообщение «Вы вошли в систему с временным профилем. Параметры роуминга в настоящее время недоступны», перезагрузите компьютер и войдите еще раз. Это должно удалить учетную запись, и ваши документы должны снова стать доступными.
Шаг 3 : Синхронизируйте страницу настроек.
Шаг 4 : Перезагрузите компьютер и снова войдите в систему, если вы видите сообщение «Мы не можем войти в вашу учетную запись». Эту проблему часто можно решить, выйдя из системы и снова войдя в свою учетную запись.
Способ 2.
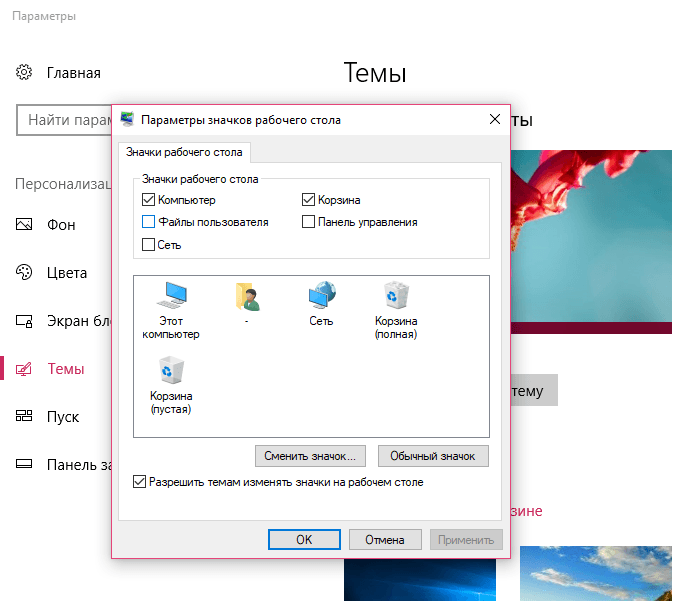 Найдите потерянные файлы после обновления Windows с помощью поиска
Найдите потерянные файлы после обновления Windows с помощью поиска
Если вы не вошли в систему с временным профилем Windows, вы можете напрямую найти отсутствующие файлы через окно поиска на панели задач. Чтобы обнаружить запись, вы можете искать по имени документа или типу файла. Например, если вы ищете потерянную запись Excel, выполните поиск по имени документа (под которым он был сохранен ранее) или *.xlsx (см. изображение ниже).
В строке поиска на панели задач введите индексирование, а затем выберите Параметры индексирования. Выберите символ «Расширенный администратор», чтобы увидеть дополнительные варианты, затем в этот момент выберите «Устранение неполадок поиска и индексирования» и следуйте инструкциям. Таким образом, вы сможете восстановить удаленные файлы после обновления Windows 11.
Что еще можно попробовать:
- Обновление Windows может скрывать некоторые документы от просмотра. В поле поиска на панели задач введите «Параметры проводника», затем выберите вкладку «Вид».
 В разделе «Скрытые записи и папки» выберите «Показать скрытые документы». Затем, в этот момент, еще раз попробуйте найти свои данные.
В разделе «Скрытые записи и папки» выберите «Показать скрытые документы». Затем, в этот момент, еще раз попробуйте найти свои данные. - Часть ваших документов могла быть перемещена при установке Windows 11. Чтобы проверить расположение обнаруженных вами документов, нажмите и удерживайте (или щелкните правой кнопкой мыши) файл и выберите «Открыть расположение файла». Дублируйте все записи, которые вам нужно переместить в другое место.
Способ 3. Восстановить потерянные файлы после обновления Windows с помощью резервной копии
Перейдите в меню «Пуск», откройте «Настройки» > «Обновление и безопасность» > «Резервное копирование» и выберите «Резервное копирование и восстановление» (Windows 7). Выберите «Восстановить мои документы» и следуйте командам, которые они предоставляют, чтобы восстановить потерянные файлы после обновления Windows.
В некоторых случаях вы можете вернуть документ, создав другой с таким же именем и типом. После создания нового документа:
Шаг 1 : Выберите Свойства.
Шаг 2 : Выберите вкладку «Предыдущие версии».
Шаг 3 : Выберите тип документа для его восстановления.
Способ 4. Включить учетную запись администратора, созданную для обновления
После перехода на Windows 11 созданная вами учетная запись администратора может быть отключена естественным образом. Если это так, у вас не будет возможности просмотреть документы, хранящиеся в неработающей учетной записи администратора. Чтобы восстановить файлы после обновления до Windows 11, вам необходимо включить эту учетную запись, выполнив следующие действия:
Шаг 1 : Введите «Управление компьютером» в поле поиска на панели задач и нажмите «Открыть».
Шаг 2 : Когда откроется окно «Управление компьютером», нажмите «Локальные пользователи и группы» в левой части панели.
Шаг 3 : Дважды коснитесь «Пользователи» в правой части панели.
Шаг 4 : Дважды нажмите «Администратор», чтобы открыть «Свойства».
Шаг 5 : Снимите флажок «Учетная запись отключена», если он уже установлен.
Шаг 6 : Нажмите «Применить», а затем нажмите «ОК».
Шаг 7 : Войдите в систему с этой учетной записью администратора и попытайтесь найти потерянные документы.
Способ 5. Восстановление файлов после обновления Windows без резервного копирования (настоятельно рекомендуется)
Если вы не можете найти недостающие документы, это означает, что записи были стерты при переходе на Windows 11. Чтобы восстановить стертые документы, используйте программное обеспечение для восстановления данных Tenorshare 4DDiG, которое может адекватно восстановить стертые записи из любого места на вашем устройстве. Если вы потеряли свои ценные данные при обновлении до Windows 11, здесь мы дадим вам подробные инструкции по восстановлению данных после установки новой Windows.
- Поддерживает Windows 11/10/8.1/8/7, а также компьютеры Mac.
- Восстановление файлов со съемных устройств, включая USB, SD-карту, внешние устройства и т.
 д.
д. - Восстановление более 1000 типов данных с помощью Tenorshare 4DDiG.
- Восстановление после различных сценариев потери, таких как удаление, форматирование, RAW и т. д., с более высоким уровнем успеха.
- Восстановить данные из аварийной системы.
- Восстановление фотографий и восстановление видео поддерживаются.
- Просто и безопасно.
- Бесплатная техническая поддержка.
- Используйте код купона: 4DART30OFF , чтобы получить скидку 30% прямо сейчас.
Скачать бесплатно
Для ПК
Безопасная загрузка
Скачать бесплатно
Для Mac
Безопасная загрузка
Выполните следующие действия, чтобы восстановить потерянные данные после обновления Windows
- Шаг 1. Выберите локальный диск
- Шаг 2. Сканирование жесткого диска
- Шаг 3: Восстановление файлов
После установки и открытия Tenorshare 4DDiG Windows Data Recovery вы перейдете к домашнему интерфейсу ниже, в котором отображаются такие области, как «Устройства и диски» и «Общие позиции». Для нашей ситуации выберите диск, с которого вы потеряли данные, и нажмите «Пуск», чтобы продолжить.
Для нашей ситуации выберите диск, с которого вы потеряли данные, и нажмите «Пуск», чтобы продолжить.
4DDiG быстро проверяет выбранный вами жесткий диск, чтобы обнаружить потерянную информацию. Он записывает отфильтрованные вещи в зависимости от просмотра дерева и просмотра файлов, поскольку 4DDiG обнаруживает стертые документы на диске.
Затем вы можете увидеть результат, который показывает количество документов, признанных эффективными. Наконец, если вы не можете отследить потерянную информацию, которая вам нужна, вы можете нажать «Глубокое сканирование», что может занять много времени.
Программное обеспечение 4DDiG Recovery может просматривать и восстанавливать различные типы записей, такие как фотографии, записи, звуки или архивы. Вы можете нажать «Восстановить», чтобы вернуть их с жесткого диска.
После того, как вы нажмете «Восстановить», откроется диалоговое окно с запросом места, где вы хотите восстановить документы.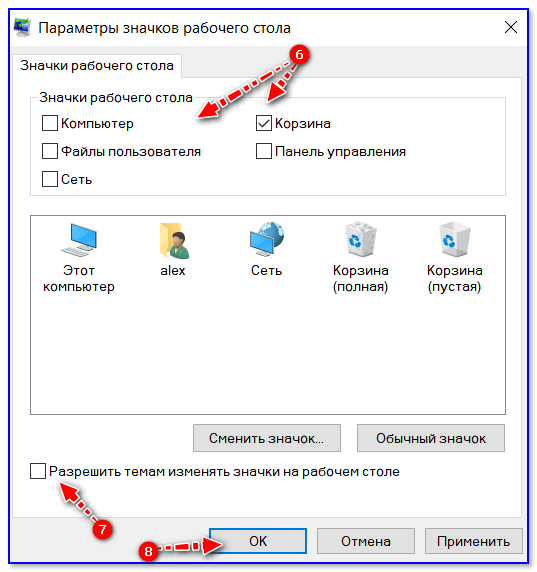 Выберите область и щелкните OK.
Выберите область и щелкните OK.
Часть 3. Часто задаваемые вопросы о Центре обновления Windows
1. Удаляет ли обновление Windows ваши файлы?
Переход на Windows 11 может привести к удалению таких данных, как проекты, документы и старые настройки. Поэтому целесообразно сделать резервную копию всей информации, прежде чем продолжить обновление.
2. Стоит ли обновлять старый ноутбук до Windows 11?
Windows 11 может заменить старый одноядерный процессор с небольшой памятью около 1 ГБ, но медленной. Если ваш старый ПК имеет 4 ГБ ОЗУ, 80 ГБ жесткий диск и двухъядерный процессор с тактовой частотой 2 ГГц, вы можете использовать Windows 11. Windows 11 намного быстрее и лучше во всех отношениях, чем Windows 7.
3. Как решить проблему с неработающим обновлением Windows?
Если вы получаете код ошибки при загрузке и запуске обновлений Windows, средство устранения неполадок обновления может помочь решить проблему. В меню «Пуск» выберите «Настройки» > «Обновление и безопасность» > «Устранение неполадок» > «Дополнительные средства устранения неполадок». Затем выберите Центр обновления Windows и запустите средство устранения неполадок.
Затем выберите Центр обновления Windows и запустите средство устранения неполадок.
Нижняя линия
Если вы обновите платформу до Windows 11, вы не сможете найти несколько документов на своем устройстве. Это может быть связано с тем, что обновление Windows 11, вероятно, переместило ваши данные в другую область на вашем ПК, или обновление Windows удалило файлы. В этом блоге описаны некоторые простые стратегии восстановления файлов после обновления Windows. Таким образом, при переходе на Windows 11 программное обеспечение для восстановления данных Tenorshare 4DDiG является наиболее надежной альтернативой для восстановления данных с жесткого диска Windows.
Tenorshare 4DDiG Data Recovery
4DDiG — ваш непревзойденный выбор для восстановления всех потерянных данных на компьютере с Windows/Mac из различных сценариев потери, таких как удаление, форматирование, RAW и т. д., с более высокой вероятностью успеха.
Бесплатная загрузка
Бесплатная загрузка
Уильям Боллсон
Уильям Боллсон, главный редактор 4DDiG, занимается поиском лучших решений для проблем, связанных с Windows и Mac, включая восстановление данных, исправление и исправление ошибок.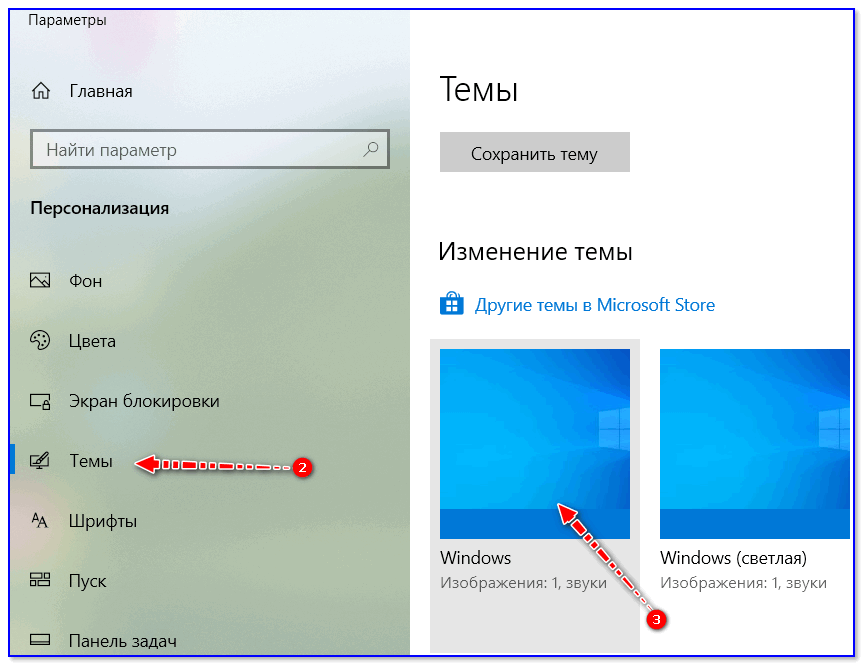
 1 Через настройки самой ОС
1 Через настройки самой ОС
 Убедитесь, что они хорошо вставлены в разъемы.
Убедитесь, что они хорошо вставлены в разъемы. Поскольку быть более осторожным не всегда получается, полезно знать, как вернуть удаленные файлы, используя различные проверенные методы.
Поскольку быть более осторожным не всегда получается, полезно знать, как вернуть удаленные файлы, используя различные проверенные методы. Локальные резервные копии удобны тем, что пользователи имеют над ними полный контроль, но они уязвимы для стихийных бедствий и других разрушительных событий.
Локальные резервные копии удобны тем, что пользователи имеют над ними полный контроль, но они уязвимы для стихийных бедствий и других разрушительных событий.
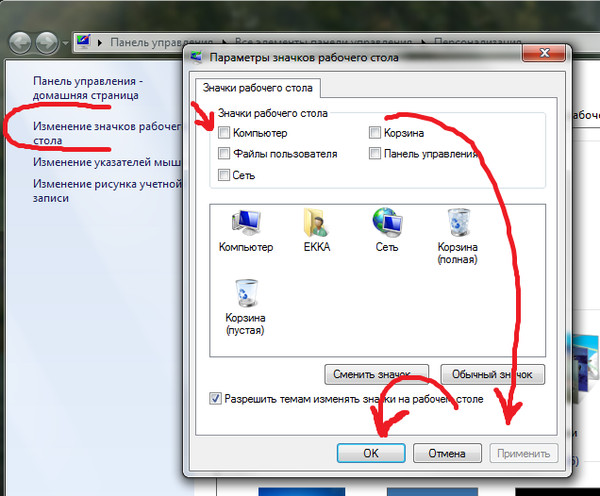
 В разделе «Скрытые записи и папки» выберите «Показать скрытые документы». Затем, в этот момент, еще раз попробуйте найти свои данные.
В разделе «Скрытые записи и папки» выберите «Показать скрытые документы». Затем, в этот момент, еще раз попробуйте найти свои данные.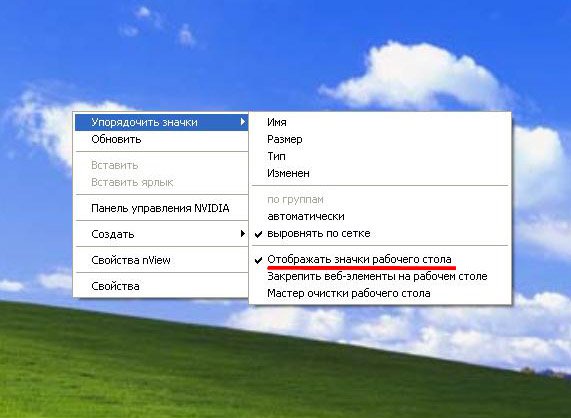 д.
д.