Не видит сетевой адаптер ноутбук: Не отображаются сетевые адаптеры в Windows
Содержание
Адаптер не видит сеть Wi-Fi: инструкция по решению проблемы
Содержание
- 1 Адаптер определяет сеть домашнего роутера
- 2 Все беспроводные сети адаптер не определяет
- 3 ПК или ноутбук не могут определить конкретную сеть
- 4 Неполадки связаны с маршрутизатором
- 4.1 Сбрасываем маршрутизатор
- 5 Проверяем кабеля
- 6 Сбой настроек
- 7 Настройка канала радиовещания
- 8 Видимость идентификатора беспроводной сети
- 9 Неисправности связаны с самим устройством
- 10 Неисправности связаны с ПК или ноутом
- 10.1 Беспроводную сеть выключили при помощи клавиш
- 10.2 Включение адаптера
- 10.3 Отключаем режим «В самолете»
- 10.4 Проверяем драйвера
- 10.5 Включаем службу автонастройки WLAN
- 10.6 Диагностируем неполадки
- 10.7 Сбрасываем сетевые настройки
- 10.8 Не работает Wi-Fi адаптер
- 11 Видео по теме
Зачастую пользователи сталкиваются с тем, что их Вай-Фай адаптер на ноутбуке или компьютере не может найти беспроводные сети. Причины таких неполадок могут быть разными. Это может быть как программная, так и аппаратная неполадка. Устранение многих из таких проблем делается своими руками без вызова дорогостоящих специалистов, которые занимаются ремонтом этих электронных устройств. Далее в этой статье детально опишем, почему сетевой адаптер не видит беспроводную сеть Wi-Fi и способы самостоятельного устранения таких проблем.
Причины таких неполадок могут быть разными. Это может быть как программная, так и аппаратная неполадка. Устранение многих из таких проблем делается своими руками без вызова дорогостоящих специалистов, которые занимаются ремонтом этих электронных устройств. Далее в этой статье детально опишем, почему сетевой адаптер не видит беспроводную сеть Wi-Fi и способы самостоятельного устранения таких проблем.
Адаптер определяет сеть домашнего роутера
Самый первый шаг, который надо будет сделать, если Вай-Фай адаптер на компьютере или ноутбуке не видит маршрутизатор, установленный в вашем доме — сделать перезагрузку как электронного устройства, так и самого роутера. Возникновение аппаратных или программных сбоев довольно частое явление.
Если выполнить перезагрузку ПК или ноутбука, можно очистить его оперативную память, сделать перезапуск локальных служб, которые начинают функционировать нормально. При перезагрузке маршрутизатора происходит выделение нового IP-адреса для него, обновление сетевых настроек, а ОЗУ очищается от всех накопившихся данных. В том случае, когда после перезагрузки Wi-Fi адаптер все равно не подключается к сети, надо будет сделать диагностику и найти возможные причины таких проблем.
В том случае, когда после перезагрузки Wi-Fi адаптер все равно не подключается к сети, надо будет сделать диагностику и найти возможные причины таких проблем.
Все беспроводные сети адаптер не определяет
Может случиться так, что в зоне действия адаптера не будет никаких устройств, которые раздают беспроводные сети. На устройстве отобразится сообщение о том, что Вай-Фай сети не обнаружены. Однако в том случае, когда на вашем мобильном девайсе есть подключенный мобильный интернет, можно использовать его в качестве Вай-Фай модема. Если Wi-Fi адаптер работает правильно, то он сможет обнаружить такую сеть Wi-Fi. А вот если адаптер ее не нашел, это означает, что проблема связана с ноутбуком или ПК. Wi-Fi адаптер не видит сети в том случае, когда:
• Отсутствует драйвер беспроводного адаптера или его инсталлировали неправильно.
• Не включен Вай-Фай модуль.
• Отключение службы автонастройки WLAN.
ПК или ноутбук не могут определить конкретную сеть
Wi-Fi адаптер на компьютере или ноуте перестает определять домашнюю Вай-Фай сеть, когда возникают проблемы с самим маршрутизатором.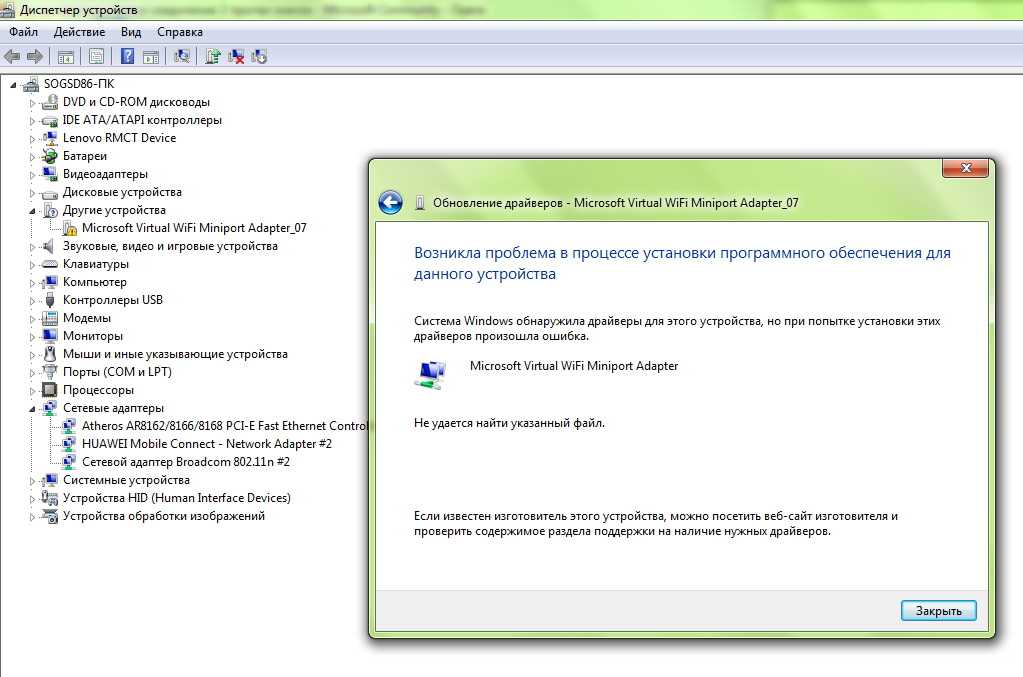 Ведь, если он работает продолжительное непрерывное время, на нем могут сбиться установки. Интернет-сеть может пропасть также тогда, когда нет нормального контакта с проводом выделенной линии или произошло повреждение витой пары.
Ведь, если он работает продолжительное непрерывное время, на нем могут сбиться установки. Интернет-сеть может пропасть также тогда, когда нет нормального контакта с проводом выделенной линии или произошло повреждение витой пары.
Неполадки связаны с маршрутизатором
Когда ПК или ноутбук перестают ловить беспроводную сеть, нужно будет сделать проверку маршрутизатора. Это устройство начинает работать с проблемами, если оно перегрелось или в нем установлены неправильные настройки.
Сбрасываем маршрутизатор
Клавиша перезагрузки зачастую расположена сзади устройства. Однако на некоторых моделях роутеров она может располагаться снизу или на боковой панели аппарата. Необходимо нажать данную кнопку и держать ее так около 10-15 секунд. Потом нужно будет отпустить ее и произойдет перезагрузка роутера. Нужно заново настроить подключение для вашего провайдера, если проблема не ушла, то продолжаем диагностику.
Проверяем кабеля
Необходимо проверить и убедиться, что разъем WAN-провода хорошо входит и плотно располагается внутри гнезда на роутере.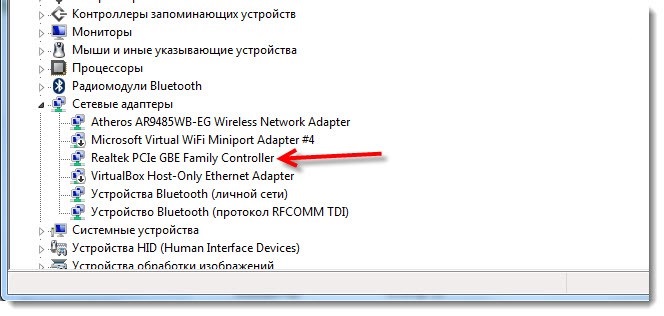 Также нужно сделать проверку всего сетевого провода. Если вы видели, что в вашем подъезде делали какой-то ремонт, то работники во время него могли просто повредить кабель. В этом случае надо будет звонить в соответствующую службу поставщика услуг. Поставщик отправит своего специалиста для устранения такой проблемы.
Также нужно сделать проверку всего сетевого провода. Если вы видели, что в вашем подъезде делали какой-то ремонт, то работники во время него могли просто повредить кабель. В этом случае надо будет звонить в соответствующую службу поставщика услуг. Поставщик отправит своего специалиста для устранения такой проблемы.
Сбой настроек
Причинами такой проблемы могут действия вирусов или скачки электронапряжения. За счет этого изменяются настройки аппарата, и он перестает подключаться к беспроводной сети. Когда адаптер не подключается к беспроводному подключению из-за такой проблемы, надо будет делать настройку маршрутизатора при помощи web-интерфейса согласно инструкций, которые получены от поставщика интернет-услуг. В том случае, когда адаптер перестал работать из-за вирусов и другого вредоносного ПО, потребуется проверка и чистка компьютера при помощи антивирусных программ. Это может быть, например, такой антивирус, как AVAST, ESET Endpoint Antivirus, Антивирус Касперского и другие.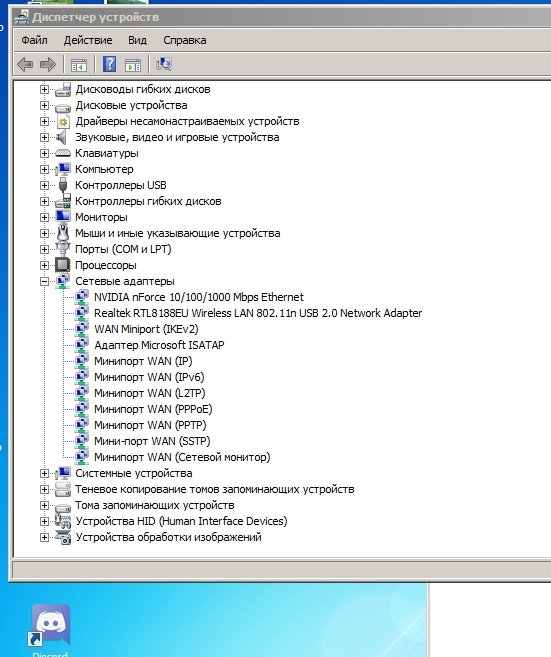 Главное, чтобы у антивируса были обновлены антивирусные базы. Иначе он просто не сможет определить какой-нибудь «свежий» вирус.
Главное, чтобы у антивируса были обновлены антивирусные базы. Иначе он просто не сможет определить какой-нибудь «свежий» вирус.
Настройка канала радиовещания
В том случае, когда сетевой адаптер Вай-Фай не видит только беспроводную сеть внутри вашего дома, а другие сети им определяются, надо будет попробовать изменить радиоканал, на котором идет трансляция радиосигнала. Нужно будет войти в админку роутера и открыть пункт «Беспроводной режим». Далее необходимо выбрать в установках роутера любой один радиоканал из имеющихся. Ниже для примера приведена картинка раздела «Беспроводной режим» веб-интерфейса роутера ТП-Линк.
Установить радиоканал можно как вручную, так и при помощи сторонних приложений. Самой распространенной программой, которая занимается сканированием радиоканалов, является «WiFiInfoView». Работа данной программы возможна после активации Вай-Фай модуля на ПК или ноутбуке. Как только произойдет запуск софта, он просканирует радиоканалы и определит их номера.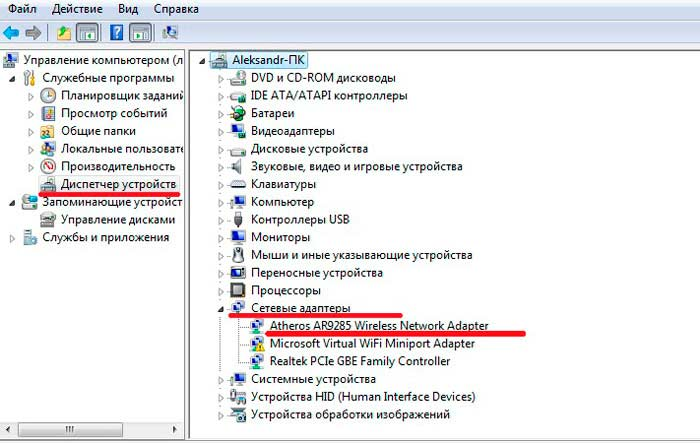
Подключаемся к маршрутизатору через веб-инфтерфейс и выбираем любой свободный канал. Как только произойдет активация этих установок, адаптер должен увидеть данную сеть Wi-Fi.
Видимость идентификатора беспроводной сети
Хороший вариант для улучшения защиты беспроводных соединений — сокрытие данных сетей от посторонних лиц. Если сделана активация сокрытия идентификатора беспроводной сети, его не могут определить посторонние пользователи. Такие точки доступа просто не отображаются в листе активных беспроводных соединений. Однако другие люди подключаются к такой сети, если им известен SSID и пароль.
Скрыть SSID можно через web-интерфейс маршрутизатора. Если рассматривать аппараты Zyxel, этот функционал располагается во вкладке «Точка доступа» раздела «Сеть Wi-Fi». Для активации данного режима невидимки для сети Wi-Fi, нужно будет только проставить галочку около пункта «Скрывать SSD». После этого потребуется сохранение сделанных изменений. Здесь же происходит изменение наименования сети W-Fi.
Если рассматривать web-интерфейс маршрутизаторов ТП-Линк, то видимость SSID здесь делается через раздел «Беспроводной режим». Если требуется, чтобы сеть отражалась среди активных Вай-Фай соединений, нужно отметить галочкой пункт «Включить широковещание SSID». После этого нужно будет сохранить сделанные изменения при помощи клика по одноименной кнопке внизу страницы.
Неисправности связаны с самим устройством
Когда были проделаны все манипуляции, а ПК или ноутбук все равно видит не все сети Wi-Fi, которые создает ваш роутер, необходимо удостовериться, что данный роутер работает нормально. Подключите роутер к сетевой карте ПК или ноутбука. В том случае, когда ПК или ноутбук подключается к роутеру по проводу, то, скорее всего, плохо работают или не работают совсем антенны маршрутизатора.
Когда интернет-сеть не работает, можно проверить работоспособность роутера, подключившись при помощи кабеля провайдера услуг напрямую в сетевую карту. Затем надо повторно выполнить настройку интернет-подключения. В случае наличия подключения после таких манипуляций, можно констатировать, что интернет-сеть функционирует корректно, а вот сам маршрутизатор вероятно вышел из строя.
В случае наличия подключения после таких манипуляций, можно констатировать, что интернет-сеть функционирует корректно, а вот сам маршрутизатор вероятно вышел из строя.
Неисправности связаны с ПК или ноутом
На ПК или ноутбуке Wi-Fi сети могут не определяться из-за того, что произошли сбои в работе ОС или иных возможных причин:
• Отключение адаптера в настройках.
• Настройка сети Wi-Fi сделана некорректно.
• Активирован режим «В самолете».
• Беспроводной адаптер вышел из строя.
Беспроводную сеть выключили при помощи клавиш
По дефолту в ноутбуках беспроводной модуль в ноутбуке отключен. Сделать запуск данного модуля позволяют горячие клавиши. Ниже на рисунке приведено сочетание таких клавиш для различных брендов. Горячие клавиши для различных моделей могут варьироваться.
На определенных электронных устройствах включить Wi-Fi модуль можно при помощи специального переключателя. Он располагается на клавиатуре или сбоку на корпусе ноутбука.
Включение адаптера
Зачастую Вай-Фай на ПК или ноутбуке не определяется потому, что адаптер просто отключили в настройках самой системы. Чтобы активировать данный модуль, нужно открыть «Центр управления сетями и общим доступом». Далее в новом окошке выбираем пункт «Изменение параметров адаптера». Потом кликаем правой кнопкой мышки по беспроводному сетевому подключению, потом выбираем в диалоговом меню пункт «Включить».
Как только беспроводной модуль на электронном устройстве будет активирован, он начнет искать беспроводные сети.
Отключаем режим «В самолете»
Данная опция была добавлена к функционалу ОС Windows 10. Иногда она активируется самопроизвольно, и после этого ПК или ноутбук не находят сети Вай-Фай.
В системном трее можно увидеть пиктограмму данного режима «В самолете». Чтобы деактивировать этот режим в Windows 10, надо кликнуть по иконке в виде самолетика, которая располагается в области уведомлений. Потом в новом окошке кликнуть по значку «Режим в самолете», чтобы выключить его.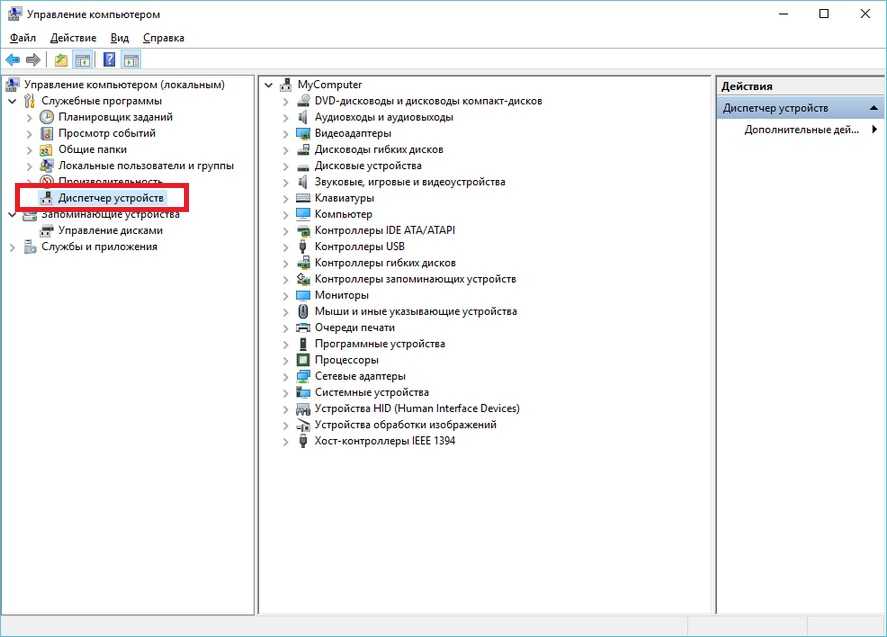 После этого будет активирован режим поиска сетей Wi-Fi на данном устройстве.
После этого будет активирован режим поиска сетей Wi-Fi на данном устройстве.
Проверяем драйвера
На ноутбуке сети Вай-Фай могут не определяться после установки обновлений драйвера адаптера. Зачастую данные элементы ноутбука выпускаются в виде отдельных чипсетов, но могут также иногда объединяться с сетевой картой. Чтобы исправить такую проблему, предлагается такой алгоритм действий:
• Открываем Диспетчер устройств. Для этого нажимаем комбинацию горячих клавиш «Win+R», потом вводим команду «devmgmt.msc».
• Затем открываем пункт «Сетевые адаптеры». Модуль Вай-Фай иногда может отображаться внутри раздела «Другие устройства».
• Далее нажимаем правой кнопкой мышки по сетевому адаптеру и в открывшемся меню обновляем драйвер при помощи клика по одноименной строчке. Далее нужно будет подождать, пока обновится драйвер данного модуля.
Специалисты рекомендуют делать загрузку драйверов только на официальном веб-сайте производителя.
Включаем службу автонастройки WLAN
Назначение данного компонента операционной системы — управление беспроводными соединениями (Вай-Фай, Блютус). В том случае, когда данную службу отключили, ОС просто не может видеть активные беспроводные подключения. В различных ОС Виндовс (7, 8 и 10), активация данной службы делается при помощи следующего алгоритма действий:
В том случае, когда данную службу отключили, ОС просто не может видеть активные беспроводные подключения. В различных ОС Виндовс (7, 8 и 10), активация данной службы делается при помощи следующего алгоритма действий:
• Нажимаем горячие клавиши «Win+R», а потом в открывшемся окошке вводим команду «services.msc».
• Затем в новом окошке нужно найти строчку «Служба автонастройки WLAN». Далее кликаем по данной строчке правой кнопкой мышки и в открывшемся диалоговом меню выбираем пункт «Свойства».
• Потом в строчке «Тип запуска» выбрать режим «Автоматически». Данный вариант отвечает за автоматический запуск данной службы. Далее сохраняем сделанные изменения при помощи клика по OK.
• После этого делаем перезагрузку компьютера или ноутбука.
Если после вышеописанных манипуляций данная служба после перезагрузки не запускается, то это означает, что эту службу отключили в конфигурации системы. Чтобы включить данную службу, надо будет сделать такие шаги:
• Нажимаем комбинацию горячих клавиш «Win+R», а потом вводим команду «msconfig».
• Затем открывается вкладка «Службы». Потом в ней необходимо отыскать нужную службу.
• Надо убедиться, что нужная служба отмечена галочкой.
• Сохраняем сделанные установки и перезагружаем ПК.
Диагностируем неполадки
Наличие функции автоматической проверки беспроводных подключений в Windows дает возможность определить несложные неполадки с подключением, например, авторизация с проблемами и простые ошибки. Чтобы запустить такую проверку, надо кликнуть по иконке Вай-Фай правой кнопкой мышки, а потом в открывшемся меню нажать по строчке «Диагностика неполадок».
После этого начнется поиск возможных проблем, которые есть у данного сетевого подключения.
Затем отобразится информационное окошко с информацией о том, что ошибки исправлены, либо высветятся неполадки, исправление которых при помощи стандартных средств невозможно.
Сбрасываем сетевые настройки
Можно сбросить сетевые настройки. Данный вариант можно использовать, когда ПК или ноутбуке не видны сети Wi-Fi.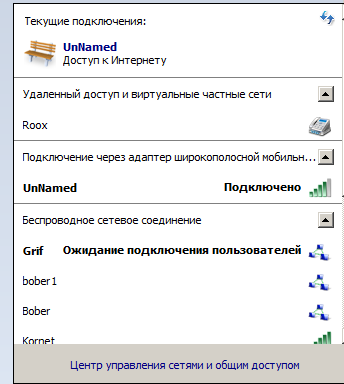 В Windows 10 разработчики предусмотрели отдельную опцию, которая отвечает за данный процесс. Для запуска данной опции надо будет сделать следующее:
В Windows 10 разработчики предусмотрели отдельную опцию, которая отвечает за данный процесс. Для запуска данной опции надо будет сделать следующее:
• В Windows 10 кликаем по меню «Пуск», потом в открывшемся меню открываем параметры ОС при помощи нажатия значка в виде шестеренки.
• Далее в открывшемся разделе «Сеть и Интернет» в правой части пролистываем вниз и выбираем пункт «Сброс сети».
• После этого откроется новое окошко. Чтобы подтвердить свои намерения по сбросу сетевых настроек в Windows 10 надо нажать по Сбросить сейчас.
В Виндовс 7 и более ранних версиях ОС, сброс сетевых настроек возможен через командную строку:
• Нажимаем комбинацию горячих клавиш «Win+R», потом вводим команду «cmd».
• Далее в новом окошке прописываем строку «netsh winsock reset», а нажимаем клавишу ввода.
• После этого надо подождать, пока не отобразится сообщение о том, что операция прошла успешно. Затем надо перезагрузить ПК или ноутбук.
В том случае, когда ноутбук или ПК не видят Wi-Fi, можно попробовать почистить DNS-кеш.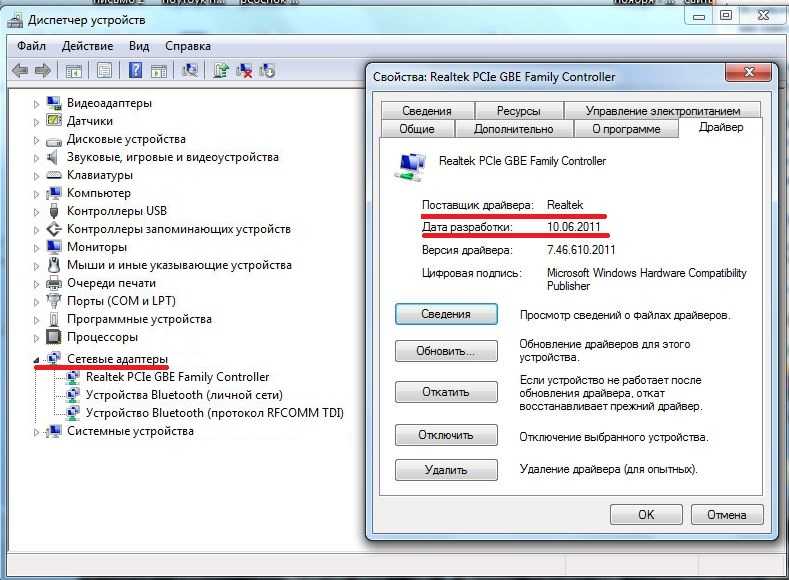 Чтобы сделать очистку DNS-кеша в командной строке прописываем строчку «ipconfig /flushdns». Процедура считается успешной, когда на экране устройства пользователь увидит сообщение, что «Кэш сопоставителя DNS успешно очищен.»
Чтобы сделать очистку DNS-кеша в командной строке прописываем строчку «ipconfig /flushdns». Процедура считается успешной, когда на экране устройства пользователь увидит сообщение, что «Кэш сопоставителя DNS успешно очищен.»
В некоторых случаях восстановить работоспособность адаптера Wi-Fi позволяет обнуление протоколов «TCP/IP». Чтобы обнулить их, надо ввести в командной строчке текст «netsh int ip reset c:\resetlog.txt». Как только сброс настроек завершится, надо сделать перезагрузку ПК или ноутбука.
Не работает Wi-Fi адаптер
Иногда бывает такое, что смартфон видит беспроводную сеть, а вот компьютер не определяет их. При этом сброс настроек не помогает решить такую проблему. При таком варианте потребуется сделать диагностику адаптера Вай-Фай. Чтобы сделать такую диагностику, можно использовать встроенную сетевую карту или подключить внешний адаптер Wi-Fi через USB-порт. В том случае, когда данные функционируют корректно, значит проблемы именно у встроенного адаптера Вай-Фай. Потребуется замена поломанного адаптера на новый. Также можно воспользоваться внешним приемником Wi-Fi сигнала.
Потребуется замена поломанного адаптера на новый. Также можно воспользоваться внешним приемником Wi-Fi сигнала.
Видео по теме
Ноутбук не видит Wi-Fi, что делать
Если вы обзавелись абсолютно новеньким ноутбуком или ваш существующий девайс перестал видеть доступные беспроводные сети, если после очередной перезагрузки или поступившего очередного апдейта Windows и драйвера ваше устройство перестало соединяться с Wi-Fi, если вы наблюдаете некоторые сложности при поиске сети или подключения к ним, то эта статья — то, что вам нужно. В ней мы разберём наиболее эффективные методы, которые помогут устранить некорректную работу техники и объяснят, почему «ноутбук не видит Wi-Fi» и «при подключении к Wi-Fi-сети появляется ошибка». Рассмотрим и другие вопросы, связанные с корректной работой Wi-Fi на ноутбуке.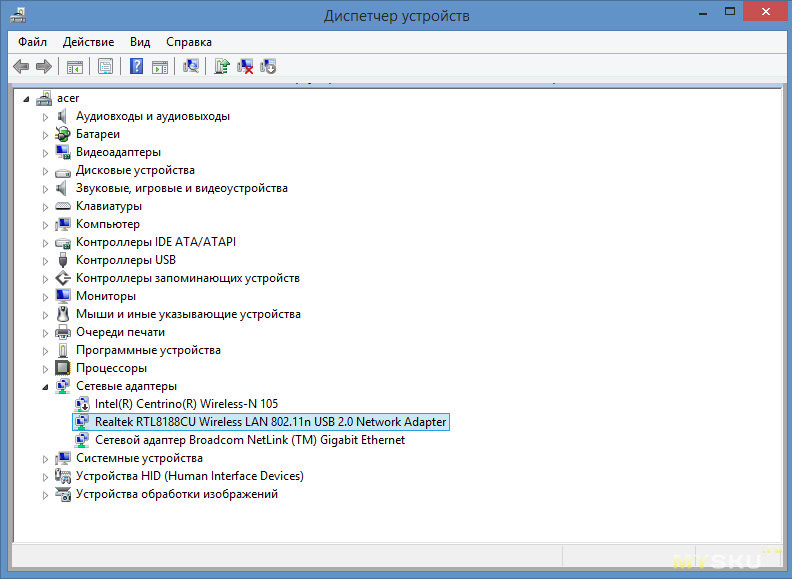
Ниже мы приведём подробные инструкции по устранению различных проблем. Но первое, что стоит сделать для выяснения причины, почему ноутбук не видит Wi-Fi-сети — заняться выявлением источника проблемы. За корректную работу интернет-соединения и подключение к Wi-Fi вашего компьютера отвечает сразу несколько компонентов:
- Беспроводной роутер, который отвечает за непосредственное создание и работу сети.
- Сетевой адаптер, встроенный в ноутбук, отвечающий за приём и обработку сигнала, отправляемого роутером.
- Драйверы и программное обеспечение, обеспечивающие стабильную и корректную работу сетевого адаптера.
Схема подключения различных устройств к Wi-Fi-роутеру
Если хотя бы один из этих компонентов работает не так, как нужно или не работает вовсе, ноутбук не увидит сети Wi-Fi или просто откажется к ней подключаться. Рассмотрим, что нужно делать для того, чтобы выявить источник проблемы. Узнав, на каком этапе возникает загвоздка, вы сможете перейти к устранению неполадки и обеспечить своему компьютеру качественное подключение к интернету.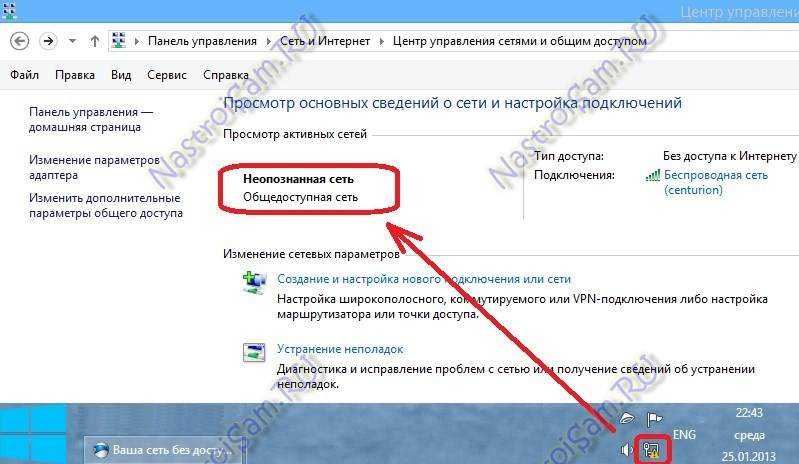
Включение и проверка сетевого адаптера
Первым делом рекомендуем проверить, активирован ли Wi-Fi в вашем ноутбуке и готов ли он к приёму сигнала. Делать это можно различными способами. Самый очевидный из них — найти на клавиатуре значок беспроводного соединения и активировать сетевой адаптер. Все дело в том, что в большинстве моделей портативных компьютеров для экономии заряда аккумулятора предусмотрено быстрое включение и отключение Wi-Fi. Для этого на клавиатуре расположена кнопка с соответствующей пиктограммой. В некоторых моделях это клавиша F2 или F3, которую необходимо нажать одновременно с функциональной кнопкой Fn. А в отдельных моделях может быть встроен специальный тумблер, который располагается на боковой панели или в верхней части клавиатуры, отдельно от основного набора клавиш.
Если в конкретной модели ноутбука нет клавиши для активации Wi-Fi, делать это можно в Панели управления Windows. Для начала проследуйте по такому пути: Пуск > Панель управления > Сеть и Интернет > Центр управления сетями и общим доступом. Перед вами откроется новое окно, где вам необходимо обратить внимание на колонку слева. Найдите в ней пункт «Изменение параметров адаптера» и кликните по нему. Вы увидите все адаптеры и сетевые подключения, существующие в вашем девайсе.
Перед вами откроется новое окно, где вам необходимо обратить внимание на колонку слева. Найдите в ней пункт «Изменение параметров адаптера» и кликните по нему. Вы увидите все адаптеры и сетевые подключения, существующие в вашем девайсе.
Найдите среди них «Беспроводное сетевое соединение» и посмотрите, что написано прямо под его иконкой. Если указан статус «Отключено», то необходимо нажать на соединении правой клавишей мыши и в открывшемся выпадающем меню кликнуть по пункту «Включить». После этого перейдите к системному трею в нижнем правом углу дисплея. Там отобразится иконка активного беспроводного адаптера и, нажав на неё, вы сможете произвести поиск источников Wi-Fi.
Проверка роутера
Следующим шагом должна стать проверка роутера. Самый простой и эффективный способ проверить работоспособность и правильность настроек роутера — подключить к целевой сети другое устройство, которое и станет индикатором корректной или некорректной работы. Если другой компьютер, планшет или смартфон без проблем подключится к интернету при помощи выбранного оборудования, довольно просто будет сделать вывод о том, что роутер работает корректно, а проблема, скорее всего, кроется в ноутбуке и его компонентах.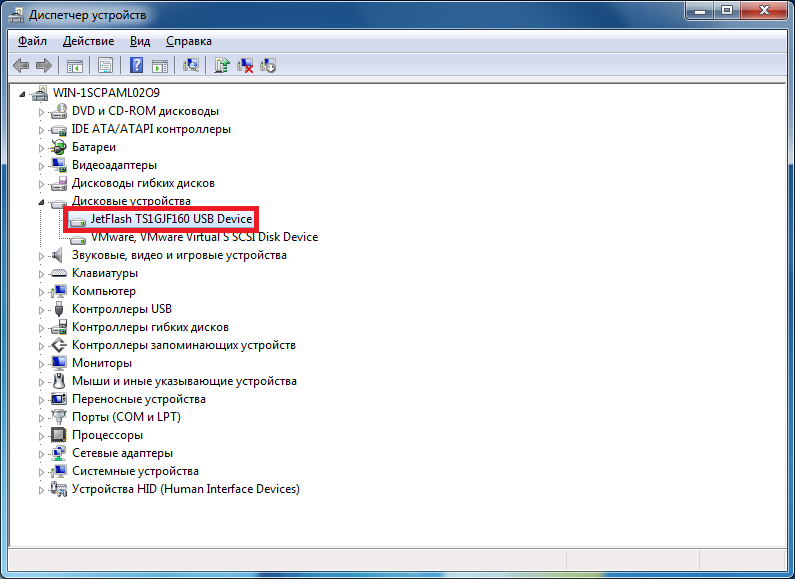 Программных или аппаратных — разберёмся чуть позже. Если же подключение не происходит или точка доступа также не видна и на других девайсах, то стоит повторно произвести настройку роутера или провести его диагностику.
Программных или аппаратных — разберёмся чуть позже. Если же подключение не происходит или точка доступа также не видна и на других девайсах, то стоит повторно произвести настройку роутера или провести его диагностику.
Где находится кнопка для сброса настроек роутера
Бывают случаи, когда ноутбук видит доступные сети (соседние офисы, квартиры и т. д.), но вашей точки доступа в этом списке просто нет. В этой ситуации рекомендуем провести поиск в непосредственной близости к роутеру. Делать это необходимо в случаях, когда девайс новый и совсем недавно настроен. Возможно, его настройки или расположение не позволяют транслировать сигнал на требуемое расстояние, при этом в непосредственной близости он может работать безупречно. В случае, когда ноутбук увидит нужную сеть в непосредственной близости к роутеру, вам потребуется проверить настройки последнего.
Проверка и установка драйвера
Что делать, если все предыдущие шаги выполнены, но ноутбук так и не увидел доступные источники Wi-Fi, мы рассмотрим в этом разделе.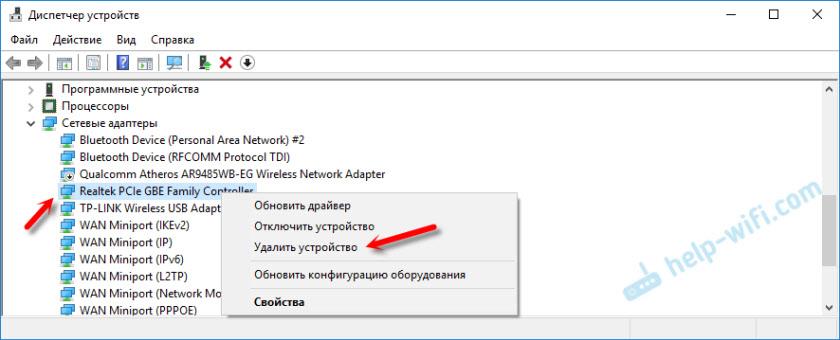 В случае, когда драйвер сетевого адаптера не установлен, не работает или работает некорректно, в системном трее можно увидеть соответствующую иконку — значок монитора и кабеля, перечёркнутые красным крестиком. В этом случае необходимо сделать следующее:
В случае, когда драйвер сетевого адаптера не установлен, не работает или работает некорректно, в системном трее можно увидеть соответствующую иконку — значок монитора и кабеля, перечёркнутые красным крестиком. В этом случае необходимо сделать следующее:
- откройте свойства вашего компьютера, кликнув правой клавишей мыши по соответствующей иконке на рабочем столе;
- перед вами откроется новое окно, в левой колонке которого можно будет найти «Диспетчер устройств». Запустите его;
- в большом списке с вложенными пунктами и большим количеством категорий найдите Сетевые адаптеры;
- так как этих самых адаптеров в вашем ПК обычно бывает несколько (проводные и беспроводные), найдите среди них непосредственно беспроводной. Чаще всего он числится в списке, как Wireless Network Adapter или производное от подобного словосочетания;
- кликните по этой строке (делать это нужно также правой клавишей мыши) и в появившемся выпадающем списке выберите самый последний пункт — «Свойства»;
- перед вами откроется системное окно свойств адаптера.
 Проверьте в нём статус, указанный в пункте «Состояние устройства». Если статус отличается от «Устройство работает нормально», это говорит о некорректной работе драйвера или его полном отсутствии. Такое бывает после переустановки системы. В таком случае вам понадобится посетить официальный сайт производителя и на странице поддержки загрузить драйвер для Wireless Network Adapter, предназначенный непосредственно для вашей модели.
Проверьте в нём статус, указанный в пункте «Состояние устройства». Если статус отличается от «Устройство работает нормально», это говорит о некорректной работе драйвера или его полном отсутствии. Такое бывает после переустановки системы. В таком случае вам понадобится посетить официальный сайт производителя и на странице поддержки загрузить драйвер для Wireless Network Adapter, предназначенный непосредственно для вашей модели.
После установки драйвера беспроводного адаптера необходимо перезагрузить компьютер. После включения компьютера снова перейдите в «Панель управления» и повторно проверьте статус устройства, открыв его свойства. Теперь статус должен звучать как «Устройство работает нормально» — это означает, что можно приступать к поиску доступных сетей и подключению.
Запасной вариант
Может возникнуть такая ситуация, когда вы старательно выполнили все упомянутые шаги, удостоверились в корректности настройки или проделали её повторно с нуля, работоспособность всех важных компонентов, казалось бы, не вызывает сомнений, но ноутбук по-прежнему не видит даже ближайших сетей Wi-Fi. Рекомендуем посетить сервисный центр для полноценной и профессиональной диагностики устройств. Делать это необходимо для диагностики роутера в том случае, когда ни один девайс так и не смог обнаружить сигнал беспроводной сети, но вы уверены в правильности настроек. Или же для полноценного тестирования ноутбука — в случае, когда установлены и обновлены все драйверы, но сетевой адаптер по-прежнему не видит ни единой сети Wi-Fi или система и вовсе сообщает об ошибках и некорректной работе сетевого оборудования.
Рекомендуем посетить сервисный центр для полноценной и профессиональной диагностики устройств. Делать это необходимо для диагностики роутера в том случае, когда ни один девайс так и не смог обнаружить сигнал беспроводной сети, но вы уверены в правильности настроек. Или же для полноценного тестирования ноутбука — в случае, когда установлены и обновлены все драйверы, но сетевой адаптер по-прежнему не видит ни единой сети Wi-Fi или система и вовсе сообщает об ошибках и некорректной работе сетевого оборудования.
Мой компьютер не обнаруживает подключение по локальной сети | Малый бизнес
Джейкоб Эндрю
При подключении к сети компьютер Windows немедленно предоставляет вам информацию о состоянии этой сети.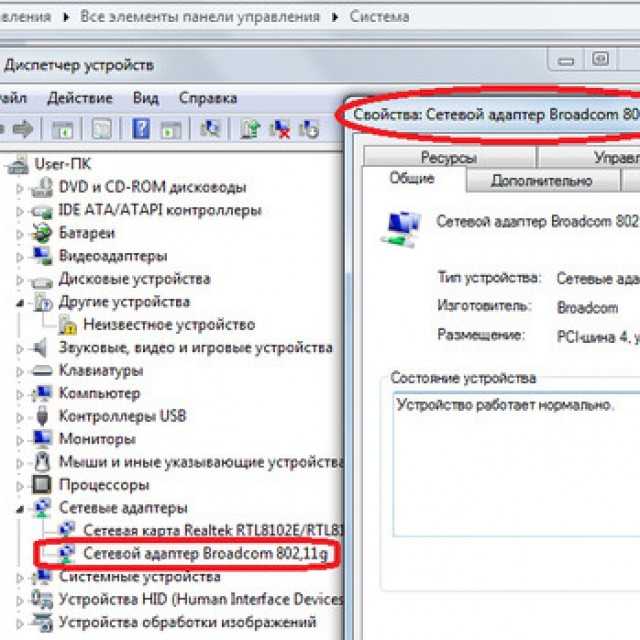 Когда Window не может обнаружить подключение по локальной сети, это предполагает наличие проблемы с физическим подключением, конфигурацией сети или настройками Windows. Значок сетевого подключения на панели задач показывает, в чем заключается проблема.
Когда Window не может обнаружить подключение по локальной сети, это предполагает наличие проблемы с физическим подключением, конфигурацией сети или настройками Windows. Значок сетевого подключения на панели задач показывает, в чем заключается проблема.
Плохое оборудование
Неправильно установленный сетевой адаптер не позволит вам обнаружить подключение по локальной сети. Признаком неправильно установленного адаптера является отсутствие значка сети в панели задач Windows. В этом случае вам необходимо загрузить и переустановить драйвер для сетевого адаптера. Эти драйверы обычно поставляются вместе с программным обеспечением для вашего ПК или, если вы знаете марку и модель карты, их можно загрузить с веб-сайта производителя. Если переустановка драйвера не помогает, возможно, неисправно само оборудование.
Отключенный сетевой адаптер
Еще одна причина, по которой значок сетевого подключения может не отображаться, заключается в том, что адаптер был отключен.
 Беспроводные карты на ноутбуках часто имеют кнопку или переключатель снаружи компьютера, который отключает адаптер. Убедитесь, что эта кнопка или переключатель не переведены в положение «Выкл.». Проводные адаптеры можно отключить в настройках сети. Убедитесь, что сетевой адаптер включен, войдя в настройки сетевого адаптера и посмотрев на значок подключения по локальной сети. Если этот значок неактивен, он отключен. Щелкните правой кнопкой мыши или коснитесь и удерживайте значок адаптера и выберите «Включить» в меню.
Беспроводные карты на ноутбуках часто имеют кнопку или переключатель снаружи компьютера, который отключает адаптер. Убедитесь, что эта кнопка или переключатель не переведены в положение «Выкл.». Проводные адаптеры можно отключить в настройках сети. Убедитесь, что сетевой адаптер включен, войдя в настройки сетевого адаптера и посмотрев на значок подключения по локальной сети. Если этот значок неактивен, он отключен. Щелкните правой кнопкой мыши или коснитесь и удерживайте значок адаптера и выберите «Включить» в меню.
Плохое соединение
Если сетевой адаптер работает, вероятно, у вас повреждено физическое соединение. В проводной сети это может означать плохой кабель. Замените кабель Ethernet или попробуйте подключить компьютер из другого места. Беспроводные соединения не смогут обмениваться данными, если ваш сигнал слишком слабый. Меняйте местоположение, пока не получите более сильный сигнал, затем снова подключитесь к сети.
Неправильная конфигурация сети
Для обнаружения сети Windows необходимо, чтобы ваш адаптер имел действительный IP-адрес для этой сети.
 Если сервер протокола динамического управления хостом сети настроен неправильно, ваш сетевой адаптер не получит этот адрес. Вы также должны убедиться, что ваш сетевой адаптер не настроен на статический адрес. Статически настроенные адаптеры не получат адрес от сетевого DHCP-сервера.
Если сервер протокола динамического управления хостом сети настроен неправильно, ваш сетевой адаптер не получит этот адрес. Вы также должны убедиться, что ваш сетевой адаптер не настроен на статический адрес. Статически настроенные адаптеры не получат адрес от сетевого DHCP-сервера.
Ссылки
- Microsoft: Technet — локальные и удаленные сетевые подключения
- Microsoft: как устранить проблемы с сетевым адаптером?
Writer Bio
Джейкоб Эндрю ранее работал специалистом по технологиям с сертификатами A+ и CCNA. Получив степень бакалавра журналистики в Висконсинском университете в Мэдисоне в 2012 году, он сосредоточился на написании статей о путешествиях, политике и современных технологиях.
Windows не удалось найти драйвер для вашего сетевого адаптера
Драйверы устройств служат для связи между операционной системой и оборудованием. Если какой-либо из них выйдет из строя, соответствующее оборудование перестанет взаимодействовать с Windows. Если вы столкнулись с проблемами, связанными с сетью, вы, вероятно, запустите средство устранения неполадок сетевого адаптера. Если он обнаружит проблему, но не сможет устранить ее самостоятельно, вы увидите сообщение об ошибке — Windows не удалось найти драйвер для вашего сетевого адаптера . Если вы столкнулись с этой проблемой, то что-то в этом посте обязательно поможет вам решить проблему.
Если какой-либо из них выйдет из строя, соответствующее оборудование перестанет взаимодействовать с Windows. Если вы столкнулись с проблемами, связанными с сетью, вы, вероятно, запустите средство устранения неполадок сетевого адаптера. Если он обнаружит проблему, но не сможет устранить ее самостоятельно, вы увидите сообщение об ошибке — Windows не удалось найти драйвер для вашего сетевого адаптера . Если вы столкнулись с этой проблемой, то что-то в этом посте обязательно поможет вам решить проблему.
Для решения проблемы можно попробовать следующие решения:
- Обновить драйвер сетевого адаптера
- Удаление и переустановка драйвера сетевого адаптера Восстановление системы.
1] Обновите драйвер сетевого адаптера
Чтобы обновить драйвер сетевого адаптера, введите devmgmt.msc в поле «Начать поиск» и нажмите «Ввод», чтобы открыть диспетчер устройств.
Найдите драйверы сетевого адаптера и разверните список.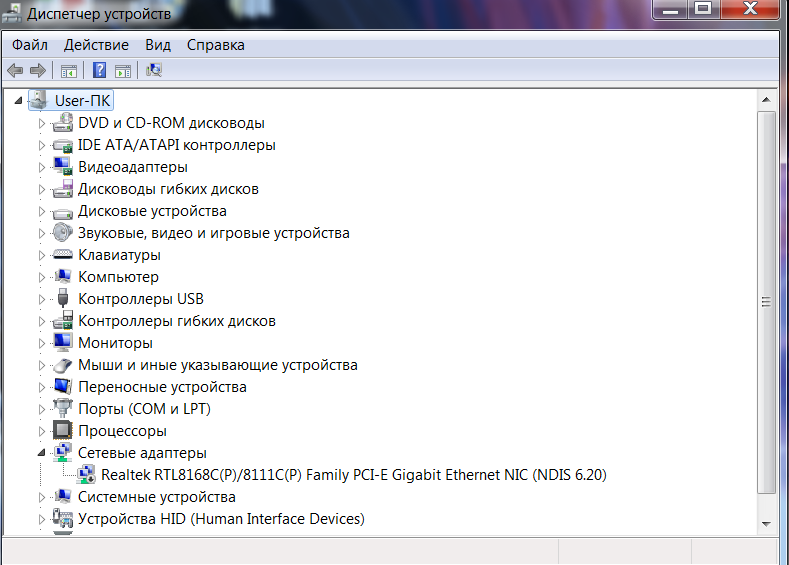 Щелкните правой кнопкой мыши и выберите Обновить драйвер для каждого из драйверов.
Щелкните правой кнопкой мыши и выберите Обновить драйвер для каждого из драйверов.
Перезагрузите систему и проверьте, можете ли вы сейчас подключиться к сети.
2] Переустановите драйвер сетевого адаптера
Выполните описанную выше процедуру, но выберите Удалить устройство, чтобы удалить драйвер. Затем перезагрузите систему и посмотрите, сможет ли Windows автоматически установить драйвер. Если не открыть Диспетчер устройств снова, щелкните правой кнопкой мыши Сетевые адаптеры и выберите Сканировать на предмет изменений оборудования.
В качестве альтернативы вы можете загрузить драйвер сетевого адаптера с веб-сайта производителя на другую систему из Интернета (поскольку Интернет не будет работать в вашей системе) и перенести его в свою систему с помощью USB-накопителя. Откройте диспетчер устройств и разверните список сетевых адаптеров. Щелкните правой кнопкой мыши и выберите «Удалить устройство» для всех драйверов сетевого адаптера.
Теперь установите драйверы, которые вы загрузили ранее.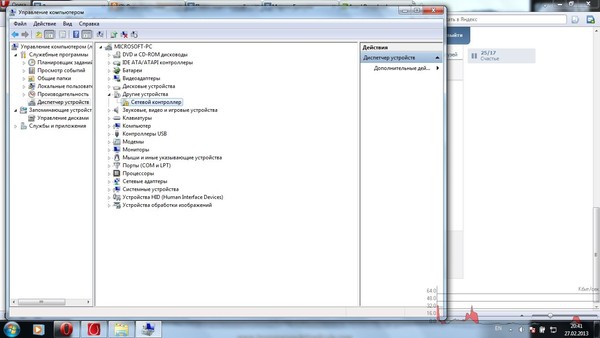
3] Запустите средство устранения неполадок оборудования и устройств
Средство устранения неполадок оборудования и устройств помогает обнаруживать распространенные проблемы с подключенными устройствами (здесь — сетевой адаптер) и устранять их.
Нажмите кнопку «Пуск» и выберите вариант в виде шестеренки, чтобы открыть меню «Настройки». Перейдите в «Обновления и безопасность» в меню «Параметры Windows», а затем нажмите «Устранение неполадок».
Выберите средство устранения неполадок оборудования и устройств и запустите его.
4] Запустите средство устранения неполадок сетевого адаптера
Как описано выше, перейдите в «Настройки»> «Обновления и безопасность»> «Устранение неполадок». Выберите средство устранения неполадок сетевого адаптера и запустите его.
Проверьте, устраняет ли вашу проблему запуск средства устранения неполадок.
Чтение : Сетевой адаптер не отображается, не работает или не обнаружен
5] Выполните восстановление системы
Если ранее Интернет работал нормально, а проблема возникла недавно, вы можете рассмотреть возможность выполнения восстановления системы.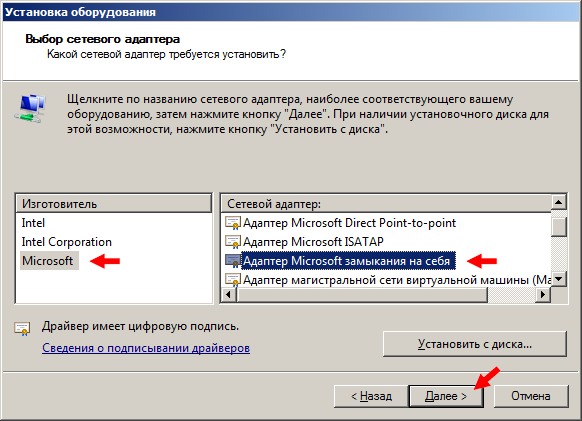
 Проверьте в нём статус, указанный в пункте «Состояние устройства». Если статус отличается от «Устройство работает нормально», это говорит о некорректной работе драйвера или его полном отсутствии. Такое бывает после переустановки системы. В таком случае вам понадобится посетить официальный сайт производителя и на странице поддержки загрузить драйвер для Wireless Network Adapter, предназначенный непосредственно для вашей модели.
Проверьте в нём статус, указанный в пункте «Состояние устройства». Если статус отличается от «Устройство работает нормально», это говорит о некорректной работе драйвера или его полном отсутствии. Такое бывает после переустановки системы. В таком случае вам понадобится посетить официальный сайт производителя и на странице поддержки загрузить драйвер для Wireless Network Adapter, предназначенный непосредственно для вашей модели.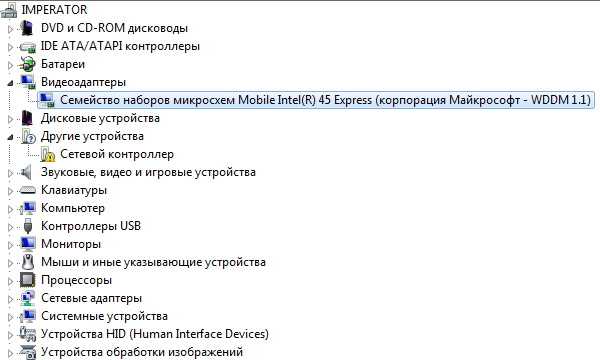 Беспроводные карты на ноутбуках часто имеют кнопку или переключатель снаружи компьютера, который отключает адаптер. Убедитесь, что эта кнопка или переключатель не переведены в положение «Выкл.». Проводные адаптеры можно отключить в настройках сети. Убедитесь, что сетевой адаптер включен, войдя в настройки сетевого адаптера и посмотрев на значок подключения по локальной сети. Если этот значок неактивен, он отключен. Щелкните правой кнопкой мыши или коснитесь и удерживайте значок адаптера и выберите «Включить» в меню.
Беспроводные карты на ноутбуках часто имеют кнопку или переключатель снаружи компьютера, который отключает адаптер. Убедитесь, что эта кнопка или переключатель не переведены в положение «Выкл.». Проводные адаптеры можно отключить в настройках сети. Убедитесь, что сетевой адаптер включен, войдя в настройки сетевого адаптера и посмотрев на значок подключения по локальной сети. Если этот значок неактивен, он отключен. Щелкните правой кнопкой мыши или коснитесь и удерживайте значок адаптера и выберите «Включить» в меню.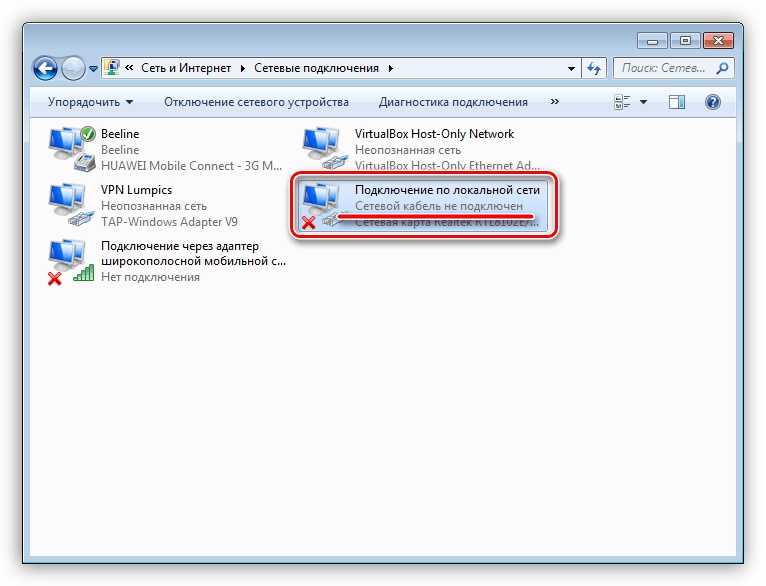 Если сервер протокола динамического управления хостом сети настроен неправильно, ваш сетевой адаптер не получит этот адрес. Вы также должны убедиться, что ваш сетевой адаптер не настроен на статический адрес. Статически настроенные адаптеры не получат адрес от сетевого DHCP-сервера.
Если сервер протокола динамического управления хостом сети настроен неправильно, ваш сетевой адаптер не получит этот адрес. Вы также должны убедиться, что ваш сетевой адаптер не настроен на статический адрес. Статически настроенные адаптеры не получат адрес от сетевого DHCP-сервера.