Полезные приемы обработки фото изображений. Умная резкость в фотошопе на английском
Интеллектуальный фильтр "Умная резкость"
Шаг 2:Одной из отрицательных сторон повышения резкости было то, что при большом значении повышения вокруг кромок всегда начинали возникать "гало", но новый алгоритм фильтра "Умная" резкость" позволяет значительно повышать резкость до того, как гало начинают появляться. А как узнать, до какой степени можно повышать резкость? Adobe рекомендует начинать с перемещения ползунка Amount (Эффект) по крайней мере до 300 %, затем начинать перетаскивать ползунок "Радиус" (Radius) вправо до появления гало вокруг кромок:
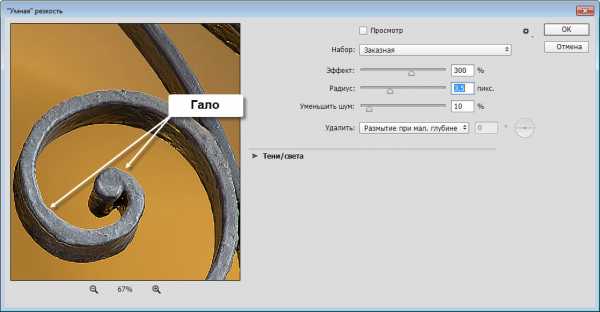
Когда они появятся, верните ползунок немного назад, пока гало не исчезнут:
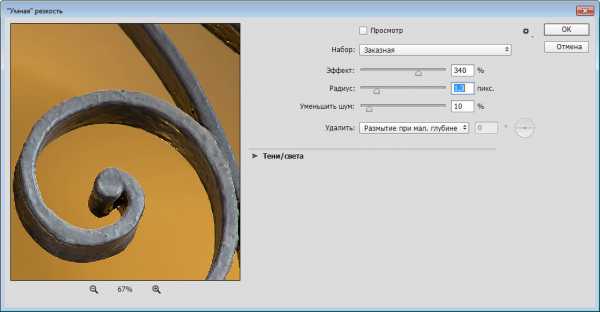
Шаг 3:После того, как вы правильно установили значение "Радиуса" (Radius), вернитесь к ползунку Amount (Эффект) и начните перетаскивать его вправо, за значение в 300 %, пока резкость не усилится до вида, который вас устроит (или не появятся гало, хотя чтобы их вызвать, необходимо весьма значительно увеличить Amount (Эффект)). Думаю, что новый алгоритм повышения резкости существенно лучше, чем в предыдущем эффекте Smart Sharpen ("Умная" резкость), но если требуется применить старый метод (или использовать его просто в целях сравнения), нажмите быструю клавишу L, и сразу новый алгоритм "Умной резкости" будет отменён и применён старый.
Нажмите L снова для возврата к новому алгоритму повышения резкости.Можно также выбрать дающую тот же эффект опцию Use Legacy (Использовать прежние) из всплывающего меню параметров, которое вызывается кликом по иконке в виде шестерни в верхнем правом углу диалогового окна фильтра.
Шаг 4:В предыдущей версии фильтра имелась радио-кнопка "Дополнительно" (Advanced) и после щелчка по ней появлялись две закладки – одна для уменьшения резкости в светах (я никогда ее не использовал) и одна для уменьшения резкости в тенях (эту я иногда использовал, но только на изображениях, действительно содержащих шум – это позволяло уменьшать или отключать повышение резкости в тенях, где шум обычно самый заметный – но теперь, при наличииползунка Reduce Noise (Уменьшить шум), я не уверен, буду ли я когда-либо снова использовать функцию "уменьшать повышение резкости в тенях).
В новом окне можно получить доступ к обеим этим функциям, нажав на небольшой треугольник слева от надписи "Тени/света" (Shadows/Highlights) - щелкните по треугольнику и появятся два набора ползунков, показанные на рисунке ниже:
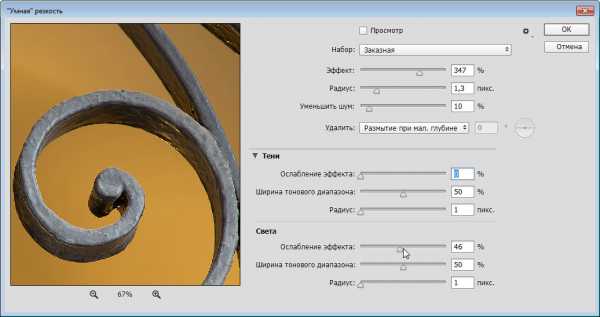
Вот фрагмент картинки, к которой я применил фильтр по описанной выше методике:

Результат применение умного фильтра. Наведите мышку на картинку и увидите исходное изображение
rugraphics.ru
Освоение инструментов резкости · «Мир Фотошопа»
Ресурсы урока:
Введение
Фотографиям, сделанным большинством цифровых фотокамер, иногда не хватает резкости. Это происходит даже со снимками, созданными high-end камерой, имеющими дисплей высокого разрешения. Четкое понимание процесса резкости и применения его в Photoshop имеет важное значение для создания идеальной фокусировки и четкого изображения.
Что такое цифровое повышение резкости?
Повышение резкости — это процесс улучшения очертания объекта. Повысить резкость цифрового изображения — значит сделать края изображения или объектов более чёткими. Процесс повышения резкости осуществляется путем усиления контраста между светлыми и темными пикселями. Этот краевой контраст определяется в пределах соседних пикселей или смежной группы пикселей. Краевой контраст также известен как локальный контраст или четкость. Усиление резкости делает края более чёткими за счет увеличения контраста и создает более резкие переходы между светлыми и темными пикселями, показывая начало и конец объекта.
Зачем нужна резкость?
Каждая фотография нуждается в резкости, чтобы выявить детали, иначе они могут потеряться при переносе изображения с фотокамеры на компьютер или при печати. Резкость работает за счет увеличения контраста на краях изображения, чтобы улучшить фокусировку и детализацию. Не важно, получили ли Вы изображение с цифровой камеры или со сканера, повышение резкости сделает их выразительнее.
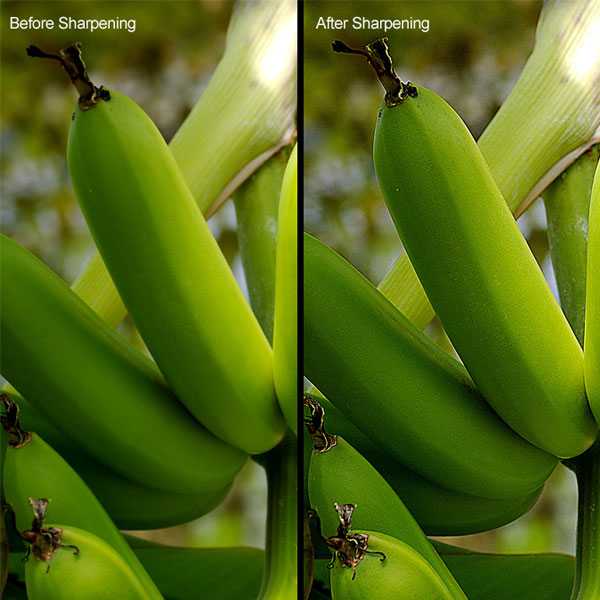
Отрицательная сторона резкости
Резкость не может компенсировать плохую фокусировку. Кроме того, никакое количество резкости не восполнит глубину изображения. Лучший способ получить резкую фотографию — это сделать такую фотографию. Ничто не сможет заменить оптически резкое изображение.
Другое дело — применение фильтров, которые изменяют пиксели. Имейте ввиду, что резкость не может исправить сильно размытое изображение. Будьте осторожны: чрезмерное применение резкости создаст очень шероховатую текстуру на изображении, а также рваные края и тени. Увеличение резкости также может добавить изображению поврежденные пиксели или артефакты, и цветную окантовку или ореол.

Прежде, чем начать
Я оставил ссылки на изображения в начале урока, если Вы захотите точно следовать моим указаниям. Советую Вам использовать свои собственные изображения, чтобы получить четкое понимание принципов работы с резкостью. Этот урок — больше исследование, чем пошаговая инструкция. Так что, не сосредотачивайтесь на процессе или шагах для достижения определенного эффекта, больше думайте о том, зачем мы используем резкость. Как мы можем использовать те же принципы в других проектах? Каковы преимущества?
Общие методы использования резкости
Мы всегда будем начинать работу с дублирования фонового слоя — таким образом, будет гарантировано неразрушающее воздействие на изображение. Позже, если нам не понравится результат, этот слой можно будет удалить, снова создать копию и начать все заново. После добавления резкости, можно контролировать эффект воздействия резкости слоя, добавив пиксельную маску Кроме того, можно отрегулировать эффект резкости, используя непрозрачность слоя или режимы наложения.
Резкость с использованием смарт-фильтров
Вы можете усиливать резкость, не дублируя фоновый слой. Откройте фотографию и прямо на фоновом слое перейдите в меню Filter ? Convert For Smart Filters и нажмите ОК. Photoshop автоматически преобразует слой в смарт-объект, к которому можно применять смарт-фильтр.
Смарт-объект сохранит исходное содержимое изображения со всеми его оригинальными характеристиками, что позволит выполнить безвредное редактирование слоя. Чтобы развернуть или свернуть меню смарт-фильтра, кликните по маленькому черному треугольнику рядом с иконкой смарт-фильтра, которая отображается на правой стороне слоя смарт-объекта. Там Вы увидите маску, которая подключена к фильтру. Используйте её для выборочного маскирования эффектов смарт-фильтра. Она работает так же, как и обычная пиксельная маска у слоя.
Преимущество смарт-фильтров состоит в том, что Вам не нужно использовать отдельную слой-маску. В этом уроке мы рассмотрим традиционный подход, при котором осуществляется дублирование фонового слоя с последующим применением к нему фильтра. Но не бойтесь использовать смарт-объекты и после добавлять к ним смарт-фильтры.
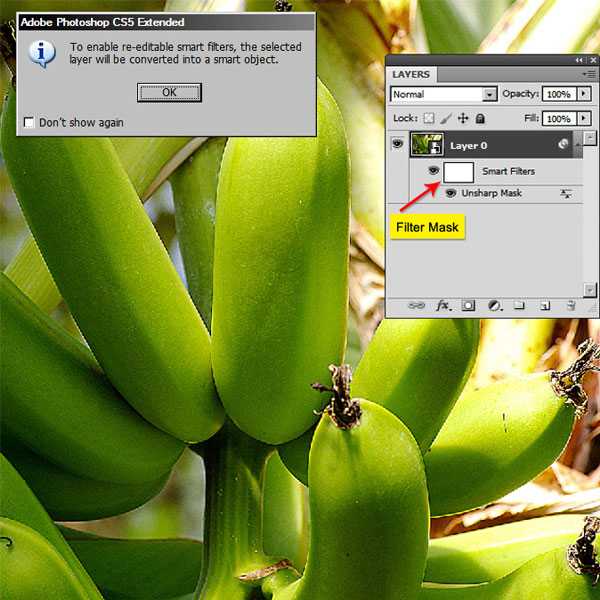
Инструменты резкости в Рhotoshop
Давайте рассмотрим некоторые инструменты резкости, доступные в Рhotoshop.
Инструмент Резкость (Sharpen Tool)
Инструмент Резкость (Sharpen Tool) находится в панели инструментов.
Фильтры резкости
В меню фильтров находятся несколько фильтров резкости: Smart Sharpen, Unsharp Mask, Sharpen, Sharpen More и Sharpen Edges.
Ещё один мощный фильтр, который используются для увеличения резкости, High Pass и находится в категории Others.
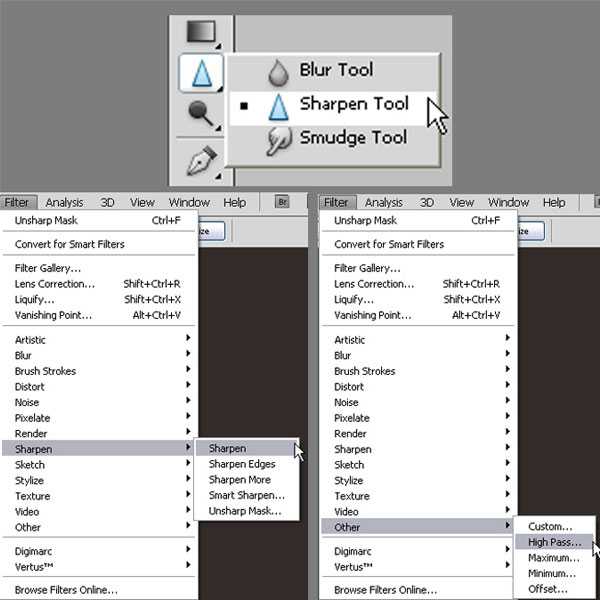
Инструмент Sharpen Tool
Инструменты резкости увеличивают контрастность по краям объекта, за счет чего увеличивается общая резкость изображения. Чем сильнее Вы закрасите область изображения этим инструментом, тем сильнее будет его резкость. Основное преимущество этого инструмента в том, что Вы его можете использовать на любой части изображения точно также, как инструмент Brush Tool.
Использование инструмента Sharpen Tool
Откройте изображение лица в Photoshop. Кликните правой кнопкой мыши по фоновому слою и выберите пункт Duplicate layer. Назовите дубликат «Sharpen» и выберите инструмент Sharpen Tool.
На панели свойств в верхней части экрана выберите мягкую кисть и измените режим наложения этого инструмента на Luminosity. Включите галочку около пунктов Protect Detail и Sample All Layers, чтобы добавить резкость деталям и уменьшить пиксельные артефакты. Теперь проведите инструментом Sharpen Tool по тем деталям, резкость которых хотите усилить.

Для этого изображения мы используем инструмент Sharpen Tool со 100% непрозрачностью, но в идеале, по началу, используйте низкую непрозрачность и постепенно ее увеличивайте.
Так как инструмент Sharpen Tool создает гало-эффект (ореол) или цветную окантовку по краям, измените его режим на Luminosity. Этот режим будет использовать только информация о яркости и пропустит информацию о цвете.
На скриншоте ниже видна окантовка после использования инструмента Sharpen Tool в режиме Normal — она была уменьшена при использовании режима Luminosity.
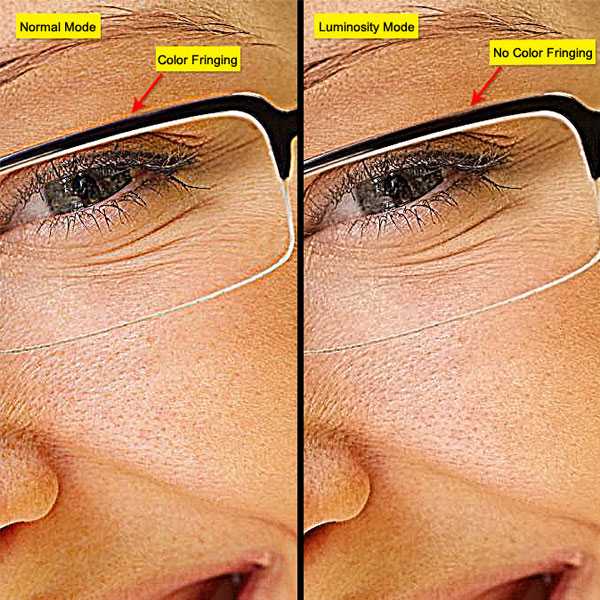
Фильтры категории Sharpen
Фильтры резкости улучшают фокусировку размытых изображений, увеличивая контрастность соседних пикселей. Давайте рассмотрим каждый из этих фильтров по отдельности.
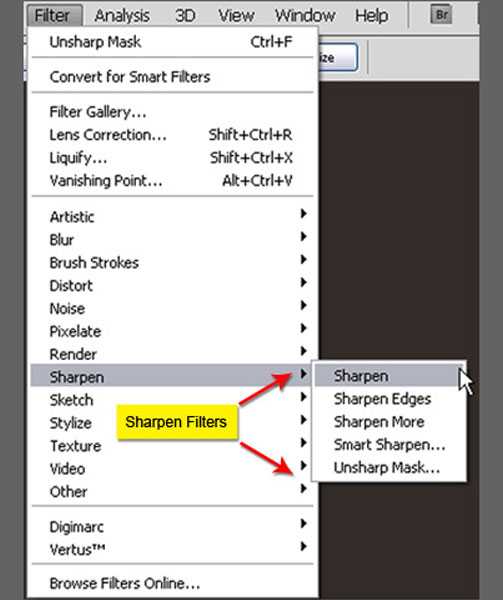
Подготовка перед применением фильтров
Никогда не применяйте фильтры непосредственно на само изображение. Всегда дублируйте изображение путем копирования фонового слоя и применяйте фильтр на созданную копию. Преимущество этого способа состоит в том, что в дальнейшем мы сможем экспериментировать с различными режимами наложения, а также добавлять маску на слой-дубликат, чтобы управлять эффектом резкости.
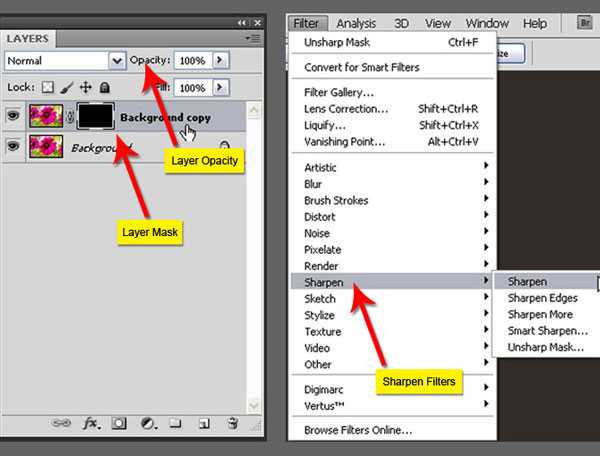
Использование фильтров Sharpen и Sharpen More
Фильтр Sharpen повышает резкость за счет усиления контраста соседних пикселей. Фильтр Sharpen More выполняет ту же операцию, но действует сильнее. Оба этих фильтра не имеют параметров и выполняются незамедлительно.
Применение фильтров Sharpen и Sharpen More
Выберите слой, к которому будете применять резкость и войдите в меню Filter ? Sharpen ? Sharpen/Sharpen More. Для усиления действия фильтра нажмите сочетание клавиш Ctrl + F.

Фильтр Sharpen Edges
Этот фильтр находит области на изображении, где наблюдаются значительные изменения цвета или усиливает их резкость. Он работает только с краями и сохраняет общую сглаженность изображения. Недостаток этого фильтра в том, что он работает в автоматическом режиме и его невозможно настроить.
Использование фильтра Sharpen Edges
Выберите слой, к которому будете применять фильтр и войдите в меню Filter ? Sharpen ? Sharpen Edges.
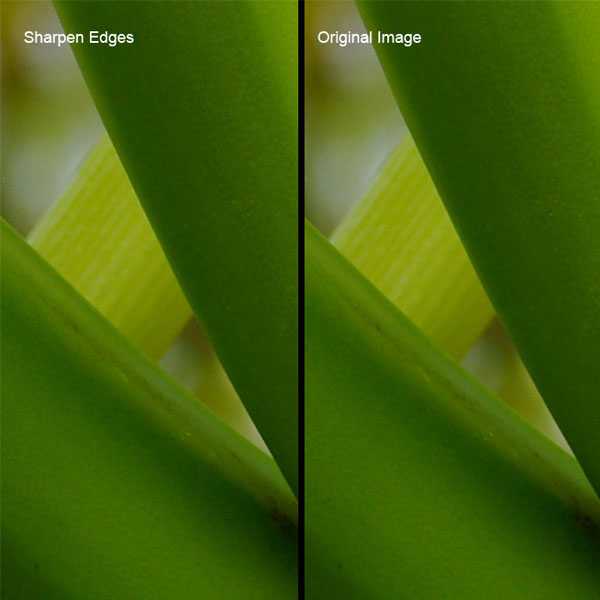
Фильтр Smart Sharpen
Фильтр Smart Sharpen использует тот же алгоритм, что и фильтр Unsharp Mask. Он позволяет удалить добавленное ранее размытие от фильтров Gaussian Blur, Lens Blur и Motion Blur. Вы можете настроить параметры резкости или контролировать её количество на темных и светлых областях.
Использование фильтра Smart Sharpen
Откройте изображение рыбы в Photoshop и дублируйте фоновый слой. Перейдите в меню Filter ? Sharpen ? Smart Sharpen. Включите опцию Basic, если она не активна и установите параметр Amount на 300 %.
Установите параметр Radius на 3 пикселя. Затем, из выпадающего списка Remove выберите пункт Lens Blur, чтобы удалить размытие объектива камеры. Пункт Gaussian Blur даст тот же результат, что и Unsharp Mask, но Lens Blur даст лучшую детализации.
Включите параметр More Accurate — он даст более точный эффект резкости. На самом деле, параметр More Accurate более или менее похож на фильтр Unsharp Mask.
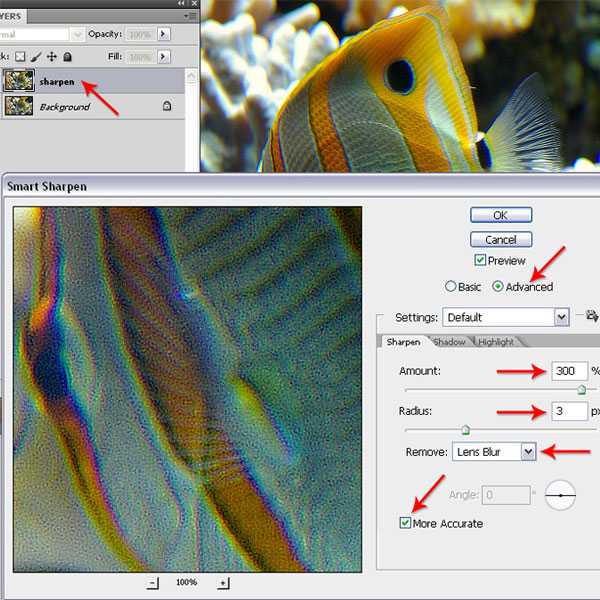
Понимание параметров фильтра Smart Sharpen
В параметрах этого фильтра, вы можете настроить резкость на темных и светлых областях, используя вкладки Shadow и Highlight. Но для начала, нужно включить опцию Advanced в верхней части окна. Для вкладок Тень Shadow и Highlight есть три общих параметра: Fade Amount, Tonal Width и Radius.
Fade Amount
Параметр Fade Amount снижает количество резкости отдельно в тенях и светах. Большое значение параметра Amount, как правило, снижает количество более тонких деталей в светах и тенях, которые можно защитить с помощью параметра Fade Amount.
Tonal Width
Этот параметр определяет, какое тональное значение будет зависеть от параметра Fade Amount. Меньшие значения будут влиять только на легкие света, в то время, как большие значения повлияют на широкий диапазон светов.
Radius
Параметр Radius определяет размер тени и света. В основном, определяется количество образцов данных, которые будут использоваться в определении ширины тонового диапазона (Tonal Width).
Резкость без коррекции тени. Резкость в виде шума видна на темных областях изображения.
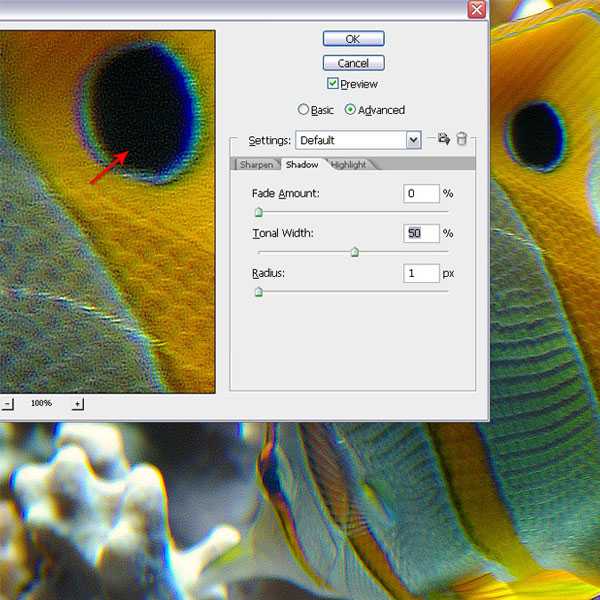
Резкость с коррекцией тени. Используйте параметр Fade Amount, чтобы удалить шум на темных областях.
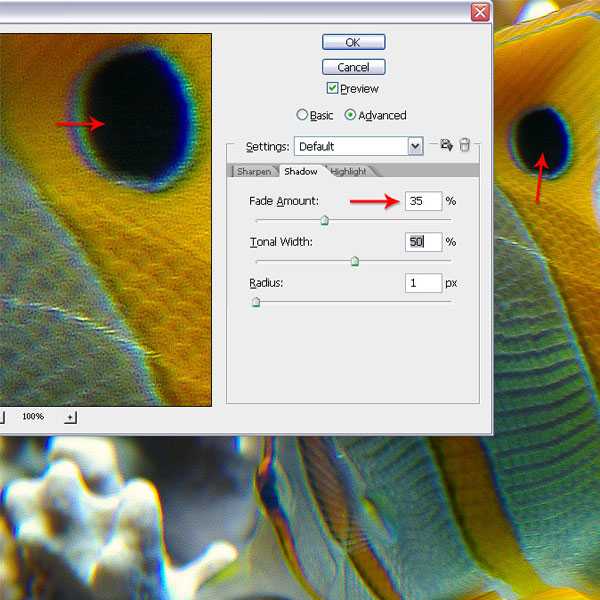
Резкость без настройки параметра Highlights. Обратите внимание на то, что на светлых областях шум усиливается.
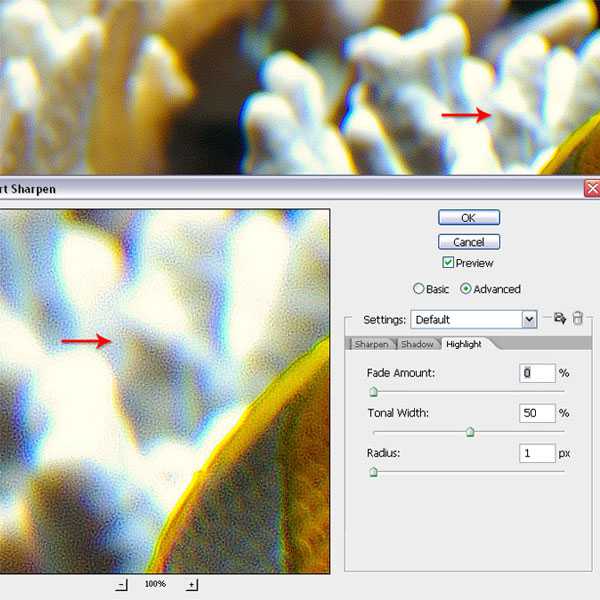
Резкость с настройкой параметра Highlights. Шум можно удалить из светлых областей, регулируя параметр Fade Amount.
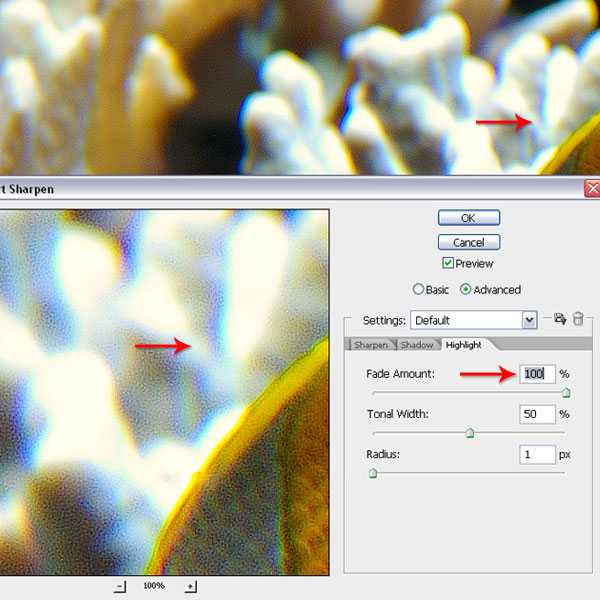
Фильтр Unsharp Mask
Фильтр Unsharp Mask позволяет регулировать усиление резкости. Он находит пиксели, отличающиеся от других, а затем увеличивает контрастность окружающих пикселей. В основном, это делается путем нахождения областей с высоким контрастом между пикселями, а затем подчеркивает разницу между ними.
Использование фильтра Unsharp Mask
Откройте изображение лица в Photoshop и перейдите в меню Filter ? Sharpen ? Unsharp Mask). В открывшемся окне установите значение параметра Аmount на 50 % и параметра Radius — на 1.0

Radius
Используйте параметр Radius, чтобы определить ширину области вокруг найденной границы. Маленькое значение радиуса означает, что резкость будет применена непосредственно вблизи краев. Больший радиус резкости будет воздействовать на область, находящуюся вдали от края. Для изображений с высоким разрешением рекомендуется использовать значение радиуса от 1 до 3.
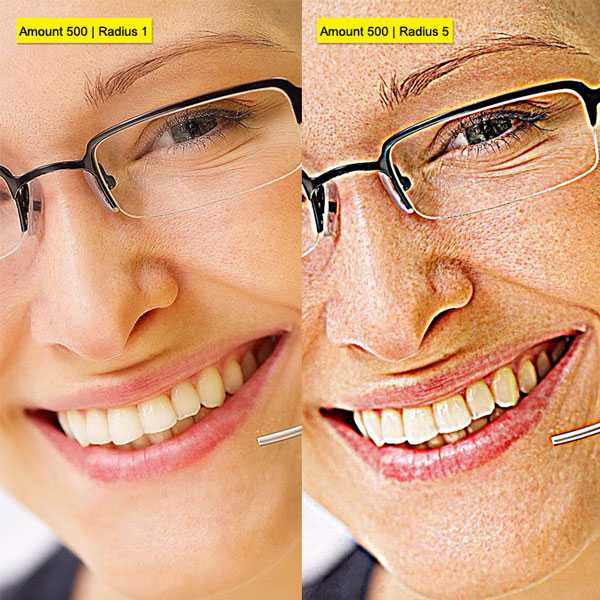
Amount
Регулирует степень повышения контраста. Для печати изображений с высоким разрешением, значение эффекта должно находиться между 150% и 200%.
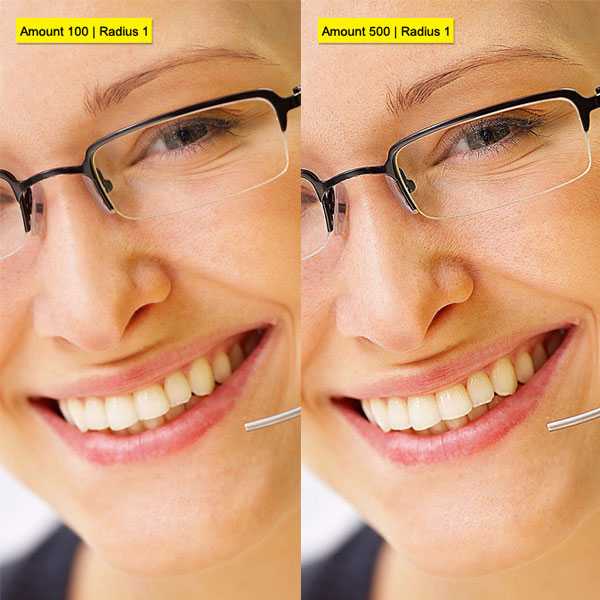
Threshold
Устанавливает минимальное значение уровней яркости и цвета, которое фильтр определяет как границу. Например, порог со значением 2 уровня влияет на все пиксели, которые имеют тональные значения, отличающиеся от значения 2. То есть, пиксели с тональным значением 10 и 12 будут затронуты, а пиксели со значением 10 и 11 — нет.
Пороговое значение по умолчанию (0) добавляет резкости всем пикселям на изображении. Кроме того, необходимо указать радиус области, с которой будет сравнен каждый пиксель. Чем больше радиус, тем больше эффекты на краях. Другими словами, если пиксель темнее, чем области, которые его окружают, то соседние области изображения становятся светлее.

Выводы:
При применении резкости к изображению возникает гало-эффект (цветовой ореол или окантовка) вокруг краев. Эффекты после применения фильтра Unsharp Mask бывают более выражены на экране, чем при печати в высоком разрешении. Если изображение должно быть отправлено на печать, Вам придётся определить наиболее подходящие параметры опытным путём.
Контроль усиления резкости
- Применяйте резкость только к копии фонового слоя изображения, чтобы при необходимости, её можно было удалить и начать все заново.
- Если нужно уменьшить шум на изображении, сделайте это до применения фильтров резкости.
- Добавляйте резкость к изображению постепенно. Каждый раз используйте небольшое значение параметра Аmount.
- Значение параметра Аmount варьируется в зависимости от выходных значений изображения.
- Используйте пиксельную маску для регулирования резкости.
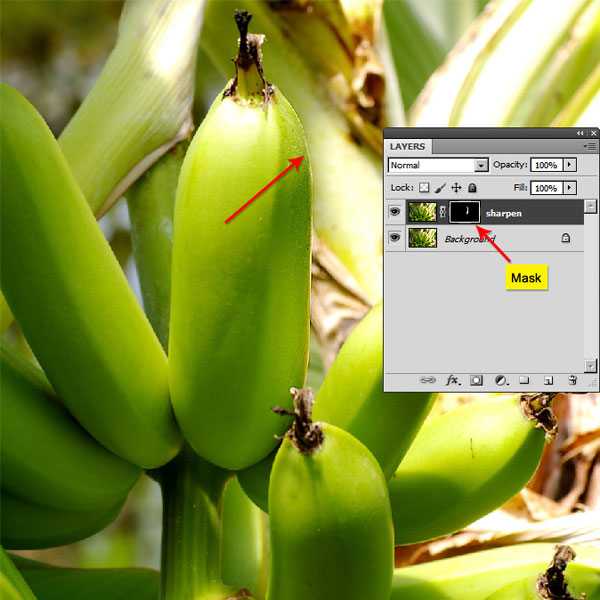
Практический пример 1: Повышение резкости изображения с использованием маски яркости
Этот метод включает в себя выбор канала с наилучшим контрастом. Так, как каждый из каналов содержит информацию только об оттенках серого, мы сможем исключить нежелательное появление цветовой окантовки или гало-эффекта.
Шаг 1
Откройте изображение банана и в палитре каналов выберите канал с хорошим контрастом. Поиск канала с хорошим контрастом важен для получения хорошей маски яркости. На изображении банана красный канал показывает хороший контраст между бананом и фоном.
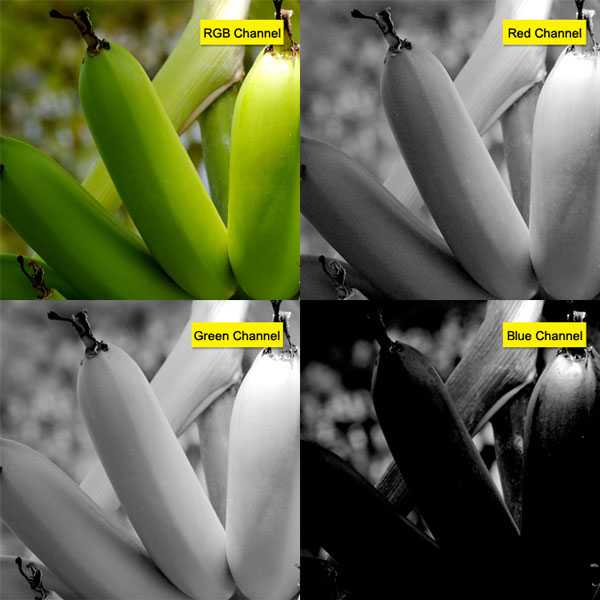
Шаг 2
Дублируйте красный канал (Red), перетащив его на иконку создания канала в нижней части палитры Каналы (Channels). Также, можно кликнуть правой кнопкой мыши по каналу и выбрать пункт Duplicate Channel. Зажмите клавишу Ctrl и кликните по красному каналу, чтобы выделить его.
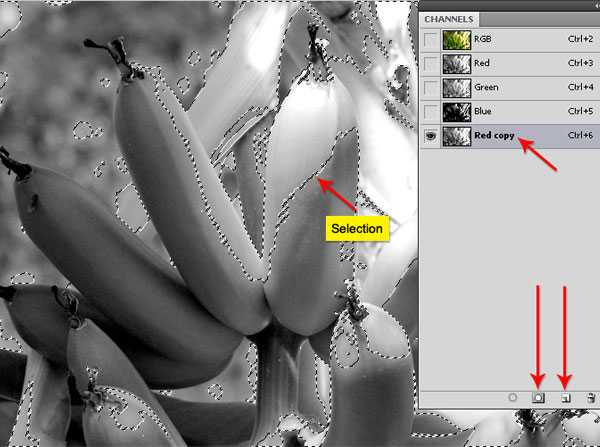
Шаг 3
Вернитесь в палитру слоёв, дублируйте фоновый слой и назовите его «Sharpen». При активном выделении красного канала, войдите в меню Select ? Inverse или нажмите клавиши Ctrl + Shift + I, чтобы инвертировать выделение. Затем перейдите на слой «Sharpen» и добавьте ему маску, кликнув на иконку в нижней части палитры слоёв, чтобы создать маску на основе этого выделения.
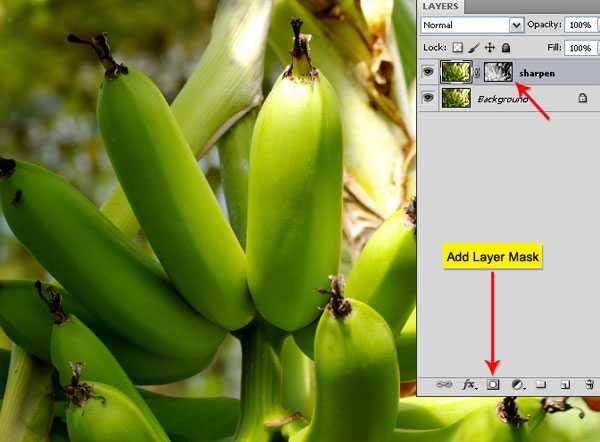
Шаг 4
Вернитесь на слой (кликните по миниатюре слоя рядом со слой-маской), войдите в меню Filter ? Sharpen ? Unsharp Mask и в открывшемся окне установите значения как на скриншоте. При необходимости, можно использовать коррекцию Levels (Ctrl + L) для копии красного канала, чтобы увеличить контраст. Повышенную резкость с изображения можно скрыть, закрасив её на маске мягкой кистью черного цвета.
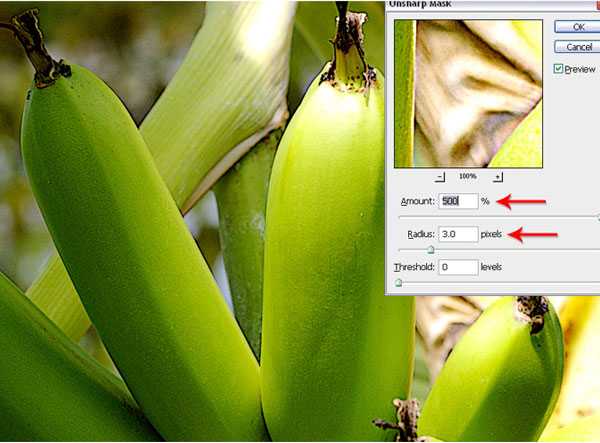
Практический пример 2: Фильтр High Pass
Прежде всего, давайте узнаем, как работает этот фильтр. Он удаляет низкочастотные детали изображения, сохраняя края и сглаживая другие области в средний серый цвет. После применения фильтра мы сменим режим наложения слоя на Linear Light, чтобы использовать только информацию о контрастности. Этот метод усиления резкости можно назвать безвредным. В сочетании с пиксельной маской Вы сможете регулировать эффект резкости.
Шаг 1
Откройте изображение лица в Photoshop и дублируйте фоновый слой (Ctrl + J). Переименуйте копию фонового слоя в «Sharpen» и измените режим наложения на Linear Light. Этот Режим наложения затемнит или осветлит цвета за счет уменьшения или увеличения яркости в зависимости от темного, светлого или совмещенного освещения. Цель этого режима наложения заключается в повышении резкости на краях изображения, что делает их более заметными.
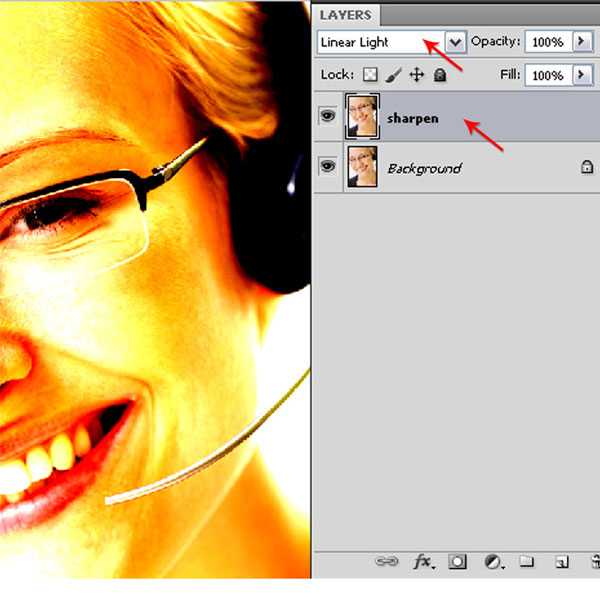
Шаг 2
Примените фильтр Filter ? Other ? High Pass. Поэкспериментируйте с радиусом фильтра резкости. При низком значении, резкость будет добавлена только на края.
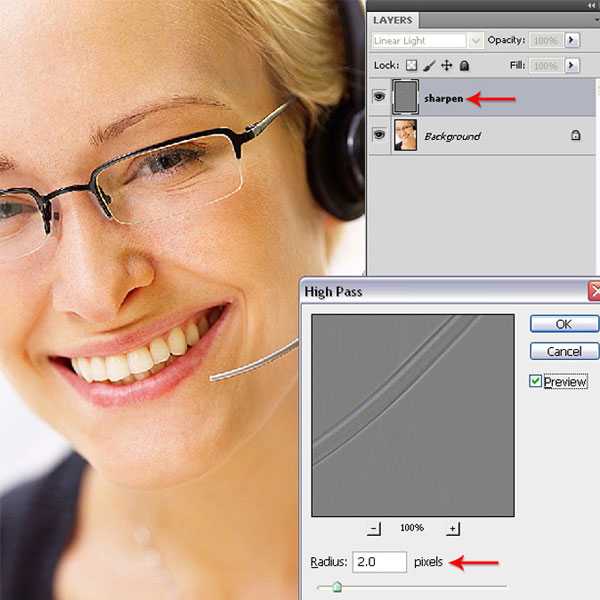
Шаг 3
Уменьшите непрозрачность слоя, если эффект резкости получился слишком сильным. Если Вы хотите сделать эффект резкости сильнее, дублируйте слой, к которому его применяли. Для управления эффектом резкости добавьте пиксельную маску к слою с фильтром и мягкой кистью черного цвета закрасьте на ней те участки, на которых этот эффект нужно ослабить.
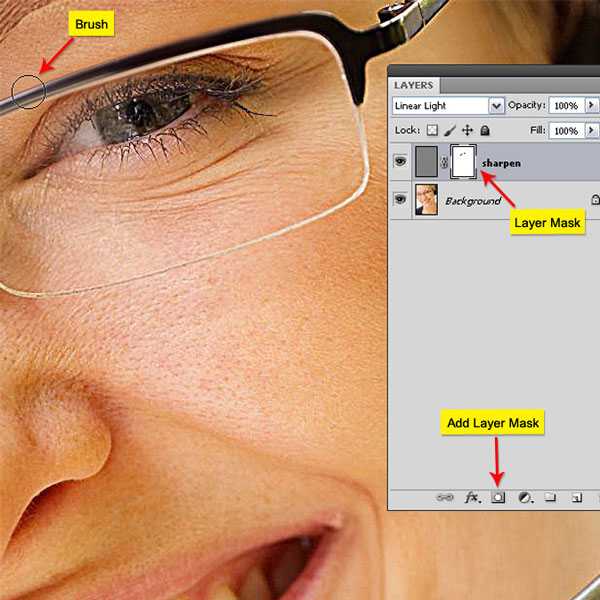
Использование смарт-фильтров
Для тех, кто использует смарт-фильтры, работа с фильтром High Pass выглядит немного по-другому.
Шаг 1
Откройте изображение лица в Photoshop, выберите нужный слой и преобразуйте его в смарт-объект через меню Filter ? Convert For Smart Filters. Затем, примените к этому слою фильтр Filter ? Other ? High Pass.
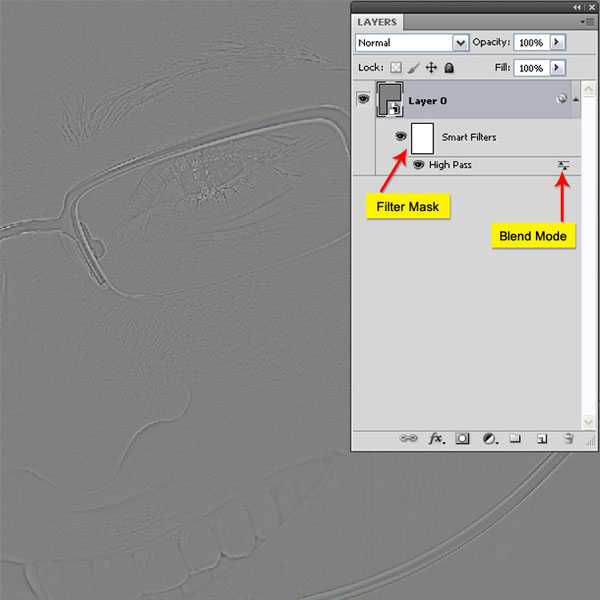
Шаг 2
Нам нужно изменить режим наложения на Linear Light, а мы не дублировали фоновый слой. С правой стороны от слоя «Layer 0» нажмите на маленькую стрелку, чтобы раскрыть панель со скрытым в ней фильтром High Pass. Рядом с фильтром находится маленькая иконка слайдера, дважды кликнув на которую, откроется окно Blending Option (High Pass).
В открывшемся окне измените режим наложения на Linear Light, а если Вы дважды кликните на названии примененного фильтра (High Pass), то откроется окно, в котором Вы сможете изменить его параметры. Для управления эффектом фильтра, используйте его маску. Она работает так же как и пиксельная маска слоя.
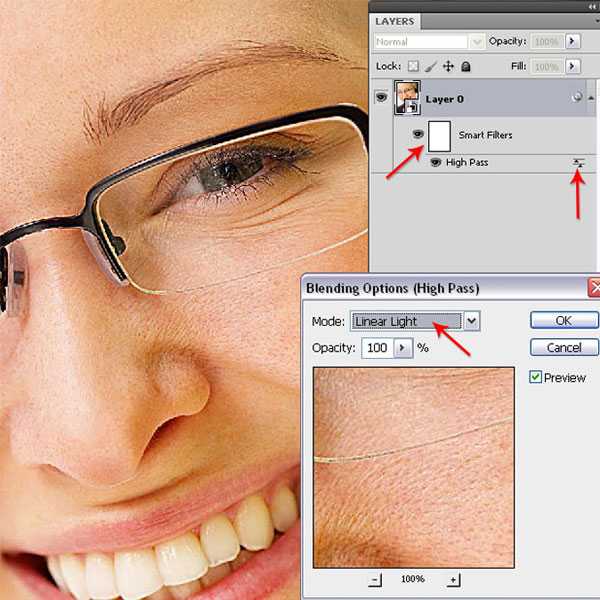
Заключение
Возможно, Вас заинтересует такой вопрос: какой из рассмотренных способов добавления резкости изображению лучше всего? К сожалению, лучшего способа нет. Наилучший способ зависит от сложности проекта, уровня подготовки пользователя и количества времени, которое он готов потратить на работу. Самый распространенный метод — это применение фильтра Unsharp Mask в комбинации с режимом наложения Luminosity. Он обеспечивает большую гибкость и простоту использования.
photoshopworld.ru
Три способа увеличения резкости в фотошопе
О том, как увеличить резкость в фотошопе применяя различные методики поговорим в этой статье. Для начала с какими изображениями будем работать и какие конечные цели хотим достигнуть этим мероприятием. Это позволит выбрать методику работы и нужный подход.
Как это не банально все фото можно разделить на две основные категории – те где люди есть и где их нет. Следовательно, подхода к увеличению резкости так же будет два – работа с портретом и остальными картинками.
Перед тем как непосредственно обратится к работе определимся с тем, что значит увеличение резкости в фотошопе это даст нам понимание процесса обработки. Итак, фотошоп не магическая пилюля для хреновых фото, он не добавляет в объекты на обрабатываемой картинке того что там нет изначально. Программа не может размытое УГ превратить в шедевр фотоискусства.
Увеличивая резкость в фотошопе, вы просто повышаете микроконтраст, нечего более не происходит. Новых деталей на фото не появляется, просто наиболее четко, проявляются уже существующие причем как те, которые хотелось бы подчеркнуть так и те проявление которых нежелательно.
Увеличение резкости портрета
Работая с портретами не нужно увеличивать резкость по всему кадру, помним о повышении микроконтраста, достаточно мягко подчеркнуть область глаз этого будет вполне достаточно для того чтобы фото выглядело «бодренько», реже обрабатывают так же губы и украшения.
Такую обработку можно провести как часть общей ретуши портрета. Я поступаю следующим образом. Инструментом «Лассо», о работе с ним читайте здесь, выделяю область глаз

Затем комбинацией клавиш Shift+Ctrl+C копию совмещённые данные, если картинка состоит из одного слоя используется комбинация CtrL+C. Дальше сразу применяю Ctrl+V содержимое выделенной области будет вставлено на новый слой.

К этому слою применяю фильтр High Pass (цветовой контраст) из меню Фильтр – Другие (Filter – Other). Радиус воздействия подбирается таким образом, чтобы начали проявляться детали, в моём случае это реснички и рисунок на радужке глаза.
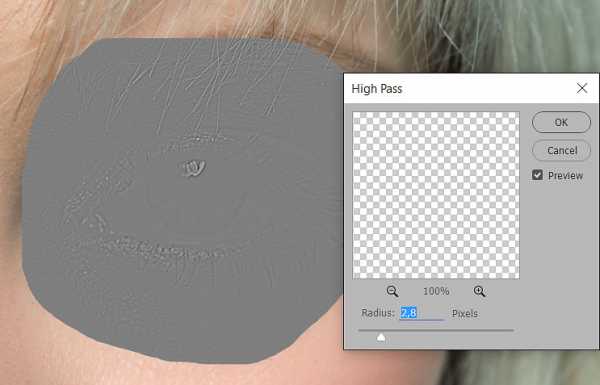
Дальше режим наложения (смешивания) обработанного фильтром слоя меняю на «Яркий свет» Vivid Light. Накидываю на этот слой черную маску при помощи соответствующей кнопки внизу палитры слои и нажатой клавише Alt, скрывая его

При помощи мягкой кисти белого цвета обрабатываю маску проявляя эффект увеличения резкости на ресничках и радужке глаза. Если сила воздействия окажется недостаточной слой можно продублировать (Ctrl+J), избыточной – уменьшить непрозрачность (Opacity).
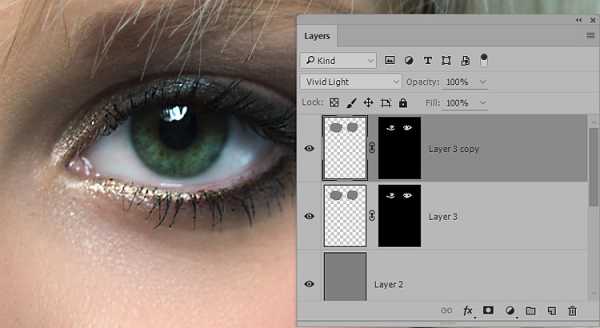
Применение фильтров увеличения резкости
Другой способ увеличения резкости как портретного, так и любого другого, заключается в использовании фильтров фотошопа правда для их использования нужно все слои из которых состоит картинка в один (Alt+Shift+Ctrl+E).

Ранее я писал о повышении резкости в ACR для RAW файлов, почитать можно тут и здесь, однако никто не запрещает использовать этот модуль в качестве фильтра (Shift+Ctrl+A) о настройках можно узнать по приведённым выше ссылкам.
О работе с фильтром «Контурная резкость» я писал в этой статье при желании познакомьтесь. Более продвинутым вариантом является фильтр «Умная резкость» он же в английской версии программы — Smart Sharpen, попробую его действие на подопытной картинке.
Дабы были видимы все изменения происходящие с картинкой перед использованием фильтра установлю её масштаб в 100% комбинацией клавиш (Ctrl+1). Иду по пути Фильтр – Резкость – Умная резкость.

Использование фильтра «Умная резкость» Smart Sharpen
Размер окна фильтра можно настраивать, ухватившись за карая двигать из как внутрь уменьшая его, так и наружу – увеличивая. Это полезная возможность позволяет настроить окно так чтобы удобно было следить за изменениями в картинке либо в окне документа, либо в области просмотра самого фильтра.
Теперь о том, как работает фильтр – для начала нужно установить силу воздействия, параметр Amount (Эффект). Чем больше значение этого параметра, тем сильнее контрастность между пикселами и выше резкость. Устанавливаю в 300%
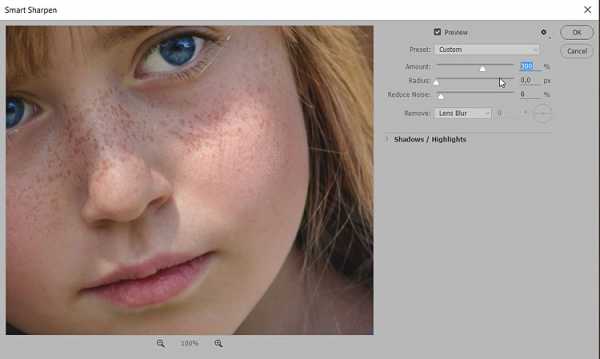
Двигая ползунок радиус (Radius) увеличиваем количество пикселей, затронутых эффектом, чем выше его значение, тем очевиднее увеличение резкости. Однако чрезмерно усердствовать ненужно, ибо это влечёт появление ореолов.

После того как значение для «Радиуса» будет установлено, можно вернуться к параметру Amount (Эффект) и попытаться поднять его до значений, на которых ореолы вокруг контрастных границ не начнут проявляться. Предел возможности увеличения резкости достигается безореольным повышением значений «Радиуса» и «Эффекта».

Ползунок «Уменьшить Шум» Reduce Noise позволяет эффективно бороться с проявляющимися шумами с вследствие повышения резкости.

Параметр Remove «Удаление» определяет алгоритм увеличения резкости, применяемый к картинке. Значение по умолчанию – Размытие при малой глубине резкости Lens Blur, наиболее эффективный при котором распознаются контуры и детали, а уже затем увеличивается их резкость. В ореолах резкость регулируется с меньшей интенсивностью.
Пункт «Размытие в движении» Motion Blur применяется для уменьшения размытия, вызванного движением во время съёмки, камеры или объекта, при использовании этого пункта становится доступным настройка угла, собственно определяющее направление движения.
Так же в фильтре есть возможность корректировки воздействия на темных и светлых областях при помощи раскрывающейся вкладки «Тени/Света» «Shadows/Highlights»
Настройки этих вкладок служат для подавления темных и светлых ореолов, проявившихся в следствии работы фильтра. Имеем седлающие настройки, скрывающиеся за ползунками
Fade Amount (Ослабление эффекта) позволяет изменить интенсивность установленного эффекта.
Tonal Width (Ширина тонового диапазона) позволяет регулировать диапазон изменяемых теней и светов. Регулировка достигается перемещением ползунка влево – тем меньше значение и сильнее коррекция теней, ограниченная наиболее темными зонами. Движение вправо – большие значения сильнее коррекция светов в наиболее светлых областях
Радиус (Radius) определяет размер области вокруг каждого пиксела, по которой определяется его принадлежность к свету или тени
Для своей картинки я подобрал значения этих параметров, показанные ниже.
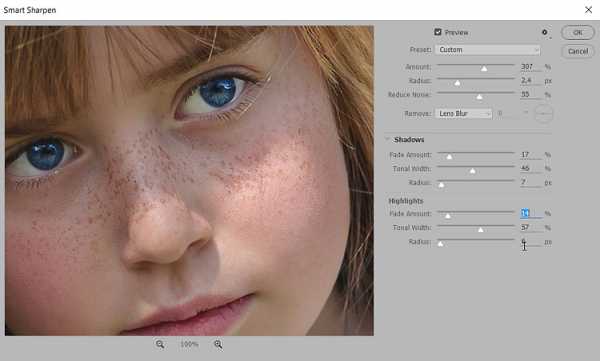
Кроме этих наиболее очевидных способов увеличения резкости их существует еще огромное количество описать их все в одном поте нет никакой возможности. Однако в завершение еще один надеюсь он вам пригодиться.
Увеличение резкости при помощи маски краёв
Этот способ увеличения резкости прост, эффективен, легко поддается автоматизации, а значит может использоваться при обработке большого количества фото с минимальными затратами времени.

Берем картинку, создаем копию фонового слоя, переходим на вкладку «Каналы» Channels, нужно выбрать самый контрастный канал, обычно это красный или зленый, в моем случае это зеленый. Делаю копию этого канала перетащив эго на иконку листочка внизу палитры.

При активной зеленой копии иду в меню Фильтр – Стилизация – Выделение краёв (Filter – Stylize – Find Edges). Результат перед вами

Инвертирую изображение комбинаций клавиш (Ctrl+I)

Чтобы расширить полученные контры иду: Фильтр — Другие – Максимум (Filter – Other – Maximum). Значение радиуса по умолчанию оставлю без изменений.

При помощи коррекции «уровнями» избавлюсь от случайных пикселей, комбинацией (Ctrl+L) вызываю соответствующий диалог и немного сдвигаю точку черного

Нужно немного смягчить края будущей маски для этого использую фильтр размытия по Гауссу с небольшим значением радиуса.
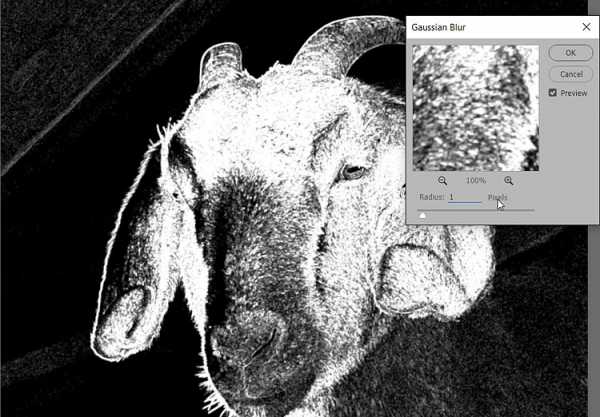
Заготовка для маски готова, остается ей применить. Включаю видимость картинки сделав активным композитный канал (RGB). Кликнув по пиктограмме копии зелёного канала при нажатой клавише Ctrl создам выделенную область на её основе вернусь в палитру слои, инвертирую выделение (Shift+Ctrl+I).
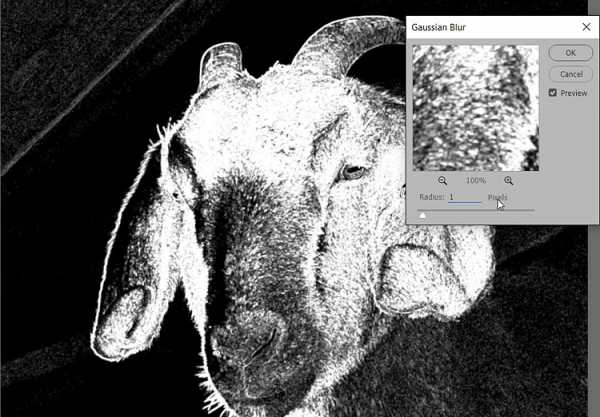
Теперь руководствуясь принципами, описанными в этой статье применяю фильтр контурная резкость.

После применения фильтра сниму выделение (Ctrl+D). Благодаря сделанному выделению резкими стали только участки на лице козы вся остальная картинка не была затронута.

На этом сегодня все до следующий статей на блоге.
photoshop-gurus.ru
Уроки фотошоп. Тема 3. Улучшение фотографий. Урок 5. Улучшение изображений с помощью группы фильтров «Усиление резкости» Adobe Photoshop.
Работа с чёткостью фотографии в Фотошоп с помощью фильтра "усиление резкости".
О программе Adobe Photoshop
Adobe Photoshop – один из наиболее популярных пакетов для обработки растровой графики. Несмотря на высокую цену, программой пользуются до 80% профессиональных дизайнеров, фотографов, художников компьютерной графики. Благодаря огромным функциональным возможностям и простоте использования Adobe Photoshop занимает доминирующее положение на рынке графических редакторов.
Богатый инструментарий и простота применения делает программу удобной как для простой коррекции фотографий, так и для создания сложных изображений.
Тема 3. Улучшение фотографий. Урок 5. Улучшение изображений с помощью группы фильтров «Усиление резкости» Adobe Photoshop.
На первый взгляд странно, что штатные методы Adobe Photoshop, позволяющие улучшить чёткость фотографии, рассматриваются на пятом уроке темы. Действительно, инструмент «Резкость» и группа фильтров «Усиление резкости» присутствуют в Фотошопе, начиная с первых версий и до Adobe Photoshop CS6. Они просты и наглядны. Однако, есть и минус. Большая часть инструментов автоматизирована. Это означает, что пользователь не всегда получает то, что ожидал.
Почему? Каждая фотография уникальна. Где-то необходимо очень деликатно поработать над чёткостью. В некоторых случаях необходимы глобальные изменения. Автоматические фильтры зачастую пасуют перед таким разнообразием задач.
Тем не менее, в работе по увеличению резкости фотографии штатные инструменты очень мощны и удобны, если знать, как ими правильно пользоваться. Соблюдая некоторые правила работы, можно быстро достигнуть впечатляющих результатов. Этому и попытаемся научиться в рамках данного урока по изучению Adobe Photoshop.
Практическая часть.
Где и когда применяются стандартные инструменты и заранее заданные параметры?
Конечно же, при необходимости быстрой обработки «типичных задач».
Для наглядности в качестве «жертвы» по усилению резкости возьмём фото из террариума. Любой снимок живого существа через стекло априори является слегка «смазанным». И увеличение контрастности идёт ему на пользу.

Инструмент «Резкость» Adobe Photoshop
Инструмент «Резкость» является базовым для графического редактора Фотошоп, он располагается на основной панели инструментов.
Организация управления инструментом стандартна. При выборе «Резкости» отображается Контекстное меню или панель свойств инструмента. Оно находится под основной линейкой меню Adobe Photoshop и построено на основании меню кистей. Поэтому предварительно стоит изучить основы управления кистями.

В панели меню видим три основных блока:
 1. Размер и форма кисти. Вы можете выбрать любой вид кисти из предварительных установок или задать свои параметры. Для регулировки используются два ползунка. Верхний отвечает за диаметр кисти. Нижний – за жёсткость. В нашем случае под словом «жёсткость» понимается растушёвка краёв кисти. При установленном параметре 0% зона растушёвки занимает 50% площади кисти. «Жёсткость» на уровне 100% означает отсутствие растушёвки в принципе.
1. Размер и форма кисти. Вы можете выбрать любой вид кисти из предварительных установок или задать свои параметры. Для регулировки используются два ползунка. Верхний отвечает за диаметр кисти. Нижний – за жёсткость. В нашем случае под словом «жёсткость» понимается растушёвка краёв кисти. При установленном параметре 0% зона растушёвки занимает 50% площади кисти. «Жёсткость» на уровне 100% означает отсутствие растушёвки в принципе.
Более подробно о том, что такое растушёвка можно почитать в уроке «выделение с растушёвкой».
2. Режимы наложения. В основе этого блока лежат режимы наложения слоёв. В уроке «выделение» подробно описано, что такое слои. А специфика работы части из способов наложения есть в занятии «усиление резкости с помощью слоёв в фотошоп». Кисти резкости работают в нескольких режимах. Для изменения метода работы необходимо выбрать соответствующий пункт в блоке Режим (Mode). Опишем каждый из вариантов:
- Нормальный: обычный алгоритм усиления резкости – темним тени и добавляем яркости в светлые области
- Затемнение (Darken). В данном случае программа определяет основной оттенок (значение среднего) в зоне кисти и увеличивает резкость только для тёмных зон. Воздействие осуществляется исключительно на пиксели с параметром яркости ниже, чем у основного цвета.
- Замена светлым (Lighten). Полная противоположность предыдущему методу. Фотошоп увеличивает резкость светлых областей.
- Цветовой тон (Hue). Очень интересный инструмент. Он увеличивает присутствие дополнительных цветов. То есть тех, которые мало заметны на фотографии. В результате наша фотография становится более яркой, броской. Минусом инструмента может стать глобальное изменение цветовой гаммы. Не всегда приятное.
- Насыщенность (Насыщенность). В данном режиме увеличивается резкость основных цветов нашего снимка. Если сказать просто – это усиление эффекта цветности фотографии.
- Яркость (Luminosity), естественно, увеличивает контрастность канала яркости. Режим деликатен к цветовой гамме, но очень «медленный» (эффект достаточно слабый).
3. Следующий инструмент настройки называется «Интенсивность» или «Нажим». Даётся два названия, поскольку в различных вариантах русского фотошопа используются различные переводы. В оригинале это меню имеет название Pressure. Ползунок или числовое значение устанавливают в зависимости от того, насколько мощно нужно будет применить наш инструмент. 0% - нет эффекта. 100% - самый мощный.
Совет: старайтесь избегать использования граничных значений интенсивности или нажима любого инструмента коррекции. Лучше 2-3 раза применить один и тот же инструмент, чем излишне мощным воздействием испортить фотографию.
4. Дополнительные пункты настройки. Галочка возле слов «Образец со всех слоёв» приведёт к тому, что инструмент «Резкость» будет воздействовать на все слои изображения. Это не всегда оправдано. Отметка «Защитить детали» очень полезна. Она уменьшает воздействие инструмента в зонах с тонкими линиями и малыми площадями. Это спасает детализацию снимка.
Таким образом для работы с инструментом «Резкость»:
- Выберите инструмент на панели инструментов
- В возникшем контекстном меню установите необходимые параметры кисти
- Проводя инструментом (с нажатой левой клавишей мыши) по целевым зонам исправьте параметры резкости
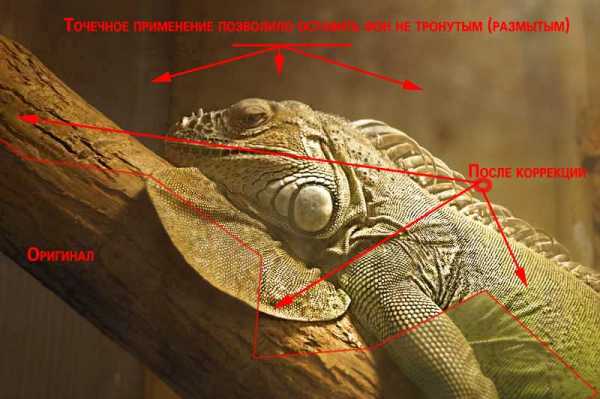
Практические советы:
Без крайней необходимости не устанавливайте в инструментах коррекции жёсткость на 100% - будут отчётливо видны границы вашей работы. Мягкие контуры кисти обеспечивают плавный незаметный глазу переход от исправленной зоны к оригиналу.
Старайтесь не работать на слое основы. Это лишает Вас дополнительных возможностей. Создайте копию слоя. Увеличьте резкость на ней. В таком случае вы сможете регулировать силу полученного эффекта установкой параметра «Прозрачности слоя». А также дополнительно доработать резкость с помощью режима наложения. Как это делается – описано в уроке «увеличение резкости с помощью слоёв».
Используйте последовательно несколько режимов инструмента «Резкость» (с мягкими параметрами кисти). Например, увеличив цветность, поработайте с насыщенностью и/или светлыми и тёмными зонами.
Если необходимо добиться максимального сохранения цветовой гаммы и не допустить образования ореола вокруг зон контрастности, работайте инструментом «Резкость» в режиме Яркость (Luminosity).
Улучшение вида фотографии с помощью группы фильтров «Усиление резкости»
Как понятно из названия, вызов инструментов группы осуществляется через меню «Фильтр». В русскоязычной версии фотошоп ищем пункт «Усиление резкости». В оригинальной – Sharpen.

Группа «Усиление резкости» состоит из пяти составляющих. Начнём с последних. (в английском варианте меню они первые).
- Усиление резкости (Sharpen) – автоматически усиливает резкость изображения. Сила эффекта сравнима с наложением слоя самого на себя в режиме «мягкий свет»
- Фильтр «Резкость +» (Sharpen More). Абсолютно аналогичен по алгоритму фильтру Sharpen. За одним исключением – силе эффекта. Если «Резкость» даёт мягкое увеличение контрастности, сравнимое с наложением в «мягком свете», то «Резкость +» скорее похожа на «перекрытие».
- Резкость на краях (Sharpen Edges). Данный фильтр интересен тем, что работает не со всем изображением, а с его фрагментами. При выборе контурной резкости Фотошоп определяет зоны перехода цветов (зоны контраста) и усиливает резкость только в этих областях. Таким образом, плавные переходы (небо, вода, кожа) остаются нетронутыми. Удобно, но есть недостаток – фильтр полностью автоматический и настроить его параметры невозможно.
- Контурная резкость (Unsharp Mask) – это та же резкость на краях, только с возможностью настройки.
- И, наконец, фильтр «умная резкость» (Smart Sharpen). Наиболее мощный инструмент группы. С его помощью можно отрегулировать способ усиления резкости, детализацию в зонах света и тени и другие параметры.
О применении автоматических фильтров долго писать не стоит. Алгоритм прост:
- Выделите целевую зону слоя (если не выделили – фильтр применяется ко всему активному слою)
- В меню «Фильтр» - «Усиление резкости» выберите один из фильтров
- При необходимости повторите операцию.
Теперь поговорим о сложном.
Фильтры с регулируемыми параметрами.
Начнём с «Контурной резкости» (Unsharp Mask).
При выборе данного инструмента появляется палитра установок параметров. Её вид схож с палитрами других элементов. Имеет большое окно предварительного просмотра ,на котором отображается часть фотографии. Под окном находятся две кнопки изменения масштаба (приблизить и отдалить). Текущий масштаб отображается между ними в цифровом виде.

Вы можете сами настроить, какую зону фотографии удобней просматривать в окне. Если навести указатель мыши на зону просмотра, курсор изменит вид (станет похож на руку). Удерживая левую клавишу мыши, можно регулировать отображение фрагментов в окне.
Справа под кнопками ОК и Отменить есть возможность включить предварительный просмотр всего изображения. Но, как показывает практика, это не особо удобно. Намного лучше видеть оригинал, а в окне инструмента - ожидаемый результат.
Далее обращаем внимание на три ползунка
- «Эффект» - данный ползунок отвечает за уровень резкости. Чем он больше, тем более контрастной станет фотография.
- «Радиус». Данная шкала измеряется в пикселях. Она отвечает за установку радиуса, внутри которого будет происходить поиск границ света и тени. Чем меньше радиус – тем больше деталей остаётся видимыми. Большой радиус напротив «уничтожает» мелкие объекты.
- «Изогелия» устанавливает количество полутонов и плавность переходов между цветами. Излишне большие параметры этой шкалы могут существенно ухудшить снимок. Но бывают незаменимы при создании контурных изображений на основе «тёмных» фото.
Для применения данного фильтра:
- Выделите целевую зону слоя (если не выделили – фильтр применяется ко всему активному слою)
- В меню «Фильтр» - «Усиление резкости» выберите «Контурная резкость»
- В возникшем меню инструмента установите необходимые параметры
- Нажмите ОК.
Применение умной резкости (Smart Sharpen)
Работа данного фильтра во многом напоминает работу «Контурной резкости». Разница в том, что Smart Sharpen позволяет пользователю оперировать большим числом параметров.
Палитра свойств инструмента имеет 2 вида: обычный и расширенный. Разница между ними в доступности дополнительных инструментов регулировки работы.

Начнём с описания общих для обоих режимов блоков.
В левой части палитры находится окно предварительного просмотра. Его настройки и работа аналогичны такому же окну фильтра «Контурная резкость».
Справа находится переключение между обычным и расширенным режимами.
Ниже (в обычном режиме) две шкалы с бегунками.
- Первая называется «Эффект» и отвечает за уровень увеличения резкости.
- Вторая, «радиус» аналогична настройкам «Контурной резкости» - устанавливает радиус поиска граней.
Ниже находится выпадающее окно выбора из трёх вариантов. Это «Размытие по Гауссу», «Размытие при малой глубине» и «Размытие в движении». Данный пункт основной при коррекции контрастности. Он отвечает за то, какой тип размытия будет удаляться.
На рисунке ниже проиллюстрированы типы размытия.
- Если у Вашего фото есть на гранях чистый контрастный цвет – выбирайте вариант «по Гауссу»
- Если все переходы размыты – тогда наилучшим выбором будет способ увеличения резкости «при малой глубине»
- Если же ваше фото динамичное, размытие имеет свои особенности: «смазанные» края по направлению движения неплохая резкость на боковых гранях. В таком случае выбирайте вариант «в движении».
Установка направления движения осуществляется следующим образом:
- При выборе «Размытие в движении» окружность под названием инструмента становится яркого цвета – она доступна для изменения.
- Наведя курсор мыши на край линии в круге, нажмите левую клавишу и, не отпуская её, перетащите конец чёрной прямой линии. Второй вариант – установите цифровое значение угла наклона в окне слева от окружности.
Обратите внимание: при изменении параметров применения (борьбы с размытием) работа фильтра даёт различные результаты.
Если то, как выглядит Ваша фотография, вас удовлетворяет, можете смело нажимать кнопку «ОК». Если нет – прямой путь к дополнительным настройкам.Для этого необходимо поставить флажок напротив слова «Расширенный» (под кнопками ОК и Отмена).
Если вы перешли в расширенный режим, вам стали доступны вкладки настроек работы в зонах света и в тенях. Доступные инструменты аналогичны. Разница лишь в том, что вкладка «Тень» работает с цветом яркости менее 50%, а «Свет» с пикселями, у которых параметр яркости находится в верхней половине шкалы.
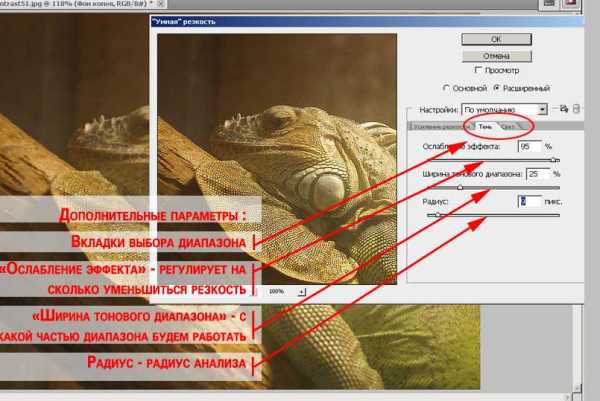
Итак, нам доступны три основных параметра. Это шкалы «Ослабление эффекта» (Fade Amount), «Ширина тонового диапазона» (Tonal Width) и «Радиус».
В предыдущих занятиях уже говорилось, что при усилении контраста тени и света зачастую требуют дифференцированного подхода. Фильтры, увы, «гребут под одну гребёнку».
Для исправления ситуации служит шкала «ослабления эффекта». Она немного снижает резкость в выбранном диапазоне. Во вкладке тени работает с тёмными тонами. Во вкладке свет – с яркими пикселями.
Правило применения такое: чем правее находится ползунок на шкале, тем больше уменьшается резкость в диапазоне. При этом резкость не станет хуже, чем была. Инструмент ОТМЕНЯЕТ работу усилителя контраста. Но не размывает изображение.
Шкала «ширины тонального диапазона» устанавливает, на какое количество оттенков влияет работа предыдущей шкалы. Значение шкалы 0% фактически блокирует все манипуляции в тенях. Значение 100% позволяет работать со всеми пикселями, яркость которых менее 50%. Если грубо – чем меньше параметр, тем больше чёрного цвета в тенях. И большая резкость.
Работа шкалы «Радиус» полностью аналогична уже описанным одноимённым установкам инструментов. Например, «Контурной резкости».
Для того, чтобы усилить резкость с помощью фильтра Smart Sharpen в Фотошопе:
- Выберите фильтр из меню «Фильтр»-«Усиление резкости»-«Умная резкость»
- Установите параметры размытия с которыми собираетесь бороться (исходя из специфики фотографии)
- Установите базовые параметры (сила эффекта и радиус зоны)
- Если результат в окне просмотра вас не удовлетворяет, установите расширенный режим палитры инструмента
- Во вкладках «Тень» и «Свет» уменьшите эффект усиления резкости для тёмных и светлых тонов
- Нажмите ОК.
Минусы фильтров группы «Усиление резкости». Основным минусом применения данных фильтров является излишний шум на границе света и тени. Это особенно заметно при сильном увеличении масштаба просмотра. Поэтому использование фильтров как единственного метода может быть неоправданным. Особенно, если вы занимаетесь широкоформатной печатью.

В связи с этим практический совет:
Самым лучшим способом использования возможностей группы фильтров «Усиление резкости» будет работа на отдельном слое. В таком случае вы усиливаете контрастность копии изображения (или его части). А потом можете доработать окончательный эффект с помощью режимов наложения. Подробнее об этом описано в уроке «усиление резкости с помощью наложения слоёв».
cadelta.ru
Все про резкость. Часть 9. Фильтр Smart Sharpen ("Умная" резкость).: skitalets_san
Все про резкость. Часть 9. Фильтр Smart Sharpen ("Умная" резкость).
Вот мы и добрались до самых интересных на сегодняшний день фильтров повышающих резкость. Их принципиальное отличие от описанных ранее заключается в том, что они не мнимо повышают резкость, за счет образования ореолов нерезкого маскирования, а восстанавливают размытый контур изображения. Насколько хорошо, мы увидим ниже. А пока, перейдем к первому из этой группы фильтру Smart Sharpen ("Умная" резкость).
Фильтр Smart Sharpen ("Умная"резкость) появился в Photoshop уже достаточно давно, начиная с версии CS2. Многие пытались описать его работу. Кто-то более успешно, кто-то менее, кто-то вообще писал полный бред. Но не претендуя на самое правильное его описание, могу ответственно заявить, что полного обзора, в особенности разбора алгоритма работы режима More Accurate (Точнее) я не встречал нигде. До всего пришлось доходить самому, путем различных экспериментов. И оказалось, что именно этот режим как раз и является самым важным и самым интересным в этом фильтре. Так как разработчики впервые включили в Photoshop инструмент деконволюции. Насколько он оказался удачным, увидим дальше. Но при всех его недостатках, как первой попытки внедрения такого рода алгоритмов, при правильном применении он выдавал результаты, которые невозможно было бы получить с использованием старого инструментария.
Начиная с версии Photoshop CS6 (а может, и начиная с СС 2014, уже и не помню точно) фильтр ощутимо обновился, и не только интерфейсом. Но разработчики оставили возможность включения старого режима работы фильтра. Что, на мой взгляд, очень хорошо. Потому что, несмотря на то, что в новой версии фильтра улучшена работа алгоритмов, старый режим иногда может оказаться полезным.
В фильтре присутствуют две панели. Сверху, панель непосредственно отвечающая за повышение резкости, а ниже, панель Shadow/Highlight (Тени/Света) для настройки отображения ореолов.Рассмотрим, сначала, старый режим работы фильтра Smart Sharpen ("Умная"резкость). Сделать это можно нажав на пиктограмму с шестеренкой справа вверху. Раскрывается окошко, где нам предлагают проставить галочки "Использовать прежние" и "Точнее". Давайте поставим галочку в "Использовать прежние" и перейдем в старый режим работы фильтра без включения режима "Точнее", который мы рассмотрим позже:
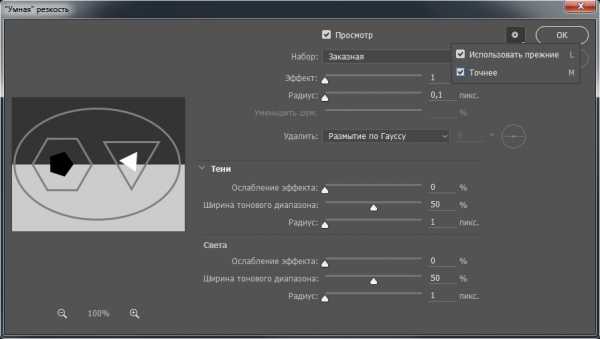
Первые два параметра Amount и Radius (эффект и радиус) полностью идентичны аналогичным параметрам в фильтре Unsharp Mask (Контурная резкость). Идентичен и алгоритм их работы. Дальше, начинается новое. Исключен из настроек параметр Threshold (порог). А вместо него введен параметр Remove (Удалить). Название, честно говоря, достаточно странное. Впрочем, логика разработчиков более-менее понятна и рассчитано такое название на обычного пользователя.
Не будем пока рассматривать эти режимы по отдельности, а для большей наглядности сравним их все между собой. На картинке ниже показано, как воздействуют фильтр Smart Sharpen ("Умная" резкость) на контрастную границу в разных режимах. Слева, для сравнения, применен Unsharp Mask (Контурная резкость).
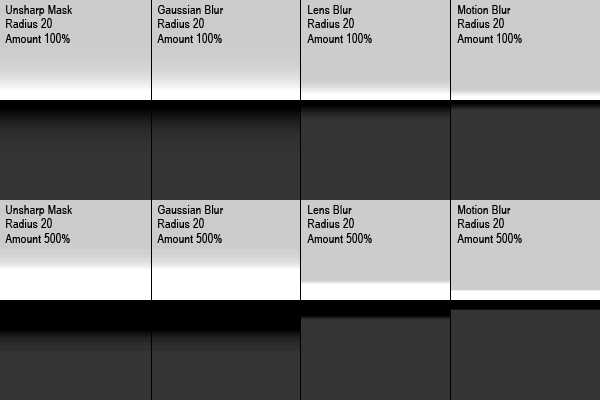
Видно, что режим Gaussian Blur (Размытие по Гауссу) полностью аналогичен работе фильтра Unsharp Mask (Контурная резкость). Поэтому он нам совершенно не интересен, так как нерезкое маскирование подробно было рассморено в предыдущих частях.
Режим Lens Blur (Размытие при малой глубине резкости) уже достаточно сильно отличается. Видно, что в этом режиме ореолы, получаются значительно уже, чем в предыдущем, при одном и том же значении радиуса. В режиме Gaussian Blur (Размытие по Гауссу) ширина ореола точно такая, какая и должна быть при гауссовом распределении. В 2,5 раза больше значения радиуса. То есть, если у нас радиус 20, то ширина ореола равна 50 пикселей. В чем легко убедиться промерив яркости пипеткой. А в режиме "Lens Blur" (Размытие при малой глубине резкости) ширина ореола равна 20 пикселей. Из-за этого, некоторые, не разобравшись в алгоритме работы, называют этот режим более деликатным. Хотя, о какой тут деликатности можно говорить, если ореолы просто значительно уже. Если уж сравнивать, то при равной реальной ширине ореолов. Чтобы уровнять ширину, нужно для этого режима выствлять радиус в 2,5 раза больше. Но результат все равно будет отличаться. Потому что видно, что распределение яркостей в ореолах разное, в разных режимах. В старой редакции статьи я приводил примеры. Но пришел к выводу, что эти сравнения не несут никакой практической пользы. Потому что, забегая вперед, могу с полной уверенностью заявить, что режимы Lens Blur (Размытие при малой глубине резкости) и Motion Blur (Размытие в движении) предназначены не для самостоятельной работы, а исключительно в паре с режимом More Accurate (Точнее).При одинаковой ширине ореолов, распределение яркостей в них, различное. В режиме Gaussian Blur (Размытие по Гауссу) градиент яркости ореолов плавный. Яркость изменяется от максимальной, около контрастной границы, до яркости фона. А в режиме Lens Blur (Размытие при малой глубине резкости), градиент изменения яркости ореолов нелинейный. Начиная от границы перехода, яркость изменяется слабее, а вблизи внешней границы ореола, изменения более сильные. Субъективно, ореол кажется немного усеченным. И за счет этого он выглядит более ярким, сильнее подчеркивает контрастную границу. То есть, интенсивность ореолов уменьшается до яркости фона не плавно от границы перехода, а достаточно резко, вблизи их внешней границы. По сути, у нас формируется новая граница перехода вокруг которой можно сформировать вторичные ореолы. Зачем это нужно, и как это реализуется, рассмотрим ниже.
Режим Motion Blur (Размытие в движении), исходя из названия, предназначен для устранения последствий тривиального смаза. Насколько эффективно работает этот режим в случае смаза, предлагаю попробовать вам самостоятельно. Но заранее могу предсказать, что нормального результата у вас не получится. Потому что, как я упомянул выше, это режим предназначен только для работы в паре с режимом More Accurate (Точнее).Но давайте посмотрим, как этот режим работает. В этом режиме ореолы образуются не просто вдоль границы перехода, а только вдоль вектора направления задаваемого параметром Angle (Угол). То есть, при совпадении направления этого параметра с контрастной границей, ореолы не будут образовываться, вообще. И будут максимальными при заданном направлении перпендикулярном границе перехода. На картинке приведенной выше видно, что ореолы стали еще уже. Реальная ширина ореола равна половине значения параметра радиус. Также видно, что что яркость ореола меняется не плавно, а он как будто отсечен с небольшой растушевкой. Напоминает режим Lens Blur (Размытие при малой глубине резкости), но более резко. Дальнейшее рассмотрение этого режима мало интересно. А то, как он работает в паре с режимом More Accurate (Точнее) мы посмотрим в следующей части.
Итак, с закладкой Sharpen (Резкость) мы более-менее разобрались, кроме режима More Accurate (Точнее). Его я оставлю на закуску, как самый важный и интересный. А пока, давайте посмотрим, что нам предлагает панель фильтра Shadow/Highlight.
В панеле Shadow/Highlight (Тени/Света) присутствуют три настраиваемых параметра. Сразу хочу оговориться. До конца понять точную математику алгоритма работы некоторых из них мне не удалось. Поэтому, данное описание будет в некоторой степени, эмпирическим.Можно очень долго описывать, как именно работает эта панель, приводить в качестве примеров картинки с результатами работы фильтра, но все равно кто-то так и не сможет толком понять, как же все это работает. Поэтому я попробовал смоделировать работу этих параметров инструментами более знакомыми для пользователя. Для дальнейших экспериментов будем использовать такую картинку.

Она удобна тем, что на ней присутствуют контуры образованные всевозможными комбинациями светлых и темных оттенков и удобно следить, где и что будет изменяться.Сделаем копию слоя с исходным изображением и назовем ее Fade Amount / Tonal Width. Применим к этому слою фильтр Smart Sharpen ("Умная" резкость) с силой воздействия 500% и радиусом 12. Параметры в панели Shadow/Highlight (Тень/Свет) пока не трогаем и они на нуле. Здесь я немного забежал вперед и применил фильтр в режиме деконволюции. Это сделано для наглядности. Подробнее об этом в следующей части.У нас получится вот такая картинка.

А теперь начнем моделировать работу параметров Fade Amount(Ослабление эффекта) и Tonal Width (Ширина тонового диапазона). Для удобства будем рассматривать только света. Так как работа параметров в разделе "Тени" полностью аналогична, применительно к теням. Применим к этому слою маску, и в качестве маски используем инвертированное исходное изображение. Вот что у нас получится.
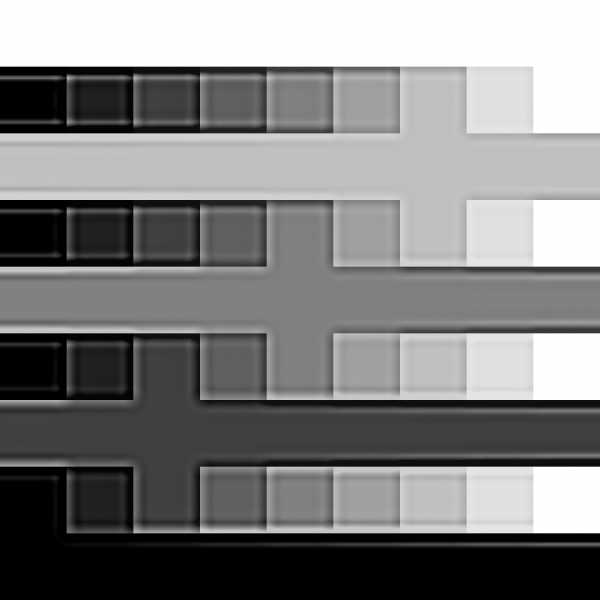
Видно, что чем светлее участок, тем сильнее ослабление ореолов. Но об этом потом. А теперь, попробуйте применить к исходной картинке фильтр Smart Sharpen ("Умная" резкость) с силой воздействия 500%, радиусом 12 и сдвинутыми ползунками Fade Amount(Ослабление эффекта) и Tonal Width (Ширина тонового диапазона) до 100% для светов.

Вы получите полностью идентичную картинку, как в случае, когда мы применили маску к слою с усиленной резкостью. То есть, в качестве алгоритма ослабления ореолов используется маска на основе исходного изображения, примененная к финальному результату повышения резкости фильтром.Но так это выглядит при максимальных значениях параметров Fade Amount (Ослабление эффекта) и Tonal Width (Ширина тонового диапазона). А как же они регулируются через маску? Достаточно просто. Ширину тонового диапазона можно регулировать кривыми примененными к маске.Выделите маску

и откройте окно "Кривые".

Захватите курсором кривую в верхнем правом углу и начните ее сдвигать влево. Эффект будет точно таким, как если бы вы стали уменьшать значение параметра Tonal Width (Ширина тонового диапазона).Теперь снова выделите маску и откройте окно "Свойства".

И начните уменьшать значение "Плотность". То есть, просто уменьшать непрозрачность маски. Это будет эквивалентно уменьшению значения параметра Fade Amount (Ослабление эффекта). Тут стоит оговориться. В отличии от тонового диапазона, уменьшение непрозрачности маски немного отличается от изменения значения параметра Fade Amount (Ослабление эффекта). Но эти отличия незначительны, принцип тот же самый.
Таким образом видно, что при увеличении значения параметра Fade Amount (Ослабление эффекта), ослабление ореолов тем сильней, чем светлее область, где они образуются. При этом, ослабляются как светлые, так и темные ореолы. Думаю, что такой алгоритм был выбран не случайно. Если бы речь шла о нерезком маскировании, то там светлые ореолы образуются только на светлых же областях. А этот фильтр использует алгоритмы деконволюции. При использовании которых образуются "полосатые" ореолы (подробно о методах деконволюции, "полосатых" ореолах и прочем, будет рассказано в следующей части). То есть, на светлых областях присутствуют вторичные темные ореолы, что хорошо видно на примерах выше. Поэтому, естественно, нужно в фильтре иметь возможность от них избавиться.Для лучшего понимания работы этих параметров, настоятельно рекомендую самостоятельно поупражняться с этой, или аналогичной ей картинкой.Параметр Tonal Width (Ширина тонового диапазона) задает тоновый диапазон, где будет происходить ослабление ореолов. Чем выше его значение, тем темнее будут области, где будет происходить ослабление ореолов.
А вот с параметром Radius (Радиус) беда. В хэлпе об этом параметре сказано крайне туманно. Мартин Ивнинг в своей книге "Photoshop для фотографов", утверждает, что этот параметр, как и Tonal Width (Ширина тонового диапазона), аналогичен такому же в команде "Shadow/Highlight" (света/тени). То же самое утверждает и Андрей Журавлев. Так ли это на самом деле, вы легко можете проверить сами. И убедиться в том, что утверждение Андрея:
"Алгоритм формирования области ослабления ореолов (фактически — маски, через которую осуществляется ослабление) и набор настроек аналогичен инструменту Shadow/Highlight: маска формируется из финальной картинки на основании значения параметра Tonal Width, а потом размывается в соответствии со значением параметра Radius.Radius определяет степень размытия маски, через которую осуществляется ослабление ореолов."
не отражает реального положения вещей. Если кто-то сможет ткнуть меня носом в пример работы этого параметра, я буду безмерно благодарен. Потому что перепробовав кучу всевозможных сочетаний режимов и значений параметров, я так и не смог увидеть примеров "размытия маски" и найти практическое применение этому ползунку. Слишком слабое, едва заметное для глаза, а главное, невнятное воздействие. Кстати, утвеждение, что маска формируется из финальной картинки, а не исходной, тоже, мягко говоря, не верно. Можете легко убедиться в этом сами. Но это нюансы, общий принцип тот же. А вот радиус так и остался загадкой.Подводя итог, можно сказать, что панель Shadow/Highlight (Тени/Света) осуществляет не раздельное регулирование светлых и темных ореолов, как думают многие, а раздельно регулирует степень ослабления воздействия фильтра на светлых и темных областях изображения.
Теперь рассмотрим самый важный параметр в этом фильтре режим More Accurate (Точнее). Самый "загадочный" режим, если судить по описаниям его работы различными авторами. Кто-то выражает недоумение таким названием этого режима. Целый ряд авторов даже не попытались разобраться в нем, и описывают его работу буквально дословно, соответственно названию, как в родном хэлпе. Кто-то попытался разобраться, но сделанные выводы оказались не точны. К сожалению, и в родном хэлпе почти ничего не сказано об этом режиме. Но самая большая ошибка разработчиков, на мой взгляд, заключается в том, что они ни слова не сказали о том, что это принципиально новый инструмент по сравнению с нерезким маскированием. Он является попыткой не просто вернуть резкость размытому изображению, но и частично восстановить утраченные детали. Дело в том, что резкость можно повысить не только созданием локального контраста вокруг границы перехода. Существует еще методы деконволюции, о которых я уже достаточно много говорил в предыдущих частях. Это попытка чисто математическим путем восстановить фокусировку в размытом изображении. Наличие в фильтре этого режима, наряду с режимами размытие в движении и размытие при малой глубине резкости, и является попыткой разработчиков внедрить некоторые математические алгоритмы деконволюции в обработку изображений. Насколько удачной оказалась эта попытка, посмотрим ниже.
Грешен. Сам, не до конца разобравшись, сначала, решил, что этот режим больше похож на маркетинговый ход, как утверждают некоторые авторы. Однако, оказалось, что это не так. Потом, поняв, что делает этот режим, я сделал совершенно бредовый вывод относительно его применимости, в старой редакции статьи.Однако, давайте все по порядку, посмотрим, как работает этот параметр. На следующей картинке показано, как влияют на контрастную границу различные режимы фильтра Smart Sharpen ("Умная" резкость) с включенным параметром More Accurate (Точнее). Слева, для сравнения, воздействие Unsharp Mask (Контурная резкость).

Видно, что включение этого режима создает вокруг первичных ореолов еще по паре ореолов (менее интенсивных) инверсных друг другу. То есть, граница, где происходит затухание первичного ореола, становится новой границей перехода.
Некоторые авторы пишут, что включение этого режима эквивалентно двойному проходу фильтра. В том, что это не так, вы можете легко убедиться сами. Обработайте изображение с включенным режимом More Accurate (Точнее), и дважды (не меняя параметров) с выключенным. Результаты будут абсолютно разными. Работу этого режима можно грубо описать, как второй проход фильтра, но без воздействия на первичную границу перехода. То есть, в этом режиме создаются только вторичные ореолы вокруг новых границ, образовавшихся в результате действия фильтра, без повторного воздействия на первичную границу. Но это очень грубое описание, чтобы понять общий принцип. На самом деле немного меняется также и форма первичных ореолов.
Суммарная ширина образующегося "полосатого" ореола ровно в два с половиной раза больше ширины первичного ореола (когда режим More Accurate отключен). И этот режим работает аналогичным образом в любом из режимов "Remove"(Удаление). Однако, из-за путаницы между истиной шириной ореолов и значением параметра радиус, для каждого из режимов это будет своя величина (смотри выше).
Как уже говорилось выше, использование этого режима по замыслу разработчиков, в первую очередь предназначено в сочетании с режимами Lens Blur (Размытие при малой глубине резкости) и Motion Blur (Размытие в движении). Где его работу, наверное, и можно было бы описать словом "точнее" для несведущего человека. Хотя, на самом деле, это ничто иное, как один из методов деконволюции. С моей точки зрения, это недоработка, которая создает путаницу, и не позволят использовать все возможности фильтра рядовому пользователю. Разумнее было бы, либо создать подробное описание в хэлпе, либо сделать этот режим неактивным в режиме гауссово размытие.
Но еще большим бредом, создающим дополнительную путаницу для обладателей русской локализации, является перевод режима Lens Blur. Какой-то клинический идиот вместо вменямого термина приплел сюда еще и ГРИП и перевел это, как "размытие при малой глубине резкости". Всего два слова, Lens Blur. Ну вот куда понятней? "Размытие объектива". При чем тут глубина резкости? А главное, и рядовому пользователю сразу было бы понятно, что режим предназначен для борьбы с неизбежным для любой оптики размытием, в силу чисто физических причин.
На деле все так и есть. Действительно, данный режим предназначен для устранения присущего любому объективу размытия. Насколько хорошо он с этим справляется и как с ним работать, рассмотрим в следующей части. Где, так же, рассмотрим и уже новую версию фильтра Smart Sharpen ("Умная" резкость). В этой части я специально не стал детально разбираться с режимом More Accurate (Точнее), потому что лучше его рассматривать вместе с обновленным фильтром.
skitalets-san.livejournal.com
Фильтр Smart Sharpen (Умная Резкость)
Фильтр Smart Sharpen (Умная Резкость).Вот мы и добрались до самых интересных на сегодняшний день фильтров повышающих резкость.
[Читать далее...]Их принципиальное отличие от описанных ранее заключается в том, что они не мнимо повышают резкость, за счет образования ореолов нерезкого маскирования, а восстанавливают размытый контур изображения. Насколько хорошо, мы увидим ниже. А пока, перейдем к первому из этой группы фильтру Smart Sharpen ("Умная" резкость).
Фильтр Smart Sharpen ("Умная"резкость) появился в Photoshop уже достаточно давно, начиная с версии CS2. Многие пытались описать его работу. Кто-то более успешно, кто-то менее, кто-то вообще писал полный бред. Но не претендуя на самое правильное его описание, могу ответственно заявить, что полного обзора, в особенности разбора алгоритма работы режима More Accurate (Точнее) я не встречал нигде. До всего пришлось доходить самому, путем различных экспериментов. И оказалось, что именно этот режим как раз и является самым важным и самым интересным в этом фильтре. Так как разработчики впервые включили в Photoshop инструмент деконволюции. Насколько он оказался удачным, увидим дальше. Но при всех его недостатках, как первой попытки внедрения такого рода алгоритмов, при правильном применении он выдавал результаты, которые невозможно было бы получить с использованием старого инструментария.
Начиная с версии Photoshop CS6 (а может, и начиная с СС 2014, уже и не помню точно) фильтр ощутимо обновился, и не только интерфейсом. Но разработчики оставили возможность включения старого режима работы фильтра. Что, на мой взгляд, очень хорошо. Потому что, несмотря на то, что в новой версии фильтра улучшена работа алгоритмов, старый режим иногда может оказаться полезным.
В фильтре присутствуют две панели. Сверху, панель непосредственно отвечающая за повышение резкости, а ниже, панель Shadow/Highlight (Тени/Света) для настройки отображения ореолов.
Рассмотрим, сначала, старый режим работы фильтра Smart Sharpen ("Умная"резкость). Сделать это можно нажав на пиктограмму с шестеренкой справа вверху. Раскрывается окошко, где нам предлагают проставить галочки "Использовать прежние" и "Точнее". Давайте поставим галочку в "Использовать прежние" и перейдем в старый режим работы фильтра без включения режима "Точнее", который мы рассмотрим позже:

Первые два параметра Amount и Radius (Эффект и Радиус) полностью идентичны аналогичным параметрам в фильтре Unsharp Mask (Контурная резкость). Идентичен и алгоритм их работы. Дальше, начинается новое. Исключен из настроек параметр Threshold (Порог). А вместо него введен параметр Remove (Удалить). Название, честно говоря, достаточно странное. Впрочем, логика разработчиков более-менее понятна и рассчитано такое название на обычного пользователя.
Не будем пока рассматривать эти режимы по отдельности, а для большей наглядности сравним их все между собой. На картинке ниже показано, как воздействуют фильтр Smart Sharpen ("Умная" резкость) на контрастную границу в разных режимах. Слева, для сравнения, применен Unsharp Mask (Контурная резкость).

Видно, что режим Gaussian Blur (Размытие по Гауссу) полностью аналогичен работе фильтра Unsharp Mask (Контурная резкость). Поэтому он нам совершенно не интересен, так как нерезкое маскирование подробно было рассморено в предыдущих частях.
Режим Lens Blur (Размытие при малой глубине резкости) уже достаточно сильно отличается. Видно, что в этом режиме ореолы, получаются значительно уже, чем в предыдущем, при одном и том же значении радиуса. В режиме Gaussian Blur (Размытие по Гауссу) ширина ореола точно такая, какая и должна быть при гауссовом распределении. В 2,5 раза больше значения радиуса. То есть, если у нас радиус 20, то ширина ореола равна 50 пикселей. В чем легко убедиться промерив яркости пипеткой. А в режиме "Lens Blur" (Размытие при малой глубине резкости) ширина ореола равна 20 пикселей. Из-за этого, некоторые, не разобравшись в алгоритме работы, называют этот режим более деликатным. Хотя, о какой тут деликатности можно говорить, если ореолы просто значительно уже. Если уж сравнивать, то при равной реальной ширине ореолов. Чтобы уровнять ширину, нужно для этого режима выствлять радиус в 2,5 раза больше. Но результат все равно будет отличаться. Потому что видно, что распределение яркостей в ореолах разное, в разных режимах. В старой редакции статьи я приводил примеры. Но пришел к выводу, что эти сравнения не несут никакой практической пользы. Потому что, забегая вперед, могу с полной уверенностью заявить, что режимы Lens Blur (Размытие при малой глубине резкости) и Motion Blur (Размытие в движении) предназначены не для самостоятельной работы, а исключительно в паре с режимом More Accurate (Точнее).
При одинаковой ширине ореолов, распределение яркостей в них, различное. В режиме Gaussian Blur (Размытие по Гауссу) градиент яркости ореолов плавный. Яркость изменяется от максимальной, около контрастной границы, до яркости фона. А в режиме Lens Blur (Размытие при малой глубине резкости), градиент изменения яркости ореолов нелинейный. Начиная от границы перехода, яркость изменяется слабее, а вблизи внешней границы ореола, изменения более сильные. Субъективно, ореол кажется немного усеченным. И за счет этого он выглядит более ярким, сильнее подчеркивает контрастную границу. То есть, интенсивность ореолов уменьшается до яркости фона не плавно от границы перехода, а достаточно резко, вблизи их внешней границы. По сути, у нас формируется новая граница перехода вокруг которой можно сформировать вторичные ореолы. Зачем это нужно, и как это реализуется, рассмотрим ниже.
Режим Motion Blur (Размытие в движении), исходя из названия, предназначен для устранения последствий тривиального смаза. Насколько эффективно работает этот режим в случае смаза, предлагаю попробовать вам самостоятельно. Но заранее могу предсказать, что нормального результата у вас не получится. Потому что, как я упомянул выше, это режим предназначен только для работы в паре с режимом More Accurate (Точнее).
Но давайте посмотрим, как этот режим работает. В этом режиме ореолы образуются не просто вдоль границы перехода, а только вдоль вектора направления задаваемого параметром Angle (Угол). То есть, при совпадении направления этого параметра с контрастной границей, ореолы не будут образовываться, вообще. И будут максимальными при заданном направлении перпендикулярном границе перехода. На картинке приведенной выше видно, что ореолы стали еще уже. Реальная ширина ореола равна половине значения параметра радиус. Также видно, что что яркость ореола меняется не плавно, а он как будто отсечен с небольшой растушевкой. Напоминает режим Lens Blur (Размытие при малой глубине резкости), но более резко. Дальнейшее рассмотрение этого режима мало интересно. А то, как он работает в паре с режимом More Accurate (Точнее) мы посмотрим в следующей части.
Итак, с закладкой Sharpen (Резкость) мы более-менее разобрались, кроме режима More Accurate (Точнее). Его я оставлю на закуску, как самый важный и интересный. А пока, давайте посмотрим, что нам предлагает панель фильтра Shadow/Highlight.
В панели Shadow/Highlight (Тени/Света) присутствуют три настраиваемых параметра. Сразу хочу оговориться. До конца понять точную математику алгоритма работы некоторых из них мне не удалось. Поэтому, данное описание будет в некоторой степени, эмпирическим.
Можно очень долго описывать, как именно работает эта панель, приводить в качестве примеров картинки с результатами работы фильтра, но все равно кто-то так и не сможет толком понять, как же все это работает. Поэтому я попробовал смоделировать работу этих параметров инструментами более знакомыми для пользователя. Для дальнейших экспериментов будем использовать такую картинку.

Она удобна тем, что на ней присутствуют контуры образованные всевозможными комбинациями светлых и темных оттенков и удобно следить, где и что будет изменяться.
Сделаем копию слоя с исходным изображением и назовем ее Fade Amount / Tonal Width. Применим к этому слою фильтр Smart Sharpen ("Умная" резкость) с силой воздействия 500% и радиусом 12. Параметры в панели Shadow/Highlight (Тень/Свет) пока не трогаем и они на нуле. Здесь я немного забежал вперед и применил фильтр в режиме деконволюции. Это сделано для наглядности. Подробнее об этом в следующей части.
У нас получится вот такая картинка.

А теперь начнем моделировать работу параметров Fade Amount(Ослабление эффекта) и Tonal Width (Ширина тонового диапазона). Для удобства будем рассматривать только света. Так как работа параметров в разделе "Тени" полностью аналогична, применительно к теням. Применим к этому слою маску, и в качестве маски используем инвертированное исходное изображение. Вот что у нас получится.

Видно, что чем светлее участок, тем сильнее ослабление ореолов. Но об этом потом. А теперь, попробуйте применить к исходной картинке фильтр Smart Sharpen ("Умная" резкость) с силой воздействия 500%, радиусом 12 и сдвинутыми ползунками Fade Amount(Ослабление эффекта) и Tonal Width (Ширина тонового диапазона) до 100% для светов.
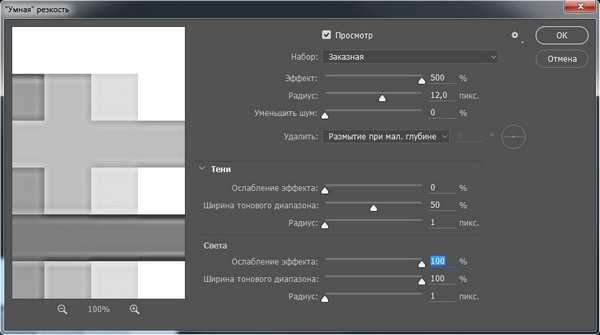
Вы получите полностью идентичную картинку, как в случае, когда мы применили маску к слою с усиленной резкостью. То есть, в качестве алгоритма ослабления ореолов используется маска на основе исходного изображения, примененная к финальному результату повышения резкости фильтром.
Но так это выглядит при максимальных значениях параметров Fade Amount (Ослабление эффекта) и Tonal Width (Ширина тонового диапазона). А как же они регулируются через маску? Достаточно просто. Ширину тонового диапазона можно регулировать кривыми примененными к маске.
Выделите маску

и откройте окно "Кривые".

Захватите курсором кривую в верхнем правом углу и начните ее сдвигать влево. Эффект будет точно таким, как если бы вы стали уменьшать значение параметра Tonal Width (Ширина тонового диапазона).
Теперь снова выделите маску и откройте окно "Свойства".

И начните уменьшать значение "Плотность". То есть, просто уменьшать непрозрачность маски. Это будет эквивалентно уменьшению значения параметра Fade Amount (Ослабление эффекта). Тут стоит оговориться. В отличии от тонового диапазона, уменьшение непрозрачности маски немного отличается от изменения значения параметра Fade Amount (Ослабление эффекта). Но эти отличия незначительны, принцип тот же самый.
Таким образом видно, что при увеличении значения параметра Fade Amount (Ослабление эффекта), ослабление ореолов тем сильней, чем светлее область, где они образуются. При этом, ослабляются как светлые, так и темные ореолы. Думаю, что такой алгоритм был выбран не случайно. Если бы речь шла о нерезком маскировании, то там светлые ореолы образуются только на светлых же областях. А этот фильтр использует алгоритмы деконволюции. При использовании которых образуются "полосатые" ореолы (подробно о методах деконволюции, "полосатых" ореолах и прочем, будет рассказано в следующей части). То есть, на светлых областях присутствуют вторичные темные ореолы, что хорошо видно на примерах выше. Поэтому, естественно, нужно в фильтре иметь возможность от них избавиться.
Для лучшего понимания работы этих параметров, настоятельно рекомендую самостоятельно поупражняться с этой, или аналогичной ей картинкой.
Параметр Tonal Width (Ширина тонового диапазона) задает тоновый диапазон, где будет происходить ослабление ореолов. Чем выше его значение, тем темнее будут области, где будет происходить ослабление ореолов.
А вот с параметром Radius (Радиус) беда. В хэлпе об этом параметре сказано крайне туманно. Мартин Ивнинг в своей книге "Photoshop для фотографов", утверждает, что этот параметр, как и Tonal Width (Ширина тонового диапазона), аналогичен такому же в команде "Shadow/Highlight" (Тени/Света). То же самое утверждает и Андрей Журавлев. Так ли это на самом деле, вы легко можете проверить сами. И убедиться в том, что утверждение Андрея:
"Алгоритм формирования области ослабления ореолов (фактически — маски, через которую осуществляется ослабление) и набор настроек аналогичен инструменту Shadow/Highlight: маска формируется из финальной картинки на основании значения параметра Tonal Width, а потом размывается в соответствии со значением параметра Radius.
Radius определяет степень размытия маски, через которую осуществляется ослабление ореолов."
не отражает реального положения вещей. Если кто-то сможет ткнуть меня носом в пример работы этого параметра, я буду безмерно благодарен. Потому что перепробовав кучу всевозможных сочетаний режимов и значений параметров, я так и не смог увидеть примеров "размытия маски" и найти практическое применение этому ползунку. Слишком слабое, едва заметное для глаза, а главное, невнятное воздействие. Кстати, утвеждение, что маска формируется из финальной картинки, а не исходной, тоже, мягко говоря, не верно. Можете легко убедиться в этом сами. Но это нюансы, общий принцип тот же. А вот радиус так и остался загадкой.
Подводя итог, можно сказать, что панель Shadow/Highlight (Тени/Света) осуществляет не раздельное регулирование светлых и темных ореолов, как думают многие, а раздельно регулирует степень ослабления воздействия фильтра на светлых и темных областях изображения.
Теперь рассмотрим самый важный параметр в этом фильтре режим More Accurate (Точнее). Самый "загадочный" режим, если судить по описаниям его работы различными авторами. Кто-то выражает недоумение таким названием этого режима. Целый ряд авторов даже не попытались разобраться в нем, и описывают его работу буквально дословно, соответственно названию, как в родном хэлпе. Кто-то попытался разобраться, но сделанные выводы оказались не точны. К сожалению, и в родном хэлпе почти ничего не сказано об этом режиме. Но самая большая ошибка разработчиков, на мой взгляд, заключается в том, что они ни слова не сказали о том, что это принципиально новый инструмент по сравнению с нерезким маскированием. Он является попыткой не просто вернуть резкость размытому изображению, но и частично восстановить утраченные детали. Дело в том, что резкость можно повысить не только созданием локального контраста вокруг границы перехода. Существует еще методы деконволюции, о которых я уже достаточно много говорил в предыдущих частях. Это попытка чисто математическим путем восстановить фокусировку в размытом изображении. Наличие в фильтре этого режима, наряду с режимами размытие в движении и размытие при малой глубине резкости, и является попыткой разработчиков внедрить некоторые математические алгоритмы деконволюции в обработку изображений. Насколько удачной оказалась эта попытка, посмотрим ниже.
Грешен. Сам, не до конца разобравшись, сначала, решил, что этот режим больше похож на маркетинговый ход, как утверждают некоторые авторы. Однако, оказалось, что это не так. Потом, поняв, что делает этот режим, я сделал совершенно бредовый вывод относительно его применимости, в старой редакции статьи.
Однако, давайте все по порядку, посмотрим, как работает этот параметр. На следующей картинке показано, как влияют на контрастную границу различные режимы фильтра Smart Sharpen ("Умная" резкость) с включенным параметром More Accurate (Точнее). Слева, для сравнения, воздействие Unsharp Mask (Контурная резкость).
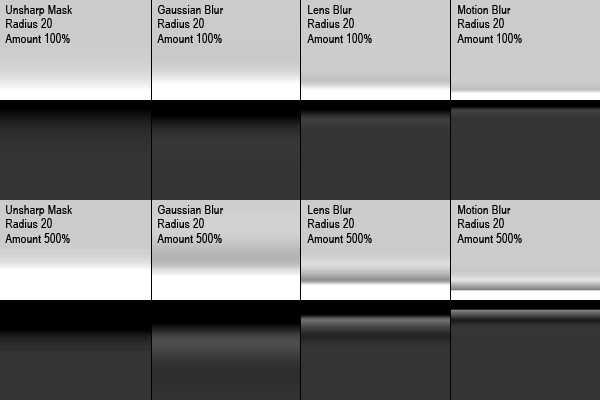
Видно, что включение этого режима создает вокруг первичных ореолов еще по паре ореолов (менее интенсивных) инверсных друг другу. То есть, граница, где происходит затухание первичного ореола, становится новой границей перехода.
Некоторые авторы пишут, что включение этого режима эквивалентно двойному проходу фильтра. В том, что это не так, вы можете легко убедиться сами. Обработайте изображение с включенным режимом More Accurate (Точнее), и дважды (не меняя параметров) с выключенным. Результаты будут абсолютно разными. Работу этого режима можно грубо описать, как второй проход фильтра, но без воздействия на первичную границу перехода. То есть, в этом режиме создаются только вторичные ореолы вокруг новых границ, образовавшихся в результате действия фильтра, без повторного воздействия на первичную границу. Но это очень грубое описание, чтобы понять общий принцип. На самом деле немного меняется также и форма первичных ореолов.
Суммарная ширина образующегося "полосатого" ореола ровно в два с половиной раза больше ширины первичного ореола (когда режим More Accurate отключен). И этот режим работает аналогичным образом в любом из режимов "Remove"(Удаление). Однако, из-за путаницы между истиной шириной ореолов и значением параметра радиус, для каждого из режимов это будет своя величина (смотри выше).
Как уже говорилось выше, использование этого режима по замыслу разработчиков, в первую очередь предназначено в сочетании с режимами Lens Blur (Размытие при малой глубине резкости) и Motion Blur (Размытие в движении). Где его работу, наверное, и можно было бы описать словом "точнее" для несведущего человека. Хотя, на самом деле, это ничто иное, как один из методов деконволюции. С моей точки зрения, это недоработка, которая создает путаницу, и не позволят использовать все возможности фильтра рядовому пользователю. Разумнее было бы, либо создать подробное описание в хэлпе, либо сделать этот режим неактивным в режиме гауссовское размытие.
Но еще большим бредом, создающим дополнительную путаницу для обладателей русской локализации, является перевод режима Lens Blur. Какой-то клинический идиот вместо вменямого термина приплел сюда еще и ГРИП и перевел это, как "размытие при малой глубине резкости". Всего два слова, Lens Blur. Ну вот куда понятней? "Размытие объектива". При чем тут глубина резкости? А главное, и рядовому пользователю сразу было бы понятно, что режим предназначен для борьбы с неизбежным для любой оптики размытием, в силу чисто физических причин.
На деле все так и есть. Действительно, данный режим предназначен для устранения присущего любому объективу размытия. Насколько хорошо он с этим справляется и как с ним работать, рассмотрим в следующей части. Где, так же, рассмотрим и уже новую версию фильтра Smart Sharpen ("Умная" резкость). В этой части я специально не стал детально разбираться с режимом More Accurate (Точнее), потому что лучше его рассматривать вместе с обновленным фильтром.
© Источник: skitalets-san.livejournal.com Автор: Владимир Калюжный
Вернуться к советам...
malcovsky.livejournal.com
Детальный разбор работы инструментов коррекции резкости в Photoshop

Источники материалов, использованных в этом уроке:
Введение
Фотографии, сделанные большинством цифровых камер, как правило, в той или иной степени нуждаются в коррекции резкости, даже если речь идет о профессиональной камере с высокочувствительным сенсором. Поэтому ясное понимание процесса повышения резкости и его применение в Photoshop имеют первостепенное значение для создания идеально сфокусированных, четких изображений.Что такое повышение резкости для цифровых фотографий?
Грубо говоря, повышение резкости - это техника, позволяющая выделять или подчеркивать контуры объектов, линии и границы, чтобы сделать их более выраженными и заметными. Процесс осуществляется посредством усиления контраста между пикселями или, точнее, между светлыми и темными пикселями. Изменение контраста на границах происходит между соседними пикселями или группами смежных пикселей. Пограничный контраст известен так же, как локальный контраст, или попросту четкость. При усилении резкости границы преувеличенно подчеркиваются за счет повышения контраста и, таким образом, создаются очень четкие края с резкими переходами между светлым и темным, которые указывают нам, где объект начинается и заканчивается.Зачем нужно повышать резкость?
Безусловно, каждой фотографии в определенной мере необходимо усиление резкости, чтобы выявить детали, которые, так или иначе, теряются при переносе с камеры на компьютер и печать. Резкость повышается за счет увеличения контраста вокруг линий и границ изображения, а хороший контраст, добавляя детали, позволяет лучше сфокусировать изображение. Повышение резкости усиливает четкость границ и линий на изображении. Независимо от происхождения, будь то цифровая камера или сканер, большинство изображений могут только выиграть от усиления резкости.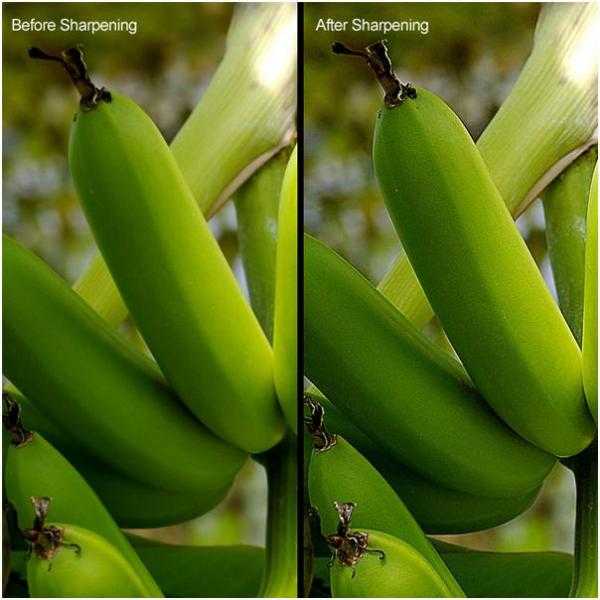
Темная сторона повышения резкости
Повышение резкости не компенсирует плохую фокусировку и не зависимо от усилий не восполнит глубину резкости. Лучший способ получить четкую фотографию - это изначально сделать резкий снимок. Ничто не может заменить оптически четкое изображение. Следующий момент - это применение фильтров, которые выполняют деструктивную коррекцию, необратимо изменяя пиксели. Но с другой стороны недостаточно хорошо сфокусированное изображение будет размазанным, если не принять соответствующие меры по улучшению резкости. Имейте в виду, что резкость не может исправить сильно размытое изображение. Стремясь к идеальной четкости, будьте осторожны, так как чрезмерное повышение резкости уродует изображения рваными, зазубренными границами и тенями. Кроме того, чересчур усердное усиление резкости (sharpening) способствует появлению поврежденных пикселей или "артефактов", а также цветных ореолов (color fringing) или эффекта "гало".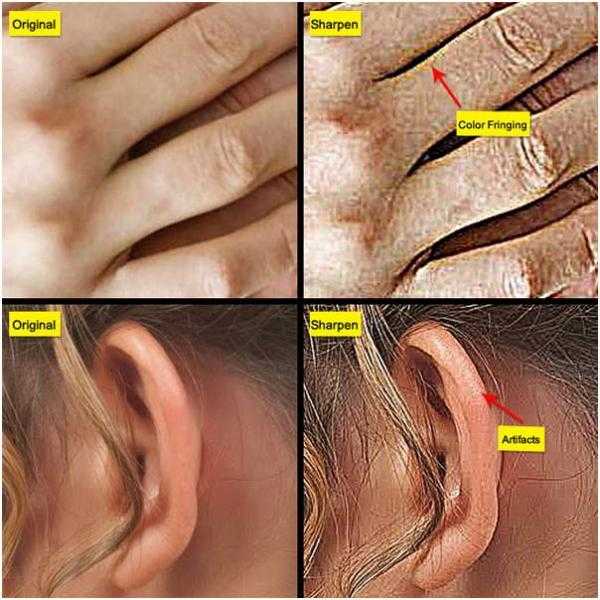
Прежде чем начать
В начале урока я дал ссылки на изображения, чтобы вы могли повторять за мной все действия, но я бы посоветовал использовать свои собственные картинки, чтобы получить четкое понимание принципов коррекции резкости и способов их применения. И помните, что этот урок скорее исследование, чем просто процесс обучения или пошаговое руководство. Поэтому не нужно излишне заморачиваться на процессе или на конкретных этапах, чтобы непременно достичь определенного эффекта. Разумнее будет задаваться такими вопросами: "Зачем мы усиливаем резкость? Как мы можем использовать такие же принципы в каких-нибудь других проектах? Каковы преимущества того или иного метода?". А теперь давайте начнем!Общая схема работы
Мы всегда будем начинать работу с дублирования фонового слоя. Таким образом, мы застрахуемся от деструктивных последствий. Позже, если результат не устроит нас, всегда можно удалить этот слой и начать все заново. Завершив процедуру коррекции резкости, мы можем и дальше регулировать ее на текущем слое, добавив ему маску (layer mask), которая видна на скриншоте ниже. Кроме того, можно корректировать эффект резкости, используя непрозрачность слоя или параметры режима наложения (blend mode). Давайте рассмотрим этот процесс:Повышение резкости с помощью Smart Filters (Смарт Фильтры)
Не дублируя фоновый слой, примените смарт-фильтр прямо к нему. Выберите слой, перейдите в Filter > Convert For Smart Filters (Фильтр > Преобразовать для смарт-фильтров) и нажмите кнопку OK. Photoshop автоматически конвертирует обычный слой в смарт-слой и применит к нему Smart filter (Смарт-фильтр). Смарт-объекты сохраняют исходное содержание изображения со всеми его оригинальными характеристиками, позволяя вам выполнять щадящее редактирование слоя. Чтобы развернуть или свернуть смарт-фильтры в палитре слоев, щелкните по треугольнику рядом с иконкой смарт-фильтра, расположенной на смарт-слое справа. Развернув смарт-объект, вы увидите, что к этому слою уже подключена так называемая фильтр-маска, которую можно использовать для выборочной коррекции эффектов смарт-фильтров, рисуя на ней черной кистью. Преимущество смарт-фильтров заключается в том, что вам не нужно использовать отдельный слой с маской, чтобы позже регулировать на нем эффект усиления резкости.Однако в этом уроке, чтобы донести суть изучаемой темы до подавляющего большинства пользователей, мы будем использовать традиционный подход, который предусматривает копирование фонового слоя и применение фильтра к дубликату. Но вы можете пойти путем создания смарт-объекта и последующего применения смарт-фильтров.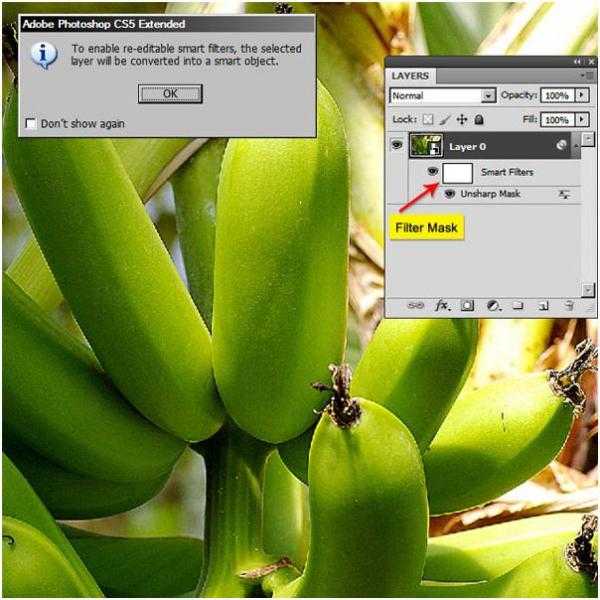
Арсенал инструментов Photoshop для усиления резкости
Давайте взглянем на некоторые инструменты коррекции резкости, доступные для нас в Photoshop.Инструмент "Резкость"(Sharpen Tool)
Собственно инструмент "Резкость" (Sharpen Tool) находится на общей панели инструментов.
Фильтры резкости (Sharpen Filters):
В меню filter (фильтр) есть подменю sharpen (усиление резкости), в котором нам доступны следующие фильтры резкости: Sharpen (Усиление резкости), Sharpen Edges (Резкость на краях), Sharpen More (Резкость+), Smart Sharpen ("Умная" резкость) и Unsharp Mask (Контурная резкость).
Другой мощный фильтр, применяемый для усиления резкости, но неизвестный своими способностями в этом плане, это High Pass filter (Цветовой контраст), спрятанный в группе фильтров с неопределенным названием Others (Другое).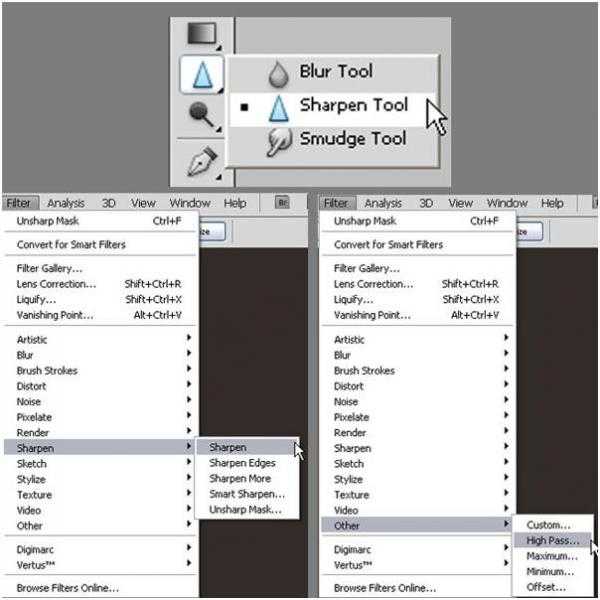
Инструмент "Резкость"(Sharpen Tool)
Инструмент "Резкость" усиливает контраст вдоль линий, чтобы подчеркнуть недостаточно четкие элементы. Чем больше вы держите курсор над рисунком, тем сильнее проявляется эффект повышения резкости. Основным преимуществом этого инструмента является возможность использовать его локально, как Brush Tool (Кисть).Использование инструмента "Резкость"
Откройте в Photoshop изображение лица. Кликните правой кнопкой на фоновом слое и выберите команду Duplicate layer (Создать дубликат слоя). Назовите слой копии "Sharpen" (Резкость). Включите на панели инструментов Sharpen tool (Резкость). На панели настроек выберите мягкую кисть (brush), измените для нее режим наложения (blending mode) на "Яркость" (Luminosity) и поставьте галочку в чекбоксе Protect Detail (Защитить детали), чтобы подчеркнуть детали и свести к минимуму мозаичные артефакты. Теперь поводите или подержите курсор над участком изображения, на котором вы хотите усилить резкость.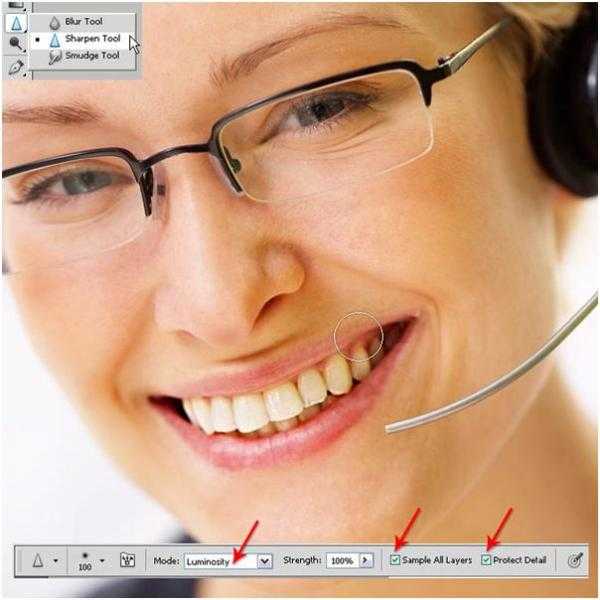 В нашем примере мы используем Sharpen tool с непрозрачностью (opacity) 100%, но в идеале ее нужно понижать, а резкость усиливать постепенно. Инструмент "Резкость" склонен к образованию эффекта "гало", или цветной окантовки вокруг линий и границ, а режим наложения Luminosity (Яркость) применяется, чтобы избежать этого. При смешивании в режиме Luminosity используются только данные о яркости смешиваемых цветов, а информация о цвете не учитывается.
В нашем примере мы используем Sharpen tool с непрозрачностью (opacity) 100%, но в идеале ее нужно понижать, а резкость усиливать постепенно. Инструмент "Резкость" склонен к образованию эффекта "гало", или цветной окантовки вокруг линий и границ, а режим наложения Luminosity (Яркость) применяется, чтобы избежать этого. При смешивании в режиме Luminosity используются только данные о яркости смешиваемых цветов, а информация о цвете не учитывается. На скриншоте ниже слева показан цветной ореол (Color Fringing), заметный в обычном (normal) режиме смешивания, а справа виден результат в режиме Luminosity (Яркость).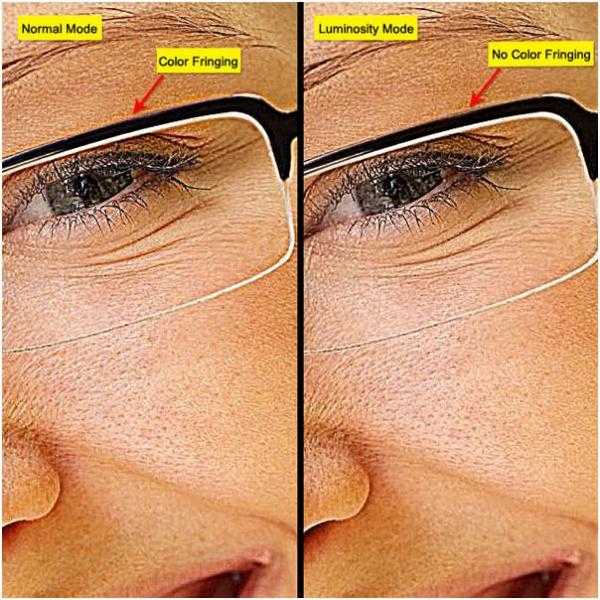
Группа фильтров резкости
Фильтры резкости фокусируют размытые изображения, усиливая контраст между смежными пикселями. Давайте рассмотрим каждый из них.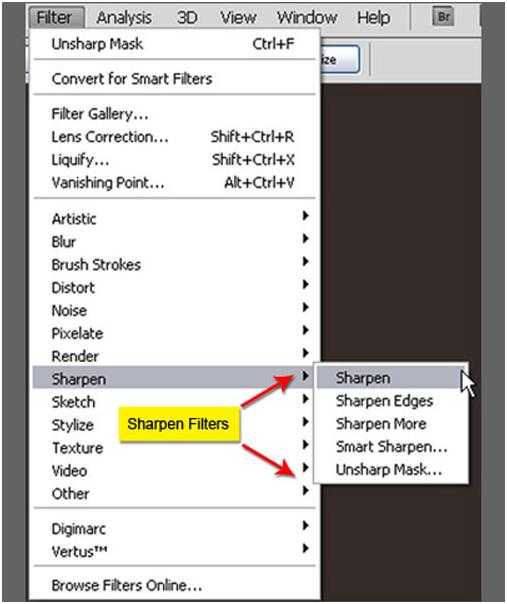
Подготовка фильтров к использованию
Никогда не применяйте фильтры непосредственно к самому изображению. Всегда дублируйте изображение, копируя фоновый слой, и применяйте фильтр к вновь созданному дубликату. Преимущество в использовании копии очевидно, поскольку в дальнейшем мы можем экспериментировать на ней с различными режимами наложения, а также применять маску для регулирования эффекта в случае необходимости.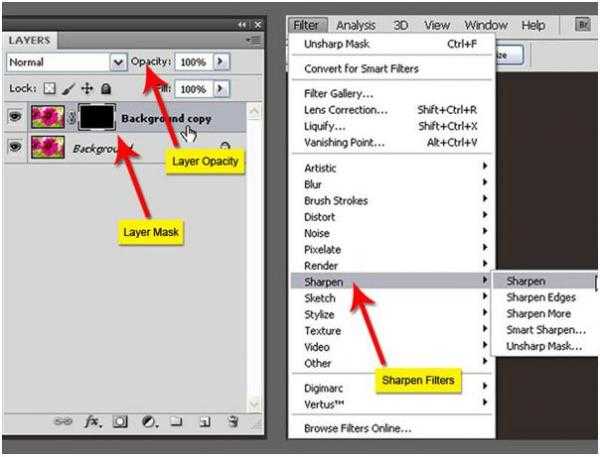
Фильтры Sharpen (Усиление резкости) и Sharpen More (Резкость+)
Фильтр "Sharpen" фокусирует выделенную область и улучшает ее четкость. Фильтр "Sharpen More", повышая резкость, создает более сильный эффект, чем "Sharpen". Оба фильтра оказывают однократное действие и не имеют настроек для дальнейшего регулирования эффекта.Применение Фильтров Sharpen и Sharpen More
Выберите слой, затем зайдите в Filter (Фильтр) > Sharpen (Усиление резкости) > Sharpen (Усиление резкости) или Sharpen More (Резкость+). Чтобы усилить эффекты, примените фильтры еще раз, нажав Ctrl + F.
Фильтр Sharpen Edges (Резкость на краях)
Фильтр "Sharpen Edges" находит на изображении области цветовых контрастов и обостряет их. Как и указывает на то название (резкость на краях), этот фильтр усиливает только резкость границ, оставляя гладким изображение в целом. Здесь присутствует тот же недостаток, что и у предыдущих двух фильтров, где мы не можем влиять на силу эффектов в связи с отсутствием функции настроек.Использование фильтра Sharpen Edges
Выберите слой, затем зайдите в Filter (Фильтр) > Sharpen (Усиление резкости) > Sharpen Edges (Резкость на краях). Чтобы усилить эффект, снова примените фильтр, нажав Ctrl + F.
Фильтр Smart Sharpen ("Умная" резкость)
Фильтр Smart Sharpen, используя те же алгоритмы, что и фильтр Unsharp Mask (Контурная резкость), позволяет удалять (список remove/удалить) последствия ранее примененных фильтров размывки Gaussian Blur (Размытие по Гауссу), Lens Blur (Размытие при малой глубине резкости) и Motion Blur (Размытие в движении). Вы можете настроить алгоритм усиления резкости или выполнять коррекцию отдельно в тенях и светах.Использование фильтра Smart Sharpen в работе
Откройте в Photoshop изображение рыбы и продублируйте фоновый слой. Затем перейдите в Filter > Sharpen > Smart Sharpen (Фильтр > Усиление резкости > "Умная" резкость). Выберите основной (basic) режим работы, если он не выбран, увеличьте эффект (amount) до 300% и установите радиус 3 рх. Затем разверните выпадающий список Remove (Удалить) и выберите Lens Blur (Размытие при малой глубине резкости), чтобы устранить смазывание, вызванное движением объектива камеры. Выбор алгоритма Gaussian Blur (Размытие по Гауссу) даст результат, аналогичный эффекту от фильтра Unsharp Mask (Контурная резкость), вариант Lens Blur наиболее эффективен для изображений с обилием деталей. Для более медленного, но более четкого эффекта, пометьте строку More Accurate (Точнее), а без этой опции Фильтр Smart Sharpen ("Умная" резкость) по существу будет вести себя подобно фильтру Unsharp Mask (Контурная резкость).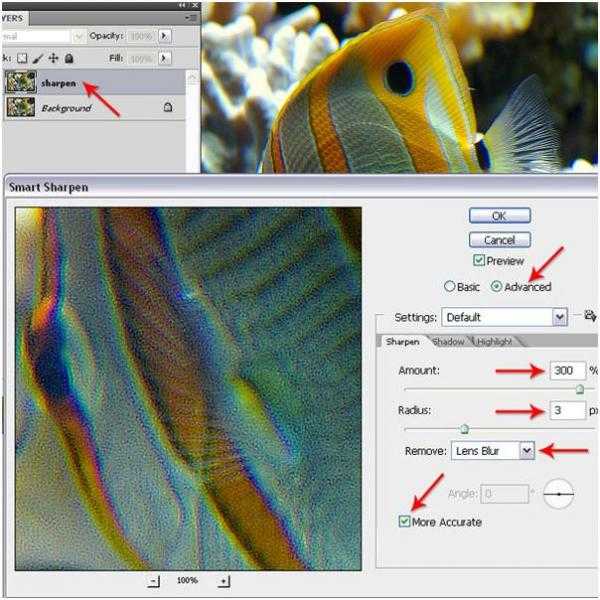
Особенности настроек фильтра Smart Sharpen ("Умная" резкость)
Обратившись к продвинутым настройкам, вы сможете корректировать эффект усиления резкости отдельно для светлых и темных областей, используя вкладки Shadow (Тень) и Highlight (Свет), но сначала выберите вверху под чекбоксом Preview (Просмотр) режим Advanced (Расширенный). Свет и тени регулируются тремя общими параметрами, именуемыми Fade Amount (Ослабление эффекта), Tonal Width (Ширина тонового диапазона) и Radius (Радиус).
Fade Amount (Ослабление эффекта)
Параметр "Ослабление эффекта" по определению будет ослаблять эффект усиленной резкости отдельно в тенях и светах. Чем сильнее резкость, тем больше потери в количестве тонких деталей в тенях и светах, от чего как раз и может предохранить настройка Fade Amount.
Tonal Width (Ширина тонового диапазона)
Этот параметр задает в процентах величину диапазона тона, на который будет влиять регулировка "Fade Amount" (Ослабление эффекта). Меньшие значения будут оказывать воздействие только на самые светлые участки, а более высокие вызовут изменения в широком спектре теней и светов.
Radius (Радиус)
Радиус устанавливает размер Теней/Светов. По существу он определяет объем выборки данных, которые будут использоваться в определении ширины тонового диапазона (tonal width).
На скриншоте ниже показан результат усиления резкости без коррекции теней, который привел к появлению зерен в темных участках. А здесь резкость повышена с коррекцией тени. Настройка Fade Amount (Ослабление эффекта) позволила убрать зерна в темных участках.
А здесь резкость повышена с коррекцией тени. Настройка Fade Amount (Ослабление эффекта) позволила убрать зерна в темных участках.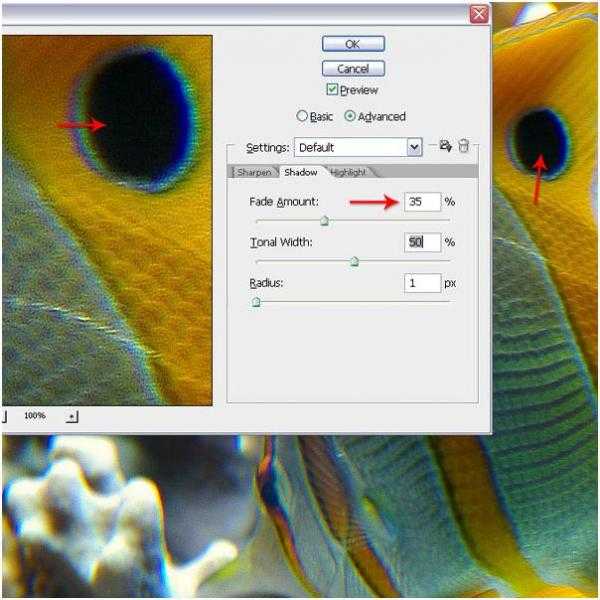 Резкость без коррекции светов. Обратите внимания на зернистость в ярких участках, вызванную усилением резкости.
Резкость без коррекции светов. Обратите внимания на зернистость в ярких участках, вызванную усилением резкости. Резкость с коррекцией светов. В результате применения настройки Fade Amount (Ослабление эффекта) зерна исчезли с ярких участков.
Резкость с коррекцией светов. В результате применения настройки Fade Amount (Ослабление эффекта) зерна исчезли с ярких участков.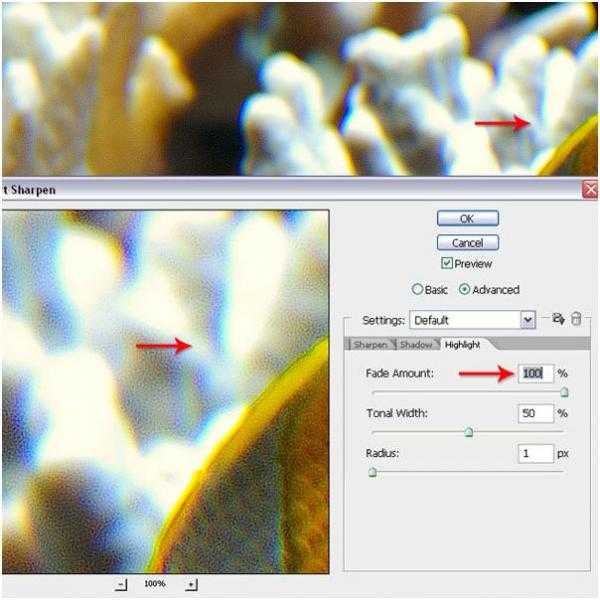
www.3dzon.ru
- Биос как работает

- Как запустить стресс тест aida64

- Почему не очищается диск с

- Программа шпион бесплатно для компьютера
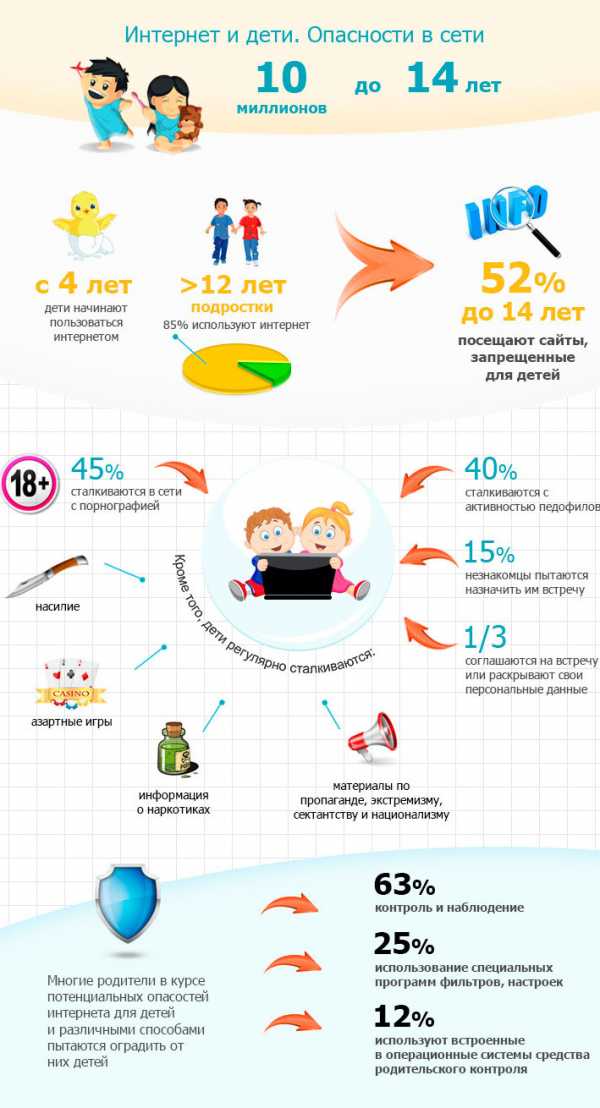
- Conduit что это
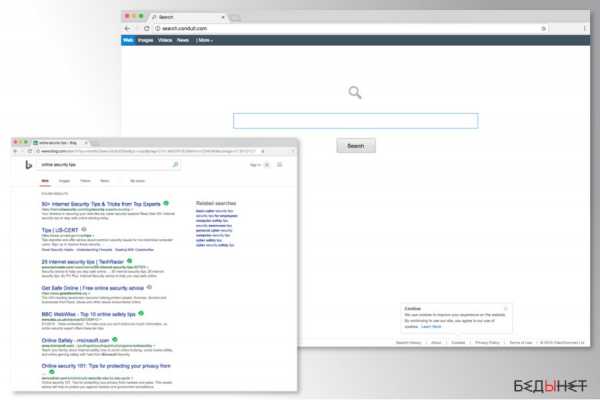
- Хост процесс для служб windows что это и как отключить

- Устройства pci

- Ярлык на рабочем столе не открывается

- Шумит комп но не включается

- Почему не открываются скачанные программы на компьютере

- Mail ru настройка thunderbird

