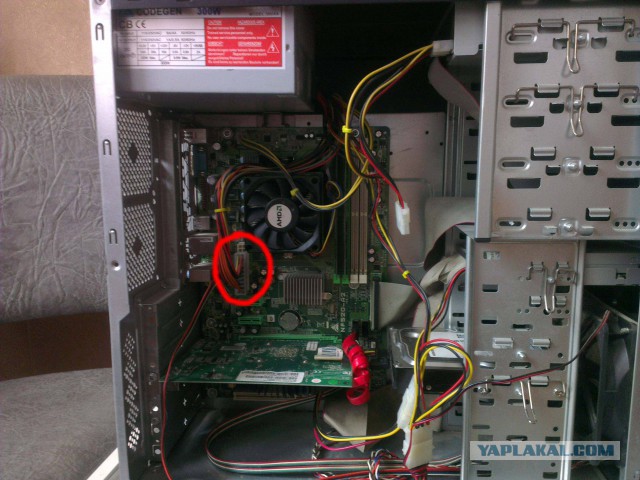Не включается компьютер но шумит: Не включается компьютер черный экран кулеры работают
Содержание
Не включается компьютер черный экран кулеры работают
ГлавнаяПериферия и оборудование
Нередка проблема, при которой при включении ПК пользователь видит черный монитор, а кулеры продолжают вращаться. Далеко не все юзеры знают, что делать в такой ситуации.
Не включается компьютер черный экран кулеры работают
Содержание
- Причины
- Поиск и устранение поломки
- Монитор
- USB-устройства
- Видеокарта
- Оперативная память
- Материнская плата
- Проблемы с программным обеспечением
- Видео — Не включается компьютер, вентиляторы работают, но нет изображения
Причины
Поскольку компьютер проявляет признаки жизни, однако на монитор не поступает картинка, вывод напрашивается сам: поломка произошла в системе обработки изображения. И действительно, самыми распространенными причинами неисправности могут стать:
- выход из строя видеокарты;
- поломка монитора;
- нарушение целостности кабеля, идущего к монитору.

Могут вызвать неприятную ситуацию и другие факторы:
- поломка материнской платы;
- выход из строя оперативной памяти;
- неисправность одного из USB-устройств, подключенных к ПК;
- проблемы с программным обеспечением.
Поиск и устранение поломки
Чтобы узнать, что именно повлекло неполадки в работе компьютера, нужно отключать по очереди устройства, которые могут стать причиной поломки, а затем смотреть, запустится ли ПК без них.
Монитор
Первым делом нужно попробовать включить компьютер с другим монитором, а также с другим кабелем, с помощью которого подключен дисплей.
Для этого:
- Отсоедините кабель из соответствующего разъема видеокарты на ПК.
Отсоединяем кабель из соответствующего разъема видеокарты на ПК
- Отсоедините кабель от монитора.
Отсоединяем кабель от монитора
- Подключите другие монитор и кабель.
Если после этого появилась картинка, значит, все в порядке, и дело было именно в этих элементах ПК.
USB-устройства
Затем необходимо отсоединить все девайсы, связанные с ПК по USB. Это мыши, клавиатуры, флеш-карты, веб-камеры и так далее. Нередко эти устройства выходят из строя и начинают подавать на USB-разъем материнской платы повышенное напряжение или меняют свое сопротивление, что, в конечном счете, ведет к тому, что ПК запускается, однако изображение на монитор не подает. Если отключение одного из устройств помогло и ПК заработал нормально, придется заменить его на аналогичное.
Видеокарта
Нередко причиной отсутствия изображения на мониторе картинки является видеокарта. Чтобы узнать, исправна ли она, потребуется:
- Открутить болты, с помощью которых крепится боковая крышка корпуса и снять ее.
Откручиваем болты, с помощью которых крепится боковая крышка корпуса и снимаем ее
- Найти внутри видеокарту. Открутить болты, крепящие ее к корпусу.
Находим внутри видеокарту, откручиваем болты, крепящие ее к корпусу
- Нажав на рычажок слота PCI, аккуратно извлечь карту, потянув на себя.

Нажимаем на рычажок слота PCI, аккуратно извлекаем карту, потянув на себя
- Вставить на ее место другой видеоадаптер или подключить монитор к видеовыходу материнской платы.
Вставляем другую видеокарту
Если после этих манипуляций на экране появилась картинка, значит, дело было именно в видеокарте.
Важно! Однако следует помнить, что не на всех материнских платах есть видеовыход. Предусмотрен он только на тех из них, которые совместимы с процессорами, имеющими видеоядро. Оно есть у всех «камней» Intel (кроме серверных версий), а вот у AMD не все процессоры оборудованы интегрированной графикой и видеовыхода на их материнских платах нет. Нужно учесть этот фактор при такой проверке работоспособности ПК.
Оперативная память
Часто причиной отсутствия картинки на мониторе служит неисправность оперативной памяти. Чтобы проверить, так ли это, потребуется:
- Снять боковую крышку ПК, предварительно открутив соответствующие болты.

Откручиваем болты, с помощью которых крепится боковая крышка корпуса и снимаем ее
- Найти элементы памяти.
Находим элементы памяти
- Извлечь их, нажав на защелки, расположенные в посадочных гнездах.
Извлекаем планки памяти, нажав на защелки, расположенные в посадочных гнездах
- Вставить другую планку памяти и попробовать запустить ПК.
Вставляем другую планку памяти и попробовать запустить ПК
Если причина в памяти, компьютер запустится и выведет изображение на монитор. Однако это не значит, что планка ОЗУ абсолютно неисправна. Нередко она препятствует нормальной работе ПК из-за окисления контактов. Когда это происходит, по ней не может нормально проходить электрический ток, что вызывает неполадки в работе всей системы. Чтобы удалить окись, нужно протереть контакты памяти ластиком. Во многих случаях это помогает.
Протираем контакты памяти ластиком
Также можно попробовать переставить планку памяти в соседнее гнездо. Это тоже иногда устраняет проблему.
Это тоже иногда устраняет проблему.
Материнская плата
Вызвать проблему может и материнская плата. К сожалению, в домашних условиях понять, сломалась она или нет, довольно сложно. Однако можно попытаться сделать это:
- Снимите боковую крышку, предварительно открутив болты.
Откручиваем болты, с помощью которых крепится боковая крышка корпуса и снимаем ее
- Визуально изучите материнскую плату на предмет наличия на ней вздувшихся или потекших конденсаторов.
Визуально изучаем материнскую плату на предмет наличия вздувшихся или потекших конденсаторов
Если такие найдутся, плату нужно или отнести в сервисный центр, или заменить на другую. В случае, если вы не обнаружили внешних признаков поломки, а отключение других устройств не дало результата, системный блок лучше показать мастеру.
Проблемы с программным обеспечением
В некоторых случаях «черный экран» вызывают проблемы с ПО. Это может произойти при замене комплектующих. Например, если у вас стоит Windows 7 и вы поставите в ПК материнскую плату, имеющую сокет AM4 и соответствующий процессор, не ставя при этом операционную систему заново, можно будет наблюдать такую картину.
Например, если у вас стоит Windows 7 и вы поставите в ПК материнскую плату, имеющую сокет AM4 и соответствующий процессор, не ставя при этом операционную систему заново, можно будет наблюдать такую картину.
Замена комплектующих в компьютере должна соответствовать установленной системе, при несоблюдении этих параметров компьютер может выйти из строя
Дело в том, что это «железо» поддерживает только десятую версию Windows, поэтому с «семеркой» у него могут возникнуть проблемы. Могут повлечь неполадки в работе системы и некоторые другие причины. В таких ситуациях можно попробовать переустановить систему.
Чтобы узнать, является ли системная ошибка причиной неисправности, сначала потребуется записать установочный диск.
Важно! При этом в один из USB-портов должна быть вставлена флеш-карта объемом не менее 8 Гб.
Для этого:
- С другого компьютера зайдите на сайт Microsoft по адресу: https://www.microsoft.
 com/ru-ru/software-download/windows10 и скачайте программу, которая запишет установочную флешку.
com/ru-ru/software-download/windows10 и скачайте программу, которая запишет установочную флешку.На официальном сайте Майкрософт нажимаем «Скачать средство сейчас»
- Запустите программу, выберите «Создать установочный носитель» и нажмите «Далее».
Выбираем «Создать установочный носитель» и нажимаем «Далее»
- Выберите необходимые параметры и нажмите «Далее».
Выбираем необходимые параметры и нажимаем «Далее»
- Укажите флеш-накопитель в качестве носителя и нажмите «Далее».
Указываем флеш-накопитель в качестве носителя и нажимаем «Далее»
- Выберите свой флеш-накопитель, кликнув по нему мышкой, и нажмите «Далее».
Кликаем по флешке, нажимаем «Далее»
- Дождитесь завершения записи.
Ожидаем окончания процесса записи
- По завершению записи система сообщит об этом, закройте окно, нажав «Готово».
Нажимаем «Готово»
Когда программа закончит запись, вставьте флешку на проблемный компьютер и включите его.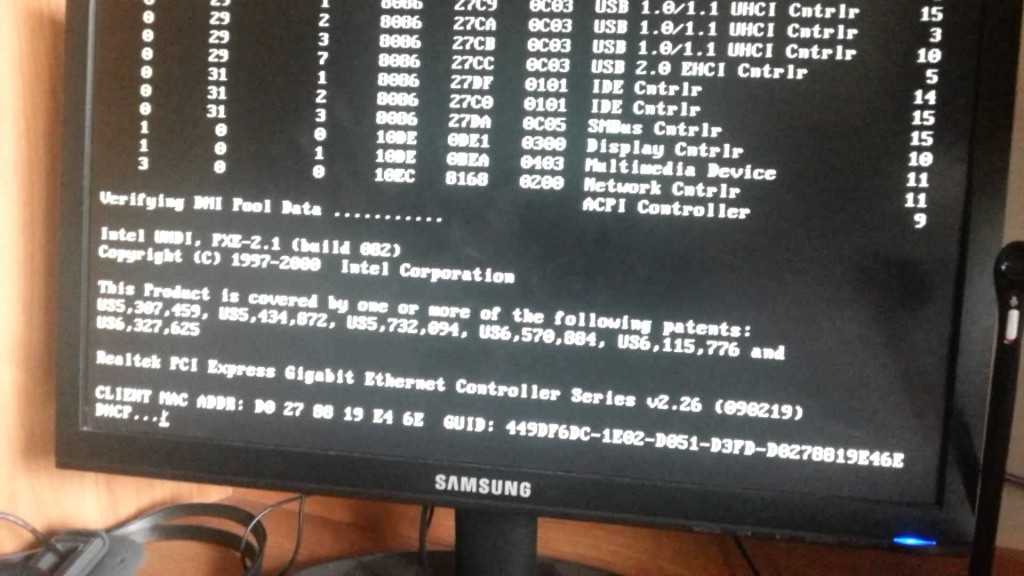 Ничего делать дополнительно не потребуется: установочная флешка десятки сама заставит компьютер загрузиться с себя. Если после включения вы увидели на экране меню установки системы, то причина именно в Windows, которая стоит на неисправном ПК.
Ничего делать дополнительно не потребуется: установочная флешка десятки сама заставит компьютер загрузиться с себя. Если после включения вы увидели на экране меню установки системы, то причина именно в Windows, которая стоит на неисправном ПК.
Важно! Помните, что при переустановке Windows все данные, находившиеся на жестком диске, будут удалены.
Для устранения неполадок переустановите систему:
- В главном меню установки выберите время и язык, а затем – «Далее».
Выбираем время и язык, нажимаем «Далее»
- Нажмите «Установить».
Нажимаем «Установить»
- Введите ключ, если он у вас есть, или пропустите этот шаг.
Вводим ключ, если он есть, или нажимаем «Пропустить»
- Согласитесь с лицензией, кликните «Далее».
Отмечаем пункт о принятии лицензии, кликаем «Далее»
- Выберите подходящий вариант установки. Далее будет описана инструкция после выбора второго варианта «Выборочная…».

Нажимаем по второму варианту «Выборочная…»
- Удалите диск со старой системой, который имеет подпись «Зарезервировано», выделив его и нажав опцию «Удалить».
Выделяем диск со старой зарезервированной системой, нажимаем «Удалить»
- Кликните по опции «Создать», чтобы определить место для новой системы из незанятого места, затем кликните по опции «Применить».
Нажимаем «Создать» и указываем размер системного диска, затем кликаем по опции «Применить»
- Подтвердите действие щелкнув по «ОК».
Нажимаем «ОК»
- Выделив диск для системы, нажмите «Далее».
Выделяем созданный раздел для системного диска, нажимаем «Далее»
- Дождитесь окончания процедуры установки.
Ожидаем завершения установки системы
При скачивании Windows с сайта разработчика пользователь получает не активированную систему без ключа. Пользоваться ей можно, но некоторые настройки (например, изменение внешнего вида), будут недоступны. Ключ можно купить на сайте Microsoft или ввести уже имеющийся, если вы приобретали систему до этого.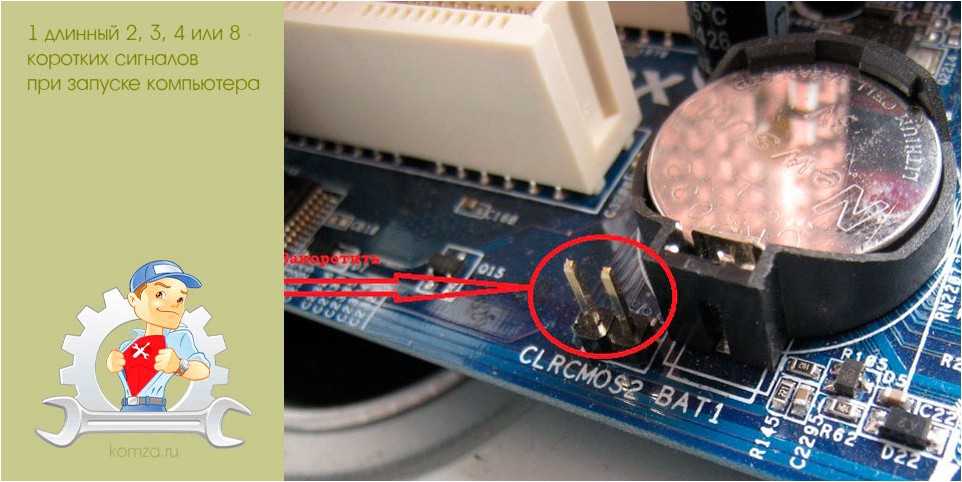
Видео — Не включается компьютер, вентиляторы работают, но нет изображения
Понравилась статья?
Сохраните, чтобы не потерять!
Рекомендуем похожие статьи
Кулеры крутятся, а компьютер не включается
Кулеры крутятся, компьютер не включается – читайте о решении одной из частых проблем пользователей
Содержание
- Роль кулеров в системном блоке
- Ничего не работает!
- Неисправности с блоком питания
- ПК не включается, но вентиляторы работают
- Видеокарта
- Запыленность внутренностей
- Прочие беды с железом
- Заключение
Всех приветствую!
Кулеры крутятся, компьютер не включается – эти и многие другие вопросы о проблемных машинах поступают ко мне на почту сотнями! Компьютер перестал включаться, а вентиляторы крутятся из-за пробоев в работе видеокарты или же материнской платы. Неполадки в БП так же могут приводить и к нервному срыву у малоопытных юзеров, например, когда компьютер совсем не подает признаков жизни, не говоря уже о «полумертвых» кулерах. Цель сегодняшней «лабораторной работы» – выявить причины такого странного поведения персонального компьютера, а так же попробовать разобраться с сей бедой без помощи компьютерщиков из сервисного центра.
Цель сегодняшней «лабораторной работы» – выявить причины такого странного поведения персонального компьютера, а так же попробовать разобраться с сей бедой без помощи компьютерщиков из сервисного центра.
Роль кулеров в системном блоке
Кулеры крутятся, компьютер не включается – явный признак того, что машина имеет серьезные проблемы. Но, прежде всего, необходимо получить точное представление о том, как работает кулер и какова его роль. Вообще эти вентиляторы служат для охлаждения внутренностей системного блока. Теплый воздух выходит наружу, холодный – прогоняется по всему пространству системника. Обычно в ПК имеется несколько кулеров – основной (самый большой), процессорный, на видеокарте и на блоке питания. Разумеется, при желании, вы можете прицепить еще парочку вентиляторов на корпус, при условии, что им есть куда подключиться.
Эти «мини лопасти» работают постоянно и должны работать постоянно. Обычно, если компьютер не включается, то и они не подают признаков жизни. Хотя бывают и обратные ситуации. Работать за компом с отказавшими кулерами – не очень хорошая затея, поскольку системная плата, процессор и другие жизненно важные компоненты останутся без охлаждения и им светит сильный перегрев. Конечно, в современных ПК имеется специальная функция отключения для таких случаев, но мы не будем надеяться на «случай».
Хотя бывают и обратные ситуации. Работать за компом с отказавшими кулерами – не очень хорошая затея, поскольку системная плата, процессор и другие жизненно важные компоненты останутся без охлаждения и им светит сильный перегрев. Конечно, в современных ПК имеется специальная функция отключения для таких случаев, но мы не будем надеяться на «случай».
Ничего не работает!
Итак, нажмите на кнопку включения. Если ничего не происходит, компьютер не включается, кулеры не крутятся, то будьте готовы к отчаянным мерам! Но прежде всего, убедитесь, что у вас в квартире не отключили электричество. Так же проверьте – подключен ли системник к розетке или бесперебойнику. Кстати, если у вас имеется бесперебойник, проверьте его подключение к сети, вполне возможно, что он попросту разрядился. Далее обратите внимание на кнопку включения, расположенной на задней панели системного блока. (если она там есть). В таком состоянии как на картинке- он включен.
Нередко, при срочном отключении ПК, юзеры используют именно эту кнопку, а вернуть ее в обратное положение – дело не царское. Конечно, это все мелочные проблемы, по сравнению с тем, что может случиться после резкого скачка напряжения.
Неисправности с блоком питания
БП отвечает за подачу тока на все элементы компьютера, в том числе, и на кулеры. При полностью неисправном БП- компьютер не включается, вентиляторы не крутятся. Привести к этому может элементарное замыкание в системном блоке, на что тут же среагирует блок питания. Встроенный механизм защиты вырубает его, после чего, сам ПК нельзя включить. Решаем эту беду таким образом – разбираем корпус и отключаем кабели питания от БП. После этого ждем несколько минут, пока не разрядятся конденсаторы. Подключаем все в обратном порядке и, если все хорошо, то ПК снова включится.
Подобные замыкания внутри блока питания могут происходить довольно часто, если вы не пользуетесь бесперебойником. Риск замыкания вызывает и неправильная сборка компьютера – неаккуратное подключение к разъемам, несоответствие мощностей… Поэтому при сборке ПК точно подбирайте комплектующие, а лучше, посоветуйтесь с опытными юзерами.
Риск замыкания вызывает и неправильная сборка компьютера – неаккуратное подключение к разъемам, несоответствие мощностей… Поэтому при сборке ПК точно подбирайте комплектующие, а лучше, посоветуйтесь с опытными юзерами.
Тотальная проблема с БП вызывается после сильнейшего перебоя в напряжении. Блок может полностью сгореть, после чего машину мы просто так не запустим. Признаки сгоревшего БП – легкий дым, щелчки. При включении ПК могут загораться лампочки питания, однако, сама машина работать не будет. Так же не будут работать и кулеры. Естественно, спасти положение поможет только новый блок. Заменить его очень просто, главное, подключить правильно питание к материнской плате. И обратите внимание на его мощность, чтобы он смог выдержать полную нагрузку!
ПК не включается, но вентиляторы работают
Случается и другое, о чем стоит упомянуть. Что делать, если кулеры крутятся, а компьютер не включается? Очевидно, что часть системника работает исправно, а другая часть отказывается выполнять свои обязанности. Начинаем проверку с самых простых вещей – проверьте, включен ли монитор и его кабель питания. Если здесь все исправно, то прибегаем к другим вариантам.
Начинаем проверку с самых простых вещей – проверьте, включен ли монитор и его кабель питания. Если здесь все исправно, то прибегаем к другим вариантам.
Видеокарта
Чаще всего, вся ответственность ложится на видеокарту, которая, по непонятным причинам отказывается выводить картинку на монитор. Такая картина может наблюдаться после установки новых драйверов или программ. В этом случае, необходимо выполнить шаги, которые очень подробно описаны в этой статье.
Помимо драйверов, видеокарта может пострадать физически. Компьютер может не включаться, если на вашей видюшке перестал работать сам видеочип (например от перегрева, когда вентилятор был сильно запылен и просто не мог нормально охлаждать видеокарту), сам проходил через такое безобразие. В любом случае, аппаратные проблемы решаются с посторонней помощью, если у вас нет соответствующего навыка. Не исключена и покупка новой видеокарты.
Запыленность внутренностей
Если вы открыли корпус системника, а там очень много пыли и при запуске машины, кулеры крутятся а экран черный- то советую произвести полную чистку ПК, извлечение всех компонентов и продувание слотов, смазать вентиляторы и заменить термопасту. Очень часто проблема после этого исчезает!
Прочие беды с железом
Компьютер перестал включаться, вентиляторы крутятся — признак того, что неполадки могут скрываться в работе материнской платы. Машина будет вести себя странно, если материнская плата начнет конфликтовать с процессором и другим железом. Здесь же можно проверить ее работоспособность, подключив другой процессор или другую оперативную память, при условии, что у вас есть запасные комплектующие. Тогда вы и узнаете, с каким модулем стоит отправиться к мастерам.
Случается, что и сама материнка неисправна. Это очень дорогой кусок металла, который имеет свой срок годности, и который легко убить одним неверным движением. Причиной чаще всего являются замыкания, особенно, во время сильной грозы. Опять же, решаем эту беду покупкой новой материнки, а так же бесперебойника, на всякий случай.
Причиной чаще всего являются замыкания, особенно, во время сильной грозы. Опять же, решаем эту беду покупкой новой материнки, а так же бесперебойника, на всякий случай.
Заключение
Компьютер не включается, не пищит, монитор не горит, кулеры не крутятся… Теперь мы знаем, что делать в таких случаях, когда уровень работоспособности ПК достигает пика своей неадекватности. Главное, не стесняйтесь включать компьютер и, на всякие пожарные, проверьте качество проводки в своем квартире. Удачи!
(Visited 22 694 times, 39 visits today)
ПК не включается и издает странный гудящий звук
тринтим
#1
В основном я провел весь день (вчера), собирая новый компьютер, и после нескольких незначительных проблем я запустил его и запустил после установки Windows, всех драйверов и только что закончил несколько последних обновлений.
Выключил машину, выключил питание (с помощью переключателя на задней панели блока питания) и подключил жесткие диски для хранения, когда я снова включил питание машины, все вентиляторы сразу же заработали, и раздался странный гудящий шум; как будто вентилятор ускоряется и замедляется, но с более низким тоном.
Машина теперь полностью не отвечает, и после того, как я выключил питание и отключил ее от сети, удалил жесткие диски, SSD и дисковод компакт-дисков (которые работали нормально) и все сзади (мышь/клавиатура/монитор), поэтому я выдвигаю машину. и лучше загляните внутрь. Когда я включил питание, вентиляторы включились, но намного медленнее, и гудение почти исчезло.
Мне очень нужна помощь, чтобы понять, что произошло.
http://pcpartpicker.com/user/tole/saved/1FB3 это моя сборка
тринтим
#2
Просто попытался снова включить его после того, как оставил его на ночь, и он включился кнопкой питания на корпусе, но после этого он не реагировал, когда я пытался выключить его, поэтому я выключил его с помощью выключателя питания и теперь он снова в том же невосприимчивом состоянии, когда вентиляторы (все они) дергаются, как только я поворачиваю выключатель питания блока питания.
Гудение прошлой ночи сменяется низким писком каждый раз, когда вентиляторы дергаются.
(извините за двойной пост, у меня пропала кнопка редактирования)
тринтим
#3
Попытался удалить 1 планку оперативной памяти, и она загрузилась, затем я попытался подключить SSD, но он не загрузился, вот как я обнаружил, что порядок, в котором я подключаю вещи, имеет значение.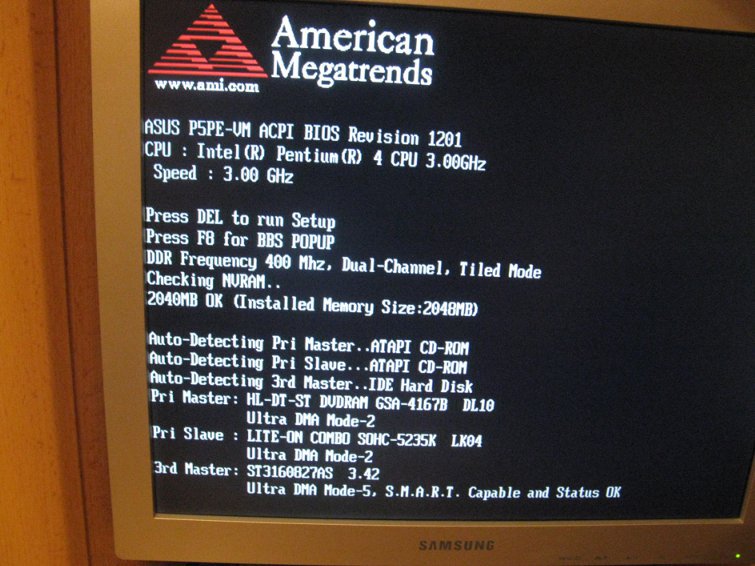
Если я подключу основной 24-контактный и 4-контактный кабели питания процессора в последнюю очередь, он загрузится, но если я подключу что-либо к материнской плате при подключенных разъемах питания и процессора, он не загрузится (кнопка питания ничего не делает) и вентиляторы запустятся сразу после включения блока питания.
Он также загружается с 2 планками оперативной памяти, если больше ничего не подключено…
St1ckM4n
Сообщений: 2 887 +628
#4
Похоже на мертвый блок питания. Гул, писк и т.д.
тринтим
#5
Все заработало, примерно через день экспериментов выяснилось, что для того, чтобы все работало, 24-контактный основной и 4-контактный разъемы процессора должны быть подключены после установки любого нового оборудования на материнскую плату.
Итак, чтобы установить два диска (или что-то еще), мне пришлось установить их, затем отключить основной разъем и разъемы процессора, а затем снова подключить. Если я попытаюсь подключить что-то к материнской плате, например, оперативную память или любые SATA или карты, вся установка отказывается запускаться, и вентилятор переходит в пассивный режим, как только подается питание.
Я не уверен, что у меня бракованная плата, или это проблема сопоставимости, или все сборки AMD настолько привередливы… но теперь, когда я понял это маленькое предостережение, машина работает так, как должна.
шт. Это гудение также случалось со старым блоком питания, и новый блок питания отлично работал на моей старой машине.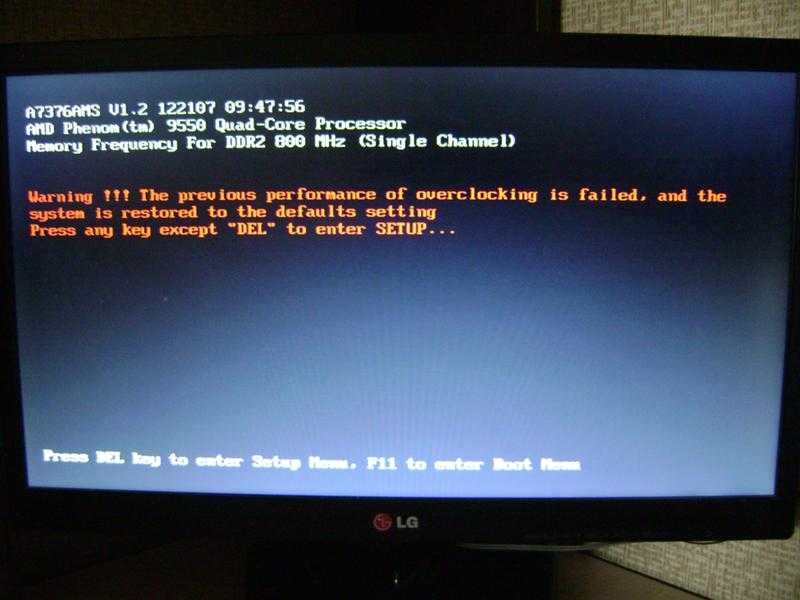 Все аппаратные тесты, которые я провел, показали, что все в порядке.
Все аппаратные тесты, которые я провел, показали, что все в порядке.
St1ckM4n
Сообщений: 2 887 +628
#6
Да, это очень странно. У вас у был отключен блок питания от стены, верно?
Майк1959
Сообщений: 1,020 +56
#7
Привет, тринтим. Я собрал несколько компьютеров, и из-за такой неисправности, как у вас, я подозреваю короткое замыкание в корпусе, когда блок питания отключается, чтобы спасти себя.
Я бы разобрал всю партию и действительно дважды проверил «проставки» между материнской платой и корпусом, у меня раньше были проблемы с этим.
Тогда я бы добавил диск «С», минимальный объем ОЗУ и еще раз проверил.
Потом на каждом этапе работает, докажи, выключи, добавь еще один компонент, снова протестируй.
Но некоторые неисправности сложно отсортировать, но это здорово.
дж20101
#8
У меня похожая проблема с моей сборкой, мой компьютер издает жужжащий звук из динамиков, которые я подключил к нему, но я не могу заставить работать вентиляторы или включать какие-либо устройства.
Dell Inspiron не включается
Ваш Dell Inspiron не включается? На этой проблемной странице будет рассмотрено несколько распространенных случаев, когда ваш Dell Inspiron не включается или не загружается в Windows. Проблема может быть вызвана как программными, так и аппаратными причинами, поэтому читайте дальше, чтобы определить правильное решение для вас!
Проблема может быть вызвана как программными, так и аппаратными причинами, поэтому читайте дальше, чтобы определить правильное решение для вас!
Прежде всего, удерживайте кнопку питания в течение 10 секунд, чтобы попытаться принудительно перезагрузить ноутбук. Затем задайте себе следующие вопросы:
- Есть ли признаки силы? Ваш ноутбук издает какие-либо звуки или загорается свет, когда вы пытаетесь включить его или подключить к зарядному устройству? Вы слышите, как вращаются вентиляторы или загорается дисплей?
- Если нет признаков скачка напряжения до разряженной батареи, проверьте видеодрайверы, полные конденсаторы, неисправную батарею и неисправную материнскую плату.
- Если вы видите какие-то признаки питания, но ваш компьютер просто не включается, обратите особое внимание на как показывает мощность.
- Если кажется, что все запускается как надо, но экран остается темным, попробуйте перезапустить видеодрайверы, а затем переустановить оперативную память.
 Если это не сработает, вам, вероятно, придется заменить экран.
Если это не сработает, вам, вероятно, придется заменить экран. - Если ваш ноутбук издает звуковые сигналы, когда вы пытаетесь его включить, сразу переходите к разделу Звуковые коды — вы сможете определить проблему, диагностируя характер звуковых сигналов.
- Если кажется, что все запускается как надо, но экран остается темным, попробуйте перезапустить видеодрайверы, а затем переустановить оперативную память.
- Если ваш ноутбук показывает загрузочный экран, но не загружает ОС полностью или зависает на экране загрузки, сразу переходите к разделу Если ваш ноутбук открывает загрузочный экран.
Убедитесь, что аккумулятор ноутбука не просто разряжен, зарядив его.
- Убедитесь, что зарядное устройство для ноутбука подключено к исправному источнику питания с функциональным зарядным устройством, и дайте ноутбуку зарядиться в течение 15 минут или более.
- Удерживайте кнопку питания в течение 10 секунд, чтобы инициировать принудительный перезапуск.
Если обычный принудительный сброс не работает, необходимо выполнить полный сброс, чтобы полностью разрядить конденсаторы. Для этого:
- Снимите все периферийные устройства, зарядное устройство и аккумулятор.
 Как только все будет удалено, удерживайте кнопка питания нажата на 60 секунд. Это заставляет компьютер пытаться включить и разрядить конденсаторы и, как следствие, накопить статический заряд.
Как только все будет удалено, удерживайте кнопка питания нажата на 60 секунд. Это заставляет компьютер пытаться включить и разрядить конденсаторы и, как следствие, накопить статический заряд.- Если в вашем ноутбуке нет внешней батареи, вы можете перейти на страницу ноутбуков Dell, чтобы найти руководство по замене батареи для вашей модели.
- Иногда вам потребуется отключить батарею BIOS (батарею CMOS) в дополнение к полной разрядке ноутбука.
Компьютер может по-прежнему работать нормально, но ошибка видеодрайвера может препятствовать правильному отображению изображения на экране.
- Подключите компьютер к отдельному монитору, чтобы проверить, выводит ли он что-нибудь.
- Попробуйте исправить программное обеспечение, перезапустив видеодрайвер. Это работает в Windows 7 и выше.
- Используйте эту комбинацию клавиш для перезапуска видеодрайверов: Клавиша Windows + Ctrl (Control) + Shift + B .

Звуковые сигналы и индикаторы используются для диагностики проблем, возникающих при загрузке компьютеров. Задокументируйте эти звуковые сигналы и световые сигналы и найдите в Интернете точную модель Inspiron, чтобы найти соответствующие коды звуковых сигналов. Чтобы узнать больше об этих кодах, посетите страницу поддержки звуковых кодов Dell.
- При выключенном ноутбуке нажмите кнопку питания и прислушайтесь к любым звуковым сигналам или мигающим индикаторам сбоку ноутбука.
| Код звукового сигнала | Проблема | Причина | Исправление |
|---|---|---|---|
| 1 | Материнская плата: сбой ПЗУ BIOS | 0 90; Повреждение BIOS или ошибка ПЗУ | Используйте диагностику Dell |
| 2 | Память | Нет ОЗУ | Попробуйте использовать другую ОЗУ |
| 3 | Материнская плата: набор микросхем | Ошибка набора микросхем (ошибка северного и южного моста) Ошибка проверки часов Time-Of-Day Clock Ошибка Gate A20 Ошибка микросхемы Super I/O Ошибка контроллера клавиатуры | Используйте диагностику Dell | Память | Сбой ОЗУ | Переустановите ОЗУ и/или используйте другую ОЗУ |
| 5 | Сбой питания часов реального времени не решает проблему | ||
| 6 | Video BIOS | Video card/chip failure | Use Dell diagnostics |
| 7 | CPU | Central Processing Unit (CPU) Failure | Use Dell diagnostics |
Reseating helps to повторно подключите любые свободные соединения к памяти вашего ноутбука. Когда ноутбуки перемещаются в рюкзаках или падают на столы, оперативная память может слегка толкаться. Переустановка памяти обеспечивает надежное соединение.
Когда ноутбуки перемещаются в рюкзаках или падают на столы, оперативная память может слегка толкаться. Переустановка памяти обеспечивает надежное соединение.
- Выключите ноутбук, открутите винты, извлеките оперативную память, продуйте воздухом слот, снова вставьте оперативную память и включите ноутбук.
Возможно, неисправный аккумулятор не позволяет вашему ноутбуку получать питание, необходимое для включения. Если вы уже устранили все возможные проблемы с программным обеспечением, а ваше устройство по-прежнему не подает признаков жизни, замена аккумулятора должна вернуть ваш ноутбук на ноги.
- Перейдите на страницу вашей модели ноутбука Dell, чтобы найти подходящее руководство по аккумулятору. Если вы не можете найти свою конкретную модель, открутите винты на задней панели, отсоедините разъем аккумулятора и отвинтите винты аккумулятора.
Если кажется, что ваш ноутбук работает нормально, но на экране ничего не отображается (включается подсветка клавиатуры, слышно, как работают вентиляторы, загораются и функционируют все индикаторы питания или состояния аккумулятора), вы скорее всего хочу заменить экран.
- Перейдите на страницу вашей модели ноутбука Dell, чтобы найти подходящее руководство по экрану. Если вы не можете найти свою конкретную модель, руководство по аналогичной модели может помочь вам в этом процессе.
- При разборке ноутбука обратите особое внимание на кабель (кабели) дисплея и любые соответствующие разъемы. Если вы заметили, что с кабелями или разъемами что-то не так (изношенные/обрезанные кабели, неподходящие соединения и т. д.), замена поврежденных кабелей или переустановка соединений может решить проблему без необходимости полной замены дисплея.
После устранения проблем с аккумулятором и зарядным устройством материнская плата является следующим виновником.
- Ознакомьтесь с нашими сменными материнскими платами и соответствующим руководством для вашей модели ноутбука Dell.
Если вы видите начальный экран, вы уже на полпути — компоненты вашего компьютера работают достаточно, чтобы вывести изображение на экран.
Ваш ноутбук может конфликтовать с настройками BIOS при включении. Сброс этих настроек до их значений по умолчанию избавляет от любых нежелательных настроек загрузки.
- Чтобы вернуть BIOS к значениям по умолчанию, нажмите кнопку питания на ноутбуке и несколько раз нажмите клавишу F2 , пока не появится Настройка 9.0220 на экране.
- На некоторых моделях вам потребуется использовать другую клавишу ( ESC , удалить и т. д.), чтобы войти в настройки BIOS.
ePSA, или Enhanced Pre-Boot System Assessment, позволяет запускать диагностические тесты. Это даст вам подробный отчет о проблемах с оборудованием, чтобы сузить круг вашей проблемы.
- Включите ноутбук и несколько раз нажмите клавишу F12 .
- Если это не работает, удерживайте клавишу fn (функциональная), одновременно нажимая кнопку питания.
- Из вариантов выберите Диагностика с помощью клавиш со стрелками.

Компьютеры могут попытаться загрузиться с USB-накопителя или DVD-диска в зависимости от порядка BIOS. Удаление всех периферийных устройств заставляет компьютер сосредоточиться на загрузочных файлах на основном жестком диске.
- Удалите все USB-накопители или DVD-диски, которые могут мешать нормальному процессу загрузки.
- Если на ноутбуке возникают проблемы с загрузкой Windows, запустите Dell Diagnostics, нажимая клавишу F12 несколько раз одновременно с нажатием клавиши 9.0219 кнопка питания .
Если вы используете Windows, загрузитесь в безопасном режиме, чтобы устранить проблему.
- Удерживайте кнопку питания в течение 10 секунд, чтобы выключить ноутбук и загрузиться в безопасном режиме. Нажмите кнопку питания, чтобы запустить ноутбук. Сделайте это еще 2 раза, чтобы Windows загрузилась в среду восстановления.
- Вы увидите Выберите опцию вверху страницы. Перейдите с помощью клавиш со стрелками к Устранение неполадок > Дополнительные параметры > Параметры запуска > Перезапустить .

- Windows перезапустится и покажет меню параметров. Выберите Безопасный режим с поддержкой сети . Нам нужно загрузиться в безопасном режиме, потому что он использует базовый драйвер и позволит нам просматривать экран, если это проблема программного обеспечения.
- Отсюда вы сможете удалить поврежденные графические драйверы и перезагрузить компьютер обратно в обычную Windows.
- Возможно, загрузочный раздел поврежден. Если безопасный режим не работает, Windows нужно будет установить заново.
Это часто происходит при запуске или настройке системы с двойной загрузкой, при установке на компьютер вредоносных программ или при подделке жизненно важных файлов. Поскольку процесс зависит от типа ОС и версии, которую вы используете, вам может потребоваться найти дополнительные ресурсы, характерные для вашей ОС. Часто есть возможность восстановить программное обеспечение из меню BIOS, но в противном случае процесс, вероятно, будет состоять из перезагрузки ОС на ваш накопитель.



 com/ru-ru/software-download/windows10 и скачайте программу, которая запишет установочную флешку.
com/ru-ru/software-download/windows10 и скачайте программу, которая запишет установочную флешку.
 Если это не сработает, вам, вероятно, придется заменить экран.
Если это не сработает, вам, вероятно, придется заменить экран. Как только все будет удалено, удерживайте кнопка питания нажата на 60 секунд. Это заставляет компьютер пытаться включить и разрядить конденсаторы и, как следствие, накопить статический заряд.
Как только все будет удалено, удерживайте кнопка питания нажата на 60 секунд. Это заставляет компьютер пытаться включить и разрядить конденсаторы и, как следствие, накопить статический заряд.