Не включается мобильный хот спот: Не работает «Мобильный хот-спот» в Windows 10. Не получается раздать Wi-Fi
Не работает «Мобильный хот-спот» в Windows 10. Не получается раздать Wi-Fi
С настройкой раздачи интернета по Wi-Fi в Windows 10 в последнее время творится полная ерунда. Если вы зашли на эту страницу, то у вас скорее всего тоже не получается раздать Wi-Fi через встроенную функции «Мобильный хот-спот» и/или через командную строку. По моим наблюдениям, большинство проблем появились после большого обновления Windows 10, в котором появилась функция «Мобильный хот-спот». Мало того, что этим способом у многих так и не получилось раздать Wi-Fi, так перестал работать способ запуска точки доступа командами через командную строку.
К статьям по настройке точки доступа в Windows 10 за последнее время было оставлено очень много комментариев. Из основных проблем:
- «Мобильный хот-спот» не видит подключение к интернету. Не дружит он с высокоскоростным подключением, набор номера с логином и паролем (PPPoE). Интернет на компьютере подключен, работает, а на вкладке «Мобильный хот-спот» ошибка: «Не удалось настроить мобильный хот-спот, поскольку у компьютера отсутствует подключение Ethernet, Wi-Fi или подключение к сотовой сети».

- Точка доступа запускается (через хот-спот, или командную строку), но устройства к Wi-Fi не подключаются. Идет постоянное подключение (получение IP, аутентификация), долго подключаются, в итоге не удается подключится к Wi-Fi сети, которую раздает ноутбук.
- Еще одна популярная ошибка, когда точка доступа на ноутбуке запущена (через тот же хот-спот, или командную строку), устройства к Wi-Fi подключаются, но интернет не работает.
- После обновления Windows 10 перестал работать запуск раздачи Wi-Fi через командную строку. Ошибка «Не удалось запустить размещенную сеть. Группа или ресурс не находятся в нужном состоянии для выполнения требуемой операции».
- Не получается раздать Wi-Fi через «Мобильный хот-спот», когда интернет подключен через USB 3G/4G модем. Или через встроенный в ноутбук модем (SIM-карту).
Это основные проблемы, с которыми сталкиваются пользователи в процессе запуска точки доступа в Windows 10.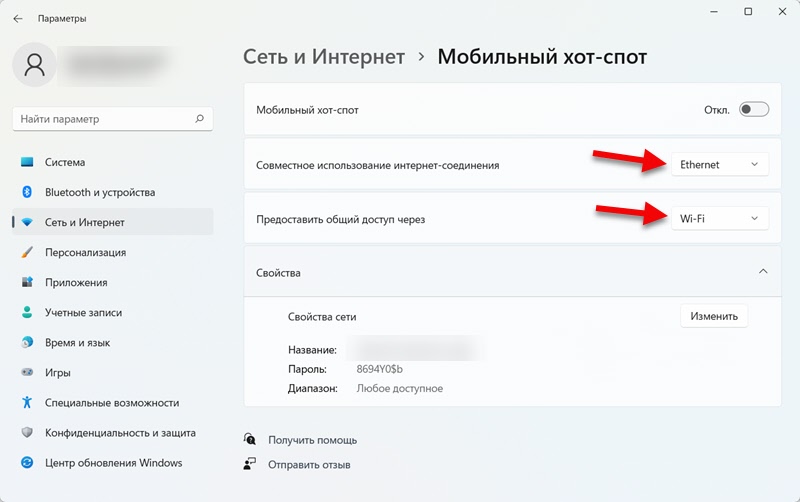 Сразу хочу сказать, что конкретных решений по каждой проблеме у меня нет. Исходя из комментариев, которые посетители оставляли к другим статьям, и из информации, которую я наше в интернете, постараюсь подробно рассказать о возможных решениях каждой из этих проблем. Возможно, мои советы кому-то помогут. Постараюсь максимально подробно и понятно написать по каждой проблеме. Вы так же не забывайте делится опытом в комментариях. Ваши наблюдения, советы и решения пригодятся многим.
Сразу хочу сказать, что конкретных решений по каждой проблеме у меня нет. Исходя из комментариев, которые посетители оставляли к другим статьям, и из информации, которую я наше в интернете, постараюсь подробно рассказать о возможных решениях каждой из этих проблем. Возможно, мои советы кому-то помогут. Постараюсь максимально подробно и понятно написать по каждой проблеме. Вы так же не забывайте делится опытом в комментариях. Ваши наблюдения, советы и решения пригодятся многим.
Обновление: июнь 2022 года. Проблема, когда перестает работать интернет после активации функции мобильный хот-спот: почему перестает работать интернет после включения функции мобильный хот-спот на Windows 11, Windows 10, 8.
Мобильный хот-спот и высокоскоростное подключение (набор номера, PPPoE, VPN)
Обновление! Если у вас интернет через высокоскоростное подключение, то Мобильный хот-спот не увидит это подключение к интернету. Подробнее писал об этом в статье: https://help-wifi. com/nastrojka-virtualnoj-wi-fi-seti/mobilnyj-xot-spot-v-windows-10-cherez-pppoe-nabor-nomera-vysokoskorostnoe-podklyuchenie/
com/nastrojka-virtualnoj-wi-fi-seti/mobilnyj-xot-spot-v-windows-10-cherez-pppoe-nabor-nomera-vysokoskorostnoe-podklyuchenie/
Очень много сообщений о проблеме, когда интернет на компьютере подключен через высокоскоростное подключение (через набор номера, логин и пароль), интернет работает, а на вкладке «Мобильный хот-спот» отображается ошибка «Не удалось настроить мобильный хот-спот, поскольку у компьютера отсутствует подключение Ethernet, Wi-Fi или подключение к сотовой сети». Получается, что встроенная функция не видит PPPoE подключение.
Такая проблема есть точно. В интернете я не нашел ни одного совета по ее решению. Находил много таких вопросов к представителям Microsoft, но они просто давали какие-то стандартные рекомендации, и все. Как решить эту проблему никто не знает. А проблема скорее всего в том, что когда у вас запущено высокоскоростное подключение, то адаптер Ethernet в статусе «неопознанная сеть». Будем надеяться, что в следующих обновлениях разработчики научат хот-спот видеть PPPoE подключения к интернету.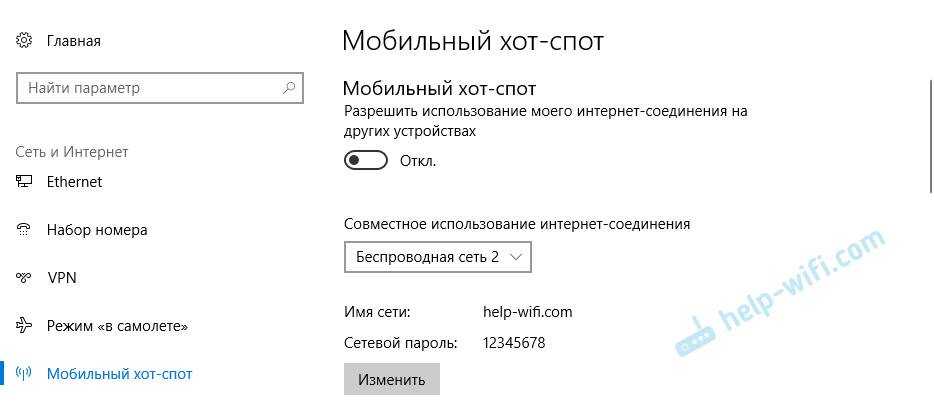
Решение:
Не вижу другого выхода, кроме как пробовать запускать точку доступа через командную строку. После обновления и с этим бывают проблемы. Если с помощью команд не получится раздать Wi-Fi, то смотрите советы из раздела «Другие решения» в конце этой статьи.
Так же, можете попробовать запустить виртуальную Wi-Fi сеть с помощью специальных программ.
Точка доступа Wi-Fi в Windows 10: устройства не подключаются, не работает интернет
Еще одна очень популярная проблема. Запускаем раздачу Wi-Fi через хот-спот, или с помощью командной строки, а смарфтоны, планшеты и другие устройства к Wi-Fi не подключаются. Идет постоянное подключение, получение IP-адреса, разные ошибки и т. д. По этой теме я писал подробную статью: устройства не подключаются к точке доступа в Windows 10. Получение IP-адреса. Там есть советы, которые обязательно нужно попробовать при возникновении такой проблемы.
Так же, обязательно отключите антивирус (встроенный в него брандмауэр).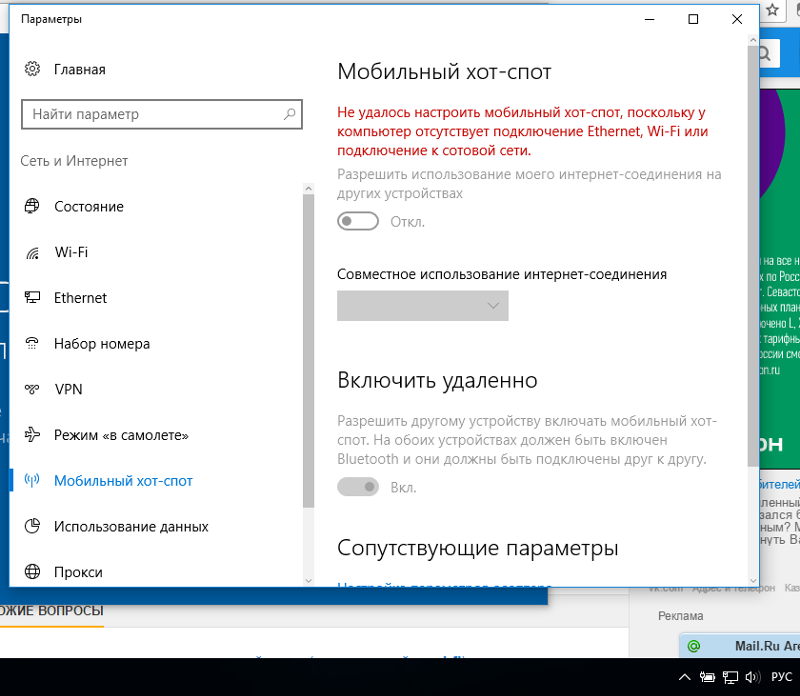 Можете так же попробовать отключить встроенный в Windows брандмауэр. В основном, такая проблема появляется из-за настроек IP. В статье по ссылке выше, я показывал как можно попробовать поэкспериментировать с настройками IP. Выставить их автоматическое получение, или прописать вручную.
Можете так же попробовать отключить встроенный в Windows брандмауэр. В основном, такая проблема появляется из-за настроек IP. В статье по ссылке выше, я показывал как можно попробовать поэкспериментировать с настройками IP. Выставить их автоматическое получение, или прописать вручную.
Подключение есть, но интернет не работает
Следующая ситуация, когда устройства к сети подключаются, но интернет не работает. В таком случае, необходимо проверять настройки общего доступа к подключению к интернету. Если вы запускали сеть через «Мобильный хот-спот», то вариантов там не много, так как мы просто выбираем подключение, с которого хотим раздать интернет.
А если у вас точка доступа запущена через командную строку, то смотрите статью: раздали Wi-Fi с ноутбука, а интернет не работает «Без доступа к интернету». Там подробно написано об общем доступе.
Важно! При обоих проблемах советую попробовать советы из раздела «Другие решения», которые вы найдете ниже в этой статье.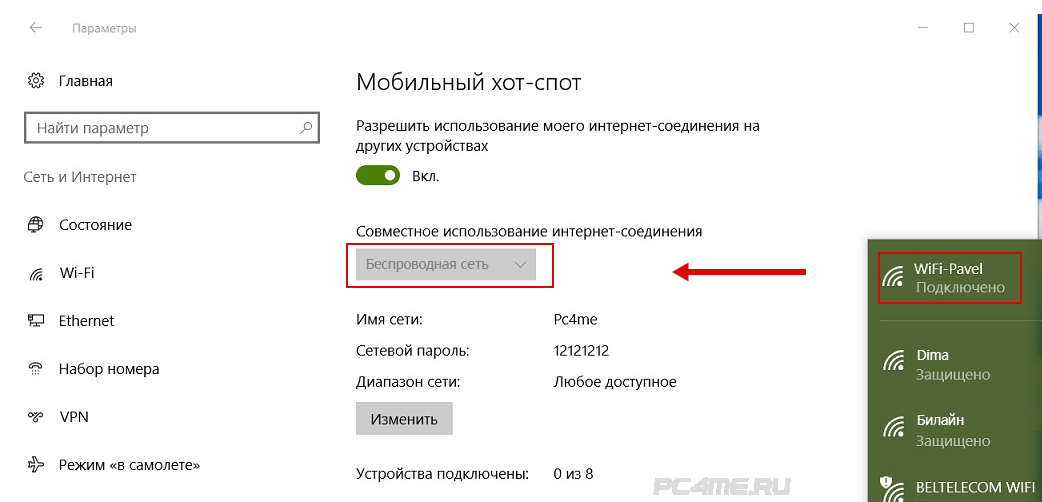
После обновления Windows 10 не получается раздать Wi-Fi через командную строку
Да, бывает и такое, когда не удается запустить виртуальную Wi-Fi сеть ни через мобильный хот-спот, ни с помощью командной стройки. В командной строке, как правило, появляется уже хорошо знакомая ошибка «Не удалось запустить размещенную сеть. Группа или ресурс не находятся в нужном состоянии для выполнения требуемой операции».
В таком случае, нужно смотреть драйвера Wi-Fi адаптера. Есть ли в списке виртуальный адаптер, включен ли он, и как работает. Об этой ошибке я писал в конце этой статьи.
Что делать в этой ситуации? Конкретного ответа нет. Можете поверить, включена ли служба автонастройки WLAN. Ну и нужно экспериментировать с драйвером Wi-Fi адаптера. Пробуйте переустанвоить драйвер, откатить, и удалить (он автоматически будет установлен после перезагрузки). Об этом я писал здесь, и ниже в статье.
Ну и все таки попробуйте запустить раздачу через «Мобильный хот-спот».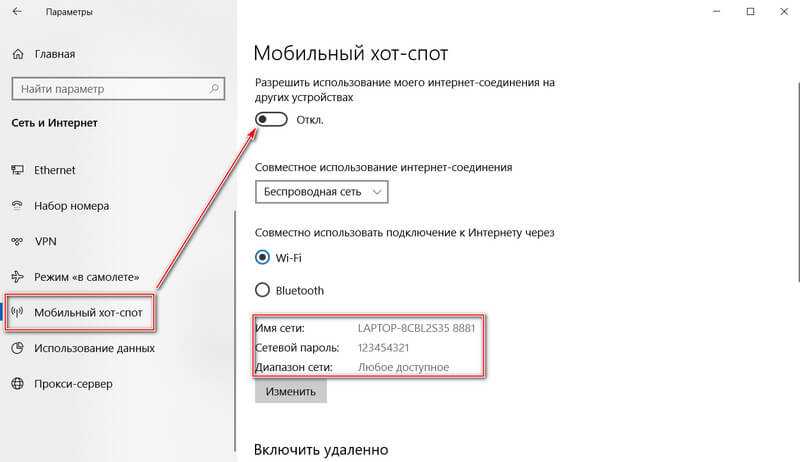 Если у вас не высокоскоростное подключение к интернету. Смотрите еще советы, которые я дам ниже в этой статье.
Если у вас не высокоскоростное подключение к интернету. Смотрите еще советы, которые я дам ниже в этой статье.
Если у вас интернет через 3G/4G модем
Вчера заметил, что у многих не получается настроить мобильный хот-спот когда интернет через USB модем. Он просто не видит такое подключение. Там проблема примерно понятна. Многие устанавливают программное обеспечении, которое идет с модемом. Разные программы от Билайн, Мегафон, Yota и т. д. И через эти программы настраивают, и запускают подключение к интернету. А хот-спот не видит эти подключения.
Решение следующее: откажитесь от программ, которые устанавливаются при настройке модема. Нужно настроить подключение к интернету средствами Windows 10. Чтобы у вас было подключение через мобильную сеть, тогда хот-спот увидит подключение. Вы можете удалить программу от модема, или попробовать просто закрыть ее. Можно установить только драйвер на USB модем, без программ. Нужно, чтобы у вас была вкладка «Сотовый».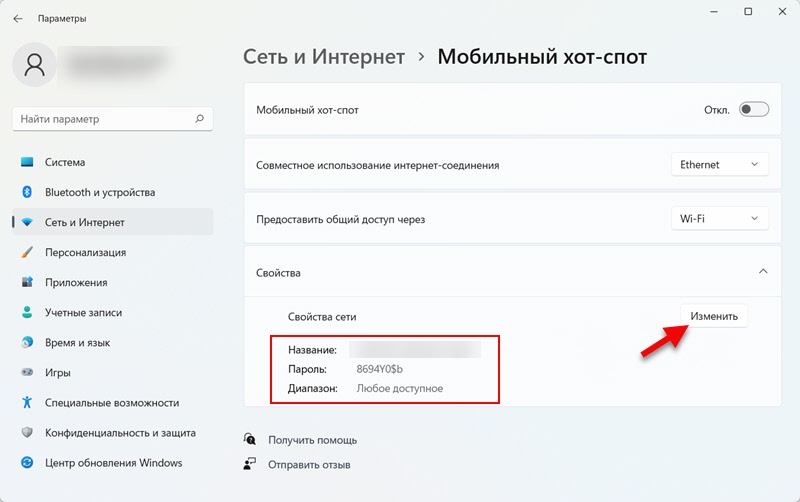
Тогда все заработает. Я сам сталкивался с этой проблемой, когда писал инструкцию по настройке хот-спот.
Другие решения
1
По очереди выполните команды (которые указаны ниже) в командной строке. Только запустите командную строку от имени администратора. Нажмите правой кнопкой мыши на меню пуск, и выберите «Командная строка (администратор)». По очереди копируйте и вставляйте команды, выполняя каждую команду нажатием на Ентер.
netsh winsock reset
netsh int ip reset
ipconfig /release
ipconfig /renew
ipconfig /flushdns
Перезагрузите компьютер, и проверьте результат.
2
Удаляем драйвер Wi-Fi адаптера. Просто заходим в диспетчер устройств, и удаляем его. После перезагрузки, драйвер установится сам. Но, на всякий случай, перед этой процедурой я советую скачать драйвер Wi-Fi адаптера для вашего ноутбука (или адаптера) с официального сайта.
Заходим в диспетчер устройств, открываем вкладку «Сетевые адаптеры».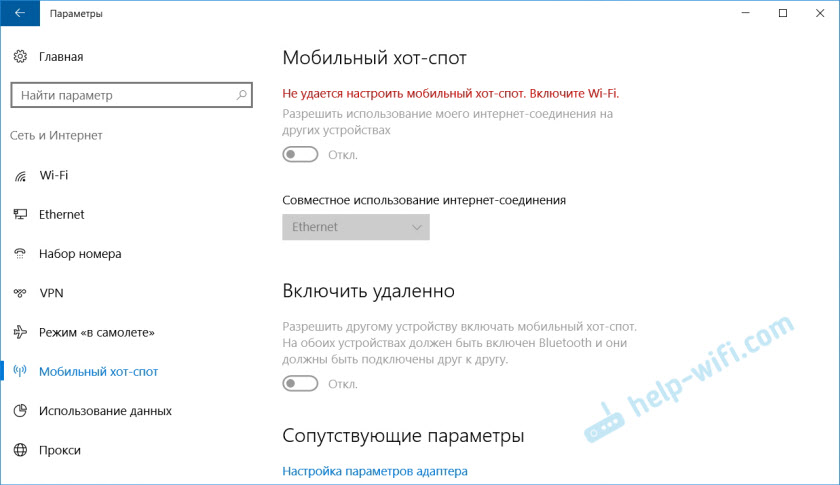 Там вы увидите адаптер, в названии которого будет «Wi-Fi», или «Wireless». Нажимаем на него правой кнопкой мыши, и выбираем «Удалить».
Там вы увидите адаптер, в названии которого будет «Wi-Fi», или «Wireless». Нажимаем на него правой кнопкой мыши, и выбираем «Удалить».
Подтвердите удаление, и перезагрузите компьютер.
3
Сброс сети. Попробуйте этот способ. Особенно, если после настройки точки доступа (не важно каким способом) устройства не подключаются к Wi-Fi, или когда подключаются, но интернет не работает.
Важный момент! Сброс сети может удалить настройки всех подключений. Будут восстановлены стандартные параметры всех адаптеров.
Зайдите в параметры, в раздел «Сеть и Интернет». На вкладке «Состояние» нажмите на «Сброс сети».
Просто нажмите на кнопку «Сбросить сейчас».
Ждем, пока компьютер перезагрузится. Проверьте, работает ли подключение к интернету, и пробуем настроить раздачу заново. Если нужно настроить подключение к интернету, то смотрите советы по настройке интернета в Windows 10.
Мобильный хот-спот в Windows 10 через PPPoE (набор номера, высокоскоростное подключение)
Решил сделать отдельную статью, в которой разобраться в проблеме с настройкой раздачи Wi-Fi через «Мобильный хот-спот» в Windows 10, когда подключение к интернету через высокоскоростное подключение.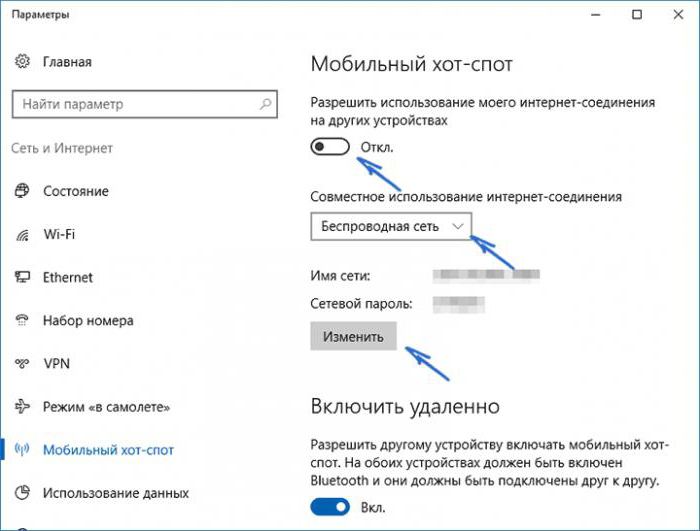 По технологии PPPoE, когда подключение идет через набор номера (логин и пароль). Очень много комментариев по этой проблеме. Сразу скажу, что решения пока что нет. Но есть другие варианты раздать Wi-Fi, без функции «Мобильный хот-спот».
По технологии PPPoE, когда подключение идет через набор номера (логин и пароль). Очень много комментариев по этой проблеме. Сразу скажу, что решения пока что нет. Но есть другие варианты раздать Wi-Fi, без функции «Мобильный хот-спот».
Сама проблема выглядит следующим образом: в Windows 10 у нас настроено высокоскоростное подключение к провайдеру. Интернет работает.
А на вкладке «Мобильный хот-спот» ошибка: «Не удалось настроить мобильный хот-спот, поскольку у компьютера отсутствует подключение Ethernet, Wi-Fi или подключение к сотовой сети».
Все очень просто. Получается, что функция «хот-спот» не видит подключение к интернету, которое настроено через PPPoE. Когда запущено высокоскоростное подключение, то адаптер Ethernet со статусом «Неопознанная сеть». Это нормально, так как есть другое соединение, через которое работает интернет, но функция «Мобильный хот-спот» не видит это соединение, и выдает ошибку, что компьютер не подключен к интернету.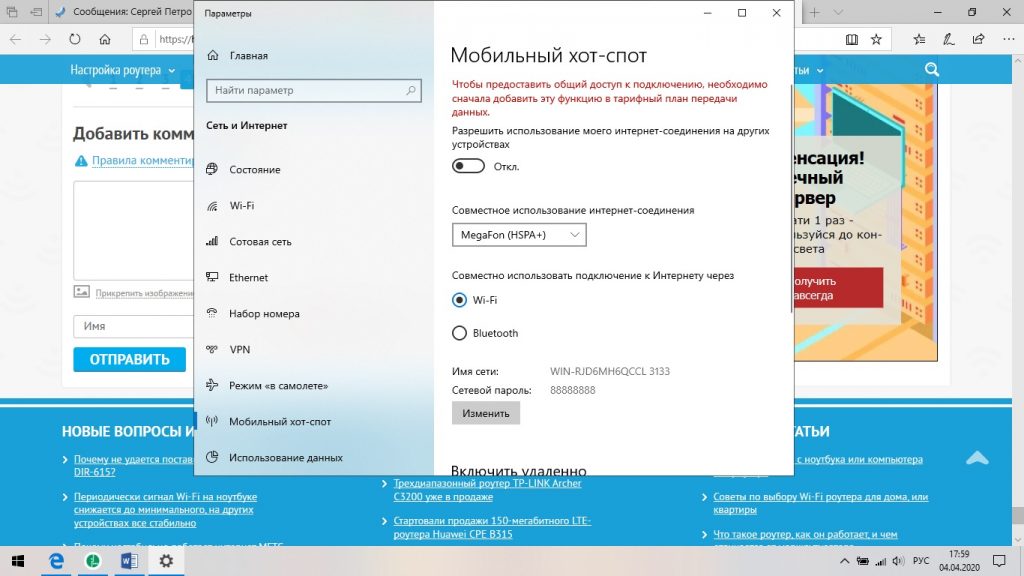 Вот еще скриншот:
Вот еще скриншот:
Проблема понятна. Давайте посмотрим что можно сделать.
На данный момент решения нет. Это подтверждают сами специалисты с Майкрософт. Вот их ответ на официальном форуме:
Вот такие дела. Остается ждать, когда в Microsoft починят эту функцию. Если починят.
Другие решения
Как вариант, запускать раздачу Wi-Fi через командную строку, по инструкции: https://help-wifi.com/nastrojka-virtualnoj-wi-fi-seti/kak-razdat-wi-fi-s-noutbuka-na-windows-10/. Но после обновления, когда появился хот-спот, у многих сеть запускается, но компьютер не выдает IP-адреса устройствам, и к точке доступа устройства не подключаются. Об этой проблеме я писал в статье: Устройства не подключаются к точке доступа в Windows 10. Получение IP-адреса.
Как мне кажется, единственное решение, это сделать сброс настроек сети в Windows 10, запустить точку доступа через командную строку, и открыть общий доступ к вашему высокоскоростному подключению к интернету.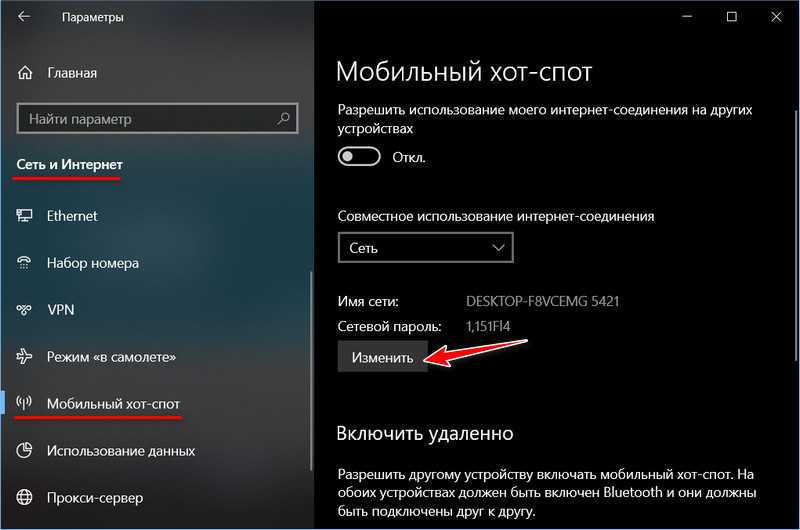 Скорее всего, это поможет решить проблему с подключением устройств к точке доступа.
Скорее всего, это поможет решить проблему с подключением устройств к точке доступа.
После сброса настроек сети к заводским, вам скорее всего придется заново настроить подключение к провайдеру (PPPoE). Если не знаете как это сделать, то смотрите статью по настройке интернета в Windows 10.
В любом случае, не нужно расстраиваться, это же Windows:), это нормально.
Буду следить за этой темой, если появится какое-то решение, обязательно напишу об этом. Если у вас есть какая-то полезная информация по этой проблеме, то вы можете поделится ею в комментариях.
Похожие статьи
Windows 10 — все инструкции по настройке интернета и решению проблем
Популярные статьи
Новые статьи
Комментарии
Почему не работает точка доступа? Apple и Android
- Если ваша точка доступа не работает, убедитесь, что Интернет работает и вы вводите правильный пароль.

- Вы также можете попробовать отключить режим энергосбережения или энергосбережения или перезапустить Wi-Fi на телефоне.
- Если точка доступа вашего телефона по-прежнему не работает, может помочь модем или включение и выключение телефона.
Представьте себе: вы куда-то вышли и вам нужно поработать на своем ноутбуке, но Wi-Fi невыносимо медленный. Обычно это не проблема — ваш мобильный телефон получает хороший сервис LTE, вы можете просто подключить свой компьютер к мобильной точке доступа вашего телефона. Но вы пытаетесь подключиться к нему, и это не сработает. Почему?
У этого вопроса есть много вариантов ответа, и большинство из них зависит от типа вашего телефона. Вот как исправить точку доступа на телефонах iOS и Android.
Примечание . Хотя инструкции для iPhone одинаковы независимо от используемой модели, при условии, что вы обновили iOS до последней версии, шаги для Android могут отличаться в зависимости от модели.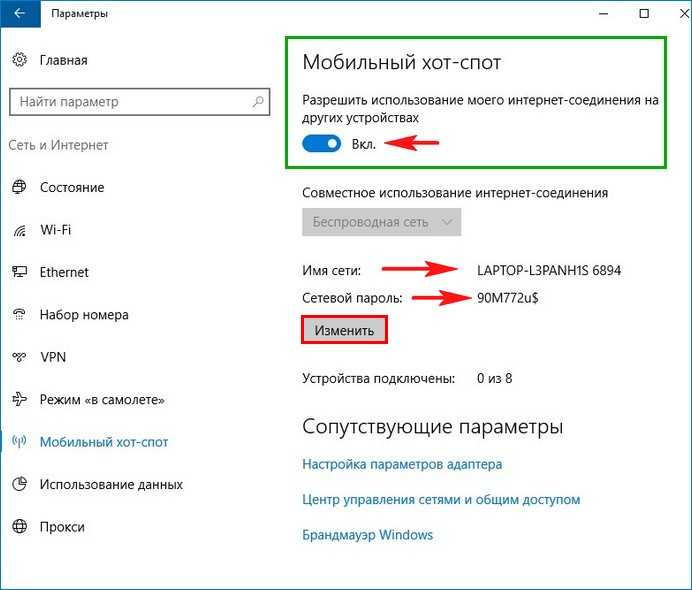 В этом руководстве используется Samsung S21.
В этом руководстве используется Samsung S21.
Как исправить неработающую точку доступа
Если ваша мобильная точка доступа не работает, просмотрите этот список устранения неполадок, чтобы выяснить, почему.
1. Убедитесь, что подключение вашего телефона к Интернету работает
2. Убедитесь, что Wi-Fi устройства, к которому вы пытаетесь подключиться, работает
4. Отключение режима энергосбережения или энергосбережения
5. Включение и выключение Wi-Fi телефона
6. Пара с Bluetooth или USB
7. Попробуйте перезагрузить ваш телефон
8. Отбрасывает свое программное обеспечение
Отключить автоматическую точку горячего. открыть
11. Измените диапазон частот на 2,4 ГГц
Убедитесь, что интернет-соединение вашего телефона работает
Перейдите в приложение настроек вашего телефона и убедитесь, что ваши сотовые данные включены.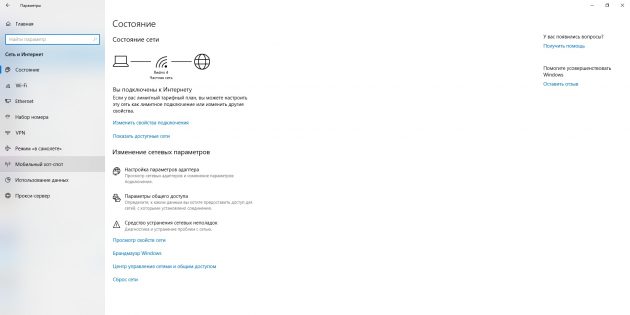 Вы также должны попытаться использовать Интернет на своем телефоне, чтобы убедиться, что вы не находитесь в районе с медленным или плохим приемом.
Вы также должны попытаться использовать Интернет на своем телефоне, чтобы убедиться, что вы не находитесь в районе с медленным или плохим приемом.
Убедитесь, что сотовые данные вашего телефона включены.
Мелани Вейр
Вам также следует проверить и убедиться, что вы не превысили лимит сотовой связи за месяц — если вы пользуетесь предоплаченным тарифным планом с лимитом, скорость передачи данных будет ограничена, когда вы его превысите, что сделает вашу точку доступа практически бесполезной. Чтобы решить эту проблему, обратитесь к поставщику данных.
Убедитесь, что Wi-Fi устройства, к которому вы пытаетесь подключиться, работает.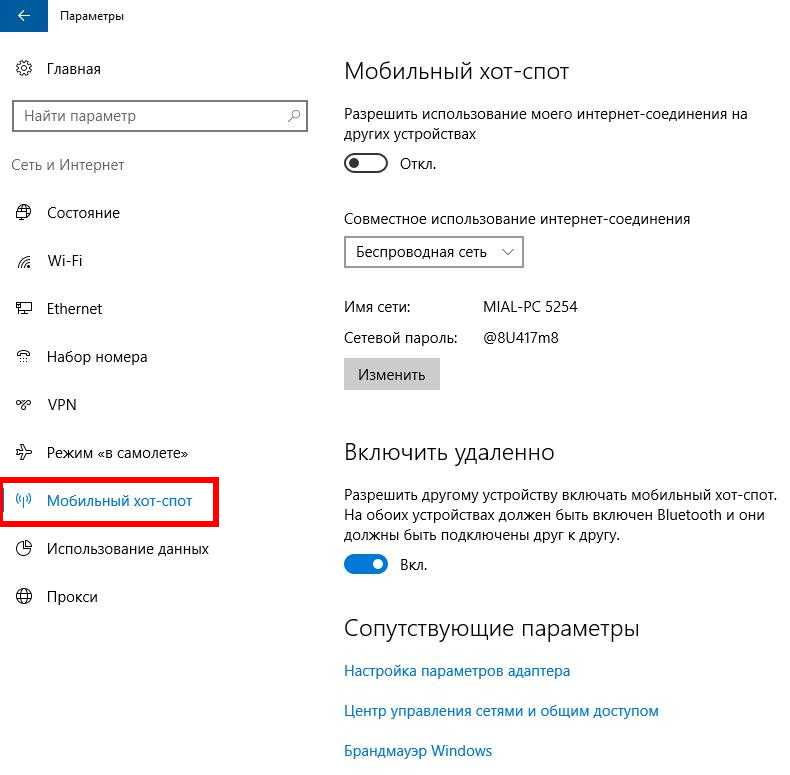
Если ваше устройство не подключается к телефону, это может быть проблемой устройства. Попробуйте подключиться к точке доступа вашего телефона с другого устройства. Если это работает, проблема, скорее всего, не в вашем телефоне.
Включите и выключите Wi-Fi на подключаемом устройстве и посмотрите, решит ли это проблему. Если нет, попробуйте перезагрузить устройство. Если у вас все еще есть проблемы, возможно, вам придется отнести его на ремонт.
Убедитесь, что пароль правильный
Если ваша точка доступа защищена паролем, посмотрите пароль на своем телефоне и убедитесь, что вы правильно ввели пароль на устройстве, к которому подключаетесь. не сможет подключиться.
Если у вас все еще возникают проблемы, вы также можете изменить пароль на такой, который будет легче вводить без ошибок.
Отключить режим экономии заряда батареи или режим пониженного энергопотребления
Режим экономии заряда батареи — или режим пониженного энергопотребления — работает путем ограничения некоторых второстепенных функций телефона для экономии заряда батареи. Это не должно включать ограничение возможности вашего телефона подключаться к точке доступа, но все программное обеспечение время от времени дает сбои.
Это не должно включать ограничение возможности вашего телефона подключаться к точке доступа, но все программное обеспечение время от времени дает сбои.
Это известная проблема, особенно на Android. Попробуйте отключить режим энергосбережения и посмотрите, решит ли это проблему.
Включение и выключение Wi-Fi вашего телефона
Говоря об ошибках в системе, даже если Wi-Fi вашего телефона обычно не является их жертвой, это не невозможно.
Если кажется, что он не работает, попробуйте выключить и снова включить его и посмотреть, решит ли это проблему.
Сопряжение по Bluetooth или USB
Wi-Fi — не единственный способ подключения устройств к точке доступа вашего телефона. Вы также можете соединить телефон и компьютер с помощью Bluetooth или USB-кабеля.
Чтобы подключиться к сотовой сети iPhone через Bluetooth, выполните следующие действия:
1 . Откройте приложение «Настройки» на своем iPhone.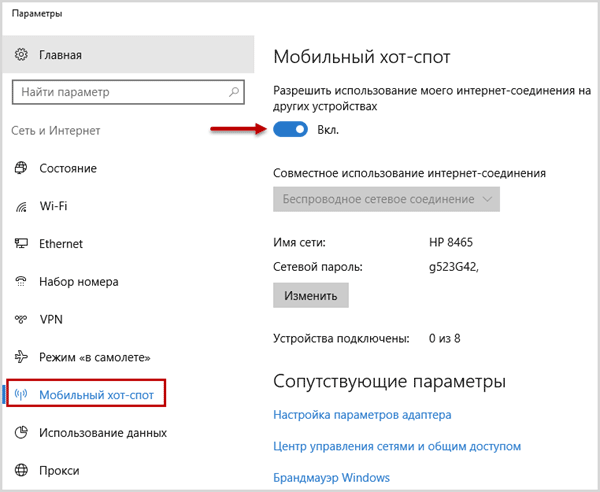
2 . Коснитесь Bluetooth .
3 . Коснитесь переключателя Bluetooth , чтобы включить его — когда он включен, у него будет зеленый фон вместо серого.
Включите переключатель Bluetooth.
Стефан Ионеску
Быстрый совет : Вы также можете включить Bluetooth на iPhone, открыв Центр управления и нажав кнопку 9.0015 Значок Bluetooth – если он синий, то он включен.
4. Подключитесь к Bluetooth iPhone с другого устройства и подтвердите подключение на телефоне.
Для подключения к Android через Bluetooth или USB-модем:
1.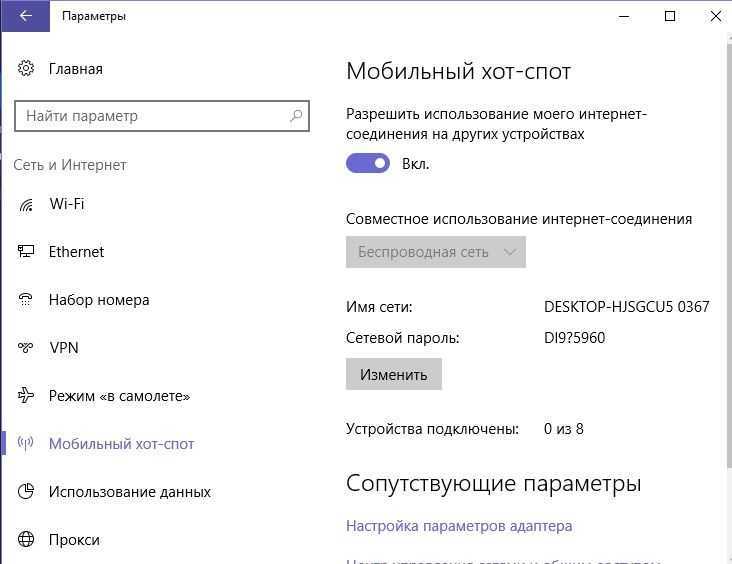 Откройте приложение «Настройки» на своем телефоне Android.
Откройте приложение «Настройки» на своем телефоне Android.
2. Отвод Соединения .
3. Tap Мобильная точка доступа и модем .
Перейдите в настройки «Мобильная точка доступа и модем».
Мелани Вейр
4. Включите переключатель Модем Bluetooth или Модем USB .
Включите Bluetooth или USB-модем.
Мелани Вейр
5. Подключите другое устройство к телефону Android с помощью Bluetooth или USB-кабеля.
Подключите другое устройство к телефону Android с помощью Bluetooth или USB-кабеля.
Попробуйте перезагрузить телефон
Иногда, если ваш телефон включен слишком долго, особенно если в фоновом режиме работает несколько программ, ваш телефон может начать работать медленнее или даже испытывать ошибки — и это становится более вероятным, если срок службы батареи низкий.
В этом случае проблемы с точкой доступа можно легко решить, просто перезагрузив телефон.
Если у вас есть iPhone, это почти все, что вы можете сделать, чтобы исправить любые проблемы с точками доступа, которые могут у вас возникнуть. Если ни один из этих вариантов устранения неполадок не может решить вашу проблему, это может быть ошибка в обновлении программного обеспечения или вам может взять свой телефон, чтобы его посмотрели.
Дополнительные варианты устранения неполадок, если у вас есть телефон Android
Устройства Android предлагают больше возможностей для устранения таких проблем, как неработающие точки доступа.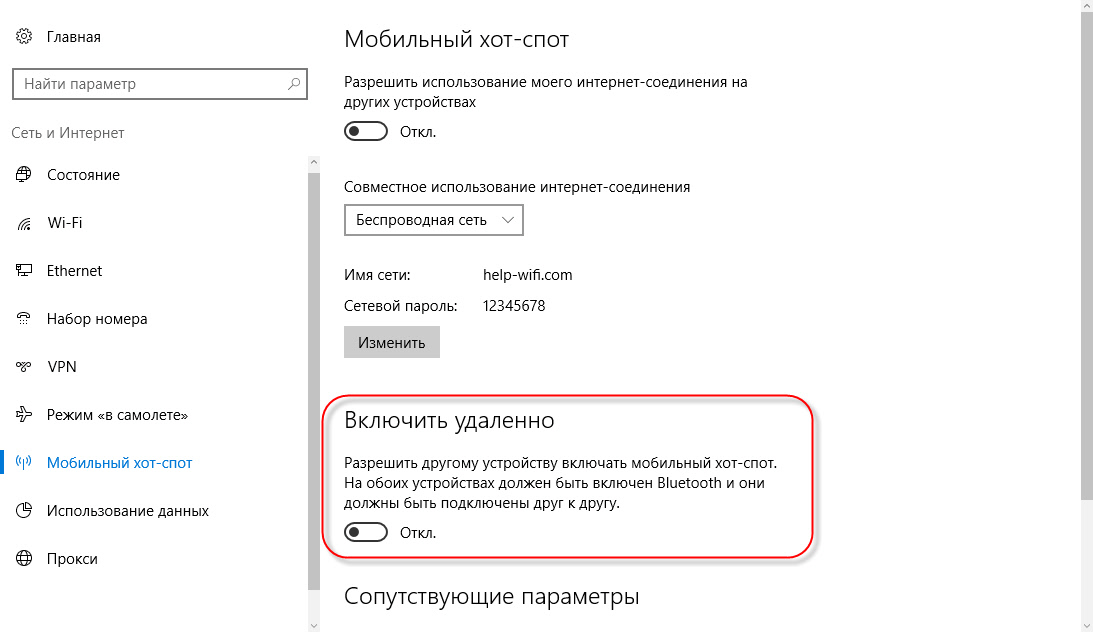
Откат вашего программного обеспечения
В отличие от iPhone, телефоны Android позволяют откатывать обновления программного обеспечения, если они вам не нравятся или не работают на вашем телефоне.
Поскольку возможно, что ошибка может вызывать проблемы с точками доступа в обновлении программного обеспечения, попробуйте вернуться к более старой версии вашей ОС и посмотреть, решит ли это проблему. Если это не так, вы всегда можете снова загрузить обновление.
Отключение автоматического переключения точек доступа
На некоторых новых телефонах точка доступа отключается, если к ней не подключено ни одно устройство в течение нескольких минут. Это может вызвать проблемы, если ваше устройство перейдет в спящий режим или если вы выйдете из комнаты и вернетесь.
Если это ваша проблема, вы можете попробовать отключить автоматическое переключение точек доступа.
1 . Откройте приложение «Настройки» на своем телефоне Android.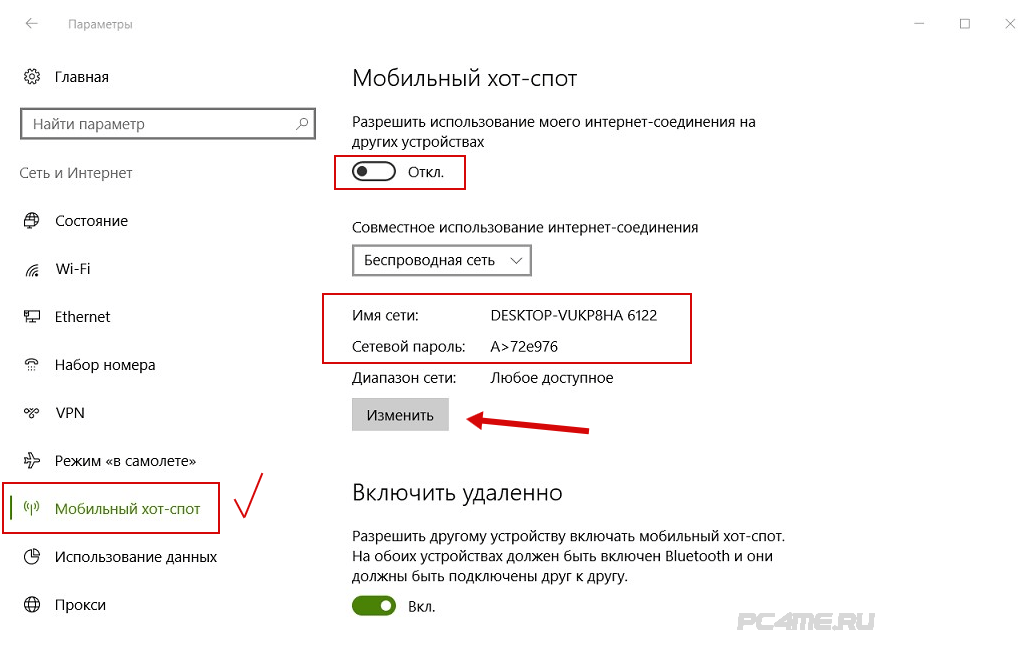
2 . Нажмите Подключения .
3 . Коснитесь Мобильная точка доступа и модем .
Перейдите в настройки «Мобильная точка доступа и модем».
Мелани Вейр
4 . Коснитесь Мобильная точка доступа .
5 . Коснитесь переключателя Auto Hotspot , чтобы выключить его — в выключенном состоянии переключатель будет иметь серый фон.
Оставьте мобильную точку доступа открытой
Хотя точки доступа, защищенные паролем, безопаснее, поскольку они зашифрованы, это шифрование иногда может привести к проблемам с подключением к точке доступа.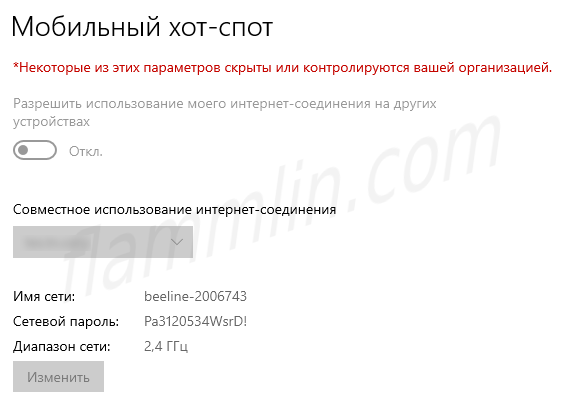 Иногда точка доступа будет лучше работать с вашим устройством, если вы просто оставите ее открытой.
Иногда точка доступа будет лучше работать с вашим устройством, если вы просто оставите ее открытой.
1 . Откройте приложение «Настройки» на своем телефоне Android.
2 . Нажмите Подключения .
3 . Коснитесь Мобильная точка доступа и модем .
Перейдите в настройки «Мобильная точка доступа и модем».
Мелани Вейр
4 . Коснитесь Мобильная точка доступа .
5 . Коснитесь Настроить .
Нажмите «Настроить».
Мелани Вейр
6 . Нажмите Безопасность .
7 . Выберите Открыть в появившемся всплывающем окне.
Примечание : Это оставляет вас открытым для других людей, присоединяющихся к сети и использующих ваши сотовые данные. Если вы находитесь в общественном месте или обеспокоены тем, что другие люди поблизости могут использовать ваши данные, это может быть не лучшим вариантом.
Измените диапазон частот на 2,4 ГГц
Новые телефоны Android также имеют возможность изменять частоту сигнала, который вы отправляете для создания точки доступа.
Хотя диапазон 5 ГГц работает быстрее, многие устройства могут не поддерживать его, а это значит, что вы не увидите его в списке возможных подключений на устройстве, которое пытаетесь подключить к точке доступа.
Чтобы исправить это, вам придется вернуться к стандартному диапазону 2,4 ГГц.
1. Откройте приложение «Настройки» на телефоне Android.
2. Отвод Соединения .
3. Tap Мобильная точка доступа и модем .
Перейдите в настройки «Мобильная точка доступа и модем».
Мелани Вейр
4. Tap Мобильная точка доступа .
5. Нажмите Настроить .
Нажмите «Настроить».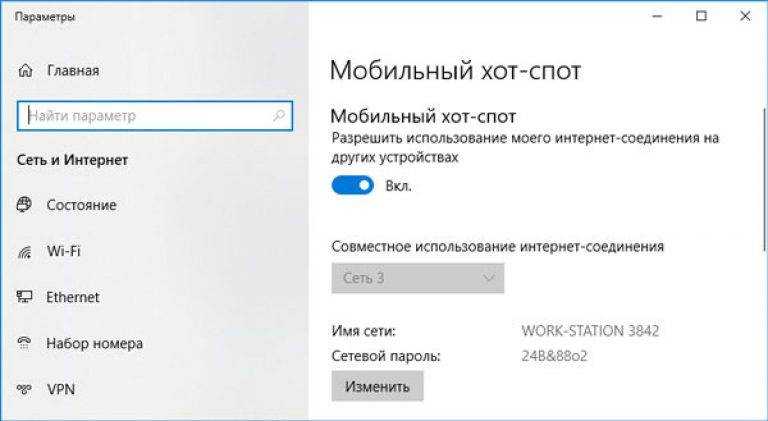
Мелани Вейр
6. Tap Band .
7. Выберите 2,4 ГГц из всплывающего окна
.
Нажмите «2,4 ГГц» во всплывающем окне.
Мелани Вейр
Мелани Вейр
Внештатный автор
Мелани Вейр — внештатный автор для Insider, в основном занимающийся разделом технической справки, но иногда также пишущий статьи о стиле жизни и развлечениях.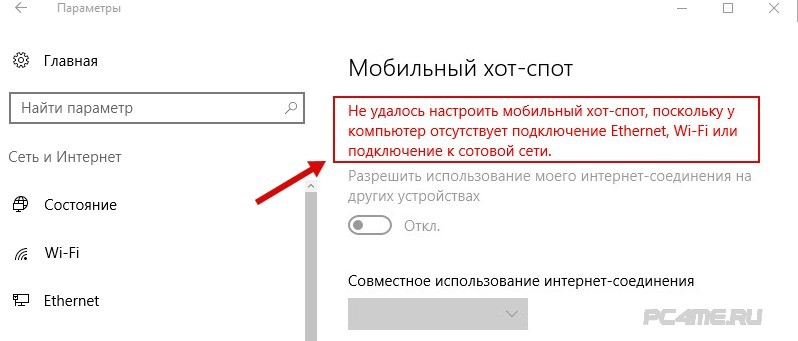 Она также является внештатным автором для ScreenRant и ведущим редактором новостей выходного дня на TheThings.com. В свободное время она пишет пьесы как для сцены, так и для экрана. С ней можно связаться по адресу melanie.weir1008@gmail.com или через LinkedIn.
Она также является внештатным автором для ScreenRant и ведущим редактором новостей выходного дня на TheThings.com. В свободное время она пишет пьесы как для сцены, так и для экрана. С ней можно связаться по адресу melanie.weir1008@gmail.com или через LinkedIn.
ПодробнееПодробнее
Почему не работает точка доступа и как это исправить
Когда вы путешествуете или работаете в пути, важно оставаться на связи. Но это не означает, что вам нужно полагаться на общедоступный Wi-Fi, который не всегда может быть безопасным. Вместо этого вы можете использовать свой телефон для совместного использования подключения к Интернету с ноутбуком, планшетом и другими устройствами, если только использование телефона в качестве мобильной точки доступа не работает.
К счастью, специалисты Asurion ежедневно сталкиваются с подобными проблемами: от телефонов, которые не включаются, до вздувшихся аккумуляторов. Когда техника ломается, мы ее чиним.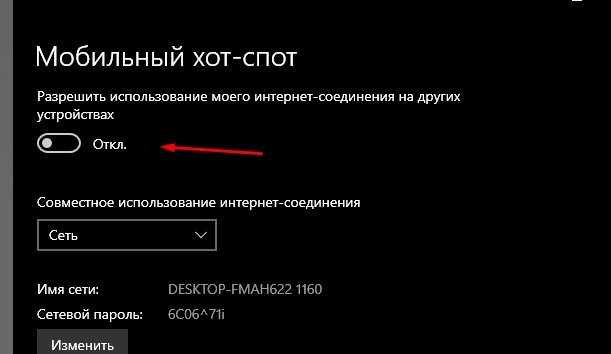 Если у вас возникли проблемы с использованием телефона в качестве личной точки доступа, постарайтесь не перегреваться. Ознакомьтесь с нашими советами по ремонту точки доступа, чтобы ваши устройства оставались подключенными, где бы вы ни находились.
Если у вас возникли проблемы с использованием телефона в качестве личной точки доступа, постарайтесь не перегреваться. Ознакомьтесь с нашими советами по ремонту точки доступа, чтобы ваши устройства оставались подключенными, где бы вы ни находились.
Что такое мобильная точка доступа?
Мобильная точка доступа позволяет использовать сотовую связь вашего телефона с другими устройствами. Это отличается как от портативной, так и от общедоступной точки доступа. И вот почему:
- Портативная точка доступа, такая как Jetpack® от Verizon® или Nighthawk® от AT&T®, — это устройство, доступное через оператора беспроводной связи. Он использует мобильные сети для подключения к Интернету, как и ваш телефон, но имеет собственную сеть Wi-Fi.
- Общедоступная точка доступа или общедоступный Wi-Fi — это бесплатная беспроводная сеть, к которой вы можете получить доступ в кафе и аэропортах.
Как работает мобильная точка доступа
Большинство смартфонов, включая Samsung Galaxy® и iPhone®, имеют встроенные функции, которые позволяют вам использовать свои мобильные данные и передавать их на другие устройства. Эти беспроводные передатчики действуют как мини-сеть Wi-Fi (или точка доступа), которую можно быстро включить в настройках или меню приложения.
Эти беспроводные передатчики действуют как мини-сеть Wi-Fi (или точка доступа), которую можно быстро включить в настройках или меню приложения.
В отличие от общедоступных точек доступа Wi-Fi, мобильная точка доступа более безопасна в использовании (особенно если вам нужна точка доступа для учащегося, обучающегося дистанционно). Вы можете применить дополнительные меры безопасности, такие как уникальный пароль, для защиты вашей личной информации от потенциальных угроз в общедоступной сети.
Почему не работает точка доступа?
Несмотря на то, что ваша мобильная точка доступа iPhone или Android менее опасна, чем общедоступная точка доступа в холле отеля, она все же может столкнуться с несколькими распространенными проблемами и перестать отвечать. Вот причины, по которым эксперты Asurion чаще всего видят:
- Оператор мобильной связи . У вашего оператора беспроводной связи могут возникнуть технические проблемы на стороне, которые могут повлиять на вашу мобильную точку доступа, или ваша учетная запись может не позволить вам ее использовать.
 Обязательно проверьте свой план, чтобы убедиться, что ваш телефон поддерживает точку доступа (иногда ее необходимо добавить перед использованием).
Обязательно проверьте свой план, чтобы убедиться, что ваш телефон поддерживает точку доступа (иногда ее необходимо добавить перед использованием). - Мощность сигнала и мобильные данные – Нет полос? Плохой уровень сигнала может быть причиной того, что ваша личная точка доступа не работает. Вашему устройству также требуются мобильные данные или Wi-Fi, и если они недоступны или вы достигли лимита данных, вы можете не установить соединение.
- Настройки . Это может показаться простым, но причина, по которой ваша точка доступа не работает, может заключаться в том, что вы никогда не включали эту функцию в настройках. У вас также могут возникнуть проблемы с подключением из-за неправильного пароля или имени Wi-Fi или из-за проблемы с настройками вашей виртуальной частной сети (VPN).
Когда ваш телефон перестанет работать, ваша жизнь не должна
Наши специалисты могут помочь. Назначьте встречу в ближайшем магазине уже сегодня.
Запланировать ремонт
Как исправить неработающую точку доступа
Не работает точка доступа Android или iPhone? Есть несколько способов решить проблемы с точкой доступа, не впадая в крайности, например, переключившись на коммутируемый доступ.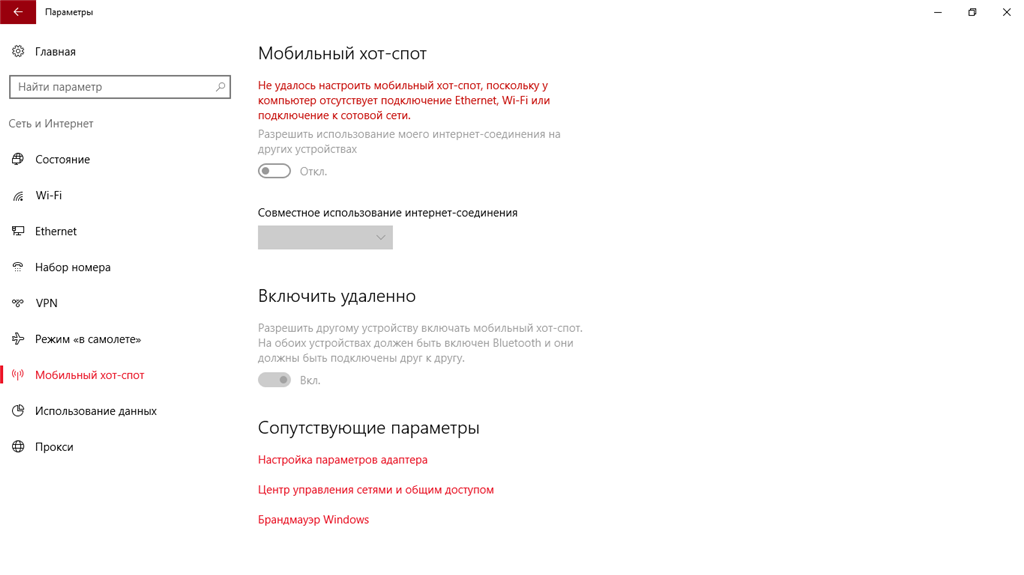 Вот что рекомендуют эксперты Asurion:
Вот что рекомендуют эксперты Asurion:
1. Перезапустите и отключите режим экономии заряда батареи
Простой перезапуск может решить больше проблем, чем вы думаете. Сначала выключите и снова включите телефон, затем отключите режим энергосбережения или режим энергосбережения, если он у вас включен — этот параметр иногда может мешать работе точки доступа вашего устройства. Вот как это сделать:
iPhone:
Откройте «Настройки» > «Аккумулятор» > «Режим энергосбережения». Коснитесь переключателя, чтобы выключить его.
Android:
- Открыть Настройки > Аккумулятор и уход за устройством > Аккумулятор . Если вы не видите эти параметры, попробуйте Настройки > Аккумулятор > Экономия заряда .
- Коснитесь переключателя Режим энергосбережения или Выключить сейчас на некоторых телефонах, чтобы отключить его.
2. Настройте параметры Wi-Fi или VPN
Если на короткое время перевести телефон в режим полета, Wi-Fi и мобильные данные отключатся, что поможет перезагрузить сеть и решить проблему. Чтобы включить режим полета, выполните следующие действия:
Чтобы включить режим полета, выполните следующие действия:
iPhone X или новее:
- Проведите вниз от правого верхнего угла экрана, чтобы открыть Центр управления; для более старых моделей проведите вверх от нижнего края телефона.
- Коснитесь значка самолета, чтобы включить режим полета. Wi-Fi и мобильные данные отключатся.
- Через 30 секунд снова коснитесь значка самолета и попробуйте подключиться к сети Wi-Fi точки доступа.
Android:
- Проведите вниз от верхнего края экрана, чтобы открыть меню быстрых настроек.
- Коснитесь значка самолета , чтобы включить режим полета. Wi-Fi и мобильные данные отключатся.
- Через 30 секунд снова коснитесь значка самолета и попробуйте подключиться к сети Wi-Fi точки доступа.
Используете VPN (виртуальную частную сеть) на своем телефоне? Отключение их может улучшить ваше подключение к точке доступа. Вот как отключить VPN:
iPhone:
Откройте «Настройки», затем нажмите кнопку VPN, чтобы отключить ее.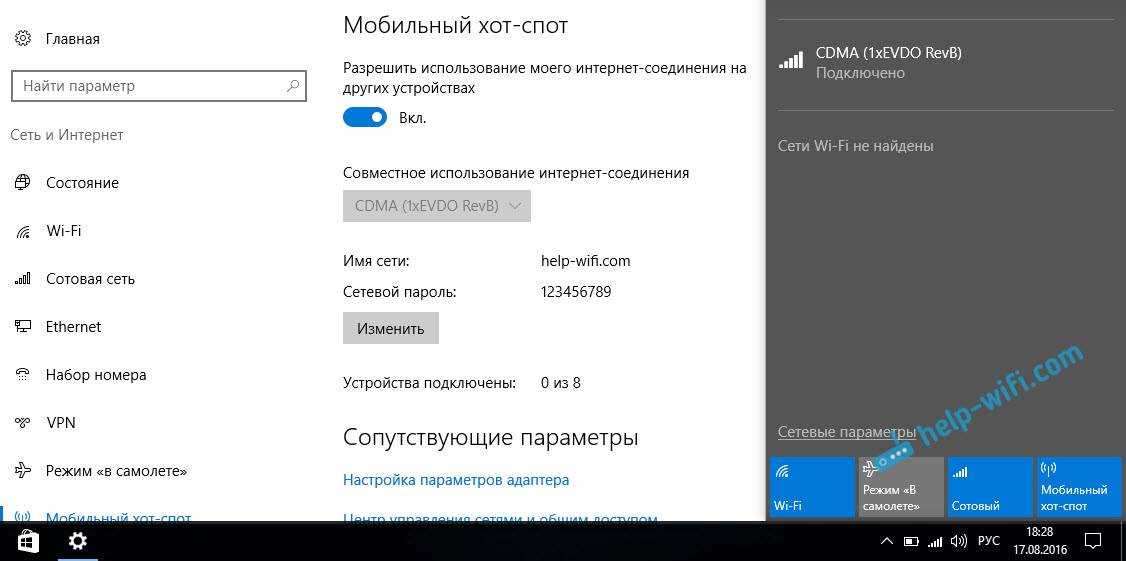
Андроид:
- Открыть Настройки > Подключения или Сеть и Интернет > Дополнительные настройки подключения или Расширенные настройки .
- Коснитесь VPN , чтобы отключить VPN.
При использовании системы доменных имен (DNS) ее отключение также может помочь. Вот как это сделать за несколько шагов:
iPhone:
- Открыть Настройки > Wi-Fi .
- Коснитесь значка информации рядом с используемой сетью Wi-Fi, затем коснитесь Настроить DNS .
- Если не установлено значение «Автоматически», коснитесь Автоматически и попробуйте протестировать точку доступа.
Android:
- Открыть Настройки > Подключения > Дополнительные настройки подключения .
- Коснитесь Private DNS , чтобы отключить DNS-сервер.
3. Проверьте наличие обновлений программного обеспечения
Если вы давно не обновляли свой телефон, в проблемах с точкой доступа может быть виновато старое программное обеспечение.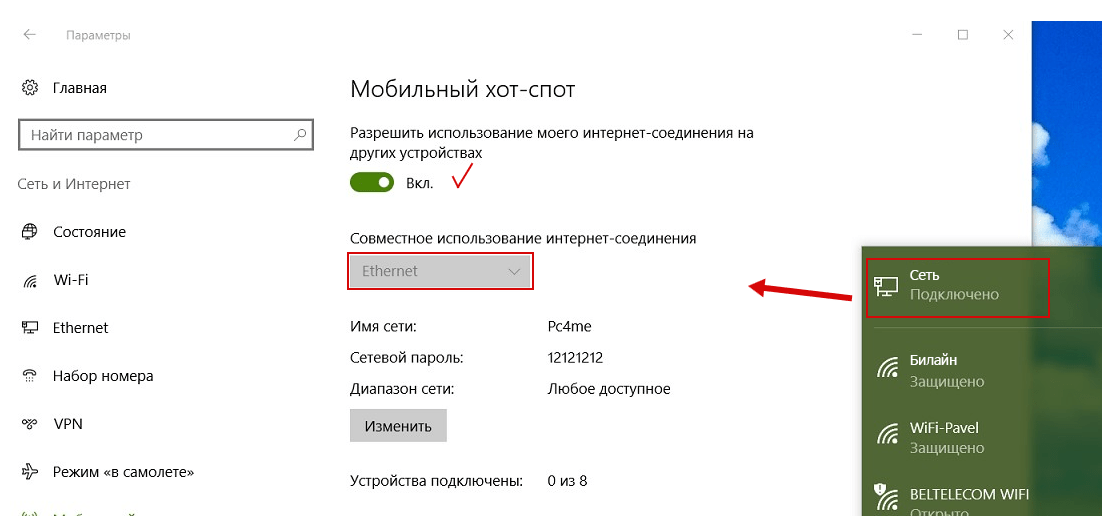 Проверьте наличие доступных обновлений в настройках и убедитесь, что у вас установлена последняя версия операционной системы (ОС). Все просто:
Проверьте наличие доступных обновлений в настройках и убедитесь, что у вас установлена последняя версия операционной системы (ОС). Все просто:
iPhone:
Откройте «Настройки» > «Основные» > «Обновление ПО». Если обновление доступно, нажмите «Установить».
Android:
- Открыть Настройки > О телефоне > Проверить наличие обновления . Если вы не видите эти параметры, вы также можете открыть Настройки > Система > Дополнительно > Обновление системы .
- Если доступно обновление, появится кнопка «Обновить» — коснитесь ее.
- В зависимости от версии ОС коснитесь Установить сейчас , Перезагрузить и установить или Установить системное ПО .
4. Уменьшите диапазон частот на своем телефоне
Новые телефоны могут передавать данные быстрее по сети Wi-Fi, поскольку они используют диапазон частот 5 ГГц. Но если устройство, к которому вы пытаетесь подключиться, не поддерживает эту частоту, вам может потребоваться переключиться на более низкую частоту (например, 2,4 ГГц), чтобы мобильная точка доступа вашего телефона работала успешно.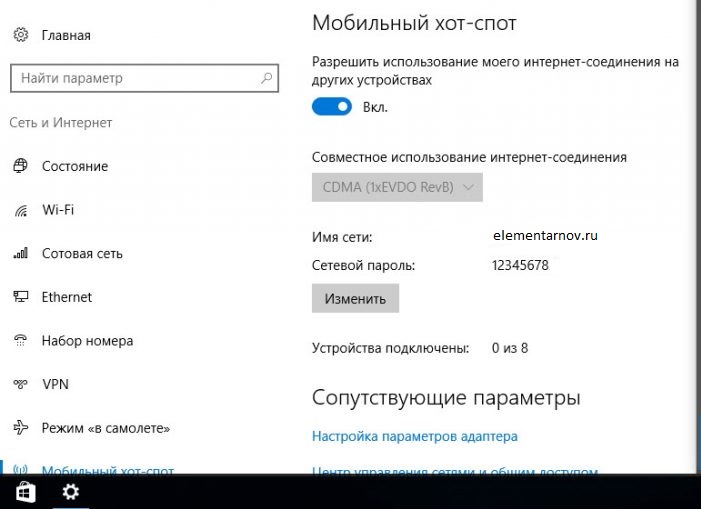 Вот как изменить диапазон частот на вашем телефоне:
Вот как изменить диапазон частот на вашем телефоне:
iPhone 12 и более новые модели:
- Открыть Настройки > Персональная точка доступа .
- Нажмите Максимизировать совместимость . Это заставит вашу точку доступа использовать диапазон 2,4 ГГц.
Android:
- Открыть Настройки > Подключения > Мобильная точка доступа и модем . Если вы не видите этих параметров, откройте Настройки > Сеть и Интернет > Точка доступа и модем 9.0371 .
- Нажмите Мобильная точка доступа > Настроить > Band или Wi-Fi точка доступа.
- Нажмите Диапазон точек доступа > 5 ГГц . Если 5 ГГц уже выбрано, нажмите 2.4 .
5. Сброс настроек сети
Если ваша мобильная точка доступа не работает, единственным вариантом может быть сброс настроек сети. При этом удаляются только ваши пароли Wi-Fi и сохраненные сети — никакие другие данные не удаляются. После того, как вы перепробовали все остальное, сделайте следующее:
После того, как вы перепробовали все остальное, сделайте следующее:
iPhone:
- Открыть Настройки > Общие > Сброс .
- Нажмите Сбросить настройки сети . Возможно, вам придется ввести свой пароль, чтобы подтвердить сброс.
- Нажмите Сбросить настройки сети еще раз.
Android:
- Открыть Настройки > Общее управление > Сброс. Если вы не видите эти параметры, откройте Настройки > Система > Параметры сброса .
- Нажмите Сбросить настройки сети > Сбросить настройки. Для некоторых моделей может потребоваться нажать Сбросить Wi-Fi, мобильную связь и Bluetooth > Сбросить настройки .
Защитите свой телефон
Более 25 лет компания Asurion помогла 300 миллионам клиентов
защищайте, подключайтесь и наслаждайтесь технологиями, которые они любят больше всего. И смартфоны не исключение.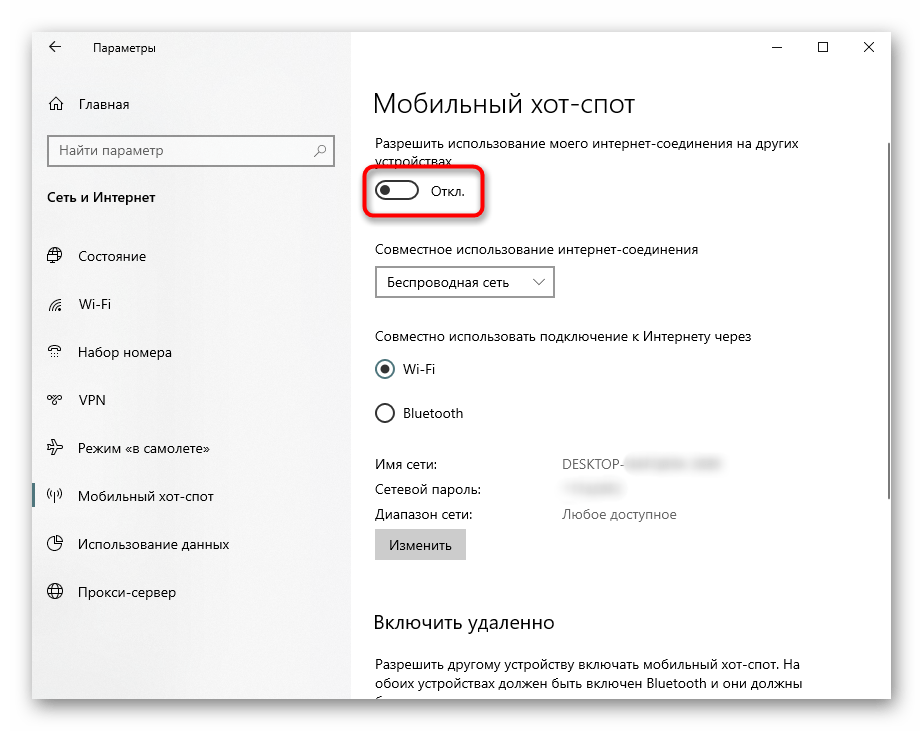

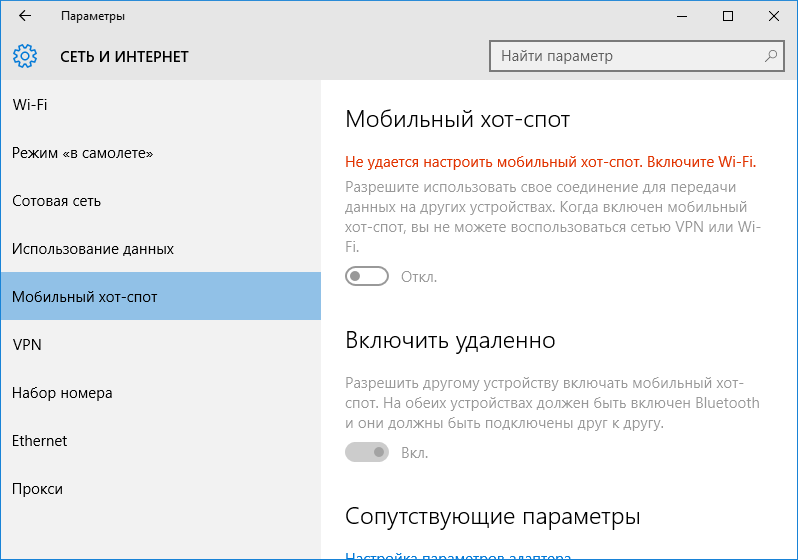
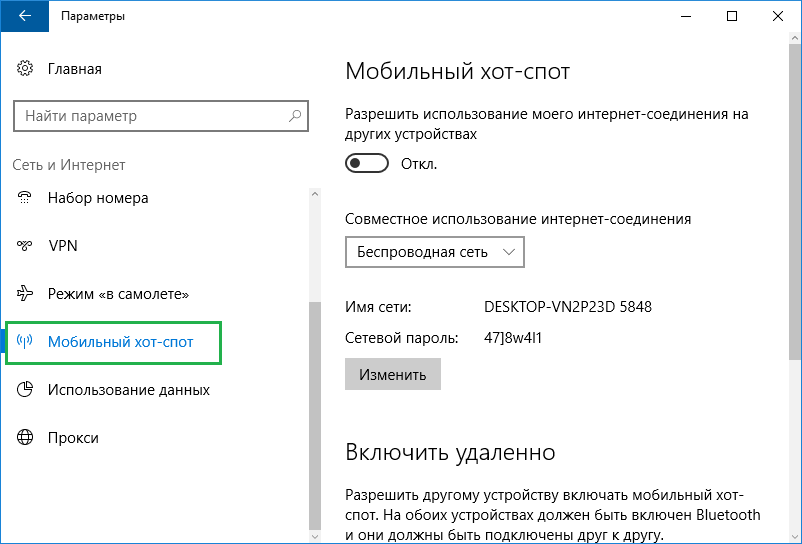 Обязательно проверьте свой план, чтобы убедиться, что ваш телефон поддерживает точку доступа (иногда ее необходимо добавить перед использованием).
Обязательно проверьте свой план, чтобы убедиться, что ваш телефон поддерживает точку доступа (иногда ее необходимо добавить перед использованием).