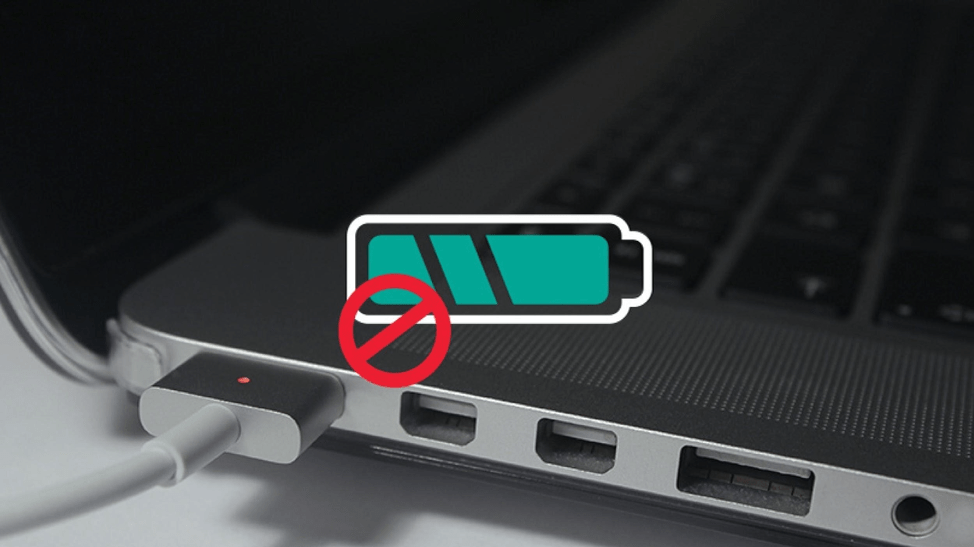Не включается не заряжается ноутбук: Не включается ноутбук? Проблемы с ноутбуком, что делать?
Содержание
Ноутбук Honor не включается — почему и что делать?
Если ноутбук Honor не включается, причина может заключаться как в некорректной работе программного обеспечения (операционной системы), так и в неисправности самого компьютера (аппаратная проблема).
Отключение быстрого запуска
По умолчанию во всех компьютерах с UEFI (ранее BIOS) и операционной системой Windows используется функция быстрого запуска. Иногда в ее работе появляются проблемы, и на экране ничего не отображается. В некоторых случаях можно увидеть пиктограмму загрузки операционной системы. О том, что ноутбук не выключен, можно узнать, например, по работающей системе охлаждения.
Если после 5 минут ничего не происходит и ноутбук не запускается, сделайте следующее:
- Отключите зарядное устройство от компьютера.
- Зажмите и удерживайте кнопку питания около 10 секунд.
- Включите компьютер с помощью кнопки питания.
Если проблема повторяется, отключите режим быстрого запуска. Чтобы это сделать, нажмите клавишу Win и введите запрос Панель управления в поисковом поле. Затем откройте Электропитание и в левой колонке выберите Действия кнопок питания.
Чтобы это сделать, нажмите клавишу Win и введите запрос Панель управления в поисковом поле. Затем откройте Электропитание и в левой колонке выберите Действия кнопок питания.
Нажмите Изменение параметров, которые сейчас недоступны.
Снимите галочку рядом с пунктом Включить быстрый запуск и кликните на кнопку Сохранить изменения.
При выборе этого параметра компьютер будет включаться на несколько секунд дольше. Если вы не выключаете ноутбук, а просто блокируете его работу, ничего не изменится. Функция быстрого запуска применяется для быстрого включения ноутбука, если он был полностью отключен.
Обратите внимание! Зависание при быстром запуске Windows может быть связано с некорректной работой драйвера видеокарты. Скачайте и установите последнюю версию драйвера с официального сайта производителя оборудования или используйте программу для автоматического обновления драйверов. Затем попробуйте снова включить функцию быстрого запуска.
Затем попробуйте снова включить функцию быстрого запуска.
Восстановление работоспособности Windows
Если система Windows не запускается (например появляется синий «экран смерти» и компьютер не включается), восстановите ее работоспособность:
- Нажмите и удерживайте кнопку питания, чтобы полностью отключить компьютер.
- Включите компьютер и удерживайте кнопку F8.
- После запуска меню восстановления выберите Устранение неполадок.
- Затем нажмите Вернуть компьютер в исходное состояние.
- Выберите пункт Сохранить мои файлы, чтобы сохранить содержимое диска D.
- Дождитесь завершения операции. Компьютер вернется к тому состоянию, в котором был во время покупки.
Важно! Все файлы и данные, которые находились на диске C (папки рабочий стол, документы, изображения и др.) будут полностью удалены.
Функция восстановления системы
На ноутбуках Honor есть возможность сделать сброс настроек системы с помощью функции восстановления, предусмотренной производителем. Для ее запуска, сделайте следующее:
Для ее запуска, сделайте следующее:
- Полностью отключите компьютер.
- Включите ноутбук, удерживая клавишу F10.
- Следуйте подсказкам на экране.
Обратите внимание! Все ваши данные будут удалены, а операционная система вернется в исходное состояние.
Ошибка No bootable device
Если произошла ошибка в работе системы, на экране может появиться ошибка No bootable device. Это ошибка свидетельствует о том, что в данный момент к компьютеру не подключено ни одного устройства, на котором была бы установлена операционная система.
Это может указывать на неисправность SSD-накопителя, на котором была установлена Windows. Возможно, что-то произошло с загрузчиком системы, из-за чего она не запускается.
Восстановление файлов
Если на диске C остались несохраненные данные, можно попробовать восстановить систему описанным выше способом или с помощью диска восстановления Windows. О том, как создать флешку с образом для восстановления, читайте на официальном сайте Microsoft.
Если восстановить систему не удается, используйте портативную версию операционной системы на флешке (например Linux), чтобы получить доступ к важным данным и сохранить их.
Переустановка системы
Если же на диске C нет важной информации, просто переустановите систему. Используя другой компьютер, создайте USB-накопитель с Windows и загрузитесь с него на ноутбуке Honor.
Обратите внимание! Для продолжения действия лицензии устанавливать на ноутбук необходимо именно ту сборку операционной системы Windows, которая была установлена до этого. Если была установлена Домашняя, значит и устанавливать необходимо ее. Кроме того, необходимо будет войти под той учетной записью Microsoft, которая использовалась до сбоя.
Важно! Не удаляйте раздел восстановления на оригинальном SSD-накопителе.
Замена SSD-диска своими руками
Если оригинальный SSD-накопитель вышел из строя, его придется заменить. Прежде всего необходимо приобрести накопитель формата M2.
Важно! Выбирайте SSD от проверенных производителей с высокой скоростью записи (Samsung, SeaGate, WD, Kingston) и расширенной гарантией.
Для замены SSD своими руками сделайте следующее:
- Открытие винты на задней крышке ноутбука, включая те, что находятся под резиновыми ножками или заглушками.
- Используя пластиковую карту или лопатку, снимите заднюю крышку.
- Открутите болт, который удерживает SSD на его посадочном месте.
- Замените накопитель на новый и соберите ноутбук в обратном порядке.
- Установите операционную систему с помощью USB-накопителя.
Если опыта разбора техники нет, рекомендуем посмотреть ролики в YouTube.
Если компьютер не заряжается
Возможно? компьютер полностью разрядился, по какой-то причине не заряжается и поэтому не включается. В таком случае проверьте работоспособность блока питания или замените его на заведомо исправный. Попробуйте подключить компьютер к другой розетке.
Также из-за неосторожного использования может быть повреждено гнездо зарядки. Если порт USB-C, через который заряжается компьютер, всего один, самостоятельно проверить это будет проблематично, поскольку необходимо разбирать компьютер и осматривать материнскую плату визуально.
Неисправность материнской платы
Если ноутбук Honor не включается (не работает кулер, не горят индикаторы), есть вероятность, что неисправна материнская плата. Из-за перегрева из строя мог выйти процессор, видеокарта или какой-либо другой жизненно важный узел внутри ноутбука. Система охлаждения в ноутбуках слабая сама по себе. А если долгое время не менять термопасту и не чистить систему охлаждения от пыли, перегрев неизбежен.
Обычно при перегреве срабатывает встроенная система защиты, которая принудительно отключает компьютер. Однако если продолжать включать компьютер, плачевные последствия не заставят себя долго ждать.
Почему ноутбук не включается: причины и способы решения
Наверное, большая половина обладателей ноутбуков хоть раз в жизни, но сталкивалась с ситуацией, когда из горячо любимый девайс без каких-либо причин отказывался включаться. В этой публикации мы постараемся осветить эту проблему и подсказать пути ее решения своими силами, хотя в некоторых случаях однозначно необходимо обращаться к профессионалам.
В этой публикации мы постараемся осветить эту проблему и подсказать пути ее решения своими силами, хотя в некоторых случаях однозначно необходимо обращаться к профессионалам.
Первое, что необходимо сделать — это правильно определить неисправность. Следует понимать, что не включается техника — это не причина, а следствие. Все причины происходящего с вашим девайсом можно условно разделить на два типа неисправностей, аппаратные и программные.
К аппаратным поломкам относятся поврежденные элементы компьютера. К программным — неправильные настройки Bios или системы, а также различного рода несоответствия программного обеспечения конфигурации вашей системы.
Отсутствие электропитания
Существует достаточно много причин, почему ваш ноутбук не включается и первая из них — это отсутствие питания. Первое, что вы должны проверить — это работоспособность сетевого адаптера.
Совет №1: Вначале внимательно его осмотрите на предмет механических повреждений, следов падения и оплавления корпуса, а также обрыва кабеля. Если, внешне, адаптер не вызывает тревоги в связи с вероятным выходом его из строя, то следует сделать замер напряжения на его разъеме.
Если, внешне, адаптер не вызывает тревоги в связи с вероятным выходом его из строя, то следует сделать замер напряжения на его разъеме.
Для этого подойдет обычный мультиметр. На корпусе адаптера написаны его характеристики: вас интересует выходное напряжение.
Для разных моделей необходимо различное напряжение питания. Например: ноутбук Acer aspire one питается от напряжения 19В.Есть модели, которые требуют напряжения в16 Вили 24 В.
Проверить сетевой адаптер необходимо, так как полностью разряженная батарея не дает питания даже на световую индикацию. Именно поэтому ноутбук не включается, черный экран — это все что вы видите.
Совет №2: После промера напряжения на разъеме сетевого адаптера, следует проверить работоспособность аккумуляторной батареи.
Замерить емкость АКБ в домашних условиях и без соответствующего оборудования практически невозможно. Но есть один простой способ:
- Извлеките батарею.
- Подключите к ноутбуку заведомо рабочий (или проверенный) сетевой адаптер напрямую.

Если ноутбук включился — наши поздравления, у вас вышла из строя батарея. Почему поздравления — потому как вашему девайсу не потребуется дорогостоящего ремонта. Приобрести нужную батарею и произвести ее замену можно самостоятельно.
Совет№3: Батарею стоит проверить и после длительного простоя.
Без работы она постепенно уходит в “глубокий разряд”. А при таком положении вещей обычным способом батарея на ноутбуке не заряжается, необходима длительная раскачка и другие премудрости.
Ноутбук включается, но экран остается черным
Часто случается так, что при включении ноутбука экран черный и изображение на него не выводится. Это может быть следствием как достаточно простых, так и серьезных проблем. Одни решаются за минуту самостоятельно, а другие исключительно в сервисном центре.
Совет №4: Если ноутбук вроде бы подает признаки жизни, в виде звуков работающего вентилятора, но экран все время темный, то первое, что нужно сделать — это проверить, не зажата ли кнопка закрытия экрана. Второе, что необходимо проверить — это настройку подсветки дисплея.
Второе, что необходимо проверить — это настройку подсветки дисплея.
Как правило, на кнопке, отвечающей за регулировку подсветки, есть соответствующее обозначение.
Проблема черного экрана может быть из-за настроек вывода видеосигнала. Все дело в том, что при подключении к ноутбуку телевизора или монитора в настройках можно выставить подключенное устройство основным и отключить экран ноутбука. Решается все очень просто.
Совет № 5: Подключите к ноутбуку монитор или телевизор. Кликните правой кнопкой мыши на рабочем столе, а в появившемся меню выберите разрешение экрана. Там просто включите экран ноутбука или сделайте его основным.
Нет загрузки с HDD
В некоторых случаях черный экран с курсором может быть, если ноутбук не загружается с HDD. Это может быть связано с выходом из строя контроллера винчестера, может, в связи с падением ноутбука отошел его шлейф или не читается boot сектор жесткого диска. Кроме этого, неправильные настройки БИОС могут быть причиной отсутствия загрузки с HDD и его “ухода в черный экран” сразу после включения.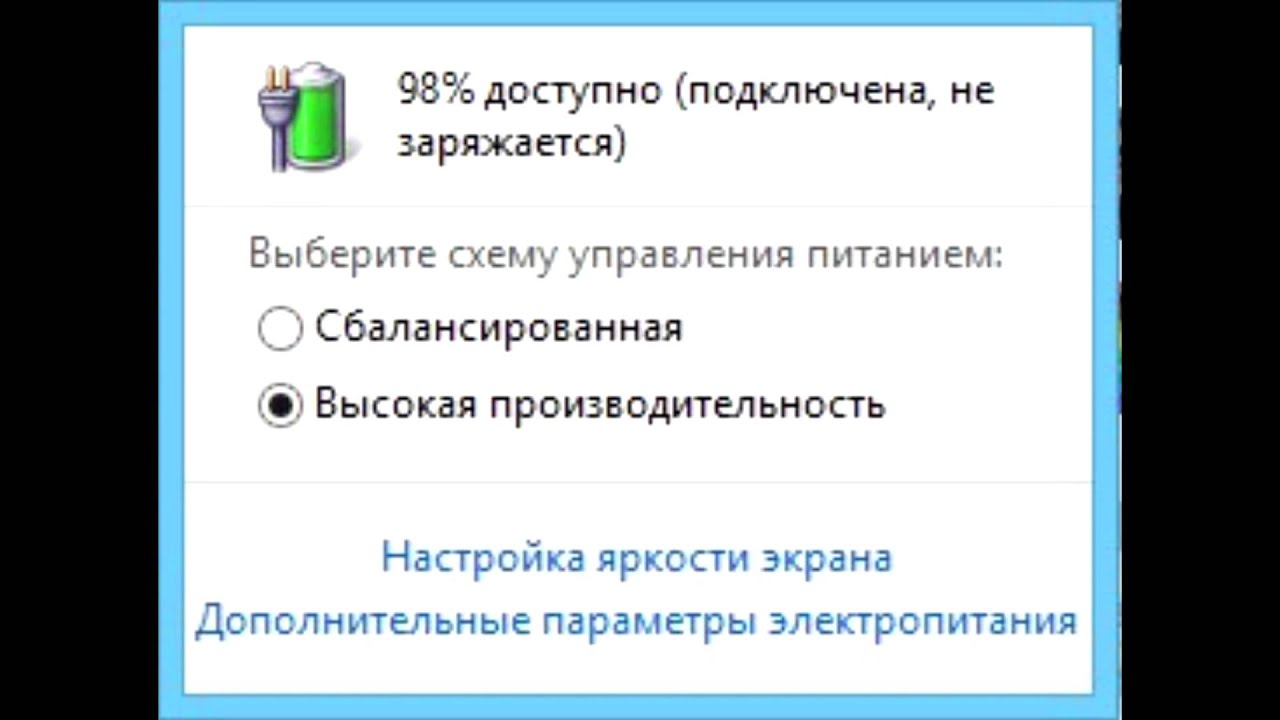
Совет№6: Решить эту проблему поможет сброс настроек БИОСа вслепую. При включении компьютера нажмите и удерживайте клавишу, которой вы пользовались для входа в BIOS. Секунд через 15 нажмите клавишу F9 (сброс настроек) после чего нажмите Enter. Потом нажмите F10 для сохранения настроек и перезагрузитесь.
В большинстве своем, эти манипуляции возвращают биос к заводским настройкам, а ноутбук к жизни.
Если все проделанные эксперименты не принесли долгожданного решения проблемы, то следует быть готовым к более серьезным проблемам.
- Выход из строя микросхемы видеочипа.
- Выход из строя чипсета.
- Обрыв шлейфа подключения экрана.
- Повреждение матрицы.
Все вышеперечисленные проблемы решаются только в сервисном центре.
Мы перечислили только основные причины, почему не включается ноутбук. На самом деле их гораздо больше.
Следует помнить, что главная проблема любого ноутбука — это перегрев внутренних компонентов из-за забитой пылью системы охлаждения. Перегрев может стать причиной выхода из строя видеочипа, северного и южного мостов, проблем с винчестером и оперативной памятью.
Перегрев может стать причиной выхода из строя видеочипа, северного и южного мостов, проблем с винчестером и оперативной памятью.
6 вещей, которые вы можете сделать, если ваш ноутбук не включается
Нет ничего, что могло бы сравниться с чистой паникой осознания того, что ваш ноутбук не включается.
Это опыт, который знаком большинству людей и обычно не так плох, как может показаться.
Обычно наши мысли сразу перескакивают к худшему сценарию. Но ноутбук, который отказывается включаться, обычно является быстрым решением и, скорее всего, не приведет к необходимости вкладывать средства в новую машину.
Если ваш ноутбук не включается, не паникуйте.
Вот шесть простых вещей, которые вы можете сделать, чтобы ваша машина снова заработала как можно быстрее.
1. Проверьте питание
Обычно это первый и самый раздражающий вопрос, который слышит любой, кто когда-либо звонил в службу технической поддержки: «Ваша машина заряжена/подключена к сети?»
Хотя довольно легко впасть в ярость из-за того, что кто-то думает, что вы не знаете, как зарядить свой ноутбук, все делают ошибки.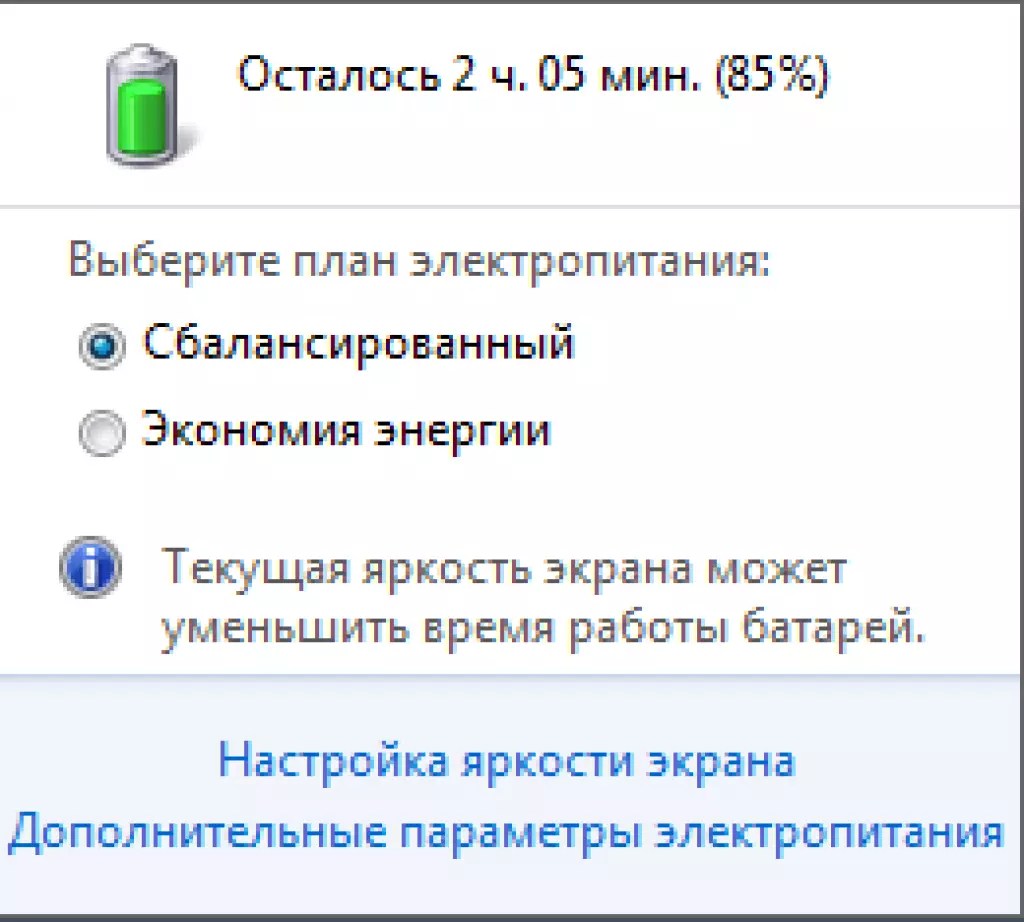
Возможно, вы подключили ноутбук к неисправной розетке, и он не заряжается. Или ваш компьютер умер во время обновления, а вы этого не заметили.
Как бы то ни было, первое, что вы должны сделать, если ваш ноутбук не включается, это подключить его к сети. чтобы убедиться, что ваша машина получает питание.
Убедившись, что ваш ноутбук заряжается, не пытайтесь включить его и оставить в покое на несколько минут, чтобы зарядиться.
Многие машины не включатся, если они ниже определенного уровня мощности, поэтому, даже если ваш компьютер подключен к сети, он может не сразу включиться.
2. Проверьте яркость
Если у вас нет подсветки клавиатуры, всегда может быть вероятность того, что ваш ноутбук уже включен, но вы этого не видите.
Этот вопрос может показаться смешным. Но это особенно распространено на ноутбуках, которым несколько лет, у которых отсутствуют или могут быть сломаны датчики яркости.
Если ваш ноутбук не выглядит включенным, проверьте, слышно ли вам, как работают вентиляторы. Если вы их слышите, попробуйте немного увеличить яркость, несколько раз нажав кнопку регулировки яркости.
Если вы их слышите, попробуйте немного увеличить яркость, несколько раз нажав кнопку регулировки яркости.
Даже если яркость на самом низком уровне, ваш экран все еще работает. Вы сможете увидеть это с некоторой внешней помощью, если ваш компьютер не имеет встроенного регулятора яркости в клавиатуру.
Убедитесь, что вы находитесь в темном месте, и используйте настольную лампу или фонарик, чтобы осветить экран. Оттуда вы сможете увеличить яркость через меню настроек вашего компьютера.
Эта конкретная проблема может быть вызвана несколькими причинами. Возможно, ваш датчик яркости нуждается в калибровке, или ваша кошка могла припарковаться на вашей клавиатуре. В любом случае решить эту проблему очень просто.
3. Отключите все внешние диски
Компьютеры могут показаться умными, но на самом деле они не такие уж умные.
Все программирование сводится к очень простым уравнениям «если/то». Если вы нажмете кнопку питания, она отправит сигнал операционной системе, хранящейся на жестком диске компьютера, которая начнет загрузку машины.
Но ноутбуки могут запутаться. Если у вас есть какие-либо внешние диски, такие как флэш-накопитель, подключенный к вашему компьютеру, ваш компьютер может искать свою ОС там, где ее нет, и он не включится.
К счастью, вы можете устранить любую путаницу, с которой может столкнуться ваш компьютер, удалив дополнительные диски.
Отключите все, кроме шнура питания. Удалите все флэш-накопители, внешние жесткие диски и другое лишнее оборудование с вашего компьютера, а затем попробуйте снова включить его.
Это заставит ваш ноутбук правильно загрузиться, и вы вернетесь к работе в кратчайшие сроки.
4. Проверьте батарею
Как и в случае с любым другим устройством, работающим от батареи, всегда есть вероятность того, что что-то нарушило соединение вашего ноутбука.
Обратите внимание, что вам следует пытаться самостоятельно проверить и устранить эту проблему, только если вы можете безопасно добраться до аккумулятора компьютера и извлечь его.
Если у вас более новая машина, к которой трудно подобрать аккумулятор, вы можете причинить больше вреда, если попытаетесь извлечь аккумулятор без соответствующих инструментов.
Но, если вы сможете извлечь аккумулятор, вы сможете снова включить компьютер.
Сначала отключите адаптер питания ноутбука, затем извлеките аккумулятор. После того, как вы сделали обе эти вещи, дайте вашему компьютеру поработать хотя бы одну полную минуту.
Затем переустановите аккумулятор, подключите кабель питания и попытайтесь включить устройство.
5. Выключить питание
Это может показаться странным, но иногда единственный способ включить компьютер — полностью выкачать из него питание.
Мы понимаем, что это может показаться нелогичным, учитывая первый пункт в этом списке. Но иногда проблема может заключаться в дополнительной остаточной энергии.
Привлекательность ноутбуков заключается в их мобильности. К сожалению, их самый заметный актив также может привести к их падению.
Мобильность ноутбука обеспечивается аккумулятором. Но со временем и в результате использования эти батареи могут ослабнуть и даже, образно говоря, засориться. Когда это происходит, лучшее, что вы можете сделать, это убить свою машину.
Когда это происходит, лучшее, что вы можете сделать, это убить свою машину.
Обратите внимание, что, как и в предыдущем методе, это будет работать только в том случае, если вы можете безопасно извлечь аккумулятор из вашего компьютера.
Отключите адаптер питания и извлеките аккумулятор или аккумуляторы из ноутбука. Когда все источники питания отключены, удерживайте кнопку питания компьютера в течение 15–30 секунд.
Наконец, снова подключите адаптер, не переустанавливая аккумулятор, и попробуйте регулярно включать машину.
Если этот метод не сработал с первого раза, попробуйте повторить процесс — без батареи — еще несколько раз.
6. Загрузитесь в безопасном режиме
Если аппаратное обеспечение вашего ноутбука находится в исправном состоянии, проблема может заключаться в программном обеспечении, а точнее в самой операционной системе.
Иногда обновление может пойти не так, или какое-то несовместимое программное обеспечение может вызвать истерику на вашем компьютере. Независимо от того, что создало проблему, большинство компьютеров поставляются с лазейкой, которая позволит вам обойти ее.
Независимо от того, что создало проблему, большинство компьютеров поставляются с лазейкой, которая позволит вам обойти ее.
Если ваш компьютер не включается и никакие другие методы не помогли, попробуйте загрузить его в безопасном режиме.
Способ сделать это зависит от того, какая операционная система работает на вашем компьютере. Но для загрузки в безопасном режиме обычно требуется удерживать ряд кнопок в течение определенного времени.
После включения компьютера вы сможете переустановить операционную систему. Это должно решить любую проблему, из-за которой ваш компьютер не включался.
Что делать, если ваш ноутбук не включается
В большинстве случаев, когда ваш ноутбук не включается, лучшее, что вы можете сделать, это не паниковать и устранять неполадки самостоятельно.
Но может наступить время, когда вы не сможете решить проблему, не выходя из дома.
Если ваш ноутбук не включается, и ни один из вышеперечисленных методов не помог, вам может понадобиться помощь специалиста, и именно здесь мы придем на помощь.
Мы предлагаем быстрый и доступный ремонт компьютеров, который вернет ваш компьютер в кратчайшие сроки. Свяжитесь с нами сегодня чтобы начать.
РЕШЕНО: Ноутбук не включается, не заряжается, индикатор питания не горит. — HP 15-bs234wm
676337
1 Вопрос
Посмотреть все
Никиела Уикхэм
@nw13
Рем: 11
Опубликовано:
Опции
- Постоянная ссылка
- История
- Подписаться
Я сидел и смотрел «Кухонные кошмары» на YouTube, когда мой ноутбук выключился. Обычно он отключался время от времени, когда я не забывал держать его включенным, так как емкость моего аккумулятора была очень низкой.
Обычно он отключался время от времени, когда я не забывал держать его включенным, так как емкость моего аккумулятора была очень низкой.
Итак, я подключил его обратно, на этот раз он не включился…. Когда я проверил, индикатор питания не горел, как обычно.
Я пришел к выводу, что мне нужно новое зарядное устройство, так как старое было немного заедает, и я пошел купить универсальное зарядное устройство для ноутбука.
Подключил, все равно ничего не происходит… помогите! Сегодня начались занятия.
Ответил!
Посмотреть ответ
У меня тоже есть эта проблема
Хороший вопрос?
Да
№
Оценка
0
Отмена
Выбранное решение
Майк
@aactech
Респ: 24.