Developer download oracle sql: SQL Developer Downloads Release 3.2.2
Содержание
Установка Oracle SQL Developer на Linux
В данном посте рассматривается установка Oracle SQL Developer 19.2.1 на Oracle Linux и подключение с его помощью к Oracle SQL Developer к Oracle Database 18c Express Edition. Oracle SQL Developer это бесплатный графический инструмент, который облегчает задачи разработчика и администратора баз данных. SQL Developer позволяет пользователю просматривать объекты базы данных (таблицы, представления, индексы, процедуры и т.п.), писать, редактировать и выполнять SQL- запросы, манипулировать данными и экспортировать их. Oracle SQL Developer имеет возможность подключаться не только к базам данных Oracle, но и к сторонним базам данных. Например, используя SQL Developer можно подключиться к MS SQL, PostgreSQL, Sybase и т.д. В одном из ближайших постов будет рассмотрено подключение к облачной базе Oracle – Oracle Autonomous Database с использованием SQL Developer.
Рассматриваются следующие шаги общей установки:
- Установка JDK
- Установка и запуск SQL Developer
Во время первичного запуска установленного SQL Developer система требует указать абсолютный путь к директории установки JDK (Type the full pathname of a JDK installation). Предварительно проверяется, установлена ли на операционной системе JDK и определяется директория установки. Приведенная команда показывает версию установленной JDK:
Предварительно проверяется, установлена ли на операционной системе JDK и определяется директория установки. Приведенная команда показывает версию установленной JDK:
[root@dushanbe ~]# java -version openjdk version "1.8.0_131" OpenJDK Runtime Environment (build 1.8.0_131-b12) OpenJDK 64-Bit Server VM (build 25.131-b12, mixed mode)
С помощью следующей команды определяется директория установки:
[root@dushanbe ~]# find / -name java /etc/java /etc/pki/ca-trust/extracted/java /etc/pki/java /etc/alternatives/java /var/lib/alternatives/java /usr/bin/java /usr/lib/java /usr/lib/jvm/java-1.8.0-openjdk-1.8.0.131-11.b12.el7.x86_64/jre/bin/java /usr/share/java /usr/share/swig/2.0.10/java /opt/oracle/product/18c/dbhomeXE/jdk/bin/java /opt/oracle/product/18c/dbhomeXE/jdk/jre/bin/java /opt/oracle/product/18c/dbhomeXE/xdk/doc/java [root@dushanbe ~]#
Как видно из результатов выполнения команд, имеется предустановленная OpenJDK версии 1. 8.0_131 в директории /usr/lib/jvm/java-1.8.0-openjdk-1.8.0.131-11.b12.el7.x86_64.
8.0_131 в директории /usr/lib/jvm/java-1.8.0-openjdk-1.8.0.131-11.b12.el7.x86_64.
Но OpenJDK не позволяет запустить SQL Developer. При запуске с указанием директории OpenJDK имеет место следующая ошибка:
Oracle SQL Developer Copyright (c) 2005, 2018, Oracle and/or its affiliates. All rights reserved. Default JDK not found Type the full pathname of a JDK installation (or Ctrl-C to quit), the path will be stored in /root/.sqldeveloper/19.2.1/product.conf /usr/lib/jvm/java-1.8.0-openjdk-1.8.0.131-11.b12.el7.x86_64 Error: /usr/lib/jvm/java-1.8.0-openjdk-1.8.0.131-11.b12.el7.x86_64/bin/java not found or not a valid JDK Type the full pathname of a JDK installation (or Ctrl-C to quit), the path will be stored in /root/.sqldeveloper/19.2.1/product.conf
Требуется установка JDK. OpenJDK можно как удалить, так и оставить установленным. Наличие OpenJDK не препятствует запуску SQL Developer.
Установка JDK
Если на сервере (или на тестовой виртуальной машине) базы данных нет соединения к интернету, то JDK можно скачать с официального сайта Oracle – https://www.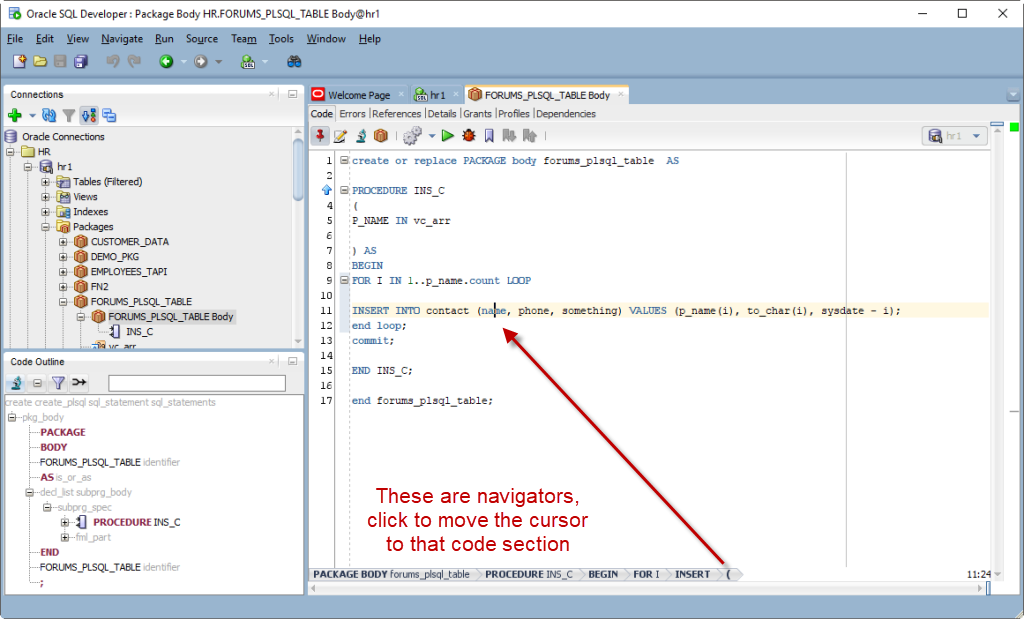 oracle.com/java/technologies/javase/javase-jdk8-downloads.html и установить локально. Для данного поста загружен RPM пакет 8 версии для Linux ( jdk-8u241-linux-x64.rpm ). Полученный файл копируется на сервер базы данных.
oracle.com/java/technologies/javase/javase-jdk8-downloads.html и установить локально. Для данного поста загружен RPM пакет 8 версии для Linux ( jdk-8u241-linux-x64.rpm ). Полученный файл копируется на сервер базы данных.
В примере ниже скачанный RPM JDK пакет скопирован в директорию /tmp. Далее с помощью rpm устанавливается JDK.
[root@dushanbe ~]# ls /tmp/jdk*
/tmp/jdk-8u241-linux-x64.rpm
[root@dushanbe ~]# rpm -ivh /tmp/jdk-8u241-linux-x64.rpm
warning: /tmp/jdk-8u241-linux-x64.rpm: Header V3 RSA/SHA256 Signature, key ID ec551f03: NOKEY
Preparing… ################################# [100%]
Updating / installing…
1:jdk1.8-2000:1.8.0_241-fcs ################################# [100%]
Unpacking JAR files…
tools.jar…
plugin.jar…
javaws.jar…
deploy.jar…
rt.jar…
jsse.jar…
charsets.jar…
localedata.jar…
[root@dushanbe ~]#Установка JDK успешно завершена. В системе работают OpenJDK и JDK. Если проверить версию, то команда возвращает только данные OpenJDK.
[root@dushanbe ~]# java -version openjdk version "1.8.0_131" OpenJDK Runtime Environment (build 1.8.0_131-b12) OpenJDK 64-Bit Server VM (build 25.131-b12, mixed mode)
Используя команду alternatives можно сменить JDK по умолчанию. Ниже выполняется переключение с OpenJDK на JDK.
[root@dushanbe ~]# alternatives --config java
There are 2 programs which provide 'java'.
Selection Command
*+ 1 java-1.8.0-openjdk.x86_64 (/usr/lib/jvm/java-1.8.0-openjdk-1.8.0.131-11.b12.el7.x86_64/jre/bin/java)
2 /usr/java/jdk1.8.0_241-amd64/jre/bin/java
Enter to keep the current selection[+], or type selection number: 2Далее проверяется версия JDK по умолчанию и директория его установки.
[root@dushanbe ~]# java -version java version "1.8.0_241" Java(TM) SE Runtime Environment (build 1.8.0_241-b07) Java HotSpot(TM) 64-Bit Server VM (build 25.241-b07, mixed mode) [root@dushanbe ~]# [root@dushanbe ~]# find / -name java /etc/java /etc/pki/ca-trust/extracted/java /etc/pki/java /etc/alternatives/java /var/lib/alternatives/java /usr/bin/java /usr/lib/java /usr/lib/jvm/java-1.8.0-openjdk-1.8.0.131-11.b12.el7.x86_64/jre/bin/java /usr/share/java /usr/share/swig/2.0.10/java /usr/java /usr/java/jdk1.8.0_241-amd64/bin/java /usr/java/jdk1.8.0_241-amd64/jre/bin/java /opt/oracle/product/18c/dbhomeXE/jdk/bin/java /opt/oracle/product/18c/dbhomeXE/jdk/jre/bin/java /opt/oracle/product/18c/dbhomeXE/xdk/doc/java [root@dushanbe ~]#
Как видно из результатов команд, теперь по умолчанию используется JDK версии 1.8.0_241 с директорией установки /usr/java/jdk1.8.0_241-amd64. Можно осуществить установку SQL Developer.
Установка и запуск SQL Developer
SQL Developer скачивается с официального сайта Oracle https://www.oracle.com/tools/downloads/sqldev-downloads.html и устанавливается локально (если отсутствует интернет соединение на сервере базы данных).
В примере ниже RPM пакет SQL Developer версии 19.2.1 загружен с официального сайта и скопирован в директорию /tmp. Запускается установка пакета.
[root@dushanbe ~]# rpm -Uhv /tmp/sqldeveloper-19.2.1.247.2212.noarch.rpm Preparing… ################################# [100%] Updating / installing… 1:sqldeveloper-19.2.1-247.2212 ################################# [100%] [root@dushanbe ~]#
Установка SQL Developer успешно завершена.
Для запуска SQL Developer необходимо перейти в директорию установки ( /opt/sqldeveloper/ ) под пользователем oracle (пользователь операционной системы) и найти исполняемый файл sqldeveloper.sh
[root@dushanbe ~]# su - oracle Last login: Mon Jun 8 22:55:37 +05 2020 on :0 [oracle@dushanbe ~]$ [oracle@dushanbe ~]# cd /opt/sqldeveloper/ [oracle@dushanbe sqldeveloper]# ls configuration dropins equinox icon.png javavm jdev jviews modules rdbms sqldeveloper sqldeveloper.exe sqlj dataminer dvt external ide jdbc jlib module netbeans sleepycat sqldeveloper.desktop sqldeveloper.sh svnkit [oracle@dushanbe sqldeveloper]# ll total 128 drwxr-xr-x. 2 root root 103 Jun 6 16:42 configuration drwxr-xr-x.4 root root 34 Jun 6 16:42 dataminer drwxr-xr-x. 2 root root 24 Jun 6 16:42 dropins drwxr-xr-x. 3 root root 16 Jun 6 16:42 dvt drwxr-xr-x. 2 root root 60 Jun 6 16:42 equinox drwxr-xr-x. 2 root root 8192 Jun 6 16:42 external -rw-r--r--. 1 root root 1404 Sep 5 2019 icon.png drwxr-xr-x. 9 root root 96 Jun 6 16:42 ide drwxr-xr-x. 3 root root 17 Jun 6 16:42 javavm drwxr-xr-x. 3 root root 17 Jun 6 16:42 jdbc drwxr-xr-x. 6 root root 57 Jun 6 16:42 jdev drwxr-xr-x. 2 root root 4096 Jun 6 16:42 jlib drwxr-xr-x. 2 root root 89 Jun 6 16:43 jviews drwxr-xr-x. 2 root root 60 Jun 6 16:43 module drwxr-xr-x. 17 root root 4096 Jun 6 16:43 modules drwxr-xr-x. 5 root root 50 Jun 6 16:43 netbeans drwxr-xr-x. 3 root root 18 Jun 6 16:43 rdbms drwxr-xr-x. 3 root root 23 Jun 6 16:43 sleepycat drwxr-xr-x. 6 root root 57 Jun 6 16:43 sqldeveloper -rw-r--r--. 1 root root 161 Sep 5 2019 sqldeveloper.desktop -rw-r--r--. 1 root root 90968 Sep 5 2019 sqldeveloper.
exe -rwxr-xr-x. 1 root root 71 Sep 5 2019 sqldeveloper.sh drwxr-xr-x. 3 root root 17 Jun 6 16:43 sqlj drwxr-xr-x. 3 root root 4096 Jun 6 16:43 svnkit [oracle@dushanbe sqldeveloper]#
Запускается SQL Developer ( ./sqldeveloper.sh). При первом запуске система потребует указать абсолютный путь к директории установки JDK (Type the full pathname of a JDK installation). Указывается /usr/java/jdk1.8.0_241-amd64 и инициируется процесс начального запуска SQL Developer для работы.
[oracle@dushanbe sqldeveloper]# ./sqldeveloper.sh
Во время первой загрузки SQL Developer система запускает модальное окно «Confirm Import Preferences». При необходимости импортировать настройки из предыдущей установки SQL Developer используется значок Поиска и указывается предварительно экспортированный файл настроек. В противном случае нажимается «Нет» и система продолжит запуск SQL Developer.
Появление следующего окна (см. скриншот ниже) свидетельствует об успешном запуске SQL Developer и готовности его к работе.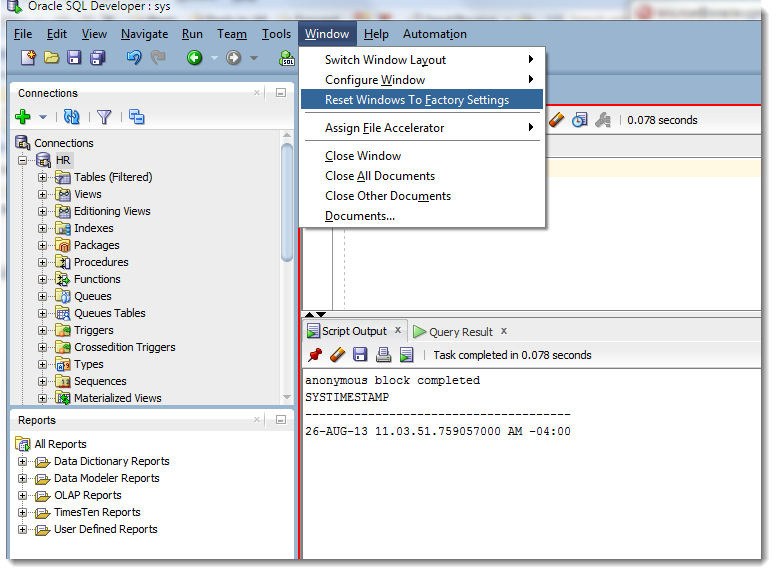 При первом запуске предлагается следующая опция «Allow automated usage reporting to Oracle». Выбор опции осуществляется установкой или снятием галочки. Выбранная опция никак не влияет на работу SQL Developer.
При первом запуске предлагается следующая опция «Allow automated usage reporting to Oracle». Выбор опции осуществляется установкой или снятием галочки. Выбранная опция никак не влияет на работу SQL Developer.
Для создания нового подключения к конкретной базе данных нажимается зеленый значок + в левом верхнем углу
и вводятся необходимые параметры подключения.
В данном примере подключение осуществляется к Oracle Database 18c Express Edition (Container Database) со следующими параметрами подключения:
Name: XE_18c
Указывается имя соединения, которое позволяет однозначно идентифицировать базу данных при подключении.
IP: 192.168.0.1
IP адрес сервера БД
Port: 1539
Порт подключения к БД.
SID: xe
SID БД
Username: sys
Указывается имя пользователя для подключения к БД.
Role: SYSDBA
Подключение к БД осуществляется пользователем sys.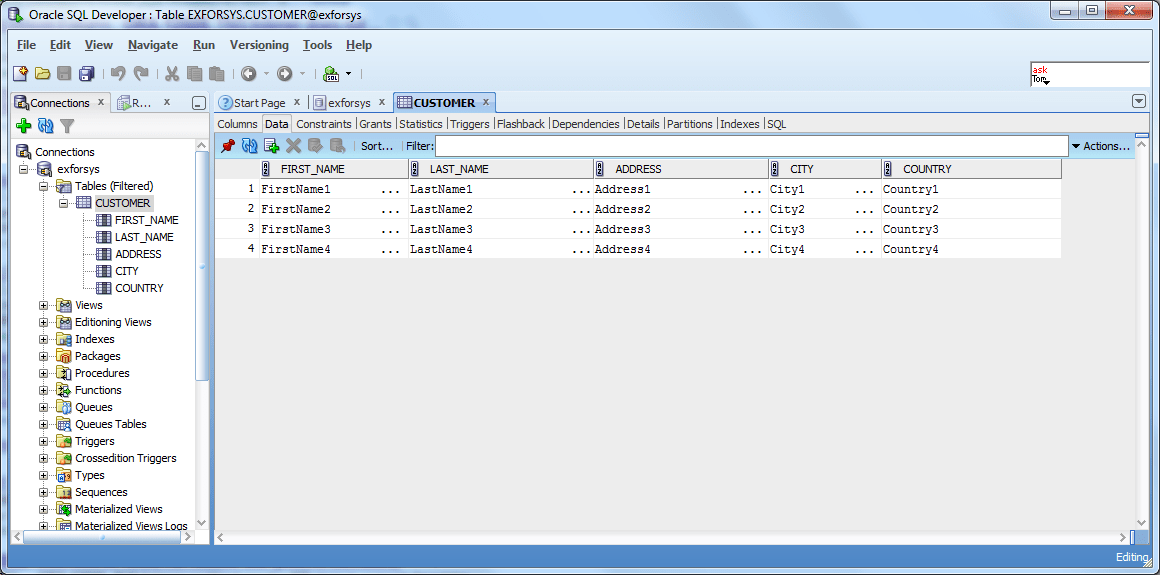 Данный пользователь может подключиться только с ролью SYSDBA.
Данный пользователь может подключиться только с ролью SYSDBA.
Password:
Пароль sys, который был назначен во время установки базы данных
Подключение к Container Database прошло успешно. В левой части окна под именем подключения можно в списке просмотреть объекты (Tables, Views, Indexes и т.д.) и их настройки. В правой части окна указан sql запрос для получения имени и состояния инстанции.
Кроме запуска из консоли, в дальнейшем SQL Developer можно запускать из графического меню Applications -> Programming -> SQL Developer.
SQL-разработчик | Oracle Chile
- Haga clic para ver nuestra politica de accesibilidad
- Салтар аль Контенидо
Чувственные. Нет Hallamos ninguna совпадения пункт ту búsqueda.
Le sugerimos que pruebe lo siguiente para encontrar lo que busca:
- Verifique la ortografía de su búsqueda de palabras clave.
- Utilice sinónimos para la palabra clave que escribió; por ejemplo,intente con “aplicacion” en lugar de “software”.

- Comience una nueva búsqueda.
Меню
Меню
Comunicarse con nosotros
Начало сеанса в Oracle Cloud
- Оракл Чили
- База данных
Prueba Oracle Cloud (бесплатно)
Oracle SQL Developer — это бесплатная интегрированная среда разработки, которая упрощает разработку и управление базой данных Oracle как в традиционных, так и в облачных средах. SQL Developer предлагает полную комплексную разработку ваших приложений PL/SQL, рабочий лист для выполнения запросов и сценариев, консоль администратора базы данных для управления базой данных, интерфейс отчетов, полное решение для моделирования данных и платформу миграции для переноса ваших данных. сторонних баз данных в Oracle.
Загрузить SQL Developer
Загрузить SQL Developer Data Modeler
Интерфейсы приложений SQL Developer
Инструмент №1 в мире для управления вашей базой данных Oracle, Oracle SQL Developer предоставляет пользователям три интерфейса: Рабочий стол, Браузер и Командная строка.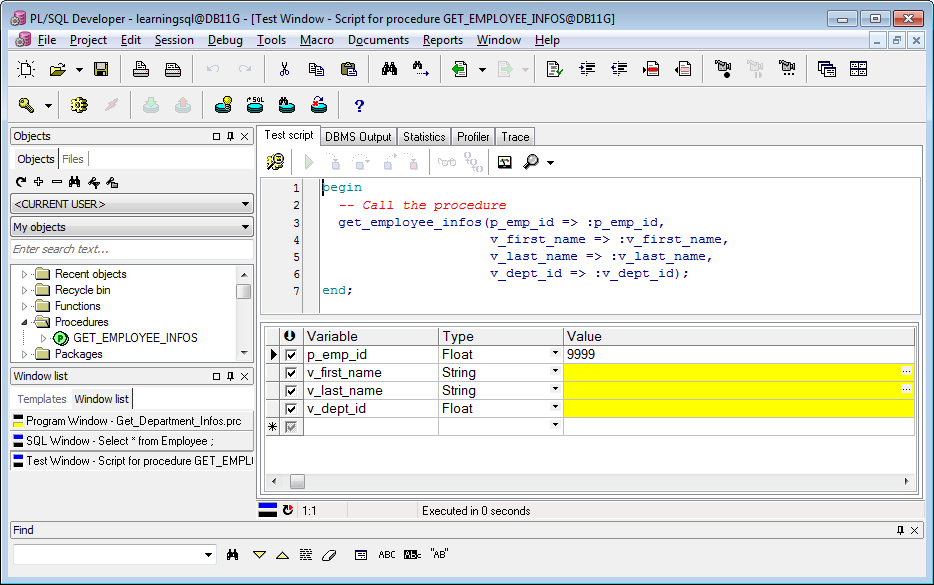
Oracle SQL Developer
Oracle SQL Developer — бесплатная интегрированная среда разработки, упрощающая разработку и управление Oracle Database. Приложение на базе Java для Windows, OS X и Linux с более чем 5 миллионами пользователей.
- Полнофункциональная PL/SQL IDE
- Администрирование базы данных
- Комплексное решение для моделирования данных
- Миграция сторонних СУБД на Oracle
- Миграция Oracle On-Premises в Oracle Cloud
Загрузить SQL Developer
SQL Developer — Начало работы
Oracle Database Actions
Database Actions, ранее известная как SQL Developer Web, предоставляет все функции и возможности вашего любимого настольного инструмента Oracle Database в браузере!
- Включено в Oracle Autonomous Cloud Database
- Доступно с Oracle REST Data Services для ваших локальных экземпляров
- Запуск сценариев, управление пользователями, создание/редактирование объектов, импорт данных, диагностика проблем с производительностью, визуализация схем и т.
 д.
д.
Database Actions
Download Database Actions
Oracle SQLcl
Oracle SQL Developer Command Line (SQLcl) — это бесплатный и современный интерфейс командной строки для базы данных Oracle.
- Очень маленький (25 МБ), скачайте, разархивируйте и вперед!
- Автоматическое форматирование (csv, xml, json, INSERT, HTML и др.)
- История SQL
- Завершение вкладки
- Создайте свои собственные команды
- Интеграция Liquibase для управления версиями схемы
Узнать больше о SQLcl
Загрузить SQLcl
Узнать больше
Обзор SQL Developer
Oracle SQL Developer может быть таким же простым, как выполнение запросов к вашей базе данных Oracle, или может быть полным решением для разработки, управления и моделирования. Эта демонстрация знакомит вас со всем продуктом.
Введение в SQLcl
Менее чем за 10 минут узнайте, как начать работу из командной строки cmd или оболочки bash с нашим современным интерфейсом командной строки для Oracle. Новые команды, такие как LOAD и DDL, сэкономят вам массу времени, а легко читаемые результаты SQL в нужном вам формате делают эту утилиту обязательной. Также доступно для любой из ваших сред OCI!
Новые команды, такие как LOAD и DDL, сэкономят вам массу времени, а легко читаемые результаты SQL в нужном вам формате делают эту утилиту обязательной. Также доступно для любой из ваших сред OCI!
Знакомство с действиями базы данных
В этом плейлисте представлен краткий обзор новейшего члена семейства SQL Developer, а также подробные сведения о Data Modeler, создании и редактировании объектов и импорте данных из CSV или Excel.
Возможности SQL Developer
Основные функцииРабочий столКомандная строкаБраузер
Основные функции
- Поддержка базы данных Oracle, версии 11gR2, 19c, 21c
- Поддерживает базу данных Oracle в облаке Oracle и в локальной среде
- Запрос, загрузка и извлечение данных
- Простая установка, клиент Oracle не требуется
Рабочий стол
- Полная PL/SQL IDE — компиляция, отладка, документирование, тестирование, контроль версий и многое другое
- Щелкайте, просматривайте и управляйте содержимым вашей базы данных Oracle
- Управляйте производительностью, безопасностью, хранилищем, настройками и другими параметрами базы данных Oracle
- Разработка служб RESTful и интеграция служб Oracle REST
- Комплексное решение для моделирования данных — ERD, отчеты, сценарии SQL и DDL, управление версиями, DIFF
Командная строка
- Современное оперативное редактирование операторов и сценариев SQL и PL/SQL
- Завершение с помощью табуляции для ключевых слов, команд и имен объектов Oracle
- История SQL — доступ ко всем запросам и сценариям, которые вы уже запускали
- Автоматическое форматирование результатов запроса — легко читаемые результаты SQL или форматирование в JSON, XML, CSV, INSERT и HTML
- Создание объекта DDL или получение метаданных объекта с помощью простых команд, таких как DDL и INFO
- Интеграция с Liquibase для простого управления исходным кодом схемы Oracle
- Чрезвычайно легкий, занимает всего 25 МБ для загрузки и установки
Браузер
- Нечего устанавливать, просто откройте браузер, чтобы начать работу с базой данных Oracle
- Запустите любой Oracle SQL или PL/SQL в полностью функционирующем рабочем листе SQL (история SQL, аналитические сведения, планы объяснений и т.
 д.)
д.) - Создавайте или редактируйте свои любимые объекты схемы Oracle с помощью простых в использовании мастеров
- Создание расширенных ERD, показывающих ваши текущие схемы Oracle Schema
- Управление производительностью и общей конфигурацией базы данных
- Создание и редактирование пользователей
- Загрузить данные из CSV, JSON и AVRO в новые или существующие таблицы Oracle
Дополнительные ресурсы
- Часто задаваемые вопросы разработчиков SQL
Начните работу с SQL Developer
Попробуйте Oracle Cloud Free Tier
Создавайте, тестируйте и развертывайте приложения в Oracle Cloud бесплатно.
Попробуйте бесплатно
Проведите семинар
Проведите множество лабораторий и семинаров и испытайте наши лучшие технологии вживую.
Получить сертификат
Доступ к онлайн-обучению и сертификации для облачных сервисов Oracle Database.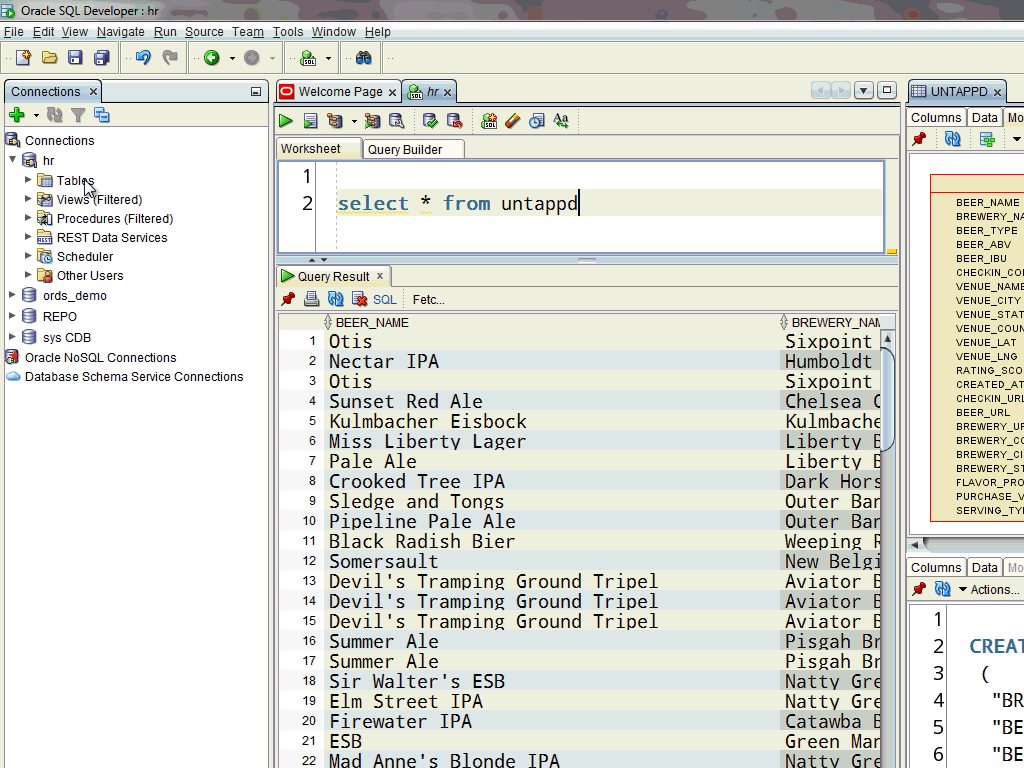
Связаться с отделом продаж
Хотите узнать больше? Свяжитесь с одним из наших ведущих экспертов в отрасли.
Свяжитесь с нами
Windows — Lehigh Computer Science Docs
Загрузка SQL Developer
Загрузите SQL Developer с Oracle.com, щелкнув или введя следующую ссылку:
https://www.oracle.com/tools/downloads/sqldev-downloads.html
Прокрутите до Windows и щелкните ссылку «Загрузить» для «Windows 32-bit/64-bit».
Примечание
Не загружайте версию «64-разрядная версия Windows с включенным JDK 8». Установка соответствующего JDK
описано в документации по установке Java в Windows.
Принять лицензионное соглашение Oracle:
Для загрузки этого продукта Oracle требуется бесплатная учетная запись разработчика. Войдите в систему, если у вас есть учетная запись Oracle, или следуйте инструкциям по созданию бесплатной учетной записи разработчика.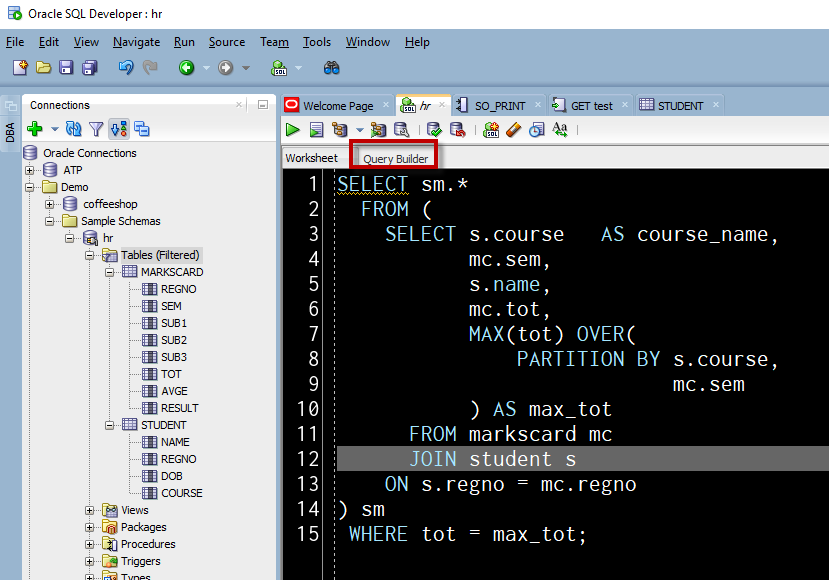 Как только это будет завершено, начнется загрузка:
Как только это будет завершено, начнется загрузка:
Установка SQL Developer
К сожалению, процесс установки SQL Developer полностью ручной, Oracle не предоставляет автоматизированный установщик, внимательно следуйте этим шагам. После завершения загрузки найдите его, нажав кнопку «Пуск» и введите «Проводник». Запустить Проводник:
В левой части окна Проводника найдите и щелкните Загрузки. Найдите загруженный файл «sqldeveloper-xx.x.x.xxx.xxxx-no-jre.zip»:
Щелкните правой кнопкой мыши загруженный файл «sqldeveloper-xx.x.x.xxx.xxxx-no-jre.zip» и выберите «Извлечь все…»:
Убедитесь, что установлен флажок «Показывать извлеченные файлы после завершения», нажмите «Извлечь»:
Загруженный файл будет извлечен:
После завершения извлечения появится новое окно проводника с извлеченными файлами SQL Developer, щелкните правой кнопкой мыши «sqldeveloper» и выберите «Вырезать»:
| Windows 10 | Windows 11 |
В адресной строке окна проводника введите «C:\Program Files» и выберите папку без «(x86)»:
Убедитесь, что в верхней части окна проводника указано «Program Files», щелкните вкладку «Главная», затем нажмите кнопку «Вставить» (или нажмите Ctrl+V на клавиатуре):
| Windows 10 | Виндовс 11 |
Нажмите «Продолжить», чтобы разрешить вставку файлов в папку «Program Files».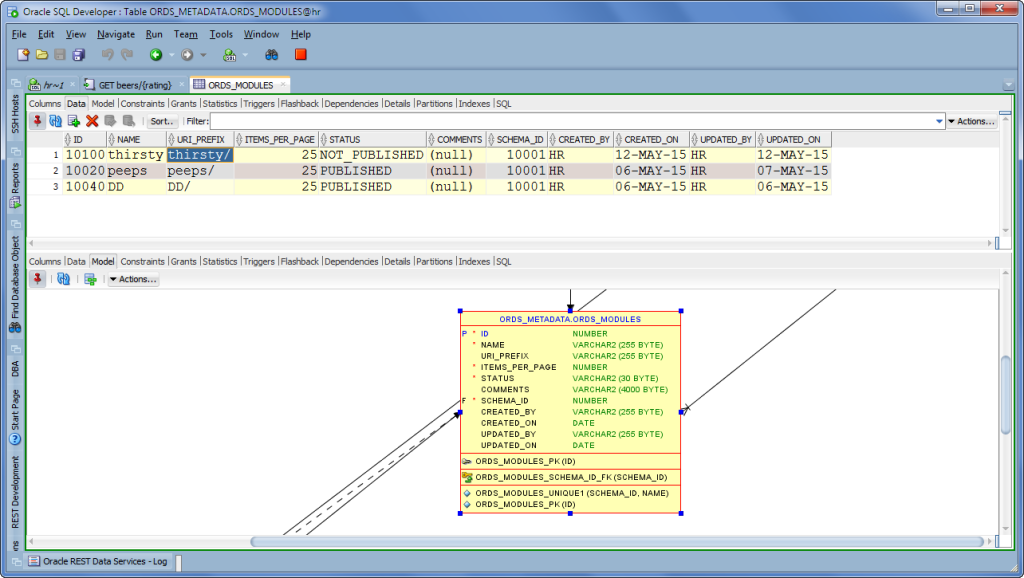 На этом этапе Windows может запросить ваше имя пользователя/пароль:
На этом этапе Windows может запросить ваше имя пользователя/пароль:
Дважды щелкните новую папку «sqldeveloper»:
В папке «sqldeveloper» найдите приложение sqldeveloper со значком логотипа базы данных. Щелкните правой кнопкой мыши приложение и создайте ярлыки для облегчения последующего доступа, нажав «Закрепить на начальном экране», «Закрепить на панели задач» или «Отправить на», а затем «Рабочий стол (создать ярлык)», в Windows 11 некоторые из них параметры находятся в разделе «Показать дополнительные параметры»:
| Windows 10 | Windows 11 |
|---|---|
Запуск SQL Developer
Запустите sqldeveloper, найдя его в меню «Пуск»:
| Windows 10 | Windows 11 |
|---|---|
Вполне вероятно, что SQL Developer отобразит приглашение с запросом о расположении Java JDK.
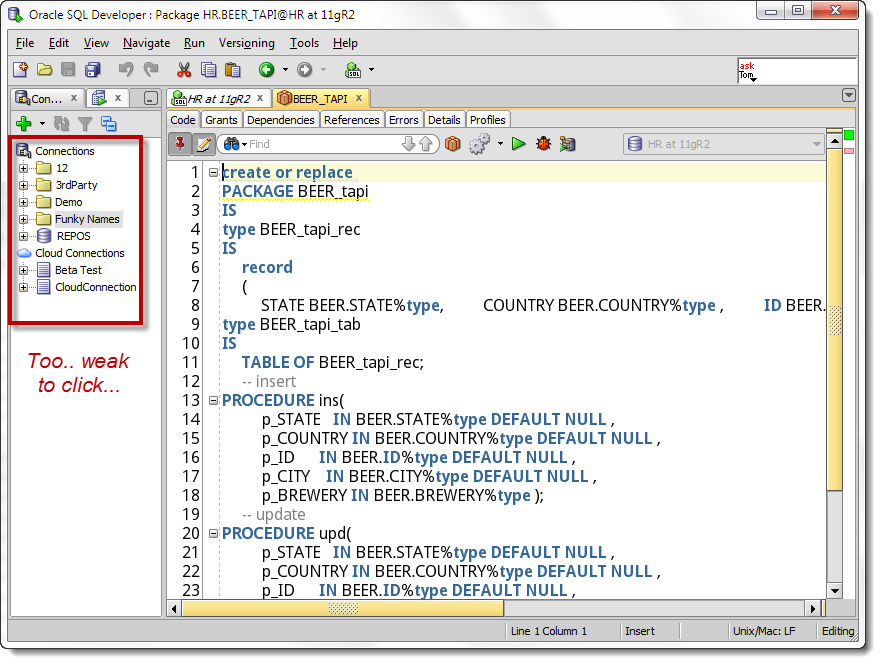 8.0-openjdk-1.8.0.131-11.b12.el7.x86_64/jre/bin/java
/usr/share/java
/usr/share/swig/2.0.10/java
/usr/java
/usr/java/jdk1.8.0_241-amd64/bin/java
/usr/java/jdk1.8.0_241-amd64/jre/bin/java
/opt/oracle/product/18c/dbhomeXE/jdk/bin/java
/opt/oracle/product/18c/dbhomeXE/jdk/jre/bin/java
/opt/oracle/product/18c/dbhomeXE/xdk/doc/java
[root@dushanbe ~]#
8.0-openjdk-1.8.0.131-11.b12.el7.x86_64/jre/bin/java
/usr/share/java
/usr/share/swig/2.0.10/java
/usr/java
/usr/java/jdk1.8.0_241-amd64/bin/java
/usr/java/jdk1.8.0_241-amd64/jre/bin/java
/opt/oracle/product/18c/dbhomeXE/jdk/bin/java
/opt/oracle/product/18c/dbhomeXE/jdk/jre/bin/java
/opt/oracle/product/18c/dbhomeXE/xdk/doc/java
[root@dushanbe ~]#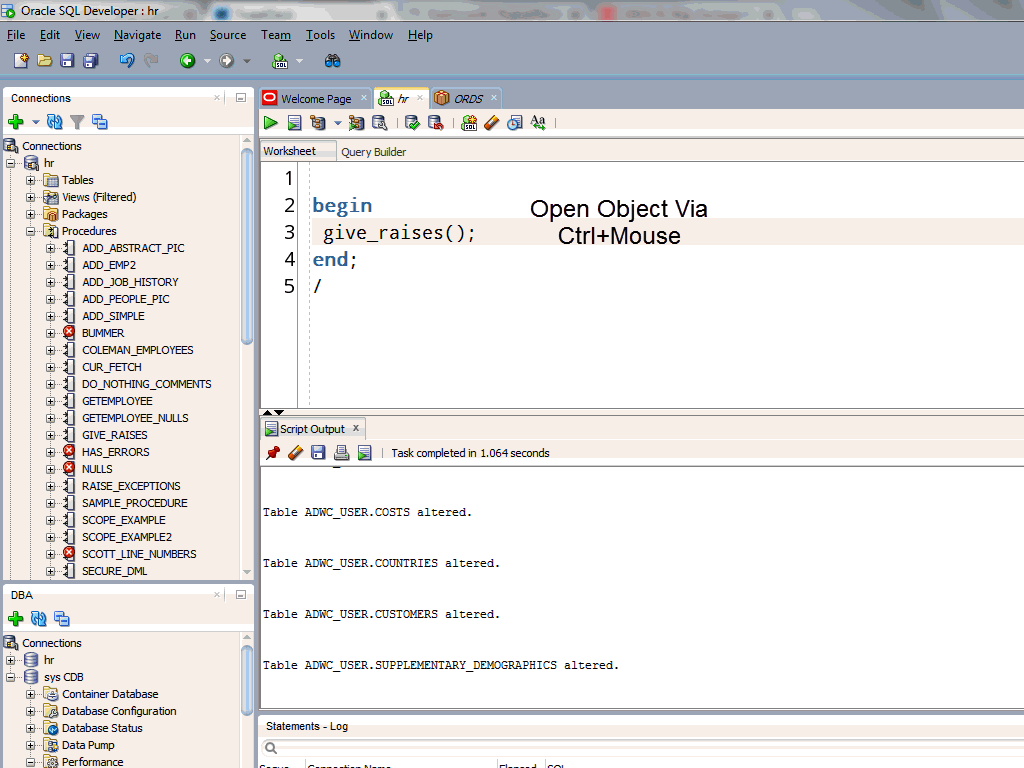 2.1.247.2212.noarch.rpm
Preparing… ################################# [100%]
Updating / installing…
1:sqldeveloper-19.2.1-247.2212 ################################# [100%] [root@dushanbe ~]#
2.1.247.2212.noarch.rpm
Preparing… ################################# [100%]
Updating / installing…
1:sqldeveloper-19.2.1-247.2212 ################################# [100%] [root@dushanbe ~]#  4 root root 34 Jun 6 16:42 dataminer
drwxr-xr-x. 2 root root 24 Jun 6 16:42 dropins
drwxr-xr-x. 3 root root 16 Jun 6 16:42 dvt
drwxr-xr-x. 2 root root 60 Jun 6 16:42 equinox
drwxr-xr-x. 2 root root 8192 Jun 6 16:42 external
-rw-r--r--. 1 root root 1404 Sep 5 2019 icon.png
drwxr-xr-x. 9 root root 96 Jun 6 16:42 ide
drwxr-xr-x. 3 root root 17 Jun 6 16:42 javavm
drwxr-xr-x. 3 root root 17 Jun 6 16:42 jdbc
drwxr-xr-x. 6 root root 57 Jun 6 16:42 jdev
drwxr-xr-x. 2 root root 4096 Jun 6 16:42 jlib
drwxr-xr-x. 2 root root 89 Jun 6 16:43 jviews
drwxr-xr-x. 2 root root 60 Jun 6 16:43 module
drwxr-xr-x. 17 root root 4096 Jun 6 16:43 modules
drwxr-xr-x. 5 root root 50 Jun 6 16:43 netbeans
drwxr-xr-x. 3 root root 18 Jun 6 16:43 rdbms
drwxr-xr-x. 3 root root 23 Jun 6 16:43 sleepycat
drwxr-xr-x. 6 root root 57 Jun 6 16:43 sqldeveloper
-rw-r--r--. 1 root root 161 Sep 5 2019 sqldeveloper.desktop
-rw-r--r--. 1 root root 90968 Sep 5 2019 sqldeveloper.
4 root root 34 Jun 6 16:42 dataminer
drwxr-xr-x. 2 root root 24 Jun 6 16:42 dropins
drwxr-xr-x. 3 root root 16 Jun 6 16:42 dvt
drwxr-xr-x. 2 root root 60 Jun 6 16:42 equinox
drwxr-xr-x. 2 root root 8192 Jun 6 16:42 external
-rw-r--r--. 1 root root 1404 Sep 5 2019 icon.png
drwxr-xr-x. 9 root root 96 Jun 6 16:42 ide
drwxr-xr-x. 3 root root 17 Jun 6 16:42 javavm
drwxr-xr-x. 3 root root 17 Jun 6 16:42 jdbc
drwxr-xr-x. 6 root root 57 Jun 6 16:42 jdev
drwxr-xr-x. 2 root root 4096 Jun 6 16:42 jlib
drwxr-xr-x. 2 root root 89 Jun 6 16:43 jviews
drwxr-xr-x. 2 root root 60 Jun 6 16:43 module
drwxr-xr-x. 17 root root 4096 Jun 6 16:43 modules
drwxr-xr-x. 5 root root 50 Jun 6 16:43 netbeans
drwxr-xr-x. 3 root root 18 Jun 6 16:43 rdbms
drwxr-xr-x. 3 root root 23 Jun 6 16:43 sleepycat
drwxr-xr-x. 6 root root 57 Jun 6 16:43 sqldeveloper
-rw-r--r--. 1 root root 161 Sep 5 2019 sqldeveloper.desktop
-rw-r--r--. 1 root root 90968 Sep 5 2019 sqldeveloper.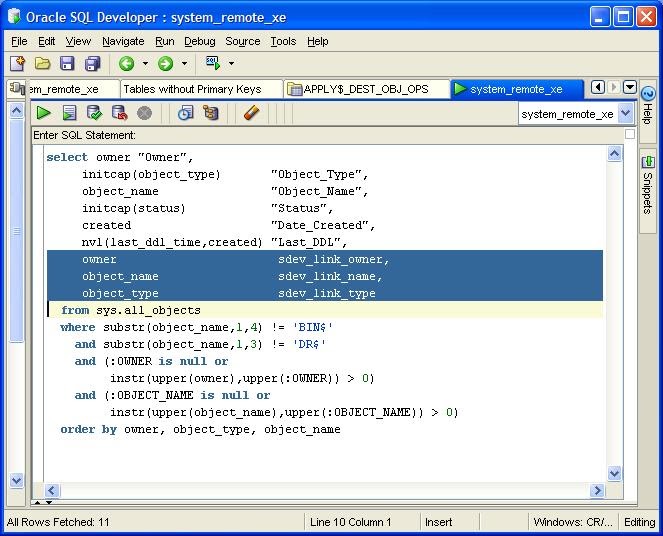 exe
-rwxr-xr-x. 1 root root 71 Sep 5 2019 sqldeveloper.sh
drwxr-xr-x. 3 root root 17 Jun 6 16:43 sqlj
drwxr-xr-x. 3 root root 4096 Jun 6 16:43 svnkit
[oracle@dushanbe sqldeveloper]#
exe
-rwxr-xr-x. 1 root root 71 Sep 5 2019 sqldeveloper.sh
drwxr-xr-x. 3 root root 17 Jun 6 16:43 sqlj
drwxr-xr-x. 3 root root 4096 Jun 6 16:43 svnkit
[oracle@dushanbe sqldeveloper]#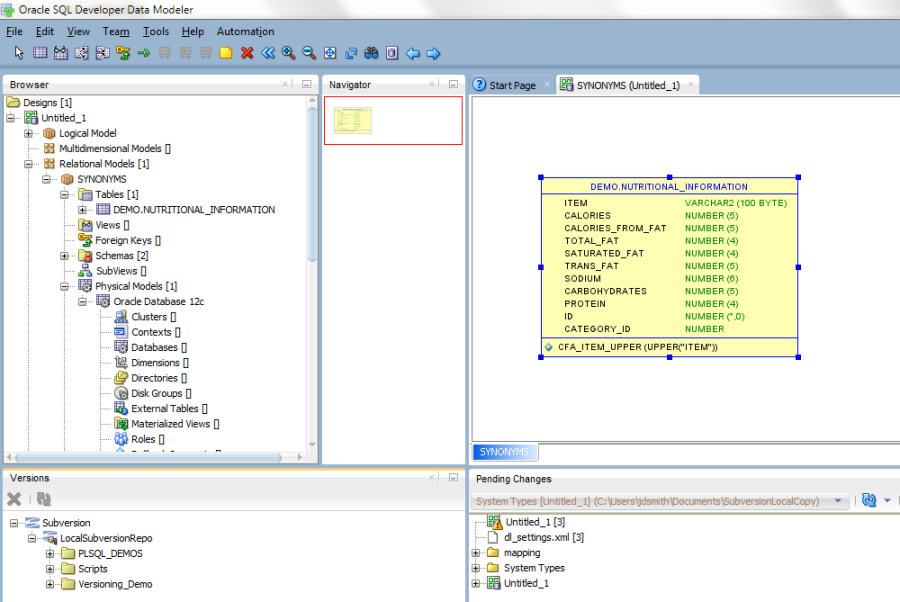
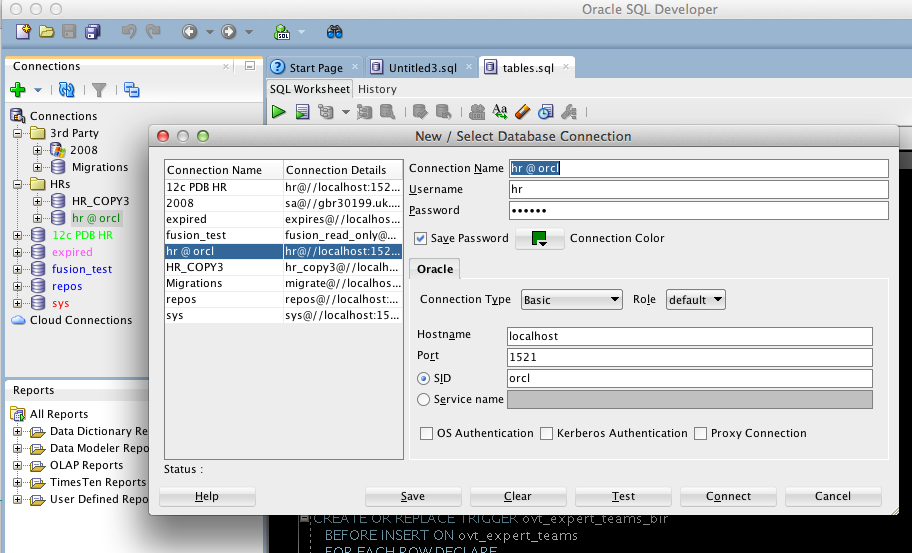 д.
д.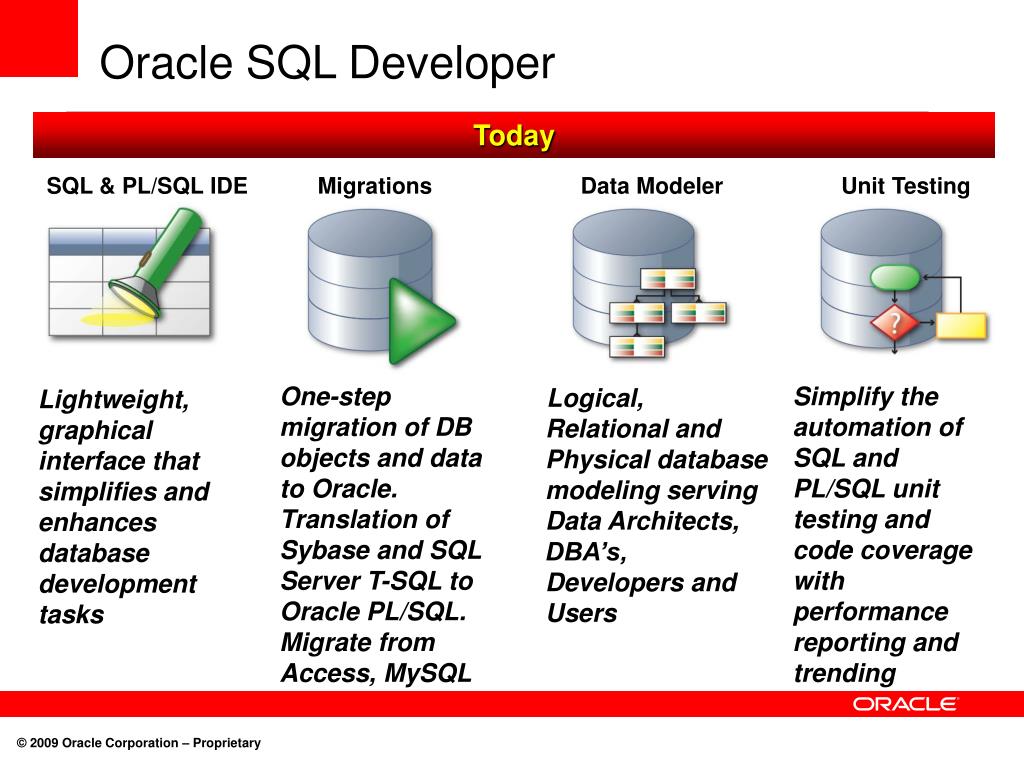 д.)
д.)