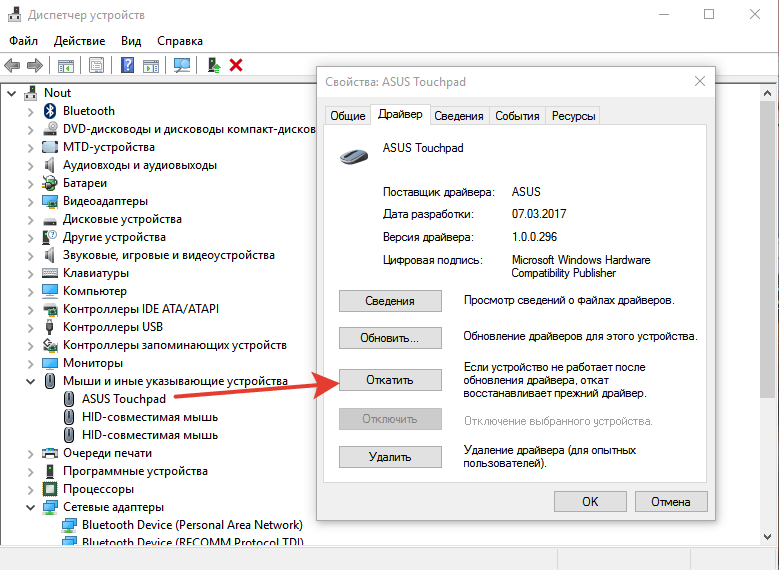Не включается тачпад на ноутбуке: Не работает тачпад на ноутбуке? Возможные решения проблемы
Содержание
Не работает тачпад на ноутбуке – причины и решения
Любая техника, будь то ноутбук, смартфон или другие гаджеты, имеет свойство иногда сбоить. Однако не каждая поломка решается исключительно в сервисном центре — многие проблемы можно устранить самостоятельно. Сегодня поговорим о том, как справиться с неработающим тачпадом на ноутбуке: какие бывают причины его «коматоза» и как их решить. Время прочтения статьи — 5 минут.
Содержание
- Несколько слов о тачпаде
- Аппаратные проблемы
- Тачпад ведет себя неадекватно
- Тачпад работает исправно, а порой не работает вовсе
- Клавиши тачпада работают, а сам нет. Или наоборот
- Тачпад сломан
- Программные неисправности
- Вы забыли отключить мышь
- Вы сами его выключили
- Проблема с драйверами операционной системы
- Вирусы
- BIOS
- Оговорка по Джобсу
- Вместо выводов
В МАГАЗИН
Несколько слов о тачпаде
Тачпад встречается в ноутбуках еще с 80-х годов. Долгое время он не был достаточно удобным для работы, и вызывал у большинства пользователей лэптопов лишь раздражение. В последние годы ситуация с тачпадами на современных ноутбуках кардинально меняется в лучшую сторону. Не всегда их можно назвать образцовыми, как на технике с яблоком на задней крышке, но ими по крайней мере все чаще можно комфортно пользоваться.
Долгое время он не был достаточно удобным для работы, и вызывал у большинства пользователей лэптопов лишь раздражение. В последние годы ситуация с тачпадами на современных ноутбуках кардинально меняется в лучшую сторону. Не всегда их можно назвать образцовыми, как на технике с яблоком на задней крышке, но ими по крайней мере все чаще можно комфортно пользоваться.
Как бы то ни было, тачпад – это необходимый, а порой и единственный орган взаимодействия с вашим портативным компьютером. Рассмотрим все возможные варианты неработоспособности тачпада на ноутбуке и пути их решения. Условно разделим возможные проблемы с тачпадом на программные и аппаратные. И, пожалуй, начнем с последних.
Аппаратные проблемы
Аппаратная неисправность тачпада может быть всего одна — он физически сломан. В следствие брака, залития, падения или по прошествии времени, выход только один — замена на новый. Определить, что ваш тачпад приказал долго жить, можно несколькими способами.
Тачпад ведет себя неадекватно
Тачпад с интервалами то работает, то нет. Его клавиши также не всегда срабатывают. Периодичность в работе — верный признак его залития. Под замену.
Его клавиши также не всегда срабатывают. Периодичность в работе — верный признак его залития. Под замену.
Тачпад работает исправно, а порой не работает вовсе
Проявляется подобная проблема следующим образом — иногда, включая ноутбук, тачпад работает, как новенький, а после перезагрузки может не реагировать на ваши действия. Это следствие инициализации тачпада компьютером как аппаратного устройства. То есть тачпад имеет плавающую неисправность. Ноутбук иногда инициализирует его, и вы работаете как ни в чем не бывало, а иногда не инициализирует, и тачпад не работает вовсе. Такое поведение устройства — признак его износа.
Клавиши тачпада работают, а сам нет. Или наоборот
Случаются ситуации, что перестают срабатывать все или одна клавиша тачпада, или, напротив, клавиши остаются в строю, а сама сенсорная поверхность не обрабатывает жесты. Если такое поведение не носит периодический характер, как в первом случае, то это говорит уже не о залитии, а о физической деградации компонентов тачпада. Возможно, вы прикладывали к нему слишком большие усилия, что привело к расслоению сенсорной панели, или же в следствии резкого перепада температур. Клавиши же просто могут выработать свой ресурс.
Возможно, вы прикладывали к нему слишком большие усилия, что привело к расслоению сенсорной панели, или же в следствии резкого перепада температур. Клавиши же просто могут выработать свой ресурс.
Тачпад сломан
Дано: тачпад на вашем лэптопе просто перестал работать без видимых на то причин. Просто включив ноутбук, вы обнаружили, что он больше не работает. Увы, все имеет свой ресурс. Но прежде, чем идти в сервисный центр, попробуйте способы, указанные ниже. Возможно, причина неисправности в данном случае носит программный характер.
Программные неисправности
Программные неисправности тачпада самые распространенные. Причин неработоспособности масса, начиная от собственной невнимательности и заканчивая капризами операционной системы. Пройдемся по пунктам — от самых банальных и до более серьезных.
Вы забыли отключить мышь
Серьезно, проверьте. Если с проводом все и так наглядно, то маленький беспроводной адаптер мыши можно не сразу заметить в USB-порту. Дело в том, что для удобства пользователя при подключении внешней мыши встроенный тачпад отключается. Найдите и выньте из USB-порта адаптер мыши, и ваш тачпад снова в строю. Данную настройку можно активировать в свойствах тачпада в операционной системе.
Дело в том, что для удобства пользователя при подключении внешней мыши встроенный тачпад отключается. Найдите и выньте из USB-порта адаптер мыши, и ваш тачпад снова в строю. Данную настройку можно активировать в свойствах тачпада в операционной системе.
Вы сами его выключили
Все просто — включите его обратно. На большинстве моделей ноутбуков это делается комбинацией клавиш Fn + F7. Либо Fn + любая другая функциональная клавиша, на которой изображена рука с поднятым указательным пальцем. Данная проблема, как это ни смешно, самая распространенная. Часто тачпад отключают, что бы не мешал, например, если не настроено автоотключение, а потом просто-напросто забывают включить.
Проблема с драйверами операционной системы
Иногда ваша операционная система может просто отключить тачпад. В некоторых случаях может повредиться его драйвер, а иногда тачпад просто некорректно работает. Да и при установке операционной системы о нем могут забыть. Проверить это достаточно просто — необходимо зайти в диспетчер устройств Windows.
Для этого нужно нажать на иконке «Пуск» и выбрать «Диспетчер устройств». В открывшемся окне необходимо найти пункт «Мыши и иные указывающие устройства». Нашли пункт «PS/2-совместимая мышь»? Это и есть тачпад. Если таковой не обнаружен или на его иконке желтый треугольник или красный круг, значит проблема имеет место быть. И самое здравое решение — скачать драйвера с официального сайта производителя вашего ноутбука и установить их.
Узнать, правильно ли вы все сделали, элементарно. Во-первых, тачпад должен заработать. Во-вторых, в большинстве случаев должна появиться иконка тачпада в статус-баре рядом с часами. Однако при скачивании драйверов стоит быть внимательным: производителей тачпадов в рамках одной модели ноутбука может быть несколько, выбирайте ту, которая у вас. Узнать производителя поможет шильдик на нижней крышке ноутбука или под батареей. Драйвера других производителей не заработают. Данный способ поможет и при повреждении драйверов, и при их отсутствии.
Вирусы
Очень редко проблемой неработающего тачпада становятся вирусы.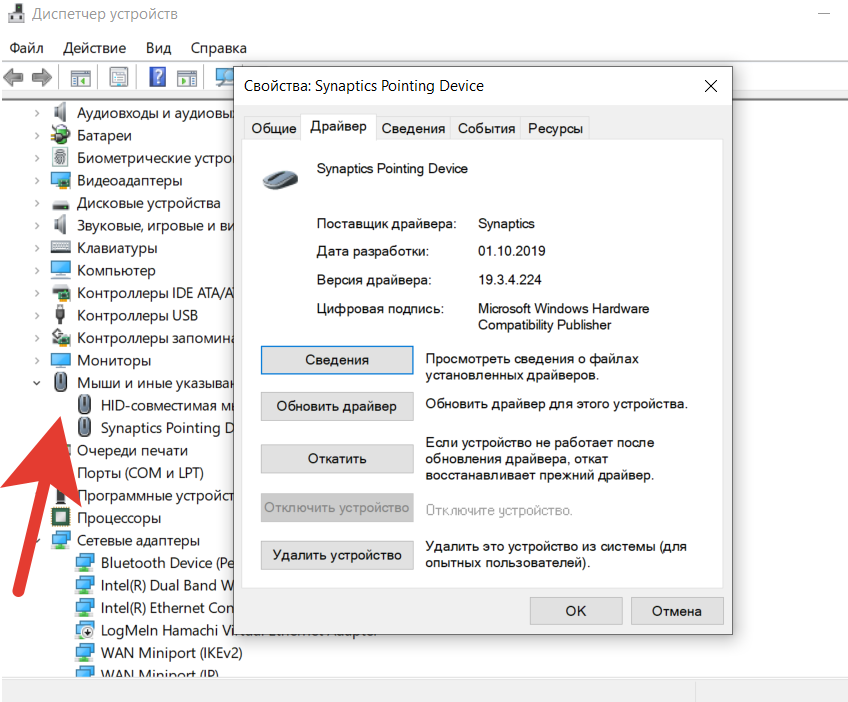 Специально вредоносный код для отключения тачпада уже давно не пишут, скорее всего, вы пали жертвой чьей-то шутки. Подобные опции по отключению тачпада и других средств ввода информации часто встречаются в рамках программ-приколов. Решение — приобрести хороший антивирус и очистить систему от вредоносных программ.
Специально вредоносный код для отключения тачпада уже давно не пишут, скорее всего, вы пали жертвой чьей-то шутки. Подобные опции по отключению тачпада и других средств ввода информации часто встречаются в рамках программ-приколов. Решение — приобрести хороший антивирус и очистить систему от вредоносных программ.
BIOS
Примечание: если вы не уверены в своих силах, или уверены, но знаний недостаточно, настоятельно не рекомендуется изменять настройки BIOS. Честно, можно сделать хуже.
Итак, для всех уверенных и опытных — да, некоторые производители ноутбуков добавляют в BIOS возможность включать и отключать тачпад. Нужный пункт меню называется «Internal Pointing Device» и может принимать значения «Enabled», то есть «вкл» или «Disabled», соответственно, «выкл». Вход в настройки BIOS осуществляется по-разному, от производителя к производителю. Чаще всего, при включении ноутбука нужно нажимать: «Esc», «F2», «F10» или «F12». Правильную клавишу либо их сочетание можно узнать на официальном сайте производителя по модели вашего ноутбука.
Оговорка по Джобсу
Вы наверняка заметили, что большинство программных неисправностей, изложенных в данной статье относятся к ноутбукам под управлением Windows. Это не дискриминация, а просто в MacOS отсутствуют драйвера, мало вирусного ПО и закрыт доступ в BIOS. Поэтому и проблем, связанных с работой тачпада, обычно нет.
Вместо выводов
В завершение хочется отметить еще один тип неисправности тачпада — причинно-следственный. То есть сам тачпад, как устройство, может находиться в исправном состоянии, но не работать по причине выхода из строя других элементов в аппаратной части ноутбука, которые тем или иным способом отвечают за работу тачпада. Диагностика же такой проблемы возможна только в стенах сервисного центра, поэтому и не указана как один из вариантов поиска неисправности тачпада.
Резюмируя, можно сказать, что в большинстве случаев неработающий тачпад — всего лишь дело рук невнимательного пользователя. Серьезные аппаратные и программные проблемы встречаются на самом деле крайне редко.
ЧИТАЙТЕ И TELEGRAM
Также по теме:
- Как выбрать недорогой, но хороший ноутбук в 2020 году
- Чем отличается нетбук от ноутбука: сравнить, чтобы правильно выбрать
- Может ли iPad Pro заменить ноутбук: кому подойдет планшет?
- Обзор Lenovo Yoga S940: универсальный ноутбук на все случаи жизни
За изображения спасибо miro.medium.com, portableone.com, techinstyle.com, cnet.de
причины + инструкция решения проблемы
Автор Neutronfan Просмотров 3.4к. Опубликовано
Мобильность – ключевое преимущество ноутбука. За счет батареи тот может работать без доступа к электросети, а встроенные компоненты обеспечивают функционал оборудования без использования дополнительных периферийных устройств.
В сегодняшней статье я расскажу о причинах, почему на ноутбуке может не работать тачпад + предоставлю инструкции быстрого решения проблемы.
Плюсы и минусы использования тачпада
Сам термин пришел в русскоязычный лексикон с английского. Тачпадом россияне называют сенсорную панель, являющуюся встроенным периферийным компонентом. Задача элемента сопоставима с функциями классической компьютерной мыши – управление курсором, выделение, перетаскивание, прокрутка экрана, пролистывание страниц и многое другое.
| Преимущества тачпадов | Недостатки компонента |
|---|---|
| Можно осуществлять управление ноутбуком без подключения дополнительных периферийных устройств. | Возможность случайного задевания тачпада при активной работе на клавиатуре ноутбука. |
| В условиях ограниченного пространства не нужно искать место под расположение мышки на коврике. | Если ноутбук используется человеком для игрушек, без мышки управлять процессами будет крайне проблематично. |
При наличии навыков обращения с сенсорной панелью, скорость работы с элементами интерфейса увеличиться в пару раз.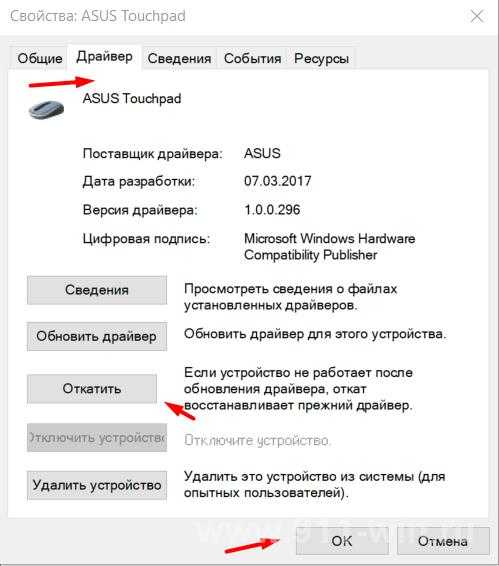 | У тачпада низкая разрешающая способность, что негативно сказывается на работе в определенных программах. |
Кроме того, следует выделить низкую точность позиционирования курсора и непривычный формат работы. Чтобы умело начать пользоваться тачпадом, пользователю нужно наработать хотя бы пару недель активной деятельности, в обратном случае все его действия будут сопровождаться массой ошибок и неразберихи в рамках интерфейса устройства.
7 способов решить проблему, когда на ноутбуке не работает тачпад
Если на ноутбуке не работает тачпад, бежать сразу в сервисный центр не обязательно. В 50% случаев решить возникшую проблему может непосредственно владелец устройства. Достаточно изучить некоторую справочную информацию или же просто проследовать пошаговым инструкциям для поиска потенциальных неисправностей. О последнем мы поговорим детальнее ниже.
1) Включение сенсорной панели
Одна из популярных причин из-за которых тачпад ноутбука не подает признаков жизни.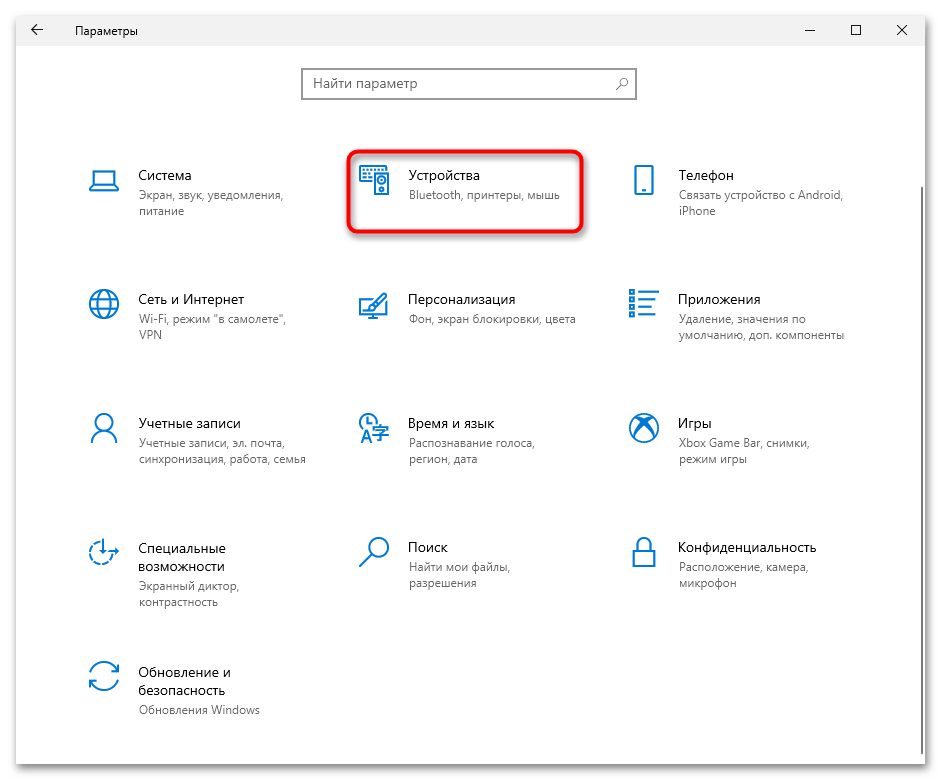 Само же решение сложившейся ситуации займет у пользователя не более пары минут, но вот подход будет разниться в зависимости от модели оборудования. У разных производителей кнопка включения сенсорной панели располагается на разных частях корпуса, а некоторые вообще могут активироваться только через использование комбинаций горячих клавиш.
Само же решение сложившейся ситуации займет у пользователя не более пары минут, но вот подход будет разниться в зависимости от модели оборудования. У разных производителей кнопка включения сенсорной панели располагается на разных частях корпуса, а некоторые вообще могут активироваться только через использование комбинаций горячих клавиш.
[adsense1]
Если не обнаружили кнопку включения сенсора, обратите внимание на таблицу выше. В ней расположены комбинации клавиш для активации/отключения сенсорной панели на самых популярных моделях ноутбуков. Если вашего оборудования в списке не имеется, можете попробовать по порядку нажать клавиши F1-F12 с удержанием кнопки Fn. Какая-то из комбинаций кнопок подойдет с шансом в 100%.
Важно! Некоторые модели ноутбуков не предусматривают одновременную работу тачпада и мышки через USB интерфейс. Перед очередным тестированием работоспособности компонента, советую заранее отключить внешнее периферийное устройство.
Если ничего из вышесказанного не помогло включить сенсорную панель, вы можете попробовать изменить ситуацию через настройки низкого уровня в BIOS. Глюк прошивки может спровоцировать отказ работы сенсора или отключить его полностью.
Глюк прошивки может спровоцировать отказ работы сенсора или отключить его полностью.
Для включения тачпада пользователю необходимо перейти в БИОС и найти раздел Internal Pointing Device. Далее, переключаемся на вкладку Advanced и выбираем активный статус — Enabled. Обязательно перед выходом сохраните настройки, ибо автоматически данная функция в BIOS не работает. Если же не помог даже такой способ решения ситуации, то проблема кроется в чем-то другом.
2) Разрешение конфликта между ПО
[adsense2]
Причиной выступают слетевшие драйвера или их полное отсутствие. Проблема часто дает о себе знать после установки операционной системы или во время ее отката. Чтобы разобраться, контактирует ли операционка с функционалом, воспользуемся панелью управления.
Инструкция по обновлению драйверов тачпада:
[adsense3]
- Нажимаем кнопку «Пуск» и начинаем печатать на клавиатуре «панель управления». После отображения нужного раздела, жмем по нему левой клавишей мыши.

- Ставим отображение в формате мелких значков и выбираем в третьем столбце «Диспетчер устройств».
[adsense4] - Запустится окно как на картинке ниже. Ищем категорию с драйверами мышки, разворачиваем ее и выбираем правой клавишей мыши строку с тачпадом. Если с драйверами будут проблемы, то возле иконки отобразится значок восклицания.
- Ищем драйвера в ручном или автоматическом режиме и после их установки тестируем тачпад на работоспособность.
Иногда закладки выше может не быть в диспетчере устройств вообще – это означает, что система не содержит драйверов по периферии мыши и сенсорной панели. Решить момент станет реально только через ручное скачивание драйверов с сайта производителя оборудования и установкой в ручном режиме.
3) Отключение службы ввода сенсорного экрана
[adsense5]
Проблема возникает на устройствах гибридного типа – планшет и ноутбук с сенсорным дисплеем. Тачпад не может правильно функционировать из-за конфликта между службой ввода с сенсорного экрана, что управляется стилусом и встроенной периферией.
Алгоритм решения:
- Вызываем окно исполнения команд. Комбинация горячих клавиш для вызова – Win + R.
- Вводим команду services.msc и нажимаем Enter.
- Запускается перечень служб. В нем находим TabletInputService.
- Запускаем окошко настроек и в общей вкладке отключаем службу.
- Сохраняем изменения и перезагружаем ноутбук.
Хоть такое решение и усложнит эксплуатацию сенсорного экрана ноутбука, — это может помочь в восстановлении работоспособности тачпада устройства. В позднейшем времени пользователю будет достаточно переустановить драйвер (Инструкция с пункта №2) или сделать его откат к предыдущей версии, а потом включить TabletInputService в окне служб заново.
7 методов решения проблемы когда на компьютере нет звука
4) Исправление некорректных настроек ОС
[adsense6]
И снова же проблема возникает после переустановки текущей операционной системы или же при откате к одной из точек восстановления.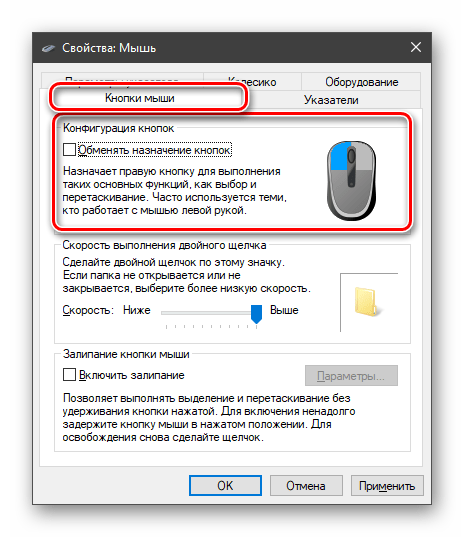 Решается момент через окно настроек по свойствам компьютерной мыши.
Решается момент через окно настроек по свойствам компьютерной мыши.
Как исправить некорректные настройки ОС:
- Переходим в меню «Пуск» и находим панель управления через строку поиска.
- Если отображение информации стоит по категориям, в правом верхнем углу нажимаем на параметр отображения и выбираем «Мелкие значки».
[adsense7] - В середине второго столбца выбираем пункт с компьютерной мышей.
- В новом окне выбираем вкладку с параметрами указателя. Устанавливаем галочку в строке повышения точности указателя мыши и незначительно корректируем значения ползунком за счет перемещений влево и вправо.
[adsense8] - Сохраняем настройки и тестируем результат.
[adsense7]
Если проблема скрывалась в конфликте с настройками, подобные телодвижения вернут работоспособность тачпада в норму. Иногда в качестве дополнения требуется переустановка драйверов сенсорной панели. О том, как это делается, я рассказал несколькими пунктами выше.
5) Аппаратные неисправности, из-за которых на ноуте не работает тачпад
[adsense1]
Помимо программных неисправностей, причиной, из-за которой не работает тачпад, может служить аппаратная проблема. Для ее решения потребуется либо самостоятельная разборка ноутбука, либо посещение сервисного центра. С ситуациями, в которых пользователь способен разобраться самостоятельно, я расскажу ниже.
А) Загрязнение сенсорной панели
Чистить тачпад можно по-разному. С одной стороны, — это полная разборка и получение доступа к верхней крышке ноутбука, а с другой – продувание сжатым воздухом зависимых от состояния элементов.
Важно! Если у вас не имеется опыта в разборке ноутбуков, советую самостоятельно не заниматься ремонтом сенсорной панели устройства. Есть шанс еще больше усугубить ситуацию, доведя ее до необходимости полной замены комплектующей.
При поверхностной чистке потребуется баллончик со сжатым воздухом, зубочистка, изопропиловый спирт и мягкая ткань. Раскручивание тачпада либо извлечение кнопок при такой чистке не подразумевается, а потому произвести ее сможет любой желающий в домашних условиях.
Раскручивание тачпада либо извлечение кнопок при такой чистке не подразумевается, а потому произвести ее сможет любой желающий в домашних условиях.
Алгоритм чистки тачпада от грязи:
[adsense2]
- Выключаем ноутбук.
- Отключаем блок питания.
- При возможности, извлекаем батарею.
- Под углом в 30-45 градусов спреем из сжатого воздуха проходимся по периметру тачпада вдоль щелей.
- Зубочисткой удаляем крупный мусор (сильно не ковыряйте).
- Куском ткани с пропиткой из спирта аккуратно прочищаем поверхность и кнопки.
В 1%-2% случаев залипания кнопок тачпада происходят именно из-за слоя грязи вокруг компонента. Высохшие напитки, пролитые на сенсорную панель ранее, также могут негативно сказаться на ее работе. Качественная продувка и чистка помогут в восстановлении, но при более сложных ситуациях, разборки устройства не избежать.
Б) Поломка на физическом уровне
[adsense3]
Констатировать поломку просто – тачпад перестает исправно функционировать после падения, удара или какого-либо другого механического воздействия на корпус устройства. В ряде случаев выходит из строя не только сенсорная панель, но и часть клавиатуры.
В ряде случаев выходит из строя не только сенсорная панель, но и часть клавиатуры.
Обратите внимание! Механические повреждения не относятся к гарантийным случаям. Поход в сервисный центр по гарантии станет для вас платным.
Исправить ситуацию самостоятельно в 90% случаев невозможно. Здесь придется либо менять узел полностью, либо же выполнять перепайку контактов + исправлять прочие мелкие проколы, полученные в результате халатного обращения с устройством.
В) Потеря контакта с материнкой
[adsense4]
Тачпад соединяется с платой ноутбука посредством специального шлейфа. Некоторые производители халтурят на заводе, из-за чего элемент имеет свойство периодического выскальзывания из разъема. Произойти такая ситуация может даже при незначительной тряске или механическом повреждении.
Что делать в таком случае:
- Отключаем ноутбук от питания и вытаскиваем батарею.
- Разбираем корпус и получаем доступ к сенсорной панели.
- Элементы аппаратной части демонтируются. Делать это следует с особой осторожностью.
- Получив доступ к шлейфу, протираем контакты спиртовой салфеткой, даем высохнуть и заново подключаем к разъему.
- Собираем корпус устройства по алгоритму, обратному разборке.
- Тестируем работоспособность тачпада.
[adsense5]
Если проблема заключалась только в отсоединении шлейфа, то вопрос решается силами самого владельца, но, когда случилась поломка фиксатора или что-то подобное, придется прибегнуть к помощи специалистов. Замена комплектующих в узле тачпада считается для компьютерных мастерских считается одним из наиболее дешевых вариантов ремонтных работ в соответствии их прайса.
Обратите внимание! Если поломка произошла непреднамеренно и следов механических повреждений на корпусе нет, можно попытаться отремонтировать ноутбук по гарантии.
Естественно, если таковая у вас еще действует на момент возникновения непредвиденной ситуации.
В зависимости от фирмы-производителя и модели ноутбука, может отличаться и приоритет возникновения поломок. Так для ноутбуков Asus более характерны именно программные ошибки. Их тачпады с аппаратной стороны считаются не убиваемыми. Сенсорные панели от Lenovo сверхчувствительны к статическому электричеству, а устройства от Acer часто хватают поломки, связанные со шлейфом.
В общем, разбор вопроса, почему на ноуте не работает тачпад, следует проводить последовательно, и начинать стоит с тех уязвимостей, которые в силах исправить непосредственно вам. Надеюсь, что информация выше поможет вам в решении проблемы. Удачи!
Как отключить сенсорную панель в Windows 11, 10, 8 и 7
Ссылки на устройства
- Windows 11
- Windows 10
- Windows 8
- Windows 7
- Устройство отсутствует?
Суетливый, чувствительный, неотзывчивый — вот лишь несколько слов, которые описывают типичный опыт работы с сенсорной панелью. На самом деле, многие ноутбуки уже поставляются с мышью, потому что ее проще использовать, чем тачпад.
На самом деле, многие ноутбуки уже поставляются с мышью, потому что ее проще использовать, чем тачпад.
К счастью, отключение сенсорной панели — относительно простой процесс. В этой статье мы покажем вам, как это сделать в Windows.
Отключение сенсорной панели в Windows 11
Существует два способа отключения сенсорной панели. Первый использует значок Windows, расположенный в новом месте в Windows 11. Второй использует опцию «Нажатия». Вот как это сделать.
Использование значка Windows
- В левой части панели задач щелкните правой кнопкой мыши синий значок Windows.
- Выберите «Настройки», затем выберите «Bluetooth и устройства».
- Найдите раздел «Тачпад».
- Появится вкладка с надписью «Сенсорная панель». Вы можете включать и выключать его на этой вкладке.
Использование нажатий
Основное отличие «Нажатий» заключается в возможности отключать или включать определенные действия на сенсорной панели.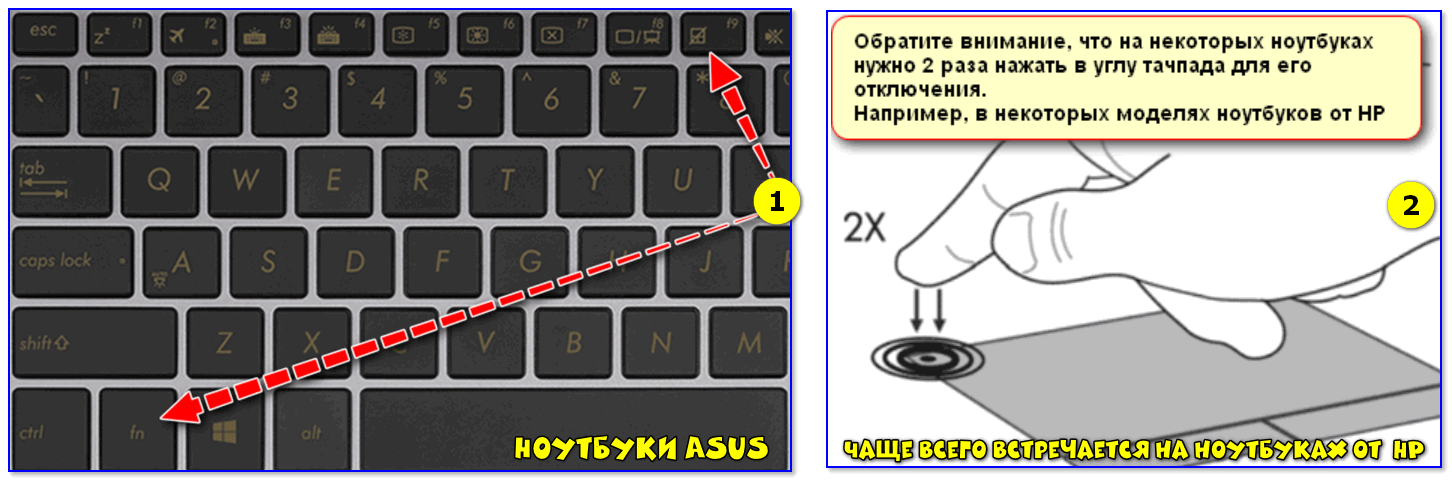 Вы можете полностью отключить тачпад или только определенные движения пальцев. Вот как можно отключить сенсорную панель с помощью «Taps».
Вы можете полностью отключить тачпад или только определенные движения пальцев. Вот как можно отключить сенсорную панель с помощью «Taps».
- Щелкните правой кнопкой мыши синий значок Windows.
- Выберите «Настройки», затем «Bluetooth и устройства».
- Выберите «Сенсорная панель».
- Выберите «Отводы».
- Снимите все флажки.
- Тачпад должен быть отключен. Установите флажки еще раз, чтобы включить сенсорную панель.
Отключение сенсорной панели в Windows 10
Windows 10 предлагает несколько различных способов отключения сенсорной панели. От простых способов до использования командной строки — есть четыре различных способа отключения сенсорной панели.
Использование настроек
- Щелкните правой кнопкой мыши меню «Пуск».
- Выберите «Настройки».
- Слева выберите «Устройства», затем выберите «Сенсорная панель».
- Включение и выключение сенсорной панели.

Использование панели управления
Метод панели управления предлагает более полный способ отключения сенсорной панели. Мы собираемся показать вам различные варианты использования панели управления.
- Войдите в панель управления, затем выберите опцию «Мышь».
- В «Свойствах мыши» выберите параметр сенсорной панели. Выберите «ЭЛАН».
- Выберите «Отключить», затем выберите «Да», когда появится опция. Теперь ваша сенсорная панель полностью отключена.
- Если вы хотите отключить сенсорную панель только при использовании USB-мыши, установите флажок «Отключить при использовании внешнего устройства» в том же меню. Когда вы отключите USB-мышь, тачпад автоматически включится.
Использование диспетчера устройств
- Щелкните правой кнопкой мыши меню «Пуск», затем выберите «Диспетчер устройств».
- Прокрутите и найдите «Мышь и другие указывающие устройства».
 Щелкните символ «>», чтобы развернуть параметры.
Щелкните символ «>», чтобы развернуть параметры. - Щелкните правой кнопкой мыши на сенсорной панели и выберите «Отключить устройство».
- Убедитесь, что вы выбрали правильный вариант, чтобы не отключить не то устройство.
Использование реестра Windows
- На клавиатуре одновременно нажмите клавишу Windows и «R». Ключ Windows — это ключ с логотипом Windows.
- Появится окно командной строки. Введите «Regedit», затем нажмите «ОК».
- Выберите «Да», когда вас спросят о разрешении доступа к управлению пользователем.
- Скопируйте и вставьте следующее в поле реестра:
Computer\HKEY_CURRENT_USER\SOFTWARE\Microsoft\Windows\CurrentVersion\PrecisionTouchPad\Status - Дважды щелкните «Включено».
- В «Установить значение» измените 1 на 0.
- Затем нажмите «ОК». Ваша сенсорная панель отключена.
Отключение сенсорной панели в Windows 8
Windows 8 имеет многие из тех же функций, что и Windows 10. Если вы еще не обновились, не беспокойтесь. Вот как отключить сенсорную панель в Windows 8.
Если вы еще не обновились, не беспокойтесь. Вот как отключить сенсорную панель в Windows 8.
Использование настроек
- Щелкните правой кнопкой мыши меню «Пуск».
- Выберите «Настройки».
- Слева выберите «Устройства», затем выберите «Сенсорная панель».
- Включение и выключение сенсорной панели.
Использование панели управления
Метод панели управления предлагает более полный способ отключения сенсорной панели.
- Войдите в панель управления, затем выберите опцию «Мышь».
- В «Свойствах мыши» выберите параметр сенсорной панели. Выберите «ЭЛАН».
- Выберите «Отключить», затем выберите «Да», когда появится соответствующий параметр. Теперь ваша сенсорная панель полностью отключена.
- Если вы хотите отключить сенсорную панель только при использовании USB-мыши, установите флажок «Отключить при использовании внешнего устройства» в том же меню. Когда вы отключите USB-мышь, тачпад автоматически включится.

Использование диспетчера устройств
- Щелкните левой кнопкой мыши в меню «Пуск», затем выберите «Диспетчер устройств».
- Прокрутите и найдите «Мышь и другие указывающие устройства». Нажмите символ «+», чтобы развернуть параметры.
- Щелкните правой кнопкой мыши на сенсорной панели и выберите «Отключить устройство».
- Убедитесь, что вы выбрали правильный вариант, чтобы не отключить не то устройство.
Использование реестра Windows
- На клавиатуре одновременно нажмите клавишу Windows и «R». Ключ Windows — это ключ с логотипом Windows.
- Появится окно командной строки. Введите «Regedit», затем нажмите «ОК».
- Выберите «Да», когда вас спросят о разрешении доступа к управлению пользователем.
- Скопируйте и вставьте следующее в поле реестра:
Computer\HKEY_CURRENT_USER\SOFTWARE\Microsoft\Windows\CurrentVersion\PrecisionTouchPad\Status - Дважды щелкните «Включено».

- В «Установить значение» измените 1 на 0.
- Ваша сенсорная панель отключена.
Отключение сенсорной панели в Windows 7
Windows 7 может быть старой, но она определенно не устарела. Он все еще используется и еще не был прекращен Microsoft. Для тех, кто любит старую школу, вот два способа отключить сенсорную панель в Windows 7.
Метод командной строки
- Нажмите кнопку меню «Пуск».
- В поле введите «main.cpl», затем нажмите «Ввод».
- В новом окне справа выберите вкладку «Настройки устройства».
- В следующем разделе найдите сенсорную панель, выделите ее и выберите «Отключить».
- Выберите «ОК» для следующих двух окон. Ваша сенсорная панель будет отключена всякий раз, когда вы подключаете USB-мышь.
Метод панели управления
- Перейдите в «Мой компьютер», затем перейдите в панель управления.
- Выберите «Оборудование и звук», затем выберите «Устройства и принтеры».

- Нажмите «Мышь».
- В «Свойствах мыши» выберите «Finger Sensing Pad».
- Выберите «Настроить».
- Появится новое меню. В меню «Configure Item» выберите «Enable/Disable Pad».
- Перейдите в меню «Обнаружение USB-мыши».
- Установите флажок «Отключить пэд при подключении внешнего USB».
- Ваша сенсорная панель будет отключена и всегда будет отключаться при подключении USB-мыши.
Методы для конкретных ноутбуков
Следующие два метода доступны не на всех моделях ноутбуков. Различные бренды могут иметь разные кнопки, функции или макеты. Прежде чем попробовать эти два метода, проверьте свой ноутбук, чтобы узнать, есть ли у него эти параметры.
Метод клавиши «Fn»
Все клавиатуры поставляются с клавишами F1-F10. С помощью клавиши «Fn» эти клавиши могут иметь дополнительные функции, помеченные разными символами на клавишах. Вот как использовать клавишу «Fn», чтобы отключить сенсорную панель.
- Найдите на клавиатуре прямоугольник с линией через него.
 Обычно это клавиша F10, но на вашем ноутбуке она может быть другой.
Обычно это клавиша F10, но на вашем ноутбуке она может быть другой. - Нажмите клавишу «Fn» вместе с клавишей с правильным символом.
- Появится изображение, показывающее, что сенсорная панель отключена.
Коснитесь угла сенсорной панели
На сенсорной панели некоторых ноутбуков есть небольшой квадрат. Просто коснитесь квадрата, чтобы отключить сенсорную панель.
Out of Touch
Сенсорная панель является обузой для большинства людей. Тем не менее, если оставить его включенным, это сделает его еще более неприятным. Всегда обязательно отключайте его и используйте гораздо лучший вариант USB-мыши.
Вы когда-нибудь отключали сенсорную панель в Windows? Вы пробовали один из методов, которые мы использовали? Дайте нам знать в комментариях ниже.
Как отключить сенсорную панель Windows 10
Кевин Эрроуз27 сентября 2022 г.
4 минуты чтения
Кевин является сертифицированным сетевым инженером
сенсорная панель.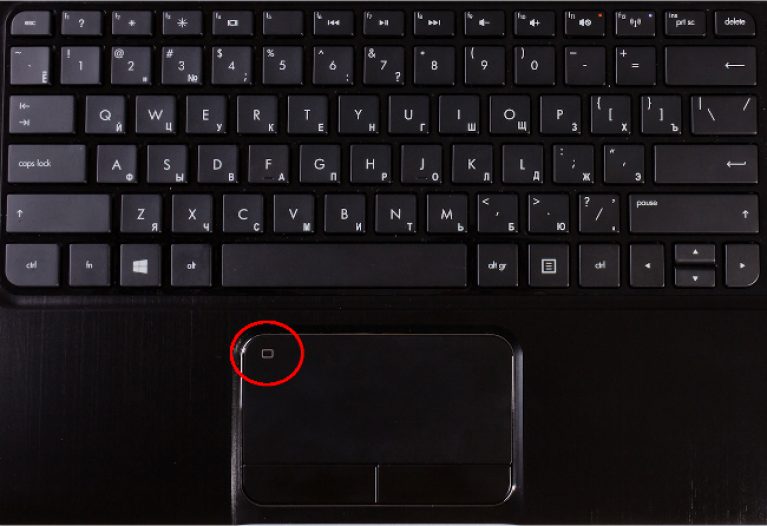 Сенсорные панели полностью пригодны для использования и превосходны, когда дело доходит до их использования для ввода указателя мыши. Тем не менее, большинство людей по-прежнему предпочитают использовать мышь, а не сенсорную панель для перемещения курсора. Однако, если вы подключаете физическую мышь к ноутбуку, тачпад не может работать как устройство ввода (просто возникнет конфликт между ними, и тачпад также может стать источником непреднамеренного ввода). По этой причине, а также по ряду других причин людям часто приходится выключать сенсорные панели.
Сенсорные панели полностью пригодны для использования и превосходны, когда дело доходит до их использования для ввода указателя мыши. Тем не менее, большинство людей по-прежнему предпочитают использовать мышь, а не сенсорную панель для перемещения курсора. Однако, если вы подключаете физическую мышь к ноутбуку, тачпад не может работать как устройство ввода (просто возникнет конфликт между ними, и тачпад также может стать источником непреднамеренного ввода). По этой причине, а также по ряду других причин людям часто приходится выключать сенсорные панели.
Отключение сенсорной панели ноутбука вполне возможно даже в Windows 10 — последней и лучшей версии операционной системы Windows. Прежде чем вы перейдете к отключению сенсорной панели на ноутбуке с Windows 10, вам обязательно нужно подключить альтернативное устройство ввода для указателя мыши. Если вы хотите, чтобы сенсорная панель вашего компьютера отключалась только тогда, когда к ней подключена мышь, вам лучше выполнить команду отключить сенсорную панель . Однако, если вы хотите навсегда отключить сенсорную панель, вы, безусловно, попали в нужное место.
Однако, если вы хотите навсегда отключить сенсорную панель, вы, безусловно, попали в нужное место.
Существует несколько различных способов отключения сенсорных панелей в Windows 10, и какой из них вы используете, просто зависит от ваших конкретных обстоятельств или в основном от того, какой способ в конечном итоге сделает работу за вас. Без дальнейших церемоний, ниже приведены некоторые из самых эффективных методов, которые вы можете использовать для отключения сенсорной панели в Windows 10:
Способ 1. Отключение сенсорной панели в настройках
сенсорную панель можно включать и выключать непосредственно из окна 9 операционной системы.0281 Настройки Утилита. Если вы хотите отключить тачпад из Настройки , все, что вам нужно сделать, это:
- Откройте меню «Пуск» .
- Нажмите Настройки .
- Нажмите Устройства .
- В левой части окна нажмите Сенсорная панель .

- В правой части окна найдите переключатель справа под Сенсорная панель и выключите этот переключатель .
- Закрыть Окно настроек .
Способ 2. Отключение запуска Центра управления ETD при запуске
На многих ноутбуках сенсорная панель управляется программой, известной как Центр управления ETD , которая запускается каждый раз при загрузке компьютера. и именно когда эта программа работает в фоновом режиме, ваш тачпад работает. В этом случае пользователи, у которых на компьютерах установлен ETD Control Center , могут отключить сенсорные панели, просто запретив запуск программы при запуске. Пользователи, у которых нет ETD Control Center на своих компьютерах, однако, было бы лучше попробовать любой из других методов, перечисленных и описанных здесь. Чтобы использовать этот метод, вам необходимо:
- Нажмите Ctrl + Shift + Esc , чтобы запустить Диспетчер задач .

- Перейдите на вкладку Запуск диспетчера задач .
- Найдите ETD Control Center в списке программ, которые настроены для запуска при загрузке компьютера, и щелкните его, чтобы выбрать.
- Нажмите Отключить .
После этого ETD Control Center больше не будет запускаться при загрузке компьютера, а значит, и тачпад работать не будет.
Способ 3. Отключите сенсорную панель в Диспетчере устройств
Каждое устройство, подключенное к компьютеру, имеет список в Диспетчере устройств , и именно в Диспетчере устройств можно отключить устройства, подключенные к вашему компьютер, что мешает им работать. То же самое можно сделать в этом случае, чтобы отключить сенсорную панель вашего ноутбука. Чтобы отключить тачпад в Диспетчер устройств , вам необходимо:
- Щелкните правой кнопкой мыши кнопку Меню «Пуск» или нажмите клавишу Логотип Windows + X , чтобы открыть Меню WinX .

- Нажмите Диспетчер устройств в меню WinX .
- Дважды щелкните раздел Мышь и другие указывающие устройства , чтобы развернуть его.
- Найдите в списке сенсорную панель вашего компьютера, щелкните ее правой кнопкой мыши, выберите Отключить и подтвердите действие в появившемся всплывающем окне, нажав Да . Если вы видите несколько записей с одним и тем же именем (например, HID-совместимая мышь ), просто отключите каждую запись одну за другой, пока не найдете ту, которая предназначена для вашей сенсорной панели.
- Закройте Диспетчер устройств .
Способ 4: Используйте блокировщик тачпада, чтобы отключить тачпад
Если абсолютно ни один из перечисленных и описанных выше способов вам не помог, не бойтесь — вы все равно можете использовать стороннее приложение для отключения тачпада. Одно из таких приложений, которое вы можете использовать, называется 9.0281 Блокировщик сенсорной панели . Блокировщик сенсорной панели – это бесплатное легкое программное обеспечение, которое можно настроить для запуска при запуске и которое позволяет пользователям отключать сенсорную панель простым нажатием определенной комбинации клавиш на клавиатуре (единственная загвоздка заключается в том, что программе требуется работать — в фоновом режиме или на переднем плане, не имеет большого значения — чтобы он мог это делать).
Одно из таких приложений, которое вы можете использовать, называется 9.0281 Блокировщик сенсорной панели . Блокировщик сенсорной панели – это бесплатное легкое программное обеспечение, которое можно настроить для запуска при запуске и которое позволяет пользователям отключать сенсорную панель простым нажатием определенной комбинации клавиш на клавиатуре (единственная загвоздка заключается в том, что программе требуется работать — в фоновом режиме или на переднем плане, не имеет большого значения — чтобы он мог это делать).
При отключении сенсорной панели с помощью Блокировщик сенсорной панели тачпад остается отключенным до тех пор, пока вы не включите его повторным нажатием указанной комбинации клавиш или не перезагрузите компьютер. Если вы хотите приобрести и использовать Блокировщик сенсорной панели , вам необходимо:
- Перейдите сюда и нажмите кнопку Загрузить , чтобы начать загрузку установщика для Блокировщик сенсорной панели .


 Естественно, если таковая у вас еще действует на момент возникновения непредвиденной ситуации.
Естественно, если таковая у вас еще действует на момент возникновения непредвиденной ситуации.
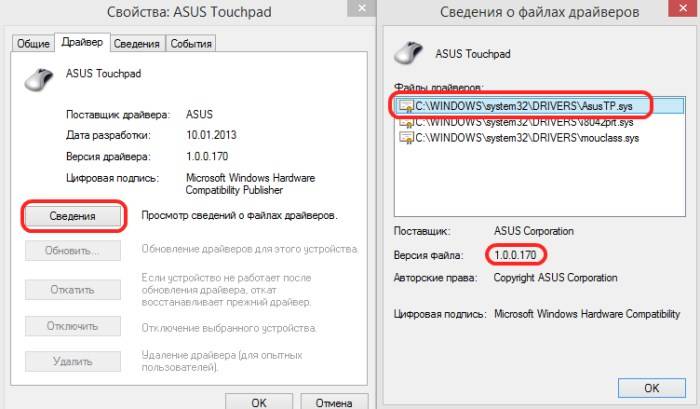 Щелкните символ «>», чтобы развернуть параметры.
Щелкните символ «>», чтобы развернуть параметры.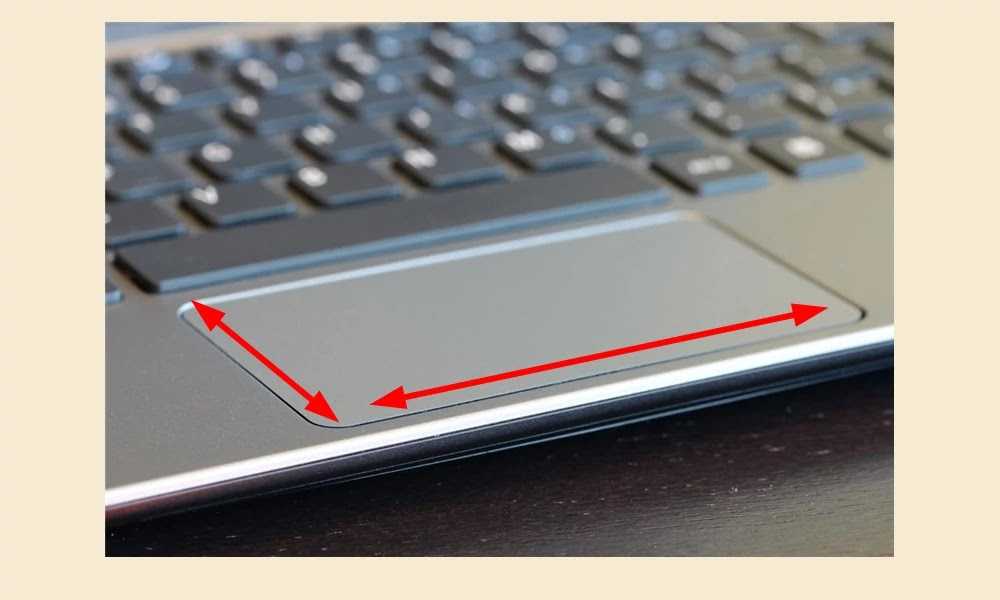
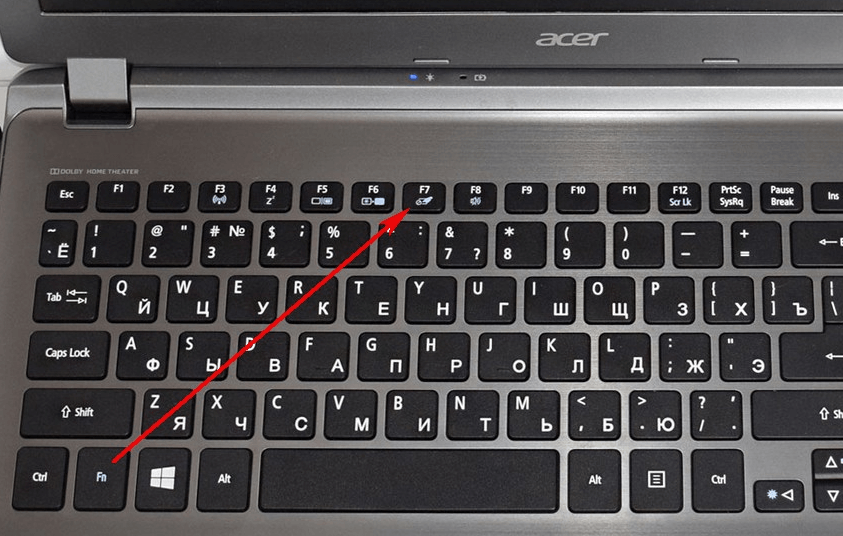
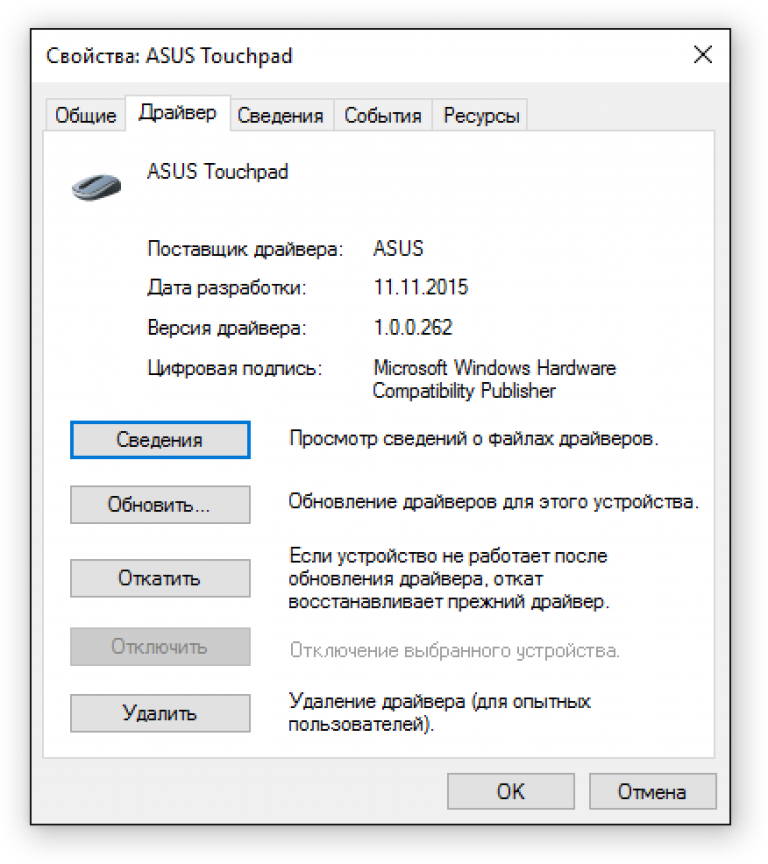
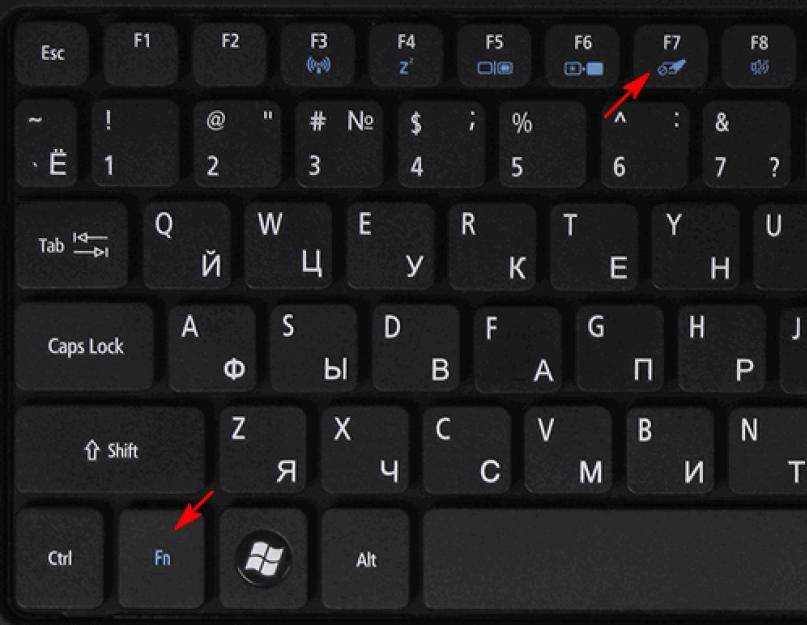 Обычно это клавиша F10, но на вашем ноутбуке она может быть другой.
Обычно это клавиша F10, но на вашем ноутбуке она может быть другой.