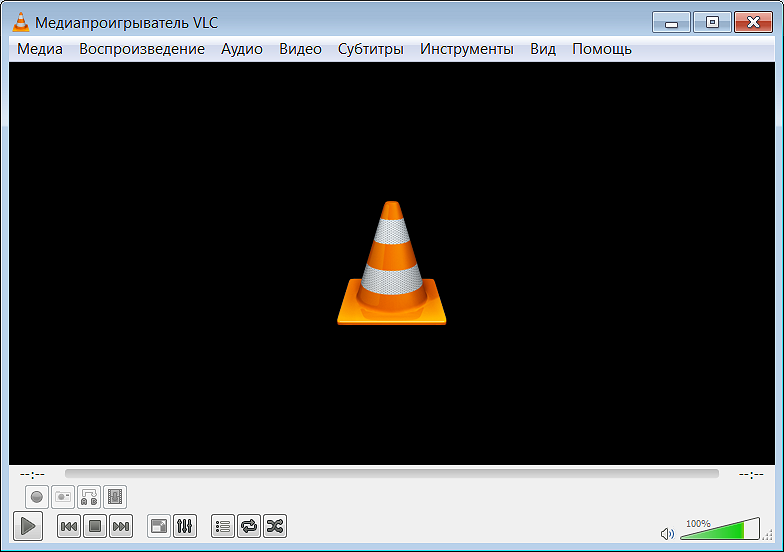Не воспроизводит видео медиаплеер: Windows media player не воспроизводит видео
|
Уборка квартир в москве Проф уборка квартир в москве позволяет не беспокоиться о кавардаке, который повстречает Вас либо Вашу вторую половинку. Если Вы закатывали гулкую вечеринку, а на утро остались совершенно одни, то конкретно Оклейка авто в Москве Наверняка всем автомобилистам знакома ситуация, когда любимый железный конь требует устранения возникшей неисправности, а на СТО говорят, что рабочий день мол заканчивается, а завтра так и, вообще выходной. 
http://lujkovu.net/info/2012743533-povyshenie-kvalifikacii-p
|
|
|
Что делать если Media Player Classic не воспроизводит видео или оно тормозит
Главная » Помощь
Помощь
Автор MPC На чтение 3 мин. Просмотров 7.2k. Опубликовано
Проблема, когда Media Player Classic не воспроизводит видео или проигрывает с ошибками и артефактами, проявляется редко. Вызывается преимущественно использованием старой версии мультимедийного проигрывателя или попытке воспроизводить Full HD-видео на устаревших компьютерах. Попробуем разобраться с остальными проблемами, рассмотрим способы их решения.
Навигация
- Обновление плеера
- Установка кодеков
- MadVR
Обновление плеера
Следите за актуальностью применяемых версий программного обеспечения на компьютере.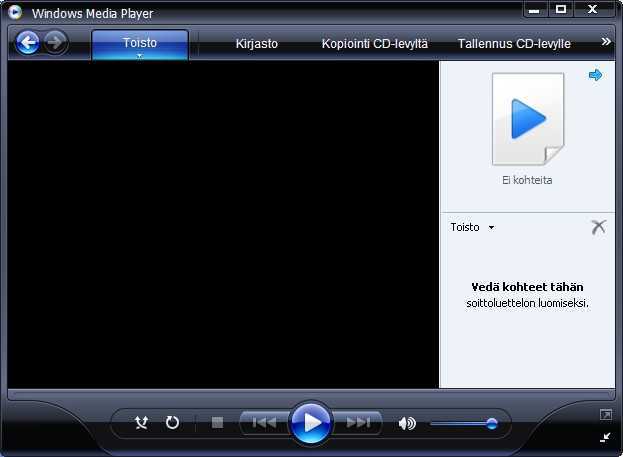 Часть из компонентов системы обновляется автоматически, но не все и не всегда. Для проверки новых версий откройте пункт главного меню «Помощь» и кликните «Проверить доступные обновления».
Часть из компонентов системы обновляется автоматически, но не все и не всегда. Для проверки новых версий откройте пункт главного меню «Помощь» и кликните «Проверить доступные обновления».
Если они не обнаружатся, переходите к следующему пункту, в ином случае загрузите свежую редакцию MPC и обновите его.
Проверьте, не работает ли компьютер на пределах своих возможностей, возможно какой-то фоновый процесс нагружает центральный процессор или расходует почти всю доступную оперативную память. Откройте вкладку «Производительность» в Диспетчере задач, изучите расход ресурсов.
Установка кодеков
Media Player инсталлируется с кодеками для распаковки видеопотока преимущественного большинства форматов видео. Для воспроизведения RealVideo и QuickTime нужны соответствующие кодеки. Среди всех пакетов декодировщиков видео популярным на протяжении двух десятилетий является K-Lite Codeck Pack Mega.
Изменение видео рендера – подпрограмма, которая отвечает за отображение видео. Откройте настройки и посетите подраздел «Вывод». В первом выпадающем списке выберите следующий рендер и примените новые параметры. После перезапуска плеера проверьте, не исчезли ли ошибки, артефакты на экране. Если не подействовало – повторите действия, выбрав следующий рендер.
Откройте настройки и посетите подраздел «Вывод». В первом выпадающем списке выберите следующий рендер и примените новые параметры. После перезапуска плеера проверьте, не исчезли ли ошибки, артефакты на экране. Если не подействовало – повторите действия, выбрав следующий рендер.
На слабых компьютерах и ноутбуках лучше выбрать рендер, не поддерживающий шейдеры — под его названием возле надписи «Шейдеры» стоит иконка с красным крестиком.
MadVR
При использовании стороннего рендера MadVR тормоза видео в Media Player Classic устраняются понижением качество обработки изображения. Заметно картинка не пострадает, но нагрузка на ПК уменьшится, так как изначально настройки рендера адаптированы под максимальное качество картинки.
- Запустите проигрывание ролика через MPC HC, и через контекстное меню MadVR в трее откройте окно конфигурации.
- В первой ветке разверните список с названием своего дисплея и кликните Properties.

- Во втором выпадающем списке «Собственная битовая глубина дисплея» укажите:
- 6 bit – для матриц TN;
- 8 bit – для *VA и IPS.
Для остальных устройств данные ищите в спецификации.
- В ветке Processing — Artifact removal активируйте первую опцию и перенесите переключатели в положение Medium для снижения нагрузки.
- В Image enhancements включите LumaSharpen и снимите галочки с пунктов Activate anti.
- В трех первых разделах ветки Scaling upscaling опустите переключатели на несколько позиций ниже. Чем они выше, тем больше ресурсов нужно на обработку видеопотока.
- В Trade quality for performance уберите три первые галочки.

Настройки нацелены на высвобождение нагрузки на видеокарту и процессор, качество картинки при этом может незначительно ухудшиться.
Последний вариант – переустановка плеера или удаление настроек, если используете портативную версию. Во втором случае избавьтесь от документа с расширением ini, который хранится в папке рядом с исполняемым файлом MPC.
Что делать, если файл MP4 не воспроизводится в проигрывателе Windows Media
«Я создал важный видеофайл MP4 с помощью Camtasia Studio. Видео хорошо воспроизводилось в проигрывателе Camtasia Studio, но не в проигрывателе Windows Media. WMP не может воспроизвести видео моего файла MP4. Как это исправить?»
MP4 — широко известный формат видеофайлов, который можно воспроизводить на различных устройствах и медиаплеерах. Однако ваш проигрыватель Windows Media может не воспроизводить эти видео MP4 или у вас могут возникнуть проблемы с воспроизведением видео или аудио в файле.
Почему файл MP4 не показывает видео в проигрывателе Windows Media?
Согласно списку типов файлов, поддерживаемых проигрывателем Windows Media от Microsoft, ясно, что проигрыватель Windows Media 7, WMP для Windows XP, WMP 9 Series и проигрыватель Windows Media 10/11 не поддерживают формат файлов MP4.
Хотя проигрыватель Windows Media 12 воспроизводит видео в формате MP4, он не поддерживает воспроизведение всех форматов файлов MP4.
MP4 — это контейнерный формат, содержащий несколько видео- и аудиопотоков. В случае, если видео- или аудиопотоки закодированы кодеками, которые не поддерживаются WMP 12, проигрыватель Windows Media не будет воспроизводить ваши видеофайлы MP4 или вы столкнетесь с такими проблемами, как отсутствие воспроизведения звука, отсутствие видео, другие проблемы с синхронизацией или все из этих.
Как заставить проигрыватель Windows Media воспроизводить видео в формате MP4?
Чтобы исправить файл MP4, который не показывает видео с помощью проигрывателя Windows Media, вы можете выполнить пошаговую процедуру ниже.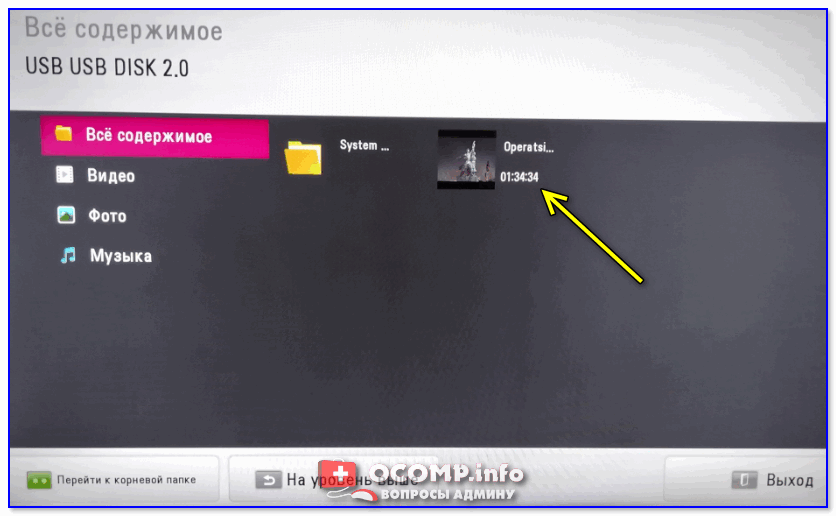
Решение 1# Установите кодеки для WMP
Сначала проверьте наличие последних обновлений, доступных для вашей Windows, используя параметр Automatic Updates . Автоматические обновления загрузят и установят новые/необходимые кодеки для вашей Windows. Чтобы установить обновления Windows, перейдите на страницу Пуск меню, нажмите на Панель управления, и выберите Обновления Windows . Если вы видите какие-либо последние или рекомендуемые обновления, установите их.
Чтобы установить автоматические обновления в WMP,
- Откройте проигрыватель Windows Media и выберите Инструменты
- Нажмите Параметры и перейдите на вкладку Player
- В разделе Автоматические обновления проверьте Один раз в день и нажмите OK
Чтобы установить необходимые кодеки в WMP для ваших файлов MP4,
- Запустите проигрыватель Windows Media, перейдите к Инструменты, и выберите Параметры
- На вкладке «Проигрыватель» выберите Автоматическая загрузка кодеков и нажмите OK
- Воспроизведите файл MP4, нажмите кнопку Установить , когда вас попросят установить кодек
Решение 2 # Преобразование видео MP4 с помощью проигрывателя Windows Media
Преобразуйте файл MP4 в форматы файлов, поддерживаемые проигрывателем Windows Media, с помощью следующих шагов.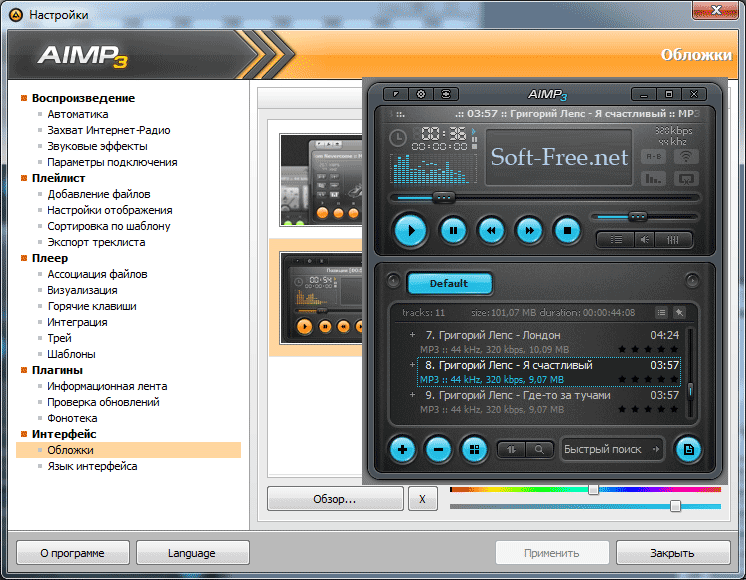
Примечание: Попробуйте выполнить эти действия на копии видеофайла MP4.
- Откройте файл MP4 в проигрывателе Windows Media, нажмите Организовать и выберите Параметры
- Перейдите в раздел Rip Music , нажмите кнопку Изменить и укажите место назначения для сохранения преобразованного видеофайла
- В Rip settings , под Format выберите MP3 и нажмите OK 9кнопка 0026
Теперь вы можете без труда воспроизводить преобразованный видеофайл MP4 в проигрывателе Windows Media.
Решение 3# Запустите средство устранения неполадок
Чтобы решить проблему с воспроизведением видео .mp4 в проигрывателе Windows Media, вы можете запустить средство устранения неполадок. Windows 10/11 поставляется со средством устранения неполадок, которое может проверить конфигурацию и настройки сети, которые могут препятствовать воспроизведению видеофайлов или фильмов MP4 в проигрывателе Windows Media.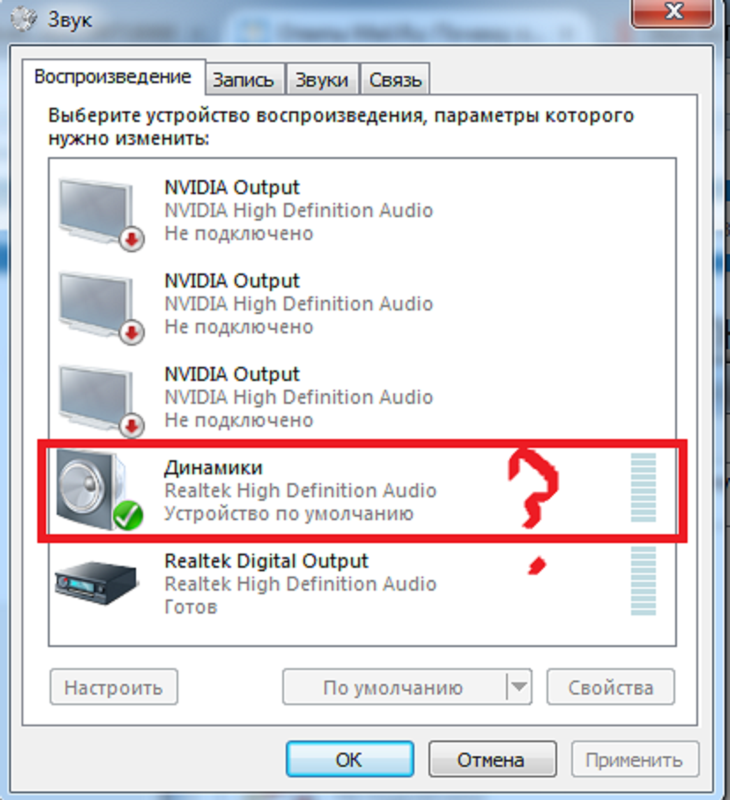
Шаги для запуска средства устранения неполадок:
- Откройте настройки Windows, нажав клавиши Windows + I.
- Щелкните параметр «Обновление и безопасность», а затем щелкните «Устранение неполадок» в левом столбце.
- Найдите Воспроизведение видео и нажмите на него.
- Выберите Запустить средство устранения неполадок.
Если вы получили сообщение о том, что никаких изменений или обновлений не требуется, перейдите к следующему способу ниже.
Решение 4 # Отключите ускорение видео DirectX для файлов WMV
- Откройте проигрыватель Windows Media.
- Нажмите кнопку «Упорядочить» и выберите «Параметры».
- Перейдите на вкладку «Производительность» и отключите параметр «Включить ускорение видео DirectX для файлов WMV».
- Нажмите «Применить» и выберите «ОК», чтобы сохранить изменения.

- Перезапустите проигрыватель Windows Media.
Иногда видеофайлы MP4 не отображают видео в проигрывателе Windows Media или WMP вообще не может воспроизвести видеоклип, если видеофайл поврежден или испорчен. В этом случае попробуйте воспроизвести невоспроизводимый файл MP4 в других проигрывателях, таких как медиаплеер VLC, проигрыватель KM, проигрыватель GOM Media Player и т. д.
Если вы не можете воспроизвести видео ни в одном из проигрывателей, восстановите поврежденные видеофайлы MP4 с помощью рекомендуемого программного обеспечения для восстановления видео, такого как Yodot MOV Repair, за несколько простых шагов. Этот мощный инструмент для восстановления видео эффективно и без проблем восстанавливает сломанные или поврежденные форматы видеофайлов MP4, MOV и M4V. Итак, получите бесплатную загрузку этого программного обеспечения для восстановления видео и с легкостью исправьте свои видеофайлы MP4.
Заключительные слова:
Надеюсь, теперь у вас есть полное представление о том, что делать, если файлы MP4 не воспроизводятся в проигрывателе Windows Media.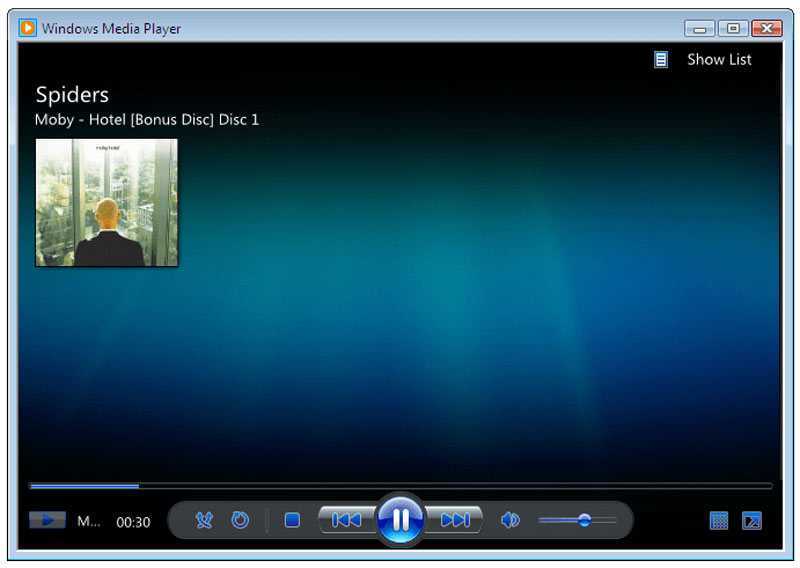
3 Решения для исправления MP4, не воспроизводимого в проигрывателе Windows Media
Файлы MP4 великолепны, а в проигрывателе Windows Media 12 добавлена поддержка формата файлов MP4, но иногда могут возникать проблемы с воспроизведением файлов MP4 в проигрывателе Windows Media даже WMP 12. . Говоря о файлах MP4 и проблемах, в этой статье мы собираемся обсудить проблемы с воспроизведением файлов MP4 в проигрывателе Windows Media. Здесь вы узнаете возможные причины и 3 различных решения для хорошего воспроизведения файлов MP4 и проигрывателя Windows Media.
- Часть 1. Аналитика для проигрывателя Windows Media не воспроизводит файлы MP4
- Часть 2. Решения для исправления файлов MP4, не воспроизводимых в проигрывателе Windows Media
Часть 1: Аналитика для проигрывателя Windows Media не воспроизводит файлы MP4
Существует несколько ситуаций, когда проигрыватель Windows Media не воспроизводит видео MP4 правильно, как показано ниже:
1. Файлы MP4 не могут воспроизводиться на все.
Файлы MP4 не могут воспроизводиться на все.
2. Пользователи сталкиваются с проблемами со звуком.
3. Проблема синхронизации видео/голоса.
4. Защита DRM. (Вы не можете открывать файлы MP4, защищенные системой управления цифровыми правами или «DRM».)
5. Все вышеперечисленное.
На самом деле причины, приводящие к этой проблеме, различны. От аппаратного до программного обеспечения, даже если одна второстепенная программа не соответствует требованиям, это создаст проблемы. Поэтому необходимо убедиться, что основная причина проанализирована и проблема устранена как можно скорее.
Как всем известно, формат файла mp4 представляет собой формат цифрового мультимедийного контейнера, аналогичный MKV. Файлы MP4 используют разные коды для правильной работы, и если у вас не установлены эти кодеки, вы не сможете воспроизводить файлы mp4 в проигрывателе Windows Media. Поэтому наиболее часто встречающейся проблемой является тот факт, что пакеты кодеков не устанавливаются или те, которые установлены по умолчанию, не обновляются, и эти диковинные плагины и коды создают проблемы для пользователя.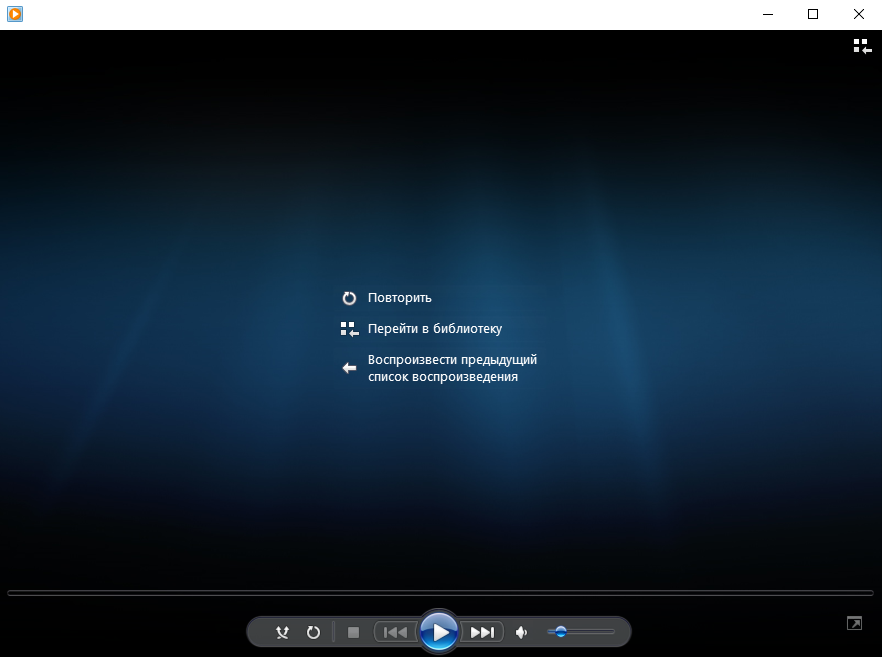 Эту проблему никогда не бывает трудно определить, поскольку благодаря развитию науки и техники очень легко убедиться, что проблемы будут решены, как только будут предприняты необходимые действия.
Эту проблему никогда не бывает трудно определить, поскольку благодаря развитию науки и техники очень легко убедиться, что проблемы будут решены, как только будут предприняты необходимые действия.
К счастью, решения всегда есть. Читайте дальше, чтобы узнать о 3 различных решениях, которые вы можете применить для плавного воспроизведения видео MP4 в проигрывателе Windows Media.
Часть 2. Решения по исправлению файлов MP4, не воспроизводимых в проигрывателе Windows Media
- 1. Установите необходимые кодеки
- 2. Преобразование видео MP4 для проигрывателя Windows Media
- 3. Переключиться на сторонний медиаплеер
- Дополнительное исправление: запустите средство устранения неполадок
1. Установите необходимые кодеки
Как мы уже упоминали, файлы mp4 для правильной работы используют разные коды. Поэтому, чтобы исправить то, что MP4 не воспроизводится в проигрывателе Windows Media, рекомендуется загрузить и установить на свой компьютер пакет кодеков. Это относительно технически подкованный процесс, которому следует следовать, чтобы убедиться, что пользователь получает наилучший результат. Также следует отметить, что полная информация об установке доступна по адресу https://support.microsoft.com/en-us/kb/3169.92, тогда как для загрузки кодеков рекомендуется вставлять URL-адрес https://www.microsoft.com/en-us/download/details.aspx?id=507 во время процесса, чтобы убедиться, что снова выбрано правильное направление. Полный процесс выглядит следующим образом:
Это относительно технически подкованный процесс, которому следует следовать, чтобы убедиться, что пользователь получает наилучший результат. Также следует отметить, что полная информация об установке доступна по адресу https://support.microsoft.com/en-us/kb/3169.92, тогда как для загрузки кодеков рекомендуется вставлять URL-адрес https://www.microsoft.com/en-us/download/details.aspx?id=507 во время процесса, чтобы убедиться, что снова выбрано правильное направление. Полный процесс выглядит следующим образом:
Совет: Другим наиболее часто используемым пакетом кодеков является K-Lite Codec Pack, и вы можете скачать его здесь. Если вы хотите использовать любой другой пакет кодеков, не стесняйтесь делать это. После загрузки и установки необходимых кодеков файлы MP4 должны работать во всех медиаплеерах.
Шаг 1: Файл MP4, который выдает ошибку, нужно воспроизвести с помощью медиаплеера, чтобы появилась следующая ошибка.
Шаг 2: Также следует отметить, что для продолжения и подтверждения продвижения процесса необходимо нажать кнопку веб-помощи.
Шаг 3: WMplugins.com — это чернила, которым нужно следовать.
Шаг 4: В строке поиска, как уже упоминалось ранее, ссылка, то есть URL-адрес https://www.microsoft.com/en-us/download/details.aspx?id=507, вставить, чтобы получить результаты:
Шаг 5: Нажать кнопку загрузки и следовать подсказкам, чтобы убедиться, что кодек установлен, и перезапустить плеер, чтобы убедиться, что процесс завершен полностью и файл воспроизводится без проблем:
2. Конвертировать видео MP4 для проигрывателя Windows Media
Если вы уверены, что файл MP4 не защищен DRM и что в вашей операционной системе установлены все необходимые кодеки, но вы все еще не можете откройте файл, попробуйте преобразовать видео в другой формат файла, а затем откройте преобразованный клип в проигрывателе Windows Media. Собственный формат файла для приложения Windows Media Player — WMV. Поэтому вы конвертируете видео MP4 в видео WMV с помощью бесплатных онлайн-конвертеров, таких как Zamzar или Online-Convert, или простых в использовании, но профессиональных загружаемых утилит преобразования, таких как Handbrake.
Если вы ищете лучшее качество вывода видео, самую высокую скорость конвертации видео и большинство поддерживаемых форматов, EaseFab Video Converter будет вашим лучшим выбором. Он без проблем работает как на новейших системах Windows, так и на Mac и поддерживает более 1000 видео/аудио форматов. Вы можете не только конвертировать видео форматы, но также легко редактировать, сжимать, передавать видео. Здесь можно легко найти несколько видеоинструментов.
EaseFab Video Converter — более 70 входов и более 250 выходов, 100% оригинальное качество и в 30 раз более высокая скорость
· Преобразование видео в более чем 1000 форматов, таких как WMV, AVI, MKV, MOV, MP4 и т. д.
· Конвертируйте несколько видео MP4 в WMV в пакетном режиме.
· Преобразование видео в оптимизированный пресет практически для всех устройств.
· 30-кратная скорость преобразования и нулевая потеря качества вывода
· Редактируйте, улучшайте и персонализируйте свои видео, включая обрезку, объединение, кадрирование, поворот видео, добавление субтитров и т.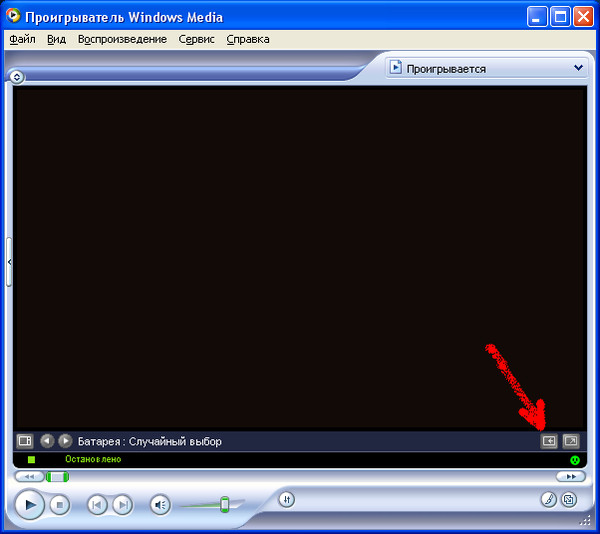 д.
д.
· Поддерживаемые ОС: Windows 10/8/7/XP/Vista, Mac OS 10.15 (Catalina), 10.14, 10.13, 10.12, 10.11, 10.10, 10.9, 10.8, 10.7, 10.6.
Простые шаги по конвертации MP4 в WMV:
Шаг 1: Загрузите, установите и запустите EaseFab Video Converter на своем компьютере. Затем вам нужно добавить нужные файлы MP4 в конвертер, просто перетащив их или нажав «Добавить файлы», чтобы просмотреть и загрузить файлы. Несколько файлов MP4 также могут быть добавлены в пакетном режиме.
Шаг 2: Нажмите на поле «Профиль» и выберите «HD Video» > «WMV HD» в раскрывающемся меню в качестве выходного формата. Вы также можете настроить выходное разрешение, нажав кнопку «Настройки».
Шаг 3: Нажмите кнопку Преобразовать , чтобы начать преобразование MP4 в WMV. Получение нужных файлов WMV займет несколько секунд. Вы можете щелкнуть значок Выходная папка в нижней части основного интерфейса, чтобы найти окончательные файлы WMV.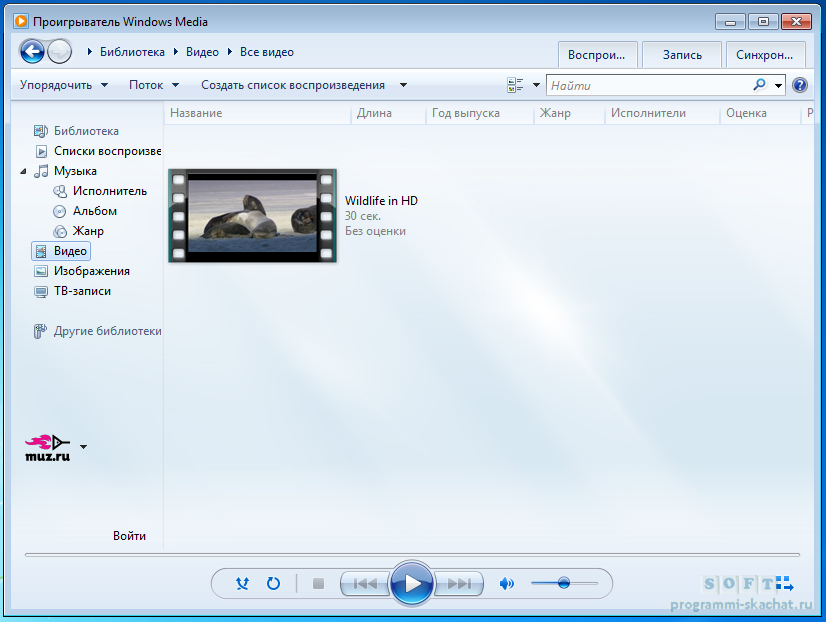 Затем вы можете без проблем воспроизводить файлы в проигрывателе Windows Media.
Затем вы можете без проблем воспроизводить файлы в проигрывателе Windows Media.
3. Переключитесь на сторонний медиаплеер
Если вы не хотите устанавливать видеокодеки или конвертировать файлы MP4, вы всегда можете установить сторонний медиаплеер. Большинство этих плееров поставляются со всеми необходимыми кодеками и без проблем могут воспроизводить все файлы mp4. Если вы ищете хороший сторонний медиаплеер, мы рекомендуем загрузить медиаплеер VLC.
После установки VLC Media Player вы сможете без проблем воспроизводить любой файл MP4.
Дополнительные исправления: запустите средство устранения неполадок, чтобы исправить MP4, не воспроизводимый в проигрывателе Windows Media.
Windows поставляется со встроенными средствами устранения неполадок, которые могут решить различные проблемы, и если вы не можете воспроизводить файлы MP4, вы можете решить проблему, просто запустив средство устранения неполадок.
Для этого выполните следующие действия:
1.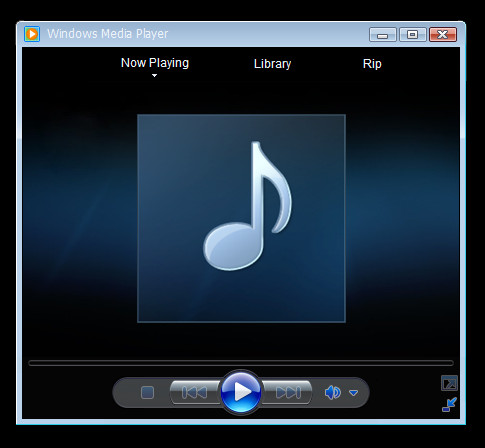 Откройте приложение «Настройки», нажав Клавиша Windows + I .
Откройте приложение «Настройки», нажав Клавиша Windows + I .
2. Когда откроется приложение «Настройки», перейдите в раздел «Обновление и безопасность ».
3. На левой панели перейдите к разделу Устранение неполадок . На правой панели выберите Воспроизведение видео и нажмите Запустить средство устранения неполадок .
4. Теперь следуйте инструкциям на экране для завершения устранения неполадок.
Вы также можете запустить средство устранения неполадок из панели управления. Для этого выполните следующие действия:
1. Нажмите клавишу Windows + S и войдите в панель управления. Выберите Панель управления из списка результатов.
2. Когда откроется панель управления, нажмите Устранение неполадок .
3.
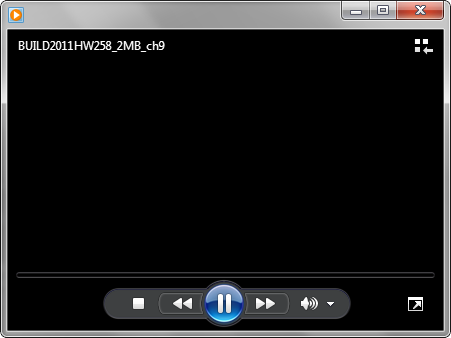 Доверьтесь профессионалам своего дела и любая сделка с недвижимостью пройдет быстро и легко.
Доверьтесь профессионалам своего дела и любая сделка с недвижимостью пройдет быстро и легко. Не работает Windows Media Player. Windows
Не работает Windows Media Player. Windows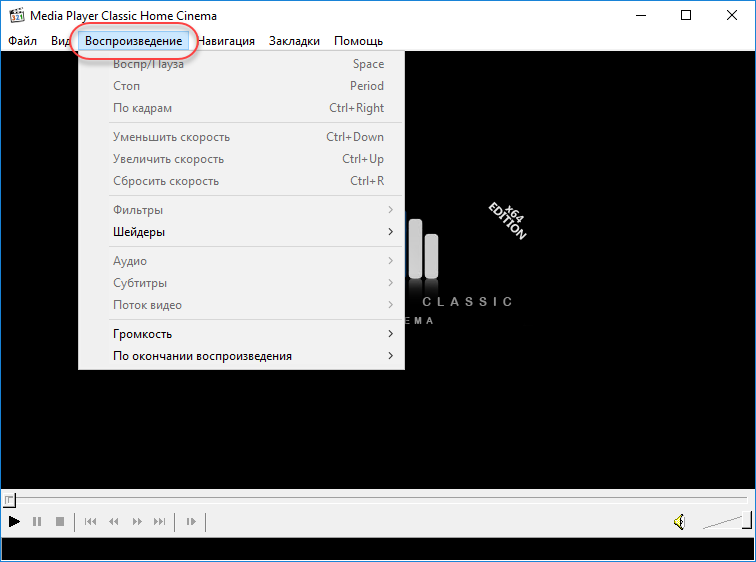 Программа Format Factory
Программа Format Factory Нет!
Нет!