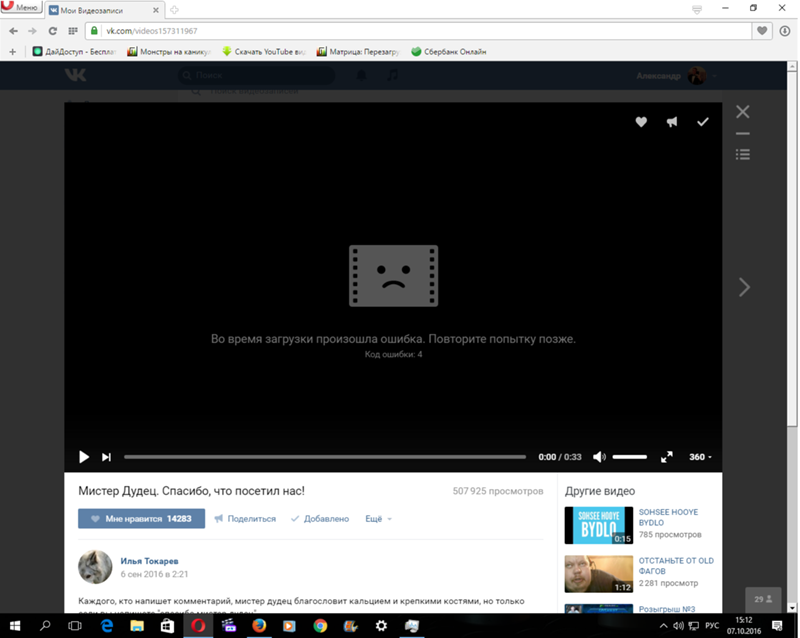Не воспроизводит видео онлайн: Не работает видео на компьютере. Нет видео в интернете. В браузере не воспроизводится видео
Содержание
Почему iPad не воспроизводит видео? – Простые способы это исправить
2 года назад 28 июня 2021 в 18:01 34342
Видеоконтент играет всё более значительную роль в нашей жизни: лекции и вебинары, инструкции по решению проблем в самых разных областях, фильмы и сериалы – всё это становится неотъемлемой частью жизни пользователей. Стабильное воспроизведение нужных видео на всех устройствах сейчас – критически важное условие и для работы, и для отдыха.
В этой статье мы сфокусировались на проблеме воспроизведения видео на iPad и собрали для вас пять самых популярных вариантов решения этой проблемы.
Перезагрузите iPad
Первое, что стоит сделать при возникновении проблем с запуском видео – это перезагрузить устройство. Для этого выключите iPad обычным способом, затем включите, попробуйте снова воспроизвести видео и проверьте, решена ли проблема.
Проверьте сетевое подключение iPad и маршрутизатора
Если вы не можете запустить онлайн-просмотр видео, то стоит также проверить подключение устройства к сети в настройках. В случае если вы пользуетесь Wi-Fi, стоит перезапустить маршрутизатор и заново подключить iPad к сети. Если вы пользуетесь мобильным интернетом, достаточно перезагрузить устройство или даже просто перевести его на несколько минут в авиарежим, а затем снова включить передачу данных и попробовать запустить воспроизведение видео ещё раз.
В случае если вы пользуетесь Wi-Fi, стоит перезапустить маршрутизатор и заново подключить iPad к сети. Если вы пользуетесь мобильным интернетом, достаточно перезагрузить устройство или даже просто перевести его на несколько минут в авиарежим, а затем снова включить передачу данных и попробовать запустить воспроизведение видео ещё раз.
Сбросьте настройки сети
Если подключение к сети есть, но запустить видео по-прежнему невозможно, нужно сбросить настройки сети, чтобы исправить видео, которые не воспроизводятся на iPad. Для этого зайдите в Настройки –> Основные –> Сброс и выберите пункт Сбросить настройки сети. После того, как настройки будут сброшены, подключите iPad к сети повторно и попробуйте ещё раз запустить видео.
Обновите iPad и приложение
В том случае, если вы не можете воспроизвести видео в каком-либо приложении – например, YouTube, Instagram, VK – проверьте наличие обновлений для этого приложения в AppStore. Также проверьте обновления ПО для вашего устройства, для этого зайдите в Настройки –> Основные –> Обновление ПО. Если есть доступное обновление, нажмите кнопку Загрузить и установить, дождитесь окончания процесса, после чего попробуйте запустить видео и проверьте, решена ли проблема.
Если есть доступное обновление, нажмите кнопку Загрузить и установить, дождитесь окончания процесса, после чего попробуйте запустить видео и проверьте, решена ли проблема.
Конвертируйте видео в другой формат
Зачастую проблема воспроизведения видео может быть связана с тем, что устройство не поддерживает данный формат. Так какой формат видео поддерживает iPad? Для этого устройства подойдут файлы MP4, M4V и MOV. Но так как многие видео, которые находятся в свободном доступе, имеют форматы MKV, AVI, FLV, вам может понадобиться конвертация видео для iPad. Для того, чтобы конвертировать видео для iPad, вы можете воспользоваться программой-конвертером либо онлайн-сервисом для конвертации.
Рынок сегодня предлагает множество самых разных программ и сервисов для конвертации видео. Одно из лучших решений – Movavi Конвертер Видео. Это простая в использовании и функциональная программа, которая поможет подобрать нужный формат видео для iPad и конвертировать фильм без потери качества.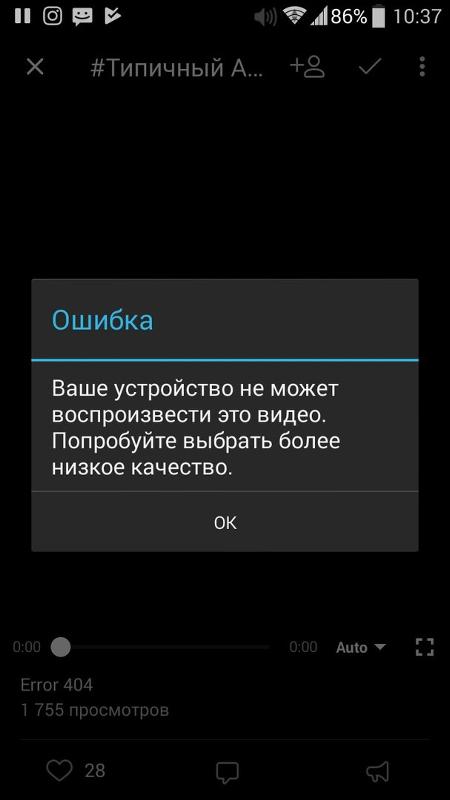 Кроме этого, в программе есть базовые функции редактирования, так, вы сможете обрезать видео, наложить фильтр, водяной знак, и т. д. На сайте разработчика также есть пошаговая инструкция, как конвертировать видео для iPad.
Кроме этого, в программе есть базовые функции редактирования, так, вы сможете обрезать видео, наложить фильтр, водяной знак, и т. д. На сайте разработчика также есть пошаговая инструкция, как конвертировать видео для iPad.
Ещё один вариант – воспользоваться онлайн-сервисом для конвертации видео. Плюс этого варианта в том, что вы сможете конвертировать фильм прямо с iPad, не загружая приложений, и без необходимости скачивать видео сначала на компьютер, а затем загружать конвертированный файл с компьютера на iPad. Онлайн Видео Конвертер прекрасно подойдёт для этих целей, этот сервис позволит не только изменить формат, но и выбрать качество видео и аудио для готового файла.
Заключение
Проблемы при воспроизведении видео на устройстве, безусловно, очень неприятны. Мы надеемся, что способы их решения, перечисленные в этой статье, помогут вам исправить ситуацию, а инструменты преобразования видео будут вам полезны.
Что делать, если не воспроизводится видео в Mozilla Firefox
Браузер Mozilla Firefox одно из самых популярных решений для веб-сёрфинга. Обычно при воспроизведении видео в данном обозревателе не возникает никаких проблем. Но бывают и исключения. Обычно это связано с неполадками на стороне хостинга, где размещено видео, но также проблема может быть вызвана и программными неполадками в работе компьютера.
Обычно при воспроизведении видео в данном обозревателе не возникает никаких проблем. Но бывают и исключения. Обычно это связано с неполадками на стороне хостинга, где размещено видео, но также проблема может быть вызвана и программными неполадками в работе компьютера.
Содержание
- Почему не воспроизводятся видео в Mozilla Firefox
- Причина 1: Нестабильное интернет-соединение
- Причина 2: Нет Flash Player’а
- Вариант 3: Flash Player не активен в браузере
- Вариант 4: Версия браузера устарела
- Причина 5: Конфликт с другими плагинами/дополнениями
- Причина 6: Наличие вредоносного ПО на компьютере
- Причина 7: Неисправности в браузере
В данной статье рассмотрим причины, из-за которых видео в браузере Mozilla Firefox может не воспроизводится. Дополнительно мы рассмотрим возможные решения проблем, если они имеются.
Причина 1: Нестабильное интернет-соединение
Из-за нестабильной работы интернета видео может подтормаживать или не воспроизводится вообще. К сожалению, практически никак на ситуацию повлиять невозможно. Есть несколько рекомендаций, которые позволят добиться воспроизведения данного видеоролика, правда, вам придётся пожертвовать комфортом и удобством просмотра:
К сожалению, практически никак на ситуацию повлиять невозможно. Есть несколько рекомендаций, которые позволят добиться воспроизведения данного видеоролика, правда, вам придётся пожертвовать комфортом и удобством просмотра:
- Закройте все лишние вкладки, особенно, если в них находится какое-то другое видео, музыка или какая-то анимация. Такие вкладки, даже в фоновом режиме, создают определённую нагрузку на слабое соединение;
- Поставьте видео на паузу и подождите, пока индикатор загрузки (отображается в плеере) немного продвинется. Обычно достаточно нескольких минут;
- Измените качество видео. Это позволяют сделать практически все онлайн плееры. Некоторые из них подбирают качество автоматически, исходя из качества вашего соединения с интернетом.
К сожалению, другого способа ускорить или запустить видео в Mozilla Firefox при слабом интернете не существует.
Причина 2: Нет Flash Player’а
Сегодня это достаточно спорная причина, так как многие сайты переходят на технологию HTML5. Она более стабильна и позволяет загружать плеера для просмотра видео без какого-то стороннего ПО. Однако, если вы смотреть видео не на каком-то крупном интернет-ресурсе, типа YouTube, Вконтакте и т.д., то есть шанс «нарваться» на плеер, работающий по Flash-технологии. Как раз на них видео загружаться не будет. Вместо него вы увидите соответствующую ошибку.
Она более стабильна и позволяет загружать плеера для просмотра видео без какого-то стороннего ПО. Однако, если вы смотреть видео не на каком-то крупном интернет-ресурсе, типа YouTube, Вконтакте и т.д., то есть шанс «нарваться» на плеер, работающий по Flash-технологии. Как раз на них видео загружаться не будет. Вместо него вы увидите соответствующую ошибку.
Также, вероятно, что Flash Player у вас установлен, но установленная версия уже потеряла актуальность и её нужно обновить. В любом случае инструкция будет одинаковой для обеих ситуаций:
- Перейдите на официальный сайт загрузки Adobe Flash Player. Сделать это можно по следующей ссылке.
- Здесь нет ничего сложного: выбирайте операционную систему и версию Flash Player. Так как проблемы возникли в браузере Firefox, то выбирать нужно версию для Firefox. Скорее всего часть из этих параметров будет заполнено сайтом автоматически.
- Обратите внимание на блок «Дополнительные предложения». Здесь вы можете видеть, что вместе с Флеш Плеером вам предлагается установить, например, антивирус.
 Рекомендуется в этом блоке снять все галочки.
Рекомендуется в этом блоке снять все галочки. - Нажмите на кнопку «Загрузить», чтобы скачать установочный файл Флеш Плеера.
- После загрузки установочного файла запустите его, примите лицензионное соглашение и следуйте инструкциям установщика.
Если у вас уже был установлен Flash Player, то он просто обновится до актуальной версии. Если же не был установлен или была установлена не та версия, то пройдёт просто чистая установка. Другая версия сохранится, поэтому проблем, например, с воспроизводством контента в браузере Opera не будет.
Вариант 3: Flash Player не активен в браузере
Если у вас всё-таки установлен Flash Player актуальной версии, то может быть и такой вариант, что он просто не активирован. Для активации нужно проделать следующие действия:
- Откройте главное меню веб-обозревателя. Там в контекстном меню выберите пункт «Дополнения». Также их можно открыть с помощью сочетания клавиш Ctrl+Shift+A.
- В левой части переключитесь в раздел «Плагины».

- Там найдите плагин с названием «Shockwave Flash». Нажмите около его названия на иконку в виде троеточия, чтобы получить доступ к дополнительным настройкам.
- Из выпавшего меню выберите пункт «Включать по запросу».
Вариант 4: Версия браузера устарела
Современный Firefox обычно обновляется в фоновом режиме или, как минимум, предупреждает пользователя о необходимости обновлений. Однако, если игнорировать обновления, есть риск, что браузер станет работать хуже. Дело в том, что разработчик не может бесконечно поддерживать старые версии.
Проверить актуальность установленной версии Firefox достаточно просто, нужно только сделать следующее:
- Откройте главное меню программы. Подробно о том, как это сделать было написано выше.
- Из контекстного меню выберите пункт «Справка», а затем откройте «О Firefox».
- Будет отображено окошко, в котором написана версия веб-обозревателя. Также здесь можно почитать, какие конкретно изменения коснулись данной версии.

- Если же есть более новая версия, то программа предложит вам установить её. Подтвердите разрешение и ожидайте, пока не будут добавлены все необходимые файлы.
Если у вас очень старая версия Firefox, то данные советы могут оказаться бесполезными. Тогда придётся перейти на офциальный сайт разработчика веб-обозревателя и загрузить оттуда установочный файл. На сайте также может потребоваться указать системные характеристики вашего компьютера. Хотя алгоритм почти всегда их определяет самостоятельно. После загрузки установочного файла, вы можете переходить непосредственно к процессу установки. Там нет ничего сложного, так как от вас требуется только выполнять инструкции установщика.
Причина 5: Конфликт с другими плагинами/дополнениями
Некоторые расширения, добавленные в браузер недавно, могут быть причиной возникновения подобных проблем с воспроизводством видео. Попробуйте отключите ранее добавленные в браузер дополнения:
- Откройте главное меню веб-обозревателя, нажав на иконку в виде трёх полос и выберите из контекстного меню пункт «Дополнения».
 Также вы можете воспользоваться сочетанием клавиш Ctrl+Shift+A.
Также вы можете воспользоваться сочетанием клавиш Ctrl+Shift+A. - Здесь, в разделе «Расширения» отключите те, что были недавно добавлены. Это можно сделать с помощью кнопки в виде переключателя.
- Закройте браузер Firefox и откройте его снова. Попробуйте включить воспроизведение видео.
Причина 6: Наличие вредоносного ПО на компьютере
Проверку компьютера на наличие вирусов рекомендуется проводить с помощью коммерческих решений от популярных разработчиков такового ПО – Касперского, Аваст и т.д. Однако, если у вас не установлен антивирус, то можно воспользоваться встроенным Защитником Windows. В «десятке» он практически не уступает в эффективности и качестве работы коммерческим решениям.
Если же на компьютере установлена Windows 7 и старше, то рекомендуется всё-таки скачать коммерческий антивирус и провести сканирование.
Мы же в качестве примера рассмотрим, как провести сканирование системы с помощью стандартного Защитника (актуально для Windows 10):
- Запустите поисковую строку по системе, воспользовавшись сочетанием клавиш Win+S или нажав на лупу в панели задач.
 В открывшуюся строку пропишите наименование искомого элемента.
В открывшуюся строку пропишите наименование искомого элемента. - Перейдите в «Параметры сканирования», нажав на соответствующую надпись в главном окне.
- Поставьте маркер у пункта «Полное сканирование» и нажмите «Выполнить сканирование сейчас».
- Ожидайте. Процесс может затянуться на несколько часов. В это время вы можете пользоваться компьютером.
- Когда сканирование будет окончено, система отобразит найденные опасные и потенциально опасные файлы. Поместите их в карантин или удалите с помощью специальных кнопок около названия обнаруженного компонента.
Причина 7: Неисправности в браузере
Особенно актуальна в том случае, если вы скачивали установочный файл браузера с какого-то стороннего ресурса (неофициального сайта). Также неисправности могли возникнуть из-за действий каких-то сторонних программ, например, вирусного ПО.
Читайте также:
Визуальные закладки от Яндекс для Mozilla Firefox
Список горячих клавиш для браузера Mozilla Firefox
Настраиваем автообновление страниц в браузере Mozilla Firefox
Flash Player для Яндекс.Браузера
А таком случае рекомендуется выполнить переустановку браузера:
- Заранее скачайте установочный образ интернет-обозревателя с официального сайта разработчика. Примечательно, что сейчас продукт активно продвигается со встроенными в него дополнениями Яндекса, поэтому если вам не нужна встроенные дополнения, обратите внимание на нижнюю секцию сайта, где предложено загрузить чистый Firefox.
- Теперь вам нужно удалить уже установленный браузер. Это можно сделать как с помощью специальных программ. Но в данном случае мы воспользуемся утилитой «Программы и компоненты», которую можно найти в «Панели управления». Откройте её с помощью поисковой строки по аналогии с инструкцией для Защитника Windows. В старых версиях Windows можно открыть с помощью меню «Пуска».
- В графе «Просмотр» поставьте значение «Мелкие значки» или «Крупные значки». По умолчанию там показываются категории, что значительно усложняет поиск нужного компонента.
- Среди представленных элементов найдите пункт «Программы и компоненты».
 Для удобства можно воспользоваться поисковой строкой, которая расположена в верхней правой части окна.
Для удобства можно воспользоваться поисковой строкой, которая расположена в верхней правой части окна. - Среди представленных программ найдите Mozilla Firefox. Опять же для удобства здесь предусмотрен поиск. Выделите его, нажав по данному элементу левой кнопкой мыши.
- В верхней панели появится кнопка «Удалить».
- Подтвердите удаление программы.
- Теперь запустите установочный файл Firefox, который вы скачали на первом этапе. Вам нужно просто действовать, согласно рекомендациям, которые будет давать установщик. Обычно здесь вообще не требуется каких-либо специфических действий, кроме подтверждения официального соглашения и нажатия на кнопки «Далее» и «Готово».
Также не нужно забывать про то, что видео просто может быть недоступно на том сайте, где вы пытаетесь его посмотреть. В таком случае либо зайдите на сайт позже, когда видео станет доступным, либо попробуйте найти это же видео на другом ресурсе.
Собственно, это были все проблемы, из-за которых не воспроизводится видео в веб-обозревателе Mozilla Firefox.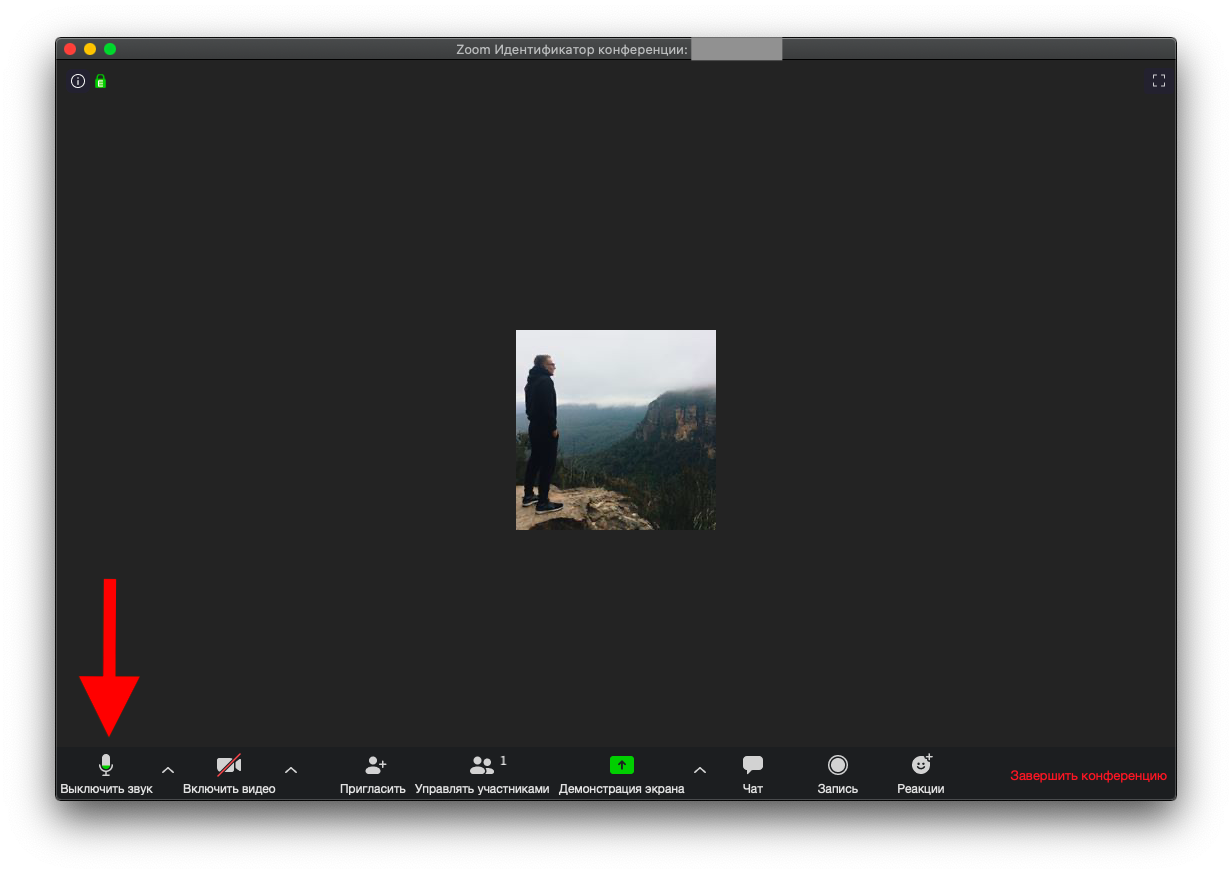
Онлайн/скачанные видео не воспроизводятся на MacBook, как исправить
Вы рады смотреть игры NBA, игры в прямом эфире, фильмы или учебные пособия YouTube на своем Mac, например MacBook или iMac, но только для того, чтобы обнаружить, что видео выиграло т играть. Или вы готовитесь воспроизвести загруженное видео, но не можете.
Почему ваш Mac не воспроизводит видео ? Если вы не можете найти подсказку и не знаете, что вам нужно сделать, чтобы видео снова воспроизводилось, вы можете следовать этому руководству, цель которого помочь вам исправить 9Видео 0005 не воспроизводится на MacBook .
Содержание:
- 1. Как исправить онлайн-видео, которое не воспроизводится на MacBook?
- 2. Локальные/загруженные видео не воспроизводятся на Mac, что делать?
Как исправить онлайн-видео, которое не воспроизводится на MacBook?
Если вы не можете воспроизвести YouTube или другое онлайн-видео в Safari, Chrome или других браузерах, сначала проверьте подключение к Интернету. Иногда нестабильное или плохое сетевое соединение приводит к тому, что видео не воспроизводится на Mac.
Иногда нестабильное или плохое сетевое соединение приводит к тому, что видео не воспроизводится на Mac.
Если эта проблема не связана с проблемной сетью, вы можете воспользоваться приведенными ниже решениями для устранения неполадок. Затем вы можете воспроизводить видео на своем Mac, как обычно.
- Включить JavaScript в Safari или других браузерах
- Удалить подозрительные расширения браузера
- Очистить кеш браузера и файлы cookie
- Обновить браузер
Включить JavaScript в Safari или других браузерах создать динамический и интерактивный веб-контент, такой как браузеры. Это позволяет пользователям взаимодействовать с веб-страницами, например, щелкая для воспроизведения онлайн-видео. Если вы не можете воспроизвести видео в Safari, Chrome или Firefox, во-первых, вы можете проверить, отключили ли вы ранее JavaScript в своем браузере в целях безопасности. Если это так, повторно включите JavaScript в вашем браузере, и это исправит онлайн-видео, которое не работает при проблеме с MacBook.

Чтобы включить JavaScript в Safari:
- Откройте Safari из Dock.
- Нажмите «Safari» в верхней строке меню Safari > «Настройки».
- Выберите вкладку Безопасность в окне.
- Установите флажок Включить JavaScript.
Чтобы включить JavaScript в Chrome:
- Откройте Chrome и щелкните три точки в правом верхнем углу окна.
- В раскрывающемся меню выберите «Настройки» > «Конфиденциальность и безопасность» > «Настройки сайта».
- Найдите раздел JavaScript на вкладке «Содержимое», щелкните его и установите флажок «Сайты могут использовать Javascript».
И способ включения Javascript в Firefox аналогичен.
Удаление подозрительных расширений браузера
Иногда расширения, которые вы добавили в браузер, ведут себя неправильно, что приводит к очень медленному воспроизведению видео или даже к прекращению воспроизведения. Или какой-то плагин несет в себе вирусы, которые мешают нормальной работе вашего браузера.
Поэтому, если Chrome или Safari не работают должным образом например, не удается воспроизвести видео, вы можете удалить автоматически добавленные расширения и ненужные расширения. Затем проверьте, можете ли вы бегло смотреть видео.
Удаление расширений Safari:
- Откройте Safari и нажмите Safari > «Настройки» в верхней строке меню.
- Выберите Расширения во всплывающем окне.
- Удалите незнакомые расширения и те, которые вам не нужны.
Удалить расширения Chrome:
- Откройте Chrome и нажмите на три точки в правом верхнем углу окна.
- Выберите Дополнительные инструменты > Расширения, чтобы открыть панель расширений.
- Удалите ненужные и автоматически добавленные расширения.
Очистить кеш браузера и файлы cookie
Если такой браузер, как Safari, не может воспроизводить видео на вашем Mac , вам также необходимо учитывать, не вводят ли накопленные файлы кеша и файлы cookie в заблуждение правильную работу браузера и не вызывают ли видео играть на M1 MacBook.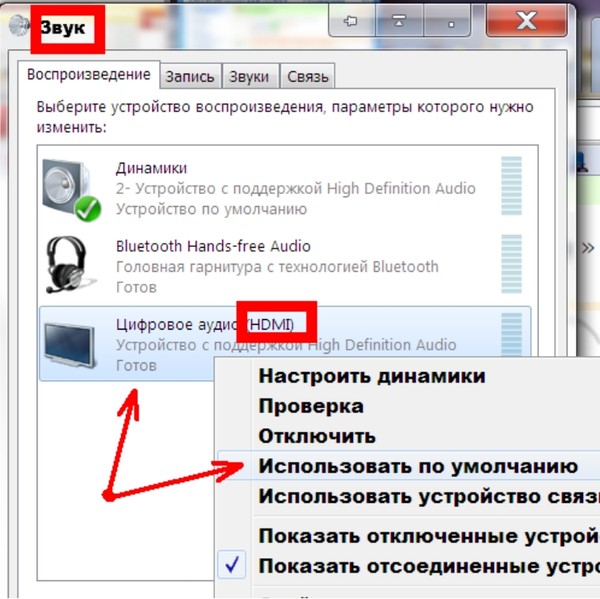
Чтобы проверить, так ли это, вы можете очистить кэш и файлы cookie в браузере Mac. Затем воспроизведите видео еще раз, чтобы убедиться, что все идет хорошо.
Чтобы очистить кеш и файлы cookie в Safari, чтобы видео воспроизводилось нормально, вам необходимо:
- Откройте Safari > Настройки Safari.
- Нажмите «Дополнительно» и установите флажок «Показать меню «Разработка» в строке меню».
- Нажмите «Разработка» в верхней строке меню Safari.
- Щелкните Очистить кэши.
- Назад, нажмите «История» в верхней строке меню Safari и выберите «Очистить историю». Затем выберите желаемый период времени и удалите файлы cookie.
Способ очистки кеша и файлов cookie в Chrome и других браузерах одинаков. Вы можете следить за сообщениями ниже.
• Как очистить файлы cookie на Mac?
• Как удалить кэши на Mac?
Обновите браузер
Не забывайте, что если браузер не работает, вы также не сможете воспроизводить онлайн-видео.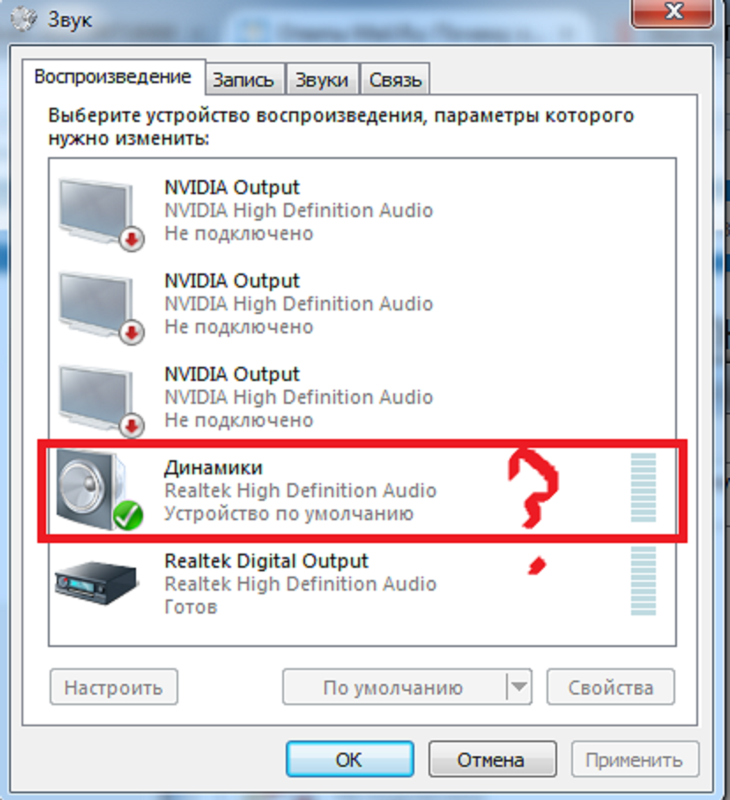 Временные или потенциальные ошибки в браузере могут вызвать ряд проблем, наиболее распространенной из которых является невоспроизведение видео на MacBook.
Временные или потенциальные ошибки в браузере могут вызвать ряд проблем, наиболее распространенной из которых является невоспроизведение видео на MacBook.
Вы можете обновить браузер до последней версии, чтобы устранить проблему. Поскольку предустановленное программное обеспечение поставляется вместе с системой, вам просто нужно обновить macOS, чтобы обновить и Safari. Просто щелкните меню Apple > «Системные настройки» > «Обновление ПО».
Чтобы обновить сторонний браузер, такой как Chrome, вам нужно открыть страницу его настроек и проверить, доступны ли какие-либо обновления.
Локальные/загруженные видео не воспроизводятся на Mac, что делать?
Если дважды щелкнуть локальное видео на Mac, оно по умолчанию будет воспроизводиться с помощью QuickTime Player. Если загруженных видео не воспроизводятся на Mac , прежде всего вам нужно подумать, не повреждено ли видео.
Вы можете повторно скачать видео с сайта. Возможно, это видео создано вами и у вас нет резервной копии.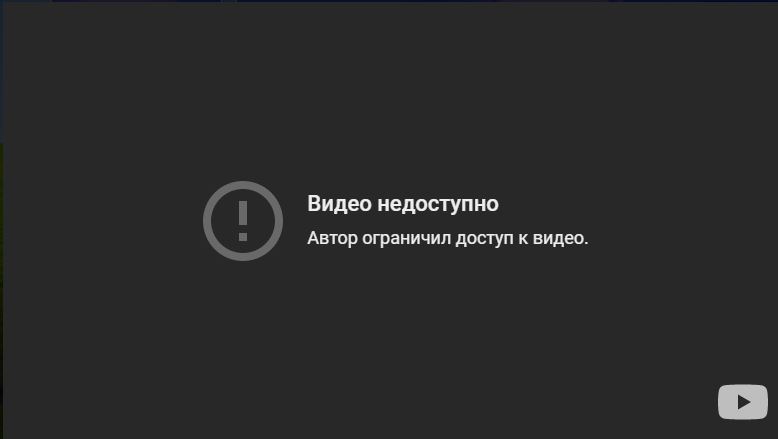 В этой ситуации вам нужно использовать инструмент восстановления поврежденных файлов, чтобы исправить это.
В этой ситуации вам нужно использовать инструмент восстановления поврежденных файлов, чтобы исправить это.
Если видео по-прежнему не воспроизводится на MacBook Pro или MacBook Air, проверьте, не возникли ли проблемы с видеопроигрывателем. Вы можете воспроизвести другое видео для проверки. Если проигрыватель не может воспроизводить все видео, вам необходимо обновить или переустановить его для обновления.
Как исправить ошибку «Не воспроизводится видео в Facebook» [обновлено в 2023 году]
До сих пор ваша учетная запись Facebook по-прежнему могла воспроизводить видео. Однако совсем недавно вы продолжаете получать « видео на Facebook, которые не воспроизводятся 9».0006 ” ошибка. Это случается с большинством из нас. В одну секунду все работает, и теперь вы здесь, чтобы изучить некоторые методы исправления этой ошибки. Вы продолжаете получать черный экран и ничего больше.
Нажатие не помогает. Все, что вы делали до сих пор, не решило проблему. Что теперь? По какой причине видео на Facebook не воспроизводится и как это исправить?
Такие вопросы являются одними из самых распространенных, когда речь идет об использовании Facebook, будь то в браузере или через приложение Facebook.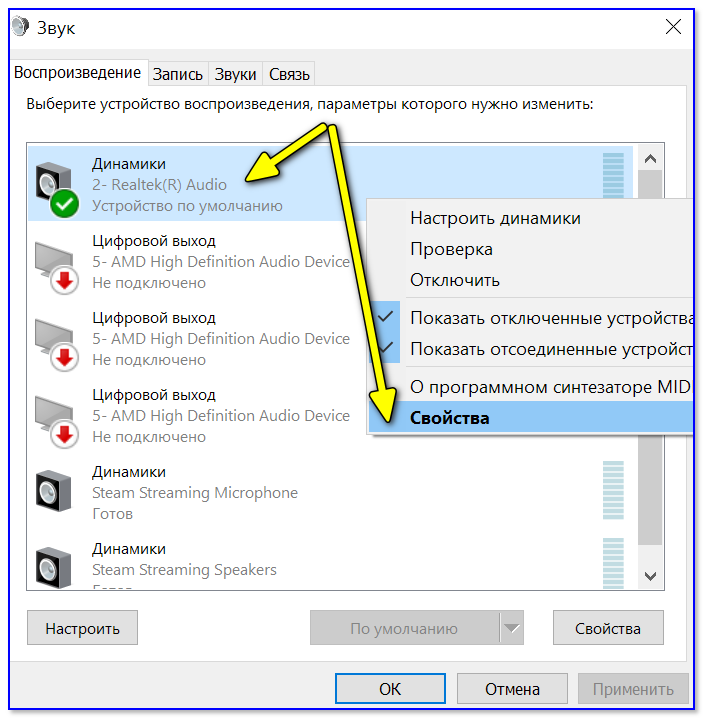
К счастью, есть простые способы решения этой проблемы, к тому же не требующие особых усилий. Эти решения будут обсуждаться далее в этой статье. Однако перед этим давайте не будем торопить события и прежде всего ответим на ваш первый вопрос.
Советы: Если вы ищете решение для восстановления удаленных сообщений Facebook Messenger, вот подробное руководство для вас.
Почему видео в Facebook не воспроизводятся? Три общих решения, как исправить ошибку, когда видео в Facebook не воспроизводитсяКак исправить ошибку, из-за которой видео из Facebook не воспроизводится в приложении Facebook (Android и iOS)Как исправить ошибку, из-за которой видео из Facebook не воспроизводится на любом устройствеВывод
Почему не воспроизводятся видео на Facebook?
Все мы знаем, насколько известной во всем мире является Facebook. На самом деле, не будет преуменьшением сказать, что все в мире знают, что такое Facebook.
Таким образом, появилось много экспертов Facebook, будь то маркетинговый аспект технических вещей.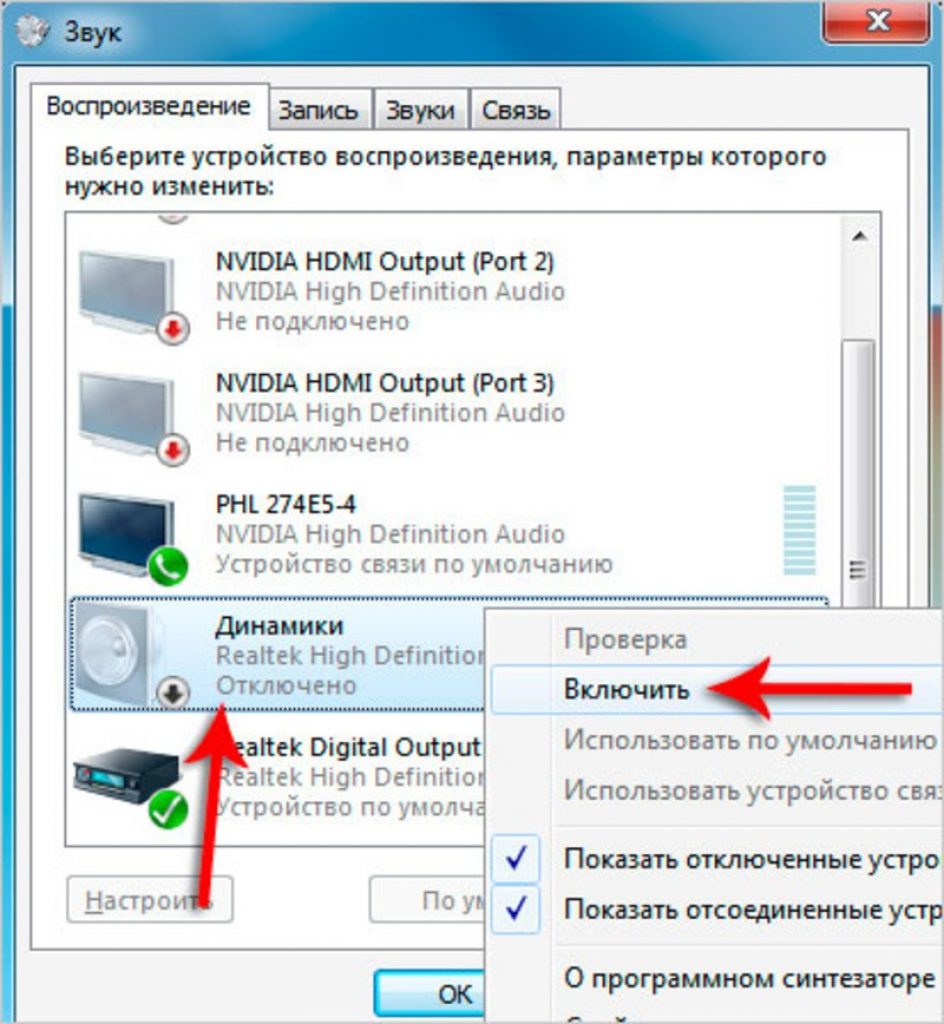 И после многочисленных сообщений о том, что видео в Facebook не воспроизводятся, было лишь вопросом времени, когда они решат провести исследование, почему это происходит.
И после многочисленных сообщений о том, что видео в Facebook не воспроизводятся, было лишь вопросом времени, когда они решат провести исследование, почему это происходит.
Данных много, но мы разделим результаты их усилий на три части: видео в Facebook не воспроизводится в браузере, в приложении и, наконец, ошибка, которая может возникнуть на любом устройстве.
Facebook в браузере
Будь то Google Chrome, Firefox, Opera или даже Internet Explorer, эту ошибку невозможно избежать. Вы столкнетесь с этим в какой-то момент.
Хотя вы, возможно, и не сможете избежать неизбежного, вы, по крайней мере, сможете понять, почему это произошло, так что исправить это позже будет проще. С учетом сказанного, вот почему эта ошибка возникла в вашем браузере.
- Кэш поврежден. Иногда вы будете перенаправлены на веб-сайт, который может отправить вредоносный файл, который может повредить ваш кеш. Есть и другие причины. В любом случае поврежденный кеш приведет к снижению скорости загрузки, что в конечном итоге приведет к отключению просмотра видео на Facebook.

- Неверные настройки . Некоторые браузеры могут ограничивать функциональность других веб-сайтов. Например, он может отключить плагины, которые во многом связаны с воспроизведением видео. Таким образом, наличие неправильных конфигураций может привести к тому, что видео на Facebook не будут воспроизводиться .
- Flash-контент отключен. Некоторые сайты полагаются на Flash-контент для отображения различных типов контента, как следует из названия. Одним из наиболее надежных типов контента для флэш-памяти является видео. Вот почему отключение функции Flash Content приведет к ошибке.
- Не удалось запустить браузер. К настоящему моменту вы уже должны были столкнуться с ошибкой, говорящей о том, что ваш браузер не запустился должным образом . Это может повлиять на время загрузки, что, в свою очередь, помешает нормальной загрузке видео.
Это распространенные причины того, что видео на Facebook не воспроизводятся в браузере. Теперь мы подошли к случаю, когда видео из приложения Facebook не воспроизводятся.
Теперь мы подошли к случаю, когда видео из приложения Facebook не воспроизводятся.
Приложение Facebook
Как вы, возможно, уже знаете, Facebook в браузере, доступном через facebook.com, и приложение Facebook имеют много различий.
Одно из таких различий является причиной любых ошибок, которые могут произойти. Итак, теперь мы переходим к причинам видео на Facebook, которые не воспроизводятся на вашем мобильном устройстве:
- Недостаточно места. Память вашего телефона больше не может хранить данные из видео Facebook из-за нехватки места для хранения.
- Поврежденное хранилище. То же самое с недостатком места, если ваше хранилище повреждено, оно не сможет хранить видеоданные Facebook.
- Настройки приложения Facebook были изменены. Подобно тому, как конфигурация вашего браузера может вызвать ошибку, то же самое происходит и с настройками приложения Facebook.
- Проблема с приложением.
 Приложение также может быть ответственным за ваши страдания, а не сами видео.
Приложение также может быть ответственным за ваши страдания, а не сами видео.
Наконец, мы переходим к универсальной причине видео на Facebook, которые не воспроизводятся , что может случиться как с пользователями компьютеров, так и с пользователями мобильных устройств.
Видео Facebook не воспроизводятся ни на одном устройстве
Хотя некоторые проблемы могут возникнуть только с вашим ПК, а другие — только с мобильными устройствами, некоторые из них могут возникнуть в обоих случаях. Об этом мы поговорим далее:
- Видео удалено. Если вы считаете, что на вашем устройстве нет никаких проблем, то видео должно быть удалено владельцем или, по крайней мере, оно было зашифровано, чтобы его могли просматривать только избранные пользователи.
- Проблемы с сетью. Самая основная причина проблем в Интернете заключается в том, что ваша сеть недостаточно сильна для размещения каких-либо онлайн-сервисов.

Хотя существует множество причин, по которым видео Facebook не воспроизводится на вашем устройстве, существует множество решений этой проблемы.
С учетом сказанного мы обсудим эти решения, начиная с ошибки в вашем браузере, в приложении и в обоих случаях.
Наиболее распространенная причина того, что видео Facebook не воспроизводится , связана с такими браузерами, как Google Chrome, Internet Explorer, Firefox и другими. Хорошей новостью является то, что эти браузеры работают над улучшением своих услуг, поэтому придумывают способы предотвращения таких ошибок.
Три общих решения для исправления того, что видео на Facebook не воспроизводятся
Тем не менее, это не меняет того факта, что такие ошибки неизбежны. В какой-то момент вам придется иметь дело со сделкой, так почему бы не научиться ее исправлять как можно скорее?
Итак, в этом разделе мы обсудим, как исправить в браузере. Ради экономии времени мы обсудим только то, как сбросить настройки Google Chrome.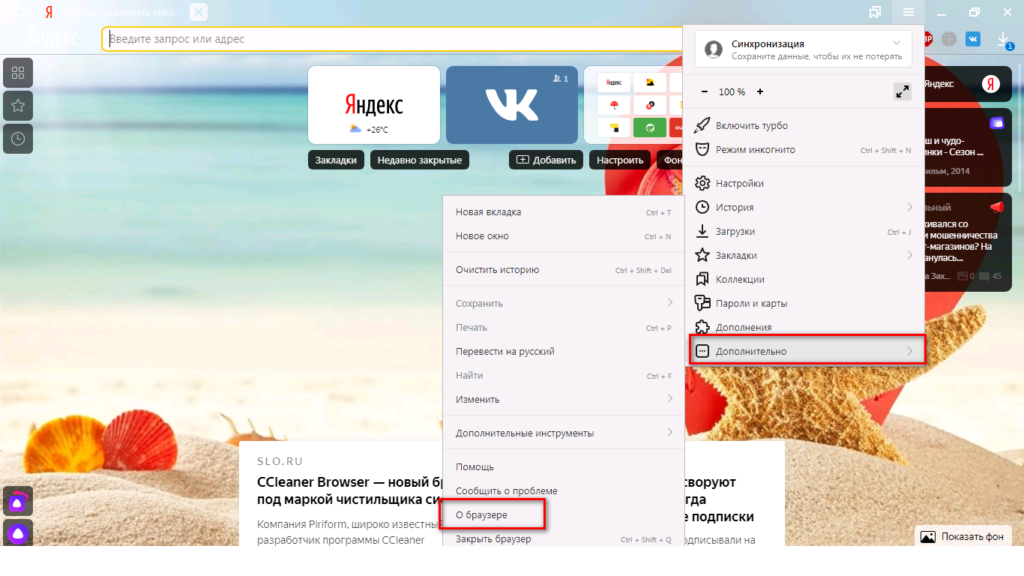 Без лишних слов, давайте начнем с самого простого решения.
Без лишних слов, давайте начнем с самого простого решения.
Есть 3 простых решения, которые можно исправить, если видео на Facebook не воспроизводится:
- Сброс браузера
- Удаление кеша/куки
- Включение флэш-контента для воспроизведения видео Facebook
1. Сброс настроек браузера
Очевидно, что первое решение, которое придет вам в голову, когда вы увидите, что видео на Facebook не воспроизводятся, — это перезапустить браузер. Однако метод, о котором мы будем говорить, отличается от этого.
Сброс вашего браузера означает восстановление его настроек по умолчанию. Вот как это сделать:
- Запустите браузер Google Chrome.
- Нажмите на выровненные по вертикали три точки в правом верхнем углу окна Chrome.
- После нажатия выберите Настройки из меню, которое вы получите.
- Прокрутите вниз, пока не увидите вариант с надписью Advanced .

- Нажмите на эту опцию, и окно расширится еще ниже, чтобы показать новые наборы опций.
- Снова прокрутите вниз, пока не дойдете до конца и не увидите Сброс и очистка
- Нажмите на первый вариант, который должен сказать: Восстановить исходные настройки по умолчанию .
- При появлении подсказки меню выберите Сброс настроек
- Закройте Google Chrome и перезапустите браузер.
- Проверьте, сохраняется ли ошибка видео Facebook, не воспроизводимых .
Помните, что после нажатия Сбросить настройки потребуется некоторое время, так как Chrome стирает некоторые данные. В любом случае, это может не сработать для вас, поэтому давайте перейдем к следующему варианту.
2. Удаление кэша/куки-файлов
Бывают случаи, когда вы получаете запрос, который перенаправляет вас на определенный веб-сайт или приложение.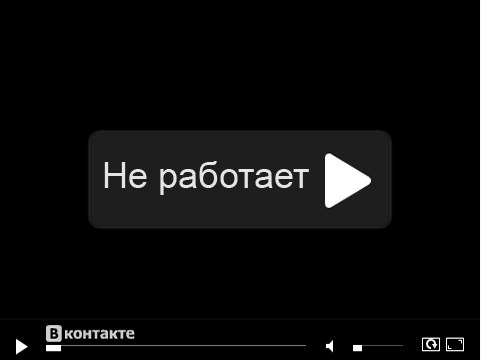
На этом веб-сайте иногда могут быть файлы cookie или кеш, которые при отправке вам будут мешать воспроизведению медиафайлов. Таким образом, это приводит к тому, что видео на Facebook не воспроизводятся .
Поэтому, чтобы избежать таких случаев, вам придется попробовать удалить или стереть кэш или куки полностью, поскольку вы точно не знаете, какие из них являются корнем проблемы.
Для этого выполните следующие действия:
- Откройте Google Chrome
- Нажмите кнопку Меню , представленную тремя вертикальными точками в правом верхнем углу окна.
- Нажмите Настройки .
- В первом разделе Конфиденциальность и безопасность выберите Очистить данные браузера в конце списка.
- Вам будет показано приглашение, которое должно быть конфигурацией Очистить данные просмотра . Нажмите на Advanced
- Убедитесь, что выбраны первые четыре параметра, а именно (1) История просмотров, (2) История загрузок, (3) Файлы cookie и другие данные сайта, и (4) Кэшированные изображения и файлы .

- В меню Диапазон времени выберите Все время .
- Нажмите Очистить данные В некоторых случаях вам придется нажать Да для подтверждения команды.
Опять же, этот процесс займет некоторое время. Однако все, что вам нужно сделать, это подождать. После этого вы можете попробовать видео, которые хотите воспроизвести.
Теперь мы переходим к последнему методу, чтобы исправить видео Facebook, которые не воспроизводятся в браузерах.
3. Включение Flash-контента
Flash-контент является одним из многих требований, предъявляемых к мультимедийным файлам для работы в браузере. Таким образом, отключение такой функции может быть причиной того, что видео на Facebook не воспроизводятся .
По сравнению с двумя предыдущими вариантами этот немного проще в исполнении. Вот шаги, чтобы сделать это:
- Откройте Google Chrome
- Перейдите на сайт Facebook, используя ссылку, которую вы обычно вводите.

- Войдите, используя свои учетные данные Facebook.
- В верхнем левом углу окна Chrome нажмите на замок
- Нажмите Настройки сайта .
- Вы попадете на другую вкладку, которая должна показать вам список опций. Из него найдите Flash .
- Щелкните раскрывающееся меню рядом с ним.
- Выберите Разрешить .
- Перезапустите браузер Google Chrome.
В конце этого раздела у вас есть три решения для исправления видео Facebook, которые не воспроизводятся в вашем браузере. Теперь мы подошли к тому, как это исправить, если это происходит в вашем приложении Facebook.
Как исправить ошибку, из-за которой видео из Facebook не воспроизводится в приложении Facebook (Android и iOS)
Если вы думали, что видео из Facebook не воспроизводится только в таких браузерах, как Google Chrome, то вы ошибались. На самом деле это происходит чаще, чем вы думаете.
На самом деле это происходит и на ваших мобильных устройствах. По этой причине мы поговорим о том, как это исправить, если это произойдет в приложении Facebook. Опять же, начнем с самого простого.
1. Перезагрузите устройство
Перезагрузка была одним из самых популярных способов решения всевозможных проблем. Конечно, это также относится к видео на Facebook, которые не воспроизводятся .
Однако сначала вам придется кое-что сделать, а именно принудительно остановить ваше приложение Facebook. Вы можете сделать это, перейдя на Настройки , переходим к Приложения , выбираем Facebook, и нажимаем Force Stop .
Очевидно, вам не нужна помощь, чтобы узнать, как перезагрузить ваше устройство, поэтому мы остановимся на этом. Теперь осталось только проверить, работают ли видео в Facebook.
2. Обновите приложение Facebook
Хотя изначально это не имеет смысла, вы обнаружите, что есть много проблем, которые можно решить, просто обновив соответствующее приложение.
Facebook не исключение. Хотя это работало раньше, это могло бы не работать, если бы было недавно выпущенное обновление.
Таким образом, вам придется либо обновить, либо переустановить приложение Facebook. Вы можете сделать это, выполнив следующие действия:
- Перейти к Google Play .
- Найдите Facebook в строке поиска.
- Нажмите на опцию приложения Facebook .
- Вы можете выбрать Обновление или Удалить, , но обязательно установите его снова, если вы выберете последнее.
Теперь проверьте, сохраняется ли проблема видео Facebook, не воспроизводимых . Если да, то переходите к другим вариантам.
3. Освободите достаточно места
Видео из Facebook, как и любые другие файлы, занимают место во внутренней памяти вашего телефона. Таким образом, видеороликов Facebook, не воспроизводимых , могут быть причиной нехватки места.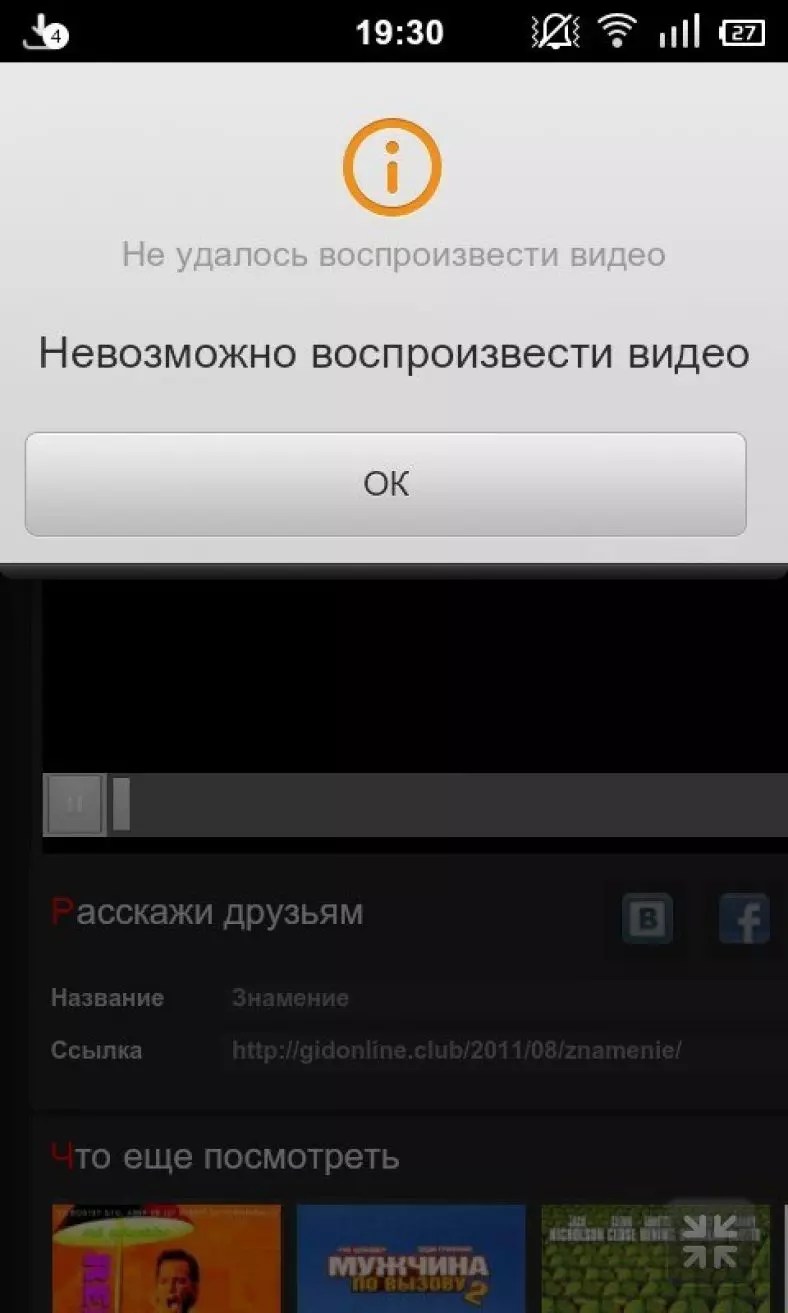
Итак, вам нужно освободить место в памяти вашего телефона. Вот как это сделать:
- Перейти к настройкам
- Перейти к Общее .
- Нажмите на Хранилище .
Это даст вам график того, сколько места на вашем телефоне. Если вы видите, что места недостаточно, то все, что вам нужно сделать, это удалить некоторые файлы, чтобы компенсировать это.
Как и прежде, проверьте, сохраняется ли проблема. Если это так, продолжайте читать, чтобы найти больше решений для видео на Facebook, которые не воспроизводятся .
4. Хранилище форматов (только для Android)
Как было сказано ранее, объем памяти во многом связан с тем, что видео на Facebook не воспроизводятся . Поскольку SD-карта по-прежнему является хранилищем, значит, вам также придется освободить место на SD-карте.
Стоит отметить, что эта опция предназначена только для пользователей Android.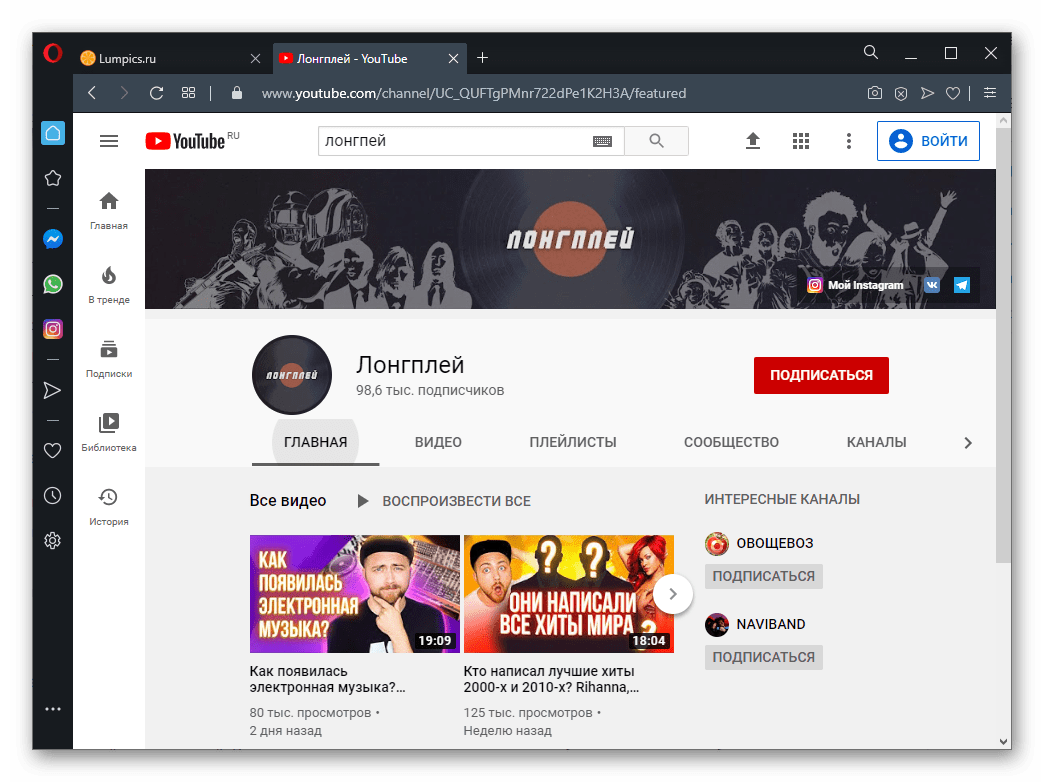 Это связано с тем, что устройства iOS обычно не имеют слотов для SD-карт. Без лишних слов, вот как вы можете отформатировать хранилище:
Это связано с тем, что устройства iOS обычно не имеют слотов для SD-карт. Без лишних слов, вот как вы можете отформатировать хранилище:
- Вставьте SD-карта на Android-устройстве.
- Перейти к Настройки .
- Нажмите на Общие .
- Выберите Хранилище .
- Выберите SD-карту
- Нажмите Форматирование SD-карты .
Дождитесь завершения процесса, затем проверьте, сохраняется ли проблема. Это должно сработать, если предыдущие решения не сработали. Впрочем, если и не произошло, то этому есть лишь несколько объяснений.
Как исправить ошибку «Видео Facebook не воспроизводится на любом устройстве»
Как мы упоминали ранее, нет никакой гарантии, что вы сможете решить проблему с помощью решений, которые мы обсуждали до сих пор.
Однако это приводит нас лишь к нескольким пояснениям. В этом разделе мы обсудим это и то, как вы можете исправить видео на Facebook, не воспроизводящее в соответствии с этими объяснениями.
1. Сброс подключения к Интернету
К настоящему моменту вы уже должны знать, что Facebook требует подключения к Интернету. Медленный интернет приведет к медленной скорости загрузки, а быстрый интернет приведет к высокой скорости загрузки.
Проще говоря, пропорционально. Однако в некоторых случаях это не так. Нестабильное подключение к Интернету может фактически привести к тому, что видео на Facebook не воспроизводятся .
Итак, чтобы исправить это, вам нужно выполнить следующие действия:
- Выключите телефон или компьютер.
- Подойдите к модему и отключите его.
- Подождите несколько минут.
- Снова подключите модем и подождите, пока все индикаторы перестанут мигать.
- Включите телефон или компьютер.
- Проверьте, сохраняется ли проблема.
Если вы сделали это и безрезультатно, то вы можете продолжить чтение последнего варианта.
2. Видео было удалено по какой-то причине
В худшем случае вы не сможете исправить видео на Facebook, которые не воспроизводятся , что бы вы ни делали.
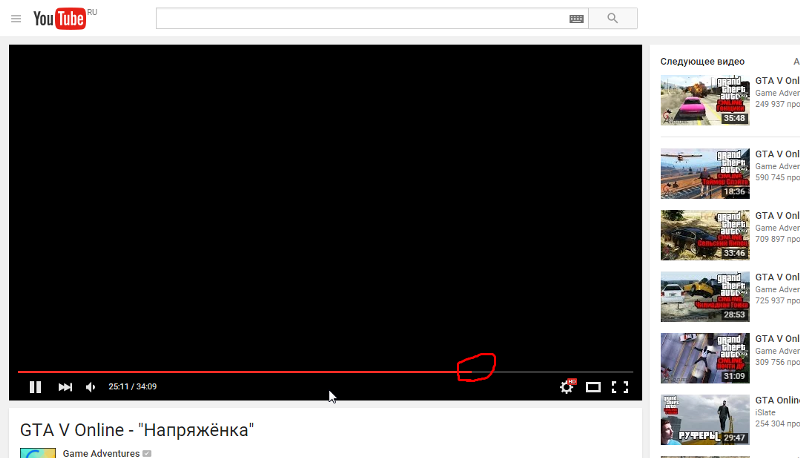 Рекомендуется в этом блоке снять все галочки.
Рекомендуется в этом блоке снять все галочки.
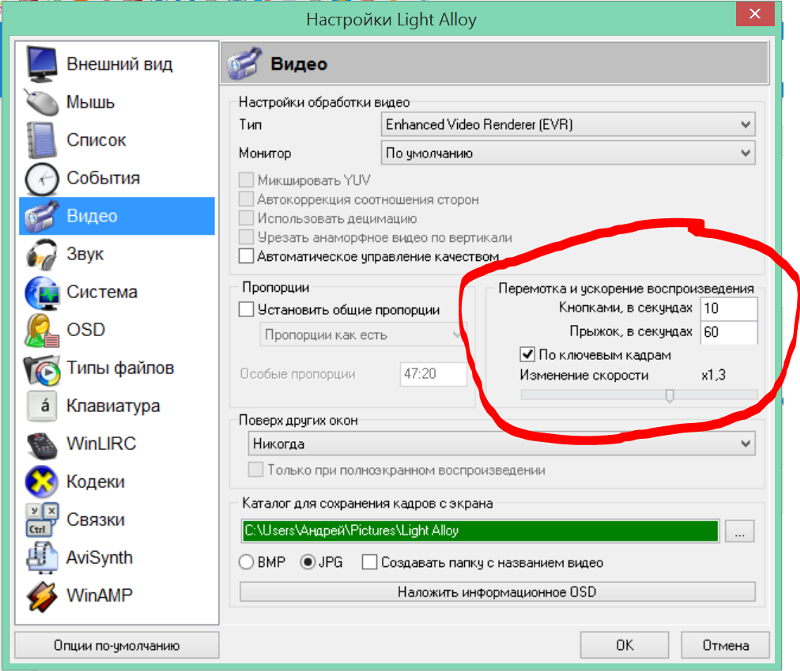
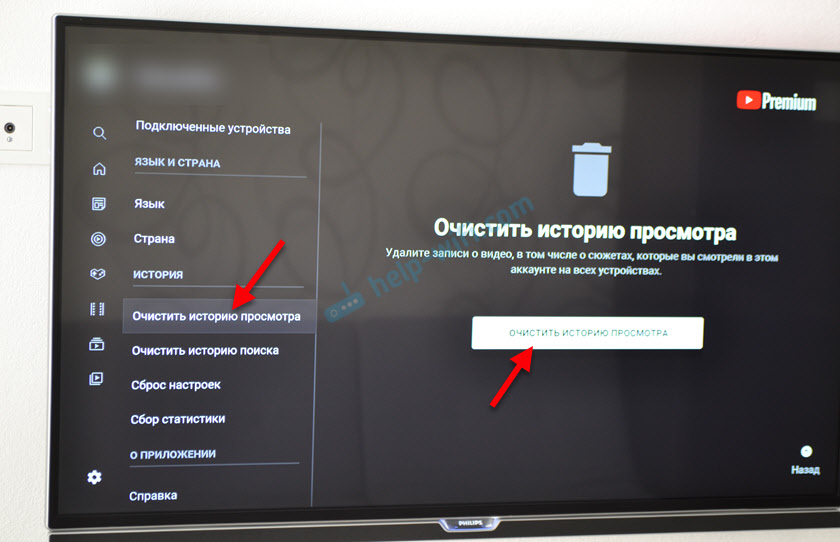 Также вы можете воспользоваться сочетанием клавиш Ctrl+Shift+A.
Также вы можете воспользоваться сочетанием клавиш Ctrl+Shift+A. В открывшуюся строку пропишите наименование искомого элемента.
В открывшуюся строку пропишите наименование искомого элемента. Браузера
Браузера Для удобства можно воспользоваться поисковой строкой, которая расположена в верхней правой части окна.
Для удобства можно воспользоваться поисковой строкой, которая расположена в верхней правой части окна.
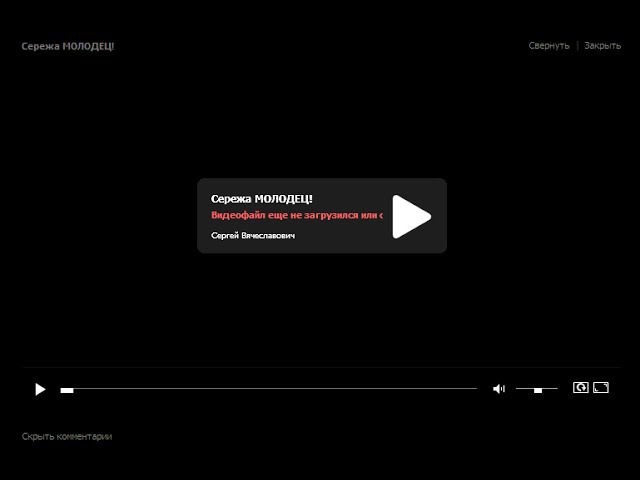 Приложение также может быть ответственным за ваши страдания, а не сами видео.
Приложение также может быть ответственным за ваши страдания, а не сами видео.