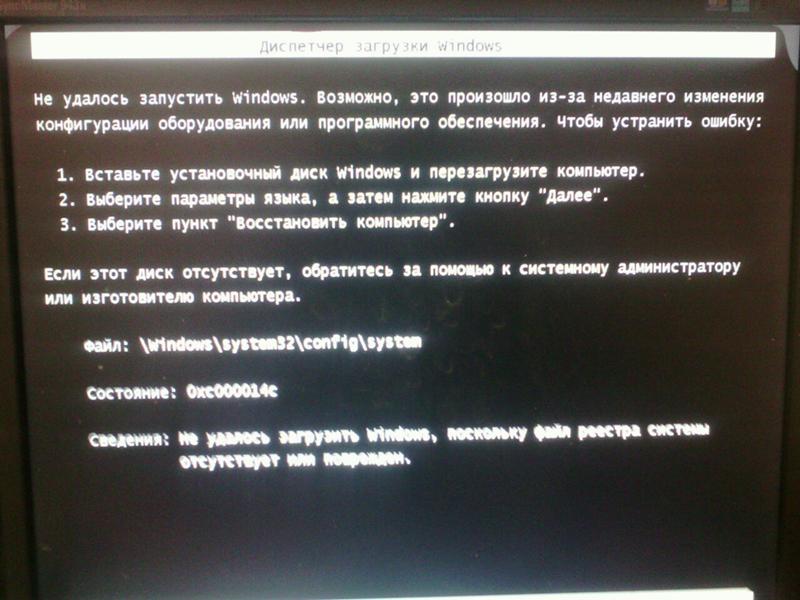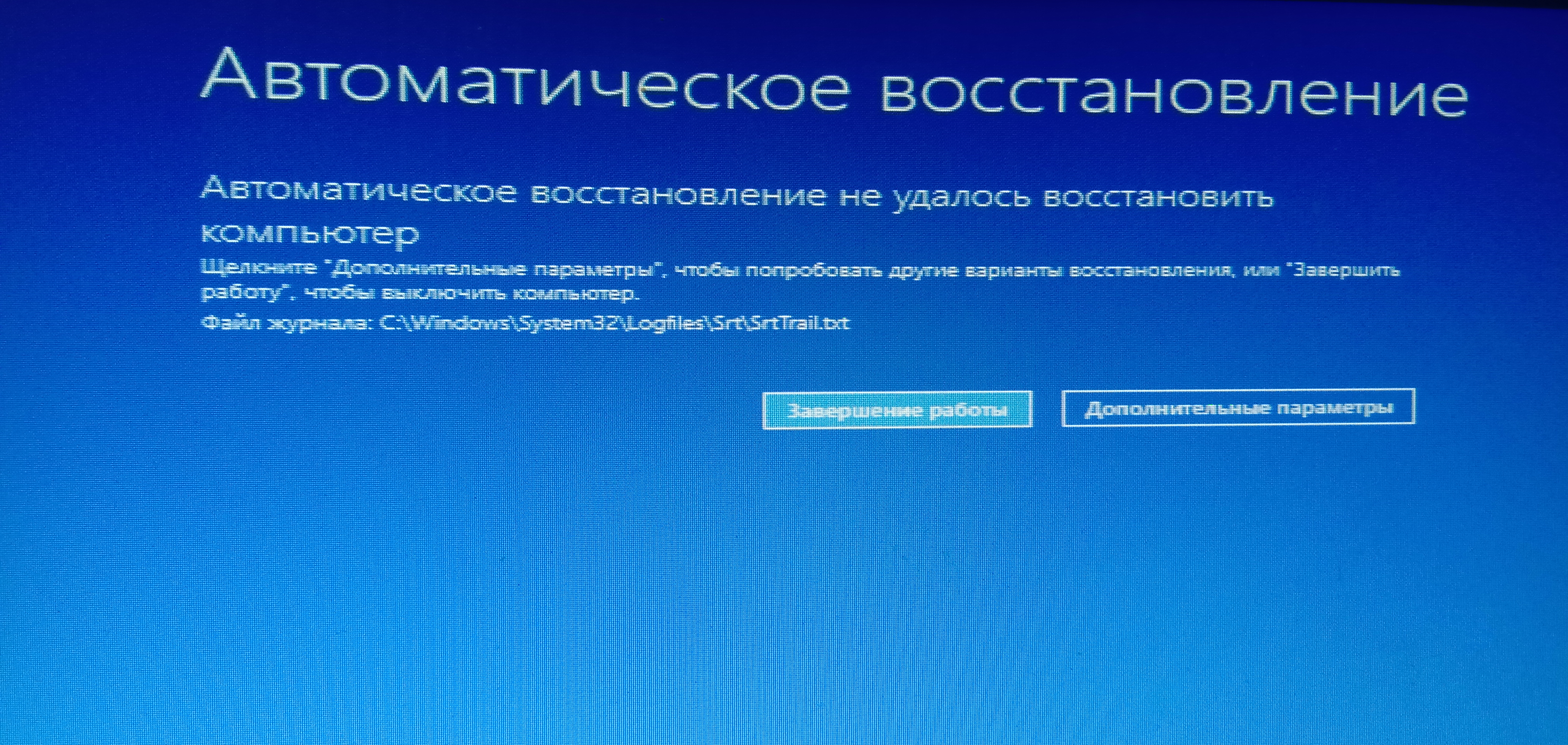Не загружается виндовс: Не загружается Windows? Практические советы, как все починить. Что делать, если не запускается Windows
Содержание
Windows 10 не загружается? Исправления для повторного включения компьютера
Немногие компьютерные проблемы вызывают такое же разочарование, как компьютер, который отказывается загружаться и часто не загружается Windows 10. Когда ваша система не может загрузиться, трудно добиться прогресса в определении местоположения и источника проблемы.
Конечно, нет причин отчаиваться, если ваш компьютер с Windows 10 не работает. Даже если вам все кажется безрадостным, вы можете попробовать множество исправлений, прежде чем будет сделано настоящее исправление. Обеспечивает Windows 10 Есть несколько способов разобраться в процессе загрузки, и есть несколько простых приемов, которые вы можете реализовать самостоятельно.
Если повезет, это руководство поможет найти причину, по которой ваш компьютер не хочет загружаться.
1. Попробуйте безопасный режим Windows.
Самым необычным средством устранения проблем с загрузкой Windows 10 является безопасный режим. Это альтернативная система загрузки, которая загружает ваш компьютер с минимальным количеством программного обеспечения. Процесс безопасного режима может обойти проблемы с драйверами и программным обеспечением. Странно то, что иногда запуск компьютера в безопасном режиме может решить проблемы с загрузкой. Мне непонятно, какие процессы работают в безопасном режиме, но опыт показал, что это эффективное и простое решение.
Процесс безопасного режима может обойти проблемы с драйверами и программным обеспечением. Странно то, что иногда запуск компьютера в безопасном режиме может решить проблемы с загрузкой. Мне непонятно, какие процессы работают в безопасном режиме, но опыт показал, что это эффективное и простое решение.
Если ваш компьютер не включен, у вас могут возникнуть проблемы с переходом в безопасный режим. Есть два относительно простых способа получить к нему доступ.
Метод 1. Войдите в безопасный режим восстановления Windows.
Большинство незагружаемых компьютеров «зависают» (или никогда не пропускают) заставку Windows. (По поводу других проблем с Windows, пожалуйста, обратитесь к нашему руководству по устранению неполадок Windows.)
Отсюда вы можете принудительно переключить компьютер в безопасный режим, прервав процесс загрузки три раза подряд, что автоматически запустит Windows Recovery. В окне «Выберите вариант восстановления» выберите «Устранение неполадок», затем «Дополнительные параметры», а затем «Параметры запуска».
В настройках запуска вы можете перезагрузить компьютер в безопасном режиме с включенным или отключенным Интернетом. Оба варианта должны работать.
Метод 2: безопасный режим с диском восстановления Windows 10
Если вы не можете перейти в безопасный режим, вам необходимо создать USB-накопитель для восстановления Windows 10. Диск восстановления содержал среду восстановления Windows 10, доступ к которой можно было получить, нажав F8 при загрузке. К сожалению, Microsoft решила избавиться от этой функции.
Для создания диска восстановления требуется еще один компьютер с Windows 10 и USB-накопитель с объемом памяти не менее 512 МБ. Если вы хотите создать резервную копию системы (вы увидите возможность резервного копирования системных файлов на диск восстановления), вам потребуется 16 ГБ хранилища.
Начните Панель управления> Создать диск восстановления.
Затем следуйте инструкциям.
После создания диска восстановления вы можете загрузить с него компьютер только в том случае, если вы загрузите USB-накопители как загрузочные из среды POST, также известной как UEFI или BIOS.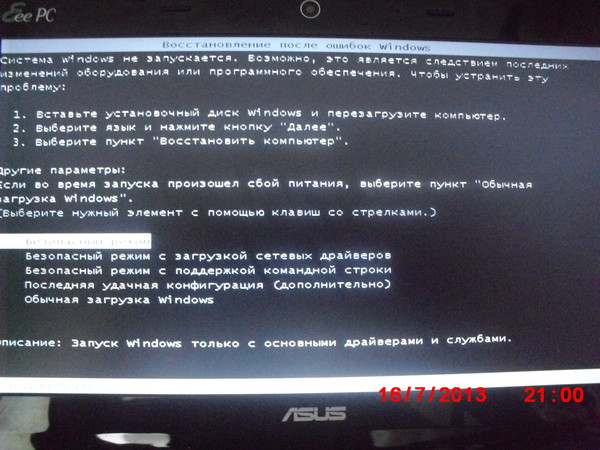 После включения USB-накопителей в качестве загрузочных, вставьте диск в компьютер и перезапустите его (для этого может потребоваться нажать кнопку сброса или удерживать кнопку питания в течение нескольких секунд).
После включения USB-накопителей в качестве загрузочных, вставьте диск в компьютер и перезапустите его (для этого может потребоваться нажать кнопку сброса или удерживать кнопку питания в течение нескольких секунд).
2. Проверьте аккумулятор.
Если вы используете ноутбук, проблемы с аккумулятором могут вызвать проблемы с воспроизведением. Стоит протестировать сменный кабель зарядного устройства, чтобы увидеть, решит ли он проблему. Убедитесь, что кабель работает, попробовав его на другом ноутбуке. Далее снимаем аккумулятор и подключаем устройство к источнику питания.
Удаление аккумулятора поможет вам выяснить, не является ли причиной проблемы с оборудованием. Главное здесь — убедиться, что вы тестируете только один элемент в любой момент времени. Если проблемы с питанием мешают запуску, важно знать, требуется ли замена аккумулятора, зарядного кабеля или другого компонента.
3. Отключите все USB-устройства.
Серьезная проблема с обновлениями Windows 10 заключается в том, что иногда ваш компьютер не загружается из-за конфликта с USB-устройством.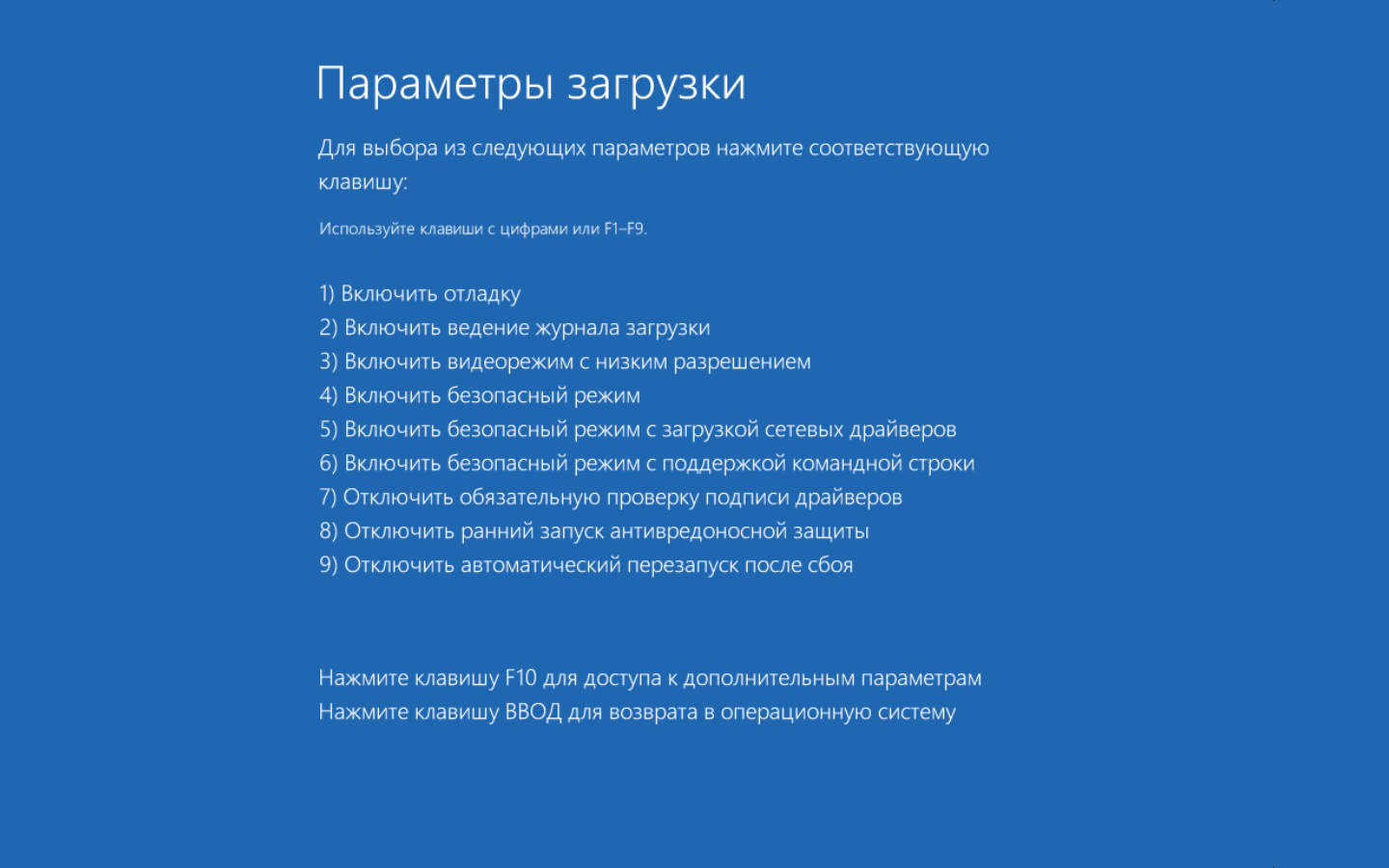 Вы можете решить эту проблему, отключив все USB-устройства (и любые другие ненужные периферийные устройства) и перезагрузив компьютер.
Вы можете решить эту проблему, отключив все USB-устройства (и любые другие ненужные периферийные устройства) и перезагрузив компьютер.
Если ваш компьютер остается на том же экране загрузки, удаление всех USB-устройств автоматически решает проблему. В других случаях вам может потребоваться перезагрузить компьютер.
4. Отключите быструю загрузку.
В BIOS или UEFI есть параметр Fast Boot, который позволяет операционным системам Windows 8 и более поздних версий загружаться очень быстро за счет предварительной загрузки драйверов. К сожалению, обновления Windows могут нарушить совместимость с быстрой загрузкой. К счастью, быструю загрузку можно включать и выключать через BIOS.
Способ входа в экран BIOS / UEFI зависит от компьютера. Для получения инструкций о том, как найти правильный метод для вашего ПК, обратитесь к нашему руководству по поиску UEFI / BIOS для вашего ПК. Для большинства людей нажатие клавиши удаления во время работы должно запустить среду POST. Две другие общие клавиши, которые могут работать, — это F2 и Escape.
После входа в BIOS или UEFI параметр быстрой загрузки обычно является частью расширенных параметров, хотя может быть где угодно.
Если вы не видите записи «Быстрая загрузка», значит, ваш компьютер был выпущен до 2013 года и поэтому в нем не будет опции «Быстрая загрузка».
5. Попробуйте выполнить сканирование на наличие вредоносных программ.
Вредоносное ПО — основная причина, по которой ваш компьютер не включается. Обычный способ борьбы с вредоносными программами, вызывающими проблемы с загрузкой, — это программа защиты от вредоносных программ, которая может загружаться с USB- или DVD-дисковода. Некоторые компании предлагают это программное обеспечение бесплатно, например, аварийный компакт-диск BitDefender. Предпочтительный вариант — AVG Rescue CD (Его можно установить на USB-накопитель, несмотря на название).
После записи компакт-диска на USB-накопитель вы можете загрузить компьютер, загрузившись с него. Если вы настроите компьютер на загрузку с аварийного диска, он запустится в среде аварийного восстановления AVG. Затем выполните сканирование на наличие вредоносных программ.
Затем выполните сканирование на наличие вредоносных программ.
Скачать: AVG Rescue CD (Бесплатно)
6. Загрузитесь в интерфейс командной строки.
Когда ваш компьютер не может загрузиться должным образом, он вообще ничего не может сделать. Тем не менее, по-прежнему возможно загрузиться непосредственно в командную строку, чтобы расширить ее возможности. С помощью этого интерфейса вы можете выполнять дальнейшие процедуры устранения неполадок и, возможно, даже решить вашу проблему. Для выполнения процедуры у вас должна быть установлена Windows 10 на загрузочном диске или USB-накопителе, поэтому перед запуском настройте ее на другом компьютере.
Чтобы загрузиться в командную строку, запустите вашу систему. Во время инициализации обратите внимание на детали комбинации клавиш, позволяющих войти в BIOS. Эта информация обычно поставляется вместе с логотипом производителя.
Перейдите на вкладку Boot и сделайте USB-накопитель или DVD первым загрузочным устройством. Ваш выбор здесь зависит от того, где находится ваша копия Windows 10.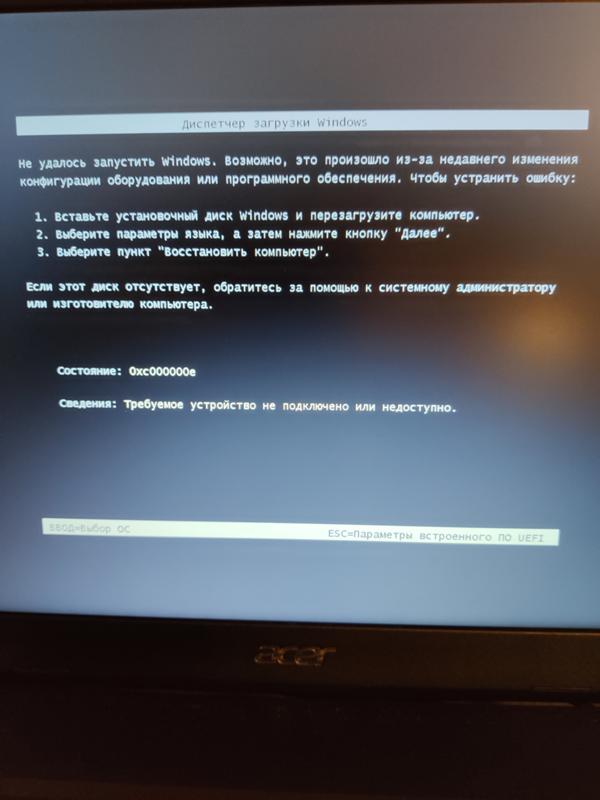 Опять же, детали этого процесса могут отличаться от системы к системе, поэтому см. Инструкции на экране.
Опять же, детали этого процесса могут отличаться от системы к системе, поэтому см. Инструкции на экране.
Затем вставьте диск или привод с Windows 10 в вашу систему, сохраните конфигурацию и перезагрузите компьютер.
При появлении запроса используйте клавиатуру, чтобы указать, что вы хотите загрузиться с диска или привода. Введите желаемый язык и параметры ввода, затем выберите «Восстановить компьютер» на следующем экране. Далее выберите Устранение неполадок> Дополнительные параметры> Командная строка Затем вы должны увидеть окно для ввода команд.
7. Воспользуйтесь функцией восстановления системы или восстановления при загрузке.
Если вы уже используете Windows 10 с диска или привода, полезно использовать несколько утилит, которые предоставляются как часть процесса. После того, как вы загрузитесь с диска, как описано выше, вам будут предложены варианты, которые могут вернуть ваш компьютер в нужное русло. Найдите ссылки на Восстановление системы и Восстановление при загрузке на экране дополнительных параметров.
Восстановление системы — это утилита, которая позволяет вам вернуться к предыдущей точке восстановления, когда ваш компьютер работал нормально. Он может решить проблемы с загрузкой, вызванные внесенными вами изменениями, а не аппаратным отказом.
Восстановление при загрузке — это универсальное средство устранения неполадок, препятствующих запуску Windows. Если вы изо всех сил пытаетесь найти источник проблем с загрузкой, лучше всего запустить инструмент, если вы не можете найти решение.
8. Сбросьте букву диска.
Система, установленная на более чем одном диске, может вызвать проблемы с загрузкой для пользователей Windows 10, если тому операционной системы (ОС) присвоена буква диска, не назначенная намеренно. Однако вы можете решить эту проблему с минимальными усилиями, загрузившись в интерфейс командной строки.
Загрузитесь в окне командной строки, как показано выше, а затем введите следующее, чтобы запустить утилиту Disk Partition Utility:
DISKPART
Как только это будет сделано, введите размер входного списка, чтобы распечатать подробную информацию обо всех томах, связанных в настоящее время с вашей системой.
Отсюда вы можете использовать команды выбора и установки символов для сброса правильного символа на нераспределенный том. Например, если бы я хотел назначить букву E для тома компакт-диска на изображении выше, я бы сначала ввел «выберите том 0», а затем введите «установить букву = E», чтобы завершить процесс.
Как всегда, будьте очень осторожны при внесении изменений в командную строку. Ошибки здесь могут быстро вызвать новые проблемы с вашим компьютером.
9. Перекрытие загрузчика Windows 10
Если у вас возникнут проблемы при попытке выполнить новую установку Windows 10, вы можете столкнуться с новой версией утилиты загрузчика. Иногда это может помешать попыткам получить доступ к установке операционной системы, расположенной на другом диске.
К счастью, есть относительно простой способ исправить эту ситуацию. Загрузитесь в интерфейс командной строки и введите следующее:
bcdedit /set {default} bootmenupolicy legacyПерезагрузите компьютер, и вы обнаружите, что старый интерфейс загрузчика заменил Windows 10. У вас больше не должно возникнуть проблем при входе в безопасный режим Windows 10 или доступе к текущей установке операционной системы.
У вас больше не должно возникнуть проблем при входе в безопасный режим Windows 10 или доступе к текущей установке операционной системы.
10. Попробуйте внешний инструмент.
Знание точной причины проблемы — самая сложная часть решения проблем с загрузкой. Когда система не может загрузиться, трудно диагностировать проблему. Однако сторонняя утилита под названием Boot Repair Disk может работать.
Boot Repair Disk — это аварийный диск с открытым исходным кодом, который можно использовать для поиска и устранения проблем, препятствующих загрузке компьютера. Его легко использовать — просто выберите, используете ли вы 32-битную или 64-битную версию Windows. Тестирование и любой ремонт выполняются автоматически, хотя есть варианты, позволяющие более тщательно контролировать.
Это не дает никаких гарантий, что ваш компьютер будет исправлен, но может выявить скрытые проблемы.
11. Восстановление заводских настроек
Сейчас мы переходим к более сложным и разрушительным вариантам ремонта. Помимо сброса к заводским настройкам, более сложные варианты включают восстановление и обновление вашего компьютера. У каждого есть свои преимущества и недостатки. Если вы пробовали все остальные варианты, вы, вероятно, разочарованы.
Вам нужно выполнить сброс настроек до заводских. Вы потеряете некоторые приложения и другие данные, но вы можете сохранить некоторые из своих файлов. Восстановление заводских настроек Windows 10 (Microsoft называет этот процесс только «сбросом») возвращает ваш компьютер в рабочее состояние по умолчанию.
12. Исправление обновлений («Обновление на месте»)
Исправление установки аналогично восстановлению заводских настроек, за исключением одного важного метода: полностью переустановите компьютер. К сожалению, для этого требуется загрузка всей операционной системы Windows, и вам понадобится компьютер с Windows с подключением к Интернету.
Этот метод требует, чтобы у вас был исправный компьютер, DVD или USB-накопитель и подключение к Интернету. Более или менее, вы должны загрузить и запустить Windows USB / DVD Download Tool и использовать его для создания загрузочного установщика.
Некоторые другие проблемы, которые можно рассмотреть
Проблема в загрузке Windows
Эта проблема часто возникает, когда вы замечаете, что компьютер начинает загружаться, но останавливается на экране входа в Windows, в частности, на логотипе Windows. И здесь есть проблемы с загрузкой Windows, вы можете использовать замечательный инструмент Startup Repair, который может исправить проблемы с загрузкой Windows, а также вы можете использовать функцию восстановления системы, чтобы восстановить Windows, как это было раньше.
Компьютер перестает работать / перезагружается через некоторое время
Эта проблема, безусловно, является распространенной, поскольку вы замечаете, что компьютер выключается через некоторое время, или вы замечаете, что компьютер перезагружается автоматически и без вашего вмешательства. И тут проблема, несомненно, в перегреве компьютера. Если вы столкнулись с этой проблемой, просмотрите тему Решите проблему громкого звука вентилятора процессора Мы рассмотрели эту проблему и решили ее точно, и часто основное решение здесь и всегда заключается в замене вентилятора ЦП из-за низкой эффективности вашего текущего вентилятора. Но вам также следует изучить проблему, потому что причина может не требовать замены вентилятора.
Вы можете проверить с помощью компьютерных программ измерения температуры или вручную, то есть перезагрузив компьютер, войдя в настройки BIOS и затем проверив температуру. Температура, и этот параметр доступен под заголовком H / W Monitor, Status, или PC Health, так что ищите один из этих вариантов, который у вас есть.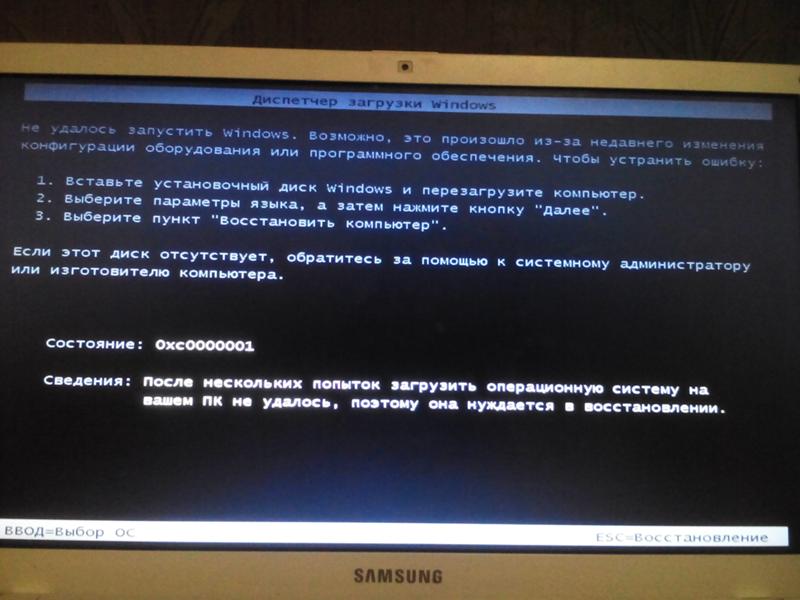 Что касается температуры, о которой вы беспокоитесь, когда она присутствует, она варьируется от одного процессора к другому, но в целом, если вы заметили, что значение находится в диапазоне от 70 до 90, проблема связана с температурой, и вы должны выполнить необходимые процедуры. .
Что касается температуры, о которой вы беспокоитесь, когда она присутствует, она варьируется от одного процессора к другому, но в целом, если вы заметили, что значение находится в диапазоне от 70 до 90, проблема связана с температурой, и вы должны выполнить необходимые процедуры. .
Компьютер не выключается или компьютер перестает работать
Проблема в том, что компьютер вообще не работает или зависает во время работы, или компьютер работает очень медленно. Этот тип проблемы часто вызван оперативной памятью. Вы можете проверить оперативную память на своем устройстве и убедиться, что она работает эффективно. Последователь Абдулла Мустафа посвятил тему о Ram Check Вчера вы могли его прочитать, и это зависит от замечательной программы Memtest86, которая предназначена для проверки оперативной памяти и обеспечения ее безопасности на вашем устройстве.
Вентилятор процессора работает пять секунд, затем останавливается, а устройство не запускается и не работает.
Другая распространенная проблема заключается в том, что вентилятор процессора работает в течение пяти секунд, а затем останавливается, а устройство не запускается и не работает.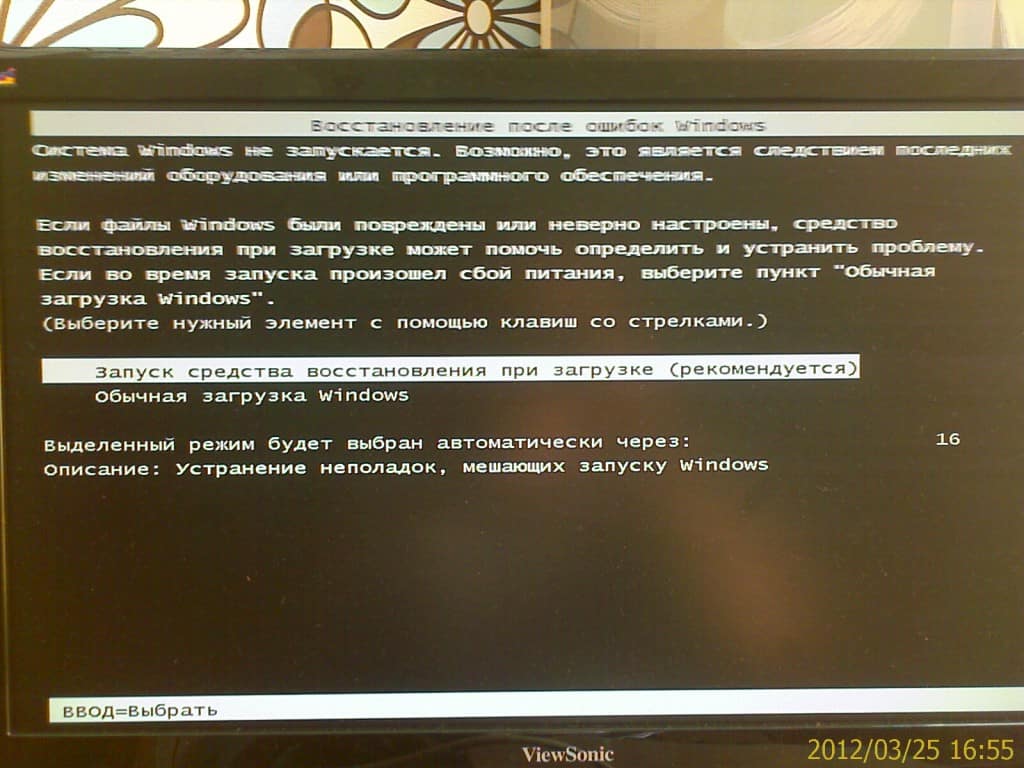 Эта проблема не из оперативной памяти, потому что устройство подключено к электричеству и работает, но взлета нет и вентилятор не работает, да и не от процессора, конечно. Если это от материнской платы или от блока питания, и здесь я могу сказать вам, что проблема с материнской платой, в частности с конденсаторами платы, что вы легко сможете узнать, посмотрев невооруженным глазом на материнская плата, и вы обнаружите, что верхняя часть конденсатора уже высока, и эта проблема возникает из-за нарушения электроснабжения, но некоторые типы Оригинальный источник питания сможет легко обойти такую проблему, и устройство будет работать. Если, как видите, проблема находится между источником питания и материнской платой, вы можете попробовать другой источник питания, и если он не работает, проблема обнаружена. Часто, когда вы уверены, что проблема с материнской платой будет устранена, и он заменит конденсаторы или выполнит техническое обслуживание для них в соответствии с типом проблемы.
Эта проблема не из оперативной памяти, потому что устройство подключено к электричеству и работает, но взлета нет и вентилятор не работает, да и не от процессора, конечно. Если это от материнской платы или от блока питания, и здесь я могу сказать вам, что проблема с материнской платой, в частности с конденсаторами платы, что вы легко сможете узнать, посмотрев невооруженным глазом на материнская плата, и вы обнаружите, что верхняя часть конденсатора уже высока, и эта проблема возникает из-за нарушения электроснабжения, но некоторые типы Оригинальный источник питания сможет легко обойти такую проблему, и устройство будет работать. Если, как видите, проблема находится между источником питания и материнской платой, вы можете попробовать другой источник питания, и если он не работает, проблема обнаружена. Часто, когда вы уверены, что проблема с материнской платой будет устранена, и он заменит конденсаторы или выполнит техническое обслуживание для них в соответствии с типом проблемы.
Компьютер не читает Windows
Эта проблема также возникает, когда вы замечаете, что компьютер работает, но не выходит на экран с логотипом Windows и перестает входить в Windows, и здесь проблема часто связана с аппаратным обеспечением, так как оно не подключено к компьютеру, и вы можете найти выход, войдя в BIOS при запуске Включите компьютер, это синий экран, затем вы проверите процедуру настройки загрузки, затем вы выбираете один из них.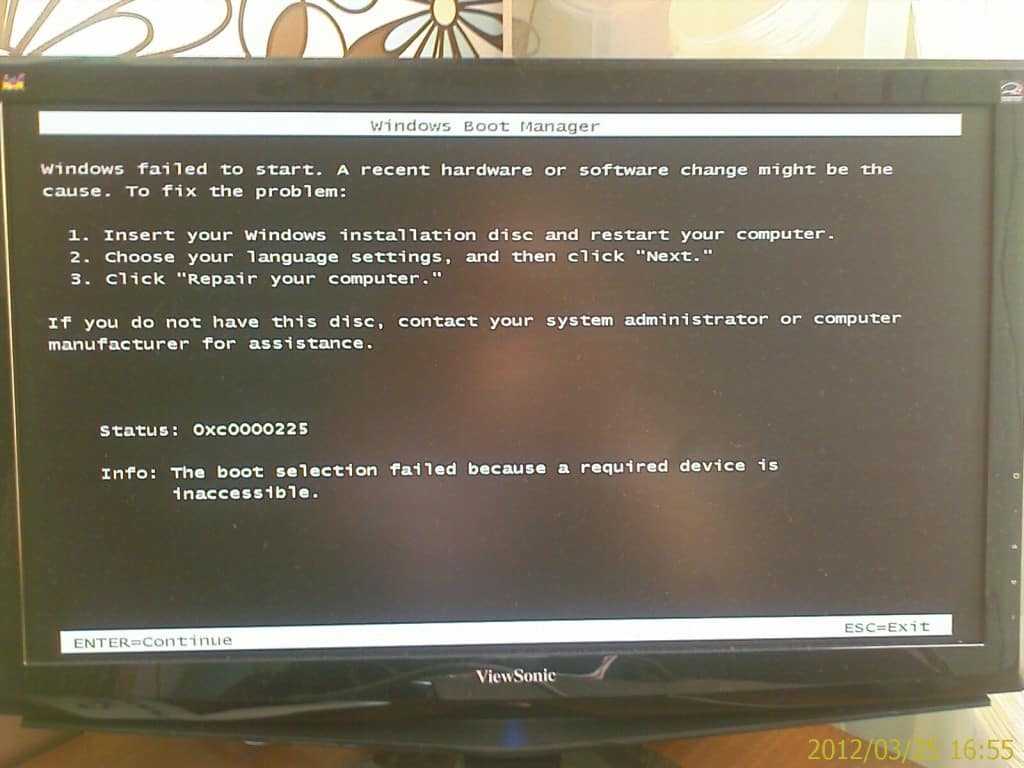 измените или сохраните его.
измените или сохраните его.
Компьютер останавливается на черном экране и не входит в Windows
Эта проблема также возникает, поскольку компьютер останавливается на втором экране перед логотипом Windows, и эта проблема возникает либо по причине, указанной выше в пункте № 5. Либо из-за того, что флэш-память подключена к вашему устройству, удалите ее и попробуйте перезапустить компьютер, и он будет работать без проблем, и это происходит из-за того, что вам нужно загрузиться. Он настроен на флэш-память, и когда компьютер не находит способа загрузиться через флэш-память, он перестает работать, потому что второй вариант загрузки не установить на жесткий диск. Решение состоит в том, чтобы либо изменить параметр загрузки с жесткого диска, либо удалить флэш-память в начале операции.
Проблемы с загрузкой Windows 10: исправить!
Решение проблем с загрузкой Windows 10 хуже, чем в Windows 7, из-за удаления безопасного режима Easy Access. (Да, вы правильно прочитали, Microsoft удалила опцию F8 для загрузки в безопасном режиме, чтобы ускорить загрузку на две минуты. ) Вот почему очень важно использовать флешку на 16 ГБ для создания диска восстановления системы.
) Вот почему очень важно использовать флешку на 16 ГБ для создания диска восстановления системы.
Ваши проблемы с загрузкой могут не закончиться. Затем, возможно, настала ваша очередь решать проблемы с медленной загрузкой в Windows 10. И не забудьте добавить в закладки нашу статью «Общие проблемы, если Windows не устанавливается правильно», на случай, если вы решите выполнить новую установку.
Источник
Не загружается Windows 10 при включении компьютера: быстрое восстановление
Всем привет! Сегодня мы разберем очередную проблему, когда Windows 10 на отрез отказывается загружаться при включении компьютера или ноутбука. И тут нужно уточнить один важный момент. Если вы включаете компьютер, вентиляторы начинают крутиться, но на экране ничего не происходит, вы видите черный экран, то проблема решается немного по-другому – идем сюда (ссылка на статью).
Если BIOS загружается, вы видите логотип Виндовс, система бесконечно грузится, или просто уходит в темный экран, то скорее всего есть проблема с файлами загрузки системы. Вот об этом мы и поговорим в статье ниже. Начнем с самого простого метода устранения неполадок при запуске ОС.
Вот об этом мы и поговорим в статье ниже. Начнем с самого простого метода устранения неполадок при запуске ОС.
ПРИМЕЧАНИЕ! Если помимо отказа системы грузится вы видите на экране артефакты, то скорее всего есть отвал чипа на вашей видеокарте, но проблема решается – об этом подробно написано тут.
Содержание
- ШАГ 1: Попытка восстановления системных файлов
- Штатное восстановление
- Точка доступа
- Образ системы
- Удаление обновления
- ШАГ 2: Командная строка
- Задать вопрос автору статьи
ШАГ 1: Попытка восстановления системных файлов
Итак, система у нас не запускается – это значит есть повреждение системных файлов, которые отвечают за загрузку «Окон». Ну это и так понятно. Возможно, на экране, при включении вы видите конкретную ошибку (надпись может быть любой). Наша задача попытаться восстановить загрузочные данные.
- Нам нужно запустить на компьютере «Safe-mode» режим – для этого нам понадобится загрузочная флешка или диск.
 Без неё, к сожалению, не обойтись. О том, как её правильно сделать – написано в этой статье. Очень важно, чтобы вы сделали загрузочный носитель именно с той системой по битности (32 или 64), которая установлена у вас на компьютере.
Без неё, к сожалению, не обойтись. О том, как её правильно сделать – написано в этой статье. Очень важно, чтобы вы сделали загрузочный носитель именно с той системой по битности (32 или 64), которая установлена у вас на компьютере. - Когда флешка будет готова, вставляем её в USB-порт, включаем компьютер и запускаем «BOOT-menu» вашего БИОС. Чтобы туда попасть, при загрузке BIOS (в самом начале включения компа) несколько раз жмем на специальную кнопку. Чаще всего используются клавиши F12, F11, Esc, F8. Если Boot-меню запустить не получается, пробуем зайти в BIOS (кнопки: Delete, F2, F10, Esc). После этого находим там «BOOT» раздел и на первое место загрузчика ставим вашу USB-флешку или DVD-диск.
- Когда загрузочный носитель начнет грузиться, нажмите по любой клавише. Далее выберите разрядность системы, если вы установили оба варианта.
- Жмем «Далее».
- Выбираем пункт восстановления в левом нижнем углу.
- Кликаем по второму пункту.

Штатное восстановление
- Итак, у нас есть несколько вариантов, и сейчас мы рассмотрим их по порядку. Для начала давайте воспользуемся штатным методом «Восстановление при загрузке». В 70% случаев он помогает.
- Выбираем установленную систему. И ждем, пока процедура закончится. В данный момент с диска будут переписаны некоторые файлы, которые отвечают за загрузку Виндовс 10, нужно будет немного подождать. Если все пройдет отлично, то компьютер один раз перезагрузится. Если вы изменяли BOOT-настройки в БИОС, то войдите туда и установите загрузку с жесткого диска (SSD или HDD).
- Если вы увидите вот такое вот сообщение «Восстановление при загрузке не удалось восстановить компьютер», то не спешим паниковать. На самом деле, возможно, все прошло хорошо. Пробуем выключить компьютер, а потом снова его запустить. Если Виндовс не загрузится, то смотрим следующий метод.
Точка доступа
- Давайте попробуем откатить ОС – выбираем «Восстановление системы».

- Возможно, система предложит вам последнюю точку, но я советую выбрать её вручную.
- Выбираем самую раннюю (на всякий случай) и жмем «Далее». В самом конце система перезагрузится и начнется процесс восстановления. Нужно будет немного подождать.
Если точки восстановления нет, или процесс не удался, то смотрим следующую главу.
Образ системы
Данный способ может помочь только в том случае, если вы ранее создавали образ. Делается это вручную в отличие от той же точки восстановления. Но можете проверить это, нажав по 4-му пункту. Если образ есть, то просто выбираем его и просто ждем. Если образа нет, смотрим другой метод.
Удаление обновления
Есть вероятность, что при обновлении некоторых компонентов ОС система не может нормально загрузиться. Чаще всего подобное наблюдается на кривых пиратских сборках. Поэтому можно попробовать удалить обновления.
Как видите, у нас тут есть два варианта – удаление последних исправлений и компонентов. Пробуем оба. Сначала первый вариант. И если после этого система вообще не грузится, то пробуем второй.
Пробуем оба. Сначала первый вариант. И если после этого система вообще не грузится, то пробуем второй.
ШАГ 2: Командная строка
Итак, мы попробовали самые простые варианты восстановления, и у нас ничего не получилось. Поэтому мы прибегнем к тяжелой артиллерии и попробуем воспользоваться командной строкой.
Я не зря вынес данный способ в отдельный шаг. Я постарался описать все команды, которые способны хоть как-то помочь загрузке. Также дополнительно я буду давать некоторые советы. Да команд хоть и много, но переживать не стоит, так как одна из них точно поможет. Скорее всего это будет первая (но это не точно).
Для начала давайте попробуем восстановить все системные файлы:
sfc /scannow
После этого перезагружаемся и смотрим на результат. Если это не помогло, то можно запустить эту же команду, но при этом указать в директории только папку «Windows».
- Сначала нам нужно подключиться к носителю:
diskpart
- Теперь нам нужно узнать список всех томов.
 Том – это раздел на диске, который в Виндовс обозначен буквами C, D, E и т.д.
Том – это раздел на диске, который в Виндовс обозначен буквами C, D, E и т.д.
list volume
- Если вы посмотрите на буквы и на объем томов, то поймете, что здесь они имеют другое обозначение. Вспомните, какого размера у вас системный том и выберите его «Имя» (букву). В моем случае это диск «D». Хотя в системе он так же, как у всех обозначен как «C». Выходим из просмотра томов:
exit
- Теперь вписываем команду.
sfc /scannow /offbootdir=D:\ /offwindir=D:\Windows
ПРИМЕЧАНИЕ! Смотрите, какой системный диск установлен у вас и вместо «D» укажите его.
Теперь ждем пока процедура закончится. В конце перезагружаемся.
Если это не помогло, то есть вероятность, что некоторые системные файлы попали в битые секторы жесткого диска. Нужно понимать, что все носители рано или поздно потихоньку начинают вот так вот ломаться. Мы можем провести проверку целостности файлов и переписать их в место с «живыми» секторами жесткого диска. Нам нужно выбрать тот же самый системный диск. Проверяем это командой:
Мы можем провести проверку целостности файлов и переписать их в место с «живыми» секторами жесткого диска. Нам нужно выбрать тот же самый системный диск. Проверяем это командой:
dir D:
Ниже вы должны увидеть папку «Windows» — это значит диск мы выбрали правильно. Еще раз повторюсь, что у вас том может называться по-другому. Теперь запускаем проверку:
chkdsk D: /F /R
ПРИМЕЧАНИЕ! В конце вы должны увидеть количество ошибок. Если их много, а система загрузится нормально, то я вам советую проверить ваш HDD или SSD программой «Victoria HDD». Если оценка диска будет неудовлетворительной, то нужно будет его поменять.
Если это не помогло, то пойдём немного другим путем. Мы попробуем вручную с диска скопировать системные файлы, которые начинают загрузку операционной системы. Начнем с команды:
bootrec /fixmbr
Эта команда записывает MBR запись в основной раздел, тем самым помогает запустить ОС.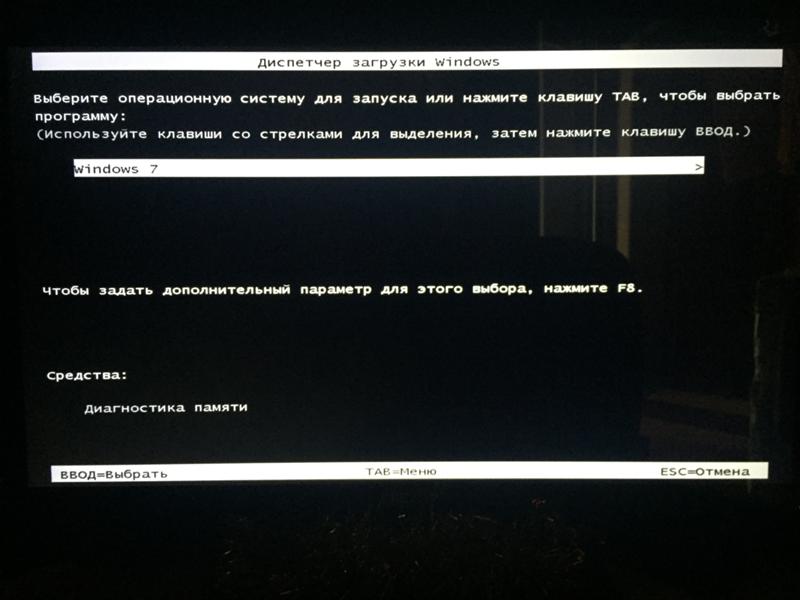 Не выходя из консоли также пропишите вторую команду:
Не выходя из консоли также пропишите вторую команду:
bootrec /fixboot
Эта команда заново перезаписывает загрузочный сектор на системном диске. Также давайте проверим загрузчик «BootMGR» и попробуем его восстановить:
bootsect/nt60 sys
Еще раз перезагружаемся и проверяем загрузку ОС. Программа могла не восстановить системный раздел из-за того, что он просто недоступен. В таком случае вы даже можете заметить ошибку при выполнении некоторых прошлых команд. Поэтому мы можем вручную его отформатировать, а потом установить с загрузочного носителя.
- Опять заходим в режим работы с носителями:
diskpart
- Смотрим все подключённые физические диски:
list disk
- По номеру выбираем диск, на котором установлена винда. У вас может быть их два, или даже три, поэтому ориентируемся по размеру.

sel disk НОМЕР_СИСТЕМНОГО_ДИСКА
- Мы подключились к этому диску, теперь давайте посмотрим список томов:
list vol
- Нам нужен том, который участвует в загрузке Windows 10 – он обычно имеет размер от 50 до 600 МБ. Самое главное, что он скрыт. В моем случае – это диск «E». Выбираем его:
select volume НОМЕР_BOOT_ДИСКА
- Как только мы его выбрали, переименовываем, указав любую свободную букву:
assign letter=УКАЗЫВАЕМ_ЛЮБУЮ_СВОБОДНУЮ_БУКВУ
- Проверяем, что мы его переименовали:
List vol
- Выходим из «DISKPART»:
exit
- Форматируем этот том:
format БУКВА_ДИСКА /FS:NTFS
ПРИМЕЧАНИЕ! Укажите тот формат, который был установлен системой: NTFS или FAT32.
Просит ввести метку тома (кликните, чтобы открыть спойлер)
Вы можете столкнуться с проблемой, что вас попросят ввести метку тома, чтобы её узнать заходим на сам диск:
R:
Далее вписываем:
vol
Запоминаем этот параметр. Прежде чем начнем форматирование, перейдите в загрузочный диск, то есть там, где мы выполняли все команды. Посмотрите на скриншоты, почти все команды я выполнял в разделе:
X:\Sources
Вот вы должны опять перейти туда, иначе форматирование не произойдет. Начинаем форматирование. При запросе метки вводим точно то, что вы узнали из команды «vol». Жмем Y.
- После форматирования прописываем команду:
bcdboot D:\Windows /s R: /f ALL
ВНИМАНИЕ! Вместо буквы «R» укажите тот том, который вы только что отформатировали, а вместо «D» указываем диск с виндой.
- Далее прописываем команды:
diskpart
list volume
select volume R
remove letter R
- После этого система должна загрузиться.
Windows 10 не загружается? Вот 7 действенных способов исправить это, прежде чем обращаться за помощью
Обновлено 20 декабря 2022 г. .
Windows 10 не загружается на вашем компьютере? Хотя Microsoft постоянно совершенствует свою операционную систему Windows 10, подобные проблемы время от времени все еще возникают. Но пока не сдавайтесь — мы предоставим вам это руководство по Windows 10.
Давайте рассмотрим все возможные способы повторного запуска компьютера, когда ваш компьютер перестает загружаться в операционной системе Windows 10.
Windows 10 не загружается? Попробуйте эти 7 бесплатных исправлений
Может быть множество причин, по которым ваша Windows 10 не загружается. Часто точную причину установить невозможно. Это может быть работа вредоносного программного обеспечения или внезапное завершение работы, а иногда даже обновления Windows могут привести к проблемам с запуском Windows.
Это может быть работа вредоносного программного обеспечения или внезапное завершение работы, а иногда даже обновления Windows могут привести к проблемам с запуском Windows.
Однако у нас есть множество методов, которые помогут вам навсегда решить эту проблему с загрузкой Windows. Давайте начнем.
1. Избавьтесь от дополнительных съемных USB-устройств.
Разумнее сначала попробовать свои силы в более быстрых и простых решениях, прежде чем переходить к более сложным. В конце концов, слишком распространенный совет перезагрузить компьютер или мобильный телефон дается неспроста.
Для решения этой конкретной проблемы отключите от компьютера все дополнительные USB-устройства, кроме клавиатуры и мыши. В редких случаях Windows становится подвержена сбоям, когда вы подключаете к компьютеру несколько USB-устройств. Их удаление может решить проблему запуска Windows.
Перезагрузите компьютер после того, как вы удалили внешние устройства (если они у вас есть) и посмотрите, сохраняется ли проблема «Windows 10 не загружается».
2. Проверьте аккумулятор.
Вы пользуетесь ноутбуком? Вам кажется, что он просто лежит безжизненно, хотя вы много раз пытались включить его? Если вы используете его и в результате не можете загрузить Windows 10, возможно, ваша батарея сгорела.
Чтобы проверить, так ли это, подключите зарядное устройство для ноутбука и попробуйте снова запустить компьютер.
Если это не сработает, на этот раз извлеките аккумулятор и включите ноутбук от прямого источника питания. Если оба этих метода не срабатывают, и вы не видите никаких признаков питания вашего компьютера, я думаю, пришло время отнести ваш ноутбук в ремонтный центр.
3. Загрузите Windows 10 в безопасном режиме.
Безопасный режим — это способ загрузки Windows только с самым необходимым, таким как драйверы устройств и другие важные файлы. Это делается для того, чтобы приблизиться к основной проблеме.
Причина в том, что если ваша система нормально работает в безопасном режиме, возможно, виноваты не драйверы устройств или настройки Windows по умолчанию, как описано Microsoft в своем блоге.
Существует несколько способов загрузки компьютера в безопасном режиме. В вашем конкретном случае, когда сама Windows не загружается, вам придется войти в безопасный режим через среду восстановления Windows.
Для начала включите компьютер и, пока загружается Windows, нажмите кнопку питания и удерживайте ее не менее десяти секунд; это заставит вашу Windows закрыться.
Сделайте это три раза подряд, и ваш компьютер запустит среду восстановления Windows.
Дальше все довольно просто. Когда вы окажетесь в среде восстановления, перейдите к Устранение неполадок> Дополнительные параметры> Параметры запуска .
Наконец, включите Безопасный режим либо в обычном режиме, либо в сети (это включает драйверы, которые подключают вас к Интернету) и перезагрузите компьютер. При следующей загрузке нажмите F4 , чтобы загрузить компьютер через Безопасный режим .
Если вы все еще сталкиваетесь с проблемой запуска Windows 10, то это не проблема, вызванная каким-либо дополнительным программным обеспечением или личными настройками Windows.
4. Запустите командную строку.
В качестве следующего метода мы пройдем расширенный процесс устранения неполадок с помощью командной строки. Для начала войдите в среду восстановления, как показано выше в разделе «Безопасный режим».
После входа выберите Устранение неполадок > Дополнительные параметры > Командная строка 9.0004 . Введите следующие команды в командной строке :
-
bootrec /fixmbrи нажмите Enter . -
bootrec /rebuildbcdи нажмите Введите .
После того, как вы увидите сообщение «операция успешно завершена» на своем терминале, закройте командную строку и выберите Продолжить , чтобы снова перезагрузить компьютер.
5. Удалите обновления Windows.
Центр обновления Windows — первая и лучшая защита для вашего компьютера. Без Центра обновления Windows вам пришлось бы самостоятельно устранять всевозможные случайные ошибки в Windows. Каждый день появляются новые лазейки в безопасности; обновления имеют решающее значение для защиты от таких угроз.
Каждый день появляются новые лазейки в безопасности; обновления имеют решающее значение для защиты от таких угроз.
Но какими бы хорошими и необходимыми ни были обновления, иногда они также могут привести к сбоям в работе вашей системы. Фактически, ваши проблемы с запуском Windows 10 могли быть вызваны самим неуправляемым обновлением Windows.
Но хорошая новость заключается в том, что даже если ваша Windows 10 не загружается, вы все равно можете удалить эти обновления со своего ПК. Для начала снова запустите среду восстановления Windows.
Выберите Устранение неполадок > Дополнительные параметры , а затем выберите Удалить обновления . Попробуйте запустить Windows после удаления нужных обновлений и посмотрите, существует ли проблема «Windows 10 не загружается».
6. Воспользуйтесь средством восстановления при загрузке.
Microsoft предоставила нам множество бесплатных удобных инструментов, которые мы можем использовать, если что-то пойдет не так в нашей Windows.
Одним из таких инструментов является Startup Repair, который помогает пользователям устранять проблемы с запуском, подобные той, с которой вы столкнулись. Он делает это, исправляя поврежденную основную загрузочную запись (MBR), таблицу разделов или загрузочный сектор, которые являются важными компонентами для успешной загрузки вашего ПК в Windows 10.
Чтобы получить доступ к восстановлению при загрузке, вам потребуется снова получить доступ к среде восстановления. Как и в разделе «Безопасный режим» выше, находясь внутри, выберите «Устранение неполадок»> «Дополнительные параметры»> «Восстановление при загрузке».
Следуйте инструкциям, чтобы запустить средство восстановления при загрузке. Если все пойдет хорошо, проблемы с запуском Windows должны быть решены в течение нескольких минут.
7. Сбросьте настройки ПК до заводских.
Если ни один из вышеперечисленных методов пока не сработал, в крайнем случае вам придется перезагрузить компьютер.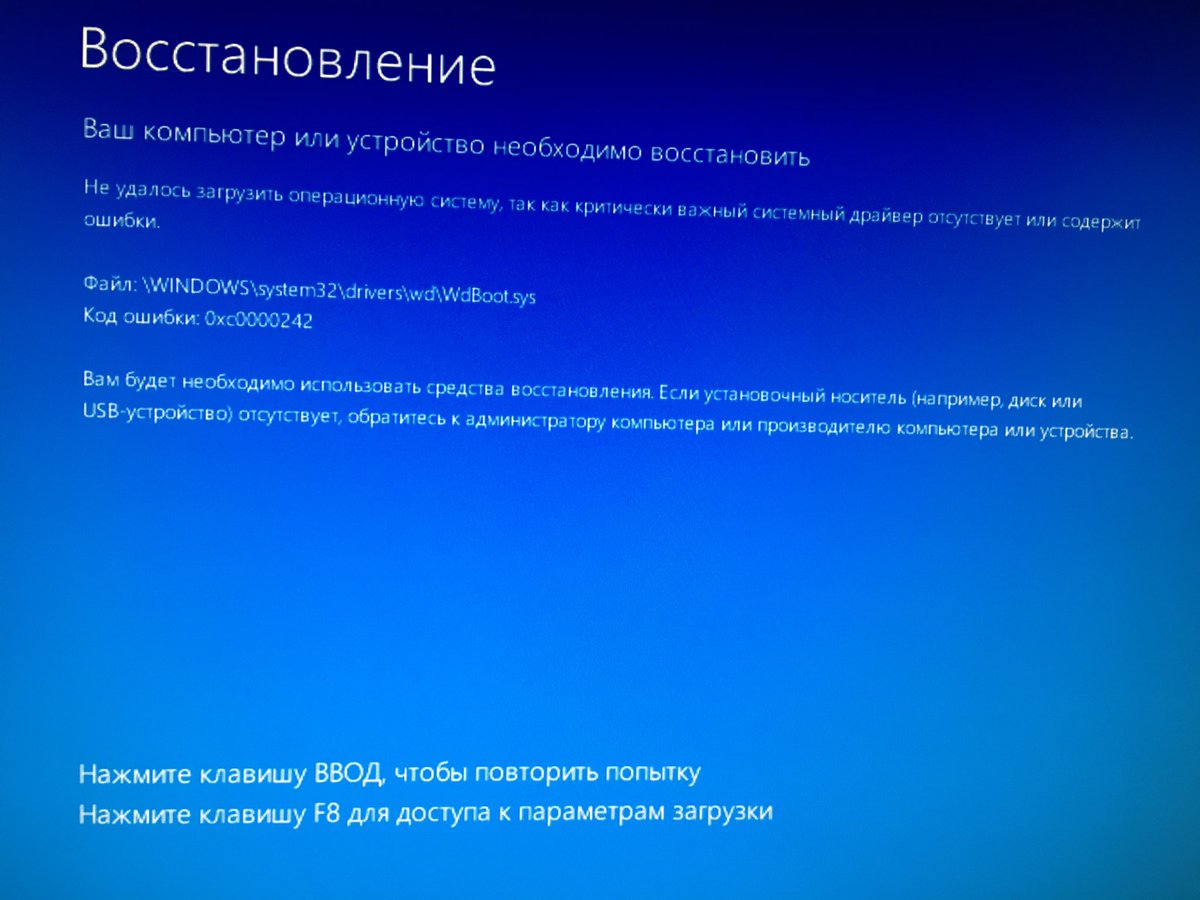 Опять же, вам потребуется доступ к среде восстановления.
Опять же, вам потребуется доступ к среде восстановления.
После входа выберите Устранение неполадок > Сбросить этот компьютер > Сохранить мои файлы . Таким образом, хотя ваши системные файлы будут сброшены и переустановлены, вы сможете сохранить свои личные файлы нетронутыми.
Будьте осторожны. Если ваши файлы были заражены вредоносным ПО, это может вызвать проблемы в будущем. Итак, как только ваша система снова заработает, обязательно проверьте ее с помощью хорошей антивирусной программы.
Будьте бдительны в отношении проблем с загрузкой Windows 10
Если ваша Windows 10 не загружается, один из этих методов должен решить эту проблему. Единственным исключением будет случай, если что-то сломано в вашем оборудовании Windows 10. В этом случае может потребоваться посещение мастерской по ремонту компьютеров, чтобы вернуться к рабочему процессу.
Что делать, если компьютер не загружается? Дайте нам знать об этом в комментариях.
Windows 11 не загружается/не включается/загружается? Попробуйте эти исправления!
Неприятная проблема с загрузкой Windows. Если на вашем ПК возникла проблема с тем, что Windows 11 не загружается/загружается/включается/запускается или Windows 11 зависает при запуске, этот пост от MiniTool дает некоторые идеи о том, как решить эту проблему. Пойдем к ним.
Если на вашем ПК возникла проблема с тем, что Windows 11 не загружается/загружается/включается/запускается или Windows 11 зависает при запуске, этот пост от MiniTool дает некоторые идеи о том, как решить эту проблему. Пойдем к ним.
Windows 11 не включается/не загружается после обновления
Проблема с загрузкой является распространенной проблемой на компьютере с Windows. В новой операционной системе Windows 11 тоже может быть такая проблема. По словам пользователей, система не может загрузиться после обновления до Windows 11 или установки Windows 11.
Обычно есть некоторые признаки того, что компьютер не загружается:
- Нет признаков питания — индикатор питания не горит. зажечь
- Windows 11 зависает на логотипе Windows или на экране входа в систему
- Windows 11 начинает загружаться, но сразу выключается
- Windows 11 загружается с черным экраном, который не отвечает
- Подробнее…
Каждая ситуация вызвана разными причинами.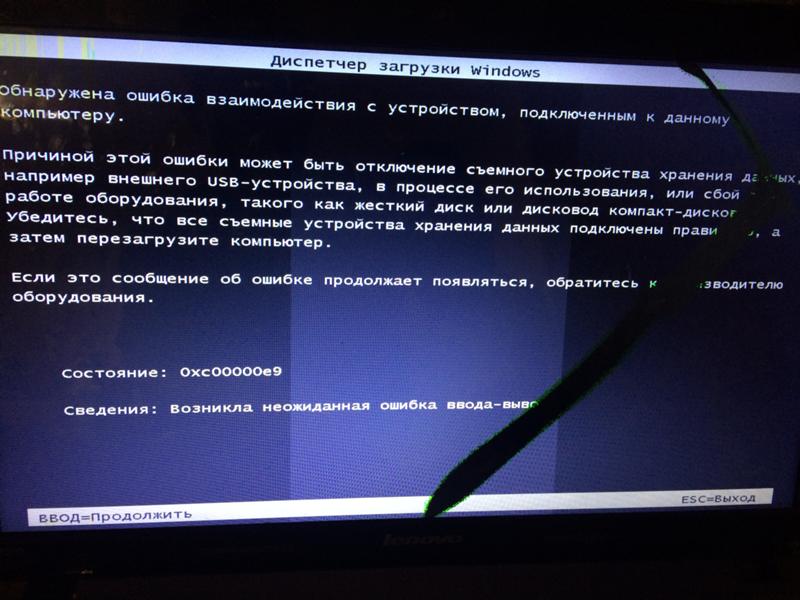 Обычно помогают некоторые встроенные средства восстановления Windows. Кроме того, некоторые дополнительные исправления также можно использовать для исправления того, что Windows 11 не загружается после обновления. Теперь перейдите к следующей части, чтобы получить решения.
Обычно помогают некоторые встроенные средства восстановления Windows. Кроме того, некоторые дополнительные исправления также можно использовать для исправления того, что Windows 11 не загружается после обновления. Теперь перейдите к следующей части, чтобы получить решения.
Исправления для Windows 11, которая не загружается/включается/загружается/запускается
Как упоминалось выше, Windows 11 не запускается в довольно разных ситуациях, поэтому может быть несколько возможных решений. Каждый из них можно использовать для устранения определенных проблем, и вам может потребоваться пройти через несколько исправлений, чтобы найти те, которые работают для вас.
Ситуация 1: Нет признаков питания
Проверьте блок питания
При нажатии кнопки питания на вашем ПК вентиляторы раскручиваются, индикаторы на клавиатуре и компьютере загораются, внутренний жесткий диск начинает вращаться и могут быть слышны некоторые другие звуки. Если вы не слышите никаких звуков, скорее всего, компьютер не получает питания.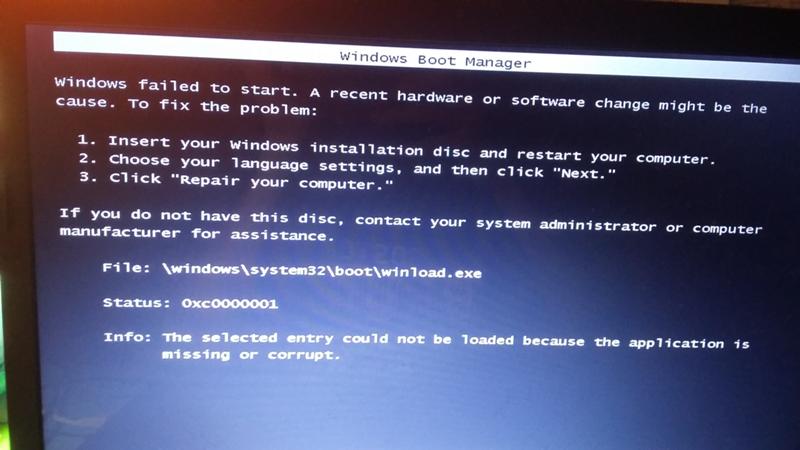
Чтобы решить проблему с загрузкой, в первую очередь вы можете попробовать отсоединить кабель питания от компьютера и снова правильно подключить его. Вы также можете подключить кабель питания к настенной розетке. Если вы используете ноутбук, вы можете оставить его заряжаться на несколько часов.
Проверьте монитор
Если компьютер включается, но на мониторе ничего нет, возможно, он неисправен. Кроме того, попробуйте отключить кабель питания и снова подключить его. Убедитесь, что соединение прочное. Если это не сработает, попробуйте другой монитор.
Ситуация 2: Windows 11 включается и сразу же выключается
Если ПК нормально включается, но сразу выключается, возможная причина заключается в том, что что-то подключенное к компьютеру приводит к его выключению после загрузки.
Вы можете отключить все устройства (кроме мыши и клавиатуры), которые подключены к вашему компьютеру, включая принтеры, внешние жесткие диски, веб-камеры, сканеры и т. д. Затем перезагрузите компьютер, чтобы проверить, может ли он нормально загрузиться. Если это так, переподключайте по одному устройству и перезагружайте Windows, чтобы устранить проблемное устройство.
д. Затем перезагрузите компьютер, чтобы проверить, может ли он нормально загрузиться. Если это так, переподключайте по одному устройству и перезагружайте Windows, чтобы устранить проблемное устройство.
Ситуация 3: Windows 11 зависает при запуске или аварийно завершает работу
Кроме того, существуют некоторые другие ситуации, когда Windows 11 не загружается, например, компьютер зависает или дает сбой в процессе загрузки, и вы можете увидеть черный экран или синий экран с сообщением об ошибке или вы столкнулись с зацикливанием загрузки Windows.
Чтобы исправить Windows 11, которая не загружается/загружается/запускается/включается или Windows 11 зависает на экране загрузки, есть несколько возможных решений, которые вы можете попробовать.
Загрузите Windows 11 в безопасный режим для решения проблемы
Если Windows 11 зависает при запуске, возможной причиной может быть проблема с драйверами устройств или некоторыми ошибочными приложениями. Правильное решение — загрузить систему в безопасном режиме, чтобы решить проблему с загрузкой. В этом режиме Windows не будет загружать ничего из этого, а загружает только основные файлы системы.
Правильное решение — загрузить систему в безопасном режиме, чтобы решить проблему с загрузкой. В этом режиме Windows не будет загружать ничего из этого, а загружает только основные файлы системы.
Как загрузить Windows 11 в безопасном режиме? Способов входа в безопасный режим несколько. При запуске цикла загрузки Windows 11 или при отсутствии загрузки Windows 11 некоторые стандартные методы нельзя использовать для загрузки ПК в безопасном режиме.
Вы можете трижды принудительно перезагрузить компьютер при появлении логотипа Windows или использовать USB-накопитель или диск для восстановления. В среде восстановления Windows перейдите к разделу «Устранение неполадок » > «Дополнительные параметры» > «Параметры запуска» > «Перезагрузить ». Затем нажмите клавишу, чтобы войти в безопасный режим. Чтобы узнать больше, обратитесь к нашему предыдущему сообщению — Как запустить/загрузить Windows 11 в безопасном режиме? (7 способов).
В безопасном режиме следует удалить проблемные приложения и обновить устаревшие драйверы устройств до последних версий. Затем перезагрузите компьютер и посмотрите, исправлена ли проблема с не загружающимся черным экраном Windows 11.
Затем перезагрузите компьютер и посмотрите, исправлена ли проблема с не загружающимся черным экраном Windows 11.
Запустить восстановление при загрузке Windows
Как и Windows 10, Windows 11 также имеет режим автоматического восстановления для исправления вашего ПК. При обнаружении того, что Windows 11 не загружается, вы можете запустить восстановление при загрузке.
Шаг 1. Загрузите компьютер в среду восстановления Windows (WinRE) в Windows 11, используя методы, описанные в этом посте — Доступ к дополнительным параметрам запуска (WinRE) в Windows 11.
Шаг 2. Перейдите к Устранение неполадок > Дополнительные параметры > Восстановление при загрузке . Затем Windows начнет диагностику вашего компьютера и устранит проблему с загрузкой.
Восстановление системы
Если средство восстановления при загрузке не может решить проблему, связанную с тем, что Windows 11 не загружается после обновления, что следует сделать, чтобы избавиться от циклической загрузки Windows 11, черного экрана Widows 11 и т.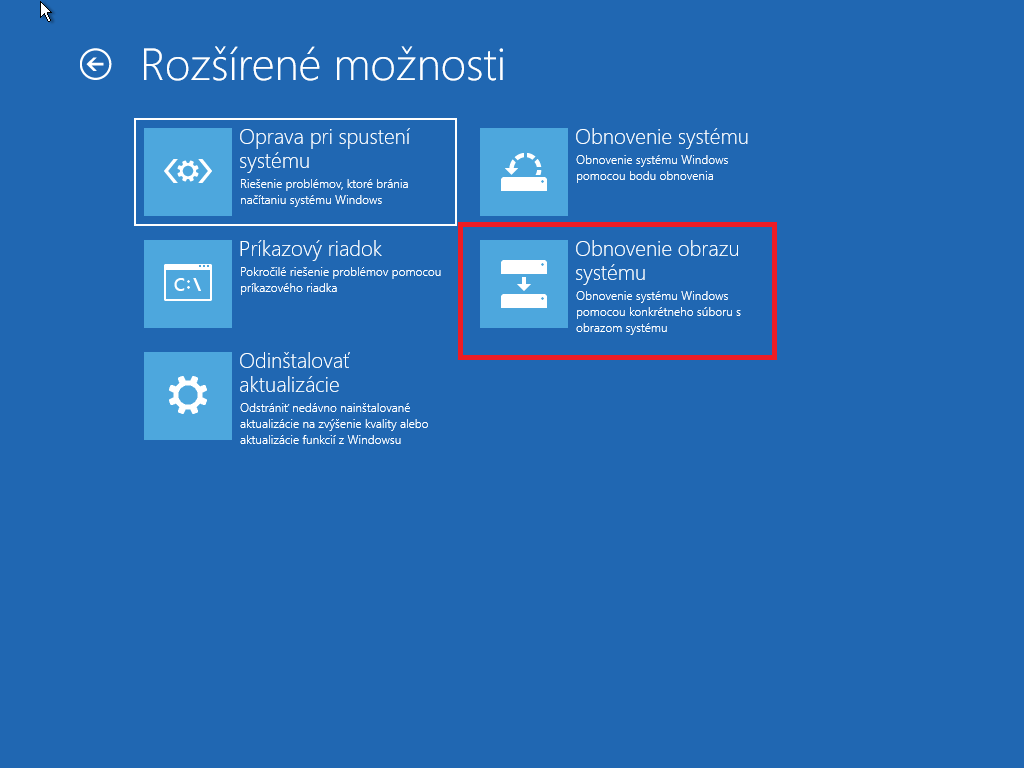 д.? Если на вашем ПК есть точка восстановления системы, вы можете восстановить ПК до нормального состояния.
д.? Если на вашем ПК есть точка восстановления системы, вы можете восстановить ПК до нормального состояния.
Восстановление системы не повлияет на ваши личные файлы, но может удалить драйверы, приложения и обновления, установленные после создания точки восстановления. Как вы можете выполнить восстановление системы в Windows 11, если она не загружается? Выполните следующие действия:
Шаг 1. Перезагрузите компьютер несколько раз при появлении логотипа Windows или загрузите компьютер с установочного USB-накопителя или диска, чтобы войти в WinRE.
Шаг 2. Перейдите к Устранение неполадок > Дополнительные параметры > Восстановление системы .
Шаг 3: Нажмите Далее , когда откроется виджет «Восстановление системы».
Шаг 4: Во всплывающем окне вы можете увидеть созданные вами точки восстановления. Выберите самый последний созданный и нажмите Next , чтобы продолжить.
Шаг 5: Вас попросят подтвердить точку восстановления. Если все в порядке, нажмите Finish , чтобы начать операцию восстановления.
Если все в порядке, нажмите Finish , чтобы начать операцию восстановления.
Запустить командную строку, чтобы исправить Windows 11 не загружается
В дополнение к использованию встроенных инструментов Windows для исправления цикла загрузки Windows 11 или проблемы с тем, что Windows 11 не запускается/загружается/загружается, вы можете запустить некоторые команды, чтобы помочь вам.
Шаг 1: Загрузите компьютер в среду восстановления Windows, следуя инструкциям мастера, упомянутым выше.
Шаг 2: Если вас попросят ввести учетную запись пользователя и пароль, сделайте это.
Шаг 3. Перейдите к Устранение неполадок > Дополнительные параметры > Командная строка , чтобы открыть окно CMD.
Возможно, MBR (основная загрузочная запись) повреждена, из-за чего ПК не загружается. Итак, вы должны ввести эти команды ниже и нажать . Введите , чтобы исправить MBR.
bootrec /fixmbr
bootrec /fixboot
bootrec /rebuildcbd
Введите bcdboot c:\Windows /s c: и нажмите Введите . Если ваш системный диск не C, замените C на правильную букву диска.
Если ваш системный диск не C, замените C на правильную букву диска.
Иногда Windows 11 не загружается из-за поврежденных системных файлов Windows. В этой ситуации вам следует запустить средство проверки системных файлов, чтобы просканировать систему и исправить повреждение. Просто введите sfc /scannow в окно CMD и нажмите Введите , чтобы восстановить поврежденные системные файлы и заменить их. Подождите некоторое время, пока проверка не достигнет 100%.
Кроме того, вы можете запустить команду CHKDSK для проверки ошибок файловой системы и проверки диска. Просто введите chkdsk n: /f /r и нажмите Введите . Здесь n означает букву диска, который вы хотите проверить.
Сброс или переустановка Windows 11
Если описанные выше способы не могут исправить не загружающуюся Windows 11 или зацикливание загрузки Windows 11, последний способ, который вы можете попробовать, — это сбросить настройки ПК до исходных или переустановить Windows 11.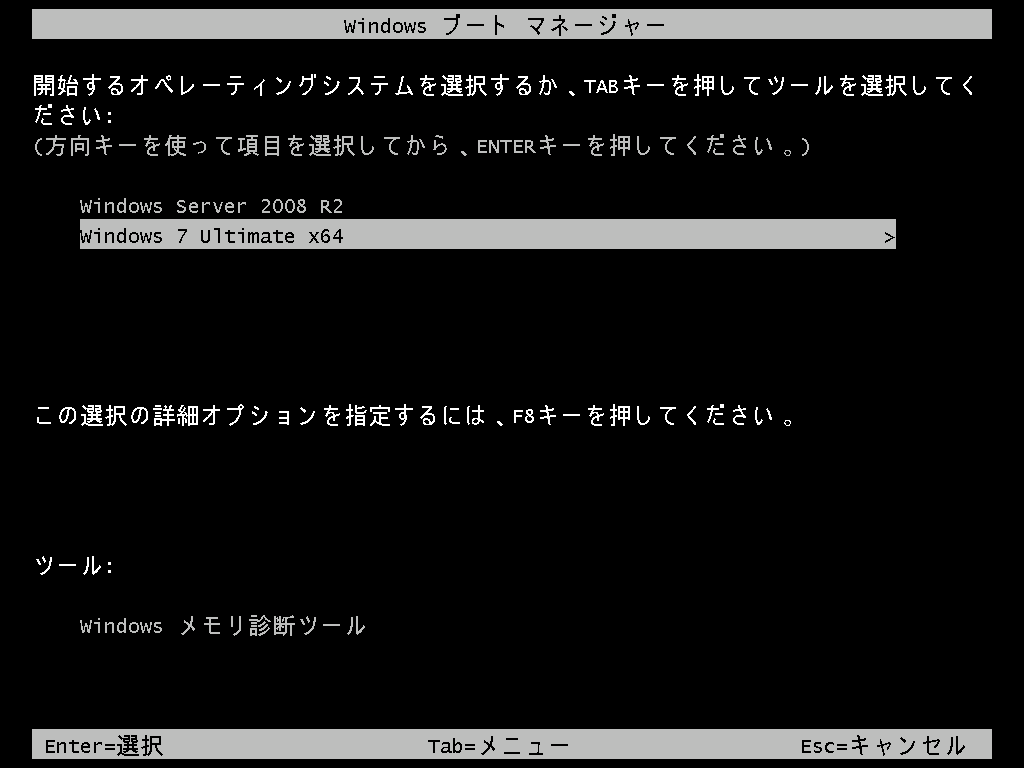 Как вы можете сделать это?
Как вы можете сделать это?
Шаг 1. Если Windows 11 не загружается, перейдите в WinRE.
Шаг 2: В окне Устранение неполадок нажмите Сбросить этот компьютер .
Шаг 3: Выберите первый вариант в новом всплывающем окне, чтобы сохранить файлы. Затем следуйте инструкциям на экране, чтобы завершить сброс ПК с Windows.
Совет: Чтобы переустановить Windows 11, вы можете перейти к этому сообщению — Как переустановить Windows 11? Попробуйте 3 простых способа здесь и сейчас, чтобы узнать больше информации.
«Windows 11 не загружается? Если у вас возникла такая проблема, следуйте приведенным выше решениям, чтобы исправить ее. Кроме того, вы можете поделиться ими в Твиттере, чтобы больше людей узнали». Нажмите, чтобы твитнуть
Статьи по теме:
- Подробные шаги по устранению бесконечного цикла перезагрузки Windows 10/11
- Как исправить, что Windows 10/11 не загружается после обновления с помощью 8 решений
- 11 решений: что делать, если Windows 10/11 случайно зависает
Резервное копирование ПК с Windows 11
Проблемы с системой Windows очень распространены.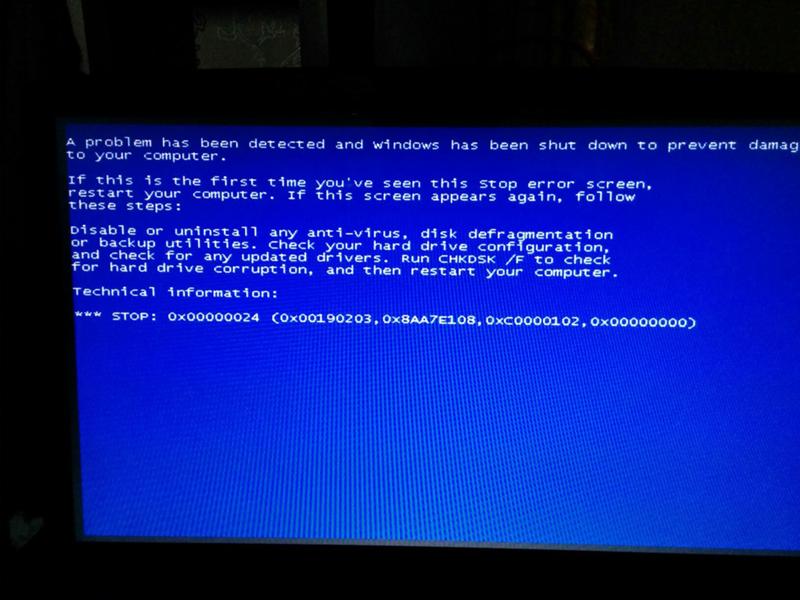 Если вы столкнулись с тем, что Windows 11 не загружает черный экран, вы должны потратить много времени и усилий, чтобы исправить это. Даже иногда результат разочаровывает в конце концов. Но если у вас заранее есть резервная копия системы, вы можете легко восстановить Windows до более раннего состояния и сократить время простоя. Рекомендуется создать образ системы.
Если вы столкнулись с тем, что Windows 11 не загружает черный экран, вы должны потратить много времени и усилий, чтобы исправить это. Даже иногда результат разочаровывает в конце концов. Но если у вас заранее есть резервная копия системы, вы можете легко восстановить Windows до более раннего состояния и сократить время простоя. Рекомендуется создать образ системы.
Кроме того, иногда важные файлы могут быть потеряны при ремонте ПК из-за ошибочных действий. Таким образом, резервное копирование файлов очень важно. Мы рекомендуем сделать резервную копию важных файлов, прежде чем устранять проблемы.
Для резервного копирования вашего компьютера вы можете использовать MiniTool ShadowMaker, профессиональное и бесплатное программное обеспечение для резервного копирования для Windows 11/10/8/7. Он поддерживает резервное копирование и восстановление файлов, папок, дисков, разделов и систем. Синхронизация файлов и клонирование дисков также могут поддерживаться. С его помощью вы также можете создавать резервные копии только что добавленных и измененных данных и создавать резервные копии ваших данных в запланированное время.
Ну тогда как можно создать образ системы Windows 11 или сделать резервную копию файлов? Следуйте инструкциям ниже.
Совет: Если вы хотите создать резервную копию важных данных, когда Windows 11 не запускается, вы можете запустить MiniTool ShadowMaker на другом ПК, создать загрузочный USB-накопитель и загрузить с него незагружаемый ПК. Затем запустите резервное копирование файлов с помощью загрузочной версии этого бесплатного программного обеспечения. Чтобы узнать больше информации, вы можете обратиться к этому сообщению — Как сделать резервную копию данных без загрузки Windows? Легкие способы здесь!
Шаг 1: Загрузите MiniTool ShadowMaker, нажав следующую кнопку, а затем установите его на свой компьютер.
Бесплатная загрузка
Шаг 2: Запустите MiniTool ShadowMaker в интерфейсе резервного копирования.
Шаг 3: По умолчанию это программное обеспечение создает резервные копии системных разделов. Чтобы создать образ системы, вам нужно всего лишь перейти по адресу Destination , чтобы выбрать место для сохранения образа системы.
 Без неё, к сожалению, не обойтись. О том, как её правильно сделать – написано в этой статье. Очень важно, чтобы вы сделали загрузочный носитель именно с той системой по битности (32 или 64), которая установлена у вас на компьютере.
Без неё, к сожалению, не обойтись. О том, как её правильно сделать – написано в этой статье. Очень важно, чтобы вы сделали загрузочный носитель именно с той системой по битности (32 или 64), которая установлена у вас на компьютере.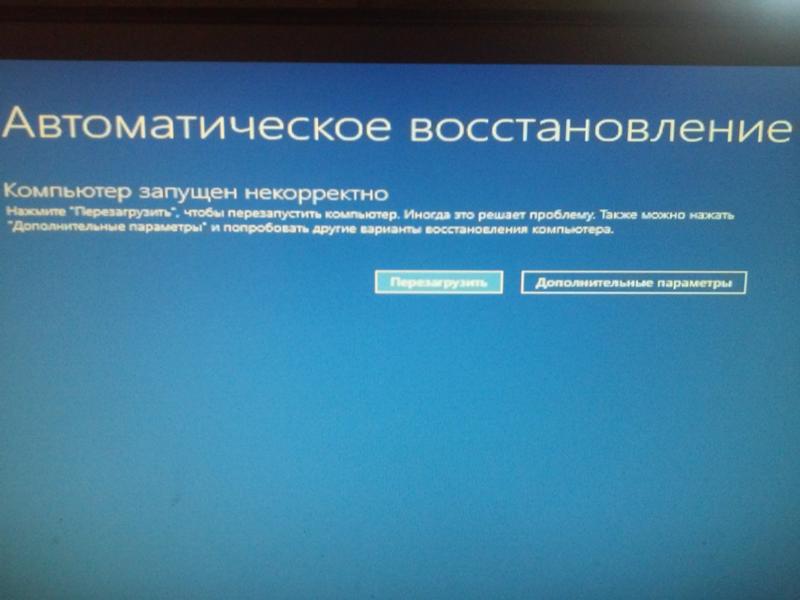

 Том – это раздел на диске, который в Виндовс обозначен буквами C, D, E и т.д.
Том – это раздел на диске, который в Виндовс обозначен буквами C, D, E и т.д.