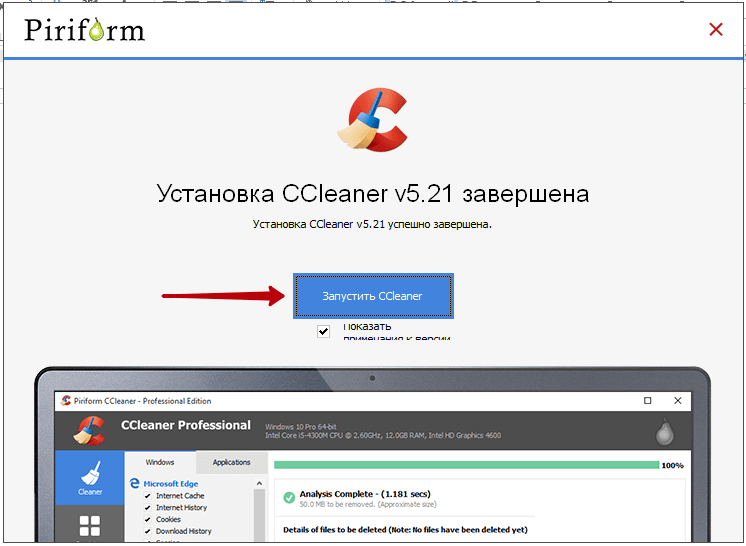Не запускается ccleaner на windows 7: CCleaner не запускается — General Software
Содержание
Исправлено: CCleaner не открывается
как
Если вы долгое время использовали Windows, то CCleaner вам не чужд. Это компьютерная служебная программа, которая используется для очистки с компьютера потенциально нежелательных файлов и недействительных записей реестра Windows. Очистка временных и ненужных файлов делает ваш компьютер более безопасным и быстрым. Но может быть проблема с запуском этого программного обеспечения; как ситуация, когда пользователь продолжает щелкать по нему, чтобы открыть, но он просто не открывается или появляется, а затем исчезает.
Что заставляет CCleaner не открываться?
Согласно нашему исследованию, такого рода проблема возникает из-за вредоносного ПО в вашей системе или после того, как вредоносное ПО было удалено программным обеспечением безопасности в вашей системе, но оно уже нанесло ущерб. Эти вредоносные программы используют взлом реестра, когда они не позволяют вам открывать определенные приложения на вашем компьютере.
Мы сосредоточимся исключительно на редакторе реестра в решении, потому что именно здесь возникает проблема с программным обеспечением, которое мы пытаемся открыть. И мы решим это в решении ниже.
Удаление записей CCleaner из редактора реестра
Здесь мы предоставим решение, позволяющее избавиться от этих файлов реестра определенных приложений, с которыми вы столкнулись. В нашем случае это CCleaner, который не открывается независимо от того, что вы делаете. Но то же самое может случиться с другими приложениями, которые мы будем использовать в этом решении. Переходя к этапам:
- Удерживайте клавишу Windows и нажмите R, чтобы открыть «Выполнить» , затем введите « regedit » в текстовое поле и нажмите « ОК».
Откройте команду run, введите regedit и нажмите кнопку «ОК». - Выберите Да для всплывающего окна Контроль учетных записей.

- Теперь перейдите по следующему пути:
HKEY_LOCALMACHINE \ ПРОГРАММНОЕ ОБЕСПЕЧЕНИЕ \ Microsoft \ Windows NT \ CurrentVersion \ Параметры выполнения файла изображения \
- Найдите запись « CCleaner » в списке
- Щелкните правой кнопкой мыши на нем, затем выберите « Удалить » и подтвердите Да
Удаление CCleaner из редактора реестра - Теперь закройте regedit и откройте CCleaner.
Для тех, кто не может открыть « regedit » так же, как CCleaner, проверьте метод для этого ниже.
Если редактор реестра «regedit» также не открывается, попробуйте следующее:
- Перейдите к пути к файлу « regedit » в вашей системе:
C: \ Windows \ System32
- Прокрутите вниз и найдите файл « regedit32.exe », затем щелкните правой кнопкой мыши и скопируйте его
Копирование файла regedit из system32 на рабочий стол - Вставьте его на « Рабочий стол », затем щелкните правой кнопкой мыши файл и выберите « Переименовать».

- Вы можете переименовать файл на что угодно
Переименование файла regedit после копирования на рабочий стол - Теперь запустите файл « regedit » и следуйте инструкциям решения.
Некоторые пользователи могут получить сообщение об ошибке « Вам требуется разрешение от TrustedInstaller для внесения изменений в этот файл », когда они попытаются переименовать файл. Тогда вы можете проверить наш гид об этом здесь. Или вы можете запустить « adwcleaner » и « Malwarebytes », которые найдут конфликты, и после этого вы сможете запустить regedit.
Ccleaner не запускается на windows 7: причины и решение проблемы
14 сентября, 2015 advanced
У каждого юзера есть определенное количество любимых программ, которые помогают ему в ежедневной работе. Я имею ввиду антивирусы, какие-то функциональные приложения, лечащие утилиты и т.д. Пожалуй, не ошибусь, если скажу, что многих из нас объединяет программа под названием CCleaner, настолько она полезная и удобная в использовании.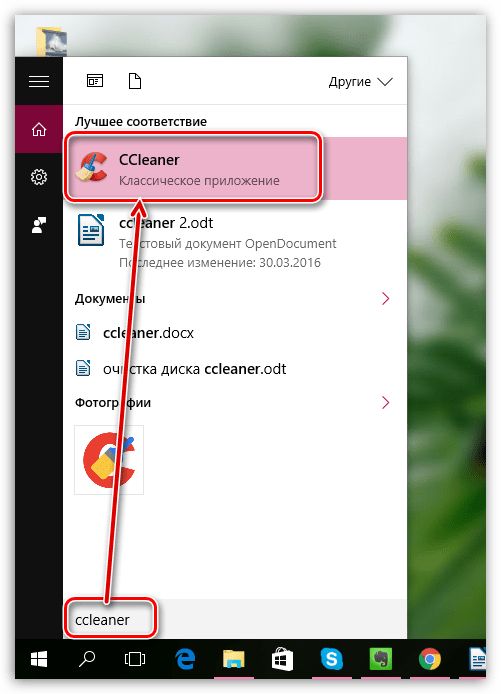 Для тех, кто не в курсе, отмечу, что данное приложение можно скачать совершенно бесплатно. С его помощью можно почистить систему от разного мусора, который при активном веб-серфинге накапливается очень охотно. Как следствие – торможение системы.
Для тех, кто не в курсе, отмечу, что данное приложение можно скачать совершенно бесплатно. С его помощью можно почистить систему от разного мусора, который при активном веб-серфинге накапливается очень охотно. Как следствие – торможение системы.
К сожалению, нередкими являются случаи, когда в систему компьютера проникает вирус, и тогда некоторые программы просто перестают работать. Если вы столкнулись с тем, что ccleaner не запускается на windows 7, и не знаете, что дальше делать, предлагаю попробовать справиться с этой проблемой совместными усилиями.
Немного теории
Можно выделить ряд причин, которые, скорее всего, и повлияли на то, что программа перестала запускаться.
- Компьютер заражен вирусами.
- Используется старая версия CCleaner.
- Проблема в самой программе.
- Сбой в компьютере.
- «Битый ярлык».
Допускаю, что возможны и другие ситуации, но вышеописанные, пожалуй, встречаются наиболее часто.
Что делать
От теории к практике, и начнем, как водится, с первого пункта. Как известно, вирусы крайне негативно воздействуют на систему компьютера, и результат может быть крайне непредсказуемый. Поэтому в случае если вы заметили что-то подозрительное в компьютере, сразу же выполните тщательную проверку на наличие вирусов. Для начала запустите глубокое сканирование на антивирусе вашего ПК. Если ничего не найдется – не спешите радоваться, возможно, вирус просто тщательно замаскирован. В сети можно скачать две прекрасные лечащие утилиты, которые не требуют установки: одну от Dr.Web, вторую от Kaspersky (Virus Removal Tool). Проверьте компьютера еще и на одной из них, либо же на обеих поочередно. Если обнаружатся вирусы, данные приложения их уничтожат.
Как известно, вирусы крайне негативно воздействуют на систему компьютера, и результат может быть крайне непредсказуемый. Поэтому в случае если вы заметили что-то подозрительное в компьютере, сразу же выполните тщательную проверку на наличие вирусов. Для начала запустите глубокое сканирование на антивирусе вашего ПК. Если ничего не найдется – не спешите радоваться, возможно, вирус просто тщательно замаскирован. В сети можно скачать две прекрасные лечащие утилиты, которые не требуют установки: одну от Dr.Web, вторую от Kaspersky (Virus Removal Tool). Проверьте компьютера еще и на одной из них, либо же на обеих поочередно. Если обнаружатся вирусы, данные приложения их уничтожат.
Со старой версией CCleaner, думаю, и так все понятно: просто обновите прогу до самой последней версии. Бывает так, что проблема случается в самой программе, поэтому нелишним будет деинсталлировать ее и установить заново. Ну, и, конечно же, не стоит сразу поднимать панику, ведь, возможно, у системы произошел небольшой «глюк», а чтобы исправить его, просто перезагрузите свой комп.
Еще вариант – «битый» ярлык. Конечно, это актуально, если вы запускаете прогу путем нажатия именно на ярлык, а не через пусковое меню. Кликните на первый правой кнопкой мыши, зайдите в «Свойства» и проверьте, чтобы в поле «Объект» не значилось ничего лишнего.
Что ж, я надеюсь, что мои рекомендации помогли избавиться от невозможности запуска CCleaner на компьютере!
Как восстановить CCleaner не открывается. Ошибка
by Ed Moyes получать сообщения об ошибках и замедлять работу вашей системы с помощью нашего инструмента оптимизации. Получите его прямо сейчас по этой ссылке
Комментарий к программе восстановления…
Пожалуйста, включите JavaScript
Комментарий к программе установки рекуператора d’eau belli
- Загрузите и установите инструмент для ремонта здесь.
- Позвольте ему просканировать ваш компьютер.

- Инструмент затем восстановит ваш компьютер .
CCleaner — одна из самых популярных программ для очистки и оптимизации компьютера. Хотя есть бесплатная версия, эта программа предлагает возможности самых дорогих программ в своем роде. Он содержит ваш компьютер в чистоте и увеличивает скорость его работы, удаляя временные файлы и кеши из браузера и восстанавливая библиотеки DLL и реестр. Он имеет несколько функций для настройки и оптимизации вашего компьютера: Duplicate Finder, Disk Analyzer, Startup, System Restore и многое другое.
Многие пользователи жалуются, что не могут начать установку из-за ошибки «Windows не может получить доступ к указанному устройству, пути или файлу. Возможно, у вас нет соответствующих разрешений для доступа к элементу». Возможных причин много, но большинство из них просты и легко устраняемы, поэтому вот несколько способов решить эту проблему.
Теперь вы можете предотвратить проблемы с ПК с помощью этого инструмента, например, защитить себя от потери файлов и вредоносных программ. Кроме того, это отличный способ оптимизировать работу компьютера для достижения максимальной производительности.
Кроме того, это отличный способ оптимизировать работу компьютера для достижения максимальной производительности.
Программа с легкостью исправляет распространенные ошибки, которые могут возникнуть в системах Windows — не нужно часами искать и устранять неполадки, когда у вас под рукой есть идеальное решение:
- Шаг 1 : Загрузите средство восстановления и оптимизации ПК (Windows 10, 8, 7, XP, Vista — Microsoft Gold Certified).
- Шаг 2: Нажмите « Начать сканирование », чтобы найти проблемы реестра Windows, которые могут вызывать проблемы с ПК.
- Шаг 3: Нажмите « Восстановить все », чтобы устранить все проблемы.
Как починить очиститель не работает на этой версии Windows?
Очистка записей редактора реестра
Удалить все записи CCleaner из:
HKEY_LOCAL_MACHINE\SOFTWARE\Microsoft\Windows NT\CurrentVersion\Image File Execution Options\
Вредоносное ПО использует трюк реестра, чтобы предотвратить открытие некоторых приложений. В этом случае необходимо скопировать C:\Windows\System32\regedt32.exe на рабочий стол, переименовать его и запустить.
В этом случае необходимо скопировать C:\Windows\System32\regedt32.exe на рабочий стол, переименовать его и запустить.
Некоторые исполняемые файлы, отображаемые в этом разделе, должны существовать, поэтому не удаляйте их. Удаляйте только то, что не можете запустить.
У некоторых пользователей может появиться сообщение об ошибке «Для внесения изменений в этот файл требуется авторизация TrustedInstaller» при попытке переименовать файл. Тогда вы можете прочитать наше руководство здесь. Или вы можете запустить «adwcleaner» и «Malwarebytes», которые могут найти конфликты, а затем запустить regedit.
Запуск CCleaner в режиме совместимости
Windows позволяет запускать программы в режиме совместимости для подобных ситуаций.
Это делается для того, чтобы программы не блокировались из-за более высоких версий Windows, и эта функция поможет вам запустить CCleaner в Windows 7 или других средах.
Чтобы запустить CCleaner в режиме совместимости, щелкните правой кнопкой мыши установочный файл и выберите «Свойства». Откроется меню ниже и нажмите «Совместимость».
Откроется меню ниже и нажмите «Совместимость».
Затем установите флажок «Запустить эту программу в режиме совместимости для» и выберите Windows 7 или Windows 8 в раскрывающемся меню, как описано ниже. Это изменит текущую среду установки программы и поможет ей работать.
ЗАКЛЮЧЕНИЕ
В целом, приведенная выше статья на форуме является хорошей статьей. Если у вас возникли проблемы с установкой или загрузкой CCleaner, рекомендуется добавить его в закладки. Это хорошо сработало для меня, так что это может сработать и для вас.
Совет эксперта: Этот инструмент восстановления сканирует репозитории и заменяет поврежденные или отсутствующие файлы, если ни один из этих методов не сработал. Это хорошо работает в большинстве случаев, когда проблема связана с повреждением системы. Этот инструмент также оптимизирует вашу систему, чтобы максимизировать производительность. Его можно скачать, нажав здесь
Его можно скачать, нажав здесь
Эд Мойес
CCNA, веб-разработчик, специалист по устранению неполадок ПК
Я компьютерный энтузиаст и практикующий ИТ-специалист. У меня за спиной многолетний опыт в компьютерном программировании, устранении неполадок и ремонте оборудования. Специализируюсь на веб-разработке и дизайне баз данных. У меня также есть сертификат CCNA по проектированию сетей и устранению неполадок.
Просмотры: 801
CCleaner не открывается в Windows 11 [2023]
Вы просто хотели очистить некоторые файлы с помощью CCleaner, но после нажатия CCleaner не открывается ?
Это то, через что ты проходишь?
Если Да!
Тогда вам не о чем беспокоиться , так как мы составили список из 7 простых решений , чтобы вы могли избавиться от CCleaner Not Opening в приведенном ниже руководстве.
Почему CCleaner не открывается?
Основной причиной того, что CCleaner не открывается, является ущерб, нанесенный вредоносным ПО или вирусом . Поскольку они вносят изменения в редактор реестра, что приводит к тому, что CCleaner не открывается.
Поскольку они вносят изменения в редактор реестра, что приводит к тому, что CCleaner не открывается.
Решение 1. Закройте ненужные программы
Первое, что вы можете сделать, это закрыть ненужные программы , так как это поможет вам решить, что CCleaner не открывается.
Поскольку в фоновом режиме работает слишком много программ , которые используют слишком много ресурсов ЦП.
Итак, давайте закроем ненужные программы:
Реклама
- Нажмите Ctrl + Shift + ESC клавиши, чтобы открыть Диспетчер задач
- Теперь проверьте, какая программа использует больше Сеть
- Щелкните правой кнопкой мыши на этой программе и выберите Завершить задачу
- И проверьте, решена ли проблема « CCleaner не открывается ».
Если нет, перейдите к следующему решению.
Подробнее : Как восстановить удаленные файлы в Windows 11?
Решение 2.
 Запустите приложение от имени администратора в Windows 11
Запустите приложение от имени администратора в Windows 11
Запуск CCleaner от имени администратора в Windows 11 определенно поможет вам устранить » CCleaner не открывается », так как может не хватать прав, необходимых для запуска приложения.
Вот как вы можете запустить CCleaner от имени администратора:
- Откройте рабочий стол .
- Затем перейдите к CCleaner
- Щелкните правой кнопкой мыши на значке запуска
- A меню откроется
- Выберите « 9001 1 Запустите от имени администратора “
Теперь программа начнет работать без сбоев.
Если вы все еще сталкиваетесь с « CCleaner Не отвечает », перейдите к следующему решению.
Подробнее : Как изменить разрешение в Windows 11
Решение 3.
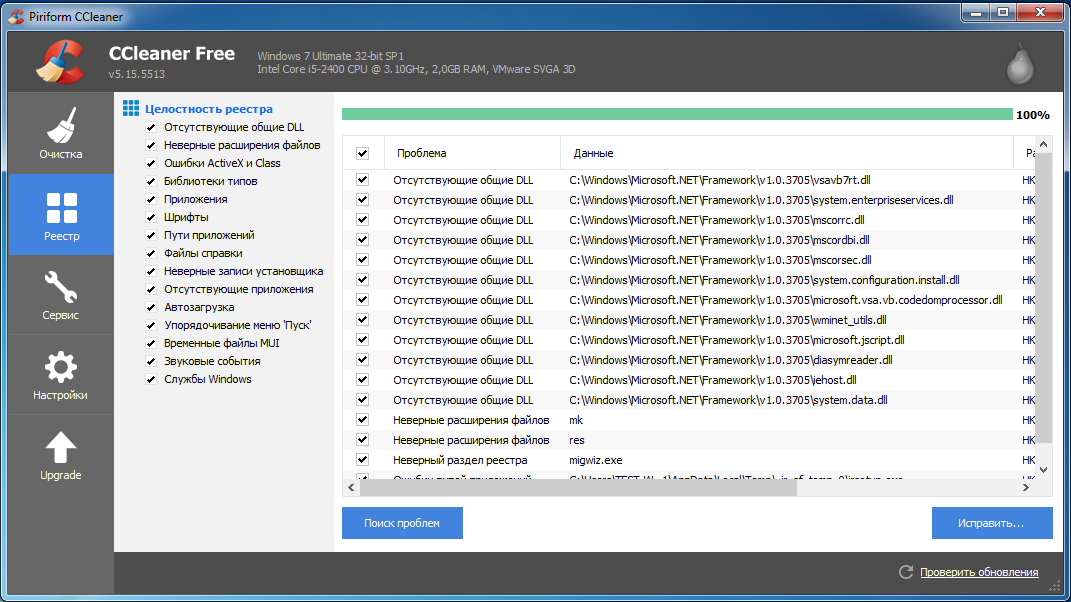 Отключите брандмауэр Windows в Windows 11
Отключите брандмауэр Windows в Windows 11
Очень важно отключить брандмауэр Windows в Windows 11, когда CCleaner не открывается.
Кроме того, это сработало для многих пользователей.
Итак, выполните следующие действия:
- Нажмите Windows + I чтобы открыть Настройки
- В меню слева выберите « Конфиденциальность и безопасность » 2 »
- Конфиденциальность и безопасность > Безопасность Windows откроется окно
- Выберите параметр « Брандмауэр и защита сети ».0011 Брандмауэр Microsoft Defender
- Нажмите на переключателе , чтобы выключить брандмауэр Windows. Брандмауэр успешно отключен в Windows 11.
И если вы все еще сталкиваетесь с CCleaner не открывает , попробуйте следующее решение.
Подробнее : Как заархивировать файл в Windows 11?
Решение 4.
 Удаление записей CCleaner из редактора реестра
Удаление записей CCleaner из редактора реестра
Если вы являетесь пользователем Windows 8 или Windows 10/11 Home Edition, вы можете использовать редактор реестра для удаления затронутых записей CCleaner, приводящих к тому, что CCleaner не открывается.
Итак, вот что вам нужно сделать:
- Нажмите Клавиша Windows + R , чтобы открыть диалоговое окно Выполнить .
- Введите regedit и нажмите Введите
- И следуйте по этому пути ( HKEY_LOCALMACHINE\SOFTWARE\Microsoft\Windows NT\CurrentVersion\Image File Execution Options\ )
- В окне редактора реестра дважды щелкните значок компьютера .
- Вы увидите несколько папок, и вам нужно дважды щелкнуть HKEY_LOCAL_MACHINE
- Теперь вам нужно дважды щелкнуть Программное обеспечение , а затем найти папку Microsoft .

- Теперь дважды щелкните Microsoft > Windows NT.
- Следуйте по вышеупомянутому пути дальше и щелкните правой кнопкой мыши Ключ ввода CCleaner из списка записей и выберите Удалить
- После закрытия редактора попробуйте открыть CCleaner.
Если CCleaner не отвечает, продолжайте проверять права доступа к файлу.
Подробнее : Как открыть настройки BIOS в Windows 11?
Решение 5. Проверьте права доступа к файлу
Некоторые пользователи смогли исправить ошибку, из-за которой CCleaner не открывал Windows 11, просто изменив права доступа к файлу на полный доступ.
Итак, попробуйте выполнить следующие шаги:
- Щелкните правой кнопкой мыши установочный файл CCleaner и выберите Свойства .
- В окне свойств перейдите на вкладку Security и нажмите Edit .

- Установите флажок для Полный доступ в разделе Разрешить.
- После сохранения изменения проверяют, удалось ли исправить CCleaner Won’t Open.
Anf Если вы все еще сталкиваетесь с той же проблемой, попробуйте следующее решение.
Решение 6. Отключите антивирус
Иногда антивирус останавливает некоторые функции, не представляющие опасности для ПК, что приводит к тому, что CCleaner не открывается.
Но антивирус останавливает их из-за их обычной активности или какого-то файла, похожего на вирус. Чтобы остановить вмешательство антивируса, мы должны внести CCleaner в список исключений . Конкретные шаги для0011 отключение программного обеспечения.
Если вы по-прежнему сталкиваетесь с сообщением о том, что CCleaner не отвечает, попробуйте связаться с CCleaner.
Решение 7. Обратитесь в службу поддержки CCleaner
Если ни одно из приведенных выше решений не помогло вам решить проблему «CCleaner не открывается», вы можете обратиться в службу поддержки CCleaner и подробно сообщить им о своей проблеме.