Не запускается комп что делать: Что делать если не включается компьютер
Содержание
в чём причина и что делать?
Многие из нас, наверное, сталкивались с такой ситуацией: в самый неподходящий момент не включается компьютер. Нажав кнопку включения компьютера, ждём привычного «Добро пожаловать», но вместо этого нас встречает тишина и чёрный экран. Попробуем не впадать в панику, а оценить суть проблемы и разобраться, что с ней делать.
Устранять неполадки компьютера можно в домашних условиях без обращения в сервис
Определяем причину неисправности
Причин, по которым компьютер отказывается реагировать на кнопку включения, может быть несколько:
- проблема с электропитанием или полное его отсутствие;
- неисправность оборудования;
- выход из строя какого-то из устройств, необходимого для полноценной работы;
- сбой операционной системы.
Теперь можно рассмотреть подробнее возможные причины и разобраться, почему не включается компьютер в конкретном случае, и что делать, чтобы вернуть его к жизни.
Проверяем подачу электропитания
Каким бы смешным это ни казалось, но — проверьте, чтобы системный блок был включён в сеть. Бывает, что кому-то в ваше отсутствие понадобилась свободная розетка, и ваш компьютер могли временно отключить. Кроме того, когда силовой шнур включён в сетевой фильтр или разветвитель — он может быть выключен намеренно или автоматически, если сработала защита от перегрузки сети.
Бывает, что кому-то в ваше отсутствие понадобилась свободная розетка, и ваш компьютер могли временно отключить. Кроме того, когда силовой шнур включён в сетевой фильтр или разветвитель — он может быть выключен намеренно или автоматически, если сработала защита от перегрузки сети.
Далее — второй конец этого же шнура должен плотно входить в разъём питания на системном блоке. Также на большинстве системников есть переключатель питания, который тоже должен быть во включенном состоянии. И последнее — может банально сломаться кнопка питания. Это можно проверить: нужно снять крышку корпуса, найти контакты, к которым идут проводки от кнопки включения, и замкнуть их отвёрткой, только делать это нужно очень аккуратно. Если компьютер запускается — дело в кнопке.
Диагностика неисправностей
Ещё один вариант, почему не включается компьютер — отказ одного из компонентов оборудования. При этом мы можем наблюдать следующую картину: компьютер запускается, но загрузка системы не происходит, при этом системный динамик издаёт нетипичные звуки.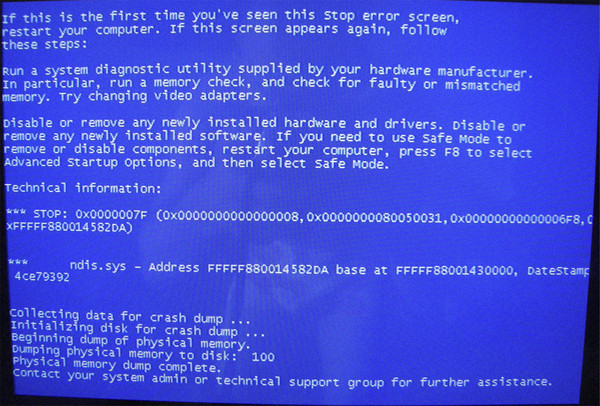 В зависимости от характера этих звуков мы можем определить причины — чаще всего это означает нерабочую оперативную память, видеокарту, жёсткий диск или блок питания. Описание звуков, характерных для таких неисправностей, можно найти в инструкции к материнской плате.
В зависимости от характера этих звуков мы можем определить причины — чаще всего это означает нерабочую оперативную память, видеокарту, жёсткий диск или блок питания. Описание звуков, характерных для таких неисправностей, можно найти в инструкции к материнской плате.
Бывает и так, что необычных звуков не слышно, системный блок запускается, вентиляторы шумят, как обычно, но экран монитора не загорается. Тогда нужно проверить интерфейсный кабель, соединяющий монитор с выходом видеокарты компьютера. Если он при включении не был закреплён специальными винтиками на штекере (а это обязательно нужно делать), то контакт может теряться, и тогда сигнал от видеокарты не будет доходить до монитора.
Ещё вариант — избыток пыли внутри системного блока. При отсутствии должного обслуживания пыль, неизбежно попадающая в системный блок через вентиляционные отверстия, оседает на платах, забивается в радиаторы и может служить причиной перегрева оборудования вплоть до выхода из строя. Например, если кулер и радиатор не смогут выполнять свои функции из-за пыли, вы можете наблюдать, как компьютер, даже если он успешно запускается, будет в скором времени выключаться — это защита процессора от критического перегрева.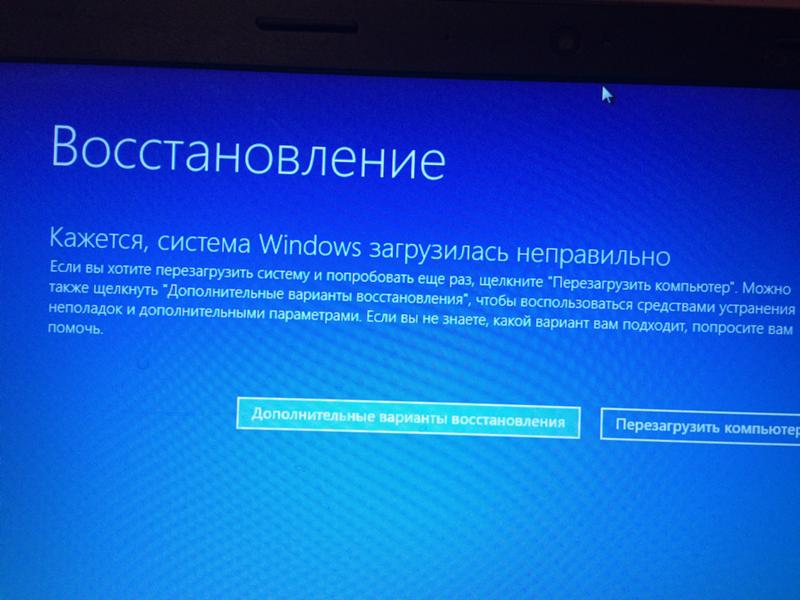
Сбой или повреждение операционной системы
И, наконец, ситуация может быть следующей: при запуске компьютера мы видим загрузку BIOS, все стартовые тесты оборудования проходят удачно, но после этого экран остаётся чёрным (варианты — мигающий курсор, заставка Windows), и система не загружается. В этом случае мы имеем дело со сбоем операционной системы. Причин может быть множество — вирусная активность, случайное или намеренное удаление системных файлов, конфликты драйверов на оборудование, и даже некорректное завершение работы, например, вследствие отключения света.
Устранение найденных неисправностей
Итак, мы установили причину, по которой не можем включить компьютер. Пришло время подумать, что же делать для её устранения. И если с электропитанием мы можем разобраться в считаные минуты, то при проблемах с оборудованием или программным обеспечением нам придётся потрудиться.
Аппаратные неисправности
В случае, когда компьютер пищит и не включается, и по характеру писка мы уже определили источник проблемы (изучив инструкцию), теперь самое время вооружиться отвёрткой и снять крышку корпуса, открутив винтики. В первую очередь нужно проверить плотность посадки планок оперативной памяти в слотах. Защёлки, удерживающие планку, должны быть симметрично установлены в закрытом положении, сама планка должна располагаться визуально прямо, без перекосов. Таким же образом нужно делать проверку видео- и сетевой карты (если они не интегрированы в материнскую плату, а представляют собой отдельные устройства).
В первую очередь нужно проверить плотность посадки планок оперативной памяти в слотах. Защёлки, удерживающие планку, должны быть симметрично установлены в закрытом положении, сама планка должна располагаться визуально прямо, без перекосов. Таким же образом нужно делать проверку видео- и сетевой карты (если они не интегрированы в материнскую плату, а представляют собой отдельные устройства).
Осмотрим также кулер и радиатор процессора. Защёлки, удерживающие радиатор, должны быть закрыты, кулер и сам радиатор — закреплены ровно, без перекосов и люфтов. При включении компьютера кулер запускается первым, и мы сразу можем оценить его состояние.
Аналогично проверяем шлейфы и кабеля питания жёстких дисков. Штекеры с обеих сторон должны быть вставлены в разъёмы плотно и без перекосов. Сомневаетесь — можно их отключить, а затем внимательно и аккуратно вставить на место.
Если компьютер у вас уже не первый год, и за это время не попадал в руки работникам сервиса, в нём наверняка накопилась пыль. Чистку можно провести и самостоятельно, но это нужно делать очень аккуратно. С видимых участков платы и радиатора пыль сметается кисточкой. Планки оперативной памяти можно вынуть из слотов и с помощью ластика почистить поверхность контактов — аккуратными движениями в горизонтальной плоскости, как будто вы стираете написанное карандашом. Сами слоты тоже можно попытаться вычистить — кисточкой или специальным мини-пылесосом.
Чистку можно провести и самостоятельно, но это нужно делать очень аккуратно. С видимых участков платы и радиатора пыль сметается кисточкой. Планки оперативной памяти можно вынуть из слотов и с помощью ластика почистить поверхность контактов — аккуратными движениями в горизонтальной плоскости, как будто вы стираете написанное карандашом. Сами слоты тоже можно попытаться вычистить — кисточкой или специальным мини-пылесосом.
Аналогичным образом снимаются и чистятся все остальные платы. Кулер можно вычистить настолько, насколько это возможно без их снятия с процессора. Глубокую и полную чистку компьютера лучше всё же не пытаться делать самому, а доверить специализированному сервису.
Проблемы с операционной системой
Если аппаратная часть проходит проверку и запускается, но мы всё ещё не видим заветного экрана приветствия — приходится констатировать факт сбоя операционной системы.
В этом случае нам может помочь функция восстановления системы либо полная её переустановка. Здесь нужно учитывать, что при переустановке вы можете лишиться всей информации, хранимой на диске C. Вам понадобится загрузочный диск или флешка с сохранённым образом системы. Подключите или вставьте имеющийся накопитель, перезагрузите компьютер кнопкой Reset. При отсутствии других проблем вы увидите, что система запускается с загрузочного диска, и теперь вы сможете попытаться восстановить свою ОС или же полностью переустановить её.
Заключение
Теперь вы знаете, что делать, когда в один прекрасный день ваш компьютер отказался включаться. Поймите, это, скорее всего, поправимо, поэтому нужно взять себя в руки и не делать лишних движений, тогда можно спокойно найти и устранить проблему. Мы описали большинство самых распространённых ситуаций, но, если ни один из предложенных выше вариантов вам не помог — тогда остаётся только обратиться к специалистам.
Компьютер не запускается с новой оперативной памятью
Приветствую друзья.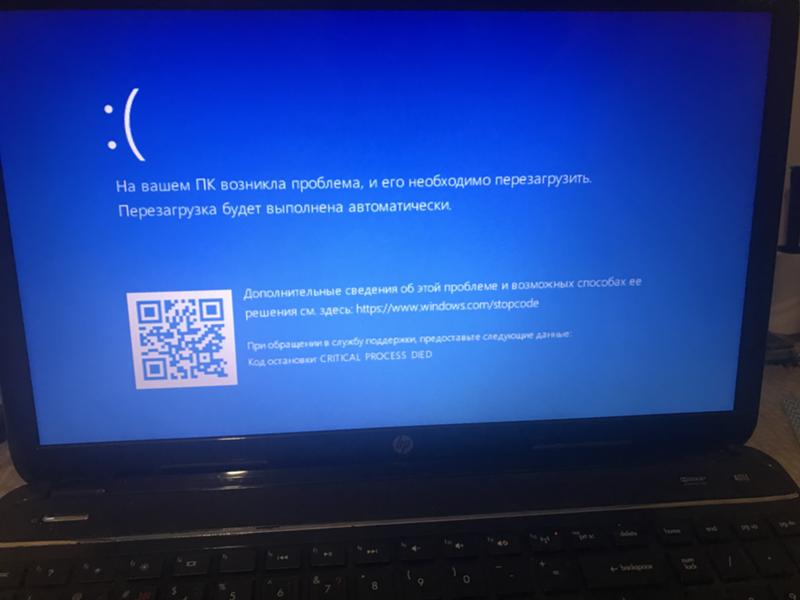 Иногда после покупки новых модулей оперативной памяти и их установки — компьютер не запускается. Рассмотрим некоторые способы, которые могут помочь исправить данную ситуацию.
Иногда после покупки новых модулей оперативной памяти и их установки — компьютер не запускается. Рассмотрим некоторые способы, которые могут помочь исправить данную ситуацию.
Компьютер не запускается с новой оперативной памятью
- По возможности — обновите биос до последней версии.
- Попробуйте сбросить настройки BIOS. Если не поможет — установите минимальную частоту оперативки в биосе.
- Идеально — вернуть планки обратно, заменив на планки, которые официально поддерживает материнская плата. Информацию об поддерживаемом оборудовании можно найти на сайте модели материнской плате, такой список может называться Qualified Vendor List (QVL).
- Иногда причина — устаревшая материнская плата, которая может не работать с новейшими планками памяти, хоть они и соответствуют поддерживаемому стандарту. Например существуют материнки на 775 сокете, поддерживают DDR3, но не понимают планок на 8 гб, так как в эпоху 775 сокета их попросту еще не было.
- Попробуйте переставить планки памяти.
 А также запустить с новой. Если с новой запускается — похоже на несовместимость планок или планки с материнкой, это исправить почти невозможно, нужно возвращать в магазин.
А также запустить с новой. Если с новой запускается — похоже на несовместимость планок или планки с материнкой, это исправить почти невозможно, нужно возвращать в магазин. - Лично у меня планки не работали, когда одна была — обычная, а вторая — низкопрофильная.
- Редко, но бывает плохой контакт — попробуйте другой слот.
- Одноранговая память имеет ширину 64 бита, тогда как Двухранговая память имеет ширину 128 бит.
- Планки памяти могут быть несовместимые между собой или с материнской платой, когда память одноранговая, а материнка поддерживает двухранговую. Решение — возврат, только возьмите с собой старую, покажите продавцу, пусть выдадут 100% совместимую.
- Также конфликт планок может быть по причине сильно разных таймингов и частот.
- Если одна планка односторонняя, а другая нет — в большинстве случаев будет несовместимость.
- Новая планка может иметь чипы большей емкости. Это может быть причиной, по которой память не поддерживается.
- Одному пользователю помогло поднятие напряжение на всех планках.
 Однако это скорее как повезет.
Однако это скорее как повезет.
Заключение
Надеюсь некоторые рекомендации помогут. Однако идеально — просто извлечь вашу планку ОЗУ, пойти с ней в магазин и попросить обменять на планку, которая максимально совместима с той, которую вы принесли.
Но вообще самый идеальный вариант — использовать планки из списка Qualified Vendor List (QVL) материнской платы.
Удачи и добра, до новых встреч друзья!
На главную!
18.08.2021
Ctrl+C Ctrl+V — что это значит? (контрл+ц контрл+в)
Grizzly папка — что это?
Mb3install — что за папка?
PORT. IN на музыкальном центре — что это?
Windows10UpgraderApp — что это?
scoped_dir — что это за папка?
Windows10Upgrade — можно ли удалить?
im_temp — что за папка?
Основное устранение неполадок: компьютер не загружается
Автор: cttsonline On
Каждое утро Марк приходит в офис рано утром и входит в свой компьютер, проверяет электронную почту, входит в свои бизнес-приложения.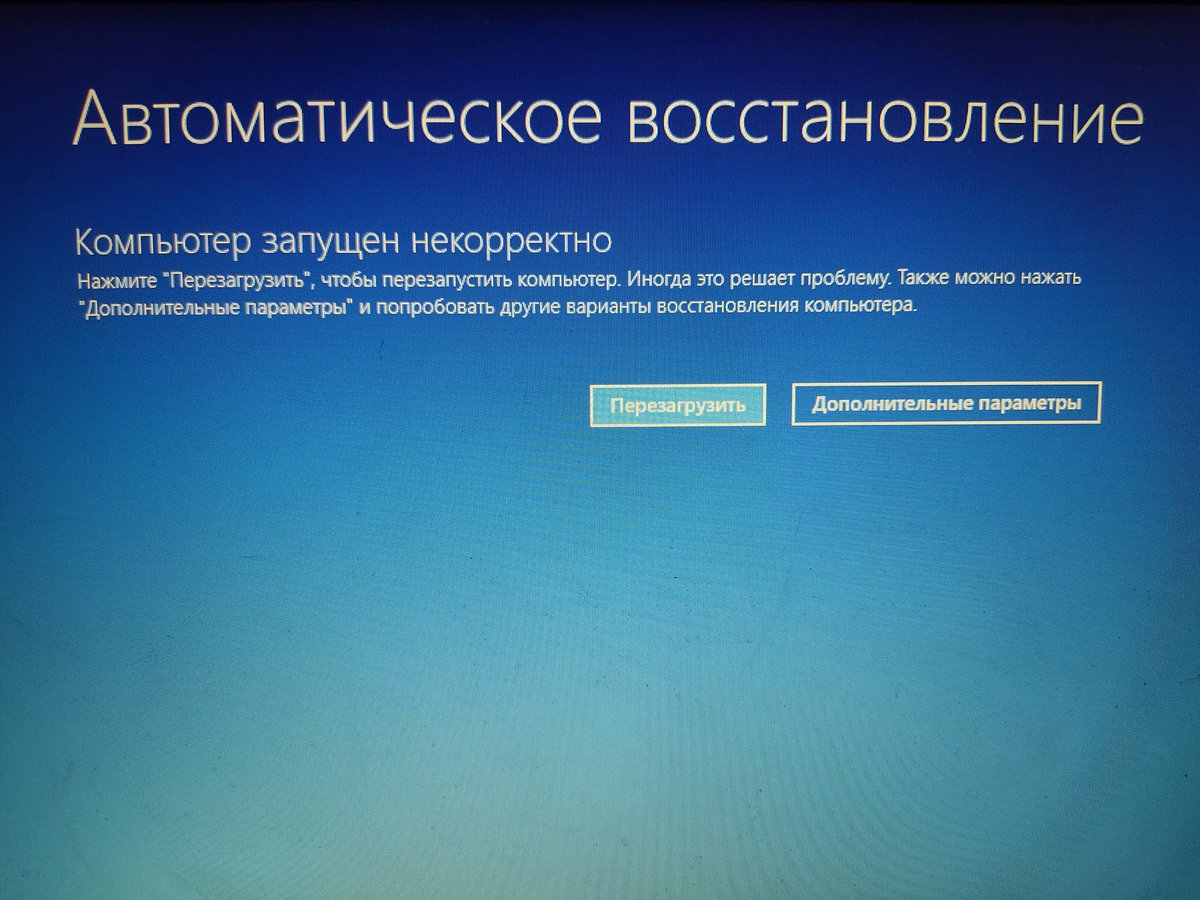 и системы, и приступает к работе. Однажды утром что-то пошло не так. Что делать Марку?
и системы, и приступает к работе. Однажды утром что-то пошло не так. Что делать Марку?
В этой серии технических советов, состоящей из 3 частей, мы рассмотрим безопасные способы устранения 3 распространенных проблем с технологиями. Хотя мы обычно рекомендуем вам позвоните по номеру CTTS , чтобы решить проблемы, связанные с вашим компьютером и ИТ, вот 3 простых шага, которые помогут вам оставаться продуктивным в то же время.
Итак, ваша система не запускается?
Вот несколько простых шагов, которые можно попробовать, если ваш компьютер не загружается:
- Проверка на наличие проблем с питанием
Если нет индикаторов, нет вентиляторов, нет реакции на какие-либо действия, проверьте питание.
Для настольного компьютера: Проверьте, к какой розетке он подключен, или попробуйте другую.
Если он подключен к резервному аккумулятору или удлинителю, используйте для проверки другую розетку. Если это не сработает, попробуйте другой кабель питания. Убедитесь, что он тоже подключен к компьютеру!
Убедитесь, что он тоже подключен к компьютеру!
Попытайтесь запустить компьютер, если все вышеперечисленное проверено, и посмотрите, есть ли какие-либо индикаторы или вентиляторы.
Для портативного компьютера: Не загрузка может быть вызвана полностью разряженным аккумулятором. Дайте ему зарядиться в течение нескольких часов и посмотрите, исправит ли это проблему. Если это не так, попробуйте другое зарядное устройство. Проверьте розетку или попробуйте другую. Если это не помогло, попробуйте отключить ноутбук от сети на несколько минут, а затем снова подключить.0029
- Проверьте монитор или дисплей
Если индикаторы горят, но на экране ничего не отображается, проблема может заключаться в отсутствии видео.
Для настольного компьютера: повторно подсоедините все кабели к монитору и компьютеру.
Включается ли монитор? Если это так, попробуйте другой кабель или вход монитора (см. Кабели VGA, DVI, HDMI и DP ЗДЕСЬ.
Для портативного компьютера: или, если вы исключили внешний дисплей, ваш компьютер может находиться в состоянии Нажмите и удерживайте кнопку питания, пока индикаторы не погаснут, и повторите попытку.0029
- Устранение внешнего оборудования
Если вы недавно что-то добавили в настройки компьютера, это может вызвать проблему.
Попробуйте выключить компьютер, отсоединить все кабели, снова подключить питание, клавиатуру, монитор, мышь и Ethernet и запустить только с подключенными элементами. Если он запускается, что-то еще, что было подключено, вызвало проблему.
Устраните неисправное оборудование, переподключив его по одному и перезапустив после каждого подключения.
Есть еще несколько трюков, например, загрузка Windows в безопасном режиме или полный сброс. Иногда проблему может решить переустановка внутренних компонентов. Однако эти предметы немного более навязчивы и отнимают много времени. Время простоя всегда обходится дорого. Узнайте, сколько может стоить время простоя вам и вашему бизнесу ЗДЕСЬ, , и узнайте, как вообще избежать простоя, ЗДЕСЬ .
Узнайте, сколько может стоить время простоя вам и вашему бизнесу ЗДЕСЬ, , и узнайте, как вообще избежать простоя, ЗДЕСЬ .
Как всегда, не стесняйтесь обращаться по номеру к CTTS для получения любой помощи, которая вам нужна, или если вы хотите узнать больше или получить бесплатную оценку ИТ, чтобы узнать, в каком состоянии ваш бизнес в настоящее время, свяжитесь с CTTS сегодня: (512) 388-5559 .
Джош Уилмот
Генеральный директор, Central Texas Technology Solutions
быстрых решений, которые можно попробовать, если ваш компьютер не запускается
быстрых решений, которые можно попробовать, если ваш компьютер не запускается | Блог Cashify LaptopsКогда ваш компьютер не запускается, это кошмар. Возможно, ваш компьютер вышел из строя, и вы не можете его восстановить, или, возможно, все было хорошо, когда вы его выключили, но теперь Windows по какой-то причине не запускается. Этому может быть несколько причин, и возможно даже, что проблема вовсе не в Windows,…2022-05-06 09:11:342022-05-06 09:11:34Быстрые исправления, которые можно попробовать, если ваш компьютер перестал запускаться cashify
Этому может быть несколько причин, и возможно даже, что проблема вовсе не в Windows,…2022-05-06 09:11:342022-05-06 09:11:34Быстрые исправления, которые можно попробовать, если ваш компьютер перестал запускаться cashify
https://s3n.cashify.in/cashify/web/logo.png60060
https: //s3b.cashify.in/gpro/uploads/2022/02/04193822/Quick-Fixes-to-Try-When-Your-Computer-Wont-Start.jpg1230900
Выберите город
Продать телефон
Продать гаджеты 90 005
Купить телефон
Найти новый гаджет
Переработать
Магазин Cashify
Выбрать свое местоположение
Определить мое местоположение
Выберите свое местоположение
Популярные городаПосмотреть все города
Бангалор
Ченнаи
Гургаон
Хайдарабад
Калькутта 9 0005
Мумбаи
Выберите свое местоположение
Определить мое местоположение
Посмотреть все города
Поделиться:
Одним из самых неприятных моментов является ситуация, когда наш компьютер вдруг просто не запускается.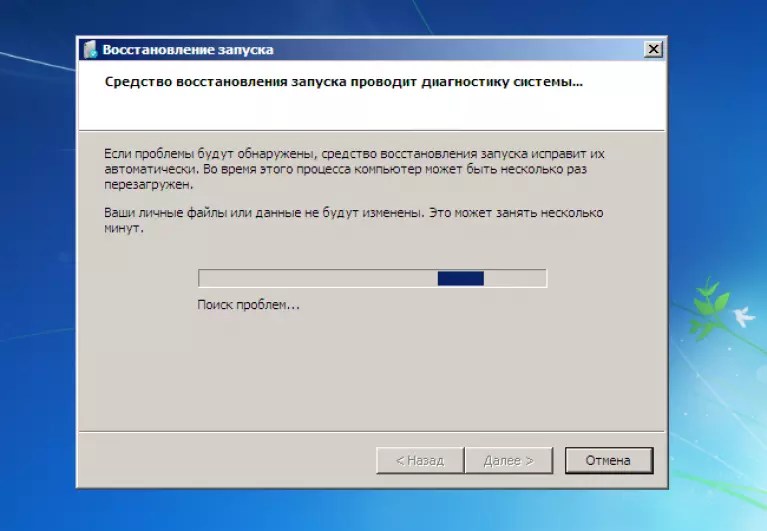 Мы предполагаем, что если мы выключим наш компьютер, он автоматически включится в следующий раз, когда он нам понадобится. Даже если вы оставите компьютер включенным все время, однажды он может перестать отвечать на запросы. Вот несколько быстрых способов устранения неполадок, связанных с тем, что ваш компьютер не запускается.
Мы предполагаем, что если мы выключим наш компьютер, он автоматически включится в следующий раз, когда он нам понадобится. Даже если вы оставите компьютер включенным все время, однажды он может перестать отвечать на запросы. Вот несколько быстрых способов устранения неполадок, связанных с тем, что ваш компьютер не запускается.
…Подробнее…Читать меньше
Автор Abantika De —
Обновлено: 6 мая 2022 г., 09:11 IST
Ноутбук
Написать комментарий!
Поделиться:
Содержание
1
Что делать, если компьютер не запускается?
#1 Проверить состояние батареи
#2 Попробуйте безопасный режим
#3 Отключить быструю загрузку
#4 Ремонт Обновление
#5 Проверка на сопутствующие убытки
2
Компьютер не включается: Исправлено!
Когда ваш компьютер не запускается, это кошмар. Возможно, у вас сломался компьютер, и вы не можете его восстановить, а возможно, когда вы его выключили, все было отлично, но теперь Windows почему-то не запускается. Для этого может быть несколько причин, и даже возможно, что проблема вовсе не в Windows, а в вашем BIOS или даже в аппаратном обеспечении вашего ПК.
Возможно, у вас сломался компьютер, и вы не можете его восстановить, а возможно, когда вы его выключили, все было отлично, но теперь Windows почему-то не запускается. Для этого может быть несколько причин, и даже возможно, что проблема вовсе не в Windows, а в вашем BIOS или даже в аппаратном обеспечении вашего ПК.
Мы покажем вам, как понять, что не так с Windows, когда она не запускается, и как это исправить.
Читайте также: Технология Tecno Memory Fusion будет развернута для определенных устройств
Как устранить неполадки, связанные с тем, что ваш компьютер не запускается?
Компьютер проходит через ряд «не запускается». Сложность усугубляется тем, что у ноутбука есть два источника питания: когда нет переменного тока, батарея ноутбука используется для обеспечения питания. Так что вы сразу понимаете, что если ваш компьютер не включается сразу, то это из-за проблем с блоком питания. У вас проблема с питанием, если компьютер выглядит мертвым. Чтобы устранить неполадки, связанные с тем, что компьютер не включается, выполните следующие действия:
#1 Проверьте состояние батареи
Проблемы с батареей могут вызвать проблемы с запуском устройства, если вы используете ноутбук. Стоит попробовать другой кабель для зарядки, чтобы посмотреть, поможет ли это. Проверьте шнур на другом компьютере, чтобы убедиться, что он работает. Извлеките аккумулятор из системы и подключите его к источнику питания. Извлеките аккумулятор, чтобы проверить, не связана ли аппаратная проблема. Здесь важно помнить, что нужно тестировать один элемент за раз. Если из-за проблем с питанием компьютер не запускается, очень важно определить, нужно ли заменить аккумулятор, зарядный кабель или другой компонент.
Стоит попробовать другой кабель для зарядки, чтобы посмотреть, поможет ли это. Проверьте шнур на другом компьютере, чтобы убедиться, что он работает. Извлеките аккумулятор из системы и подключите его к источнику питания. Извлеките аккумулятор, чтобы проверить, не связана ли аппаратная проблема. Здесь важно помнить, что нужно тестировать один элемент за раз. Если из-за проблем с питанием компьютер не запускается, очень важно определить, нужно ли заменить аккумулятор, зарядный кабель или другой компонент.
Читайте также: Как проверить работоспособность аккумулятора ноутбука?
#2 Попробуйте безопасный режим
Безопасный режим — это самое простое решение проблем с загрузкой Windows 10.
Это другая стратегия загрузки, при которой компьютер загружается с минимальным установленным программным обеспечением. Проблем с драйверами и программным обеспечением можно избежать, используя модифицированный метод загрузки. Удивительно, но загрузка компьютера в безопасном режиме иногда может решить проблемы, связанные с тем, что компьютер не запускается.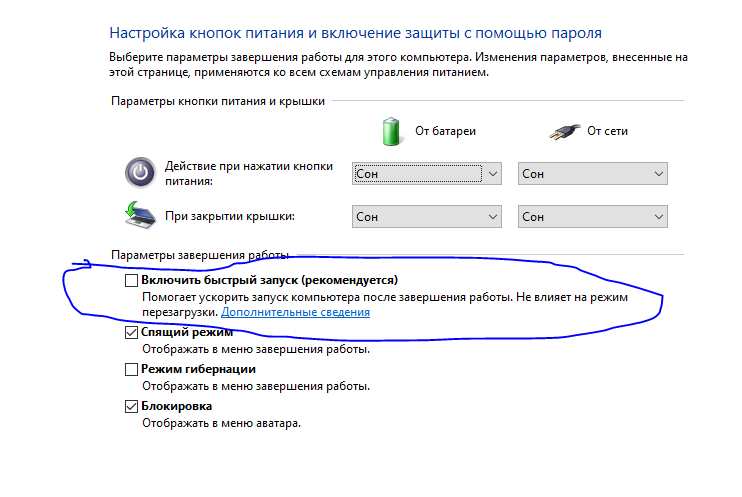 Хотя не всегда очевидно, какие программы работают в безопасном режиме, я нашел это надежным и простым решением.
Хотя не всегда очевидно, какие программы работают в безопасном режиме, я нашел это надежным и простым решением.
У вас могут возникнуть проблемы с доступом к безопасному режиму, если ваш компьютер не запускается. Есть два достаточно простых способа начать работу с ним.
Способ 1: через восстановление Windows
Некоторые компьютеры, которые не запускаются, зависают на заставке Windows.
Вы можете принудительно перевести машину в безопасный режим, трижды подряд прервав процесс загрузки, что автоматически запустит восстановление Windows. Когда появится меню восстановления Windows, выполните следующие действия:
- Выберите Устранение неполадок , затем Дополнительные параметры и Параметры запуска в окне Выберите вариант восстановления.
- Вы можете перевести компьютер в безопасный режим из меню «Параметры запуска» с доступом в Интернет или без него.
Подойдет любое решение.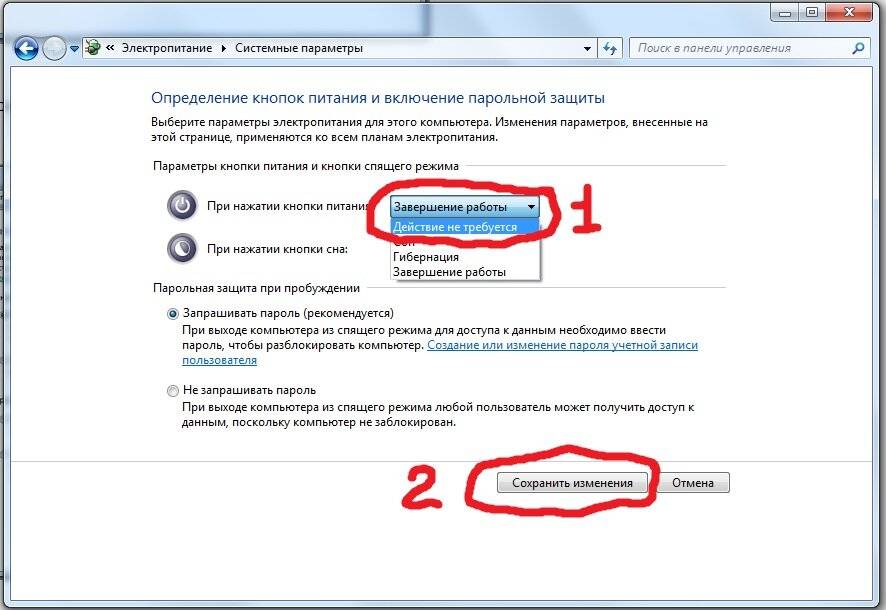
Читайте также: Как решить проблему отсутствия звука на ноутбуке?
Способ 2:
Вам потребуется создать USB-диск восстановления Windows 10, если вы не можете войти в безопасный режим. На диске восстановления находится среда восстановления Windows 10, доступ к которой осуществляется нажатием F8 во время загрузки. К сожалению, Microsoft решила отключить эту функцию.
Для создания диска восстановления требуется второе устройство с Windows 10 и USB-накопитель объемом не менее 512 МБ. Вам потребуется 16 ГБ дискового пространства для создания резервной копии системы (у вас будет возможность сделать резервную копию системных файлов на диске восстановления).
Создайте диск восстановления, выбрав Панель управления > Создайте диск восстановления .
Затем просто следуйте инструкциям на экране.
Вы можете загрузить компьютер с диска восстановления только в том случае, если вы разрешили загрузку USB-накопителей из среды POST, также известной как UEFI или BIOS.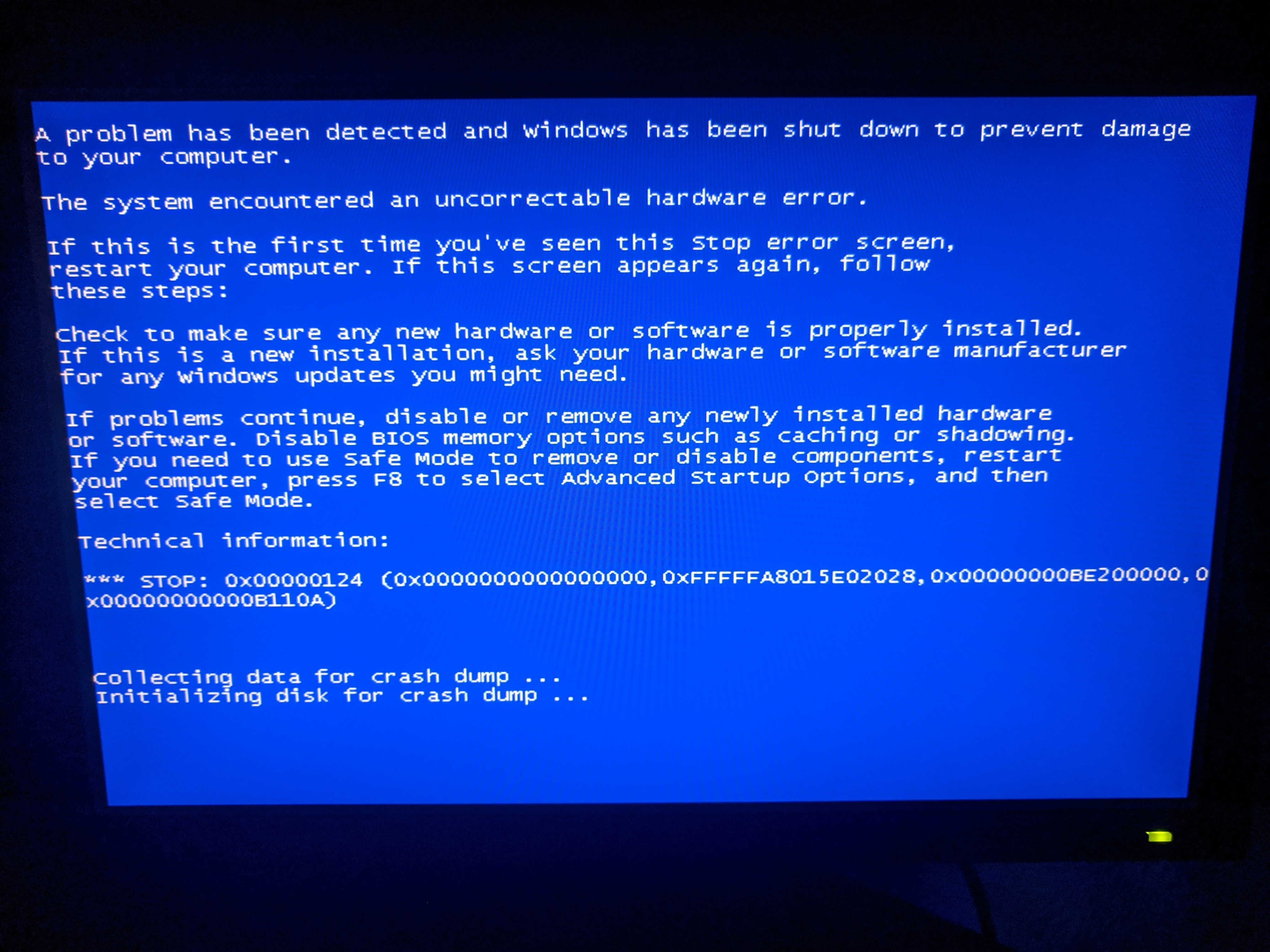 Вставьте USB-накопитель в компьютер и перезапустите после включения USB-накопителей в качестве загрузочных (для этого может потребоваться нажать кнопку сброса, удерживая кнопку питания нажатой в течение нескольких секунд).
Вставьте USB-накопитель в компьютер и перезапустите после включения USB-накопителей в качестве загрузочных (для этого может потребоваться нажать кнопку сброса, удерживая кнопку питания нажатой в течение нескольких секунд).
Читайте также: 8 лучших ноутбуков с твердотельным накопителем, которые упростят вашу задачу быстрее!
#3 Отключить быструю загрузку
Быстрая загрузка — это параметр в BIOS или UEFI, который позволяет Windows 10 загружаться быстрее за счет предварительной загрузки драйверов. Это может помочь вам устранить ошибку, связанную с тем, что компьютер не запускается! К сожалению, Центр обновления Windows может нарушить совместимость с быстрой загрузкой. К счастью, вместо того, чтобы включать и выключать быструю загрузку в Windows 10, вы можете сделать это через BIOS.
Процедура доступа к экрану BIOS/UEFI зависит от компьютера. Вы можете войти в среду POST, нажав клавишу Delete во время загрузки. F2 и Escape — две другие клавиши, которые могут работать.
Параметр «Быстрая загрузка» обычно находится в разделе «Дополнительные параметры» после входа в BIOS или UEFI.
Также читайте: Загрузка видео для Instagram — 9 лучших сайтов для загрузки любого поста в Instagram.
#4 Исправление обновления
Восстановительная установка идентична сбросу к заводским настройкам с одним существенным отличием: при этом полностью переустанавливается операционная система. К сожалению, для этого вам потребуется загрузить всю операционную систему Windows и иметь работающий компьютер с Windows и подключением к Интернету. Однако это поможет вам исправить ошибку «Компьютер не запускается».
Для этой процедуры требуется работающий компьютер, DVD-диск или USB-накопитель и подключение к Интернету. Как правило, вам необходимо загрузить и запустить Windows USB/DVD Download Tool, чтобы создать загрузочный установщик.
Этот подход несколько сложен, но приведенное ниже видео проведет вас через него.
Читайте также: Как подключить смарт-часы Fossil к Android и iPhone?
#5 Проверка на сопутствующие повреждения
Если ваш компьютер по-прежнему не запускается, проверьте каждый компонент на плате на наличие физических повреждений, если все остальное не работает.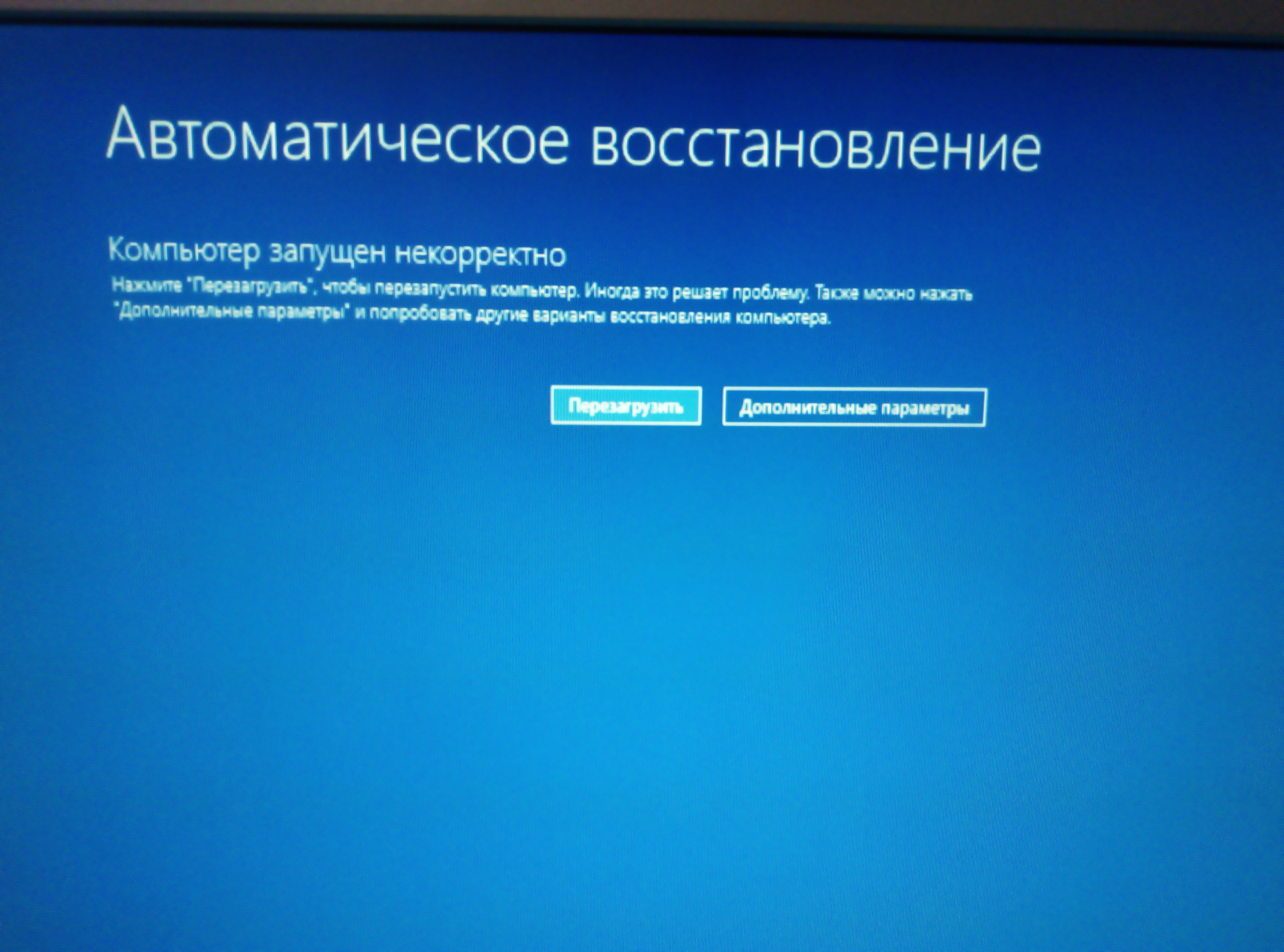 Сначала ничего не будет заметно, поэтому следите за чем-то необычным, например, с изогнутыми или поврежденными радиаторами и печатными платами.
Сначала ничего не будет заметно, поэтому следите за чем-то необычным, например, с изогнутыми или поврежденными радиаторами и печатными платами.
Статическое электричество — еще одна проблема, с которой вы столкнетесь при создании компьютера. К сожалению, части, которые были разрушены из-за воздействия, не всегда имеют ощутимые признаки повреждения. Если вы считаете, что накопление статического электричества вызывает сбой компонента, вам необходимо заменить его на тот, который работает, чтобы быть уверенным.
Читайте также: Оставайтесь на связи с 5 ноутбуками с лучшим временем автономной работы!
Компьютер не включается: исправлено!
После того, как вы выполнили все указанные выше способы, вы должны были включить свой компьютер. Если исправление проблем с запуском или загрузочной записью не помогает, вы можете восстановить или перезагрузить компьютер через меню загрузки или безопасный режим. Эти решения, однако, могут привести к удалению некоторых последних данных, но ваш компьютер все равно запустится.
Читайте также: Apple добавит приложения, которых нет в списке, в App Store
С Cashify вы можете легко продавать телефоны через Интернет или утилизировать старые телефоны! Cashify поможет вам получить все, не выходя из дома.
https://s3b.cashify.in/gpro/uploads/2021/12/31145146/Abantika-.jpegIndian/author/abantikad
Abantika De
Креативный писатель и художник в душе! Я открыл для себя писательство как способ самовыражения так, как иначе я бы не смог. Я чувствовал, что теряю себя, но где-то между запятыми и ритмическими параметрами я открывал себя заново.
Предыдущий
5 лучших ультрабуков для покупки в Индии Май 2023
Хотите продать старый ноутбук онлайн? Вот как получить мгновенные наличные
Комментарии
Избранные видео
Лучшие приложения для загрузки барабанов для Instagram 2023
Лучшие приложения для загрузки барабанов позволяют загружать барабаны в один миг . Instagram, безусловно, является одной из лучших платформ для обмена фотографиями и видео.
 А с добавлением барабанов платформа социальных сетей стала еще более увлекательной и захватывающей. Ролики, по сути, представляют собой короткие ролики со звуком и эффектом. Их короткая длина составляет…
А с добавлением барабанов платформа социальных сетей стала еще более увлекательной и захватывающей. Ролики, по сути, представляют собой короткие ролики со звуком и эффектом. Их короткая длина составляет…14 марта 2023 г.
Жизнь в хаосе с iPhone 14 Pro
С тех пор, как мы начали использовать Apple iPhone 14 Pro, мы столкнулись с различными проблемами, большинство из которых связано с iOS 16. Несколько проблем, которые мы сталкивались с уведомлениями, Always-on-display, временем автономной работы и обоями. Пока эти проблемы не будут официально устранены, нам придется с ними жить. Мы попытались решить некоторые из…
31 октября 2022
OnePlus 9Альтернативы RT для покупки в Индии по цене менее 45 000 рупий
OnePlus 9RT, обновление T, было выпущено в прошлом году, хотя оно доступно только в чувствительных к цене регионах, таких как Китай и Индия. Кроме того, OnePlus 9RT имеет превосходные камеры, в том числе 50-мегапиксельный основной датчик, чуть более заметный дисплей, премиальный дизайн, хорошую батарею/зарядку и более эффективный процессор Snapdragon 888.
 В целом, этот смартфон выглядит…
В целом, этот смартфон выглядит…28th Oct 2022
Сравнение камер iPhone 14 Pro, iPhone 13 Pro и iPhone 12 Pro
Мы обсудим общую настройку камеры и качество iPhone 14 Pro, iPhone 13 Pro и iPhone 12 Pro в статье. Все эти телефоны оснащены тройной камерой. Однако вы можете найти некоторые значительные обновления в iPhone 14 Pro. Давайте узнаем подробности о качестве камеры…
7 октября 2022 г.
Сравнение Moto Edge 30 Pro и iQOO 9T: какой купить?
2022 год известен как год запуска многих флагманских смартфонов. Однако между телефонами в ценовом сегменте 50 000 рупий существует вполне приличная конкуренция, да и вариантов слишком много. Здесь, в этой статье, мы сравним Moto Edge 30 Pro и IQOO…
6 октября 2022
Последние обзоры
Просмотреть все
Обзор Realme Narzo N53 – Украсть сделку до 10 тысяч?
23 мая 2023 г.
Обзор POCO F5 5G — флагманская производительность по средней цене
17 мая 2023 г.
 корабельная камера в сочетании с премиальным дизайном
корабельная камера в сочетании с премиальным дизайном9 мая 2023 г.
Обзор Lava Blaze 2 — привлекательный внешний вид по привлекательной цене
27 апреля 2023 г.
Обзор Samsung Galaxy M14 5G – высокая производительность, низкая цена
21 апреля 2023 г. Менее 20 тыс.?
19 апреля 2023 г.
Обзор Realme Narzo N55.
12 апреля 2023
Обзор iQOO Z7 5G – лучший телефон до 20 000?
7 апреля 2023 г.
Обзор Samsung Galaxy F14 — телефон 5G с надежным резервным аккумулятором
2 апреля 2023 г.
Обзор Realme C55 — подход Android к Dynamic Island
31 марта 2023 г.
- Может быть несколько причин, по которым ваш компьютер не запускается.
- Не волнуйтесь! Мы понимаем боль, которую вы испытываете. Попробуйте эти быстрые исправления, чтобы устранить неполадки, связанные с тем, что ваш компьютер не запускается.
Select Service
Лучшие планы пополнения счета
Лучшие планы предоплаченного пополнения Airtel до рупий.
 300
300Лучшие тарифные планы, предложения и пакеты Sun Direct для онлайн-пополнения DTH 2023
10 Лучшие планы пополнения Vi с предоплатой
Самые дешевые пакеты пополнения Jio с предоплатой на май 2023 г.
Все тарифные планы Airtel DTH на май 2023 г.
002
Вы также можете прочитать
Мобильные телефоны Vivo с аккумулятором емкостью 4000 мАч Прайс-лист
Vivo выпустила одни из лучших телефонов 2022 года с отличными характеристиками и функциями. Одной из таких важных характеристик для пользователя смартфона является размер батареи его смартфона. Некоторые люди меняют свои смартфоны только потому, что ищут телефон с большей батареей. Мы составили список из…
Наш выбор
Просмотреть все
Лучшие приложения, которые должны быть на ваших умных часах
31 мая 2023 г.
6 лучших бесплатных питомцев, которых можно выбрать в Free Fire
31 мая 2023 г. 900 05
Готова ли Индия перейти на 6G: Bharat 6G Mission
30 мая 2023
7 полезных трюков Gmail, которые вас шокируют!
30 мая 2023
7 лучших приложений для мам, которые сделают жизнь проще!
30 мая 2023 г.

 А также запустить с новой. Если с новой запускается — похоже на несовместимость планок или планки с материнкой, это исправить почти невозможно, нужно возвращать в магазин.
А также запустить с новой. Если с новой запускается — похоже на несовместимость планок или планки с материнкой, это исправить почти невозможно, нужно возвращать в магазин.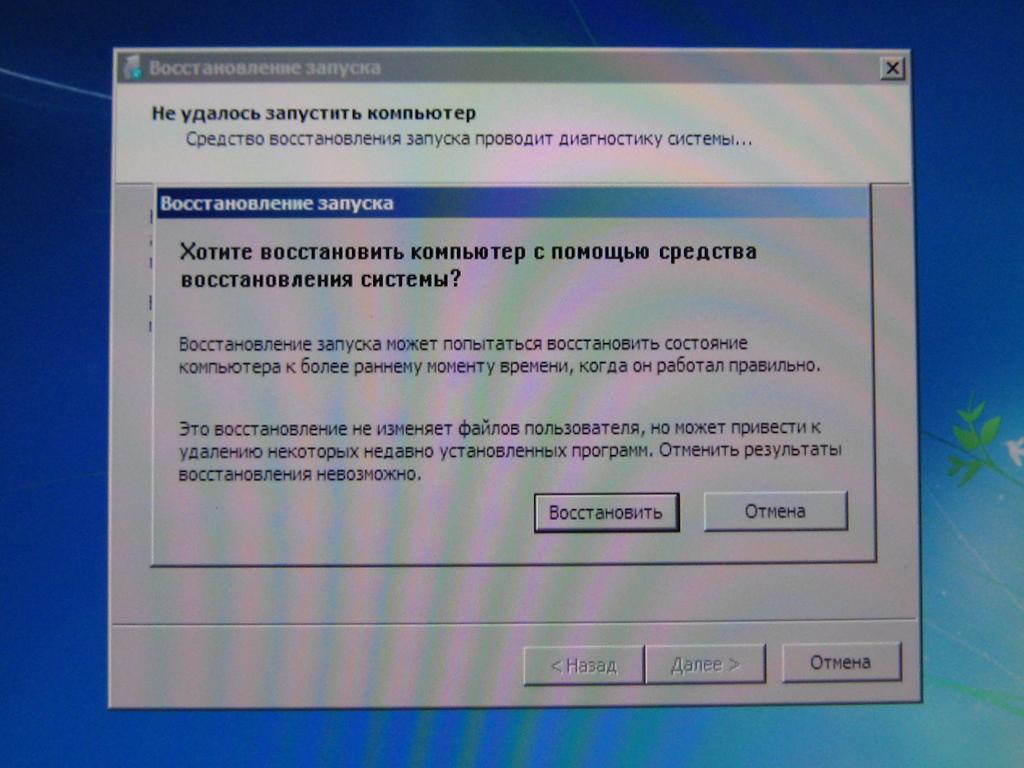 Однако это скорее как повезет.
Однако это скорее как повезет.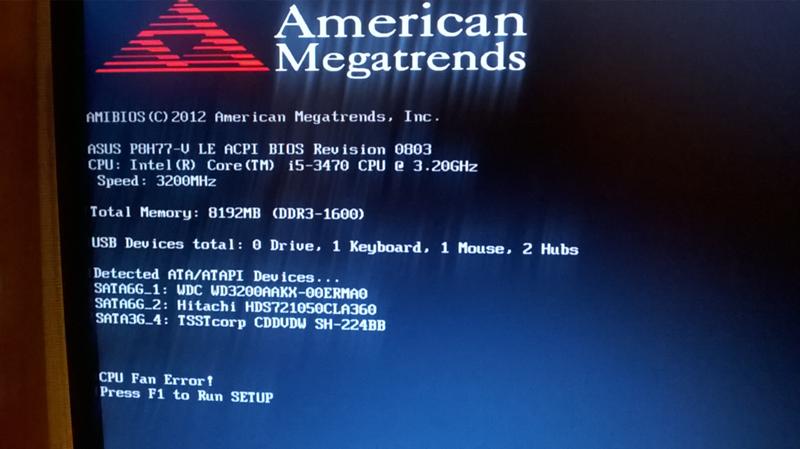 Убедитесь, что он тоже подключен к компьютеру!
Убедитесь, что он тоже подключен к компьютеру! 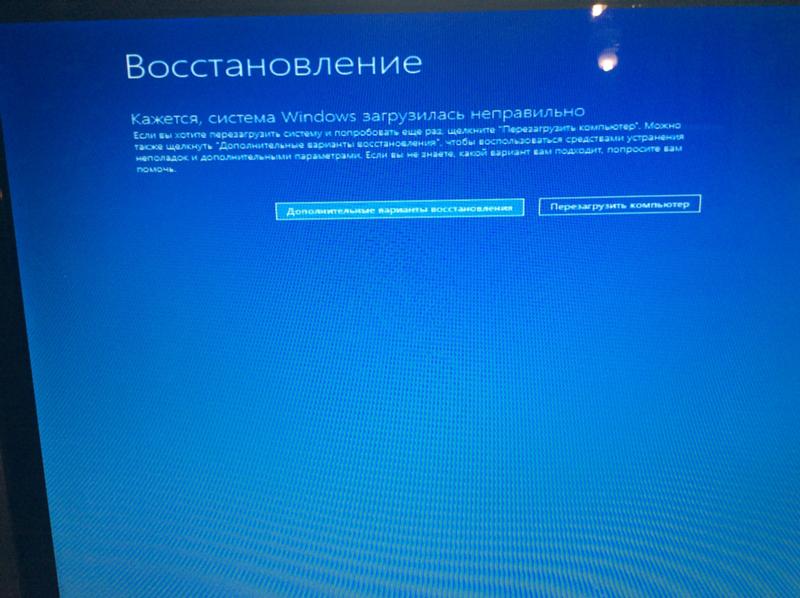
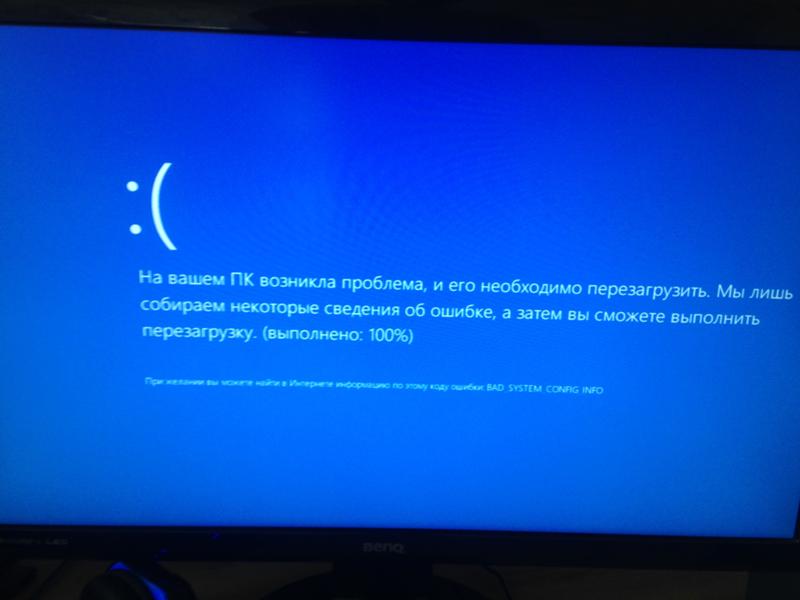 А с добавлением барабанов платформа социальных сетей стала еще более увлекательной и захватывающей. Ролики, по сути, представляют собой короткие ролики со звуком и эффектом. Их короткая длина составляет…
А с добавлением барабанов платформа социальных сетей стала еще более увлекательной и захватывающей. Ролики, по сути, представляют собой короткие ролики со звуком и эффектом. Их короткая длина составляет…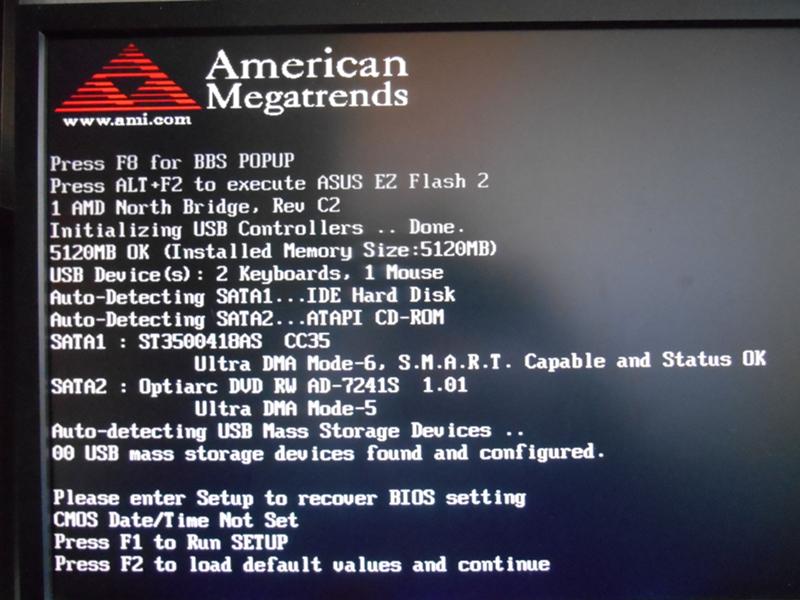 В целом, этот смартфон выглядит…
В целом, этот смартфон выглядит… корабельная камера в сочетании с премиальным дизайном
корабельная камера в сочетании с премиальным дизайном 300
300