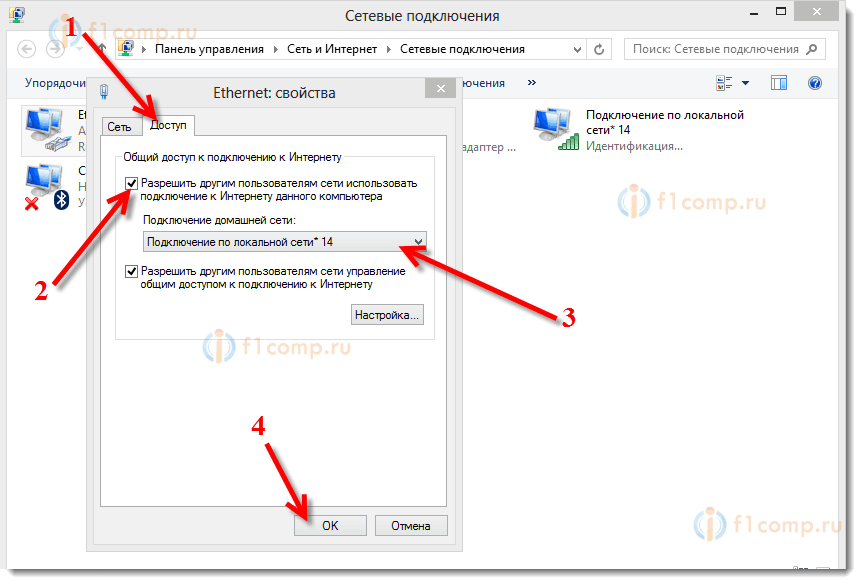Как подключить интернет к телефону от ноутбука: подбор и сравнение вкладов, кредитов, кредитных карт, автострахование, калькулятор ОСАГО и каско, рейтинг страховых компаний
Содержание
Можно ли раздать интернет с ноутбука на телефон без роутера?
Сразу короткий ответ: с ноутбука на телефон интернет раздать в большинстве случаев можно используя приложение Connectify Hotspot, которое достаточно простое и справится даже начинающий пользователь.
Ребята, в этой статье я постараюсь простыми словами рассказать как можно просто раздать интернет с ноутбука на телефон без роутера. Не нужны роутеры, всякие модемы, кабели и прочее. Нужен только ноутбук с Wi-Fi модулем и смартфон, у которого тоже есть Wi-Fi модуль.
PS: только в редких случаях данный способ не будет функционировать.
Вообще многие ноутбуки не предусматривают такую функцию, а точнее их Wi-Fi просто не поддерживает технологию раздачи, только прием. Я точно не знаю как, но вроде бы есть скрытый функционал самой Windows, который позволяет создать точку доступа и раздавать Wi-Fi, можно поставить пароль, все как положено. Это вроде даже можно сделать без посторонних программ, самостоятельно, при помощи командной строки. Но эта вся информация непроверенная..
Но эта вся информация непроверенная..
А проверенная — только одна, и это приложение называется Connectify — оно с легкостью заставит ваш ноутбук или компьютер раздавать Wi-Fi, то есть будет работать в режиме точки доступа. И к такой точке доступа можно подключить смартфон, другой ноутбук, компьютер.
Ну конечно не все так гладко. Да, Connectify — не бесплатная прога. Она платная. Но в бесплатном режиме спокойно работает, просто там есть какие-то незначительные ограничения, самое заметное — что примерно раз в полчаса точка доступа останавливается и нужно запускать повторно, вручную, но думаю что это не очень страшный минус.
Итак, первое что нужно понимать — на ноутбуке должен быть подключен интернет. Обычно это проводной, но может быть и мобильный, не особо важно.
Программу Connectify можно скачать с официального веб-сайта, с этим проблем нет, прога кстати устанавливается в эту папку:
C:\Program Files\Connectify
После запуска в трее будет иконка проги, она будет менять цвет в зависимости от того работает точка доступа или нет.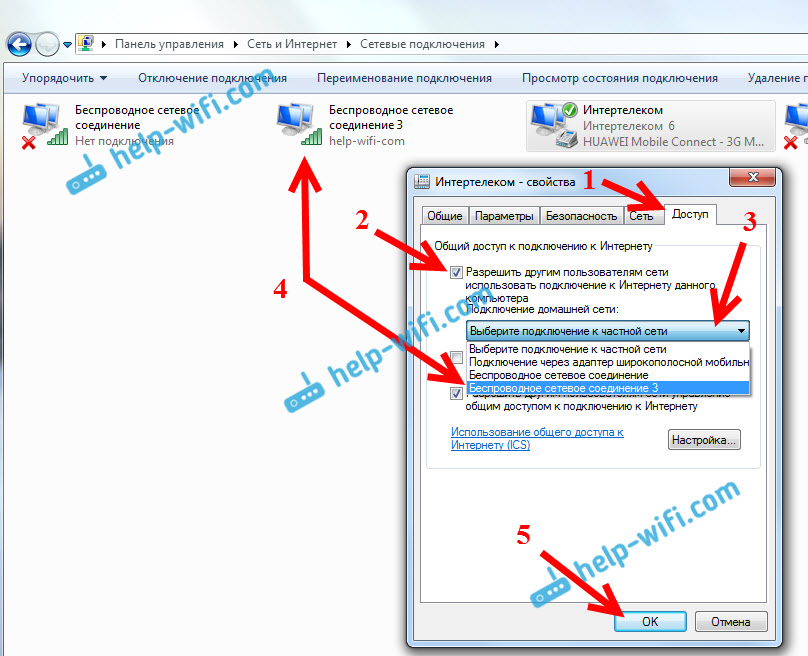 Ну а сама программа выглядит примерно так:
Ну а сама программа выглядит примерно так:
РЕКЛАМА
То есть нужно указать правильные параметры и нажать кнопку Запустите точку доступа Hotspot, после чего прога задумается на пару секунд и активирует точку. Сеть Wi-Fi должна быть видна с другого устройства, например с телефона и можно будет подключиться, указав пароль, который вы задавали в самой проге.
Теперь по поводу настройки Connectify. Значит в окне будет две вкладки — Настройки и Клиенты. Вторую не трогаем, вам нужна первая, на которой должен быть выбран по умолчанию режим Точка доступа Wi-Fi Hotspot, по умолчанию он и выбран:
РЕКЛАМА
Потом будет идти графа Общий доступ к интернету — здесь нужно указать подключение, которое используется ноутбуком для выхода в интернет, то есть основное подключение интернета, от которого потом интернет будет раздаваться по Wi-Fi. Вот эта настройка:
Вот эта настройка:
Еще раз — тут нужно выбрать подключение, при помощи которого ваш ноутбук получает интернет!
Потом идет графа Доступ к сети, тут нужно выбрать В режиме маршрутизатора:
РЕКЛАМА
Дальше указываем название точки доступа, там уже будет Connectify- — это не глюк, а такой прикол бесплатной версии, название уже будет идти после этой надписи (ее убрать нельзя в бесплатной версии проги). Ну и кроме названия разумеется нужно будет указать пароль:
РЕКЛАМА
Потом еще идет настройка Брандмауэр, тут советую ничего не трогать, а оставить как есть.
Все настроили — отлично, теперь осталось нажать кнопку внизу — Запустить точку доступа Hotspot. Если все окей — увидите в верхней части приложения такую информацию:
Вкладка Клиенты — там просто информация о текущей запущенной точки доступа, также показывается кто подключался и кто подключен в данный момент к точке Wi-Fi:
РЕКЛАМА
Если нужно точку доступа остановить — то нет проблем, на первой вкладке Настройки вы внизу нажимаете кнопку Остановить точку доступа и все.
Еще бывает запустили прогу — а там ничего нет, настройки отсутствуют, но есть некая кнопка Запуск службы. Вот нажмите кнопку, подождите немного и работоспособность приложения должная восстановиться.
ОЧЕНЬ ВАЖНО: лично мой совет, после нажатия кнопки запуска точки доступа — подождите минуту, чтобы все запустилось и прога показала что все работает нормально. Можете думать что я странный, но запуск точки — немного ненадежный процесс, может заглючить и потом уже точка доступа работать не будет. Такое было у меня. Тоже самое касается и процесса остановки. Другими словами — оч не рекомендую выключать ноут, не выключив сперва точку доступа и не подождав пока она успешно отключится.
Ребята, я постарался в этой статье рассказать как раздавать интернет с ноутбука или компьютера на телефон без роутера. После создания точки доступа таким способом — вам останется только на телефоне включить вай фай, найти созданную сеть, ввести пароль и пользоваться.
Надеюсь информация пригодилась. Удачи и добра, до новых встреч друзья!
На главную!
04.03.2021
Ctrl+C Ctrl+V — что это значит? (контрл+ц контрл+в)
Grizzly папка — что это?
Mb3install — что за папка?
PORT. IN на музыкальном центре — что это?
Windows10UpgraderApp — что это?
scoped_dir — что это за папка?
Windows10Upgrade — можно ли удалить?
im_temp — что за папка?
Как раздать Wi-Fi с ноутбука на телефон, если интернет через модем
Раздать Вай-Фай с ноутбука на телефон, если интернет через модем, можно путем создания и активации локальной сети либо через мобильный «хот-спот» в операционной системе Windows. Также помогут специальные программы: VirtualRouter Plus, Switch Virtual Router или Connectify, которые модулируют работу роутера.
Эти способы актуальны, если Вы пользуетесь USB-маршрутизатором, который не работает в беспроводном режиме, но Вам необходима локальная сеть, к которой могут подключиться другие пользователи.
Какой фирмы Ваш ноутбук?
Asus
Lenovo
HP
Acer
Dell
MSI
Другой
Samsung
Apple
Poll Options are limited because JavaScript is disabled in your browser.
Содержание
- Организация Wi-Fi сети для возможности раздавать мобильный интернет с компьютера или ноутбука
- Как сделать раздачу не от роутера или USB маршрутизатора
- Создание сети Wi Fi
- Активация доступа
- Особенности Windows 10
- Как «Удалить» созданную сеть
- Использование специального ПО
- Virtual Router Plus
- Switch Virtual Router
- Connectify
- Может ли раздавать ЮСБ модем со встроенным ВайФаем или ADSL модем
- Пример раздачи интернета от модема Megafon
Организация Wi-Fi сети для возможности раздавать мобильный интернет с компьютера или ноутбука
Вы можете создать беспроводную сеть и затем раздать интернет без роутера. Его функции выполнит компьютер или ноутбук. Другие пользователи смогут подключиться к беспроводному соединению, если Вы правильно ее настроите.
Его функции выполнит компьютер или ноутбук. Другие пользователи смогут подключиться к беспроводному соединению, если Вы правильно ее настроите.
Для локальной беспроводной сети нужны:
- Подключение через кабель Ethernet или мобильный модем.
- ПК или ноутбук со встроенным сетевым Wi-Fi адаптером.
Включить точку доступа на компьютере без роутера смогут пользователи Windows 7 и более новых версий ОС. Также есть много программ, позволяющих быстро организовать локальное соединение и раздать интернет.
Напомним, что раздать Wi-Fi можно с одного телефона на другой и это намного проще. Рассмотрите этот вариант, если поделится интернетом нужно на другой смартфон, а не ПК.
Как сделать раздачу не от роутера или USB маршрутизатора
Новые USB модемы оснащают модулем Wi-Fi. Он позволяет подключаться к интернету с телефона или ноутбука. Но если аппарат лишен этой функции, Вы можете организовать раздачу напрямую с компьютера, который выполнит функцию беспроводного маршрутизатора.
Создание сети Wi Fi
Чтобы раздать интернет, нужно создать точку раздачи. Вы можете сделать это в командной строке (запускайте от имени администратора).
Для этого:
- Нажмите Win + R, впишите запрос «CMD». В строке напишите команду «netsh wlan set hostednetwork mode=allow ssid= N key=K keyUsage=persistent». Учтите, что вместо N нужно ввести название, а K – ключ безопасности, или, говоря проще, пароль. С их помощью другие пользователи смогут подключаться к Вашему соединению.
- Если Вы ввели команду правильно, отобразится сообщение о том, что размещение сети разрешено. Ошибка появляется, если на ноутбуке нет сетевого адаптера, он отключен или неисправен. Впишите «netsh wlan start hostednetwork». Локальное беспроводное соединение запустится.
Открыв список беспроводных соединений на телефоне или ноутбуке, Вы увидите новую точку. К ней можно подключиться, но она еще не раздает интернет.
Активация доступа
Раздать этот сигнал Wi-Fi не получится, если предварительно не активировать созданную точку доступа. Для этого откройте панель управления, в категории «Сеть», перейдите в «Просмотр состояния».
Для этого откройте панель управления, в категории «Сеть», перейдите в «Просмотр состояния».
Откройте «Изменение параметров адаптера». Найдите сеть, отвечающую за доступ к интернету от провайдера.
Кликните по ней правой кнопкой мыши, откройте «Свойства», в разделе «Доступ» укажите, что другим можно заимствовать интернет. В выпадающим списке выберите название созданной в командной строке точки.
При успешной настройке Вы сможете подключить телефон или ноутбук. Можно открывать веб-страницы, загружать файлы.
Особенности Windows 10
Если Вы пользуетесь десяткой, чтобы раздать ВайФай и подключиться с телефона либо ноутбука, не нужно создавать сеть вручную. В этой ОС предусмотрен инструмент для создания точки.
Для включения:
- Кликните «Пуск», наведите курсор на значок в виде шестеренки, запустите «Параметры» Windows.
- Откройте вкладку «Сеть и интернет». Отсюда Вы включите Wi-Fi, чтобы подключить телефон либо ноутбук.

- Перейдите в «Мобильный хот-спот». Активируйте точку доступа, сдвинув переключатель в положение «Вкл». Укажите имя, пароль, чтобы посторонние не могли подключаться к Вашему соединению.
Хот-спот функционирует только, пока компьютер или ноутбук включен. Качество связи ниже, чем у полноценного роутера. Но для покрытия небольшого помещения или квартиры мощности раздачи хватит.
Как «Удалить» созданную сеть
Удалять созданную точку доступа не нужно. Достаточно отключить ее. Она станет неактивной, не будет отображаться в списке доступных соединений, не повлияет на скорость интернета или другие параметры.
Чтобы перестать делиться WiFi, откройте CMD. Введите «netsh wlan stop hostednetwork». Нажмите «Enter», ниже отобразится надпись «Размещенная сеть остановлена». Ее больше не будет видно на телефоне или ноутбуке.
Использование специального ПО
Если Вы используете USB модем, то раздать интернет можно с помощью сторонних утилит. В этом случае Вам не придется создавать точку через командную строку и настраивать ее вручную.
В этом случае Вам не придется создавать точку через командную строку и настраивать ее вручную.
Virtual Router Plus
Приложение позволяет раздавать Wi-Fi через точку доступа. Программа заменит беспроводной роутер, обеспечит доступ к интернету. Загрузите утилиту, установите на ПК, запустите. Введите имя сети и ключ для подключения, нажмите «Запустить виртуальный маршрутизатор». Затем подключитесь с телефона или другого ПК.
Switch Virtual Router
Это аналог VRP – приложение, модулирующее работу обычного роутера. Чтобы раздать Вай-Фай, запустите утилиту, кликните в правый нижний угол, откройте настройки. Укажите имя, придумайте безопасный пароль. Затем в главном окне приложения кликните «Start».
Connectify
Бесплатная программа для раздачи интернета. Если компьютер подключен кабелем Ethernet или через мобильный модем, Вы сможете раздать Wi-Fi и получить доступ с телефона, ноутбука либо другого устройства.
После запуска наберите имя сети, придумайте и введите пароль, запустите, нажав «Start Hotspot». Точка будет создана и к ней смогут подключиться другие пользователи. Информация о том, кто присоединился, есть во вкладке «Clients».
Точка будет создана и к ней смогут подключиться другие пользователи. Информация о том, кто присоединился, есть во вкладке «Clients».
Может ли раздавать ЮСБ модем со встроенным ВайФаем или ADSL модем
Если у Вас есть мобильный модем, способный раздавать интернет по WiFi, никаких проблем не возникнет. Вставьте устройство в порт USB, дождитесь когда на экране появится запрос установки приложения оператора. Некоторые модемы работают без вспомогательных утилит, а беспроводной режим активируется отдельной кнопкой.
При использовании модема ADSL, потребуется ручная настройка. Порядок действий зависит от производителя и модели маршрутизатора. Проще всего найти инструкцию конкретно для Вашей модели на сайте разработчика.
Пример раздачи интернета от модема Megafon
Вы можете вставить модем в компьютер либо ноутбук, и воспользоваться описанными способами. Еще один вариант – подключить модем к роутеру и раздавать Wi-Fi для всех устройств одновременно.
Для этого потребуется беспроводной маршрутизатор с разъемом USB. Туда нужно вставить модем мобильного оператора. Аппарат настраивается автоматически. После настройки Вы сможете подключиться с помощью пароля, указанного поставщиком модема. Его можно изменить в настройках маршрутизатора, так же как и имя.
Туда нужно вставить модем мобильного оператора. Аппарат настраивается автоматически. После настройки Вы сможете подключиться с помощью пароля, указанного поставщиком модема. Его можно изменить в настройках маршрутизатора, так же как и имя.
Войдите в админ-панель маршрутизатора. Откройте «Дополнительные» настройку. Во вкладке «Беспроводной режим» выберите параметры беспроводной сети. Измените имя и пароль, убедитесь, что беспроводная раздача включена.
После настройки соединение станет доступно на ноутбуке или телефоне. Вы сможете подключиться, предварительно указав ключ безопасности.
Как подключить мобильную точку доступа к ноутбуку
Подключение мобильной точки доступа к ноутбуку
Вы хотите подключить свой мобильный телефон к ноутбуку, но не знаете, как это сделать? Если да, то прочитайте эту статью, чтобы узнать пошаговую процедуру подключения ноутбука к мобильной точке доступа и избыточному интернет-сервису.
Содержание
- Подключение мобильной точки доступа к ноутбуку
- Как получить доступ к мобильной точке доступа на ноутбуке?
- Какие другие способы подключения к Интернету на ноутбуке с мобильным телефоном?
- Заключение
Как получить доступ к мобильной точке доступа на ноутбуке?
Вы также можете подключить мобильную точку доступа к ноутбуку с помощью Wi-Fi.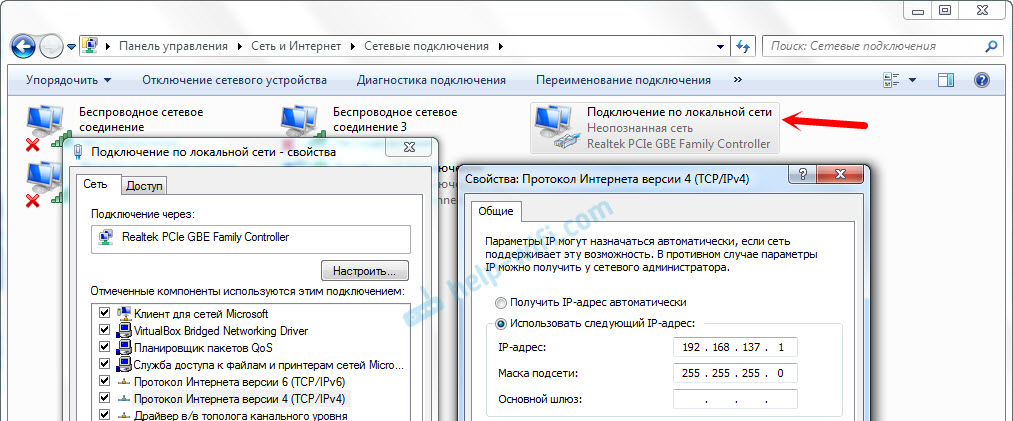 Wi-Fi — один из самых быстрых вариантов подключения мобильного телефона к ноутбуку с высокоскоростной передачей данных Power.
Wi-Fi — один из самых быстрых вариантов подключения мобильного телефона к ноутбуку с высокоскоростной передачей данных Power.
Чтобы подключить мобильный телефон к ноутбуку через Wi-Fi и мобильную точку доступа, выполните следующие простые действия:
Шаг 1 — Включите ноутбук.
Шаг 2 — Включите переключатель Wi-Fi на ноутбуке, а также включите переключатель Интернета и точки доступа на мобильном телефоне Android.
Шаг 3 — Перейдите в настройки сети и посмотрите список доступных сетей точек доступа.
Шаг 4 — Распознайте имя вашего мобильного телефона.
Шаг 5 – Введите пароль мобильной точки доступа на ноутбуке, чтобы подключить ее.
Шаг 6 — Теперь вы можете легко получить доступ в Интернет через Wi-Fi на своем ноутбуке с помощью мобильной точки доступа.
⇒ Читайте также: Взлом пароля Wi-Fi с ноутбука
Какие есть другие способы подключиться к интернету на ноутбуке с мобильным телефоном?
1. Через точку доступа
Через точку доступа
Вы также можете использовать встроенную функцию точки доступа в Windows 10 и 11 для подключения к Интернету на своем ноутбуке. Следуйте этим инструкциям шаг за шагом, чтобы получить доступ к Интернету на ноутбуке.
1. Включите ноутбук, обновите главную страницу и нажмите на значок сети на панели задач.
2. Нажмите «Открыть центр управления сетями и общим доступом» рядом с доступом в Интернет в сети.
3. После открытия опции «Открыть центр управления сетями и общим доступом» измените настройки сети под ней.
4. Затем нажмите «Настроить новое подключение или сеть» в разделе «Изменить настройки сети».
5 . На следующей странице нажмите «Настроить беспроводную одноранговую (компьютер-компьютер) сеть» и нажмите «Далее».
6 . Прочтите все подробности о настройке беспроводной сети ad hoc на странице.
7. Укажите подробную информацию о точке доступа Wi-Fi, которую вы хотите создать, включая сеть, тип безопасности и ключ безопасности.
8. Заполните все данные, такие как имя сети, тип безопасности и ключ безопасности, а затем нажмите кнопку «Далее».
9. Теперь имя созданной вами сети будет добавлено в список доступных сетей и соединений. Он будет показан со статусом «Ожидание пользователей».
10. Снова вернитесь в «Центр управления сетями и общим доступом» и нажмите под ним «Изменить настройки адаптера».
11. Включите или активируйте параметр «Разрешить другим пользователям сети подключаться через интернет-соединение этого компьютера» в области вкладки «Дополнительно», а затем нажмите кнопку «ОК», чтобы продолжить.
12. Теперь настроенное вами подключение к беспроводной точке доступа будет доступно на вашем мобильном телефоне.
Теперь вы можете легко получить доступ в Интернет через настройку точки доступа Wi-Fi с ноутбука на мобильный или наоборот.
2. С помощью командной строки
1. Вы также можете подключить свой ноутбук к мобильному телефону с помощью командной строки. Для этого выполните следующие простые действия:
2. Нажмите на значок запуска и введите командную строку в настройках.
3. Нажмите на опцию «Запуск от имени администратора», чтобы открыть страницу командной строки.
4. netsh wlan set hostednetwork mode=allow ssid=MyNetworkhere key=Пароль введите эту команду и нажмите кнопку ввода.
5. Измените слово MyNetworkздесь в строке выше на имя, которое вы хотите присвоить своей точке доступа Wi-Fi. Замените слово «Пароль» ключом безопасности, который вы назначили для мобильной точки доступа Wi-Fi.
6. Снова введите следующую команду -:netsh wlan start hostednetwork
Снова введите следующую команду -:netsh wlan start hostednetwork
7. Теперь перейдите в Панель управления и выберите Сеть и Интернет > Центр управления сетями и общим доступом > Изменить параметры адаптера.
8. Разрешите этому сетевому пользователю использовать Интернет на других устройствах и нажмите «ОК».
9. Теперь вы сможете подключить свой мобильный телефон к Интернету через Wi-Fi.
3. С помощью стороннего приложения или программного обеспечения
Вы также можете получить доступ к Интернету на ноутбуке с помощью стороннего приложения или программного обеспечения.
Существует множество доступных приложений или программного обеспечения, которые используют адаптер Wi-Fi вашего компьютера или ноутбука для создания точки доступа Wi-Fi в Windows. Одной из наиболее выгодных причин использования бесплатного стороннего приложения является то, что вы можете легко создавать, редактировать и управлять точками доступа Wi-Fi из одного места. Вы можете активировать или деактивировать точку доступа Wi-Fi на ноутбуке в любое время.
Вы можете активировать или деактивировать точку доступа Wi-Fi на ноутбуке в любое время.
Некоторые примеры этих сторонних приложений:
- Точка доступа Connectify
- Точка доступа Wi-Fi больше
- Мой общедоступный Wi-Fi
Читайте также: Wi-Fi не работает на ноутбуке
Читайте также: Как подключить CM Delhi к бесплатному Wi-Fi на ноутбуке
Заключение
вы подключаете мобильную точку доступа к ноутбуку.
Ноутбук не подключается к WIFI, но подключается к телефону или другим устройствам
Wi-Fi — единственная известная беспроводная сетевая технология, использующая радиоволны для обеспечения высокоскоростного беспроводного Интернета и сетевых подключений. В наши дни никто не может отказаться от использования WIFI, потому что он использует дешевую широкополосную полосу пропускания, где ДАННЫЕ SIM-карты стоят целое состояние.
И я знаю, что это тяжело, когда вы открываете свой ноутбук, чтобы выполнить какую-то важную работу, и обнаруживаете, что Wi-Fi вашего ноутбука не может подключиться к вашей любимой сети. Даже возможно, что WIFI отлично работает на всех других подключенных поблизости устройствах, но у ноутбука возникла эта проблема при беспроводном подключении маршрутизатора/модема.
Многое может произойти, что приведет к тому, что ваши ноутбуки создадут такую проблему, и первое, что вы можете сделать, чтобы исправить свой WIFI, — это просто перезагрузить ноутбук.
Если вы давно не перезагружали компьютер, стоит попробовать. Перезагрузка может исправить множество различных проблем, вызванных файлами кеша операционной системы, и может привести вашу ОС к правильному пути, перезапустив ее службы.
Не только для ноутбука, вам также необходимо сделать это и для вашего основного WIFI-маршрутизатора/модема.
Возможно, ваш ноутбук не подключается только к одному WIFI-соединению или подключается ко всем доступным подключениям. Все зависит от того, насколько тяжелое состояние.
Все зависит от того, насколько тяжелое состояние.
Вот несколько рекомендуемых шагов по устранению неполадок, которые вы можете попробовать, и давайте начнем;
#1 – Исправить, забыв старые данные WIFI
Старые данные WIFI означают все эти имена SSID и пароли различных сетей, которые автоматически сохраняются операционной системой вашего ноутбука всякий раз, когда он подключается к какому-либо новому соединению.
Чтобы забыть любое имя SSID в Windows 10 , вам нужно перейти в настройки, а затем выбрать WiFi в разделе «Сеть и Интернет» параметров. После входа в меню WIFI выберите «Управление известными сетями» 9.0004, чтобы увидеть весь список SSID.
Выбрав имя SSID и нажав «Забыть», вы можете удалить эту запись сети , и вам нужно будет сделать это для всех, потому что вы не можете удалить все сразу, и все нужно удалить, чтобы правильно очистить СТАРЫЕ данные.
#2 – Исправить, отключив антивирусное программное обеспечение
Также вполне возможно, что антивирусное программное обеспечение, установленное в вашей Windows, конфликтует с сетевыми устройствами компьютера и делает ваш WIFI неспособным подключиться к сети .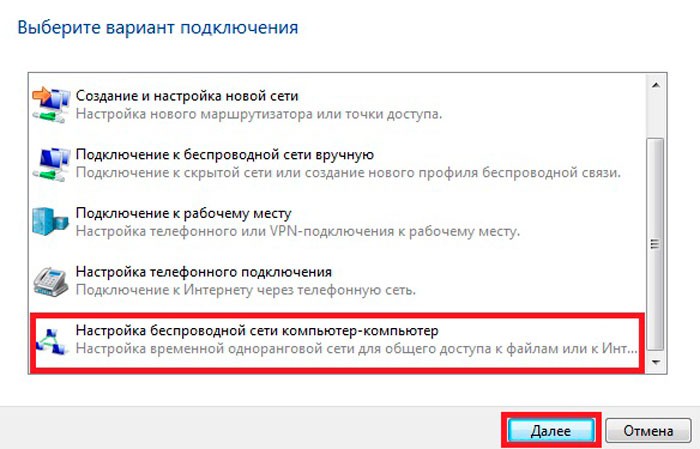 Лучший способ устранить эту путаницу — отключить антивирус примерно на 15 минут и протестировать WiFi.
Лучший способ устранить эту путаницу — отключить антивирус примерно на 15 минут и протестировать WiFi.
Вы можете найти параметр «Отключить антивирусную защиту» в настройках антивируса, но есть и другой простой способ найти этот параметр;
И это открыть параметры быстрых функций, щелкнув правой кнопкой мыши логотип антивируса в области уведомлений Windows, просто чтобы сделать это проще.
Рекомендуемая ссылка: Что такое хороший антивирус и как выбрать лучший?
#3 — Исправление по проверке даты и времени любое программное обеспечение брандмауэра, , тогда всегда лучше поддерживать правильную настройку даты и времени, чтобы надежно идентифицировать соединение.
Изменение даты и времени также не представляет особой сложности, и вы можете быстро это проверить. Для этого просто щелкните правой кнопкой мыши на «Часы Windows по умолчанию» и выбор параметра «Настроить дату/время» .
После в меню убедитесь, что часы идут правильно. И да, вы можете сверить время с вашим мобильным телефоном на предмет точности.
И еще одна вещь, которую вам нужно проверить в этом меню, это «Часовой пояс» . В основном район, в котором вы живете.
#4 – Исправление с помощью средства устранения неполадок Windows
Если вы еще не пробовали эту встроенную функцию Windows, , то это может решить проблему автоматически или, возможно, даст вам представление о том, откуда возникла настоящая проблема. Большую часть времени этот инструмент работает и может сэкономить много времени при устранении этой проблемы.
Чтобы получить доступ к этому инструменту, найдите Панель управления в меню «Пуск» Windows и после его открытия выберите параметр «Устранение неполадок» . Теперь в меню устранения неполадок выберите «Сеть и Интернет» , чтобы перейти в главное меню устранения неполадок сети.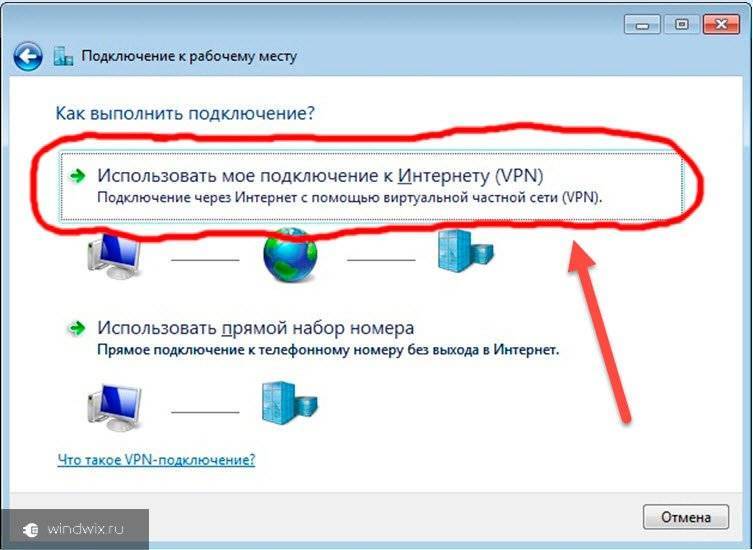
#5 – Исправление путем обновления драйверов WIFI
Точно так же, как машине нужен водитель для движения, операционной системе вашего компьютера также нужен драйвер (в программной форме) для обработки и работы с оборудованием. Итак, возможно, драйверы WIFI вашего ноутбука были повреждены или нарушены, и это можно исправить;
Обновление, или я могу сказать, переустановка драйверов — это единственное, что может восстановить все настройки WIFI, чтобы все вернулось в норму.
Найти драйверы WIFI в Интернете также не так уж и сложно, вам просто нужно найти номер модели вашего ноутбука со словом «Драйверы» в конце в Google . Вы ищете.
Просто загрузите драйвер и установите его, и он автоматически перезапишет предыдущие файлы и конфигурацию.
Предлагаемые ссылки:
- Драйвер WiFi — что это такое и зачем он нам нужен, и в основном как его установить?
- Как автоматически установить и обновить драйверы компьютера?
#6 – Исправление с помощью очистки реестра
Реестр является основным ключом для работы и производительности Windows в целом. , , включая и этот.
, , включая и этот.
Чтобы решить проблему с реестром, вам понадобится лучший в своем классе очиститель реестра для исправления и очистки неверных значений из базы данных реестра.
Все рабочие Registry Cleaner доступны только в платной версии, но до того, как вы потратите свои деньги;
Во-первых, Я хочу, чтобы вы устранили проблему с реестром с помощью одной команды « Командная строка Windows» , потому что в большинстве случаев эту проблему можно решить, просто введя одну команду в CMD , а затем даже не нужно ничего покупать для вашего ПК.
- Итак, Откройте CMD от имени администратора.
- Затем введите команду « Sfc /Scannow » и нажмите Enter. Убедитесь, что вы не закрываете это окно CMD, пока проверка не будет завершена на 100 %.
- Перезагрузите компьютер и проверьте его, если синий экран исчез, то это хорошо , если нет , то я думаю теперь вам нужно купить Registry Cleaner для вашей ОС.

Если на вашем компьютере нет программы для настройки или очистки реестра, установите на свой компьютер лучшую в своем классе программу для очистки, чтобы добиться идеальной производительности и безошибочного срока службы системы.
Вот два самых популярных программного обеспечения, которые я рекомендую всем посетителям моих веб-сайтов, как указано ниже:
- 1-е место среди лучших — Zookware Cleaner
- 2-е место среди лучших — CCleaner Professional
После загрузки средства очистки реестра просто нажмите кнопку сканирования , которое автоматически запустит полное сканирование системы, после чего оно покажет вам каждую маленькую проблему, обнаруженную на вашем компьютере.
Полезная ссылка: что такое хороший очиститель реестра и как он помогает?
#Что делать, если WI-FI подключен, но все равно не получается выйти в интернет?
В этом состоянии есть несколько вещей, которые вы можете сделать, чтобы решить проблему, а именно:
- Сброс браузеров: Отдых браузеров может очистить все предыдущие данные и позволяет начать с новых .