Не запускается компьютер не загружается: Что делать если не включается компьютер
Содержание
Способы ремонта компьютера, который не включается
Автор: admin / 31 октября 2019 / Рубрика: Ремонт компьютера, Устраняем неисправности
Проблемы с загрузкой, обычно описываемые пользователями как “компьютер не загружается”, могут принимать различные формы в зависимости от причины. Мы постараемся обсудить все распространенные проблемы загрузки в этом посте.
Если ваш компьютер не включается, это может быть связано с неисправностью оборудования или с программным обеспечением. Проблемы с оборудованием, как правило, трудно диагностировать и устранять, поэтому мы обычно не рекомендуем обратиться, выполняющую ремонт компьютеров на дому. Проблемы с программным обеспечением, с другой стороны, можно попробовать решить самому.
- Ниже приведены конкретные темы, которые мы обсуждаем в этом материале:
- ПК, кажется, включается, но Windows останавливается на синем экране (Синий экран смерти)
- Windows загружается, но не выходит за рамки «Запуск Windows» или заставки
- Компьютер включается, но сразу выключается
- При нажатии кнопки питания ничего не происходит
ПК, кажется, включается, но Windows останавливается на синем экране (Синий экран смерти)
Обычно эта проблема называется «Синий экран смерти» (BSOD) и может возникать в любое время. Это может произойти во время загрузки или внезапно в процессе выполнения чего-либо. Машины под управлением Windows Vista и выше, как правило, получают печально известный синий экран с сообщением «Your PC ran into a problem that it couldn’t handle, and now it needs to restart.». Это сообщение сопровождается кодом STOP или ошибкой, которая может помочь вам определить причину, поэтому обязательно запишите ее, прежде чем пытаться исправить.
Это может произойти во время загрузки или внезапно в процессе выполнения чего-либо. Машины под управлением Windows Vista и выше, как правило, получают печально известный синий экран с сообщением «Your PC ran into a problem that it couldn’t handle, and now it needs to restart.». Это сообщение сопровождается кодом STOP или ошибкой, которая может помочь вам определить причину, поэтому обязательно запишите ее, прежде чем пытаться исправить.
BSOD обычно вызывается неисправным оборудованием или поврежденным / несовместимым драйвером устройства, поэтому всегда рекомендуется смотреть код STOP. Если ваш компьютер перезагружался сразу после BSOD, и у вас не было времени записать код STOP, значит ваш компьютер должен быть настроен на перезагрузку сразу после сбоя системы. Если вы заинтересованы в том, чтобы этого не происходило, снимите флажок «Автоматический перезапуск» в разделе «Панель управления»> «Система»> «Дополнительные параметры системы»> «Запуск и восстановление»> «Настройки». Очевидно, что вы не можете сделать это, если у вас в настоящее время возникают проблемы при входе на ПК, поэтому вы должны сделать это либо после того, как исправили проблему, либо до того, как столкнетесь с этой проблемой.
Очевидно, что вы не можете сделать это, если у вас в настоящее время возникают проблемы при входе на ПК, поэтому вы должны сделать это либо после того, как исправили проблему, либо до того, как столкнетесь с этой проблемой.
Устранение проблемы BSOD может занять много времени, и решения могут различаться в зависимости от кода STOP. Интернет обычно является богатым хранилищем решений, поэтому не стесняйтесь использовать Google для поиска исправления для конкретной ошибки STOP. Есть ряд вопросов или шагов, которые вы должны рассмотреть, чтобы исправить BSOD. Ниже приведены некоторые из них:
- Что вы делали, прежде чем возник синий экран? Вы добавили новое оборудование, установили драйвер / обновление / программу? Если вы сделали что-либо из этого, попробуйте отменить модификацию после того, как ваш компьютер успешно перезагрузится, например, откатив драйвер устройства через диспетчер устройств. Если он не включается нормально, единственным вариантом является восстановление системы, чтобы заставить машину игнорировать последние изменения.

- Проверьте, достаточно ли места на жестком диске. Иногда может возникать BSOD, если на жестком диске больше нет места для записи или сохранения. Постарайтесь сохранить около 200 ГБ как неиспользуемое пространство для предотвращения BSOD или других проблем с производительностью.
- Установите системные обновления и другие обновления от Microsoft .
- Регулярно проверяйте систему на вирусы. Это скорее превентивная мера, чем решение, но некоторые антивирусные пакеты предлагают функции, которые могут сканировать основную загрузочную запись (MBR) или загрузочный сектор, которые являются обычным местом обнаружения вредоносных программ, которые могут привести к BSOD.
- Используйте настройки BIOS по умолчанию. Если вам нравится вносить изменения в BIOS вашего компьютера, это может привести к синему экрану. Убедитесь, что вы вернули все настройки BIOS обратно по умолчанию, чтобы исправить проблему. Как это сделать, зависит от BIOS, поэтому обязательно ознакомьтесь с руководством к вашей материнской плате.
 Вы также должны убедиться, что прошивка BIOS обновлена. В некоторых случаях поврежденный или устаревший BIOS может привести к BSOD.
Вы также должны убедиться, что прошивка BIOS обновлена. В некоторых случаях поврежденный или устаревший BIOS может привести к BSOD.
- Убедитесь, что все внутренние соединения установлены правильно. Слабое соединение даже для одного компонента может привести к проблемам. Я действительно испытал BSOD из-за плохого соединения на одном из жестких дисков, поэтому попробуйте отключить и снова подключить кабели и разъемы.
- Замените плохое оборудование. Это применимо только в том случае, если BSOD произошел сразу после установки определенного компонента, например, чипа ОЗУ или жесткого диска. Вы также можете попробовать связаться с производителем самого устройства, чтобы узнать, нужно ли обновить его прошивку, или оно совместимо с вашей установкой.
Windows загружается, но не выходит за рамки «Запуск Windows» или заставки
Если вы можете включить компьютер, но Windows не может пройти экран-заставку, или если компьютер продолжает перезагружаться, когда он достигает экрана-заставки без ошибок, проблема может быть связана с самотестированием при включении питания (POST). POST – это автоматический диагностический тест, запускаемый компьютером до его включения. Этот тест управляется BIOS вашего компьютера так что для работы ему не нужна операционная система. На самом деле, этот тест происходит до запуска операционной системы Windows. POST в основном выполняется BIOS для проверки наличия таких важных периферийных устройств, как клавиатура, мышь, память, дисплей и т. д. Иногда POST может привести к загрузке проблем, подобных той, которую мы пытаемся здесь исправить. Проблемы, связанные с POST, обычно проявляются в сообщениях об ошибках POST на экране или даже в звуковых кодах. Если вы слышите звуковые сигналы, которые обычно отсутствуют при включении компьютера, скорее всего, у это звуковые коды.
POST – это автоматический диагностический тест, запускаемый компьютером до его включения. Этот тест управляется BIOS вашего компьютера так что для работы ему не нужна операционная система. На самом деле, этот тест происходит до запуска операционной системы Windows. POST в основном выполняется BIOS для проверки наличия таких важных периферийных устройств, как клавиатура, мышь, память, дисплей и т. д. Иногда POST может привести к загрузке проблем, подобных той, которую мы пытаемся здесь исправить. Проблемы, связанные с POST, обычно проявляются в сообщениях об ошибках POST на экране или даже в звуковых кодах. Если вы слышите звуковые сигналы, которые обычно отсутствуют при включении компьютера, скорее всего, у это звуковые коды.
- Чтобы исправить проблемы, связанные с POST, вы должны либо начать с просмотра ошибки BIOS на экране, либо звуковых сигналов, которые вы слышите. Звуковые коды обычно возникают, если есть проблема с видеокартой, и вы ничего не видите на экране.

- Иногда отсоединение и повторное подключение периферийных устройств и внутренних разъемов может помочь в решении этой проблемы. Убедитесь, что вы также проверили подключение жесткого диска к материнской плате. То же самое относится и к оперативной памяти, оптическому приводу и т. д.
- Проверьте блок питания. Иногда может показаться, что неисправный блок питания питает ПК, но загрузка становится проблематичной. Многие проблемы с загрузкой вызваны плохим блоком питания, поэтому убедитесь, что он работает правильно. Существует множество руководств о том, как выполнить
тестирование блока питания, так что Google снова может пригодиться в этой задаче. - Наконец, убедитесь, что вы очистили CMOS. Это делается путем сброса BIOS вашего компьютера.
Компьютер включается, но сразу выключается
Если вы столкнулись с этой проблемой, вы должны проверить некоторые вещи, чтобы помочь вам определить истинную проблему. Если экран остается черным, но вентиляторы работают, и индикаторы процессора выглядят нормально, проблема может быть в плохом мониторе. Если у вас есть другой монитор, попробуйте использовать его, чтобы проверить правильность нашей догадки. Если второй монитор подтвердит обратное, вы можете перейти к следующим действиям по устранению неполадок.
Если экран остается черным, но вентиляторы работают, и индикаторы процессора выглядят нормально, проблема может быть в плохом мониторе. Если у вас есть другой монитор, попробуйте использовать его, чтобы проверить правильность нашей догадки. Если второй монитор подтвердит обратное, вы можете перейти к следующим действиям по устранению неполадок.
- Первое, что вы должны проверить звуковой код, исходящий от процессора. Как уже упоминалось выше, звуковые коды обычно генерируются материнской платой, если POST обнаруживает проблему, связанную с видео. Понимание звуковых кодов требует некоторых исследований, поэтому, пожалуйста, ищите хорошие руководства о том, как это сделать.
- Проверьте источник питания. Опять же, как и в предыдущем выпуске выше, вы должны убедиться, что блок питания работает правильно.
- Убедитесь, что кнопка питания не повреждена. Повреждение кнопки питания может произойти из-за старения, износа, прямого повреждения и от случайного падения или повреждения водой.
 Поврежденная кнопка питания может периодически имитировать нажатие кнопки, вызывая перезагрузку компьютера самостоятельно.
Поврежденная кнопка питания может периодически имитировать нажатие кнопки, вызывая перезагрузку компьютера самостоятельно. - Переустановите все. Как упоминалось выше, вы должны убедиться, что все разъемы и кабели не подключены свободно. Этот этап устранения неполадок включает в себя переустановку модулей памяти (ОЗУ), любых плат расширения, видеокарты, кабелей питания, клавиатуры и мыши. После того, как вы
- убедились, что все подключено, перезагрузите компьютер.
При нажатии кнопки питания ничего не происходит
Если ваш компьютер вообще не получает электропитания при нажатии кнопки питания, а другие индикаторы, например, гудки вентиляторов или световые индикаторы, не видны, причина проблемы может заключаться в аппаратной природе. Это не значит, что вы не будете следовать логическому устранению неполадок. Ниже приведены вещи, которые вы должны попробовать:
- Убедитесь, что компьютер подключен. Если у вас есть рабочий стол, это должно быть первым, что вы хотите проверить.
 Ваш компьютер, очевидно, не включится, если он не подключен к источнику питания. Этот шаг также требует, чтобы вы переподключили кабель питания на задней панели компьютера, чтобы убедиться, что он не подключен свободно.
Ваш компьютер, очевидно, не включится, если он не подключен к источнику питания. Этот шаг также требует, чтобы вы переподключили кабель питания на задней панели компьютера, чтобы убедиться, что он не подключен свободно. - Если у вас есть ноутбук, убедитесь, что батарея работает нормально, или что кабель питания не поврежден. Даже если ваш компьютер работает от батареи, вы должны убедиться, что адаптер переменного тока подключен правильно, по крайней мере, во время устранения неполадок.
- Убедитесь, что переключатель блока питания включен. Некоторые блоки питания могут иметь выключатель питания, позволяющий пользователю отключать питание без отключения. Если блок питания вашего компьютера имеет такую конструкцию, убедитесь, что его выключатель питания установлен в положение ON.
- Подключите шнур питания к другой розетке. В случае, если текущая розетка может быть неисправна, подключить компьютер к точно рабочей розетке, удалив все, что находится между ними.
 Если ваш компьютер будет работать таким образом, это означает, что что-то мешало электропитанию достичь вашего компьютера. Если ваш компьютер находится слишком далеко от другой сетевой розетки, убедитесь, что используемая вами розетка работает, протестировав другое устройство, такое как зарядное устройство, лампа, вентилятор и т. д..
Если ваш компьютер будет работать таким образом, это означает, что что-то мешало электропитанию достичь вашего компьютера. Если ваш компьютер находится слишком далеко от другой сетевой розетки, убедитесь, что используемая вами розетка работает, протестировав другое устройство, такое как зарядное устройство, лампа, вентилятор и т. д.. - Извлеките аккумулятор и подключите ноутбук напрямую к сетевой розетке. Ноутбуки и планшет могут работать, даже если батарея извлечена и подключена к адаптеру переменного тока. Если ваш компьютер будет работать таким образом, это означает, что батарея неисправна. Вы можете продолжать использовать свой ноутбук или планшет таким образом, если, конечно, вы находитесь рядом с электрической розеткой.
- Замените кабель питания. Независимо от того, есть ли у вас ноутбук или настольный компьютер, замена кабеля питания является еще одним важным шагом по устранению неполадок, особенно если вы видите явные признаки повреждения.
 Если у вас есть рабочий стол, кабель питания – это провод, который проходит между источником питания и блоком питания на задней панели. Для ноутбуков кабель питания – это провод, который вы используете при зарядке аккумулятора. Неисправные кабели питания являются одной из наиболее распространенных причин, по которой компьютер не включается,
Если у вас есть рабочий стол, кабель питания – это провод, который проходит между источником питания и блоком питания на задней панели. Для ноутбуков кабель питания – это провод, который вы используете при зарядке аккумулятора. Неисправные кабели питания являются одной из наиболее распространенных причин, по которой компьютер не включается,
поэтому убедитесь, что вы не пропустите этот шаг. - Замените батарею CMOS. Одна из распространенных причин, по которой старый компьютер может внезапно не включиться, – это разряженная батарея CMOS. Этот тип батареи относительно дешевый, поэтому его обязательно стоит проверить.
Компьютер не загружается после экрана ASUS, исправьте это сейчас — Tenorshare | by foxsign
Чтение: 8 мин.
·
24 октября 2022 г.
>>>>>> Скачать бесплатно <<<<<<
- Компьютеры HP — Компьютер не загружается и не запускается.
- Windows 10 не загружается, не ремонтируется, не восстанавливается, не сбрасывается или не исправляет.

- Windows не загружается после обновления? Попробуйте эти 10 исправлений.
- Компьютер с Windows 10 не загружается — S.
- Windows 10 не загружается? Исправьте это с помощью Startup Repair и… — groovyPost.
- Компьютер Windows не загружается, не запускается или не включается.
- 2022. 5. 22. · Звукоизоляция.
- Мой рабочий стол не загружается в Windows 10 — Microsoft Community.
- Быстрый ответ: как загрузить компьютер, на котором не загружается Windows 10.
- Как исправить, что Windows 10 не загружается — Руководство для ПК.
- Расширенное устранение неполадок при загрузке Windows.
- Что делать, если компьютер не запускается | ПКМаг.
- Microsoft PC Manager похож на CCleaner для вашего компьютера.
- Исправление Windows 10/11 не загружается после обновления — Wondershare.
ПК HP — Компьютер не загружается или не запускается.
Вы можете пропустить несколько длительный процесс нажатия, удерживая нажатой клавишу Shift и щелкнув «Перезагрузить» в разделе «Питание» в меню «Пуск» Windows 10. Эта перезагрузка приведет вас прямо к параметрам восстановления, где вы можете выбрать «Устранение неполадок»> «Дополнительные параметры»> «Параметры запуска». Способ 3: постукивание. 20 апреля 2017 г. · 1) Запустите Windows в безопасном режиме, используя код на внутреннем жестком диске, а затем используйте процедуры устранения неполадок, чтобы исправить это. 2) Используйте код на внешнем устройстве, таком как DVD-диск восстановления или USB. Загрузка в безопасном режиме с жесткого диска Windows 10 Если вы можете запустить компьютер, вы можете загрузиться в безопасном режиме с помощью средства настройки системы. 1. Откройте меню «Пуск» и введите msconfig. 2. В окне «Конфигурация системы» перейдите на вкладку «Загрузка». 3. В разделе «Параметры загрузки» выберите нужный вариант безопасного режима и нажмите «ОК». 4.
Эта перезагрузка приведет вас прямо к параметрам восстановления, где вы можете выбрать «Устранение неполадок»> «Дополнительные параметры»> «Параметры запуска». Способ 3: постукивание. 20 апреля 2017 г. · 1) Запустите Windows в безопасном режиме, используя код на внутреннем жестком диске, а затем используйте процедуры устранения неполадок, чтобы исправить это. 2) Используйте код на внешнем устройстве, таком как DVD-диск восстановления или USB. Загрузка в безопасном режиме с жесткого диска Windows 10 Если вы можете запустить компьютер, вы можете загрузиться в безопасном режиме с помощью средства настройки системы. 1. Откройте меню «Пуск» и введите msconfig. 2. В окне «Конфигурация системы» перейдите на вкладку «Загрузка». 3. В разделе «Параметры загрузки» выберите нужный вариант безопасного режима и нажмите «ОК». 4.
Windows 10 не загружается, не ремонтируется, не восстанавливается, не сбрасывается или не исправляет.
, 20 октября 2015 г. · Попробуйте использовать следующие командные строки для восстановления хранилища BCD и посмотрите, поможет ли это.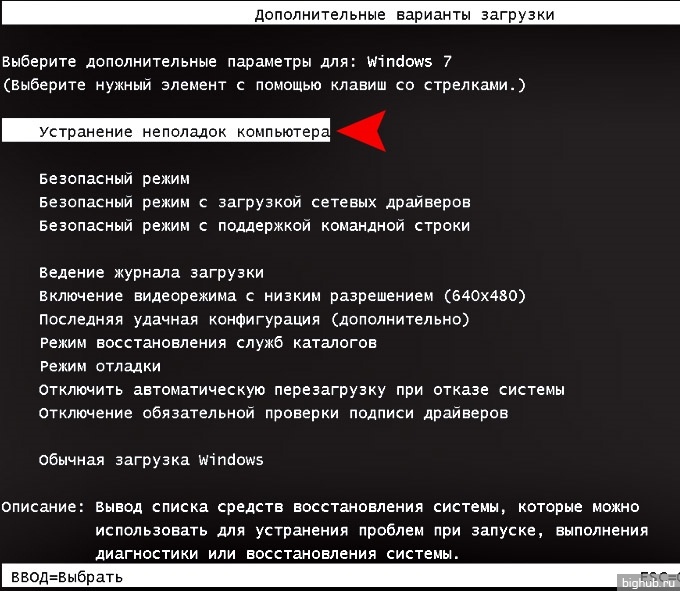 CMD> bootrec /scanos CMD> bootrec /rebuildbcd CMD> bootrec /fixmbr CMD> bootrec /fixboot Пожалуйста, держите нас в курсе состояния проблемы. Если это все еще сохраняется, не стесняйтесь писать нам, и мы будем рады помочь вам. Спасибо. Сообщить о нарушении.
CMD> bootrec /scanos CMD> bootrec /rebuildbcd CMD> bootrec /fixmbr CMD> bootrec /fixboot Пожалуйста, держите нас в курсе состояния проблемы. Если это все еще сохраняется, не стесняйтесь писать нам, и мы будем рады помочь вам. Спасибо. Сообщить о нарушении.
Windows не загружается после обновления? Попробуйте эти 10 исправлений.
08 марта 2022 г. · Итак, на этот раз я перечислю несколько практичных методов, которые помогут исправить загрузку Windows 10. Способ 1. Используйте командную строку fixboot Windows 10 Способ 2. Удалите последнее обновление Windows 10 Способ 3. Восстановите MBR с помощью третьего -party freeware Способ 4. Запустите восстановление системы с помощью командной строки. Способ 5. Перезагрузите ПК. Способ 1. Используйте командную строку fixboot Windows 10. Как исправить, что компьютер не загружается в Windows 10 6. Кнопка питания 7. Звуковой сигнал и POST-коды 8. Обновления BIOS/UEFI 9. Переустановите подключения внутри ПК 10. Проверьте свой диск на другом ПК Другие вещи, которые можно попробовать, когда Windows 10 Не загружается Нет звуков операционной системы Нет светового сигнала при попытке загрузить компьютер.
Windows 10 Computer Won T Boot — S.
Нажмите клавишу с логотипом Windows и X на клавиатуре. При нажатии на опцию перезагрузки удерживайте нажатой кнопку Shift на клавиатуре. Найдите там вариант устранения неполадок и нажмите на него далее. На следующем экране вы увидите расширенный параметр. Нажмите на это. В расширенной опции вы найдете параметры запуска. Выберите этот вариант. 06 июня 2022 г. · Чтобы устранить эту проблему, используйте установочный носитель Windows для запуска компьютера, нажмите Shift + F10 для вызова командной строки, а затем используйте любой из следующих методов. Способ 1. Средство восстановления при загрузке Средство восстановления при загрузке автоматически устраняет многие распространенные проблемы. Инструмент также позволяет быстро диагностировать и устранять более сложные проблемы с запуском.
Windows 10 не загружается? Исправьте это с помощью Startup Repair и… — groovyPost.
Как исправить, что компьютер не загружается? Что делать, если ваш компьютер не запускается, дайте ему больше энергии. (Фото: Злата Ивлева) Проверьте свой монитор. (Фото: Злата Ивлева) Слушайте звуковой сигнал. (Фото: Майкл Секстон) Отключите ненужные USB-устройства. Переустановите оборудование внутри. Исследуйте БИОС. Сканирование на вирусы с помощью Live CD. Загрузитесь в безопасном режиме. Перейдите в «Параметры загрузки» и нажмите «Ввод». 4. Затем перейдите в раздел «Приоритет загрузки» и нажмите «Ввод». 5. Проверьте, указан ли здесь вариант загрузки с USB. Если нет, то ваш компьютер не поддерживает загрузку с USB-накопителя. Вам понадобится CD/DVD для установки Windows 10 на ваш компьютер. Способ 4: изменить приоритет загрузки в настройках загрузки. Первым шагом для создания пользовательского образа Windows 10 является установка Windows 10 на технический компьютер, которым может быть любой ПК или виртуальная машина (ВМ) по вашему выбору. Чтобы начать это, из установки Windows, которую нужно захватить, перейдите к \mdtserver. Щелкните правой кнопкой мыши новую папку Windows 10 и выберите «Новая последовательность задач».
(Фото: Злата Ивлева) Проверьте свой монитор. (Фото: Злата Ивлева) Слушайте звуковой сигнал. (Фото: Майкл Секстон) Отключите ненужные USB-устройства. Переустановите оборудование внутри. Исследуйте БИОС. Сканирование на вирусы с помощью Live CD. Загрузитесь в безопасном режиме. Перейдите в «Параметры загрузки» и нажмите «Ввод». 4. Затем перейдите в раздел «Приоритет загрузки» и нажмите «Ввод». 5. Проверьте, указан ли здесь вариант загрузки с USB. Если нет, то ваш компьютер не поддерживает загрузку с USB-накопителя. Вам понадобится CD/DVD для установки Windows 10 на ваш компьютер. Способ 4: изменить приоритет загрузки в настройках загрузки. Первым шагом для создания пользовательского образа Windows 10 является установка Windows 10 на технический компьютер, которым может быть любой ПК или виртуальная машина (ВМ) по вашему выбору. Чтобы начать это, из установки Windows, которую нужно захватить, перейдите к \mdtserver. Щелкните правой кнопкой мыши новую папку Windows 10 и выберите «Новая последовательность задач».
Компьютер Windows не загружается, не запускается и не включается.
Действия по созданию диска Windows PE. 1) Загрузите пакет автоматической установки Windows (WAIK). В настоящее время их два: a) Windows Vista WAIK для создания дисков Windows PE 2.1 на базе Vista. b) Windows 7 WAIK для создания дисков Windows PE 3.0 на базе Win7.
2022. 5. 22. · Звукоизоляция.
Как исправить проблемы с запуском и загрузкой Windows 10, или Windows 10 не загружается. В этом уроке я расскажу, как исправить распространенные проблемы с загрузкой Windows 10. Измените ключ продукта Windows. Введите и найдите [Настройки активации]① в строке поиска Windows, затем нажмите [Открыть]②. Разверните поле «Обновите выпуск Windows» и нажмите [Изменить] в разделе «Изменить ключ продукта» ③. Введите ключ продукта с 25-значным кодом④, затем выберите [Далее]⑤, чтобы начать проверку и активацию Windows. Нажмите клавишу Windows + R, чтобы открыть диалоговое окно «Выполнить». Microsoft создала приложение PC Manager для компьютеров с Windows 10 и выше.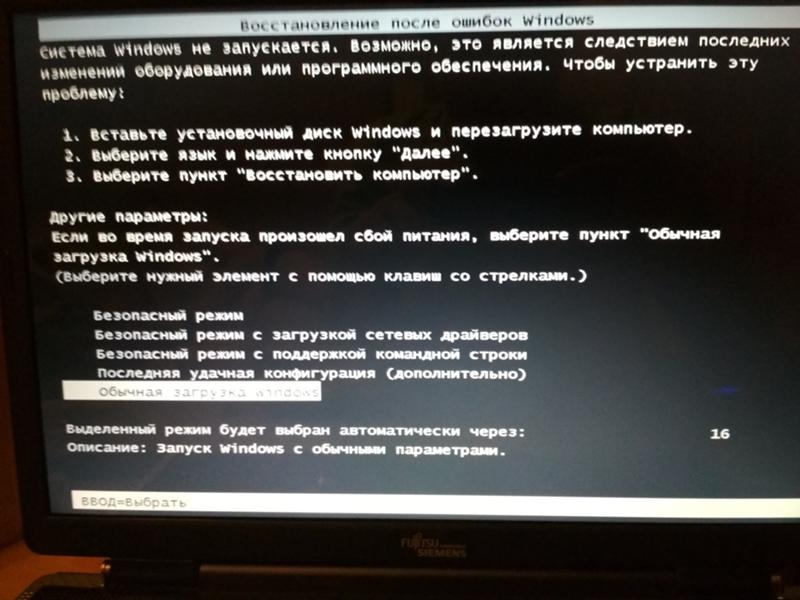 Он во многом похож на CCleaner, повышая производительность ПК и очищая системы. Том Уоррен / @tomwarren.
Он во многом похож на CCleaner, повышая производительность ПК и очищая системы. Том Уоррен / @tomwarren.
Мой рабочий стол не загружается в Windows 10 — Microsoft Community.
Если ваш компьютер вообще не включается, убедитесь, что он подключен к электрической розетке и разъем питания не ослаблен. Если это настольный ПК, убедитесь, что переключатель питания на задней панели корпуса — на блоке питания — установлен в положение «Вкл.». Если он по-прежнему не включается, возможно, вы отсоединили кабель питания внутри корпуса.
Быстрый ответ: как загрузить компьютер, на котором не загружается Windows 10.
1. Вставьте носитель и включите аппарат. 2. Нажмите F12, чтобы запустить диспетчер загрузки. 3. Выберите USB (или DVD-привод). 4. Выберите свой язык и нажмите «Далее». 5. Нажмите Восстановить компьютер. 6. Нажмите «Сбросить этот компьютер», если вы хотите сохранить свои файлы и переустановить Windows 10, или нажмите «Дополнительные параметры», чтобы попытаться восстановить предыдущую точку.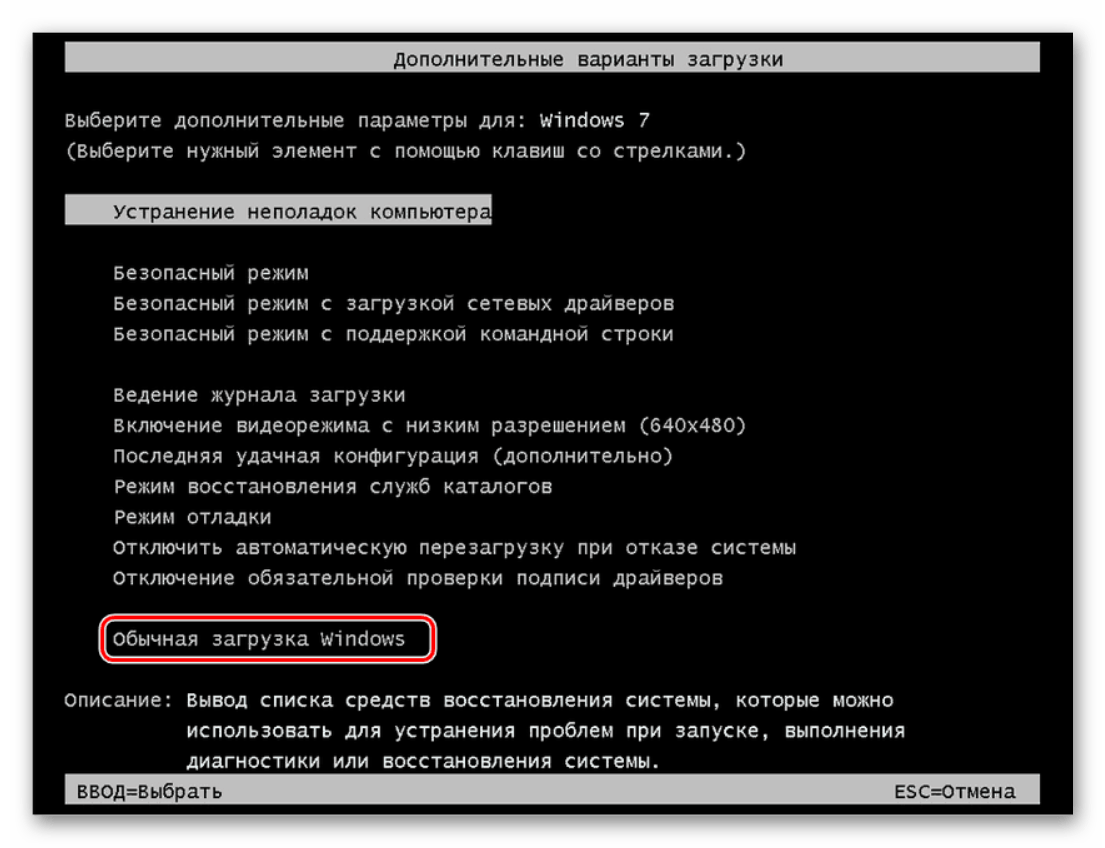 Этот метод не поддерживает Windows 8 или Windows 8.1. Этот метод поддерживает только объекты Azure Resource Manager. Сведения о поддержке объектов без Azure Resource Manager см. в разделе Подключение к классическому клиенту Windows Desktop. Этот метод также не поддерживает клиент RemoteApp и подключения к рабочему столу (RADC) или клиент подключения к удаленному рабочему столу (MSTSC).
Этот метод не поддерживает Windows 8 или Windows 8.1. Этот метод поддерживает только объекты Azure Resource Manager. Сведения о поддержке объектов без Azure Resource Manager см. в разделе Подключение к классическому клиенту Windows Desktop. Этот метод также не поддерживает клиент RemoteApp и подключения к рабочему столу (RADC) или клиент подключения к удаленному рабочему столу (MSTSC).
Как исправить, что Windows 10 не загружается — Руководство для ПК.
Он был опубликован и загружен в Windows, но затем мне нужно было обновить биос для моего чипсета. Я использовал ez flash 3 от ASUS и обновлял через WiFi, и при первой загрузке он отображал синий экран, и код был недоступен загрузочному устройству, затем я сделал носитель usb win 10, чтобы попытаться восстановить все, а авторемонт не сработал, и появилась строка Log. Перезагрузите компьютер Самое простое, что вы можете сделать, чтобы обойти эту проблему, — это перезагрузить компьютер. Нажмите и удерживайте кнопку питания на вашем компьютере, и он выключится. Затем нажмите и удерживайте ту же кнопку питания, чтобы включить компьютер. Решение 2. Удалите все внешние диски. Известно, что некоторые аппаратные устройства вызывают проблемы с вашим компьютером. Выполните следующий шаг, чтобы создать загрузочный диск и восстановить данные с не загружаемой Windows 10/11. Шаг 1. Создайте загрузочный диск Выберите режим восстановления данных. Когда ваш компьютер не может загрузиться, вам следует выбрать режим «Восстановление данных после сбоя системы», нажать кнопку «Пуск» в следующем окне, чтобы начать создание загрузочного диска.
Затем нажмите и удерживайте ту же кнопку питания, чтобы включить компьютер. Решение 2. Удалите все внешние диски. Известно, что некоторые аппаратные устройства вызывают проблемы с вашим компьютером. Выполните следующий шаг, чтобы создать загрузочный диск и восстановить данные с не загружаемой Windows 10/11. Шаг 1. Создайте загрузочный диск Выберите режим восстановления данных. Когда ваш компьютер не может загрузиться, вам следует выбрать режим «Восстановление данных после сбоя системы», нажать кнопку «Пуск» в следующем окне, чтобы начать создание загрузочного диска.
Расширенное устранение неполадок при загрузке Windows.
Теперь перейдите на вкладку «Драйвер». Нажмите «Обновить драйвер». Выберите Поиск драйверов на моем компьютере. Теперь выберите «Позвольте мне выбрать» из списка доступных драйверов на моем компьютере. Выберите полученный вариант и нажмите «Далее». Нажмите Закрыть, чтобы завершить обновление. Теперь вернитесь в окно Terminal/Powershell/Command и повторите команду vagrant up. Если Windows не запускается, начните диагностику оборудования, запустив быстрый тест. проход и 2-й проход, при каждом проходе выполняется несколько тестов. Удерживайте кнопку питания не менее пяти секунд, чтобы выключить компьютер. Включите компьютер и сразу нажимайте тайком, примерно раз в секунду. 20 октября 2022 г. · Выберите «Устранение неполадок» > «Дополнительные параметры» > «Командная строка». После запуска окна CMD выполните следующие команды, чтобы удалить файл: del C:\windows\winsxs\ Теперь введите Y и нажмите Enter, чтобы подтвердить свои действия. Снова выполните следующую команду, чтобы удалить файл del C:\windows\winsxs\.
Если Windows не запускается, начните диагностику оборудования, запустив быстрый тест. проход и 2-й проход, при каждом проходе выполняется несколько тестов. Удерживайте кнопку питания не менее пяти секунд, чтобы выключить компьютер. Включите компьютер и сразу нажимайте тайком, примерно раз в секунду. 20 октября 2022 г. · Выберите «Устранение неполадок» > «Дополнительные параметры» > «Командная строка». После запуска окна CMD выполните следующие команды, чтобы удалить файл: del C:\windows\winsxs\ Теперь введите Y и нажмите Enter, чтобы подтвердить свои действия. Снова выполните следующую команду, чтобы удалить файл del C:\windows\winsxs\.
Что делать, если компьютер не запускается | ПКМаг.
После этого перезагрузите компьютер в обычном режиме, чтобы проверить, успешно ли загрузится Windows на вашем компьютере. Способ 2: восстановить основную загрузочную запись. Если восстановление при запуске не помогло решить проблему с Windows 10, которая не загружается, вы также можете попробовать восстановить MBR или основную загрузочную запись на жестком диске вашего компьютера. Возможно, MBR поврежден, что вызывает проблемы с загрузкой. Обсуждение Компьютер не загружается, Windows 10. Автор Дата в течение 1 дня 3 дня 1 неделя 2 недели 1 месяц 2 месяца 6 месяцев 1 год Примеры: Понедельник, сегодня, на прошлой неделе, 26 марта, 26.03.04. ОС Windows 10 работала нормально, за исключением того, что работала немного медленно при запуске, но выключалась как обычно, пока я не попытался запустить компьютер, экран становится черным после запуска загрузки и не загружает значок Windows или не входит в систему с паролем и пробовал следующее сброс с сохранением моих файлов полный сброс восстановление системы восстановление системы исправление запуск.
Возможно, MBR поврежден, что вызывает проблемы с загрузкой. Обсуждение Компьютер не загружается, Windows 10. Автор Дата в течение 1 дня 3 дня 1 неделя 2 недели 1 месяц 2 месяца 6 месяцев 1 год Примеры: Понедельник, сегодня, на прошлой неделе, 26 марта, 26.03.04. ОС Windows 10 работала нормально, за исключением того, что работала немного медленно при запуске, но выключалась как обычно, пока я не попытался запустить компьютер, экран становится черным после запуска загрузки и не загружает значок Windows или не входит в систему с паролем и пробовал следующее сброс с сохранением моих файлов полный сброс восстановление системы восстановление системы исправление запуск.
Microsoft PC Manager похож на CCleaner для вашего компьютера.
Нажмите кнопку питания компьютера. Если ваш компьютер даже не запускается, попробуйте вместо этого обратиться к аппаратному обеспечению компьютера. 2 Удерживайте нажатой ⇧ Shift при запуске компьютера. При этом откроется меню дополнительных параметров. Меню дополнительных параметров представляет собой синий экран с белыми буквами и параметрами. Чтобы загрузиться в безопасном режиме, следуйте приведенным ниже инструкциям: На клавиатуре нажмите клавишу Windows+S. Введите «Настройки» (без кавычек), затем нажмите Enter. Выберите Обновление и безопасность. Перейдите в меню левой панели, затем нажмите «Восстановление». Нажмите кнопку «Перезагрузить сейчас» в разделе «Расширенный запуск». Как только вы доберетесь до экрана «Выберите вариант», выберите «Устранение неполадок». 2022. 5. 22. · Основы шумоизоляции дверей. Большинство межкомнатных дверей устанавливаются таким образом, чтобы между плитой и черным полом оставался зазор в 1/2″ — 1 1/2″. Это отлично подходит для укладки толстого ковра и подложки или твердой древесины толщиной 3/4 дюйма. Не так много для звукоизоляции – особенно если пол отделан линолеумом.
Меню дополнительных параметров представляет собой синий экран с белыми буквами и параметрами. Чтобы загрузиться в безопасном режиме, следуйте приведенным ниже инструкциям: На клавиатуре нажмите клавишу Windows+S. Введите «Настройки» (без кавычек), затем нажмите Enter. Выберите Обновление и безопасность. Перейдите в меню левой панели, затем нажмите «Восстановление». Нажмите кнопку «Перезагрузить сейчас» в разделе «Расширенный запуск». Как только вы доберетесь до экрана «Выберите вариант», выберите «Устранение неполадок». 2022. 5. 22. · Основы шумоизоляции дверей. Большинство межкомнатных дверей устанавливаются таким образом, чтобы между плитой и черным полом оставался зазор в 1/2″ — 1 1/2″. Это отлично подходит для укладки толстого ковра и подложки или твердой древесины толщиной 3/4 дюйма. Не так много для звукоизоляции – особенно если пол отделан линолеумом.
Исправление Windows 10/11 не загружается после обновления — Wondershare.
Введите BOOTREC /FIXMBR и нажмите 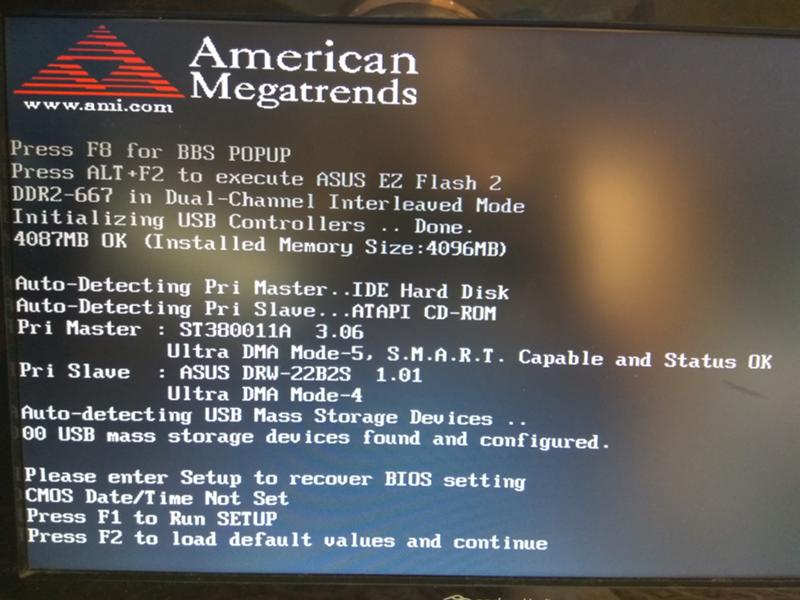 Эта команда попытается исправить любые проблемы с повреждением основной загрузочной записи. Если все пойдет хорошо, вы должны увидеть Операция успешно завершена.
Эта команда попытается исправить любые проблемы с повреждением основной загрузочной записи. Если все пойдет хорошо, вы должны увидеть Операция успешно завершена.
Другие ссылки:
EK BAAR TO RADHA BANKAR DEKHO MP3 Скачать
Internet Explorer 11 Windows 10 64 BIT BIT HOWRD
TERE ISHQ KI Inteha Chahta Hoon Free Download
Windows 10 Safe Screen
>>>>>> Скачать бесплатно <<<<<<
Компьютер не загружается после регулировки напряжения процессора | Страница 2
JavaScript отключен. Для лучшего опыта, пожалуйста, включите JavaScript в вашем браузере, прежде чем продолжить.
Ну, ладно, так что… Я читал, что снижение напряжения было безопасным.
У меня есть i5-2500k и материнская плата Z68.
Я регулировал напряжение для процессора все ниже и ниже. Я читал, что если он когда-нибудь выйдет из строя, просто поменяйте его обратно! Хорошо!
Ну не могу! Я загружаю компьютер, и он падает и перезагружается, прежде чем я могу что-либо сделать! Никак не могу зайти в биос!
Не знаю, что делать. Я застрял здесь, как придурок, не могу открыть свой компьютер с пониженным напряжением или что-то в этом роде. Это серьезно раздражает.
Я застрял здесь, как придурок, не могу открыть свой компьютер с пониженным напряжением или что-то в этом роде. Это серьезно раздражает.
Ответить
Сохранить
Нравится
21 — 40 из 44 Сообщений
ХОРОШО!
ДАЖЕ НЕ РАБОТАЕТ!
Отлично. Что я сломал сейчас?
Я вынул батарею на сколько, 7 минут?
Вставил обратно, все так же падает.
Ответить
Сохранить
Вроде
Для наглядности вот что происходит при загрузке:
Загружается на 1 секунду, не переходит ни на один экран и закрывается.
Затем он снова загружается, переходит к первому экрану (где он говорит вам «Del for Bios и т. Д.»). Что бы я ни делал, он вылетает через несколько секунд после появления этого экрана.
И затем снова загружается , повторяя этот процесс
Ответить
Сохранить
Типа
Хорошо, мне нужно кое-что выговорить, прежде чем я вставлю. Если вы не готовы открыть компьютер и потратить время на его ремонт, и вы ничего не знаете о компьютерном оборудовании, вам, вероятно, не следует разгонять/понижать процессор или что-либо в этом отношении.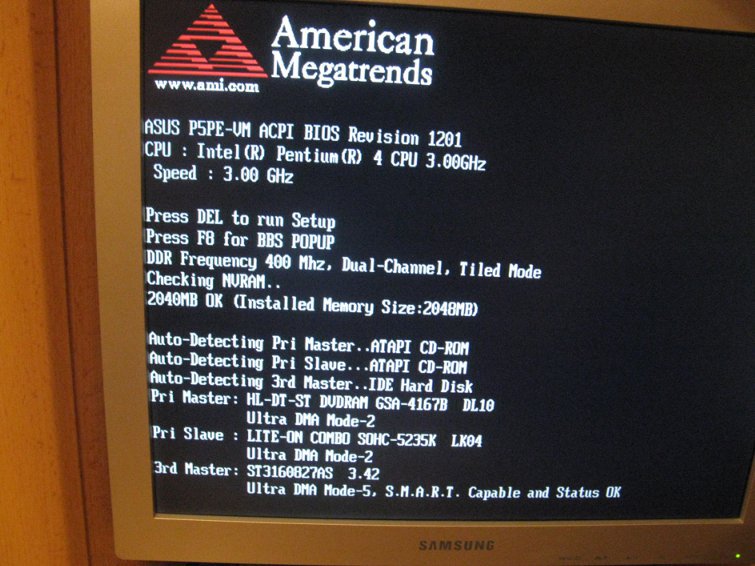 Если вы возитесь с настройками напряжения, вам обязательно придется устранять проблемы. Каждый, кто занимается разгоном, рано или поздно сталкивается с этим. Моя рекомендация, как только вы исправите это, если вы не хотите снова возиться с этим, оставьте настройки по умолчанию и на этом закончите.
Если вы возитесь с настройками напряжения, вам обязательно придется устранять проблемы. Каждый, кто занимается разгоном, рано или поздно сталкивается с этим. Моя рекомендация, как только вы исправите это, если вы не хотите снова возиться с этим, оставьте настройки по умолчанию и на этом закончите.
При этом, когда ваш компьютер «пытается» загрузиться, вы слышите какие-либо звуковые сигналы, исходящие от материнской платы? Вот список звуковых сигналов и их значение для вашей материнской платы:
1 короткий: система загружается успешно
2 коротких: ошибка настройки CMOS
1 длинный, 1 короткий: ошибка памяти или материнской платы
1 длинный, 2 коротких: монитор или ошибка видеокарты
1 длинный, 3 коротких: ошибка клавиатуры
1 длинный, 9 коротких: ошибка ПЗУ BIOS Непрерывные длинные гудки: видеокарта вставлена неправильно
Непрерывные короткие гудки: ошибка питания
Надеюсь, это поможет вам добиться чего-то. Я также хотел бы отметить, что в руководстве для вашего мобильного телефона у вас есть довольно изящная блок-схема устранения неполадок, начинающаяся на странице 114, которая также может помочь.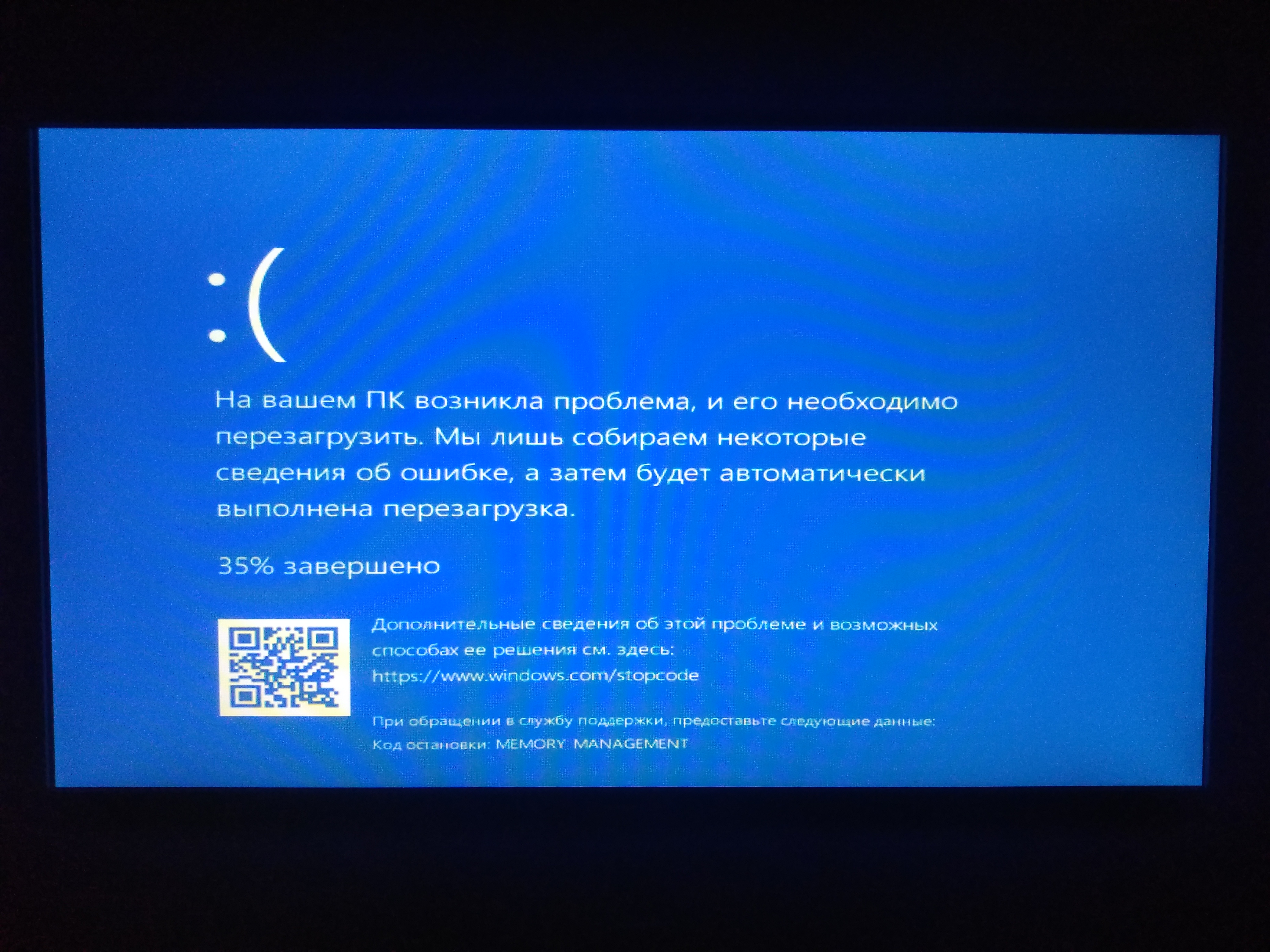
Увидеть меньше
Узнать больше
Ответить
Сохранить
Например,
Когда вы извлекали аккумулятор, вы отключали шнур питания? Иногда в материнской плате все еще сохраняется энергия. Верный способ —
1. вынуть аккумулятор
2. Отсоедините шнур питания
3. После того, как шнур питания отсоединен, нажмите кнопку питания, чтобы убедиться в отсутствии электричества
4. Подождите пару минут
5. Подсоедините шнур питания, не вставляя батарею.
6. запустите компьютер без батареи
7. посмотрите, загружается ли он.
8. Если загрузится, войдите в биос, нажмите F7 (загрузить настройки по умолчанию)
9. Перезагрузите компьютер
10. Если вы вошли в биос, выключите компьютер
11. Вставьте батарею обратно в
12. Запустите компьютер снова
13. Сообщите нам, что вы сейчас делаете с точки зрения загрузки.
Надеюсь, это поможет
Увидеть меньше
Узнать больше
Ответить
Сохранить
Например,
Ну, это не совсем моя вина, другие люди говорили, что снижение напряжения было безопасным. Я бы никогда не осмелился поставить его выше, но понизить его было необходимо, чтобы избежать моей проблемы с перегревом. Ирония в том, что я должен был оставить его там, где он был в конце (1.1), но мне было просто ЛЮБОПЫТНО, и я попытался еще больше его опустить.
Я бы никогда не осмелился поставить его выше, но понизить его было необходимо, чтобы избежать моей проблемы с перегревом. Ирония в том, что я должен был оставить его там, где он был в конце (1.1), но мне было просто ЛЮБОПЫТНО, и я попытался еще больше его опустить.
Материнская плата издает один короткий (четверть секунды мало, правда?) звуковой сигнал. Вот и все.
Цитата:
Первоначально Послано deadly12
Когда вы вынули аккумулятор, вы отключили шнур питания? Иногда в материнской плате все еще сохраняется энергия. Надежный способ —
1. Извлеките аккумулятор
2. Отсоедините шнур питания
3. После отключения шнура питания нажмите кнопку питания, чтобы убедиться в отсутствии электричества
4. подождите пару минут
5. подключите шнур питания, не вставляя аккумулятор.
6. запустите компьютер без аккумулятора
7. посмотрите, загружается ли он.
8. Если загрузится, войдите в биос, нажмите F7 (загрузить настройки по умолчанию)
9.Перезапустите
10. если вы вошли в биос, выключите компьютер
11. вставьте аккумулятор обратно в
12. снова включите компьютер
13 , Дайте нам знать, что вы получаете с точки зрения загрузки сейчас.
Надеюсь, это поможетНажмите, чтобы развернуть…
Попробую, спасибо.
Ответить
Сохранить
Нравится
Ну компьютер не загружается даже без батареи.
Ответить
Сохранить
Как
В зависимости от того, какая у вас система, могут быть функции безопасности для предотвращения повреждений, если вы не обеспечиваете достаточное количество энергии для вещей. Как правило, при возникновении проблемы вы можете сбросить систему с помощью перемычки CMOS. Сброс питания с материнской платы может занять некоторое время, чтобы система могла перезагрузиться. Вместо того, чтобы снижать напряжение, вы должны просто установить его в автоматический режим, чтобы система могла определить, что ей нужно. Я надеюсь, что вы сможете заставить его снова работать и найти время, чтобы узнать немного больше о том, что вы делаете.
Я надеюсь, что вы сможете заставить его снова работать и найти время, чтобы узнать немного больше о том, что вы делаете.
Ответить
Сохранить
Нравится
Цитата:
Первоначально Послано DUpgrade
В зависимости от того, какая у вас система, могут быть функции безопасности для предотвращения повреждений, если вы не обеспечиваете достаточное количество энергии для вещей. Как правило, при возникновении проблемы вы можете сбросить систему с помощью перемычки CMOS. Сброс питания с материнской платы может занять некоторое время, чтобы система могла перезагрузиться. Вместо того, чтобы снижать напряжение, вы должны просто установить его в автоматический режим, чтобы система могла определить, что ей нужно. Я надеюсь, что вы сможете заставить его снова работать и найти время, чтобы узнать немного больше о том, что вы делаете.
Нажмите, чтобы развернуть…
i5-2500k слишком сильно нагревается при «автоматических» настройках по умолчанию, и я видел разные отчеты людей, использующих его на 0,9.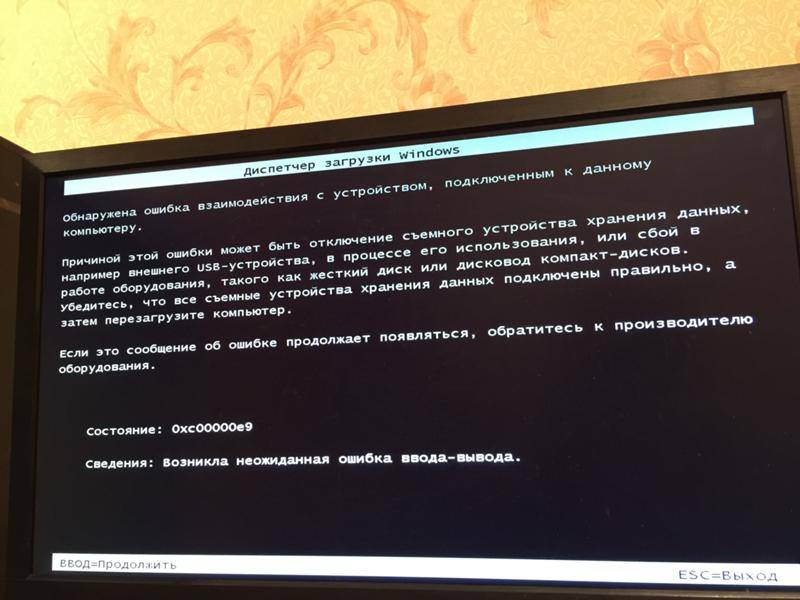 По умолчанию стоит 1.24. В любом случае, если ничего не получится, я отнесу его в мастерскую по ремонту компьютеров, и все.
По умолчанию стоит 1.24. В любом случае, если ничего не получится, я отнесу его в мастерскую по ремонту компьютеров, и все.
Ответить
Сохранить
Like
Похоже, материнская плата все еще не может очистить cmos. Как это случилось со мной однажды, я позволил cmos стечь на ночь и вернулся, и он сразу же загрузился. Вы можете попробовать это и посмотреть, работает ли это.
Также необходимо вручную попытаться очистить cmos, удалив батарею, затем с помощью отвертки с плоской головкой поместив ее между перемычкой clr cmos (касаясь обоих контактов перемычки) и нажав кнопку питания. ? это должно очистить cmos
Ответить
Сохранить
Типа
у меня нет перемычки и с пинами все перепробовал, не сбрасывал.
Я в порядке, если просто CMOS не сбрасывается, но я боюсь, что что-то еще пошло не так, короткое замыкание в какой-то части или что-то в этом роде.
Так что я надеюсь, что это действительно просто CMOS.
Ответить
Сохранить
Например,
Поскольку у вас было пониженное напряжение, я очень сомневаюсь, что что-то поджарилось.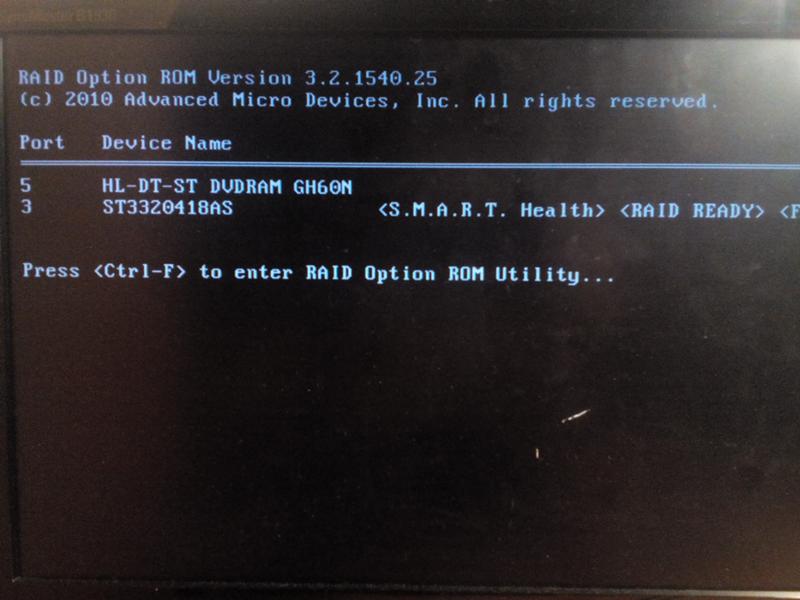 В крайнем случае. Выньте аккумулятор и отключите питание на ночь
В крайнем случае. Выньте аккумулятор и отключите питание на ночь
Ответить
Сохранить
Например,
Даже со штатным кулером я НЕ МОГУ представить, что эта штука будет перегреваться при штатных настройках. Это НЕ ДОЛЖНО, и если это произойдет, это, вероятно, из-за неправильно / неправильно установленного кулера. Иногда мне даже требуется пара попыток, чтобы прочно/ровно закрепить глупые стандартные кулеры. Под высокими темпами, о каких мы говорим? Что вы используете, чтобы сообщить вам эти температуры процессора?
Что касается дальнейших действий по устранению неполадок, попробуйте следующее:
— Отключите компьютер от розетки, отключите питание на задней панели корпуса компьютера, если это возможно.
-Нажмите и удерживайте кнопку питания на корпусе в течение 10-15 секунд. (это должно истощить остаточную мощность компонентов).
-Снова подключите компьютер, включите выключатель на задней панели корпуса. Включите ПК.
-Если проблема не устранена, отключите мышь и клавиатуру. Включите ПК.
Включите ПК.
-Если проблема не устранена, отключите ВСЕ другие периферийные устройства, такие как внешние жесткие диски USB, даже монитор. Если он подключен к корпусу, а не к шнуру питания, отсоедините его. Включите ПК.
— Если проблема не устранена, сделайте репост сюда. При необходимости проведут более сложные процедуры.
Увидеть меньше
Узнать больше
Ответить
Сохранить
Например,
ммм… если у вас есть видеокарта… выньте ее и подключите монитор прямо к материнской плате, пожалуйста,
. Я понимаю, почему он не будет работать при слишком низком напряжении… очистка cmos должна исправить это
ммм… сделать уверен, что радиатор твоего процессора в порядке? Нажми на все 4 контакта. Пожалуйста,
Ответить
Сохранить
Например,
[quote name=»Arimis5226″ url=»/t/1226383/computer-wont-boot-after-adjusting-cpu-voltage/30#post_16663799″]Даже со штатным кулером я НЕ МОГУ представить, что эта штука тоже работает жарко на стоковых настройках. Это НЕ ДОЛЖНО, и если это произойдет, это, вероятно, из-за неправильно / неправильно установленного кулера. Иногда мне даже требуется пара попыток, чтобы прочно/ровно закрепить глупые стандартные кулеры. Под высокими темпами, о каких мы говорим? Что вы используете, чтобы сообщить вам эти температуры процессора?
Это НЕ ДОЛЖНО, и если это произойдет, это, вероятно, из-за неправильно / неправильно установленного кулера. Иногда мне даже требуется пара попыток, чтобы прочно/ровно закрепить глупые стандартные кулеры. Под высокими темпами, о каких мы говорим? Что вы используете, чтобы сообщить вам эти температуры процессора?
Что касается дальнейших действий по устранению неполадок, попробуйте следующее:
— Отключите компьютер от розетки, отключите питание от задней части корпуса компьютера, если это возможно.
-Нажмите и удерживайте кнопку питания на корпусе в течение 10-15 секунд. (это должно истощить остаточную мощность компонентов).
-Снова подключите компьютер, включите выключатель на задней панели корпуса. Включите ПК.
-Если проблема не устранена, отключите мышь и клавиатуру. Включите ПК.
-Если проблема не устранена, отключите ВСЕ другие периферийные устройства, такие как внешние жесткие диски USB, даже монитор. Если он подключен к корпусу, а не к шнуру питания, отсоедините его.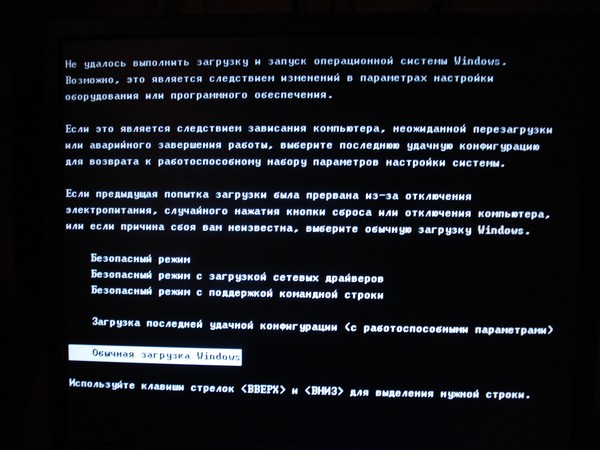 Включите ПК.
Включите ПК.
— Если проблема не устранена, сделайте репост сюда. При необходимости проведу более сложные процедуры.[/quote]
Я думаю, что это термопаста. Вернее, его не было. Вместо этого это была какая-то термопечать. Я полагаю, что это тоже не работает. В любом случае, сейчас это что-то другое.
Я попробовал все, что вы сказали, и это ничего не меняет.
Если видеокарта вообще не подключена к материнской плате, она как бы остается открытой.
Тем не менее, материнская плата просто не может принять мой ЭЛТ-экран (по крайней мере, он не подключен к материнской плате внутри, и я не знаю, как это исправить, а адаптер не подходит к материнской плате).
РЕДАКТИРОВАТЬ: Сотрите это. Без видеокарты тоже не работает.
Увидеть меньше
Узнать больше
Ответить
Сохранить
Например,
Итак, оставил его на ВСЕ НОЧЬ так, чтобы ни один провод не касался этой штуки.
Все еще не включается. На самом деле, он закрывается быстрее, чем в прошлый раз. Я не могу добраться до экрана сейчас.
Я не могу добраться до экрана сейчас.
Ответить
Сохранить
Нравится
Итак, я его починил.
Парень сказал, что ему нужно сделать «общий сброс». Аккумулятор вроде снял, но с cmos еще что-то сделал, не уверен, что это. Может быть, он просто правильно сделал с булавками.
Я заплатил за это 50$ -_- И нужная уборка, заметьте.
Ответить
Сохранить
Нравится
Вы только что потратили впустую 50 долларов.
Ответить
Сохранить
Нравится
Цитата:
Первоначально Послано importflip
Вы только что потратили впустую 50 долларов.
Нажмите, чтобы развернуть…
Да, я прекрасно об этом знаю. Однако ничего из того, что я делал, не работало. Что я должен был делать? Я бы предпочел обвинить свою ошибку в первую очередь. И чистите этот компьютер каждые 6 месяцев, они берут 5 долларов за полную очистку. Температура при полной работе поднялась с 70 до 50.

 Вы также должны убедиться, что прошивка BIOS обновлена. В некоторых случаях поврежденный или устаревший BIOS может привести к BSOD.
Вы также должны убедиться, что прошивка BIOS обновлена. В некоторых случаях поврежденный или устаревший BIOS может привести к BSOD.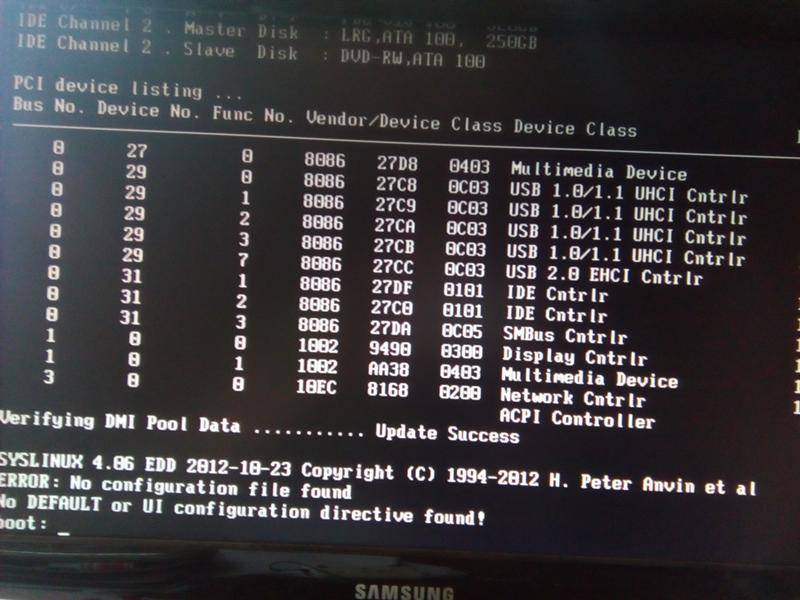
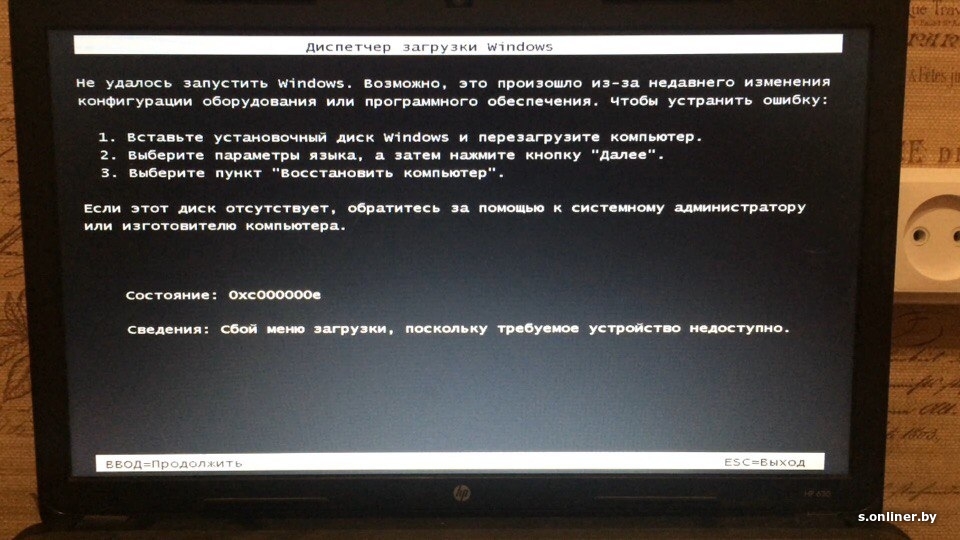 Поврежденная кнопка питания может периодически имитировать нажатие кнопки, вызывая перезагрузку компьютера самостоятельно.
Поврежденная кнопка питания может периодически имитировать нажатие кнопки, вызывая перезагрузку компьютера самостоятельно. Ваш компьютер, очевидно, не включится, если он не подключен к источнику питания. Этот шаг также требует, чтобы вы переподключили кабель питания на задней панели компьютера, чтобы убедиться, что он не подключен свободно.
Ваш компьютер, очевидно, не включится, если он не подключен к источнику питания. Этот шаг также требует, чтобы вы переподключили кабель питания на задней панели компьютера, чтобы убедиться, что он не подключен свободно.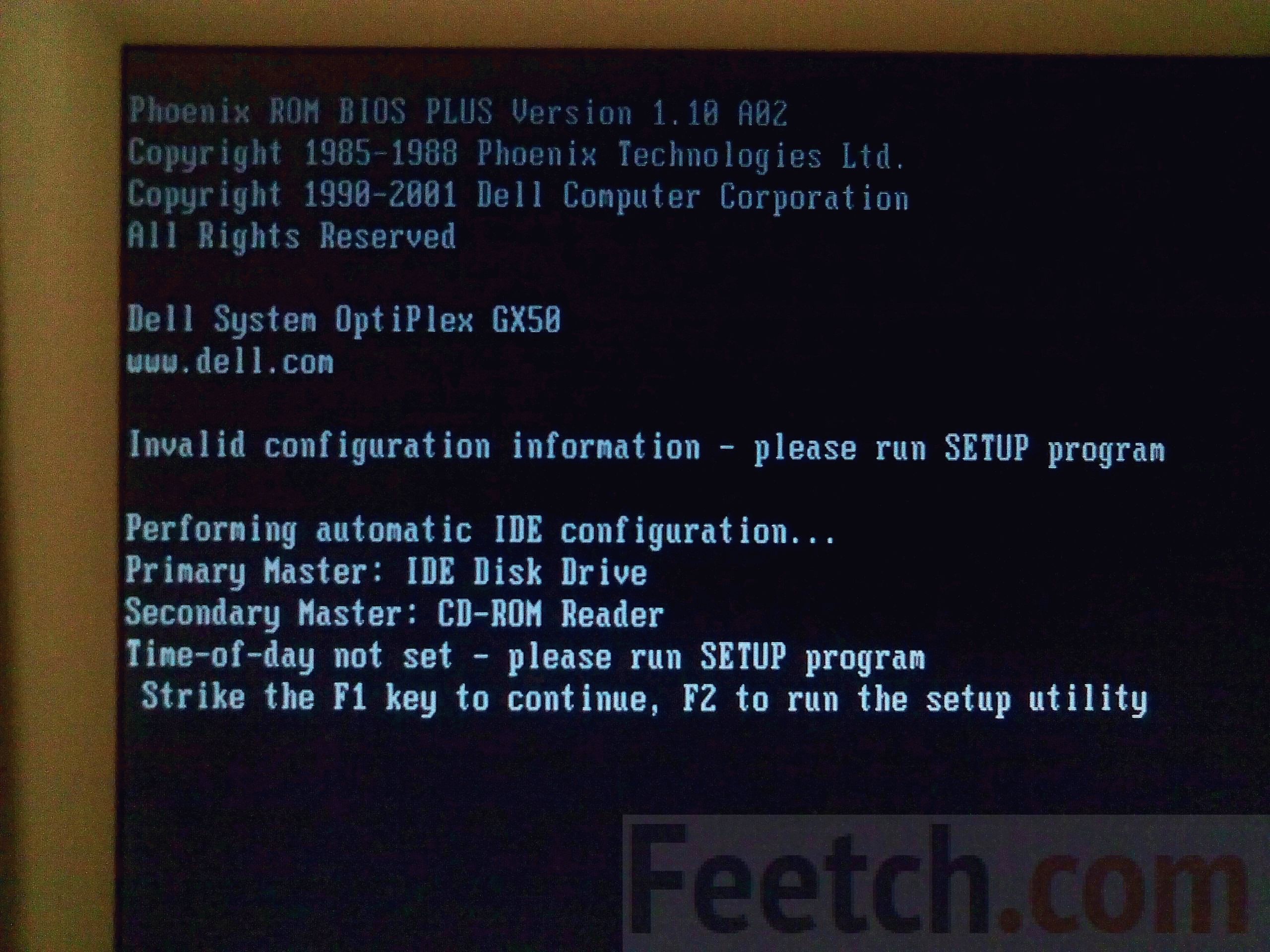 Если ваш компьютер будет работать таким образом, это означает, что что-то мешало электропитанию достичь вашего компьютера. Если ваш компьютер находится слишком далеко от другой сетевой розетки, убедитесь, что используемая вами розетка работает, протестировав другое устройство, такое как зарядное устройство, лампа, вентилятор и т. д..
Если ваш компьютер будет работать таким образом, это означает, что что-то мешало электропитанию достичь вашего компьютера. Если ваш компьютер находится слишком далеко от другой сетевой розетки, убедитесь, что используемая вами розетка работает, протестировав другое устройство, такое как зарядное устройство, лампа, вентилятор и т. д.. Если у вас есть рабочий стол, кабель питания – это провод, который проходит между источником питания и блоком питания на задней панели. Для ноутбуков кабель питания – это провод, который вы используете при зарядке аккумулятора. Неисправные кабели питания являются одной из наиболее распространенных причин, по которой компьютер не включается,
Если у вас есть рабочий стол, кабель питания – это провод, который проходит между источником питания и блоком питания на задней панели. Для ноутбуков кабель питания – это провод, который вы используете при зарядке аккумулятора. Неисправные кабели питания являются одной из наиболее распространенных причин, по которой компьютер не включается,
 Перезапустите
Перезапустите