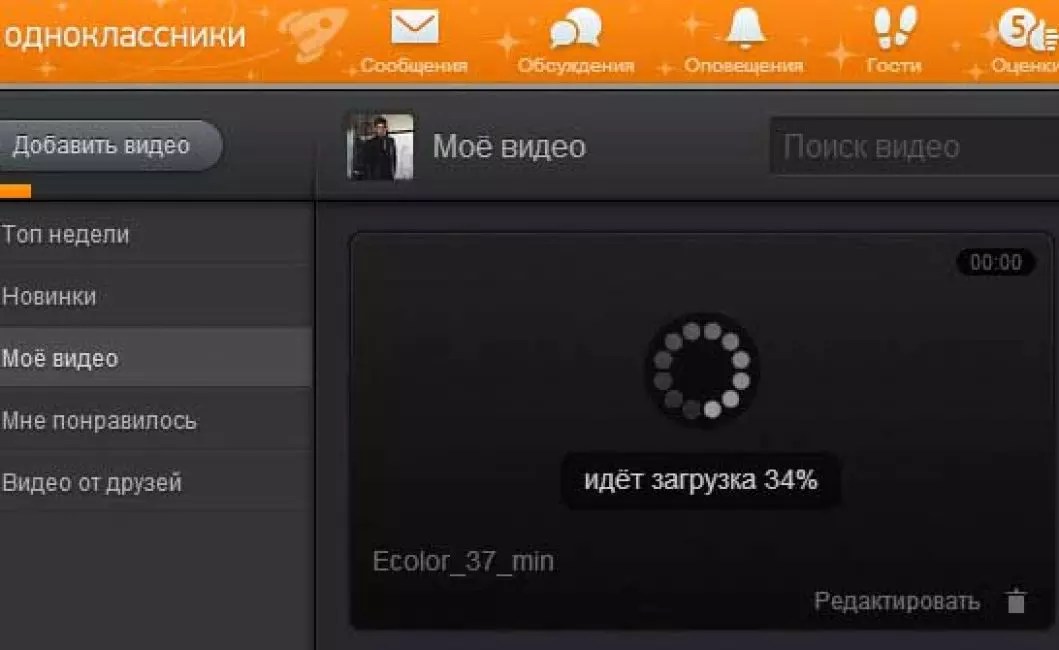Не запускается видео почему: Не работает видео на компьютере. Нет видео в интернете. В браузере не воспроизводится видео
Содержание
Не работает видео В Контакте
Сети
anna
4 декабря
2.5/10
1
5481
Почему не показывает видео ВКонтакте
Популярная социальная сеть В Контакте позволяет загружать видеоролики и просматривать их в режиме онлайн. Однако каждый пользователь наверняка хотя бы раз сталкивался с ситуацией, когда тот или иной видеоролик не воспроизводится. Что делать, если не работает видео В Контакте?
Причины этого могут быть разными, но условно их можно разделить на три большие группы: причины на стороне сервера, причины на стороне провайдера и причины на стороне пользователя (то есть, вас).
Если у вас не загружается видео В Контакте из-за проблем на сервере, то проблема, скорее всего, будет наблюдаться с отдельными видеороликами (так как сайт расположен на большом количестве серверов и разные видео загружены на разные сервера). При этом видео на других сайтах (к примеру, YouTube) будут воспроизводиться нормально. В этом случае вы ничего не можете сделать — остается ждать, пока проблема на сайте будет решена.
При этом видео на других сайтах (к примеру, YouTube) будут воспроизводиться нормально. В этом случае вы ничего не можете сделать — остается ждать, пока проблема на сайте будет решена.
Еще одной причиной того, что у вас не работает видео В Контакте, может быть низкая скорость интернета, в которой чаще всего виноват провайдер. В таком случае видео подгружается по чуть-чуть, словно бы рывками, а иногда не воспроизводится вообще.
Если вам необходимо просмотреть ролик прямо сейчас, попробуйте выбрать более низкое качество воспроизведения. Если и это не помогает, измерьте скорость интернета. Если она оказалась слишком низкой, обращайтесь в техподдержку вашего провайдера и решайте проблему с ним.
Не грузит видео в ВК
Но самая распространенная причина того, что не показывает видео В Контакте — это проблема с браузером пользователя (проверить это можно, попробовав воспроизвести видео при помощи другого браузера). Скорее всего, у вас либо установлена устаревшая версия плагина для просмотра флеш-видео, либо одно из установленных дополнений для браузера не дает видео нормально воспроизводиться.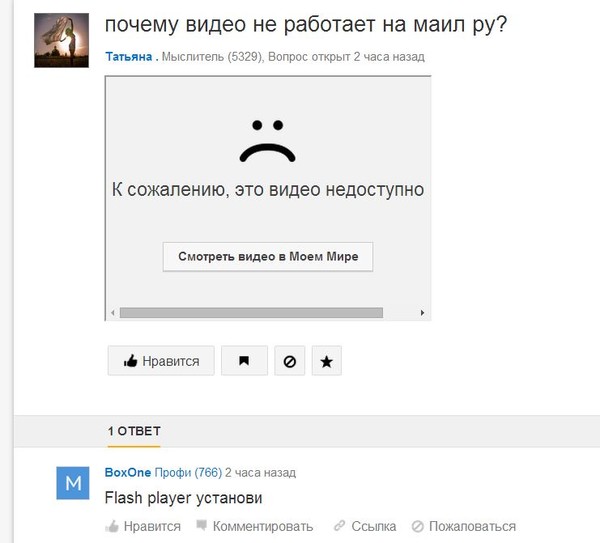
Если у вас установлена не последняя версия браузера, обновите его до актуальной версии. Можно попытаться переустановить браузер (удалить и поставить с нуля), но не забудьте перед этим сохранить закладки, чтобы не потерять все нажитое непосильным трудом.
Также не помешает переустановить Adobe Flash Player; при этом желательно не устанавливать новую версию плеера поверх старой, а полностью удалить старую и только после этого установить новую.
Также проблема может заключаться в конфликте между драйверами на видеокарту и флеш-плеером. Для ее решения кликните по видеоролику правой кнопкой мыши, выберите в контекстном меню пункт «Параметры» и снимите галочку с пункта «Включить аппаратное ускорение».
Еще можно попробовать отключить плагины для блокировки рекламы. Они, кстати, могут быть частью как браузера, так и антивирусной программы или файервола, так что подумайте, какие установленные на вашем компьютере программы могут блокировать флеш-конент, и временно отключите их все.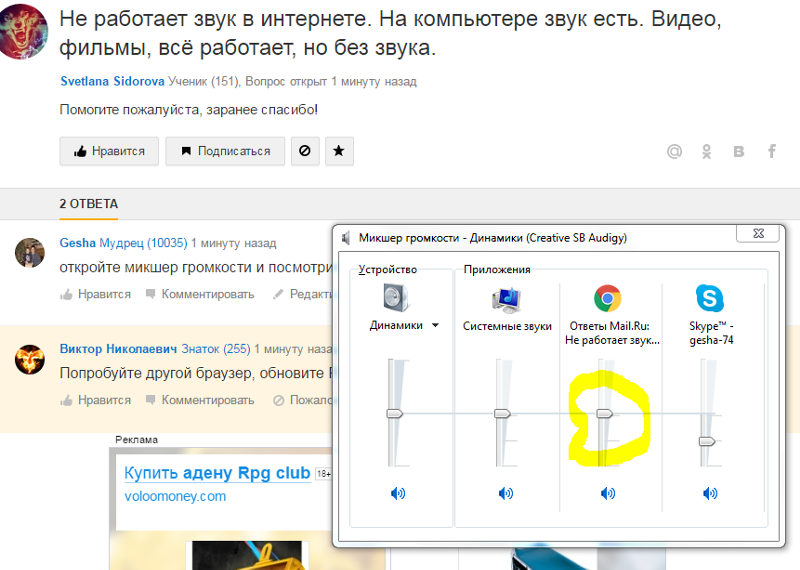 Если проблема была именно в этом, вам нужно будет внести сайт vk.com в список исключений соответствующих плагинов/программ.
Если проблема была именно в этом, вам нужно будет внести сайт vk.com в список исключений соответствующих плагинов/программ.
Если у вас установлены какие-либо дополнения для скачивания аудио или видео с сайта В Контакте, попробуйте их отключить и проверьте, будет ли воспроизводиться видео. Вы, конечно, можете сказать: дополнение у меня стоит давно, а проблемы с воспроизведением видео появились только сейчас.
Но дело в том, что сайт постоянно развивается и разработчики могут вносить определенные изменения, касающиеся воспроизведения видео. Если разработчик плагина для браузера не успел его обновить с учетом последних изменений на сайте, с проигрыванием видео могут наблюдаться проблемы.
Наконец, очистите кэш браузера и проверьте компьютер на вирусы: хуже от этого точно не станет, но в некоторых случаях помогает.
Чтобы у вас как можно реже возникали проблемы с воспроизведением видео, нужно регулярно обновлять браузер и флеш-плеер, следя за тем, чтобы на вашем компьютере всегда стояла актуальная версия ПО.
Не воспроизводится видео ВКонтакте
Оцените статью
1 комментарий
Оставить комментарий
Не показывает, не воспроизводит видео в браузере Гугл Хроме
У тебя не показывает видео в хроме, вылезла незнакомая ошибка? В этой статье мы обсудим, как можно ее исправить, приведем способы решения проблемы и поможем тебе справиться с трудностями. Если возникли сложности при прокрутке роликов – этот материал для тебя.
Причины появления ошибки
У тебя не воспроизводит видео в браузере Гугл Хром? Давай рассмотрим, почему же появляется неисправность и разберем самые частые причины, по которым не работает видео в Гугл Хроме.
- Неполадки в работе флеш плеера в Гугл Хром, его отсутствие или загрузка устаревшей версии;
- Сбои в работе сайта;
- Повышенная нагрузка на сервер;
- Неполный доступ.

Когда речь идет о последних трех причинах, почему в браузере Гугл Хром не показывает видео, способов решения со стороны пользователя, к сожалению, не существует. Как правило, перегрузки сервера и сбои в работе страницы будут решены разработчиком в определенный срок. Ограничения контента могут быть сняты только при изменении правил просмотра. А вот если Google Chrome не показывает видео по причине неполадок в работе плеера, ты можешь попробовать решить проблему самостоятельно.
Для начала попробуй обновить плагин Флеш Плеер. Если это не помогло, рассмотри другие способы, описанные ниже.
Способы исправления
Итак, если тебя мучает вопрос, почему не воспроизводится ролик на ПК в браузере, ты можешь попробовать осуществить такие действия.
- Загрузи последнюю версию браузера с официального сайта разработчика программы. Это бесплатно;
- Установлена последняя версия, но видеоролик все равно не грузится? Обнови браузер;
- Этот способ также не помог? Перезагрузи устройство.

Если все эти варианты не сработали и у вас по-прежнему не показывает видео в Гугл Хром, вероятно, проблема спряталась в настройках браузера. Чтобы решить ее, необходимо:
- Открыть установленные плагины. Для этого введите текст «about:plugins» (без кавычек) в адресную строку;
- Откроется страница со списком подключенных плагинов. Чтобы увидеть все детали, кликни «Подробнее»;
- Перейди к разделу «Shockwave Flash» и выключи все документы, в названии которых есть слово «Гугл».
Прочие сложности
Перечислим другие причины, по которым не отображается видеоролик в браузере, и приведем возможные способы их решения.
- Система подверглась атаке вирусов. Запусти анализ антивирусной программы и переустанови браузер.
- Переполненный кэш, который можно почистить. Попробуй очистить историю, папку загрузок и удалить кукис за все время использования.

- «Тяжелые плагины». Некоторые расширения потребляют слишком большое количество ресурсов – попробуй выключить их в папке расширений браузера;
- Большое количество открытых вкладок. Стоит закрыть ненужные интернет-страницы;
- Низкая скорость соединения. Эта проблема связана с провайдером.
Ещё по теме
видео не воспроизводятся на Mac? Вот что нужно делать
Помимо ежедневной работы с письменными рабочими документами, что мы проводим за компьютером больше всего? Смотрю видео! От небольших забавных пародий во время перерывов до просмотра целой серии на выходных — видео играют поистине незаменимую роль в нашей жизни.
Итак, если YouTube не работает на Mac или фильмы в формате MP4 не воспроизводятся, мы чувствуем себя беспомощными — куда делись все развлечения? Это может быть связано с запущенными на веб-сайтах навязчивыми скриптами или блокировщиками рекламы, работающими в фоновом режиме. В любом случае это удобное руководство расскажет вам обо всех возможных решениях проблем, связанных с тем, что ваше видео не воспроизводится на Mac. Давайте идти!
Давайте идти!
1. Открыть видео в приватном окне
Первое, что нужно сделать, если у вас возникли проблемы с воспроизведением видео на Mac, — попытаться открыть их в новом приватном окне. Это поможет выяснить, не возникла ли проблема из-за расширений. Если вы используете Safari, выберите «Файл» > «Новое приватное окно». В Chrome выберите «Файл» > «Новое окно в режиме инкогнито». В открывшемся новом окне просматривайте, как обычно. Если проблема решена, вам может потребоваться отключить расширения браузера — ниже мы покажем, как это сделать. Если нет, у нас есть и другие исправления.
2. Включите JavaScript в браузере
.
Если вы заметили, что ваш YouTube не работает в Safari, Firefox или Chrome, первым делом проверьте, отключали ли вы JavaScript в прошлом.
JavaScript — это язык всех взаимодействий в вашем браузере, поэтому он особенно важен при воспроизведении видео.
Чтобы включить JavaScript в Safari:
- Перейдите в Safari > Настройки в строке меню (или используйте ⌘ + ,).

- Перейдите на вкладку «Безопасность».
- Установите флажок рядом с Включить JavaScript.
Другие браузеры, такие как Firefox и Chrome, имеют аналогичные параметры в настройках.
3. Устраните внутренние ошибки Mac
Если ничего из вышеперечисленного не помогло решить проблему с YouTube в Safari, вам нужно использовать тяжелую артиллерию. В частности, CleanMyMac X. Это, безусловно, лучшее программное обеспечение для оптимизации Mac на рынке. Он полностью сканирует ваш Mac на наличие несоответствий и предлагает вам автоматический способ одним щелчком мыши исправить их все сразу.
Чтобы устранить внутренние ошибки Mac, препятствующие воспроизведению видео, используйте модуль обслуживания, входящий в состав CleanMyMac X. Он выполняет базовые диагностические проверки и устраняет проблемы, связанные с производительностью.
Вот как обслуживать ваш Mac с помощью CleanMyMac X:
- Сначала загрузите приложение бесплатно.

- На боковой панели выберите «Обслуживание».
- Выберите задачи, которые вы хотите запустить, такие как «Выполнение сценариев обслуживания», «Освобождение ОЗУ» и «Очистка кэша DNS».
- Нажмите «Выполнить».
Теперь ваш Mac должен выглядеть совершенно новым. Надеюсь, это также решит проблемы с видео. Если нет, есть другие вещи, которые вы можете сделать, прежде чем назначить встречу в баре Genius в Apple Store — продолжайте читать.
видео на YouTube не воспроизводятся?
Если перестало воспроизводиться видео на YouTube, тому может быть несколько причин — от проблем с самим YouTube или слабого интернет-соединения. В этом случае попробуйте одно из следующих решений: обновите страницу позже, откройте видео в другом браузере, проверьте скорость интернета или используйте VPN-клиент. Последнее может сработать, если видео не воспроизводится из-за географических ограничений.
4. Проверьте расширения браузера
.
Другой причиной проблемы может быть неправильное поведение одного из расширений браузера или намеренная блокировка видео.
Если вы давно не проверяли свои расширения, самое время это сделать.
Сафари:
- Откройте настройки еще раз.
- Перейдите на вкладку «Расширения».
- Отключите все расширения по одному.
- Перезапустите Safari и посмотрите, работает ли YouTube.
Хром:
- Откройте Chrome и выберите в меню Дополнительные инструменты > Расширения.
- Отключайте расширения одно за другим, каждый раз перезапуская браузер, чтобы посмотреть, помогло ли это.
Firefox:
- Откройте Firefox и выберите Дополнения и темы > Расширения.
- Отключить расширения по одному.
- Перезапустите браузер, чтобы посмотреть, помогло ли это.
- Повторить для всех внутренних номеров.
Если проблема устранена, теперь мы знаем, что она как-то связана с вашими расширениями. Повторите процесс, но включайте расширения одно за другим, чтобы выявить причину всех проблем. Затем либо отключите расширение при просмотре видео, либо обратитесь к его разработчикам за обновлением.
5. Очистить кеш браузера
Когда вы вносите некоторые изменения в свой браузер, они часто не регистрируются сразу, поскольку большинство посещенных вами веб-сайтов уже кэшированы (сохранены локально).
Чтобы принудительно обновить эти веб-сайты, вам необходимо очистить файлы кеша вашего браузера. Процесс отличается для разных браузеров.
Сафари
- Перейдите в Safari > Настройки.
- Перейдите в раздел «Дополнительно» и установите флажок «Показать меню «Разработка» в строке меню».
- Выберите меню «Разработка» и выберите «Очистить кэши» (сочетание клавиш Option + ⌘ + E).
- Перезапустите Safari.
Хром:
- Откройте Chrome и введите chrome://settings/clearBrowserData в адресной строке.
- Установите диапазон времени и выберите Кэшированные изображения и файлы.
- Щелкните Очистить данные.
Firefox:
- Откройте Firefox и перейдите в «Настройки» > «Конфиденциальность и безопасность».

- Нажмите «Очистить данные» и выберите «Кэшированный веб-контент».
- Нажмите «Очистить» > «Очистить сейчас».
Любые глюки с самими сайтами теперь должны исчезнуть. Если сейчас, есть еще один совет для вас.
Видеофайлы не воспроизводятся?
Иногда видео может не воспроизводиться просто потому, что видеофайл поврежден. Это обычное явление после сжатия, преобразования или передачи файлов. Если вы подозреваете, что это может быть так, поищите программное обеспечение, которое восстанавливает поврежденные видеофайлы. Однако будьте осторожны, загружая любые сторонние приложения из Mac App Store или веб-сайта разработчика после тщательного онлайн-исследования, чтобы избежать заражения вашего Mac вредоносным ПО.
6. Сканируйте свой Mac на наличие вредоносных программ
В 90-х нашим самым большим страхом было столкнуться с вирусом. Сегодня всевозможные вредоносные программы — рекламное ПО, шпионское ПО, программы-вымогатели — прячутся по всему Интернету, особенно в загружаемых программах.
Таким образом, возможно, загруженный вами Adobe Flash Player был заражен. Но это еще не конец света! Даже здесь CleanMyMac X прикроет вашу спину:
- Загрузите CleanMyMac X бесплатно (если вы еще этого не сделали).
- Перейдите к разделу «Удаление вредоносных программ» на боковой панели в разделе «Защита».
- Щелкните Сканировать.
- Удалите все найденные вредоносные программы.
Наконец, у вас есть полное руководство по решению проблемы с видео, которое не воспроизводится на Mac. Просто следуйте инструкциям, и с вероятностью 99% проблема будет решена. На самом деле, вы можете безопасно пропустить большинство шагов и сразу решить проблему с помощью CleanMyMac X, сэкономив себе немало времени и нервов. Затем, менее чем через минуту, видео возобновляется!
[13 исправлений] Видео в Твиттере не воспроизводятся на Chrome/Android/iPhone
Сталкивались ли вы с проблемой « видео в Твиттере, не воспроизводимое »? Если да, то вы в нужном месте в нужное время. Видео из Твиттера, которые не воспроизводятся в Chrome, — это настоящая проблема, которая очень расстраивает, особенно для человека, который любит Твиттер. В большинстве случаев встроенные видео, которые не воспроизводятся в Chrome, отнимают у вас много времени. Причина этого в том, что большинство людей используют Chrome для доступа к Twitter, что не позволяет им воспроизводить какие-либо видео из Twitter. К счастью, у нас есть несколько отличных решений проблемы с тем, что Twitter не воспроизводит видео. Так что продолжайте читать здесь, и вы найдете способ решить эту раздражающую проблему в кратчайшие сроки.
Видео из Твиттера, которые не воспроизводятся в Chrome, — это настоящая проблема, которая очень расстраивает, особенно для человека, который любит Твиттер. В большинстве случаев встроенные видео, которые не воспроизводятся в Chrome, отнимают у вас много времени. Причина этого в том, что большинство людей используют Chrome для доступа к Twitter, что не позволяет им воспроизводить какие-либо видео из Twitter. К счастью, у нас есть несколько отличных решений проблемы с тем, что Twitter не воспроизводит видео. Так что продолжайте читать здесь, и вы найдете способ решить эту раздражающую проблему в кратчайшие сроки.
- Часть 1. Почему не воспроизводятся видео в Твиттере?
- Часть 2: Как исправить, что видео в Твиттере не воспроизводится на Android/iPhone?
- Исправление 1: убедитесь, что ваша сеть хорошо подключена
- Исправление 2: запуск Twitter в браузере Android/iPhone
- Исправление 3: удаление и переустановка Twitter на телефоне
- Исправление 4: обновите Android/iPhone
- Исправление 5: проверьте серверы Twitter
- Часть 3: Как исправить встроенные видео Twitter, которые не воспроизводятся в Chrome?
- Исправление 1: смените браузер, чтобы открыть видео Twitter
- Исправление 2: перезапустите браузер Chrome, чтобы проверить видео в Twitter
- Исправление 3.
 Обновите браузер Chrome до последней версии
Обновите браузер Chrome до последней версии - Исправление 4: убедитесь, что Chrome Flash не заблокирован
- Исправление 5: очистить файлы cookie Chrome
- Исправление 6: отключить подключаемые модули и расширения Chrome
- Исправление 7: отключите антивирусное программное обеспечение и брандмауэр ПК
- Исправление 8: убедитесь, что формат видео совместим с Twitter
- Бонусный совет: как восстановить поврежденные/поврежденные видео в Твиттере?
- Часто задаваемые вопросы:
Часть 1. Почему перестают воспроизводиться видео в Твиттере?
Видео из Твиттера не воспроизводятся — распространенная проблема, которая часто возникает на платформах социальных сетей. Для этого может быть много причин, хотя некоторые из основных из них следующие:
- Возможно, проблема с интернет-соединением.
- Некоторые настройки браузера деформированы.
- Если вы используете старую версию браузера.

- Иногда могут возникать сбои в настройках брандмауэра или программного обеспечения безопасности.
- Устаревшее приложение Twitter.
Часть 2. Как исправить, что видео в Твиттере не воспроизводится на Android или iPhone?
К счастью, у нас есть один из лучших способов исправить, почему я не могу воспроизводить видео в Твиттере. Ниже приведены исправления; если какой-либо из них не работает, вы можете перейти к следующему.
Исправление 1: убедитесь, что ваша сеть хорошо подключена
В большинстве случаев эта проблема возникает из-за используемого нами сетевого подключения. Несмотря на то, что сеть может нормально работать на других платформах, у нее есть проблема с Twitter. Поэтому просто перезагрузите подключенное к Интернету устройство или перезапустите подключение для передачи данных, а затем проверьте, работают ли видео или нет.
Шаг 1 : ● Для этого перезагрузите устройство или мобильный телефон.
Шаг 2 : ●Затем перейдите к настройкам и выберите соединение в меню.
Шаг 3 : Если вы хотите перезапустить настройки сети, это последний шаг. Следуйте последовательности: Общие настройки Сбросить настройки сети до значений по умолчанию
Исправление 2: используйте браузер Android или iPhone для доступа к Twitter
Шаг 1 : Откройте браузер телефона или Chrome на телефоне.
Шаг 2 : Найдите Twitter и откройте его.
Шаг 3 : Войдите в свою учетную запись Twitter, набрав mobile.twitter.com в строке поиска.
Шаг 4 : Введите пароль и нажмите «Войти».
Шаг 5 : Теперь попробуйте воспроизвести любое видео и проверьте, воспроизводится оно или нет.
Исправление 3: переустановите Twitter на свой телефон
Проверьте, обновлено ли ваше приложение Twitter. Вы можете найти его в авторизованном магазине приложений или в Google Play.
Шаг 1 : Просто откройте Play Store или Google Play и введите Twitter в строке поиска.
Шаг 2 : Нажмите на значок Twitter. Если он не был обновлен, вы увидите там кнопку обновления. Если нет, то просто удалите приложение, а затем переустановите его.
Если он не был обновлен, вы увидите там кнопку обновления. Если нет, то просто удалите приложение, а затем переустановите его.
Шаг 3 : После успешной загрузки приложения войдите в него и проверьте все видео в Твиттере.
Исправление 4: обновите свой Android или iPhone
Обновление программного обеспечения для Android или iOS является ключом к их максимальной производительности. Иногда, когда ожидается обновление, на телефоне начинают появляться многие проблемы. Таким образом, чтобы преодолеть это, включая проблемы с видео в Твиттере, обновление телефона — лучший вариант.
Шаг 1 : Прежде всего, подключите телефон к надежному Wi-Fi-соединению и к зарядному устройству.
Шаг 2 : Перейдите к настройкам и нажмите «Обновление ПО».
Шаг 3 : Нажмите на обновление программного обеспечения, нажмите «Загрузить», а затем установите.
Шаг 4 : Оставьте свой телефон до обновления программного обеспечения.
Исправление 5: изучить серверы Twitter
Иногда службы Twitter устаревают. Это может привести к тому, что Twitter не воспроизведет видео. Вы можете пойти и проверить антенну, чтобы увидеть, есть ли с ней какие-либо проблемы.
Часть 3: Как исправить встроенные видео Twitter, которые не воспроизводятся в Chrome?
Если вы столкнулись с проблемой встроенных видео Twitter, которые не воспроизводятся в Chrome, то это лучшее решение.
Исправление 1: используйте другой браузер для просмотра видео Twitter
Если вы используете устаревший или посредственный браузер, смена браузера — лучший вариант, который у вас есть. Вы можете попробовать его в Chrome, Opera Mini или Firefox.
Исправление 2: перезапустите браузер Chrome, чтобы проверить видео в Twitter
Мы часто используем Google Chrome для Twitter. Если вы используете Chrome и столкнулись с этой проблемой, просто полностью выйдите из Chrome и перезапустите его снова.
Исправление 3. Обновите браузер Chrome до последней версии
Обновление браузера Chrome до последней версии решает многие текущие проблемы с браузером. На самом деле Google обновляет Chrome по той же причине: чтобы исправить любые ошибки, которые могут создать проблемы. Итак, если обновление Chrome не решает проблему с невоспроизведением видео в Твиттере, сделайте это.
Исправление 4. Убедитесь, что Chrome Flash не заблокирован
Шаг 1 : В правом верхнем углу нажмите на три точки и выберите «Настройки». О Chrome
Шаг 2 : Теперь нажмите на опцию блокировки, а затем убедитесь, что вспышка не заблокирована.
Исправление 5: удаление файлов cookie Chrome
Чтобы очистить файлы cookie Chrome, вы можете сделать это в настройках Chrome. Перейдите в настройки и введите файлы cookie, затем найдите Twitter в списке всех файлов cookie, связанных с Twitter.
Исправление 6: отключить плагины и расширения Chrome
Многие из нас используют расширения для некоторых преимуществ, которые могут быть причиной этой проблемы.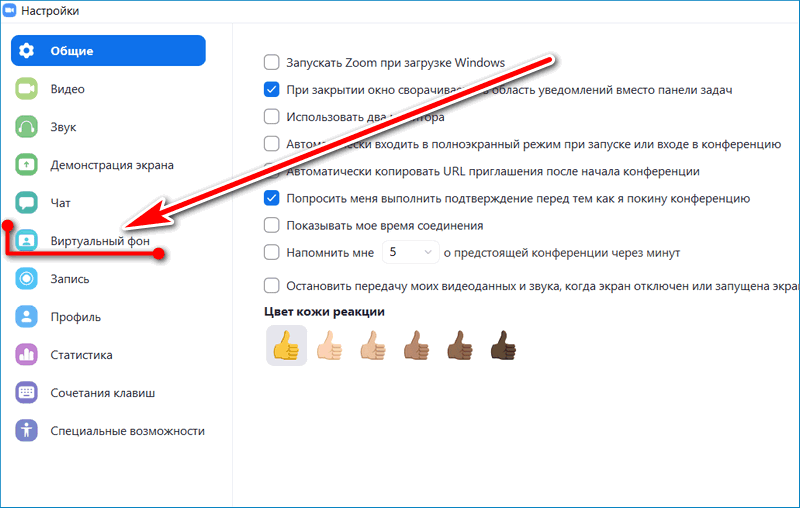 Перейдите в браузер Chrome и введите «chrome://extensions». Теперь заблокируйте все расширения, особенно блокировщики рекламы и брандмауэр.
Перейдите в браузер Chrome и введите «chrome://extensions». Теперь заблокируйте все расширения, особенно блокировщики рекламы и брандмауэр.
Исправление 7: отключите антивирусное программное обеспечение и брандмауэр вашего компьютера
Почти все мы используем антивирусное программное обеспечение для ПК и брандмауэр для защиты наших систем от вирусов и вредоносных программ. хотя это также может создать проблемы, такие как проблемы с воспроизведением видео в Твиттере. Так что отключите все эти антивирусы и брандмауэры и проверьте, решена проблема или нет.
Исправление 8: убедитесь, что формат видео совместим с Twitter
Иногда формат видео не совпадает с тем, который поддерживает твиттер. В этом случае MP4 является наиболее рекомендуемым форматом на любой из платформ, включая Twitter. Вы можете изменить формат видео с помощью онлайн-инструментов, а затем использовать видео в Twitter, и, надеюсь, оно сработает.
Дополнительный совет: как восстановить поврежденные или поврежденные видео в Твиттере?
Иногда чаевые нужны больше всего. Поврежденные видео в Твиттере могут не работать, если вы воспроизводите их на любом медиаплеере. Хотя есть способ исправить эти видео или любые поврежденные видео, 4DDiG File Repair — лучшее программное обеспечение, которое вы можете использовать для восстановления любых поврежденных видео, включая поврежденные или поврежденные видео в Twitter. Это, вероятно, самое лучшее программное обеспечение для восстановления поврежденных видеофайлов или восстановления данных в любой программной системе, от мобильных телефонов до ПК и Mac.
Поврежденные видео в Твиттере могут не работать, если вы воспроизводите их на любом медиаплеере. Хотя есть способ исправить эти видео или любые поврежденные видео, 4DDiG File Repair — лучшее программное обеспечение, которое вы можете использовать для восстановления любых поврежденных видео, включая поврежденные или поврежденные видео в Twitter. Это, вероятно, самое лучшее программное обеспечение для восстановления поврежденных видеофайлов или восстановления данных в любой программной системе, от мобильных телефонов до ПК и Mac.
Особенности восстановления файлов 4DDiG:
- Вы можете восстановить любой популярный формат видео, включая MP4, MOV, MKV, M4V, 3G2, 3GP и т. д.
- Если видео прерывистое, прерывистое или искаженное, его можно исправить с помощью программы восстановления файлов 4DDiG.
- Вы можете использовать 4DDiG File Repair как на ПК с Windows, так и на Mac.
- Он может поддерживать любой тип хранилища, включая носители данных, USB, SD-карты, USB-накопители или любые другие
- Вы также можете использовать камеры, включая Canon, Nikon или DJI, для устранения неполадок и прочего.

- 100% безопасный и быстрый ремонт.
Ниже приведены шаги по восстановлению сломанного видео в Твиттере или любого видео:
СКАЧАТЬ БЕСПЛАТНО
Для ПК
Безопасная загрузка
Купить сейчас
- Загрузите и запустите 4DDiG File Repair. После этого в интерфейсе программного обеспечения будут показаны две опции. Чтобы продолжить, выберите «Восстановление видео».
- Теперь нажмите кнопку «Добавить» и добавьте к нему поврежденный или сломанный файл Twitter. Нажмите «Пуск», чтобы восстановить позже.
- Когда царство доблести будет завершено, вы можете выбрать вариант предварительного просмотра, а затем сохранить его в безопасном месте.
Часто задаваемые вопросы:
Почему вдруг перестали воспроизводиться видео?
Иногда сломанный или поврежденный файл приводит к внезапной остановке воспроизведения видео. Тому может быть много причин. хотя у основных из них нестабильное интернет-соединение. Плохой или устаревший браузер, а также посредственный медиаплеер
Плохой или устаревший браузер, а также посредственный медиаплеер
Почему видео в Твиттере продолжают буферизоваться?
Иногда видео в Твиттере буферизуются из-за нестабильного интернет-соединения. Таким образом, вы можете перезапустить интернет-соединение или приблизиться к нему, чтобы решить проблему с буферизацией.
Почему мои видео загружаются, но не воспроизводятся?
При нестабильном интернет-соединении видео не воспроизводится. Если вы используете Wi-Fi, просто перезапустите устройство и посмотрите, запустится ли видео.
Последние точки зрения:
Видео из Твиттера не воспроизводятся — не очень хорошая новость, особенно для человека, который много пользуется Твиттером. Хотя беспокоиться не о чем, есть некоторые исправления, о которых мы упоминали выше, которые могут решить эту проблему. Кроме того, если у вас есть сломанное или поврежденное видео в Твиттере или любое другое видео, вы можете восстановить его с помощью 4DDiG File Repair.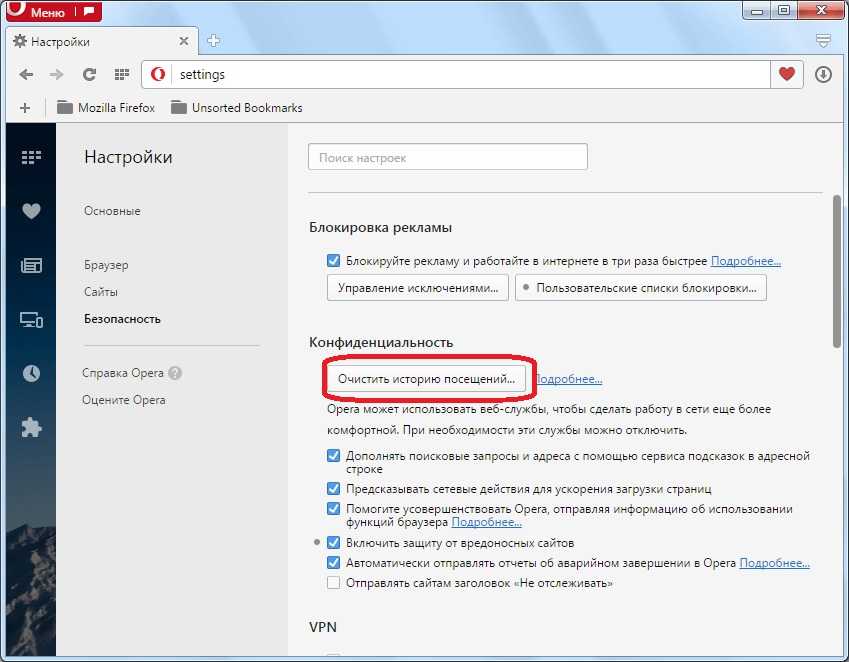

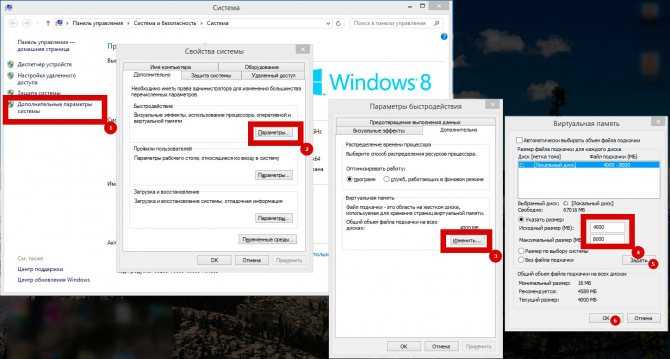
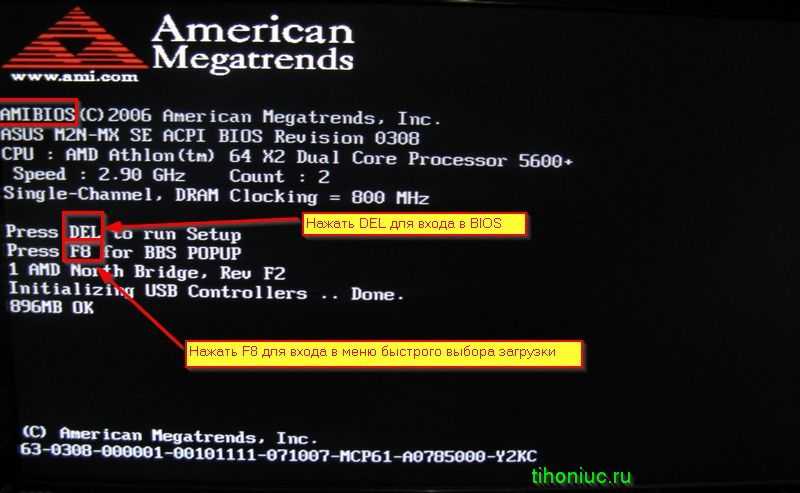
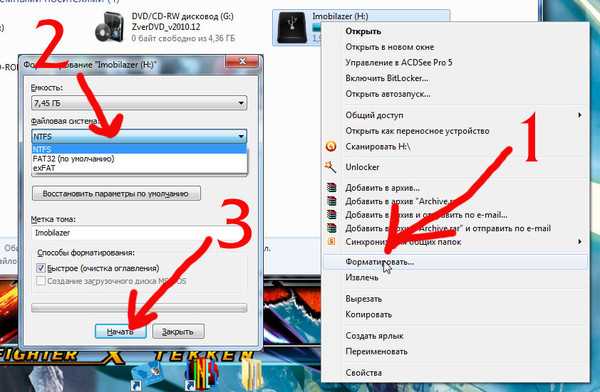


 Обновите браузер Chrome до последней версии
Обновите браузер Chrome до последней версии