Sql server установка на windows 10: Руководство по установке SQL Server — SQL Server
Содержание
Установка SQL Server 2012
SQL Server 2012 поддерживается на операционных системах: Windows 7, Windows 8, 8.1, Windows 10, Windows Server 2008, Windows Server 2012, Windows Server 2016. Для установки SQL Server 2012 требуется включить компонент Net Framework 3.5.
После запуска установочного файла открывается окно Центра установки SQL Server, переходим на вкладку Installation(Установка) и выбираем пункт New SQL Server stand-alone installation or add features to an existing installation(Новая установка изолированного экземпляра SQL Server или добавление компонентов к существующей установке)
Затем принимаем условия лицензионного соглашения, соглашаемся нет на передачу данных об использовании компонентов в Microsoft. Жмем Next (Далее).
На следующем шаге происходит проверка обновлений программы установки с помощью центра обновления Майкрософт. После скачивания обновлений и установки файлов установки, переходим непосредственно к самой установке MS SQL Server 2012. Если компьютер не подключен к интернету, то может выводиться ошибка процесса поиска и скачивания обновлений, ее можно игнорировать и продолжать установку.
Если компьютер не подключен к интернету, то может выводиться ошибка процесса поиска и скачивания обновлений, ее можно игнорировать и продолжать установку.
Теперь необходимо выбрать компоненты для установки. Также указываются каталоги для установки компонентов. Все компоненты всегда можно доставить/ удалить, просто снова запустив установку SQL Server. Выбрав необходимые компоненты, нажимаем Next (Далее).
Теперь необходимо ввести имя именованного экземпляра SQL Server. В контексте дальнейшей работы с платформой Инфо-Бухгалтер устанавливается имя экземпляра IB10. Определившись с именем (Named instance) и идентификатором (Instance ID) экземпляра SQL Server или выбрав экземпляр по умолчанию нажимаем Next (Далее).
Теперь выберем режим запуска служб SQL Server. Здесь можно задать учетную запись Windows из под которой будут запускаться различные службы SQL Server, выбрав ее в столбце Account name (Имя учетной записи) и введя пароль для этой учетной записи в столбце Password (Пароль) напротив соответствующей службы.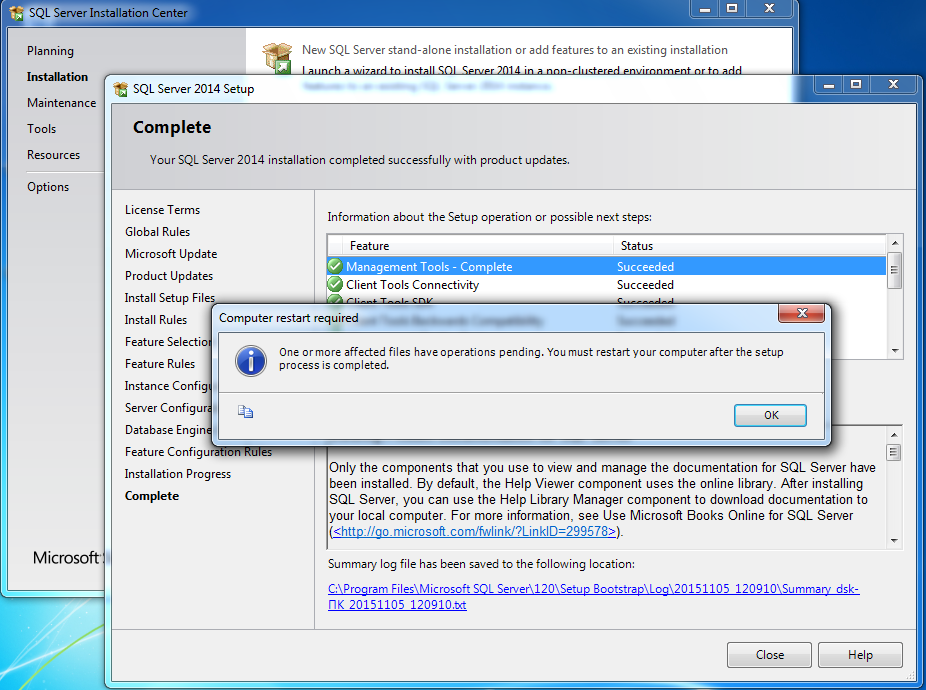 Оставьте значения в этом окне без изменений.
Оставьте значения в этом окне без изменений.
Теперь следует выбрать режим проверки подлинности (Authentication Mode). В зависимости от способа подключения к SQL Server можно выбрать Windows authentication mode(Режим проверки подлинности Windows) или Mixed Mode (Смешанный режим) — в этом случае будут использоваться оба режима.
В случае выбора Mixed Mode (Смешанный режим) потребуется вести пароль на встроенную учетную запись sa (эта учетная запись обладает максимальными правами доступа ко всем функциям и объектам на SQL-сервере). По умолчанию Инфо-Бухгалтер для этой учетной записи использует пароль adm, поэтому вводим его. Этот пароль может не соответствовать политике паролей в системе(слишком короткий). В этом случае следует либо задать пароль удовлетворяющий политике паролей в системе и прописать этот же пароль в поле Password в файле MSSQLAdm.ini и в поле DefDbPswd в файле athena.ini, либо отключить политику паролей в системе.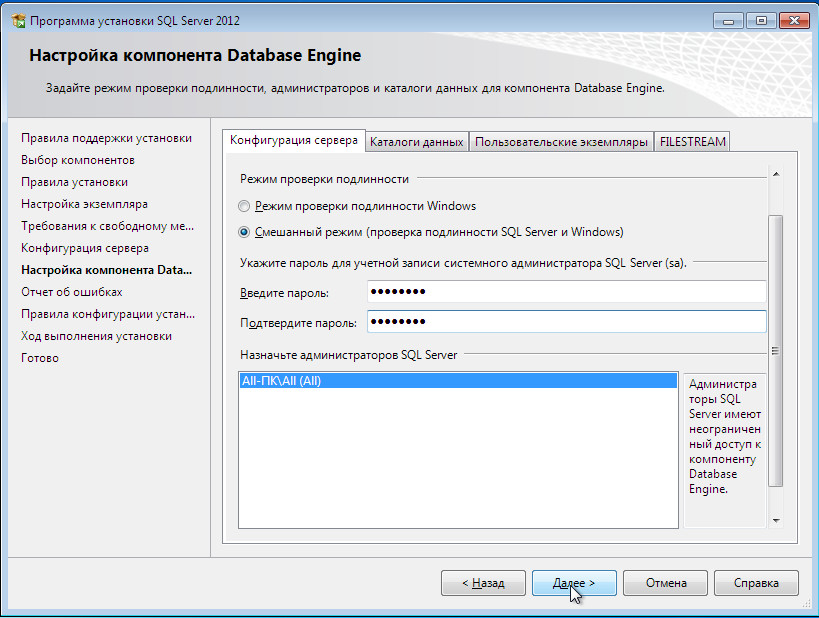
Здесь же сразу можно добавить администраторов SQL Server из числа имеющихся пользователей домена или локального компьютера с помощью кнопок Add Current User(Добавить текущего пользователя) и Add… (Добавить…). Нажимаем Next (Далее), для запуска процесса установки SQL Server.
Дожидаемся окончания установки, убеждаемся, что все компоненты установлены успешно и завершаем работу мастера нажав на кнопку Close (Закрыть).
Установка Microsoft SQL Server 2012 завершена.
См. также:
- Установка SQL Server 2008 R2
- Установка SQL Server 2014
- Установка SQL Server 2017
- Найти в содержании
Установка сервера мониторинга NetXMS на Windows Server и MS SQL « Retifff’s Blog
В этой статье я рассмотрю установку серверной части системы мониторинга NetXMS на Windows Server 2019 c Microsoft SQL Server Express 2017. Вообще, мне больше нравится конфигурация Ubuntu Server + MySQL, несмотря на то, что я виндузятник.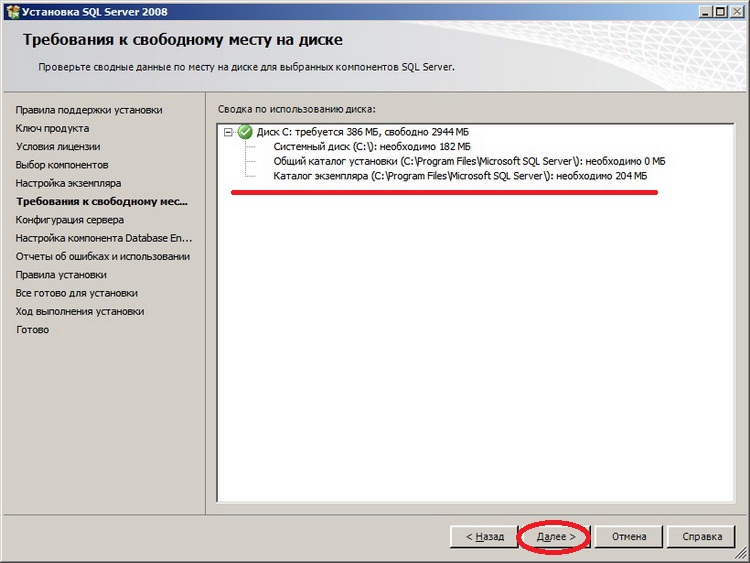 Преимущества и недостатки есть как у одного варианта, так и и другого, каждый выбирает себе подходящий.
Преимущества и недостатки есть как у одного варианта, так и и другого, каждый выбирает себе подходящий.
- Установка Microsoft SQL Server Express 2017
- Установка NetXMS
- Установка web-консоли NetXMS
Картинка для привлечения внимания:
На Windows недостаток — это стоимость самой операционной системы Windows Server в первую очередь. Из преимуществ — простота работы с базой MS SQL, бекапов и т.п., так как большинство виндузятников уже имеют какой-то опыт работы с MS SQL. Но не буду углубляться в сравнения, статья не об этом.
Казалось бы, чего проще, всего лишь установка, которая в принципе и в мануале описана и в Интернете статьи присутствуют (хотя подробной пошаговой статьи я не нашел). Но, с некоторыми вещами, особенно с подключением к базе во время установки, довольно часто возникают проблемы (такая ошибка, как «Unable to connect to database: [Microsoft][SQL Server native client 11.0]», к примеру), здесь же я описываю стопроцентно рабочий вариант.
Установка Microsoft SQL Server Express 2017
Из предварительных требований, имеем установленный Windows Server 2019 в домене corp.testcompany.ru с именем netxms.corp.testcompany.ru. Установка MS SQL особенно ничем не примечательна, однако на всякий случай пройду по основным пунктам установки. Использоваться будет Express-редакция MS SQL и, в принципе, её вполне достаточно для небольших и даже средних сетей (исключая разве что крупные энтерпрайзы с тысячами серверов и большим объемом параметров мониторинга). К тому же, Express-редакция бесплатна. Естественно, если вы будете собирать много данных, то и в небольшой сети база SQL быстро вырастет, а в Express-редакции доступно всего 10 Гб, это нужно учитывать.
Скачать дистрибутив SQL Server 2017 Express можно отсюда: https://www.microsoft.com/en-US/download/details.aspx?id=55994. Запускаем установку, в окне SQL Server Installation Center нажимаем ссылку «New SQL Server stand-alone installation or add features to existing installation».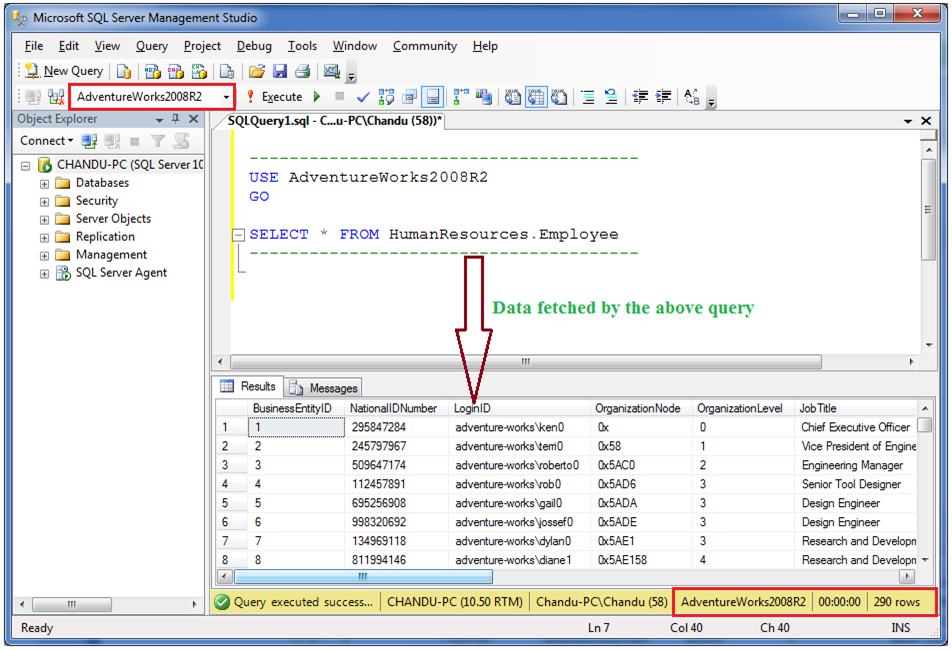 В появившемся окне установки соглашаемся с лицензией и нажимаем Next. Далее происходит установка необходимых файлов для инсталляции, проверка необходимых требований и т.п.. На странице Install Rules должно быть всё Passed и предупреждение Windows Firewall. Есть смысл прочитать его, если собираетесь подключаться к MS SQL по сети, чтобы открыть необходимые порты. Жмем Next:
В появившемся окне установки соглашаемся с лицензией и нажимаем Next. Далее происходит установка необходимых файлов для инсталляции, проверка необходимых требований и т.п.. На странице Install Rules должно быть всё Passed и предупреждение Windows Firewall. Есть смысл прочитать его, если собираетесь подключаться к MS SQL по сети, чтобы открыть необходимые порты. Жмем Next:
На следующей станице нужно выбрать компоненты и каталоги для установки MS SQL. Компоненты оставляем все, они все нам пригодятся. В каталогах я обычно предпочитаю установить инстанс (экземпляр) MS SQL на отдельный диск, именно поэтому указал в поле Instance root directory расположение на диске D:
Но тут, каждый сам решает, как ему удобней.
На следующей странице Instance Configuration, оставляем всё как есть (Named instance «SQLExpress») ) и жмем Next. На странице Server Configuration на вкладке Service Accounts в принципе менять ничего не требуется, но я предпочитаю включать тип автозапуска в Automatic для SQL Server Browser, хотя это необязательно, можно сделать и после установки тем, кому понадобится. Совсем правильно будет использовать отдельную учетную запись в AD для запуска сервиса MSSQL:
Совсем правильно будет использовать отдельную учетную запись в AD для запуска сервиса MSSQL:
А вот на вкладке Collation нужно убедиться в том, что кодировка выставлена в Сyrillic_General_CI_AS, иначе в настройках NetXMS могут быть проблемы с русским языком в элементах NetXMS:
В следующем окне Database Engine Configuration выбираем Mixed Mode (нам это понадобится для создания встроенной учетной записи netxms, используемой для доступа к базе netxms_db) и задаем пароль для встроенной учетной записи sa. После всех настроек и установки можно будет отключить её для пущей безопасности. Я еще обычно добавляю группу Domain Admins в качестве SQL Server Administrators, но тут тоже каждый сам решает, какие учетные записи и группы для этого использовать:
Остальное оставляем по дефолту и нажимаем Next и после завершения процесса установки Close.
Также нам понадобиться установить SQL Management Studio. На момент написания статьи я использовал версию 17.9.1, есть смысл ставить последнюю, проверяя совместимость с вашей версией MS SQL.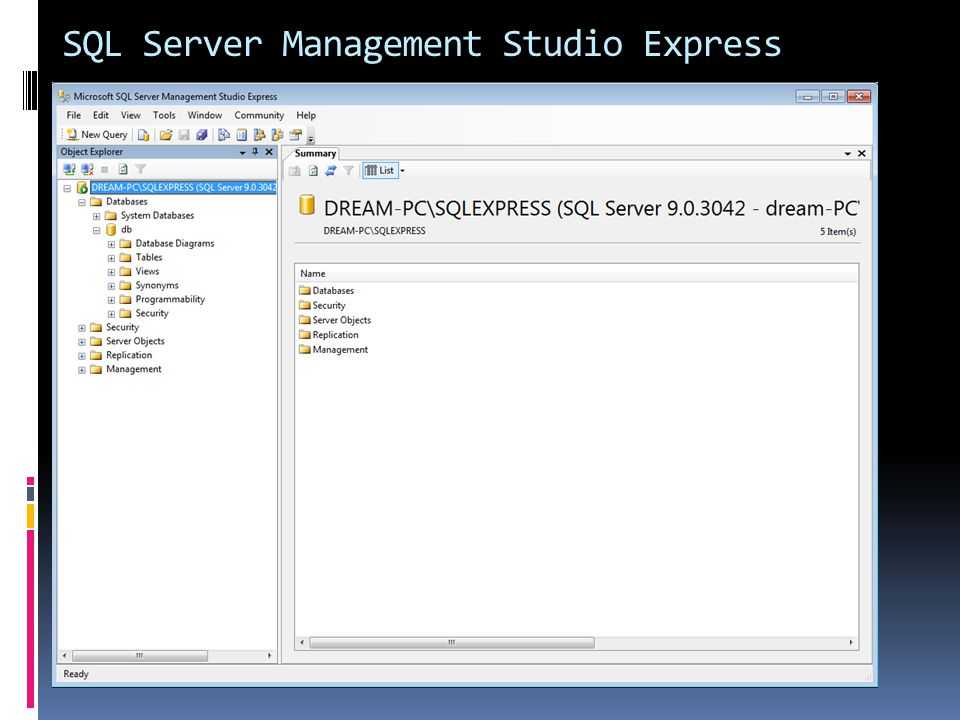 В её установке ничего особенно нет, так что останавливается на ней не буду.
В её установке ничего особенно нет, так что останавливается на ней не буду.
После установки SQL Management Studio для проверки запустим её и подключимся с MS SQL:
Запомните или скопируйте куда-то содержимое поля «Server Name», оно пригодится при запуске мастера NetXMS. В моем случае это «NETXMS\SQLEXPRESS». Всё, проверили, что подключается, пока больше SQL Management Studio нам не нужна.
Установка NetXMS
Дальше установка собственно NetXMS. Скачать дистрибутив можно с официального сайта по ссылке: https://www.netxms.org/download/. Дистрибутивы выбираем в Server Binaries > Windows (x64). На момент написания статьи я использовал версию 2.2.16. Запускаем файл установки (netxms-2.2.16-x64.exe в моем случае), соглашаемся с лицензионным соглашением, на следующей странице выбираем каталог установки (C:\NetXMS по умолчанию), а в окне Select Components выбираем только нужное:
Снимаем галки с: MariaDB Client Library, MySQL Client Library, PostgreSQL Client Library, Oracle Instant Client и даже с Microsoft SQL Server 2008 Native Client, потому что у нас уже установлен Microsoft SQL Server 2012 Native Client. А вот галку Java Runtime Environment наоборот нужно поставить, она будет нужна для консоли управления NetXMS. Нажимаем Next.
А вот галку Java Runtime Environment наоборот нужно поставить, она будет нужна для консоли управления NetXMS. Нажимаем Next.
В окне Start Menu Folder оставляем все по умолчанию, в окне Select Additional Tasks тоже, нажимаем Next и в итоговом окне Install.
После установки запустится NetXMS Server Configuration Wizard. Нажимаем Next и попадаем в окно Select Database:
В поле Database server пишем имя сервера «NETXMS\SQLEXPRESS», которое запомнили ранее, выбираем Use existing database (сколько я не бился, заставить NetXMS самостоятельно создать себе базу у меня не вышло). В полях Database name и DB login name оставляем те значения, которые туда подставляет визард, netxms_db и netxms соответственно. Придумываем какой-нибудь пароль и вводи его в поле DB password и… на это останавливаемся, кнопку Next не нажимаем, а запускаем SQL Management Studio, если она еще не запущена.
Первым делом создаем там новую базу с именем netxms_db:
В свойствах базы обязательно меняем Compatibility level на «SQL Server 2012 (110)»:
Далее, идем в Security > Logins и создаем новый логин netxms:
Выбираем SQL Server authentication и задаем пароль, тот, который вводили в поле DB Password визарда NetXMS.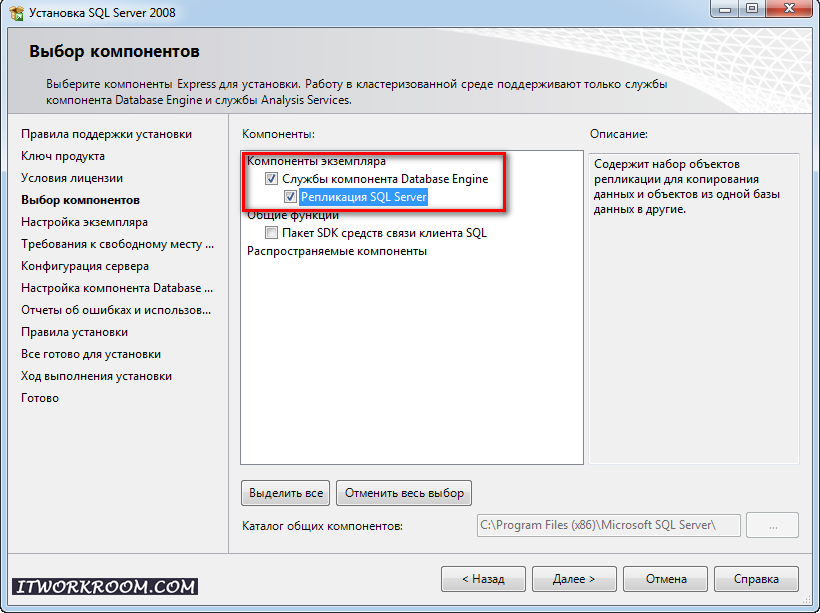 Не забудьте снять галки с «Enforce password expiration» и «User must change password at next login». Далее идем в User Mappings отмечаем базу netxms_db и для нее отмечаем роли db_owner и public:
Не забудьте снять галки с «Enforce password expiration» и «User must change password at next login». Далее идем в User Mappings отмечаем базу netxms_db и для нее отмечаем роли db_owner и public:
Всё, этого должно быть достаточно для подключения NetXMS к нашей созданной базе. Нажимаем OK и закрываем SQL Management Studio, она нам больше не понадобится. Возвращаемся к визарду NetXMS, еще раз проверяем все данные и теперь уже нажимаем Next.
На странице Polling Configuration можно оставить всё без изменений, всё это можно настроить позднее:
В следующем окне можно указать SMTP Server и e-mail адрес сервера NetXMS, но необязательно, это тоже можно сделать позднее:
На странице Configure Logging оставляем всё как есть, на мой взгляд, забивать системные логи событиями NetXMS не очень удобно:
На странице Windows Service Configuration оставляем всё как есть, хотя правильней, конечно, создать отдельную учетную запись в AD для запуска сервиса:
На следующей странице визард рекомендует выбрать сервисы, только после запуска которых будет стартовать сам сервис NetXMS. Нам рекомендуют выбрать database engine и в этом конечно есть смысл, чтобы сервис NetXMS при запуске подключался к уже запущеной базе. Поэтому ставим галку на SQL Server (SQLExpress) и жмем Next:
Нам рекомендуют выбрать database engine и в этом конечно есть смысл, чтобы сервис NetXMS при запуске подключался к уже запущеной базе. Поэтому ставим галку на SQL Server (SQLExpress) и жмем Next:
В итоговом окне жмем Next:
Если все шаги выполнены верно, то мы получим успешное завершение настройки сервера:
В следующих окнах нажимаем Next и Finish. Если мастер предложит перезагрузиться, то делаем это.
После перезагрузки запускам java-консоль NetXMS, пишем там имя сервера и логин в паролем. Дефолтовые имя и пароль admin и netxms соответственно:
При первом запуске будет предложено сменить дефолтовый пароль на свой:
Меняем и наконец-то заходим в консоль управления NetXMS:
В принципе всё, установка на этом завершена. Но, я бы еще установил доступ к управлению NetXMS через web-браузер, java-консоль хотя удобней и быстрее, но веб доступ универсальней и бывает нужен, когда установленной java-консоли нет под рукой.
Установка web-консоли NetXMS
Её установка простая, в основном Next >Next > Next.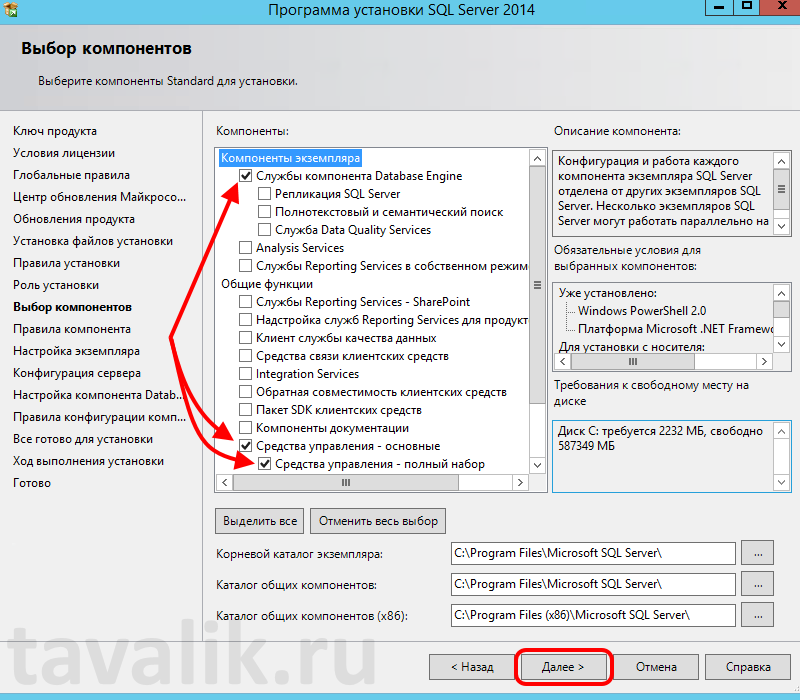 Единственное, что у меня она заработала только при выборе компонентов Full Installation, несмотря на то, что Java Runtime Environment уже была установлена ранее:
Единственное, что у меня она заработала только при выборе компонентов Full Installation, несмотря на то, что Java Runtime Environment уже была установлена ранее:
Порт по умолчанию предлагается выбрать 8080:
Я его так и оставлю, однако, можно сделать его просто 80, чтобы не писать цифры в адресе. После установки проверьте, запущен ли сервис NetXMS WebUI. Если да, значит всё успешно, можно проверять доступ через веб-интерфейс по адресу http://netxms.corp.testcompany.ru:8080/nxmc:
Всё, установка завершена, надо настраивать сервер NetXMS, устанавливать агенты на серверы локальной сети т.п., но, об этом когда-нибудь в другой раз.
Понравилось это:
Нравится Загрузка…
This entry was posted on 22.07.2019 в 12:32:00 and is filed under Мониторинг.
Отмечено: Мониторинг, NetXMS. You can follow any responses to this entry through the RSS 2.0 feed.
You can leave a response, или trackback from your own site.
Установка программного обеспечения — Tigermoth Online
Если в вашей системе не установлен Microsoft SQL Server Express, следуйте инструкциям на этой странице, чтобы установить этот компонент. Для завершения установки SQL Server Express вам потребуются полные права администратора на локальном компьютере.
Для завершения установки SQL Server Express вам потребуются полные права администратора на локальном компьютере.
Если в вашей системе уже есть SQL Server Express, перейдите к Установка программного обеспечения.
Загрузить SQL Server Express
Windows 7
Если вы используете Windows 7 (или Windows 8.0 или 8.1), загрузите и установите Microsoft SQL Server Express 2008R2 по следующей ссылке. Если вы используете Windows 10, перейдите к следующему разделу.
Microsoft® SQL Server® 2008 R2 SP2 — экспресс-выпуск
Нажмите кнопку «Загрузить», а затем обязательно выберите 64-разрядную версию SQL Server, которая будет помечена как « SQLEXPR_x64_ENU.exe », как показано ниже. Сохраните установочный файл в локальный каталог и следуйте инструкциям по установке до Установить SQL Server Express.
Windows 10
Если вы используете Windows 10, загрузите и установите Microsoft SQL Server Express 2014 SP2 по следующей ссылке.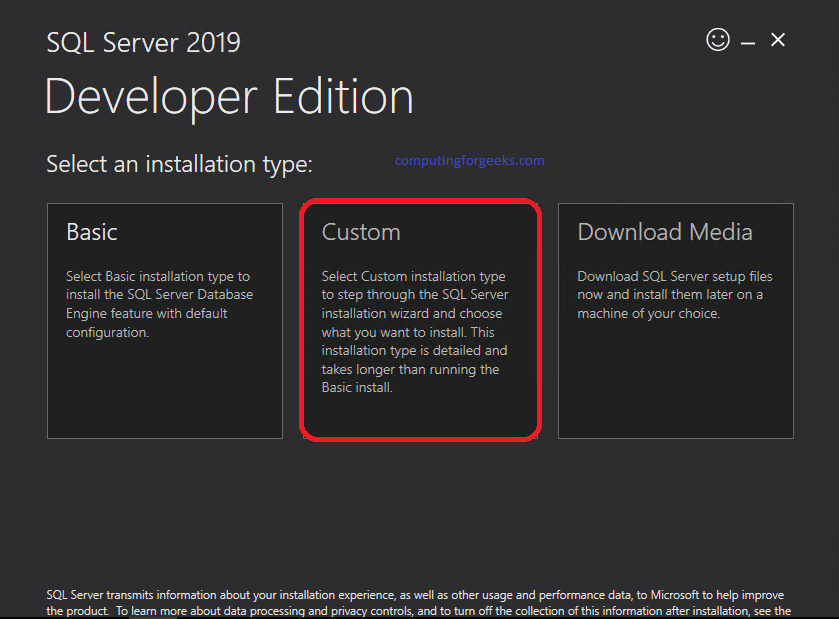
Microsoft® SQL Server® 2014 SP2 Express
Нажмите кнопку «Загрузить», а затем обязательно выберите 64-разрядную версию SQL Server, которая будет помечена как « SQLEXPR_x64_ENU.exe », как показано ниже. Сохраните установочный файл в локальный каталог, а затем следуйте приведенным ниже инструкциям по установке до 9.0003 Установить SQL Server Express.
Установить SQL Server Express
Начать установку
Найдите файл загрузки SQL Server Express и дважды щелкните его, чтобы начать установку. Для завершения установки вам нужно быть администратором локального компьютера. Щелкните верхний параметр под названием « Новая автономная установка SQL Server или добавьте функции к существующей установке ».
Примите условия лицензии и нажмите «Далее», чтобы продолжить.
В процессе установки проверяется наличие в системе всех необходимых предварительных условий для установки.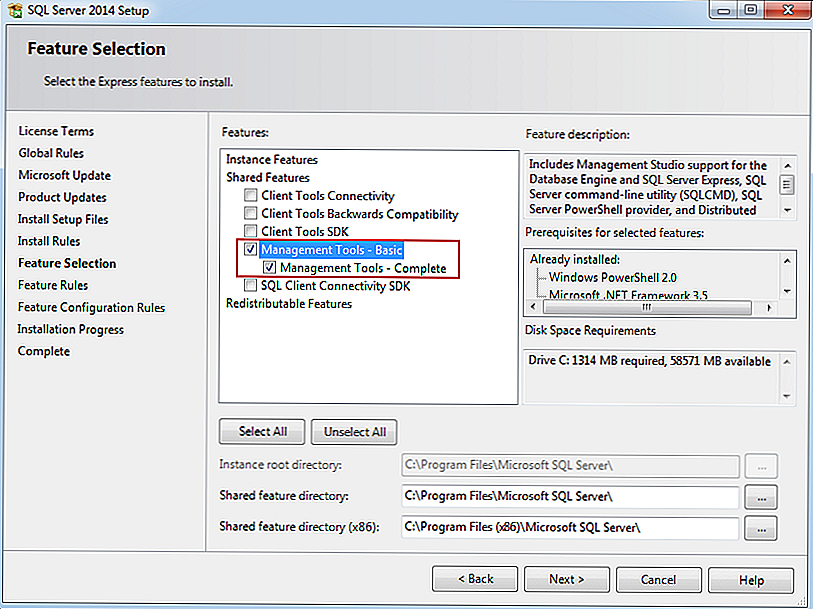 Могут быть дополнительные требования, и их можно просмотреть, нажав на синюю ссылку. Если предупреждение отображается желтым цветом, установка все еще может быть продолжена. Часто можно получить предупреждение брандмауэра Windows.
Могут быть дополнительные требования, и их можно просмотреть, нажав на синюю ссылку. Если предупреждение отображается желтым цветом, установка все еще может быть продолжена. Часто можно получить предупреждение брандмауэра Windows.
Не изменяйте выбранные по умолчанию функции, нажмите «Далее», чтобы продолжить.
Именованный экземпляр SQL Server
Программное обеспечение использует именованный экземпляр SQL Server Express. Это настройка по умолчанию во время установки. Именованный экземпляр по умолчанию — SQLEXPRESS , и его следует использовать, если другой экземпляр SQL Server Express уже не использует это имя. Альтернативное имя может быть, например, TIGERMOTH . Нажмите «Далее», чтобы продолжить.
Всегда выбирайте параметр «Именованный экземпляр», а не параметр «Экземпляр по умолчанию».
Не изменяйте конфигурацию сервера или параметры сортировки. Просто нажмите «Далее», чтобы продолжить.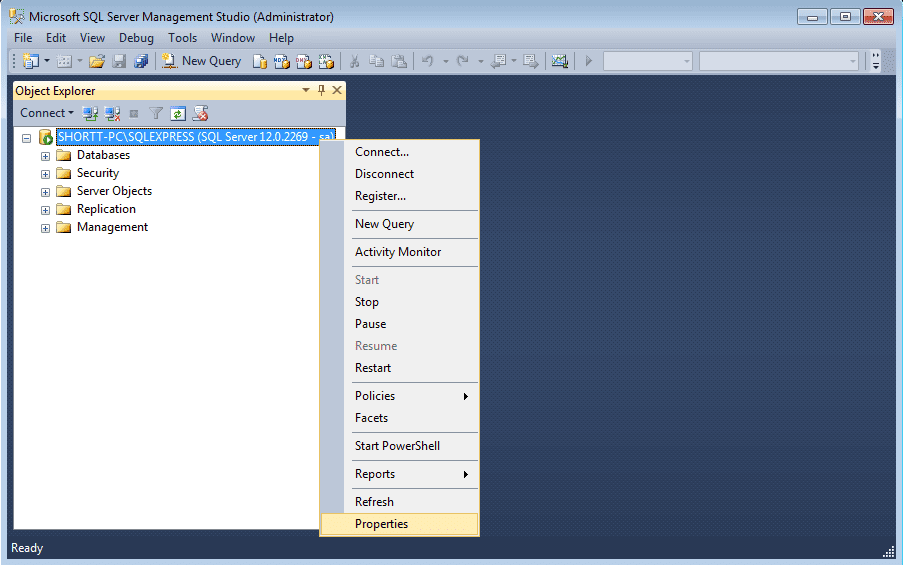
Добавить администраторов SQL Server
Оставьте для режима аутентификации по умолчанию значение « Режим аутентификации Windows ». Лучше всего добавить всех аутентифицированных пользователей машины в качестве локальных администраторов SQL Server на случай, если машина предоставлена другому пользователю. Для этого нажмите «Добавить» и выполните ряд шагов, описанных ниже.
Нажмите «Дополнительно», как показано ниже.
Нажмите «Найти сейчас», как показано ниже.
Затем выберите запись под названием « Аутентифицированные пользователи » и нажмите «ОК», как показано ниже.
Нажмите «Проверить имена», а затем нажмите «ОК», чтобы добавить выбор в качестве администратора SQL Server.
Все пользователи машины теперь имеют права администратора SQL Server. Нажмите «Далее», чтобы продолжить.
Процесс установки SQL Server продолжится до завершения.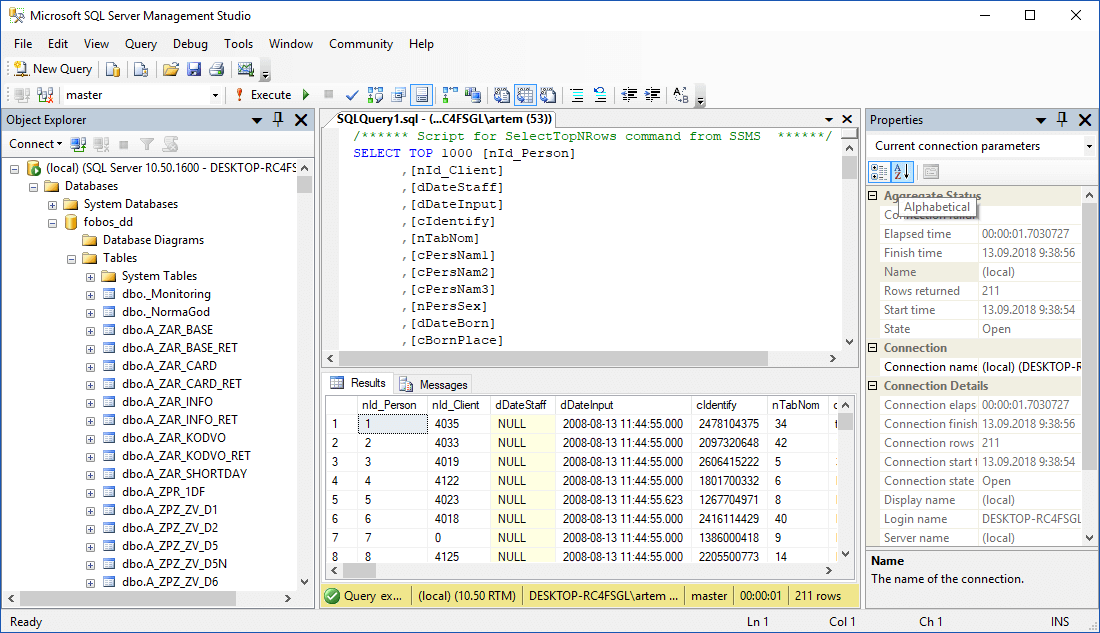
Когда установка SQL Server завершена, отображается информация об установке. Не должно быть никаких серьезных ошибок. Нажмите «Закрыть», чтобы выйти из окна установки.
Теперь перейдите к Установка программного обеспечения.
Обзор установки SQL Server Express
Сервер базы данных Microsoft SQL Server Express используется AmigoPOS из-за его превосходной надежности и стабильности при больших рабочих нагрузках. SQL Server Express устанавливается на основной кассе, где запущено приложение службы данных. Клиентские станции, компьютеры бэк-офиса, компьютеры с удаленным дисплеем и планшеты не подключаются к SQL Server Express.
Предпочтительным местом для запуска SQL Server Express является основная кассовая станция, а не рабочая станция вспомогательного офиса, чтобы основная кассовая станция могла продолжать функционировать в случае нарушения работы сети. Установщик AmigoPOS может автоматически установить и настроить MS SQL Server Express, если рабочая станция подключена к Интернету. Обратите внимание, что эта опция может добавить 10-15 минут к общему времени установки, в зависимости от скорости загрузки. Пользователи Windows 7 должны убедиться, что Windows 7 с пакетом обновления 1 и Microsoft .Net Framework 4 установлены, прежде чем продолжить. Сбои установки обычно вызваны невозможностью перезапустить рабочую станцию после установки необходимого компонента. Подробные системные требования для SQL Server Express 2017 и SQL Server Express 2014 перечислены на веб-сайте Microsoft.
Обратите внимание, что эта опция может добавить 10-15 минут к общему времени установки, в зависимости от скорости загрузки. Пользователи Windows 7 должны убедиться, что Windows 7 с пакетом обновления 1 и Microsoft .Net Framework 4 установлены, прежде чем продолжить. Сбои установки обычно вызваны невозможностью перезапустить рабочую станцию после установки необходимого компонента. Подробные системные требования для SQL Server Express 2017 и SQL Server Express 2014 перечислены на веб-сайте Microsoft.
Версия SQL Server
Windows 10, 64-разрядная версия
7
1
5
1 90 Программа установки автоматически загрузит правильную версию в зависимости от архитектуры. Windows 10 поставляется со всеми установленными предварительными условиями.
Windows 10 32-разрядная, Windows 8.1 32- и 64-разрядная
SQL Server Express 2014 устанавливается по умолчанию.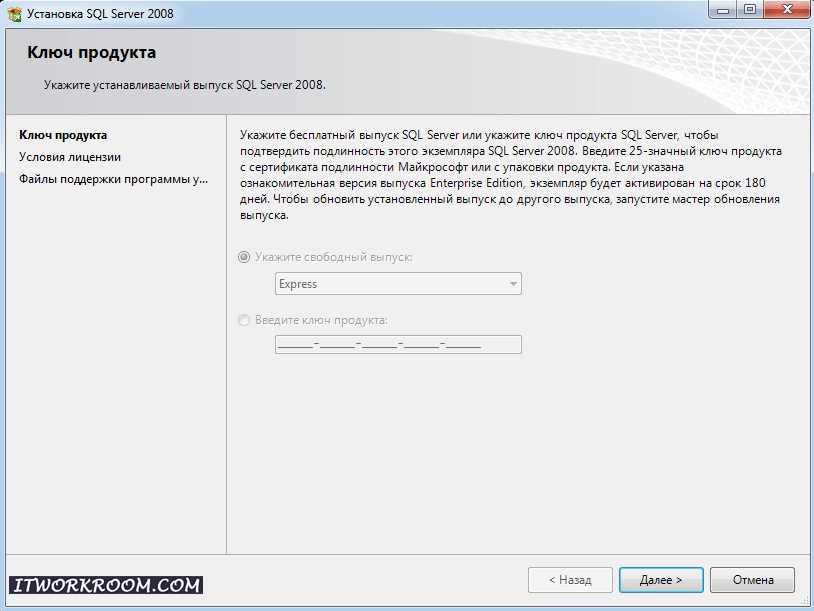 Программа установки автоматически загрузит правильную версию в зависимости от архитектуры (32-разрядная для x86 и 64-разрядная для x64). Windows 10/8/8.1 поставляется со всеми установленными предварительными условиями. Пользователям Windows 8 следует выполнить обновление до Windows 8.1 перед установкой SQL Server Express.
Программа установки автоматически загрузит правильную версию в зависимости от архитектуры (32-разрядная для x86 и 64-разрядная для x64). Windows 10/8/8.1 поставляется со всеми установленными предварительными условиями. Пользователям Windows 8 следует выполнить обновление до Windows 8.1 перед установкой SQL Server Express.
Windows 7/PosReady 7
SQL Server Express 2014 устанавливается по умолчанию. Программа установки автоматически загрузит правильную версию в зависимости от архитектуры (32-разрядная для x86 и 64-разрядная для x64). На рабочих станциях Windows 7 и PosReady 7 должен быть установлен пакет обновления 1 (SP1), иначе установка SQL Server завершится ошибкой. Обратите внимание, что у большинства пользователей Windows 7 уже установлен пакет обновления 1, если Центр обновления Windows включен или ПК был поставлен после 9 февраля., 2011. PosReady 7 обычно не поставляется с пакетом обновления 1, и перед установкой SQL Server Express необходимо запустить Центр обновления Windows.
Windows 7 с установленным пакетом обновления 1
0
0
5 90 Краткое описание шагов
- Установите AmigoPOS и SQL Server Express на основной POS-станции. Основная кассовая станция всегда должна использоваться для размещения SQL Server, чтобы основная кассовая станция продолжала функционировать в случае прерывания сети.
- Перезагрузитесь и создайте новую базу данных по запросу.
- Приложение службы данных запустится автоматически
Ход установки
На следующих изображениях показана типичная последовательность установки SQL Server Express. Общее время составляет 10-15 минут в зависимости от скорости загрузки, процессора и доступной памяти.
На экране подтверждения установки SQL Server Express появляется в списке файлов для загрузки.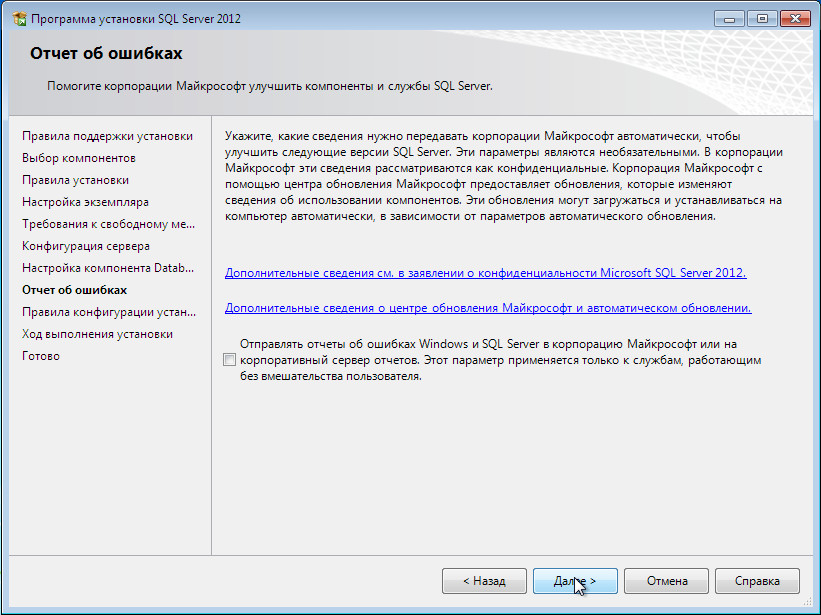
Загрузка должна занять не более 5 минут на компьютере с широкополосным подключением к Интернету
7
2
Файлы установки SQL Server Express извлекаются в временную папку после завершения загрузки.
Экспресс-установка SQL Server начнется после извлечения файлов. Ход установки отображается на экране. Стандартная установка занимает не более 10 минут, в зависимости от скорости процессора и доступной памяти. Действие пользователя не требуется.
Файлы программы AmigoPOS копируются в каталог установки программы после установки SQL Server Express.
После установки AmigoPOS перезагрузите кассу и появится запрос на создание новой базы. Введите имя базы данных (например, введите название компании) и нажмите Установить базу данных , чтобы продолжить.