Не заряжается ноутбук hp: Не Заряжается Батарея Ноутбука HP. Причины, Решения.
Содержание
стало известно о проблеме. Politeka
10 октября, 15:25
Читати українською
Ноутбук HP не заряжается — именно с этой проблемой в сервисный центр обращаются чаще всего
1. Поврежден разъем питания. Это вполне может стать причиной того, почему на ноутбуке HP не заряжается аккумуляторная батарея. Для того чтобы качественно заменить разъем, понадобится специальное оборудование. Не стоит делать это в домашних условиях или поручать задание не опытному исполнителю, так как можно повредить важные внутренние комплектующие.
Срочно: троллейбус въехал в толпу людей на остановке, много жертв — фото
2. Если АКБ полностью не заряжается, возможно, разъем частично вырван из печатной платы. Это означает, что он цел, но повреждена контактная группа. Для того чтобы HP Pavilion снова заработал, необходимо будет делать восстановление.
3. Неисправна обвязка питания. В этом случае необходимо будет провести диагностику для того, чтобы определить, почему аккумулятор не работает.
А наиболее распространенной проблемой среди пользователей лэптопов является неисправность, когда ноутбук HP Pavilion DV6 разряжается слишком быстро или не подзаряжается вовсе.
К слову, HP прекращает производство аккумуляторов: они опасны для жизни. В последнее время компанию HP преследуют проблемы, связанные с небезопасностью аккумуляторов для ноутбуков.
В ноутбуках HP выявлена проблема в работе батарей, что вынудило компанию инициировать кампанию по замене проблемных компонентов. Причиной тому стали сообщения пользователей о перегреве, расплавлении или обугливании батарейного блока. В трёх случаях был нанесён ущерб имуществу на сумму $4500, а ещё в одном случае пользователь получил ожог руки первой степени.
Проблеме подвержены модели ноутбуков HP ProBooks (серий 64x G2 и G3, серий 65x G2 и G3), HPx360 310 G2, HP Envy m6, HP Pavilion x360, HP 11, HP ZBook (17 G3, 17 G4 и Studio G3). Также упоминаются батареи, которые продавались в качестве замены или аксессуара для мобильной рабочей станции HP XBook Studio G4.
Ранее сообщалось, что принтеры HP имеют ряд недостатков: нуждаются в постоянном ремонте. Принтеры HP нуждаются в профессиональном техобслуживании, которое стоит недешево.
В целом, по словам специалистов, периодически цветные лазерные принтеры HP нуждаются в профессиональном техобслуживании, которое стоит недешево.
Взвешивая основные плюсы – невысокая цена, широкий модельный ряд, простота конструкции – и минусы, выражающиеся в «капризности» принтера, вспоминаешь поговорку «Скупой платит дважды». С другой стороны, на вкус и цвет товарищей нет.
Напомним, что HP удивил владельцев недостатками: невозможно пользоваться.
Как сообщала Politeka, стало известно, что HP настиг очередной кризис: почему компания катится вниз.
Также Politeka писала о том, что HP переживает серьезный кризис: компания готовится к массовому увольнению сотрудников.
Источник: rokwell.ru.
Теги:
недостатки HP
Популярные новости
«Теперь со своими братьями»: ушел из жизни знаменитый музыкант
Срочно: Валерий Залужный принял решение по Бахмуту
Срочную службу хотят отменить, что придумали вместо: «Человек учится на кого хочет, но.
 ..»
..»
Катастрофические потери и конфликт Зеленского с Залужным: украинцев предупредили о фейк-атаке россиян из-за Бахмута
В Киеве устроили расправу над 16-летним подростком: атака попала на камеры
«Не праздник весны и женщин»: украинцы удивили своим решением, будет ли 8 Марта выходным
Готовится за 5 минут: «Мастер Шеф» Глинская дала рецепт интересного и очень вкусного десерта из банана
Максу было всего 23, а Яне — 29: новая страшная весть всколыхнула Украину
Оккупанты ракетами ударили по школе и жилым домам: последствия ужасают
«Вот и все»: выжившая в Запорожье рассказала, как людей бросили на произвол судьбы
Масштабная атака дронами: что известно на данный момент
Пономарев похвастался новым достижением с Дзидзьо: «Браво»
«Если Китай вступит в войну»: эксперт сказал, как изменится ситуация на украинском фронте
«Боль невыносимая»: оборвалась жизнь очень храброй украинской красавицы
Появились важные подробности из Бахмута: «К сожалению.
 ..»
..»
Жуткое ЧП под Киевом: мужчина на глазах у жены пошел на отчаянный шаг, кадры с места
Звезда «1+1» Падалко призналась, почему не живет с мужем и дочками: «Я помню, когда он ушел…»
Читать дальше
Не заряжается ноутбук HP – что делать?
Ноутбуки
Перестал заряжаться ноутбук? Эта проблема нередко возникает у пользователей ноутбуков HP. В некоторых случаях в Windows отсутствует индикация зарядки, в других — операционная система показывает, что зарядка идет, но батарея заряжается очень медленно. Бывает также, что сама система уведомляет пользователя о приостановке зарядки. В этой статье рассмотрим основные причины этой неисправности и способы их устранения.
Почему ноутбук HP не заряжается?
Если в какой-то момент ноутбук вдруг перестал заряжаться, необходимо проверить следующие факторы:
- Напряжение в электросети.
 Проверьте исправность розетки и наличие в ней напряжения. Для уверенности подключите к розетке любой другой исправный электроприбор.
Проверьте исправность розетки и наличие в ней напряжения. Для уверенности подключите к розетке любой другой исправный электроприбор. - Подключение зарядного устройства. Проверьте, чтобы штекер зарядки, блок питания и вилка шнура питания были подключены.
- Исправность зарядного устройства. Используйте мультиметр для проверки исправности зарядки ноутбука. Переключите ручку прибора в режим измерения постоянного тока более 20 Вольт и проверьте напряжение на штекере зарядного устройства. Обратите внимание, что шнур часто перетирается на изгибах, а тонкие проводки внутри штекера зарядки, особенно если он имеет прямую форму, быстро перетираются. Если зарядное устройство не подлежит ремонту, замените его на новое.
- Работа стабилизатора напряжение или сетевого фильтра. Если используется стабилизатор, обратите внимание на светодиоды и наличие напряжения на электронном дисплее. Если ноутбук подключен через сетевой фильтр, обратите внимание, что должен гореть соответствующий индикатор (обычно он расположен на кнопке питания).
 Для проверки работы стабилизатора или сетевого фильтра, подключите любой другой заведомо исправный электроприбор.
Для проверки работы стабилизатора или сетевого фильтра, подключите любой другой заведомо исправный электроприбор. - Наличие индикации зарядки на ноутбуке или док-станции. Ноутбуки HP и Compaq оснащены светодиодами, которые сообщают пользователю о подключении зарядного устройства. Если ноутбук и док-станция не реагируют на подключение зарядки, это как правило указывает на ее поломку.
Решение проблем в операционной системе Windows
Чтобы определить, блокирует ли зарядку ноутбука операционная система, подключите ноутбук к зарядному устройству в выключенном состоянии и оставьте его на пару часов. Включите компьютер и проверьте уровень заряда. Если в выключенном состоянии ноутбук заряжается (при этом когда он включен зарядка отсутствует), это скорее всего указывает на сбой при инициализации батареи в Windows.
В некоторых случаях, пользователь может видеть сообщение «Рекомендуется заменить батарею» (при этом аккумулятор совершенно новый). Попробуйте выполнить следующую последовательность действий:
- Отключите компьютер.

- Извлеките штекер зарядного устройства из входа в ноутбуке.
- Отодвиньте блокирующие защелки и извлеките батарею из отсека (если на конкретной модели ноутбука батарея отсутствует, пропустите этот шаг).
- Зажмите кнопку питания на 10-15 секунд — это позволит снять остаточный заряд с конденсаторов на материнской плате ноутбука.
- Вставьте батарею в специальный отсек и установите удерживающие ее защелки в правильное положение.
- Подключите зарядное устройство и включите компьютер.
- Проверьте, исчезло ли уведомление о необходимости заменить аккумулятор, и идет ли его зарядка.
Сброс и перепрошивка BIOS
BIOS на ноутбуке HP — это программное обеспечение, которое находится на специальном чипе материнской платы и отвечает за совместимость со всеми подключенными устройствами, в том числе за правильное функционирование док-станции и батареи.
Если сбои в работе BIOS появились спустя какое-то время эксплуатации, возможно, сбились настройки по умолчанию, установленные производителем. Чтобы устранить проблему, попробуйте сбросить BIOS до заводских настроек. Для этого выполните следующие действия:
Чтобы устранить проблему, попробуйте сбросить BIOS до заводских настроек. Для этого выполните следующие действия:
- Отключите ноутбук.
- Нажмите на клавишу питания и, после появления фирменного логотипа, нажимайте клавишу «F10» до открытия окна настроек BIOS.
- Используя кнопки «вправо» и «влево», перейдите на вкладку «EXIT».
- Используя клавиши «вверх» и «вниз», выберите строку «LOAD SETUP DEFAULTS».
- Два раза нажмите кнопку «Enter».
- Сохраните настройки и перезагрузите компьютер клавишей «F10».
Некоторые модели HP и Compaq уже с завода имеют сбои в работе BIOS. Периодически производитель выпускает обновления для всего встроенного ПО с исправленными ошибками, поэтому для правильной работы ноутбука, важно иметь свежую версию BIOS. Перепрошить BIOS можно самостоятельно и без помощи сервисного центра:
- Скачайте актуальную версию BIOS для конкретной модели ноутбука с официального сайта.
 Для поиска прошивки для вашей версии BIOS используйте название модели или номер продукта (обычно присутствуют на дне ноутбука, а также в паспорте устройства).
Для поиска прошивки для вашей версии BIOS используйте название модели или номер продукта (обычно присутствуют на дне ноутбука, а также в паспорте устройства). - Перечитайте раздел «Требования к системе». Установка несовместимой версии BIOS может привести к выходу ноутбука из строя.
- Запустите скачанный файл с расширением «EXE» и следуйте инструкции по установке.
- Подключите к компьютеру USB-накопитель
- Запустите установленную утилиту «HP System BIOS Update Utility».
- Выберите из выпавшего списка ранее подключенную флешку.
- Дождитесь окончания записи и извлеките USB-накопитель.
- Перезагрузите компьютер и зайдите в BIOS. Для того, чтобы попасть в BIOS, после нажатия кнопки включения, продолжайте нажимать кнопку «F10», «F2» или «F6» (зависит от конкретной модели ноутбука).
- В разделе «Main» найдите параметр «System Board ID» и запишите его.
- Подключите флешку с BIOS и перезагрузите компьютер клавишей «F10».

- В появившемся меню выберите пункт «Firmware Management».
- Нажмите кнопку «BIOS Update» (обновление BIOS).
- Выберите пункт «Select BIOS image to apply», а затем «HP_TOOLS» и «HEWLETT_PACKARD»
- Найдите файл BIOS в папке «BIOS Update». Установочный BIOS имеет расширение «.BIN». Обратите внимание, что в имени установочного файла должно присутствовать число, которое указано в BIOS в параметре «System Board ID».
- В следующем диалоговом окне будут показаны текущая и новая версии BIOS. Нажмите «Принять изменения» и дождитесь окончания перезагрузки. Не отключайте ноутбук от сети и дождитесь автоматической перезагрузки после окончания установки. Обратите внимание, что в ходе перепрошивки BIOS экран может самопроизвольно выключаться — это нормальный процесс — не отключайте компьютер до окончания операции!
Есть индикация зарядки в Windows, но аккумулятор не заряжается
Отсутствие зарядки аккумулятора может указывать на одну из вышеперечисленных проблем. Если ни один из способов не помог решить возникшую проблему, возможно следует проверить следующие факторы:
Если ни один из способов не помог решить возникшую проблему, возможно следует проверить следующие факторы:
- На выходе зарядное устройство выдает слабый ток. Проверьте напряжение на штекере и сравните его с информацией на блоке питания. Слабое напряжение указывает часто связано с разрывом в кабеле или неисправностью блока питания. Если зарядное устройство невозможно починить, замените его на новое.
- Неисправность батареи или контролера заряда. Со временем любой аккумулятор выходит из строя. Если батарея работает неправильно или если ее емкость сократилась до 40%, Windows может выдать сообщение «Рекомендуется заменить батарею».
- Плохой контакт в разъеме питания. Необходимо почистить разъем выключенного ноутбука при помощи спирта или, если необходимо, заменить на новый.
- Плохой контакт аккумулятора с ноутбуком. Из-за окисления контактов, на материнскую плату поступает слишком маленькое напряжение. Ноутбуки с такой проблемой мгновенно отключаются при извлечении штекера зарядки из разъема.
 Попробуйте почистить контакты спиртом — будьте осторожны, чтобы не замкнуть клеммы аккумулятора.
Попробуйте почистить контакты спиртом — будьте осторожны, чтобы не замкнуть клеммы аккумулятора.
Как починить ноутбук, который не заряжается
Как бы выглядел ваш цифровой мир без вашего ноутбука? Ваш ультрапортативный ПК — это ключ к тому, чтобы вы оставались на связи, где бы вы ни находились — в офисе, дома, в машине или на высоте 30 000 футов. Вы зависите от батареи вашего ноутбука, чтобы поддерживать вашу продуктивность днем и ночью, но что произойдет, когда ваша батарея перестанет заряжаться?
Когда вы подключаете свой ноутбук к источнику питания, вас обычно приветствует веселый звон или крошечный светодиодный индикатор, который убеждает вас, что с аккумулятором все в порядке. Однако, если вы обнаружили, что при подключении адаптера переменного тока вашего ноутбука такая анимация не появляется, возможно, что-то серьезно не так.
Работа с ноутбуком, который внезапно перестал заряжаться, — это определенная причина для головной боли, но не позволяйте своему разочарованию переполниться. Вы можете сразу предположить, что ваш разряженный аккумулятор ноутбука означает дорогостоящее посещение мастерской по ремонту ПК, но это не всегда так. Используя это руководство, мы поможем вам понять, почему батарея вашего ноутбука не заряжается, и дадим вам 8 полезных советов, как это исправить.
Вы можете сразу предположить, что ваш разряженный аккумулятор ноутбука означает дорогостоящее посещение мастерской по ремонту ПК, но это не всегда так. Используя это руководство, мы поможем вам понять, почему батарея вашего ноутбука не заряжается, и дадим вам 8 полезных советов, как это исправить.
Почему батарея моего ноутбука перестала заряжаться?
Прежде чем вы сможете приступить к ремонту вашего ноутбука, который не заряжается, вам необходимо сначала понять, почему он начал работать со сбоями. Компьютерам для правильной работы требуются сотни рабочих частей, поэтому, когда что-то пойдет не так, вы, скорее всего, будете ломать голову над тем, почему.
Несмотря на то, что существует множество переменных, которые могут повлиять на потерю заряда батареи вашего ноутбука, мы сузили наиболее популярные причины до трех основных причин: проблемы со шнуром питания, сбой программного обеспечения и ухудшение состояния батареи.
Проблемы со шнуром питания
Переносить свой ноутбук с места на место означает также брать с собой зарядное устройство для ноутбука. Между обертыванием его для удобства упаковки и укладкой его странным образом, чтобы приспособить дальнюю розетку, ваш шнур может деформироваться в самые первые дни.
Между обертыванием его для удобства упаковки и укладкой его странным образом, чтобы приспособить дальнюю розетку, ваш шнур может деформироваться в самые первые дни.
Ключевые компоненты работают вместе, чтобы обеспечить эффективную работу вашего ноутбука. Многие зарядные устройства для ПК имеют адаптер переменного тока «два в одном»; одна часть, которая соединяется со стеной, и другая, которая соединяется с вашим компьютером. Если оба надежно подключены, а индикатор зарядки вашего ПК не горит, возможно, вы имеете дело с неисправным или поврежденным шнуром.
Сбой программного обеспечения
Windows 10 оказалась одной из самых самодостаточных операционных систем в истории ПК. Он может диагностировать себя, когда возникают внутренние проблемы, и может инициировать важные обновления, чтобы обеспечить актуальность всего вашего программного обеспечения. Однако он может что-то пропустить.
Возможно, конфигурация настроек вашего компьютера настроена на отключение на низком уровне или переход в спящий режим после нескольких минут бездействия. Хотя эти настройки не совсем «сбои», скажем так, они могут показаться таковыми.
Хотя эти настройки не совсем «сбои», скажем так, они могут показаться таковыми.
Сбои в работе программного обеспечения возникают, когда устаревают драйверы вашего компьютера. Устаревший драйвер может заставить ваш компьютер отказаться от питания вашего адаптера переменного тока. Переустановка драйвера батареи — это быстрое и простое решение такой проблемы.
Снижение работоспособности батареи
Как и любая другая технология, аккумуляторы для ноутбуков не живут вечно. Одной из наиболее распространенных причин прекращения зарядки аккумулятора ноутбука является ухудшение его состояния. Точно так же, как старый портативный компьютер с трудом держит заряд, старая батарея ноутбука тоже испытывает трудности.
Замечали ли вы, что перед выходом из строя батареи ваш ноутбук начал:
- Перегрев во время зарядки?
- Быстро теряет заряд?
- Полная зарядка занимает больше времени?
- Если это так, каждая из этих проблем является верным признаком того, что ваша батарея стареет.
 Не уверены в исправности своего аккумулятора? Нажмите здесь, чтобы воспользоваться нашим пошаговым руководством по запуску отчета об аккумуляторе в Windows 10.
Не уверены в исправности своего аккумулятора? Нажмите здесь, чтобы воспользоваться нашим пошаговым руководством по запуску отчета об аккумуляторе в Windows 10.
Как починить ноутбук, который не заряжается
Наконец-то пришло время взять устранение неполадок в свои руки. Воспользовавшись этими 8 советами, вы сможете избавить себя от поездки в ремонтную мастерскую или телефонного звонка производителю ПК.
1. Проверьте, подключены ли вы к сети
Это может показаться смешным, но стоит проверить, действительно ли ваш ноутбук и зарядное устройство подключены к сети. Нет никакой надежды на зарядку ноутбука, который отключен от источника питания, поэтому обязательно перепроверьте, все ли подключено должным образом. быть.
Посмотрите на каждую точку контакта, от розетки до адаптера переменного тока, от адаптера до порта вашего ноутбука. Все должно быть плотно закрыто с минимальным пространством для маневра. Не забудьте проверить нижнюю часть ноутбука, чтобы убедиться, что батарея надежно закреплена в корпусе ПК.
Вы должны убедиться, что проблема не в самой розетке. Часто перегорают предохранители, поэтому обязательно проверьте другую розетку или перезагрузите сетевой фильтр, убедившись, что все точки контакта не повреждены.
2. Убедитесь, что вы используете правильный порт
Современные компьютеры сегодня меняются быстрее, чем когда-либо прежде. Рождение порта USB-C стало поворотным моментом, который теперь используется в подавляющем большинстве новейших портативных компьютеров. Эти ультратонкие порты отлично подходят для ультратонких компьютеров, хотя новичков в этом порте может смутить их многоцелевая функциональность.
Компьютеры с двумя портами USB-C, вероятно, имеют определенные функциональные обозначения, о которых вы, возможно, не знаете. Вообще говоря, один порт USB-C предназначен для зарядки, другой — для передачи данных. Если зарядное устройство вашего ноутбука подключено к порту передачи данных, а не к порту зарядки, зарядка не произойдет.
Прежде чем обвинять оборудование, убедитесь, что ваши шнуры находятся в предназначенных для них местах.
3. Снимите аккумулятор
Если ваш ноутбук поставляется со съемной батареей, выполните следующие действия:
- Шаг 1. Отверните все болты или винты и извлеките аккумулятор
- Шаг 2. Удерживайте кнопку питания в течение 10–15 секунд
- Шаг 3. Подключите зарядное устройство к
- Шаг 4. Включите питание ПК
Если ваш ноутбук включается без проблем, вы можете с уверенностью предположить, что проблема не в зарядном устройстве, а в поврежденной батарее, которая вызывает головную боль вашего ПК. Чтобы подтвердить эту теорию, вы всегда можете переустановить батарею и попробовать загрузиться снова.
Если в вашем ноутбуке нет съемной батареи, вам может потребоваться обратиться к профессиональному специалисту, который сможет вскрыть ваше оборудование и провести диагностику.
4.
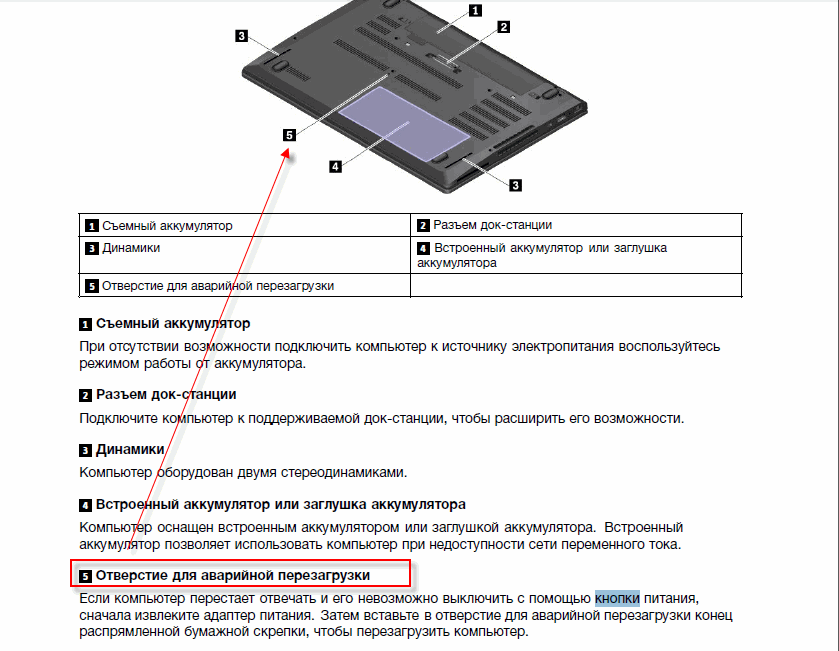 Осмотрите шнуры питания на наличие разрывов или необычных изгибов
Осмотрите шнуры питания на наличие разрывов или необычных изгибов
Шнуры питания — это крошечные, хлипкие и невероятно чувствительные инструменты для ПК, которые вполне могут быть причиной того, что ваш ноутбук не заряжается, когда он подключен к сети. Осмотрите шнуры питания, потрогав шнур по всей длине на наличие нетипичных изгибов, разрывов или деформаций. изгиб, который может указывать на физическое повреждение.
Если вы обнаружите, что ваш шнур деформировался из-за голодного питомца или свирепого пылесоса, заменить поврежденный конец шнура питания будет самым простым решением.
5. Обновите драйверы
Иногда все, что нужно вашему компьютеру, — это быстрое повторное обновление драйверов, чтобы восстановить его исходное состояние. Выполните следующие действия, чтобы обновить драйверы батареи вашего ноутбука с Windows 10.
- Шаг 1. Щелкните правой кнопкой мыши меню «Пуск», чтобы открыть меню быстрого доступа, и выберите «Диспетчер устройств».

- Шаг 2. В разделе «Батареи» откройте раскрывающееся меню и щелкните правой кнопкой мыши «Аккумулятор, совместимый с Microsoft ACPI».
- Шаг 3. В новом окне выбора нажмите «Обновить драйвер».
Windows спросит вас: «Как вы хотите искать драйверы?» и у вас будет возможность позволить Windows выполнять автоматический поиск или вручную просматривать ПК для соответствующего программного обеспечения.
После обновления перезагрузите компьютер и повторите попытку зарядки.
6. Проверьте состояние вашего зарядного порта
Подключение адаптера переменного тока к разъему питания ноутбука должно быть простым и удобным. Если вы столкнетесь с какой-либо трудностью, будь то скопление пыли или шаткая посадка, ваша проблема, вероятно, заключается в том, что вы не можете установить безопасное соединение адаптера с компьютером.
Если разъем вашего ПК загрязнён пылью и мусором, попробуйте очистить порт питания переменного тока зубочисткой или сжатым воздухом. Если ваши точки соединения шатаются, проблема может быть немного более серьезной. Это может быть индикатором того, что ваш разъем питания был сломан изнутри корпуса. Чтобы исправить это, обратитесь в мастерскую по ремонту компьютеров за дешевым и простым решением.
Если ваши точки соединения шатаются, проблема может быть немного более серьезной. Это может быть индикатором того, что ваш разъем питания был сломан изнутри корпуса. Чтобы исправить это, обратитесь в мастерскую по ремонту компьютеров за дешевым и простым решением.
7. Дайте компьютеру остыть
Аккумуляторы выделяют тепло, когда усердно работают для питания вашего ноутбука, но когда они работают слишком усердно, перегрев может вызвать множество серьезных проблем. Повышение температуры батареи может привести к пропуску зажигания датчика, что в конечном итоге сообщит вашей системе о том, что батарея либо полностью заряжена, либо отсутствует.
Если ваш ноутбук больше похож на печь, когда он подключен к сети, поместите его на прохладную открытую поверхность, чтобы ничто не блокировало вентиляторы, и дайте ему остыть. Как только он полностью успокоится и остынет на ощупь, попробуйте снова зарядить его.
8. Обратитесь за профессиональной помощью
Когда вы исчерпали все свои варианты и испробовали все советы и рекомендации по устранению неполадок, вашим следующим лучшим выбором будет обращение за профессиональной помощью. В конце концов, компьютеры представляют собой невероятно сложные механизмы и иногда требуют профессионального подхода, когда дело доходит до ремонта и настройки.
В конце концов, компьютеры представляют собой невероятно сложные механизмы и иногда требуют профессионального подхода, когда дело доходит до ремонта и настройки.
Обратитесь к производителю вашего ПК, чтобы связаться со знающим специалистом, который может знать, как обращаться с вашей конкретной маркой и моделью. Если вам нужна немедленная личная помощь, запишитесь на прием к опытному специалисту по ремонту, который проведет диагностику и ремонт на месте.
4 способа решить проблему, из-за которой аккумулятор ноутбука HP не заряжается
- Мастер разделов
- Диспетчер разделов
- 4 способа исправить проблему с аккумулятором ноутбука HP, которая не заряжается
Линда | Подписаться |
Последнее обновление
Аккумулятор ноутбука HP не заряжается ? Почему возникает эта проблема? Как решить эту проблему? Когда вы столкнетесь с этой проблемой, вы можете попробовать 4 способа, предлагаемые Мастером разделов MiniTool.
Почему мой ноутбук HP подключен к сети, но не заряжается
Если вы используете ноутбук HP, вы можете иногда сталкиваться с проблемой, что батарея ноутбука HP не заряжается. Почему возникает эта проблема? Возможные причины:
- Проблемы со шнуром питания: Возможно, шнур питания ослаблен или поврежден.
- Снижение работоспособности аккумулятора: Аккумулятор стареет или поврежден.
- Проблемы с программным обеспечением: Устаревшие драйверы могут привести к тому, что ваш компьютер отключит питание адаптера переменного тока.
Одним словом, существуют различные причины, из-за которых ноутбук HP не заряжается. Если вы столкнулись с этой проблемой, вы можете попробовать следующие методы.
Исправить Мой (Windows 10) ноутбук/компьютер не включается (10 способов)
Исправить 1. Проверить, не обрывается ли соединение
Иногда причиной того, что устройство HP подключено к сети и не заряжается, является то, что вы на самом деле не подключены к сети. Убедитесь, что все соединения шнура питания надежно закреплены. Проверьте блок адаптера переменного тока и убедитесь, что все съемные шнуры закреплены.
Убедитесь, что все соединения шнура питания надежно закреплены. Проверьте блок адаптера переменного тока и убедитесь, что все съемные шнуры закреплены.
Если адаптер переменного тока плохо подсоединен к компьютеру, разъем может быть поврежден и требует ремонта.
Исправление 2. Проверьте, не повреждены ли адаптер переменного тока и аккумулятор
Ощупайте кабель питания переменного тока по всей длине, чтобы проверить, нет ли перегибов или разрывов. Осмотрите блок адаптера переменного тока, чтобы убедиться, что он не изменил цвет и не деформировался. Если обнаружены какие-либо проблемы, замените адаптер переменного тока. Затем извлеките аккумулятор ноутбука и проверьте контакты, чтобы убедиться, что они не повреждены.
Если проблема не обнаружена, вы можете проверить индикатор питания, чтобы определить, является ли адаптер переменного тока или батарея причиной того, что батарея HP не заряжается.
Если светодиодный индикатор батареи, расположенный рядом со значком питания, не светится или постоянно мигает, проблема с батареей.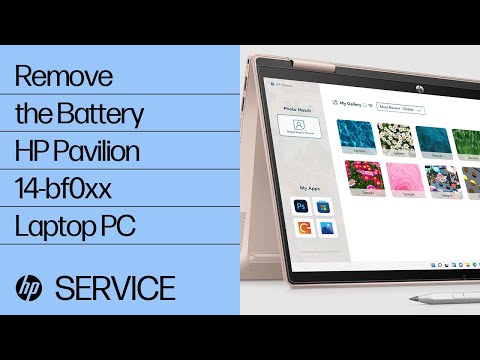 Если блок адаптера переменного тока также имеет светодиодный индикатор питания, проверьте, горит ли этот светодиод. Если индикатор не загорается, возможно, вам необходимо заменить адаптер питания переменного тока.
Если блок адаптера переменного тока также имеет светодиодный индикатор питания, проверьте, горит ли этот светодиод. Если индикатор не загорается, возможно, вам необходимо заменить адаптер питания переменного тока.
Если вы все еще не можете обнаружить проблему, вы можете попробовать диагностические тесты HP PC Hardware Diagnostics. Вот руководство:
- Убедитесь, что шнур питания и адаптер подключены к системе и сетевой розетке.
- Нажмите и удерживайте кнопку питания, пока компьютер полностью не выключится.
- Включите компьютер и сразу же несколько раз нажмите клавишу F2, пока не отобразится экран диагностики оборудования UEFI.
- В главном меню UEFI выберите Тесты компонентов > Питание > Адаптер переменного тока или Аккумулятор .
Если тест ПРОЙДЕН, проблемы с адаптером переменного тока или батареей нет. Если проверка не удалась, следует подумать о замене устройства.
Исправление 3. Обновите драйверы батареи
- Нажмите клавишу Windows + R , чтобы открыть диалоговое окно «Выполнить».
- Введите « msc » и нажмите Введите , чтобы открыть Диспетчер устройств .
- Расширение батарей .
- Щелкните правой кнопкой мыши адаптер переменного тока Microsoft и нажмите обновить драйвер .
Затем следуйте инструкциям на экране, чтобы обновить драйвер аккумулятора до последней версии.
Исправление 4. Обновите BIOS
Если вы используете батарею стороннего производителя, обновите BIOS, чтобы убедиться, что она не будет отклонять батареи сторонних производителей. Возможно, текущее программное обеспечение в вашей системе настроено только на чтение батареи OEM (производителя оригинального оборудования). Затем обновление BIOS может решить проблему с аккумулятором ноутбука HP, который не заряжается.
 Проверьте исправность розетки и наличие в ней напряжения. Для уверенности подключите к розетке любой другой исправный электроприбор.
Проверьте исправность розетки и наличие в ней напряжения. Для уверенности подключите к розетке любой другой исправный электроприбор. Для проверки работы стабилизатора или сетевого фильтра, подключите любой другой заведомо исправный электроприбор.
Для проверки работы стабилизатора или сетевого фильтра, подключите любой другой заведомо исправный электроприбор.
 Для поиска прошивки для вашей версии BIOS используйте название модели или номер продукта (обычно присутствуют на дне ноутбука, а также в паспорте устройства).
Для поиска прошивки для вашей версии BIOS используйте название модели или номер продукта (обычно присутствуют на дне ноутбука, а также в паспорте устройства).
 Попробуйте почистить контакты спиртом — будьте осторожны, чтобы не замкнуть клеммы аккумулятора.
Попробуйте почистить контакты спиртом — будьте осторожны, чтобы не замкнуть клеммы аккумулятора. Не уверены в исправности своего аккумулятора? Нажмите здесь, чтобы воспользоваться нашим пошаговым руководством по запуску отчета об аккумуляторе в Windows 10.
Не уверены в исправности своего аккумулятора? Нажмите здесь, чтобы воспользоваться нашим пошаговым руководством по запуску отчета об аккумуляторе в Windows 10.