Не заряжается ноутбук от зарядного: 5 основных проблем и способы их решения
Содержание
MSI Россия
August 4,2022
Следуйте приведенным ниже рекомендациям:
- Меры предосторожности при обращении с зарядным устройством ноутбука
- Обращение с зарядным устройством ноутбука, если оно неисправно
Меры предосторожности при обращении с зарядным устройством ноутбука
Если вы используете ноутбук в первый раз, убедитесь, что зарядное устройство подключено, прежде чем включать ноутбук. При слишком низком уровне заряда аккумулятора ноутбук автоматически отключится в процессе запуска, что может привести к повреждению системы.
- Что необходимо сделать
- Используйте зарядное устройство для ноутбука, входящее в комплект поставки
- Помните о том, что зарядное устройство для ноутбука выделяет тепло.
- Обязательно отключайте шнур зарядного устройства от нотбука, прежде чем разбирать ноутбук.
- Что нельзя делать
- Запрещается класть какие-либо предметы на зарядное устройство, когда шнур зарядного устройства включен в сеть.
 При использовании зарядного устройства возможен быстрый нагрев.
При использовании зарядного устройства возможен быстрый нагрев. - Оставлять зарядное устройство включенным, когда ноутбук выключен и не используется в течение длительного времени.
- Запрещается класть какие-либо предметы на зарядное устройство, когда шнур зарядного устройства включен в сеть.
Обращение с зарядным устройством ноутбука, если оно неисправно
Если зарядное устройство не заряжает ноутбук, проверьте, надежно ли подключен кабель, и включена ли розетка питания. Если индикатор зарядки аккумулятора ноутбука показывает «Подключено, не заряжается» или уровень заряда аккумулятора остается на уровне около 90 % при подключенном зарядном устройстве для ноутбука, это действие функции самообслуживания аккумулятора. Дополнительные пояснения приведены в следующей статье.
Если я подключаю зарядное устройство переменного тока и начинаю заряжать аккумулятор, почему система показывает «подключено, не заряжается», даже если аккумулятор не полностью заряжен?
Если зарядное устройство перегорело, немедленно отключите питание и отсоедините зарядное устройство от розетки. Не пытайтесь снова включить нотубук с этим зарядным устройством, и как можно скорее посетите веб-сайт послепродажного обслуживания MSI.
Не пытайтесь снова включить нотубук с этим зарядным устройством, и как можно скорее посетите веб-сайт послепродажного обслуживания MSI.
Если зарядное устройство издает необычные звуки во время использования или при встряхивании внутри зарядного устройства появляется шум, немедленно прекратите его использование и как можно скорее обратитесь в сервисный центр MSI для замены.
Входящий в комплект поставки шнур зарядного устройства имеет 3-контактный штепсель. В случае проблемы со статическим электричеством при использовании зарядного устройства для ноутбука, проверьте, подключено ли зарядное устройство к розетке с заземлением. Не убирайте заземляющий штырек из шнура зарядного устройства. Если произойдет утечка тока, заземляющий штырек может защитить электроприбор, перенаправив утечку на землю.
При повреждении зарядного устройства ноутбука или его шнура немедленно прекратите его использование и обратитесь в сервисный центр MSI для замены. Использование неоригинальных комплектующих, поставляемых не MSI, может привести к непредсказуемым проблемам, авариям или повреждению ноутбука.
Ноутбук не заряжается, что делать: инструкция пошагово
У ноутбуков есть ряд типовых проблем, с которыми рано или поздно сталкиваются почти все их владельцы. Одна из самых распространенных — ноутбук перестал заряжаться от сети. Возможных причин у этой неполадки может быть несколько, поэтому в этой статье мы подробно затронем их все.
Разберемся, почему не заряжается ноутбук, и что делать, чтобы это исправить.
Почему не заряжается батарея на ноутбуке
Итак ваш ноутбук работает, но не заряжается, хотя точно подключен к сети. В числе возможных виновников проблемы:
Что разобраться, где именно кроется неисправность, проведем небольшую диагностику. Один за другим исключая все возможные варианты проблемы, начиная с самых простых.
Инструкция актуальна для всех моделей ноутбуков, будь у вас HP, ASUS, Lenovo, Dell, Acer или любой другой бренд.
Для начала проверим сетевой фильтр или розетку — в общем, место, куда вы подключаете зарядку. Следом — контакты разъема, нужно пошевелить его и убедиться, что все подключено плотно, отсутствуют следы окисления и ничего не болтается. Электропитание исправно, а штекер заходит правильно? Идем дальше.
Следом — контакты разъема, нужно пошевелить его и убедиться, что все подключено плотно, отсутствуют следы окисления и ничего не болтается. Электропитание исправно, а штекер заходит правильно? Идем дальше.
Теперь нужно проверить шнур вместе с блоком питания. Визуальных повреждений на них может и не быть, но на некоторых блоках питания имеется светодиодный индикатор, по которому можно ориентироваться. Лампочка горит — вероятно, блок исправен, нет — с ним точно не все в порядке. Чтобы полностью исключить проблему БП, лучше всего позаимствовать зарядку у знакомых или сходить к кому-то в гости вместе с ноутбуком. Если с другим кабелем также не идет зарядка на ноутбуке — значит проблема внутри.
Время убедиться в нормальном контакте самого аккумулятора. Выключите устройство, отключите его от сети и вытащите АКБ (если батарея не съемная, просто открутите заднюю крышку и проверьте ее визуально). Внимательно осмотрите контакты. Если они окислились или забились грязью, то аккуратно очистите их ваткой палочкой со спиртом, а затем вставьте батарею обратно, убедившись, что она присоединилась как надо.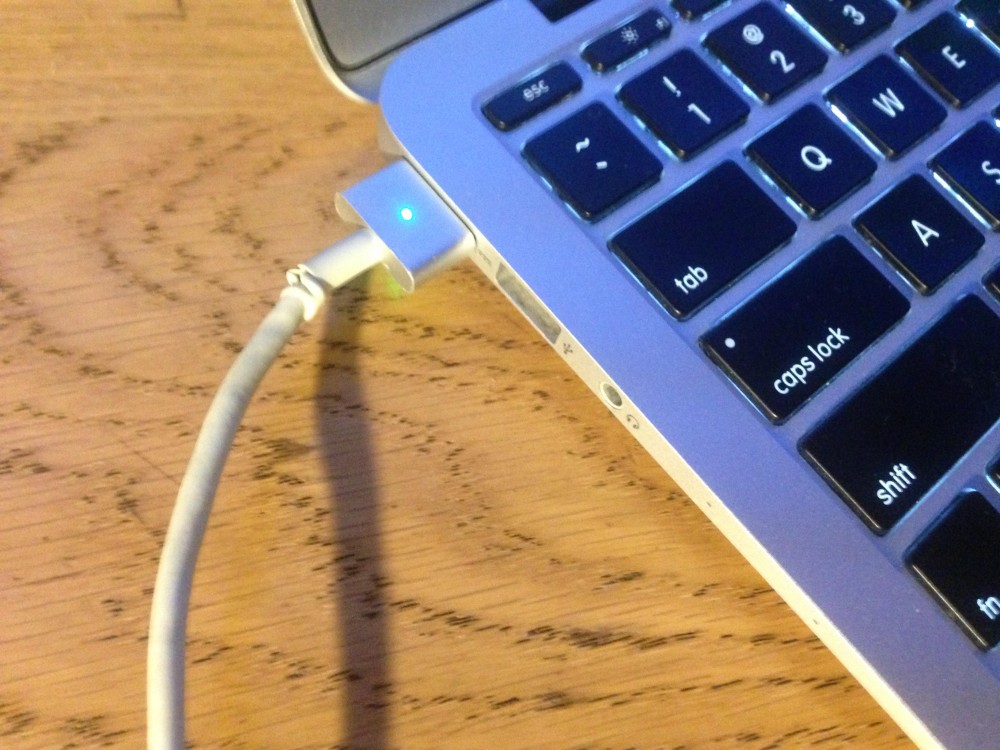 Если и это не дало результатов, то остается перейти к программным методам.
Если и это не дало результатов, то остается перейти к программным методам.
Небольшое отступление. Если батарея ноутбука подключена, но не заряжается до конца (хотя процесс идет), дело может быть в перегреве износившегося аккумулятора. Обычно зарядка не работает как положено когда ноутбук включен, и набирает все 100% в выключенном состоянии. Ваш случай? Тогда предстоит замена АКБ.
Посмотрим, отображается ли ваша батарея в операционной системе вообще. Для этого требуется перейти в «Диспетчер устройств»:
- Откройте «Панель управления».
- Выберите пункт «Диспетчер устройств».
- Откройте раздел «Батареи».
Если аккумулятор там не отображается, то он неисправен или подключен неправильно. Если отображается, значит нужно попробовать переустановить драйвер:
- Щелкаем правой кнопкой мыши по названию батареи в «Диспетчере устройств».
- Выбираем пункт «Обновить драйвер» и следуем простым указаниям установщика.

Дальше остается только лезть в BIOS, в старых версиях проблемы с электропитанием не исключены. Не будем подробно описывать, как перейти в BIOS — гуглите инструкцию конкретно для своей модели, просто отметим, что его нужно сбросить до заводских настроек. При отсутствии изменений остается обновить BIOS до последней версии, скачав ее на сайте производителя вашего ноутбука.
Если вы дочитали до этого места, и ни одно из предложенных действий не принесло желаемого результата, вероятнее всего, АКБ просто вышел из строя. Возиться дальше не имеет смысла, лучше сразу обратиться в проверенный сервисный центр и при необходимости заменить аккумулятор на новый.
Как исправить аккумулятор ноутбука Windows, который не заряжается
У вас проблемы с аккумулятором ноутбука? Не заряжается как раньше? Если это так, не паникуйте — вы не одиноки. Многие люди сталкиваются с этой проблемой очень часто. В этом сообщении блога я расскажу о пяти из наиболее распространенных способов починить батарею ноутбука , которая не заряжается. Надеюсь, один из этих способов вам подойдет!
Надеюсь, один из этих способов вам подойдет!
Я также дам несколько полезных советов по , как предотвратить это в будущем . Давайте начнем!
8 способов увеличить срок службы батареи Windows
8 способов увеличить срок службы батареи Windows
Как и его предшественники, Windows 10 также имеет ряд функций для увеличения времени работы от батареи, в том числе… Подробнее
Быстрые исправления
Прежде чем переходить к более техническим решениям, давайте сначала попробуем эти быстрые исправления и посмотрим, помогает решить проблему.
- Убедитесь, что аккумулятор ноутбука плотно вставлен в гнездо.
- Проверьте, плотно ли вы вставили кабель зарядного устройства в порт зарядного устройства, как показано на снимке экрана ниже.
- Убедитесь, что вы подключили зарядный кабель к правильному порту вашего ноутбука. Современные ноутбуки оснащены двумя или более портами USB-C, которые выглядят одинаково.
 Но один для зарядки, а другой для передачи данных. Если вы подключите зарядное устройство к порту передачи данных, ваш ноутбук может не заряжаться.
Но один для зарядки, а другой для передачи данных. Если вы подключите зарядное устройство к порту передачи данных, ваш ноутбук может не заряжаться. - Выключите ноутбук и извлеките аккумулятор (если в ноутбуке съемный аккумулятор). Удалите грязь из аккумуляторного отсека и разъема питания сухой тканью. Подождите около минуты, а затем снова установите аккумулятор на место. Включите ноутбук и посмотрите, решит ли это проблему.
Если ни одно из приведенных выше быстрых исправлений не работает, ниже приведены некоторые более подробные решения для устранения этой проблемы.
1. Проверьте настенную розетку
Сначала проверьте правильность подключения зарядного устройства к настенной розетке. Нет никакой надежды на зарядку ноутбука, который не подключен к источнику питания, поэтому обязательно дважды проверьте, плотно ли он подключен.
Если вы правильно подключили зарядное устройство, проверьте розетку. Для этого вытащите зарядное устройство и воткните его в другую розетку. Если это решит проблему, у вашей предыдущей настенной розетки есть проблема.
Если это решит проблему, у вашей предыдущей настенной розетки есть проблема.
2. Осмотрите аккумулятор
Аккумулятор ноутбука обеспечивает питание и зарядку. Если ваш ноутбук не заряжается, возможно, проблема в аккумуляторе.
Для проверки аккумулятора:
- Выключите ноутбук и извлеките аккумулятор.
- Если батарея несъемная, снимите заднюю крышку ноутбука. Теперь открутите винты аккумулятора и снимите их.
- Когда аккумулятор отсоединен от ноутбука, нажмите и удерживайте кнопку питания в течение 20 секунд. Он снимет оставшийся заряд с ноутбука.
- Теперь подключите зарядное устройство к сетевой розетке. Если ноутбук запускается и получает питание, это означает, что зарядное устройство работает нормально, а аккумулятор неисправен.
3. Проверьте зарядное устройство
Иногда проблема может заключаться в аккумуляторе или зарядном устройстве. Если ваш ноутбук не заряжается, вам следует проверить зарядное устройство для ноутбука на наличие возможных проблем с ним.
Чтобы проверить зарядное устройство, попробуйте использовать другое зарядное устройство. Если это работает, то очевидно, что виновато ваше текущее зарядное устройство.
Для осмотра кабеля зарядного устройства осмотрите кабель зарядного устройства на наличие повреждений по всей его длине. Если какая-либо часть кабеля вздута или вы заметили запах гари от кабеля или адаптера, это указывает на то, что кабель зарядного устройства сгорел изнутри.
4. Осмотрите порт зарядки и гнездо аккумулятора
Удалите грязь с порта зарядки с помощью груши. Если порт для зарядки кажется ослабленным и кабель зарядного устройства не входит в него плотно, есть вероятность, что разъем питания был поврежден или сломан изнутри материнской платы. В этом случае вам следует обратиться к специалисту по ремонту ноутбуков.
Иногда аккумулятор не заряжается из-за неисправного гнезда аккумулятора. Чтобы осмотреть гнездо аккумулятора, выключите ноутбук и извлеките аккумулятор. Очистите разъем аккумулятора от грязи. Если он ослаблен, обратитесь в ремонтную мастерскую, чтобы починить его.
Если он ослаблен, обратитесь в ремонтную мастерскую, чтобы починить его.
5. Проверка состояния батареи
Все литий-ионные батареи имеют определенный срок службы и через определенное время изнашиваются.
Чтобы вы могли полностью изучить аппаратное обеспечение ноутбука, многие современные OEM-производители ноутбуков, такие как HP, Dell, Lenovo, ASUS и другие, включают программное обеспечение для диагностики устройств.
Если вы используете старый ноутбук, выполните следующие действия, чтобы проверить состояние батареи:
- Перейдите к Запустите и введите
powershell. Нажмите Запустить от имени администратора справа. - В окне PowerShell введите
powercfg /batteryreport/output "C:\battery-report.html(включая кавычки). - Windows PowerShell создаст отчет об аккумуляторе в формате файла .html и сохранит его на диск C вашего ноутбука.
- Теперь откройте диск C и щелкните файл отчета о батарее.

В этом отчете представлены сведения об использовании аккумулятора вашего ноутбука, прогноз оставшегося срока службы на основе предыдущих зарядок и другие данные.
Также включает количество оставшихся циклов батареи. Если в отчете о батарее указано ухудшение состояния или количество циклов превышает установленный предел, пора заменить батарею.
6. Проверка на перегрев ноутбука
Перегрев, как и всякая другая электроника, плохо влияет на аккумуляторы. Если ваш ноутбук перегревается, возможно, аккумулятор нагревается и приводит к повреждению.
Система зарядки может работать со сбоями в результате пропуска срабатывания датчика батареи, ложно указывающего, что батарея либо полностью заряжена, либо полностью разряжена, что приводит к проблемам.
Вы также можете обнаружить, что ваша система отключается, чтобы предотвратить перегрев и возгорание. Если батарея нагревается, выключите ноутбук на несколько минут. Когда ноутбук остынет, запустите его снова.
7. Запустите средство устранения неполадок питания
Средство устранения неполадок питания помогает обнаруживать проблемы, вызванные любой неисправностью блока питания. Если у вашего ноутбука возникают проблемы с энергопотреблением, вам может быть полезно узнать, как использовать средство устранения неполадок Windows 10 Power.
Чтобы запустить средство устранения неполадок питания:
- Нажмите клавишу Windows + I. Перейдите к Обновление и безопасность .
- Щелкните Устранение неполадок на левой панели. На правой панели щелкните Дополнительные средства устранения неполадок .
- Теперь выберите Power из вариантов и нажмите Запустить средство устранения неполадок. Средство устранения неполадок начнет обнаруживать любые проблемы, связанные с источником питания.
- Средство устранения неполадок питания предоставляет анализ проблемы после сканирования.
 Средство устранения неполадок, скорее всего, устранит любые проблемы с блоком питания. Однако в некоторых случаях он может дать некоторые рекомендации.
Средство устранения неполадок, скорее всего, устранит любые проблемы с блоком питания. Однако в некоторых случаях он может дать некоторые рекомендации.
При наличии инструкций по устранению неполадок питания следуйте им.
Заключение
В этой статье я рассмотрел решения проблемы зарядки аккумулятора ноутбука. В большинстве случаев быстрые исправления работают для большинства пользователей.
Разные пользователи сталкиваются с разными проблемами. Иногда может возникнуть проблема со здоровьем аккумулятора, перегоревший кабель зарядного устройства или проблема с портом зарядного устройства.
После того, как вы провели все исследования и испробовали все возможные советы и рекомендации по устранению неполадок, последний лучший вариант — обратиться за помощью к специалисту. Отнесите свой ноутбук в надежную ремонтную мастерскую для дальнейшего подробного устранения неполадок.
Почему мой ноутбук не заряжается с помощью Power Delivery (PD)?
<основной>
<статья>
Возможно, ваш ноутбук не поддерживает Power Delivery или имеет особые требования к зарядке. Например, если вашему ноутбуку требуется ровно 60 Вт энергии, а адаптер USB-C между зарядным устройством и ноутбуком потребляет часть из этих 60 Вт, ваш ноутбук может не распознавать, что он получает достаточно энергии.
Например, если вашему ноутбуку требуется ровно 60 Вт энергии, а адаптер USB-C между зарядным устройством и ноутбуком потребляет часть из этих 60 Вт, ваш ноутбук может не распознавать, что он получает достаточно энергии.
Подробнее информацию о Power Delivery обратитесь к производителю вашего оборудования.
Этот часто задаваемый вопрос относится к эти продукты: CDP2DVIUCP CDP2DVIUCPW CDP2HDUACP starte < a href="https://community.startech.com/home/leaving?allowTrusted=1&target=https%3A%2F%2Fwww.startech.com%2Fen-us%2Faudio-video-products%2Fcdp2hducp" rel= "nofollow noreferrer ugc">CDP2HDUCP CDP2HDUCPW CDP2VGAUACP CDP2VGAUCP CDP2VGAUCPW startech.com/home/leaving?allowTrusted=1&target=https%3A%2F%2Fwww.startech.com%2Fen-us%2Fcards-adapters%2Fdk30ch3dppd» rel=»nofollow noreferrer ugc «>DK30Ch3DPPD DKT30CDVPD DKT30CHPDW DKWG30DPHPD HB30C3AGEPD startech.com%2Fen-us%2Fcards-adapters%2Fhb30c4afpd» rel=»nofollow noreferrer ugc»>HB30C4AFPD MST30C2DPPD MST30C2HDPPD TB3DKDPMAW US1GC301AU US1GC303APD
 При использовании зарядного устройства возможен быстрый нагрев.
При использовании зарядного устройства возможен быстрый нагрев.
 Но один для зарядки, а другой для передачи данных. Если вы подключите зарядное устройство к порту передачи данных, ваш ноутбук может не заряжаться.
Но один для зарядки, а другой для передачи данных. Если вы подключите зарядное устройство к порту передачи данных, ваш ноутбук может не заряжаться.
 Средство устранения неполадок, скорее всего, устранит любые проблемы с блоком питания. Однако в некоторых случаях он может дать некоторые рекомендации.
Средство устранения неполадок, скорее всего, устранит любые проблемы с блоком питания. Однако в некоторых случаях он может дать некоторые рекомендации.