Ненужные процессы какие: Какие процессы можно завершить в диспетчере задач
Содержание
Какие процессы можно завершить в диспетчере задач
В диспетчере задач Windows (Task Manager) пользователи закрывают зависшие программы и окна. Но это не все его функции. В нём есть вкладки со службами, процессами, быстродействием (производительностью) и состоянием сети. Если диск, оперативная память или ЦП загружен на 100%, лучше отключить что-нибудь ненужное в ДЗ. Тогда система станет работать эффективнее. Исчезнут тормоза и зависания. Приложения будут запускаться быстрее. Разберитесь, какие службы разрешено убирать из Task Manager, и что делать, если не завершается процесс в диспетчере задач.
Диспетчер задач Windows
Как открыть?
ДЗ можно открыть несколькими способами:
- Сочетанием клавиш Shift+Ctrl+Esc.
- Клавишами Ctrl+Alt+Del.
- Нажмите Win+R или перейдите в «Пуск — Выполнить». Введите «taskmgr.exe» и кликните на «OK».
- Или напишите это же слово в командной строке.
- Щёлкните правой кнопкой мыши на любом свободном месте на панели задач.
 В контекстном меню выберите диспетчер.
В контекстном меню выберите диспетчер.
Подробнее о Task Manager
- На вкладке «Приложения» находится список запущенных в данный момент утилит. Их можно закрыть. Там не отображаются программы, которые функционируют в фоновом режиме (например, антивирусы, свёрнутые в трей мессенджеры или закачка обновлений).
- Внизу указаны ресурсы и производительность. Физическая память, загруженность процессора. Если диск используется на 100%, лучше что-нибудь отключить.
- В следующем разделе диспетчера задач перечислены фоновые и системные процессы. Там есть имя образа, описание (либо издатель, либо полное название программы), сколько памяти ему выделено, и какие пользователи его запустили.
- На вкладке «Службы» предоставлен список служб и утилит, которые работают в ОС.
- Категория «Быстродействие» показывает, насколько загружен компьютер, память и диск. Если используется 100% ресурсов, надо срочно закрыть ненужные приложения и сервисы. Или перезапустить ПК.

Быстродействие в диспетчере задач
- Вкладка «Сеть» предназначена для оценки функционирования сетевых и локальных соединений.
- В подразделе «Пользователи» показан список активных юзеров.
Завершение процессов
Теперь надо разобраться, какие процессы в диспетчере задач можно отключить. Ведь некоторые из них используются системой. И если их закрыть, она завершит работу.
Иногда надо деактивировать ненужные службы, чтобы чуть-чуть «разгрузить» ПК. Если диск или ЦП используются на 100%, компьютер будет сильно тормозить и очень медленно работать.
- Откройте Task Manager.
- Перейдите на вкладку «Процессы».
Вкладка процессы в диспетчере задач
- Обратите внимание на столбик «Пользователь».
- Если там указано «Система», «Network» или «Local Service», эти службы зарезервированы ОС. Чтобы их увидеть, нажмите на кнопку «Отображать все». Она в нижней части окна диспетчера задач.
- Если там название вашей учётной записи, это запущенные вами сервисы.
 Их можно отключить.
Их можно отключить. - Перед тем как закрывать службу, прочитайте её название и описание. Вдруг она вам нужна.
- При попытке остановить системный процесс, который нужен для работы ОС, появится предупреждение, что после этого будет завершена работа ПК. При повторном включении компьютера этот service вновь появится.
- Если после отключения нескольких пользовательских сервисов диск всё равно загружен на 100%, можно убрать некоторые фоновые и системные программы. Например, утилиты Apple и iTunes. Если вы пользуетесь продукцией этого производителя и подключаете её к компьютеру, то Apple-службы добавятся в автозагрузку и будут функционировать в скрытом режиме. Но вы должны быть точно уверенны, что приложения не связаны напрямую с ОС и не повлияют на её работу. Ориентируйтесь на их названия.
Чтобы посмотреть, какие программы запускают те или иные сервисы.
- Кликните правой кнопкой мыши на процесс.
- В появившемся списке выберите «Место хранения файла».

- Откроется папка утилиты, которая отвечает за службу. Если это установленное лично вами приложение, и оно в данный момент не нужна, можете её отключить.
Если процесс перезапускается сам
Некоторые service так просто не убрать из диспетчера задач. Потому что их автоматически запускают службы. Процесс будет сам появляться в списке ДЗ после того, как вы его завершите. Если диск перегружен на 100% именно из-за такого сервиса, его можно убрать.
- В Task Manager кликните по нему правой кнопкой мыши и выберите «Перейти к службам».
- Нажмите кнопку «Службы» внизу.
- Найдите ту, которая ответственна за запуск нежелательного приложения. Ориентируйтесь на имя и производителя.
- Дважды кликните по ней. Откроется окно свойств.
- В выпадающем списке «Тип запуска» выберите «Вручную» или «Отключена». Процесс перестанет включаться сам.
 И диск не будет загружен на 100%.
И диск не будет загружен на 100%. - Если вы сделаете это с важной системной службой, придётся восстанавливать ОС. Так как она автоматически не запустится при загрузке Windows. И компьютер просто не включится. Поэтому не убирайте сервисы, о которых ничего не знаете.
Как вычислить вирус?
Если в диспетчере задач диск загружен на 100%, дело может быть не в приложениях, которые «сжирают» все ресурсы. Иногда в этом виноват процесс-вирус. Вредоносное программное обеспечение очень часто маскируется под системные службы. В таком случае надо установить антивирус и запустить проверку. И лучше удалить ненадёжные программы, которые вы устанавливали в последнее время. Скорее всего, одна из них стала причиной заражения.
Можно вычислить, где в Task Manager «спрятался» вирус.
- Кликните на подозрительном процессе правой кнопкой мыши и выберите «Место хранения файла».
Кликаем по подозрительному файлу
- Системные программы находятся в папке «Windows\System32».
 Если сервис вывел вас к незнакомому приложению, просканируйте его антивирусом.
Если сервис вывел вас к незнакомому приложению, просканируйте его антивирусом. - Щёлкните правой кнопкой мыши на файл утилиты и выберите «Свойства».
- Перейдите на вкладку «Подробнее».
- Посмотрите на строчки «Авторские права», «Название», «Версия» и «Исходное имя». Они должны совпадать с информацией о приложении. Например, вы изучаете свойства браузера Chrome. Исходное имя должно быть «chrome.exe», а права — принадлежать корпорации Google. Если в характеристиках файла указано что-то другое, проверьте его антивирусом. А лучше — совсем удалите.
- Описать все процессы практически нереально. Чтобы понять, какие из них можно завершить, вбейте название сервиса в поисковик. Узнайте, за что он отвечает. Сравните его описание с тем, что видите на вкладке «Подробнее».
Если компьютер медленно работает, отключите ненужные службы в диспетчере задач. Это поможет, когда диск и ЦП загружены на 100%. Ведь каждому процессу требуются определённые ресурсы. Если вы с ним не работаете, его лучше убрать.
Какие процессы можно завершить в диспетчере задач Windows 7
Многих пользователей интересует, какие процессы можно отключить в диспетчере задач Windows 7? Однозначно ответить нельзя, так как на разных компьютерах, могут быть запущены совершенно разные процессы.
Сначала откройте диспетчер задач на своей Виндовс 7, затем перейдите в раздел «процессы». Внизу окна будет отображаться их количество, отметьте опцию отображения всех процессов пользователей, чтобы ознакомиться с полным списком.
В моем случае их 134, так как использую много софта и служб. При этом ПК работает стабильно. Все еще зависит от конфигурации системы. В Вашем случае их количество может быть меньше в несколько раз.
Все процессы можно разделить на:
- Системные – используются для поддержания работоспособности ОС и стабильности отдельных элементов Windows 7.
- Пользовательские – запущены под именем пользователя (администратора).
В графе «пользователь» Вы сможете определить, к какой группе относится процесс. Не рекомендуется завершать системные процессы в диспетчере задач Windows 7, так как это в большинстве случаях, приведет к сбою и перезапуску системы.
Не рекомендуется завершать системные процессы в диспетчере задач Windows 7, так как это в большинстве случаях, приведет к сбою и перезапуску системы.
Примечание: система сама Вам не даст завершить наиболее важные процессы или они будут снова появляться.
Большую часть пользовательских процессов можно и нужно завершить. В основном это установленные программы и их службы, но есть и исключения. Например, при завершении explorer.exe у Вас исчезнет панель задач и ярлыки рабочего стола.
Если не уверены в завершении, кликните правой кнопкой на процесс и в меню выберите «место хранения файла». Если файл расположен в каталоге Windows его трогать не рекомендуется, за исключением вредоносных программ. Во всех остальных случаях можете завершить процесс.
Список процессов, которые нет необходимости завершать:
| Название (.exe) | описание |
| explorer | Поддерживает правильную работу рабочего стола, панели задач. |
| Taskhost | Хостовый файл |
| Conhost | Окно консоли узла |
| svchost | Их запущено несколько и завершать нельзя |
| taskmgr | При завершении закроется диспетчер задач |
| msdtc | Координатор распределенных транзакций |
| sppsvc | Платформа защиты ПО Microsoft |
| smss | Диспетчер сеанса Windows |
| csrss | Исполняет клиент-сервер |
| wininit | Автозагрузка приложений |
| winlogon | Программа входа в систему |
| services | Приложение служб Windows |
| spoolsv | Диспетчер очереди печати |
| lsass | Отвечает за авторизацию локальных пользователей |
| lsm | Служба локальных сеансов |
| SearchIndexer | Индексатор поиска |
Далее в таблице смотрите процессы, которые можете завершить (отключить), если такие имеются:
Название (. exe) exe) | описание |
| reader_sl | Ускоряет запуск Adobe Reader |
| jqs | Java Quick Starter ускоряет открытие ПО, работающее с Java |
| Osa | Office Source Engine работает с офисом |
| soffice | работает с OpenOffice |
| AdobeARM | проверяет наличие обновлений для ПО Adobe |
| Jusched | проверяет наличие обновлений для Java |
| NeroCheck | Ищет драйвера, которые могут вызвать конфликты |
| Hkcmd | сопровождает аппаратные средства Intel |
| atiptaxx или ati2evxx | Обеспечивает быстрый доступ к настройкам видеокарт ATI |
| RAVCpl64 | Realtek Audio Manager – менеджер аудио, без него будет все работать |
| Nwiz | Относится к функции NVIDIA NView |
| CCC | Catalyst Control Center относится к ATI, предназначен для геймеров |
| winampa | Процесс плеера Winamp |
| OSPPSVC | Платформа защиты ПО офиса 2010 |
| Sidebar | Вы его обнаружите, если установлены гаджеты на Windows 7 |
| wmpnetwk | Организовывает поиск для Windows Media Player |
В диспетчере задач, щелчком левой кнопки выделите процесс и нажмите «завершить процесс». Потом кликните на кнопку с таким же названием, когда вылезет предупреждение.
Потом кликните на кнопку с таким же названием, когда вылезет предупреждение.
Такими действиями Вы завершите процессы в рамках текущей работы сеанса Windows 7. При перезагрузке или следующем старте, некоторые убитые процессы вновь будут запущены, поэтому для окончательного отключения сделайте следующее:
- Удалите программу в Windows 7 или уберите ее с автозагрузки.
- Остановите (рекомендуется) или удалите службу Windows 7 (для опытных).
Теперь Вы знаете, какие процессы можно завершить в диспетчере задач Windows 7. Ведь каждый из них отъедает, некое количество ресурсов, нагружая систему. При правильном подходе Вы сможете очистить не используемые или вредоносные элементы, повысив производительность ПК.
Вы можете пропустить чтение записи и оставить комментарий. Размещение ссылок запрещено.
Устранение чрезмерно сложных и ненужных процессов
Ежедневно работая и общаясь с различными предприятиями, весьма удивительно видеть сложные и ненужные процедуры, жертвами которых мы становимся из-за неэффективной привычки — потому что это то, что мы всегда известный как бизнес или мы не в состоянии увидеть преимущества изменения.
Мы живем и работаем в быстро меняющемся мире, где мы часто обрабатываем тысячи заказов, отвечаем за множество сотрудников или просто имеем больше задач, чем у вас есть время. Это звучит знакомо?
Итак, давайте поговорим о концепции рационализации.
Что это такое и откуда взялось?
Представленный примерно в 1920-х годах, он начался с идеи «разрезать» воздух с небольшим сопротивлением, плывя по течению (как самолет!) аэродинамическая практичность и дизайн. Теперь, когда бурные двадцатые вернулись, мы прошли полный круг, применив его к нашему бизнесу, чтобы уменьшить объем работы, которую мы даем себе и нашей команде, с помощью автоматизации.
Можем ли мы все его использовать?
Абсолютно. Элегантный дизайн продуктов был тенденцией последних нескольких десятилетий. Электроника стала тоньше, транспортные средства стали более динамичными, архитектура стала более «минималистичной». аналогичные методики. Вам не нужно платить частному преподавателю, чтобы понять эту концепцию — если вы находитесь в среде, где вы можете извлечь выгоду из ее применения, вы, как правило, придумаете несколько идей.
Давайте поговорим о том, как мы можем применить это в бизнесе.
Как начать оптимизацию?
Это намного проще, чем кажется, и гораздо менее пугающе, чем кажется. Он начинается с нескольких простых вопросов, которые нам нужно задать себе
• Если то, что я делаю, необходимо, какую долю человеческого фактора я могу убрать?
Важно отметить, что иногда человеческое прикосновение является ключевым фактором, обеспечивающим хорошее обслуживание. Мы должны задавать этот вопрос, когда речь идет о передаче данных, перемещении данных из точки А в точку Б. Мы хотим позвонить клиенту и поблагодарить его за заказ, но мы не хотим вручную вводить одну и ту же информацию дважды в разных местах. системы. Это дублирование работы.
• Этот процесс тратит ресурсы?
Растрачиваемые ресурсы приводят к увеличению затрат. Либо по стоимости материалов, либо по стоимости рабочей силы. Если вы посмотрите на свои расходы и обнаружите, что платите больше, чем должны, значит, где-то в вашем процессе есть узкое место, которое не устранено. Возможно, пришло время отобразить и проанализировать ваш процесс с помощью блок-схемы и удалить то, что вы считаете лишним. Этот процесс представляет собой краткосрочную жертву во времени, которая компенсирует долгосрочную экономию. Ознакомьтесь с картированием потока создания ценности!
Возможно, пришло время отобразить и проанализировать ваш процесс с помощью блок-схемы и удалить то, что вы считаете лишним. Этот процесс представляет собой краткосрочную жертву во времени, которая компенсирует долгосрочную экономию. Ознакомьтесь с картированием потока создания ценности!
• Наблюдаем ли мы время от времени одни и те же проблемы?
Просматривая данные, которые, несомненно, доступны вам (если нет, то должны быть), выявляйте возникающие тенденции. Какие недостатки есть у ваших команд и почему? Это отсутствие поддержки, ресурсов или управления? С повторяющимися проблемами всегда есть тенденция.
• Каковы преимущества оптимизации и как мы можем отслеживать ключевые показатели эффективности?
Иногда мы создаем процесс или рутину по привычке. То, что работало у нас полгода назад, может не работать сейчас. Избавление от них приводит к повышению производительности команды, упрощению обработки сложных заказов, долгосрочным и более эффективным процессам во всех ваших отделах, что помогает вашей команде работать синхронно.
Анализ этого путешествия ежеквартально или хотя бы раз в полгода показывает нам, стало ли оно ненужным, сдерживает команду, а не толкает ее вперед.
Ниже приведен бизнес контакт-центра, который мы будем использовать в качестве примера, чтобы определить несколько областей, в которых были сделаны улучшения и где они должным образом масштабировались в соответствии со спросом, вводя внешние элементы, которые помогли с избыточными задачами.
Бизнес-кейс
После успешной продажи отдел продаж должен был составить объемный пакет соглашений на фирменном бланке компании, распечатать этот документ и затем положить его в отдел распространения, откуда в конце должен был выйти администратор. дня для публикации.
Здесь довольно много проблем, давайте рассмотрим некоторые из них.
— Написание от руки или машинописи оставляет место для ошибки, которая может сделать соглашение недействительным.
— Написание договоров занимает много времени, даже если использовались шаблоны — печать и упаковка — длительный процесс.
— Пакеты соглашений могут быть потеряны/никогда не отправлены из-за неправильных процедур.
Самый большой вопрос, который мы должны задать себе здесь: что мы можем сделать, чтобы сократить затраты времени?
Отправка информации из местоположения A в местоположение B стала обычной функцией, и мы можем многое сделать для достижения этой цели. Если мы отправляем информацию между двумя разными приложениями, сообщения API могут быть очень легко созданы с небольшим исследованием. Дублирование информации — обычная практика, жертвами которой становятся многие малые предприятия из-за отсутствия знаний в области ИТ — . Если вы боретесь с этим, вы всегда можете обратиться за некоторыми советами.
Как только мы разработаем решение, устраняющее дублирование работы, оно устранит две из трех проблем. Третья проблема? Решение исходит из CRM, систем SAP и использования «чертежей» для автоматизации процедур для вас. Большинство платформ предлагают эту функцию — она создает рабочий процесс, предварительно настроенный для вашей команды, поэтому, будь то сотрудник с пятилетним опытом или пятью месяцами, они следуют одному и тому же процессу, дающему одинаковые результаты.
Если вы действительно хотите пойти дальше, попробуйте аутсорсинг! Есть компании, которые специально справляются с «излишками», чтобы ваша команда могла больше сосредоточиться на продажах, а не на администрировании — , когда логистика организована правильно, вы можете даже сэкономить деньги по сравнению с вашим предыдущим рабочим модулем.
Представьте себе, насколько эффективно начал работать этот бизнес, когда продавцу не нужно было тратить еще тридцать минут на завершение продажи, он просто завершил звонок и перешел к следующему. Все администрирование может осуществляться системой, которую они используют.
Подводя итог…
Оптимизация заключается в выявлении ненужных процессов в вашем бизнесе и высвобождении наиболее важных аспектов с наименьшим сопротивлением.
Я настоятельно рекомендую ознакомиться с «Принципами бережливого производства», если вы нашли это полезным и хотели бы расширить свои знания — в нем содержится много подробностей о картировании потока создания ценности, на котором в значительной степени основана эта статья.
Я пропустил что-то важное? Я хотел бы узнать и узнать. Не стесняйтесь, дайте мне знать!
4 решения для устранения слишком большого количества фоновых процессов в Windows 10
- Миниинструмент
- Центр новостей MiniTool
- 4 решения для исправления слишком большого количества фоновых процессов в Windows 10
Алиса | Подписаться |
Последнее обновление
Компьютер с Windows 10 тормозит и в Windows 10 слишком много фоновых процессов? Проверьте 4 метода в этом руководстве, чтобы уменьшить нежелательные фоновые процессы в Windows 10, чтобы компьютер работал быстрее и высвобождал больше системных ресурсов для других программ.
Если вы откроете диспетчер задач в Windows 10, вы увидите длинный список фоновых процессов. Интересно, можно ли уменьшить некоторые фоновые процессы в Windows 10, чтобы решить проблему медленной работы компьютера и освободить больше системных ресурсов для запуска других программ.
Ниже мы предлагаем 4 метода, которые помогут вам исправить слишком много фоновых процессов в Windows 10.
Как исправить слишком много фоновых процессов в Windows 10
Как правило, фоновые процессы — это программные службы Microsoft и сторонние программные службы. Чтобы уменьшить количество ненужных фоновых процессов в Windows 10, вы можете остановить эти программные службы.
Решение 1. Сокращение фоновых процессов с помощью диспетчера задач
Вы можете нажать Ctrl + Shift + Esc сочетание клавиш, чтобы открыть диспетчер задач в Windows 10. В окне диспетчера задач вы можете нажать вкладку «Процесс », чтобы увидеть все запущенные приложения и процессы в т.ч. фоновые процессы на вашем компьютере. Здесь вы можете проверить все фоновые процессы Windows и выбрать любые нежелательные фоновые процессы и нажать кнопку Завершить задачу , чтобы временно прекратить их.
Вы можете идентифицировать и завершить процессы с высоким уровнем ресурсов, проверив их уровень использования ЦП и памяти в диспетчере задач.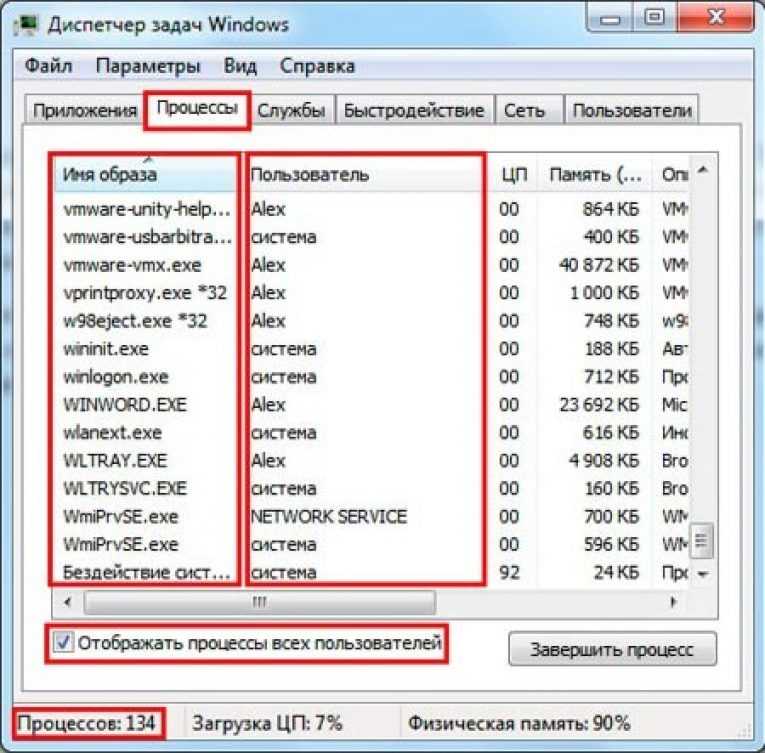 Вы можете отказаться от ненужного стороннего программного обеспечения и служб, которые потребляют больше всего ресурсов компьютера. Но вы должны обратить внимание на то, чтобы не завершать жизненно важные системные процессы в диспетчере задач.
Вы можете отказаться от ненужного стороннего программного обеспечения и служб, которые потребляют больше всего ресурсов компьютера. Но вы должны обратить внимание на то, чтобы не завершать жизненно важные системные процессы в диспетчере задач.
Видеоруководство:
Решение 2. Разделите процессы запуска Windows 10
Многие программы запуска системного трея, такие как антивирусное программное обеспечение, перечислены в разделе «Фоновые процессы» в диспетчере задач. Вы также можете использовать приложение «Диспетчер задач Windows», чтобы удалить некоторые программы из системного трея из автозагрузки Windows. Это также способ исправить слишком много фоновых процессов в Windows 10.
Шаг 1. Вы можете нажать клавишу Windows + X и выбрать Диспетчер задач, чтобы открыть его. (См. также: Диспетчер задач не отвечает)
Шаг 2. Нажмите вкладку Автозагрузка и выберите любую программу на панели задач, которую вы не хотите включать в автозагрузку Windows, и нажмите Отключить , чтобы удалить ее из автозагрузки Windows.
Нажмите вкладку Автозагрузка и выберите любую программу на панели задач, которую вы не хотите включать в автозагрузку Windows, и нажмите Отключить , чтобы удалить ее из автозагрузки Windows.
Решение 3. Отключите сторонние программные службы при запуске Windows
В фоновом процессе в окне диспетчера задач вы можете найти множество сторонних программных служб. Если щелкнуть правой кнопкой мыши одну службу и нажать кнопку «Завершить задачу», она временно отключится, и служба снова включится при следующей перезагрузке компьютера.
Чтобы убедиться, что они не запускаются снова при перезагрузке компьютера, вам нужно перейти в службы Windows, чтобы отключить их.
Шаг 1. Ниже приведены два простых способа открыть службы Windows:
- В окне диспетчера задач найдите службу программного обеспечения, которую вы хотите отключить, в разделе Процесс Разверните и щелкните правой кнопкой мыши целевую службу и выберите Открыть.
 Услуги .
Услуги . - Вы можете нажать Windows + R , ввести msc в Запустите диалоговое окно и нажмите . Введите , чтобы открыть диспетчер служб Windows.
Шаг 2. Затем вы можете найти и дважды щелкнуть службу, чтобы открыть ее диалоговое окно Свойства , и выбрать параметр Отключено в раскрывающемся списке рядом с Тип запуска .
Шаг 3. Нажмите кнопку Применить и нажмите OK , чтобы применить изменения. Это должно помочь вам уменьшить фоновые процессы Windows 10.
Решение 4. Освободите ресурсы Windows 10 с помощью настройки системы
У вас есть быстрый способ отключить все службы, не принадлежащие Microsoft, чтобы исправить слишком много фоновых процессов Windows 10, а именно использовать средство настройки системы Windows.
Шаг 1.
 В контекстном меню выберите диспетчер.
В контекстном меню выберите диспетчер.
 Их можно отключить.
Их можно отключить.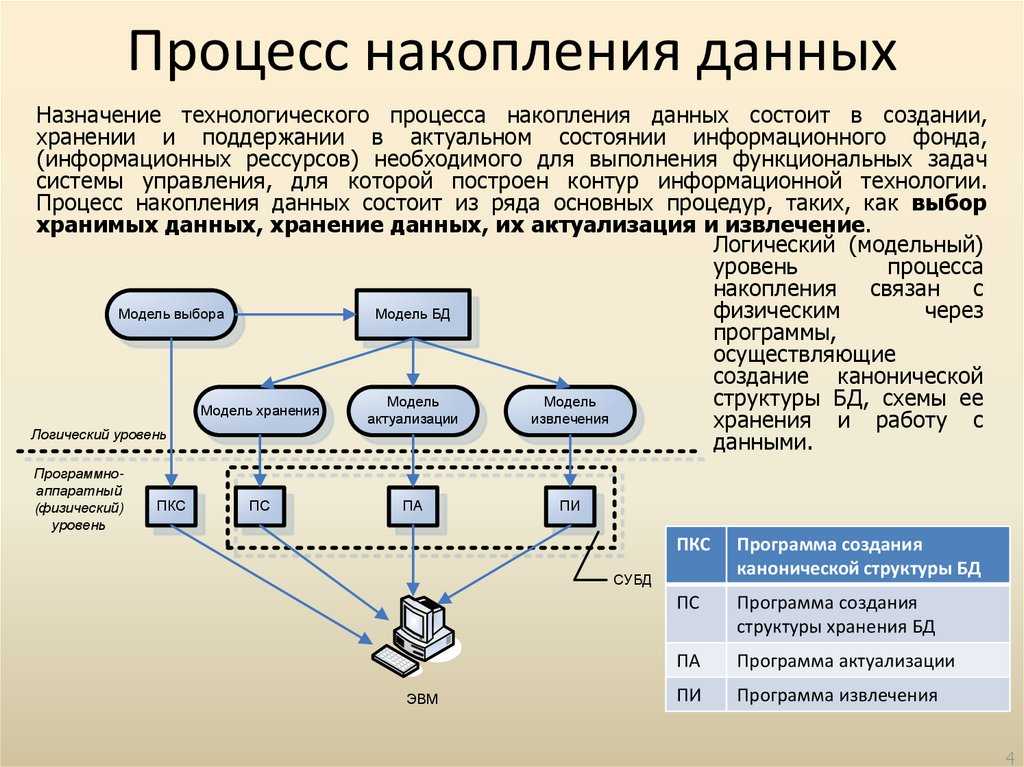
 И диск не будет загружен на 100%.
И диск не будет загружен на 100%.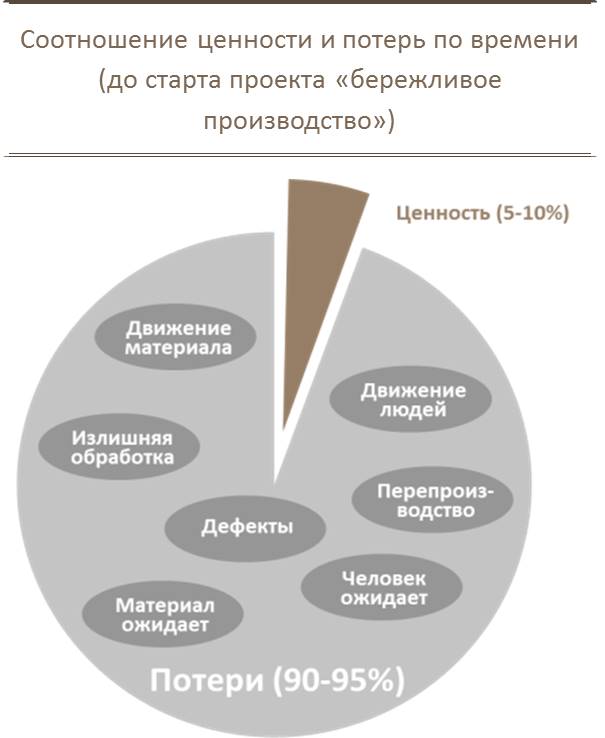 Если сервис вывел вас к незнакомому приложению, просканируйте его антивирусом.
Если сервис вывел вас к незнакомому приложению, просканируйте его антивирусом.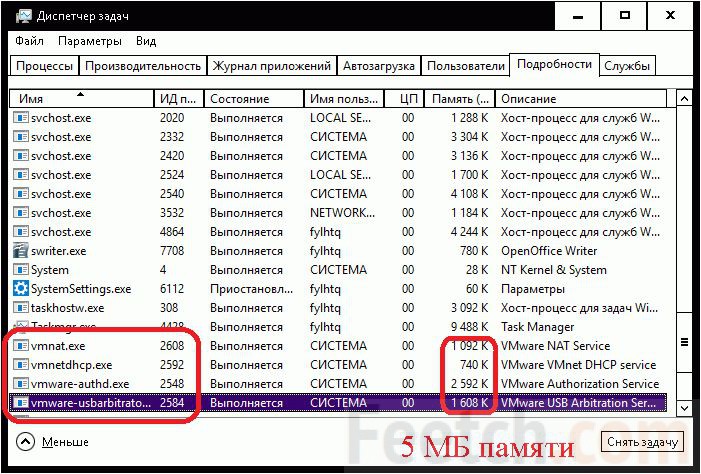 Услуги .
Услуги .