Неправильно отображаются ярлыки на рабочем столе windows 7: Как исправить проблему, при которой все значки на рабочем столе Windows 7 становятся пустыми? (Статья о простом исправлении)
Содержание
Черные квадраты на ярлыках Windows 10: пошаговая инструкция
Windows | Руководства
Некоторые пользователи Windows 10 сталкиваются со странностью – после запуска компьютера на ярлыках отображаются черные квадраты, а многократное обновление рабочего стола или «Проводника» и перезагрузка системы не помогают. Конечно, черные квадраты нельзя назвать серьезной проблемой, и это просто сбой, который не приводит к повреждению приложений. Но все-таки хочется, чтобы ярлыки выглядели эстетично.
Откуда берутся черные квадраты?
Обычно такой глюк наблюдается после попыток персонализировать интерфейс с помощью различных программ, которые изменяют дизайн ярлыков. Пользователь мог и самостоятельно поменять ключи в реестре, которые отвечают за отображение ярлыков, например, чтобы скрыть стрелки.
Также есть вероятность, что при удалении стороннего софта произошла ошибка, либо же сама процедура удаления выполнена некорректно. Как результат ПО оставило «следы» в системе в виде черных квадратов.
Как результат ПО оставило «следы» в системе в виде черных квадратов.
Причина – кэш иконок, который используется для хранения часто используемой информации, и именно здесь установленные приложения регистрируют свои изменения. Повреждение кэша приводит к тому, что для конкретных программ или в определенных областях оболочки Windows отображаются неправильные или искаженные значки.
Решение проблемы
Существует несколько способов очистки базы данных иконок. Рекомендуем выполнять команды по очереди – возможно, вам поможет первый и самый простой метод.
Окно «Выполнить»
Попробуйте исправить кэш через окно «Выполнить»:
- С помощью одновременного нажатия клавиш Win + R откройте системный инструмент.
- В поле вставьте команду «ie4uinit.exe -show» без кавычек. Нажмите «Ок».
Запустится процедура очистки кэша – значки начнут исчезать, а потом появляться.
Второй вариант – активация команды «ie4uinit.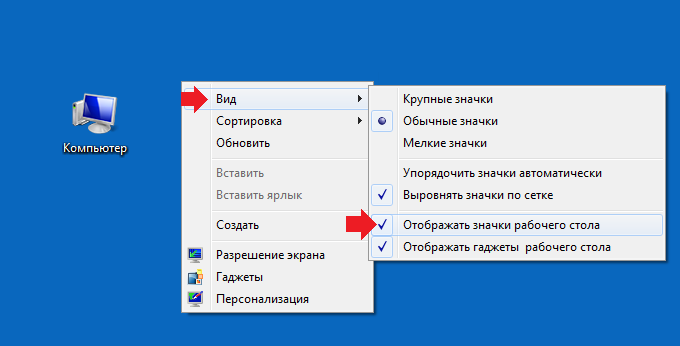 exe -ClearIconCache».
exe -ClearIconCache».
CMD
Во многих ситуациях все, что вам нужно сделать, – это использовать инструмент ie4uinit.exe в командной строке для восстановления кэша значков:
- Сначала закройте все документы, папки и приложения.
- Откройте окно «Выполнить», зажав клавиши Win + R.
- Вставьте в поле поиска команду «cmd.exe» без кавычек и нажмите Shift + Ctrl + Enter (для запуска «Терминала» от имени Администратора).
- Скопируйте и в место мигающего курсора вставьте команды по очереди, нажимая Enter после каждой:
ie4uinit.exe -show
taskkill /IM explorer.exe /F
DEL /A /Q «%localappdata%\IconCache.db»
DEL /A /F /Q «%localappdata%\Microsoft\Windows\Explorer\iconcache*»
shutdown /r /f /t 00
После активации последней команды компьютер сразу же перезагрузится.
Если этот способ не помог, рекомендуем опробовать другой набор команд:
ie4uinit. exe -ClearIconCache
exe -ClearIconCache
taskkill / IM explorer.exe /F
DEL «%localappdata%\IconCache.db» /A
shutdown /r /f /t 00
Процедура точно такая же: после каждой команды нажимать Enter, а активация последней перезагрузит ПК.
Очистка диска
Можно запустить процедуру очистки диска, на котором хранятся ярлыки с черными квадратами. Но обратите внимание, что этот способ приведет к сбросу всех настроек в папке.
- Откройте «Этот компьютер», кликните правой кнопкой мыши по диску С.
- Выберите его свойства.
- На экране отобразится новое окно – щелкните по опции «Очистка».
- Запустится процесс анализа, сколько места вы сможете очистить, который займет от нескольких секунд до нескольких минут. Инструмент отобразит список файлов.
- Прокрутите список вниз и поставьте галочку в пункте «Эскизы».
- Нажмите кнопку «Очистить системные файлы».
 Дождитесь завершения процесса.
Дождитесь завершения процесса.
Проводник
Чтобы очистить кэш иконок, следуйте инструкции:
- Откройте папку «Проводник». На верхней панели во вкладке «Вид» отметьте галочкой пункт «Скрытые элементы».
- Перейдите по пути диск С – Пользователи / Users – Имя пользователя / User – AppData (скрытая папка) – Local – Microsoft – Windows – Explorer.
- Выберите все файлы, которые начинаются с iconcache.
- Щелкните правой кнопкой мыши и нажмите «Удалить» или просто Shift + Delete. Затем очистите «Корзину».
Специальная утилита
Если ни один из способов не помог, следует попробовать сбросить кэш значков с помощью стороннего приложения – Icon Cache Cleaner:
- После установки программы нужно запустить ее с правами Администратора и подождать, пока инструмент просканирует файлы на ПК.
- Затем выберите все необходимые файлы и удалите их с помощью соответствующей кнопки.

- Закройте приложение и перезагрузите компьютер.
Как убрать стрелки с ярлыков, не получив черных квадратов?
Чтобы не пришлось устанавливать непонятное стороннее ПО, рекомендуем воспользоваться следующей инструкцией:
- Откройте окно «Выполнить» (Win + R).
- Впишите команду regedit и нажмите Enter. Разрешите приложению вносить изменения на этом компьютере, кликнув по кнопке «Да».
- В редакторе реестра перейдите по пути HKEY_LOCAL_MACHINE – Software – Microsoft – Windows – CurrentVersion.
- Найдите папку Explorer, щелкните по ней правой кнопкой мыши, выберите из появившегося меню пункт «Создать» – «Раздел». Назовите его Shell Icons и кликните Enter. Возможно, в папке Explorer у вас уже будет раздел Shell Icons. В этом случае этот пункт нужно пропустить.
- В разделе Shell Icons щелкните правой кнопкой мыши по пустому месту в правой части окна, чтобы создать строковое значение и назвать его числом«29».
 Если в существующем разделе уже есть данный файл, нужно пропустить этот пункт.
Если в существующем разделе уже есть данный файл, нужно пропустить этот пункт.
- Дважды щелкните по только что созданному значению и присвойте ему такие данные «%windir%\System32\shell32.dll,-50» без кавычек.
- Сохраните изменения, кликнув по «Ок», закройте редактор реестра и перезагрузите ПК.
После включения компьютера вы увидите, что вместо стрелок появились черные квадраты. Чтобы решить проблему, выполните простые шаги:
- Откройте «Блокнот».
- Вставьте туда следующие данные:
@ECHO OFF
ie4uinit.exe -show
DEL /A /Q «%localappdata%\IconCache.db»
DEL /A /F /Q «%localappdata%\Microsoft\Windows\Explorer\iconcache*»
- Сохраните файл на рабочем столе с расширением .bat.
- Одновременно нажмите клавиши Win + R.
- Впишите «shell:startup» без кавычек и нажмите «Ок». Это откроет папку, куда можно поместить сценарии, которые вы хотите запускать автоматически при входе в систему.

- Переместите сценарий (файл .bat) со своего рабочего стола и вставьте его в открывшуюся папку «Автозагрузка».
- Перезагрузите ПК, чтобы изменения вступили в силу.
Теперь, когда вы входите в систему или перезагружаетесь, будут отображаться красивые ярлыки без стрелок и черных квадратов.
Метки записи:
#Windows#неисправность#обслуживание Windows#ярлык
Похожие записи
iPhone | Руководства
Что делать, если вы забыли пароль iPhone
Вас постигнет неприятность, если вы забудете пароль iPhone и заблокируете его или iPad, введя неправильный пароль несколько раз. Но мы знаем, что вам нужно делать.
Читать далее Что делать, если вы забыли пароль iPhoneПродолжить
Руководства
Что такое Xposed
Люди, которые с любопытством пользуются андроидом, в конце концов хотят заглянуть всё глубже и глубже. Доходит даже до того, что хочется кастомизировать свою прошивку, и тому подобное. И тут, в помощь таким любопытным пользователям, приходит Xposed.
Читать далее Что такое XposedПродолжить
Как изменить иконку файла или папки
Иконки являются средством для визуального отображения файлов и папок в проводнике компьютера.
Подробнее о том, что такое иконка, как создать собственную иконку, как изменить иконку файла или папки читатель узнает из этой статьи.
Содержание:
• Что такое иконка;
• Как создать собственную уникальную иконку;
• Как изменить иконку папки или ярлыка;
• Как изменить иконку файла.
Что такое иконка
Просматривая список файлов и папок на мониторе компьютера, кроме названий этих файлов и папок мы видим еще и их значки, в разговорной речи чаще называемые иконками, которые отличаются друг от друга и предоставляют возможность пользователю быстро сформировать визуальное представление о структуре файлов компьютера.![]()
Благодаря иконкам пользователю очень удобно отличать файлы одних типов от других, щелкать по ним мышкой, осуществляя разнообразные операции наглядным способом.
Иконка (значок) – это небольшое прямоугольное изображение, сохраненное в самостоятельном отдельном файле, находящемся где-то на запоминающем устройстве компьютера. Компьютер, формируя на мониторе визуальное представление списка всех файлов, подставляет каждому файлу и папке подходящую иконку.
То есть, можно сказать, что в операционную систему компьютера заложена некая система взаимосвязей, в которой каждому файлу соответствует какая-то иконка, которая отображается на мониторе как значок этого файла, но на самом деле хранящаяся от него отдельно. При этом, пользователь может внести изменения в эти взаимосвязи и заставить компьютер подставлять какому-то файлу или папке вместо «стандартной» любую другую иконку.
Особенностью указанной системы взаимосвязей является то, что в ней любая иконка соответствует не каждому отдельному файлу, а всем файлам этого вида.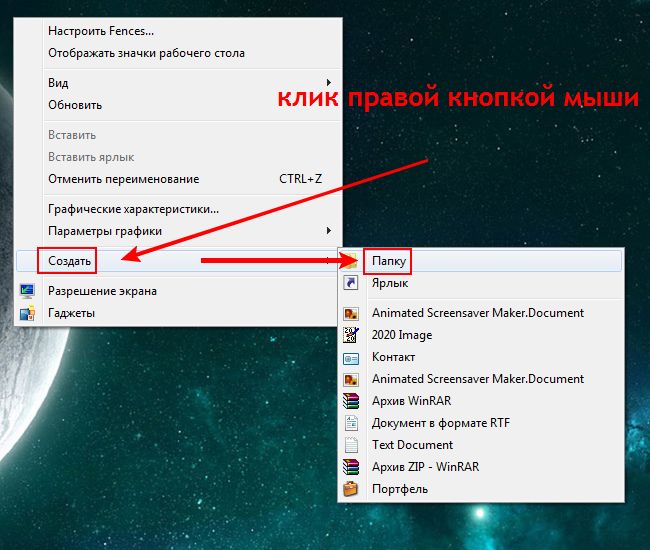 Соответственно, поменять иконку можно не для какого-то конкретного файла, а для всех файлов этого вида одновременно.
Соответственно, поменять иконку можно не для какого-то конкретного файла, а для всех файлов этого вида одновременно.
Ситуация с папками и ярлыками обстоит иначе. Иконки присваиваются каждой конкретной папке или ярлыку и могут изменяться независимо от иконок других папок и ярлыков.
Но об этом немного позже. Сначала давайте более подробно рассмотрим вопрос о том, что из себя представляет файл иконки и как его сделать самостоятельно.
Файл иконки для операционной системы Windows имеет расширение .ico (о том, что такое расширение файла, читайте здесь) и содержит небольшое квадратное изображение, размер которого, как правило, не превышает 48 на 48 точек (пикселов). Наиболее распространенными размерами иконок для Windows являются 16Х16, 32Х32 и 48Х48 пикселов. Иконки, превышающие 48Х48 пикселов, могут не отображаться или неправильно отображаться в старых версиях Windows.
Файл иконки для Windows, разработанный на профессиональном уровне, может содержать одновременно несколько изображений (до 9), которые, как правило, отличаются между собой только размером. Например, один файл иконки может содержать одно и то же изображение в форматах 16Х16, 32Х32 и 48Х48. Зачем это нужно? Дело в том, что при автоматическом уменьшении изображения оно теряет резкость, а при увеличении — детализацию. И если файл иконки содержит только одну картинку, она может терять свою привлекательность в некоторых режимах работы компьютера, требующих изменения размера отображаемого на мониторе значка. Если же картинок в файле иконки будет несколько, компьютер автоматически использует самую подходящую из них, благодаря чему красивый внешний вид файла сохранится при любых обстоятельствах.
Например, один файл иконки может содержать одно и то же изображение в форматах 16Х16, 32Х32 и 48Х48. Зачем это нужно? Дело в том, что при автоматическом уменьшении изображения оно теряет резкость, а при увеличении — детализацию. И если файл иконки содержит только одну картинку, она может терять свою привлекательность в некоторых режимах работы компьютера, требующих изменения размера отображаемого на мониторе значка. Если же картинок в файле иконки будет несколько, компьютер автоматически использует самую подходящую из них, благодаря чему красивый внешний вид файла сохранится при любых обстоятельствах.
Кроме файлов .ICO, иконки в операционной системе Windows хранятся и в файлах некоторых других типов (программы, специальные библиотеки), но их создание — удел разработчиков программного обеспечения и пользователей с высоким уровнем подготовки.
Как создать собственную уникальную иконку
Файлы иконок для Windows создаются при помощи специальных программ. В качестве картинки можно использовать любое понравившееся изображение (например, фотографию любимой кошки).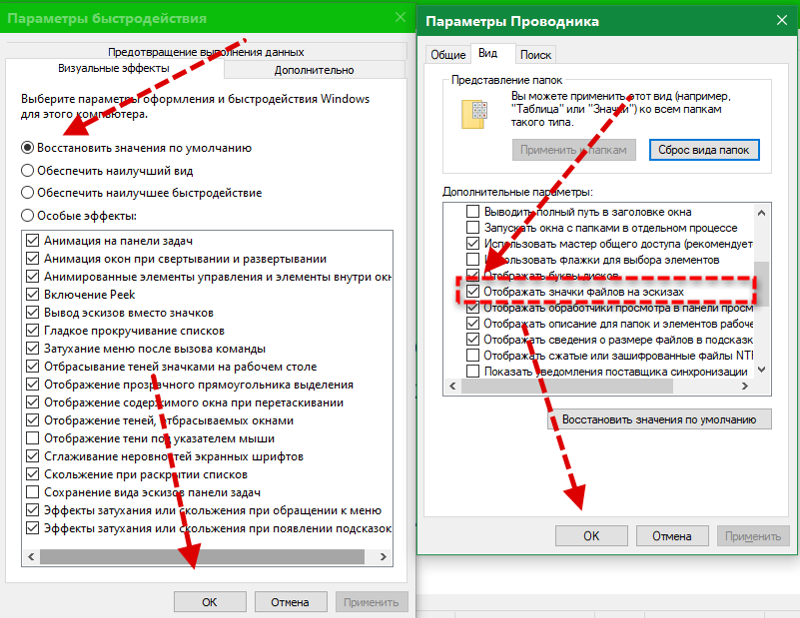
Программ для создания иконок существует много. Одной из них является Easy Picture2Icon. Это не самая функциональная программа, зато она является бесплатной, простой в использовании, занимает мало дискового пространства и позволяет создавать иконки размером 16Х16, 32Х32 и 48Х48 из фотографий форматов JPEG, GIF, PNG, BMP.
После загрузки установите программу и запустите ее. В окне программы сначала необходимо открыть фотографию, из которой будет создаваться иконка. Для этого нужно нажать кнопку «OpenPicture» и указать на эту фотографию в открывшемся проводнике (см. изображение, для увеличения нажмите на него мышкой).
В окне программы Easy Picture2Icon под изображением можно выбрать один из 3 вариантов его подгонки под «квадратный» формат:
— Compress – сжатие фотографии по более длинному краю до размеров более короткого;
— CutEdges – обрезка фотографии по более длинному краю до размеров более короткого;
— Fit – оставить как есть, вставив поля.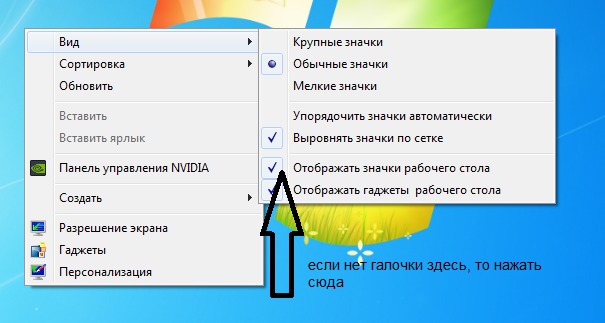
Справа от изображения можно выбрать от 1 до 3 форматов иконок (16Х16, 32Х32, 48Х48), которые будут созданы из исходного изображения и помещены в создаваемый файл .ico.
Для создания файла иконки нужно нажать кнопку «Save Icon», после чего необходимо указать, куда и под каким названием этот файл следует сохранить.
Как изменить иконку папки или ярлыка
Для того чтобы поменять стандартную иконку папки или ярлыка на другую, необходимо щелкнуть по нему правой кнопкой мышки, в открывшемся контекстном меню выбрать пункт «Свойства». Затем:
Для папки: в открывшемся окне перейти на вкладку «Настройка», нажать на кнопку «Сменить значок», в окне «Искать значки в следующем файле» указать необходимый файл иконки и подтвердить внесение изменений (см. изображение, для увеличения нажмите на него мышкой).
Для ярлыка: в открывшемся окне перейти на вкладку «Ярлык», нажать на кнопку «Сменить значок», в окне «Искать значки в следующем файле» указать необходимый файл иконки и подтвердить внесение изменений.
Как изменить иконку файла
Как уже было сказано выше, в операционной системе Windows поменять иконку можно не для какого-то конкретного файла, а для всех файлов определенного типа одновременно.
Чтобы поменять значок для определенного типа файлов в Windows XP:
1. Открыть любую папку или раздел, один раз щелкнуть левой кнопкой мышки по пункту «Сервис», находящемуся в верхней части открытой папки, и в появившемся списке выбрать пункт «Свойства папки» (см. рисунок).
2. В открывшемся окне перейти на вкладку «Типы файлов» и в окошке с названием «Зарегистрированные типы файлов» выделить (одним щелчком мышки) тип файлов, для которого необходимо сменить значок, затем нажать кнопку «Дополнительно», находящуюся под этим окошком (см. изображение).
3. Откроется еще одно окно с названием «Изменение свойств типа файлов», в котором нужно нажать кнопку «Сменить значок…» и в проводнике указать на новый файл иконки, которую необходимо присвоить этому типу файлов, затем подтвердить внесение изменений.
Чтобы поменять значок для определенного типа файлов в Windows Vista / 7 / 8 / 10 понадобится специальная утилита, поскольку необходимые штатные средства в этих версиях Windows отсутствуют.
Утилита называется Default Programs Editor. Она представляет собой единый файл и не требует установки. Просто скачайте ее и запустите двойным щелчком левой кнопки мышки.
В окне утилиты необходимо нажать «File Type Setings», а на следующем этапе — «Icon». Появится окно со списком типов файлов. В нем необходимо выделить тип файлов, для которого нужно поменять иконку (одним щелчком левой кнопки мышки), после чего нажать кнопку «Next» (см. изображение).
На следующем этапе нужно нажать кнопку «Browse…», в открывшемся проводнике указать на новый файл иконки и подтвердить внесение изменений.
Ярлыки на рабочем столе исчезают в Windows 7
Windows 7 Корпоративная Windows 7 Домашняя базовая Windows 7 Домашняя расширенная Windows 7 Профессиональная Windows 7 Максимальная Больше.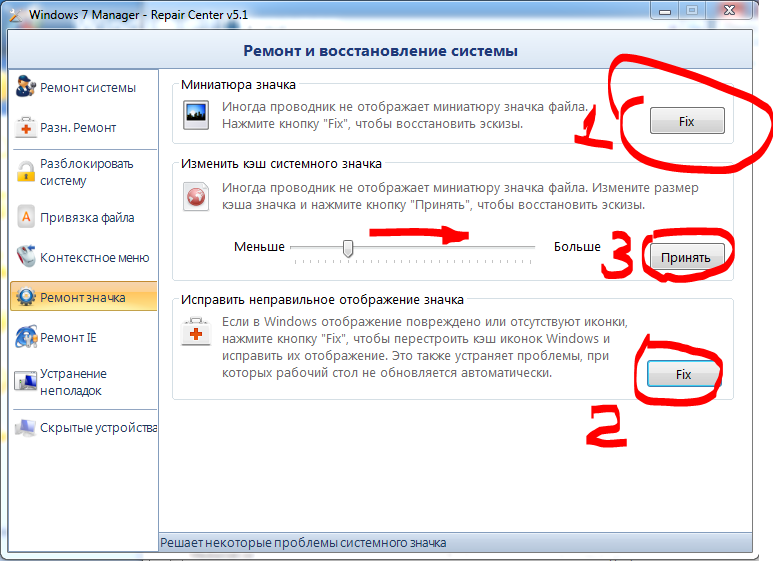 ..Меньше
..Меньше
Резюме
На ПК с Windows 7 ярлыки, созданные на рабочем столе, могут отсутствовать.
Это может произойти, если средство устранения неполадок обслуживания системы обнаружит, что ярлыки не работают.
Средство устранения неполадок обслуживания системы выполняет еженедельное обслуживание операционной системы. Средство устранения неполадок обслуживания системы либо устраняет проблемы автоматически, либо сообщает о проблемах через Центр уведомлений. Если на рабочем столе имеется более четырех неработающих ярлыков, средство устранения неполадок обслуживания системы автоматически удаляет все неработающие ярлыки с рабочего стола. Что такое неработающая ссылка?
«Неработающий» ярлык – это ярлык для файла, папки или диска, который может быть не всегда доступен, например, ярлык на рабочем столе для USB-устройства может считаться неработающим, если USB-устройство не подключено во время устранения неполадок обслуживания системы. выполняет свое обслуживание или сетевую папку, которая в настоящее время недоступна из-за недоступности сети.
выполняет свое обслуживание или сетевую папку, которая в настоящее время недоступна из-за недоступности сети.
Обходной путь
Чтобы обойти эту проблему, используйте один из следующих методов.
Метод 1: удалите с рабочего стола все ярлыки, кроме 4 неработающих
Сократите количество неработающих ярлыков на рабочем столе до четырех или менее. Этого можно добиться, удалив все наиболее часто используемые ярлыки на рабочем столе, кроме четырех. Если у вас более 4 ярлыков, вы также можете создать папку на рабочем столе и переместить ярлыки в эту папку. Эти ярлыки не будут удалены, так как они не располагаются непосредственно на рабочем столе.
Метод 2: отключить средство устранения неполадок обслуживания системы
Если на вашем рабочем столе должно быть более четырех неработающих ярлыков, вы можете отключить средство устранения неполадок обслуживания системы.
Примечание. Если отключить средство устранения неполадок обслуживания системы, все выполняемые им задачи обслуживания будут отключены. Поэтому мы рекомендуем вам использовать метод 1.
Чтобы отключить средство устранения неполадок обслуживания системы, выполните следующие действия:
Щелкните Пуск , а затем щелкните Панель управления .
В разделе Система и безопасность щелкните Поиск и устранение проблем .
Примечание. Если система и безопасность не отображаются, вам необходимо изменить способ просмотра панели управления. Чтобы изменить представление, нажмите стрелку вниз в разделе «Просмотр» и выберите «Категория». Просмотр по находится в правом верхнем углу панели управления.
Просмотр по находится в правом верхнем углу панели управления.На левой панели навигации нажмите Изменить настройки .
Установить Обслуживание компьютера на Выкл. .
Исправление: невозможно переместить значки на рабочем столе в Windows
Автор Jasmin Kahriman10 марта 2023 г.
6 минут чтения
Жасмин является сертифицированным специалистом по поддержке серверов MCSA
Значок — это небольшое изображение или объект, представляющий файл, программу, веб-страницу или команду. Основываясь на значке по умолчанию, пользователи узнают больше информации о файлах, будь то фотография, видео, документ Word или что-то еще. Когда мы решим установить какое-то приложение, приложение создаст значок на рабочем столе. Конечные пользователи смогут переставлять и перемещать значки на рабочем столе по своему желанию.
Когда мы решим установить какое-то приложение, приложение создаст значок на рабочем столе. Конечные пользователи смогут переставлять и перемещать значки на рабочем столе по своему желанию.
При возникновении проблем с системой, приложением или рабочим столом пользователи не смогут вносить некоторые изменения на рабочем столе. Одна из проблем — невозможность перемещать значки на рабочем столе. Существуют разные причины возникновения этой проблемы, в том числе системные проблемы, неправильная конфигурация, приложения, блокирующие изменения на рабочем столе, и другие. Кроме того, после обновления Windows 7 и Windows 8 до Windows 10 пользователи не могут перемещать значки на рабочем столе. Кроме того, эта проблема возникает и в Windows 7, и в Windows 8.
Мы покажем вам, как решить эту проблему на вашем компьютере с Windows. Итак, начнем.
1. Проверка мыши или сенсорной панели
В этом методе вам необходимо проверить мышь или сенсорную панель. Если ваша мышь или сенсорная панель не работают должным образом, вы не сможете перемещать значки, файлы или папки. Как вы это сделаете? Есть два способа протестировать мышь или тачпад. Один из них — создать текстовый документ (Microsoft Word, Wordpad или Блокнот) и написать текст с помощью клавиатуры. После этого вам нужно будет выделить часть текста и щелкнуть правой кнопкой мыши по выделенному тексту, чтобы увидеть дополнительные параметры. Используя этот метод, вы проверите левый и правый щелчок. Также вам нужно будет протестировать колесо прокрутки, прокручивая текст в документе.
Если ваша мышь или сенсорная панель не работают должным образом, вы не сможете перемещать значки, файлы или папки. Как вы это сделаете? Есть два способа протестировать мышь или тачпад. Один из них — создать текстовый документ (Microsoft Word, Wordpad или Блокнот) и написать текст с помощью клавиатуры. После этого вам нужно будет выделить часть текста и щелкнуть правой кнопкой мыши по выделенному тексту, чтобы увидеть дополнительные параметры. Используя этот метод, вы проверите левый и правый щелчок. Также вам нужно будет протестировать колесо прокрутки, прокручивая текст в документе.
Второй способ заключается в том, чтобы подключить другую мышь к компьютеру или ноутбуку и проверить, есть ли проблема с мышью или операционной системой. Если с другой мышью все работает нормально, вам необходимо заменить мышь. Если проблема не устранена, проблема не в мыши или тачпаде. Есть системные проблемы, которые должны быть решены с помощью следующих методов. Оба метода совместимы с компьютерами и ноутбуками, включая операционные системы от Windows 7 до Windows 10.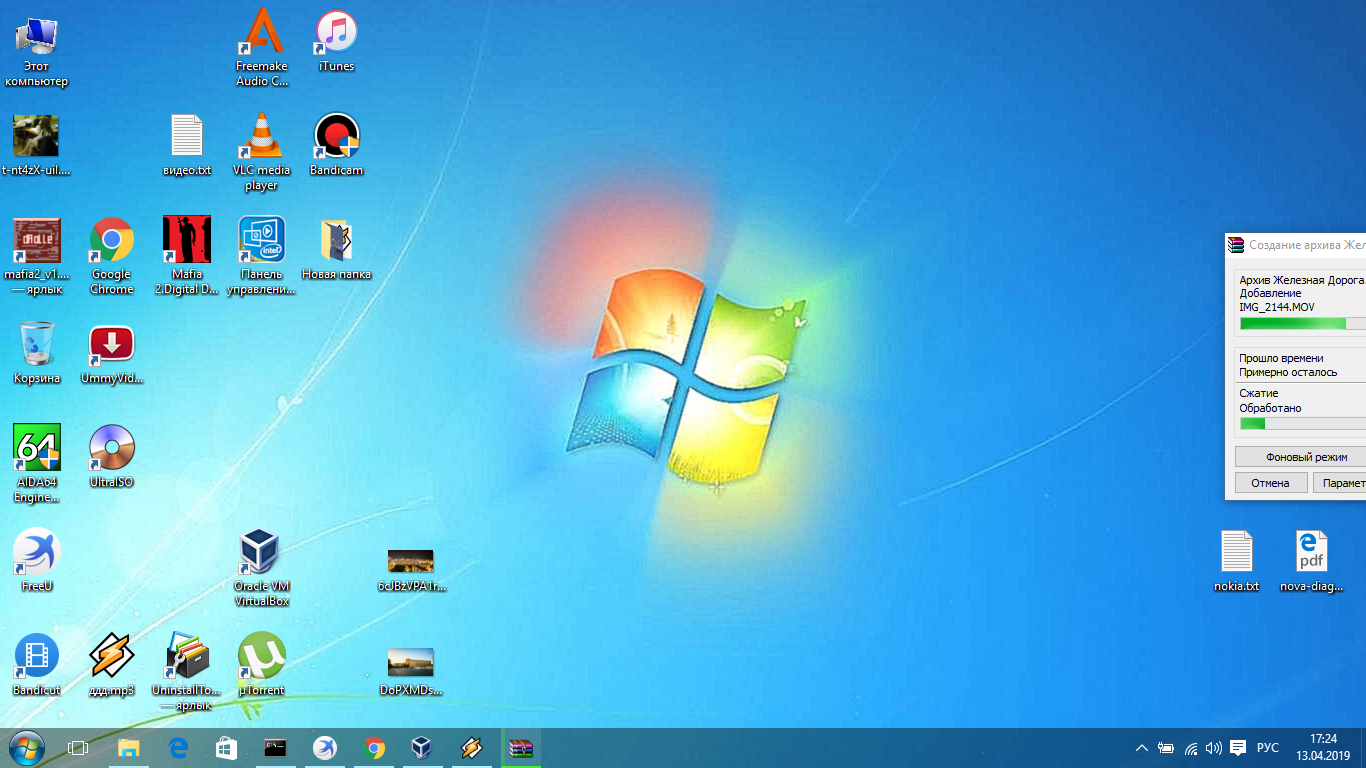
2. Автоматическое расположение значков
Одной из причин, по которой вы не можете перемещать значки, является неправильная конфигурация с параметрами расположения. Вы должны иметь возможность расположить значки на рабочем столе так, как хотите. Мы покажем вам, как изменить параметры расположения в Windows 10. Та же процедура совместима с Windows 7, Windows 8 и Windows 8.1.
- Щелкните правой кнопкой мыши на пустой области рабочего стола
- Наведите курсор на View
- На правой панели найдите Автоматическое расположение значков . Если он отмечен, обязательно снимите его.
- Наведите курсор на Просмотр , снова
- На этот раз отметьте Выравнивание значков по сетке .
- Переместите свои значки в любое место на рабочем столе
3. Трижды нажмите клавишу ESC
В этом методе вам нужно будет трижды нажать клавишу ESC, а затем попытаться переместить значки на рабочем столе.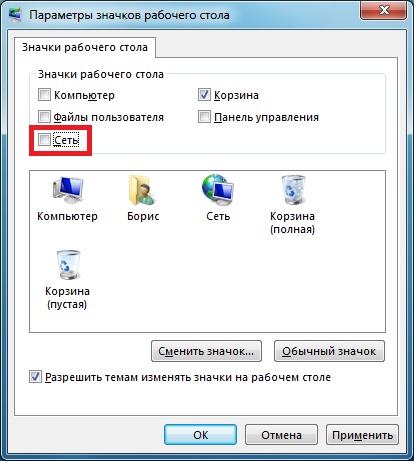 Этот метод совместим со всеми клавиатурами и операционными системами от Windows 7 до Windows 10.
Этот метод совместим со всеми клавиатурами и операционными системами от Windows 7 до Windows 10.
4. Изменить размер значка
Одним из самых простых способов, который помог конечным пользователям решить эту проблему, является изменение размера значка. Мы покажем вам, как изменить размер значка в Windows 10. Эта же процедура совместима с предыдущими операционными системами.
- Щелкните правой кнопкой мыши на пустой области рабочего стола
- Наведите курсор на Вид
- Изменить размер значка. У вас есть три варианта, включая большие, средние и маленькие значки. Вы должны изменить текущий размер на другой. В нашем примере ток равен Маленькие значки и мы изменим на Средние значки
- Переместите ваши значки в любое место на рабочем столе
5. Измените размер текста, приложений и других элементов
В этот метод, вы будете необходимо изменить размер текста, приложений и других элементов через панель управления или настройки. Мы покажем вам, как это сделать в операционных системах от Windows 7 до Windows 10. Если вы используете Windows 7, Windows 8 и Windows 8.1, вам нужно будет https://appuals.com/fix-remote-procedure-call -failed-error-opening-photos-pictures/ следующим методом 7. Если вы используете Windows 10, выполните следующие шаги:
Мы покажем вам, как это сделать в операционных системах от Windows 7 до Windows 10. Если вы используете Windows 7, Windows 8 и Windows 8.1, вам нужно будет https://appuals.com/fix-remote-procedure-call -failed-error-opening-photos-pictures/ следующим методом 7. Если вы используете Windows 10, выполните следующие шаги:
- Удерживайте Логотип Windows и нажмите I , чтобы открыть инструмент Настройки 083 Изменить размер текста, приложений и других элементов изменить текущую конфигурацию на новый, как описано в тексте выше
- Переместите свои значки в любое место на рабочем столе
6. Удалите программное обеспечение для оптимизации значков рабочего стола
Используете ли вы программное обеспечение для организации значков рабочего стола на вашем компьютере с Windows? Если да, мы рекомендуем вам удалить программное обеспечение через «Программы и компоненты».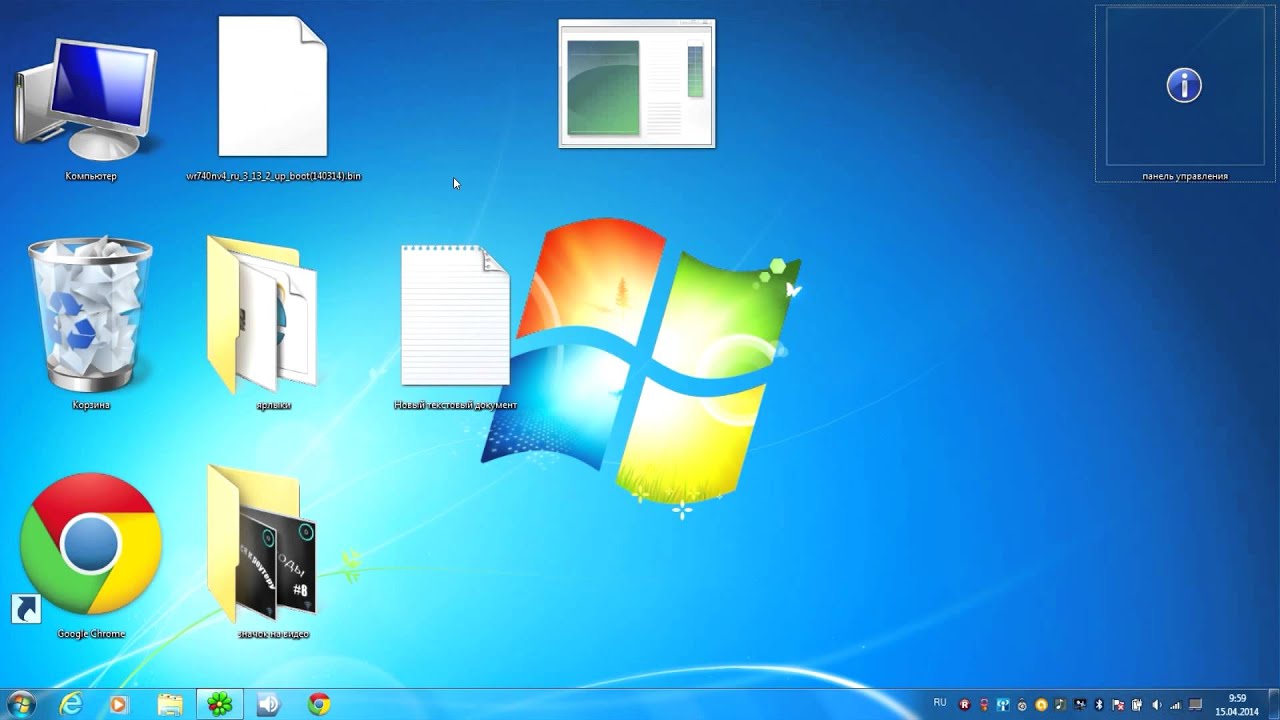 Этот тип программного обеспечения управляет вашими значками на рабочем столе, и вы не сможете вносить некоторые изменения, такие как перемещение значков. Мы покажем вам, как удалить программное обеспечение Fences, которое блокировало движущиеся значки на компьютере с Windows 10. Эта процедура совместима с предыдущей операционной системой и аналогичными приложениями.
Этот тип программного обеспечения управляет вашими значками на рабочем столе, и вы не сможете вносить некоторые изменения, такие как перемещение значков. Мы покажем вам, как удалить программное обеспечение Fences, которое блокировало движущиеся значки на компьютере с Windows 10. Эта процедура совместима с предыдущей операционной системой и аналогичными приложениями.
- Удерживайте Логотип Windows и нажмите R
- Введите appwiz.cpl и нажмите Введите , чтобы открыть Программы и компоненты
- Навигация на Stardock Fences 3
- Щелкните правой кнопкой мыши на Stardock Fences 3 и выберите Удалить
- Подождите , пока Windows не завершит удаление программного обеспечения
- Перейдите на Stardock Start10
- Щелкните правой кнопкой мыши на Stardock Start10 и выберите Удалить
- Подождите , пока Windows не завершит удаление программного обеспечения
- Перезагрузите вашу Windows машина
- Переместите ваши значки в любое место на рабочем столе
7.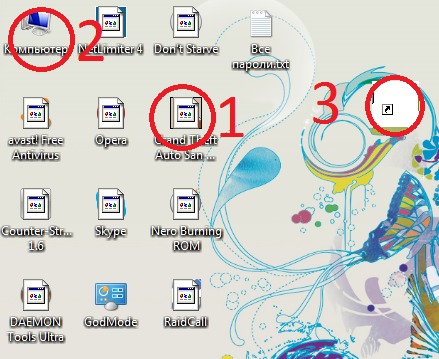 Сброс параметров папки
Сброс параметров папки
В этом методе вам потребуется сбросить настройки папки по умолчанию. Мы покажем вам, как это сделать в Windows 10. Та же процедура совместима с предыдущими операционными системами.
- Удерживайте Логотип Windows и нажмите R
- Введите панель управления и нажмите Введите , чтобы открыть панель управления
- 9008 3 Просмотрите апплета по категории
- Нажмите Внешний вид и персонализация
- Нажмите Параметры проводника , если вы используете Windows 10, или Параметры папки , если вы используете Windows 7 и Windows 8
- или Параметры папки (Windows 7, Windows 8)
- На вкладке Общие щелкните Восстановить значения по умолчанию
- На вкладке Вид щелкните Сбросить папки и затем щелкните Восстановить значения по умолчанию 9 0084
- Нажмите Применить и затем OK
- Закрыть Панель управления
- Перезагрузить компьютер Windows
- Переместить значки в любое место на рабочем столе выкл.
 Режим планшета
Режим планшета В этом методе вам нужно отключить режим планшета, который является новой функцией в Windows 10. Windows 10 разработана как комбинация операционных систем Windows 7 и Windows 8. В Windows 10 вы можете переключаться между режимом рабочего стола и режимом планшета. Режим рабочего стола — это традиционный режим рабочего стола, в котором вы видите все значки, файлы и папки и получаете к ним доступ с рабочего стола. Режим планшета активируется автоматически, когда вы отсоединяете планшет от базы или док-станции, если он включен. Если вы используете ноутбук с сенсорным экраном или моноблок, режим планшета обеспечит вам более удобный пользовательский интерфейс при работе на компьютере с Windows. Этот метод совместим только с Windows 10. Если вы используете предыдущие операционные системы, ознакомьтесь со следующим методом.
- Щелкните Центр уведомлений в правой части панели задач
- Отключите Режим планшета, нажав Режим планшета В нашем примере он отключен.

- Переместите свои значки в любое место на рабочем столе
9. Выполните восстановление системы
Внедрение стратегии резервного копирования и восстановления является важным действием для домашней и деловой среды. Существуют разные решения для Windows или восстановления данных, и одно из них — «Восстановление системы». Что вы можете с восстановлением системы? Если на вашем компьютере с Windows включено восстановление системы, вы можете вернуть операционную систему в предыдущее состояние, когда все работало без проблем. Обратите внимание, что вы не можете восстановить предыдущее состояние компьютера с Windows, если функция восстановления системы отключена. Пожалуйста, прочитайте, как выполнить восстановление системы, следуя методу 17.
10. Изменить настройки реестра
В этом методе вам потребуется изменить расстояние между значками в редакторе реестра. Прежде чем выполнять какие-либо настройки реестра, мы рекомендуем вам сделать резервную копию базы данных реестра.
 Зачем нужно делать резервную копию реестра? В случае какой-то неправильной настройки можно вернуть базу данных реестра в прежнее состояние, когда все работало без проблем. Для этого метода вам нужно будет использовать учетную запись пользователя с правами администратора, поскольку стандартной учетной записи пользователя не разрешено вносить какие-либо системные изменения. Пожалуйста, проверьте шаги для резервного копирования базы данных реестра. После резервного копирования базы данных реестра вам нужно будет продолжить следующую процедуру. Расположение значков Windows 10 создано по дизайну, поэтому для него автоматически устанавливаются рекомендуемые настройки. Чтобы вручную изменить горизонтальный и вертикальный интервал значка на рабочем столе с помощью редактора реестра, выполните следующие действия:
Зачем нужно делать резервную копию реестра? В случае какой-то неправильной настройки можно вернуть базу данных реестра в прежнее состояние, когда все работало без проблем. Для этого метода вам нужно будет использовать учетную запись пользователя с правами администратора, поскольку стандартной учетной записи пользователя не разрешено вносить какие-либо системные изменения. Пожалуйста, проверьте шаги для резервного копирования базы данных реестра. После резервного копирования базы данных реестра вам нужно будет продолжить следующую процедуру. Расположение значков Windows 10 создано по дизайну, поэтому для него автоматически устанавливаются рекомендуемые настройки. Чтобы вручную изменить горизонтальный и вертикальный интервал значка на рабочем столе с помощью редактора реестра, выполните следующие действия:- Перейдите к следующему местоположению HKEY_CURRENT_USER/Control Panel/Desktop/WindowsMetrics
- С правой стороны редактора реестра перейдите к IconSpacing
- Щелкните правой кнопкой мыши на IconSpacing и выберите Изменить
- Настройте значение между 480 и -2730 и затем нажмите OK .

 Дождитесь завершения процесса.
Дождитесь завершения процесса.
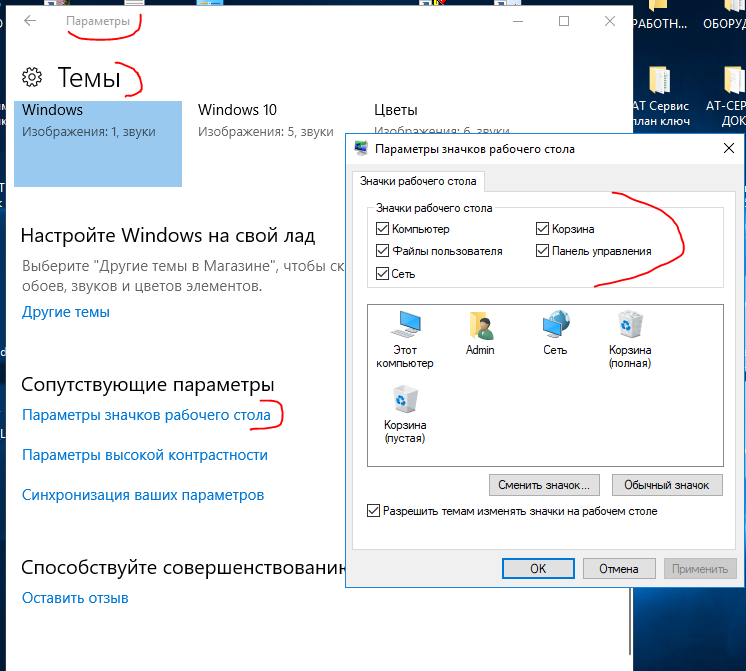 Если в существующем разделе уже есть данный файл, нужно пропустить этот пункт.
Если в существующем разделе уже есть данный файл, нужно пропустить этот пункт.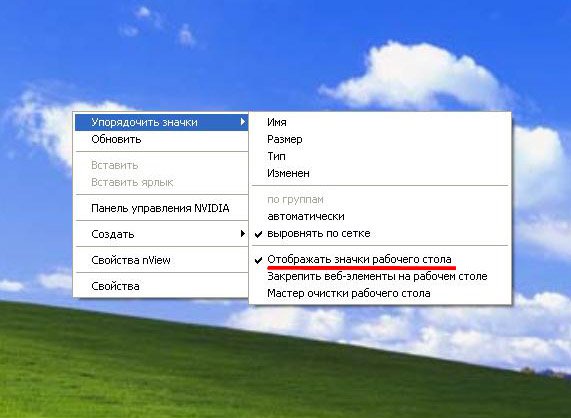
 Просмотр по находится в правом верхнем углу панели управления.
Просмотр по находится в правом верхнем углу панели управления.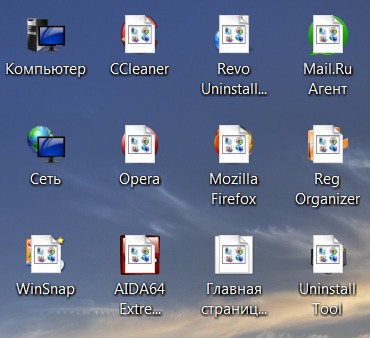 Режим планшета
Режим планшета 
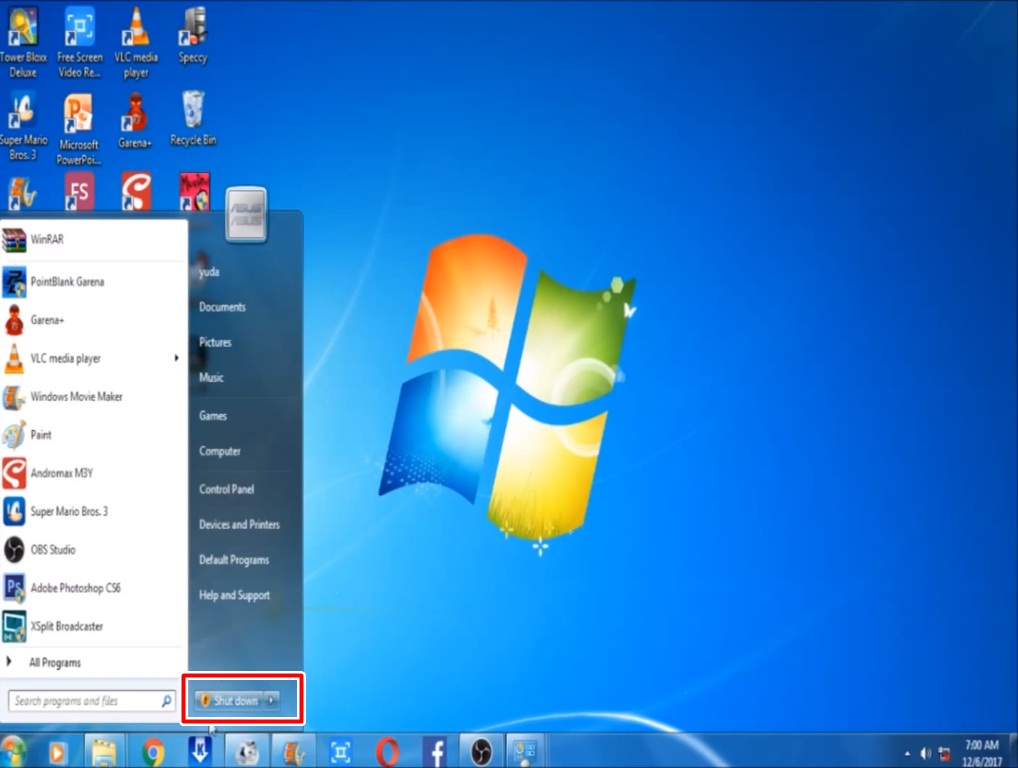 Зачем нужно делать резервную копию реестра? В случае какой-то неправильной настройки можно вернуть базу данных реестра в прежнее состояние, когда все работало без проблем. Для этого метода вам нужно будет использовать учетную запись пользователя с правами администратора, поскольку стандартной учетной записи пользователя не разрешено вносить какие-либо системные изменения. Пожалуйста, проверьте шаги для резервного копирования базы данных реестра. После резервного копирования базы данных реестра вам нужно будет продолжить следующую процедуру. Расположение значков Windows 10 создано по дизайну, поэтому для него автоматически устанавливаются рекомендуемые настройки. Чтобы вручную изменить горизонтальный и вертикальный интервал значка на рабочем столе с помощью редактора реестра, выполните следующие действия:
Зачем нужно делать резервную копию реестра? В случае какой-то неправильной настройки можно вернуть базу данных реестра в прежнее состояние, когда все работало без проблем. Для этого метода вам нужно будет использовать учетную запись пользователя с правами администратора, поскольку стандартной учетной записи пользователя не разрешено вносить какие-либо системные изменения. Пожалуйста, проверьте шаги для резервного копирования базы данных реестра. После резервного копирования базы данных реестра вам нужно будет продолжить следующую процедуру. Расположение значков Windows 10 создано по дизайну, поэтому для него автоматически устанавливаются рекомендуемые настройки. Чтобы вручную изменить горизонтальный и вертикальный интервал значка на рабочем столе с помощью редактора реестра, выполните следующие действия: