Нестабильная скорость wifi: Устраняем скачки в скорости интернета — 🚀 СКОРОМЕР
Содержание
Что делать, если беспроводной адаптер TP-Link не выдает необходимой скорости?
Требования к использованию
Дата последнего обновления: 04-07-2016 06:45:39 AM
740807
Эта статья подходит для:
TL-WN725N , TL-WN822N , Archer T4E , TL-WN721N , TL-WN951N , Archer TXE72E , Archer TX20UH , TL-WN8200ND , Archer T8E , Archer T4U , Archer T2UHP , TL-WN722NC , Archer T4UH V2 , TL-WN350GD , TL-WN781ND , TL-WN821N , TL-WN821NC , Archer T3U Plus , Archer TX20U Plus , TL-WN861N , Archer T4UH , Archer TX50E , Archer T2UH , Archer T3U , Archer T3U Nano , TL-WN321G , Archer TX3000E , Archer T2E , TL-WDN3200 , TL-WN751N , TL-WN751ND , Archer T6E , TL-WN422GC , Archer T2U , Archer T4UHP , TL-WDN3800 , TL-WN350G , TL-WN881ND , TL-WN322G , TL-WN310G , TL-WDN4200 , TL-WN7200ND , TL-WN823N , Archer TXE75E , Archer T2U Nano , TL-WN722N , TL-WN811N , TL-WN851N , Archer T9E , TL-WN721NC , Archer T600U Plus , Archer T9UH , Archer T5E , Archer T1U , Archer T600U Nano , TL-WDN4800 , T4U V2 , Archer T2U Plus , TL-WN727N
Проблема:
При использовании беспроводного адаптера скорость беспроводного соединения не достигает желаемого уровня.
Способы решения:
Существует множество факторов, которые могут повлиять на скорость соединения беспроводного адаптера, но есть несколько способов, которые смогут вам помочь.
I. Слабый уровень сигнала обычно приводит к низкой скорости. Ниже указаны способы повышения уровня сигнала:
- Изменение местоположения адаптера. В некоторых случаях перемещение ближе к основному роутеру или изменение положения в комнате могут повлиять на мощность и скорость соединения.
- Устранение препятствий. Если ваш роутер находится внутри шкафа или есть другие препятствия между маршрутизатором и адаптером, попробуйте избавиться от них, чтобы улучшить уровень сигнала.
II. Медленная скорость соединения может влиять на скорость подключения к Интернету. На компьютере правой кнопкой нажмите на “Беспроводное сетевое подключение”, нажмите на “Состояние” и проверьте указанную скорость.
Для примера, если роутер обладает стандартом Wi-Fi 300 Мбит/c, и адаптер обладает таким же стандартом, то при условии отличного сигнала вы должны видеть значение в 300 Мбит/с. Если отображается другое значение, вы можете попробовать:
Если отображается другое значение, вы можете попробовать:
1) Проверить режим работы роутера. Убедитесь, что установлен режим 11n или 11b/g/n смешанный, а не 11b или 11g. Режим 11b работает максимально на скорости 11 мбит/с, а 11g на скорости 54 Мбит/с.
2) Проверьте тип шифрования вашего роутера. Тип шифрования значительно влияет на скорость подключения. Убедитесь, что ваш роутер настроен на правильный тип защиты для достижения максимальной скорости. Обычно это тип – WPA/WPA2.
3) Проверьте канал беспроводного вещания и ширину канала вашего роутера. Разные каналы могут иметь разную производительность. Чем сильнее загружен канал, тем меньше на нем будет скорость. Ширина канала также важна для беспроводного соединения, убедитесь, что для вашего роутера установлено лучшее значение.
III. Проблема в ПО роутера или в драйвере адаптера
Проверьте последние обновления и драйверы для ваших устройств. Убедитесь, что на роутере установлена последняя версия ПО. Это обеспечит большую производительность и надежность. Также обновите драйверы адаптера до последней версии.
Убедитесь, что на роутере установлена последняя версия ПО. Это обеспечит большую производительность и надежность. Также обновите драйверы адаптера до последней версии.
IV. Проблема в компьютере
Если после всех шагов скорость осталась невысокой, необходимо проверить адаптер на другом компьютере и посмотреть, как он будет работать.
Был ли этот FAQ полезен?
Ваш отзыв поможет нам улучшить работу сайта.
Что вам не понравилось в этой статье?
- Недоволен продуктом
- Слишком сложно
- Неверный заголовок
- Не относится к моей проблеме
- Слишком туманное объяснение
- Другое
Как мы можем это улучшить?
Спасибо
Спасибо за обращение
Нажмите здесь, чтобы связаться с технической поддержкой TP-Link.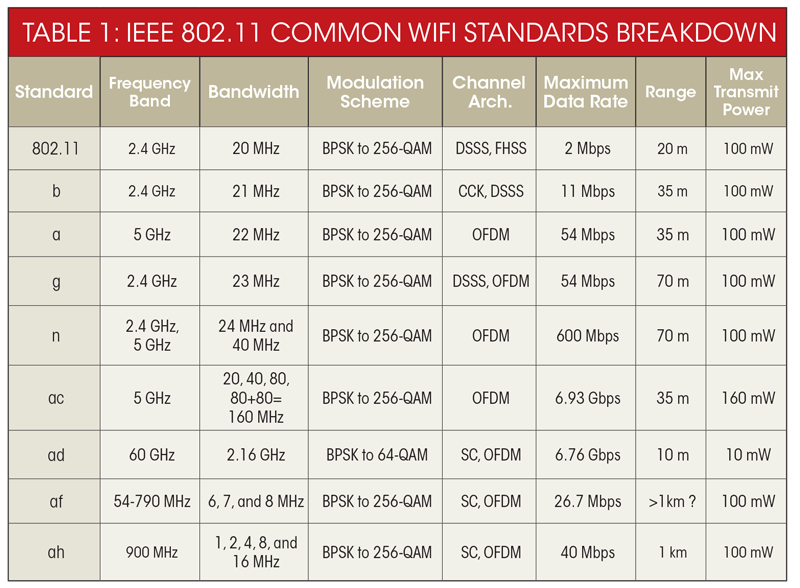
Почему тормозит интернет? Причины и способы решения проблемы медленного интернета
ПРИЧИНЫ МЕДЛЕННОГО ИНТЕРНЕТА НА НОУТБУКЕ ИЛИ КОМПЬЮТЕРЕ
Для начала давайте рассмотрим, чем могут быть вызваны проблемы со скоростью при беспроводном подключении, то есть с помощью Wi-Fi.
- Неправильное место для установки роутера.
Казалось бы, такая незначительная деталь, как местоположение роутера, очень сильно влияет на качество сигнала и его скорость.
Дело в том, что Wi-Fi представляет собой радиочастоты, которые, проходя через стены, двери и другие преграды, могут искажаться или отражаться. Это и приводит к проблемам с сигналом.
В идеальном варианте лучше подумать о размещении роутера заранее, до того, как проложили кабель от провайдера. В таком случае располагать роутер рекомендуется в центре квартиры, на равном удалении от всех комнат.
Если же кабель уже проложен и нет возможности его перенести, то разместите маршрутизатор повыше, например, на специальной полке.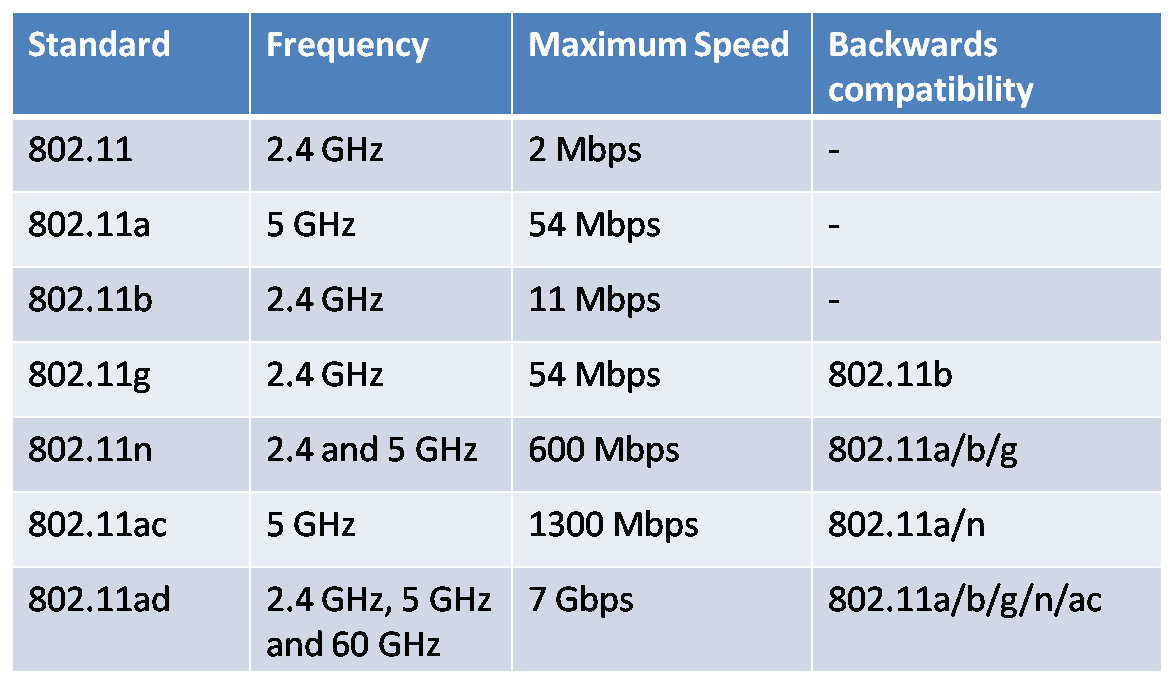 Чем выше положение роутера, тем меньшее количество преград придётся преодолеть сигналу.
Чем выше положение роутера, тем меньшее количество преград придётся преодолеть сигналу.
Не устанавливайте роутер вблизи зеркал или приборов с электромагнитным излучением. Они могут искажать сигнал.
- Большое количество соседей.
Проживание в многоквартирном доме также может стать ответом на вопрос, почему тормозит интернет.
Дело в том, что большинство роутеров старого поколения и все бытовые устройства, которым необходимо соединение с сетью, используют частоту 2,4 ГГц. Из-за этого образуются помехи, которые негативно сказываются на работе интернета.
Выходом из ситуации может стать покупка нового роутера с поддержкой частоты 5 ГГц. На данный момент она является более свободной, а следовательно, сигнал будет стабильнее и быстрее.
Стоит учитывать, что не вся техника поддерживает частоту 5 ГГц, и, возможно, вам придётся также приобрести специальные сетевые карты для компьютера и ноутбука. Это нужно для того, чтобы они смогли воспринимать данную частоту.
- Проблема с роутером.
Если роутер стоит идеально, соседи отсутствуют, но интернет всё равно отказывается нормально работать, возможно, проблема в вашем маршрутизаторе.
Далее несколько пунктов, чтобы исключить эту вероятность.
Для начала перезагрузите ваш роутер. Для этого нужно выключить, а затем снова включить устройство либо просто вынуть блок питания из розетки и затем вставить обратно.
Если перезагрузка не помогла, вы можете сбросить настройки роутера до заводских параметров, используя кнопку «Reset». Будьте внимательны, если вы ранее меняли настройки вашего роутера. После сброса придётся делать это заново.
Для увеличения скорости соединения вы также можете изменить ширину канала вашего роутера, то есть его пропускную способность.
Сделать это можно в настройках роутера (чтобы в них зайти, перейдите на сайт, указанный на вашем устройстве).
«Беспроводной режим» — «Настройки беспроводного режима» — «Ширина канала».
Вам нужно выбрать ширину 40 МГц. Однако будьте внимательны, некоторые модели смартфонов не могут взаимодействовать с данной шириной. В таком случае вам придётся снова переключиться на 20 МГц.
Помимо этого, стоит учитывать, что более дешёвые модели роутеров имеют свойство со временем перегреваться, что также становится причиной ухудшения их работы. Поэтому, если вашему маршрутизатору больше двух лет, возможно, стоит подумать о его замене.
4 быстрых и простых способа исправить нестабильное подключение к Интернету
Internet / By
Джеймс Петерсон
Во время пандемии все перешло в онлайн; от работы до образования, все делалось виртуально. В такие времена требуется стабильное подключение к Интернету, которое может облегчить выполнение всех ваших основных задач. Однако многие соединения не могут выдерживать большую нагрузку и вынуждены замкнуться в цикле отключения и повторного подключения.
В этой статье объясняются некоторые основные причины нестабильности интернет-соединения и даются рекомендации по их устранению. Трудно диагностировать проблему; однако, как только вы узнаете, что вызывает колебания, это довольно легко исправить. Ознакомьтесь со списком лучших WiFi-маршрутизаторов на Amazon прямо сейчас!
Трудно диагностировать проблему; однако, как только вы узнаете, что вызывает колебания, это довольно легко исправить. Ознакомьтесь со списком лучших WiFi-маршрутизаторов на Amazon прямо сейчас!
Почему мой Интернет так сильно колеблется?
Диагностика проблемы может быть сложной и трудоемкой. Однако, следуя советам, приведенным в этом разделе, вы легко сможете выяснить, почему ваше интернет-соединение так сильно колеблется.
- Первое, что вам нужно сделать, это выяснить, связана ли проблема с одним из ваших устройств или самим модемом/соединением. Вам необходимо запустить одно и то же соединение на нескольких устройствах. Если все они сталкиваются с проблемами подключения, это означает, что у вас неисправный модем (маршрутизатор) или плохое соединение. Если только одно устройство показывает проблемы с подключением, это означает, что проблема ограничена только этим устройством.
- Если проблема с роутером, то причин флуктуаций должно быть несколько.
 Основная причина нестабильного подключения к Интернету — перегрев маршрутизатора, из-за которого соединение не поддерживается в течение коротких периодов времени. Эти устройства созданы для работы днем и ночью; однако иногда они переутомляются и ведут себя ненормально. Способ устранения этой проблемы описан в следующем вопросе.
Основная причина нестабильного подключения к Интернету — перегрев маршрутизатора, из-за которого соединение не поддерживается в течение коротких периодов времени. Эти устройства созданы для работы днем и ночью; однако иногда они переутомляются и ведут себя ненормально. Способ устранения этой проблемы описан в следующем вопросе. - Второй причиной неправильного подключения может быть проблема на стороне вашего интернет-провайдера (ISP). Часто происходят обновления и исправления. Обычно они заказываются вашим интернет-провайдером и могут вызывать проблемы с подключением. Лучше сообщить об этой проблеме своему интернет-провайдеру, чтобы выяснить, на вашей ли стороне она или на их стороне.
- Если проблема связана с вашим компьютером, то есть несколько причин, по которым это может происходить. Самая популярная причина этой проблемы заключается в том, что пользователи часто используют устаревшее операционное программное обеспечение.
 Это приводит к сбоям в работе компьютера и нарушению подключения к Интернету. Наиболее очевидным и простым решением этой проблемы является обновление вашего устройства. Следуйте простым шагам в следующем разделе, чтобы успешно обновить устройство. Другая причина, по которой ваш компьютер не может правильно установить соединение, может заключаться в том, что его сетевая карта сталкивается с некоторыми проблемами. Исправления для этого также приведены в следующем разделе.
Это приводит к сбоям в работе компьютера и нарушению подключения к Интернету. Наиболее очевидным и простым решением этой проблемы является обновление вашего устройства. Следуйте простым шагам в следующем разделе, чтобы успешно обновить устройство. Другая причина, по которой ваш компьютер не может правильно установить соединение, может заключаться в том, что его сетевая карта сталкивается с некоторыми проблемами. Исправления для этого также приведены в следующем разделе.
Связанное сообщение: Проблема решена: Почему мой Интернет продолжает отключаться?
Как исправить нестабильное подключение к Интернету?
Поскольку существует множество причин, по которым пользователь может столкнуться с нестабильностью соединения, существует множество исправлений! Следуйте инструкциям в порядке возрастания, чтобы решить проблему как можно быстрее. Наиболее распространенные исправления приведены первыми, и они, скорее всего, решат вашу проблему.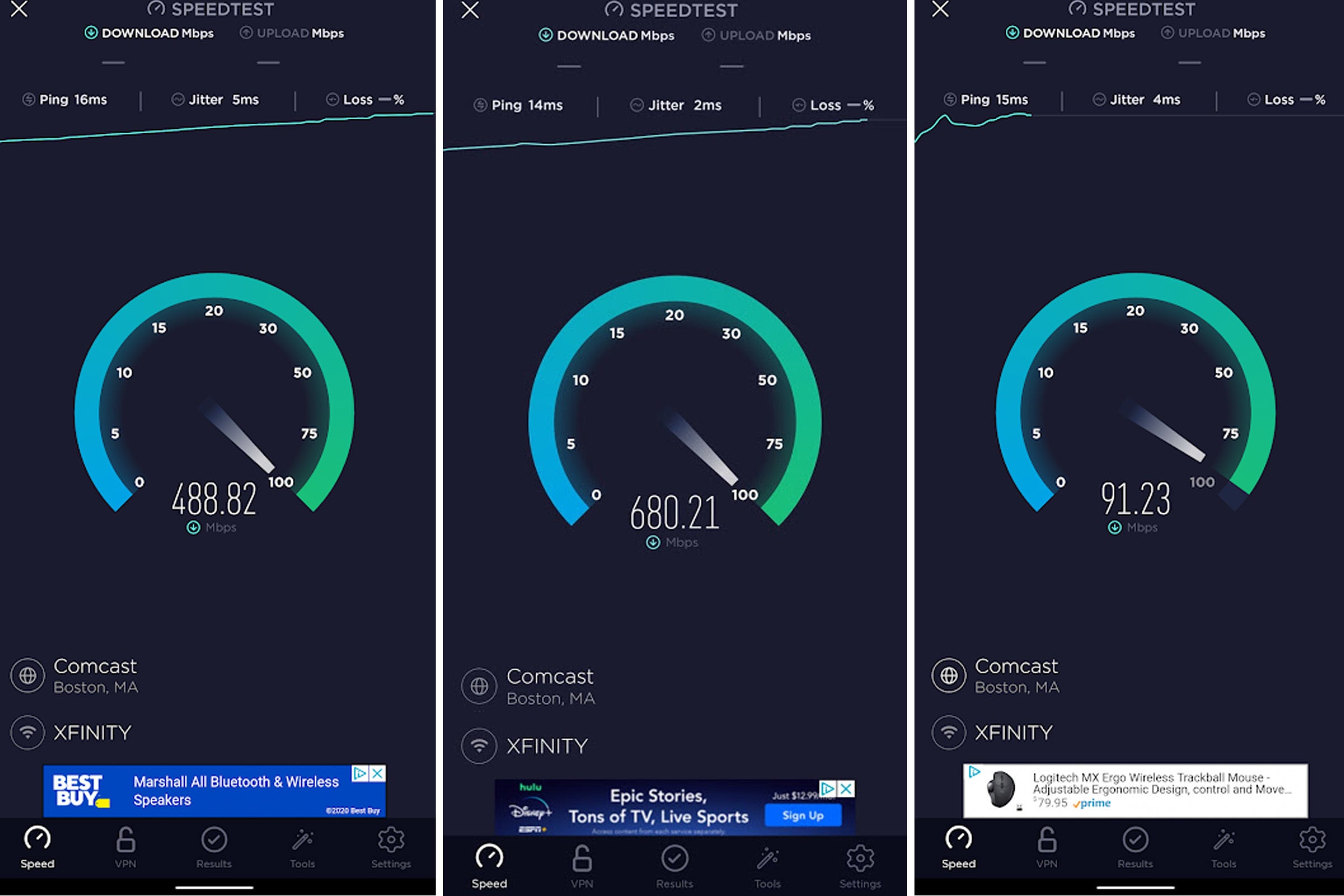 Если они не исправят это, то исправления станут более сложными.
Если они не исправят это, то исправления станут более сложными.
- Перезагрузите маршрутизатор, отключив его от сети и дав ему остыть. Также выключите компьютер и через пару минут снова включите его. Этот шаг, вероятно, решит большинство проблем с подключением к Интернету; однако вы можете перейти к следующим шагам, если это не так.
- Свяжитесь со своим интернет-провайдером, чтобы узнать, есть ли проблема на их стороне. Если есть проблема, подождите, пока интернет-провайдер исправит ее. Если у интернет-провайдера нет проблем, вы можете перейти к другим шагам.
- Вы можете проверить наличие обновлений программного обеспечения на своих устройствах, зайдя в раздел «обновления».
 Кроме того, вы можете ввести «обновления» в строке поиска приложения настроек, чтобы определить, обновлено ли ваше устройство. Если он не обновлен, вам следует приступить к установке обновлений.
Кроме того, вы можете ввести «обновления» в строке поиска приложения настроек, чтобы определить, обновлено ли ваше устройство. Если он не обновлен, вам следует приступить к установке обновлений. - Если соединение по-прежнему нестабильно, вы можете обновить драйверы сетевой карты. Для этого необходимо открыть приложение «Диспетчер устройств» и удалить текущие драйверы сетевой карты. Драйвера будут переустановлены после перезагрузки. Вы должны быть готовы идти сейчас.
Как мне стабилизировать интернет-соединение?
Выполнение описанных выше действий может помочь стабилизировать подключение к Интернету. Кроме того, вы можете выполнить следующие шаги для улучшения подключения.
- Установите маршрутизатор на ровной поверхности, чтобы он всегда был подключен к кабелю Ethernet.
 На маршрутизаторе всегда должен мигать индикатор Интернета. Если он мигает нерегулярно, ваши устройства столкнутся с нестабильным соединением.
На маршрутизаторе всегда должен мигать индикатор Интернета. Если он мигает нерегулярно, ваши устройства столкнутся с нестабильным соединением. - Расположите его вдали от мебели и других предметов. Таким образом, его сигналы не прерываются.
- Попробуйте разместить его в центре дома. Таким образом, его соединения могут одинаково проходить по всему дому. Обычно соединение является самым сильным, если вы используете свои устройства в комнате, в которой находится маршрутизатор.
Почему Zoom продолжает сообщать, что мой Интернет нестабилен?
Нестабильное соединение может испортить вам работу с Zoom. Причины нестабильной работы Zoom аналогичны причинам нестабильного интернет-соединения. Поэтому у него тоже есть подобные исправления! Вот наиболее распространенные виновники:
- слишком далеко от маршрутизатора
- сетевому оборудованию требуется перезагрузка/обновление
- плохое покрытие сотовой связи
- имеются временные проблемы с инфраструктурой интернет-провайдера
Как исправить нестабильные интернет-соединения в Zoom?
Вы можете выполнить описанные выше действия, чтобы исправить подключение к Интернету. Они могут улучшить ваш общий опыт; однако, если Zoom по-прежнему работает нестабильно, выполните следующие действия:
Они могут улучшить ваш общий опыт; однако, если Zoom по-прежнему работает нестабильно, выполните следующие действия:
- Для быстрого исправления вы можете отключить видео. Во время собрания трудно обнаружить проблему, поэтому этот совет позволит сэкономить полосу пропускания, которая будет использоваться для действий со звуком и демонстрацией экрана.
- Отключите все второстепенные программы, работающие в фоновом режиме. Эти программы могут потреблять пропускную способность, которая в противном случае использовалась бы в вашем вызове Zoom.
- Отключите SIP ALG на странице администрирования маршрутизатора. Откройте страницу настройки маршрутизатора и выберите настройку WAN.
 Следуйте инструкциям, как обычно, при настройке маршрутизатора. Найдите параметр фильтрации NAT и выберите параметр SIP ALG. Лучше отключить эту опцию, так как это брандмауэр вашего маршрутизатора. Он заблокирует доступ в Интернет для некоторых программ на ваших устройствах. Его отключение, скорее всего, решит проблемы со стабильностью в Интернете.
Следуйте инструкциям, как обычно, при настройке маршрутизатора. Найдите параметр фильтрации NAT и выберите параметр SIP ALG. Лучше отключить эту опцию, так как это брандмауэр вашего маршрутизатора. Он заблокирует доступ в Интернет для некоторых программ на ваших устройствах. Его отключение, скорее всего, решит проблемы со стабильностью в Интернете.
Вы можете применить другие исправления, например изменить свой IP-адрес вручную; однако это наиболее распространенные исправления. Скорее всего, они решат проблемы в большинстве случаев. В очень редких случаях требуются более строгие исправления. Ознакомьтесь со списком лучших WiFi-маршрутизаторов на Amazon прямо сейчас!
Заключение
Подключение к Интернету необходимо в двадцать первом веке, и пандемия показала, насколько оно может быть эффективным. Наличие надежного соединения на данный момент является не роскошью, а необходимостью.
Если у вас возникли проблемы с подключением, вы должны знать несколько советов и приемов, чтобы восстановить его бесперебойную работу. Эта статья научит вас этим общим советам и трюкам!
Эта статья научит вас этим общим советам и трюкам!
Джеймс Петерсон
Привет, любители технологий! Меня зовут Джеймс, я администратор и частый автор этого блога. Я техно-гик, поэтому этот блог — место, где я хочу поделиться с вами всеми своими знаниями, чтобы сделать вашу жизнь немного проще с точки зрения работы с технологиями.
Что делать, если интернет-соединение нестабильно при подключении к сети MERCUSYS Whole Home Mesh Wi-Fi?
Ваш браузер не поддерживает JavaScript. Пожалуйста
включите его для лучшего опыта.
Эта статья относится к:
В этой статье объясняется, как мы можем устранить неполадки, если подключение к Интернету нестабильно при подключении к домашней ячеистой сети Wi-Fi mercusys.
Случай 1. Главный маршрутизатор нестабилен:
1). Выключите и снова включите домашнюю сеть
Выключите модем и основное устройство, а затем снова включите оба устройства. Затем проверьте, станет ли интернет-соединение стабильным.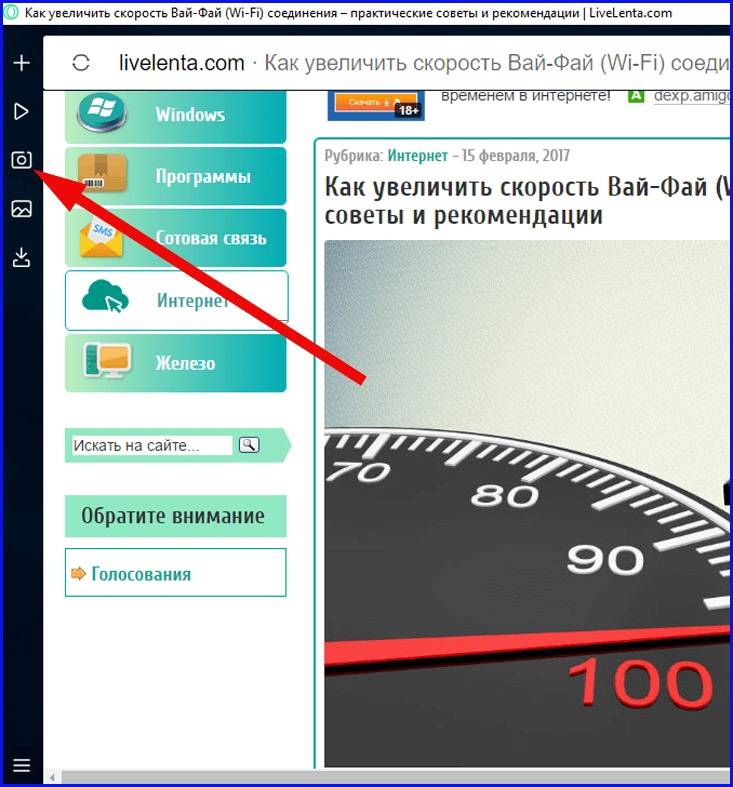
2). Проверьте подключение к Интернету
Отключите основной маршрутизатор от модема, затем подключите компьютер к тому же порту Ethernet на модеме с помощью того же кабеля Ethernet. После этого проверьте, стабильно ли соединение с компьютером. Если компьютер также испытывает нестабильную работу, мы рекомендуем обратиться к вашему интернет-провайдеру для проверки.
3). Поменяйте последовательность этих устройств
Установите ведомое устройство в качестве основного маршрутизатора, затем проверьте, станет ли интернет стабильным.
4). Если вышеуказанные шаги не могут решить вашу проблему, вам может потребоваться сбросить настройки этих устройств и настроить их заново.
Случай 2. Ведомый блок нестабилен
1). Выключите и снова включите ячеистую систему
Выключите все устройства. Затем сначала включите основной маршрутизатор, когда он загорится зеленым светом, включите ведомое устройство и проверьте, станет ли он стабильным.
2). Переместите его ближе к основному маршрутизатору
Подчиненное устройство может быть слишком далеко от основного маршрутизатора, или между основным маршрутизатором и подчиненным устройством слишком много препятствий, что приводит к нестабильности ячеистого соединения. В этом случае переместите его ближе к основному маршрутизатору.
3). Поменять местами
Если у вас более одного ведомого устройства и проблема возникает только на одном из них, попробуйте поменять местами расположение ведомых устройств. В этом случае мы можем легко судить, проблема ли это в местоположении или проблема с конкретным подразделением. Если это проблема с местоположением, то рекомендуется изменить местоположение для проверки. Если проблема связана с самим ведомым устройством, мы рекомендуем напрямую связаться с нашей службой поддержки.
4). Установите его в качестве основного маршрутизатора
5). Если все вышеперечисленные шаги не работают, вам может потребоваться выполнить сброс настроек и заново настроить их.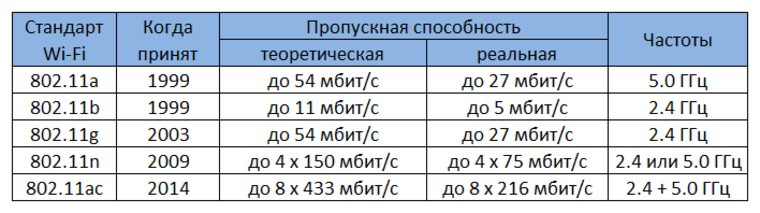
Случай 3. Определенное устройство нестабильно
Если вы обнаружите, что только одно или несколько определенных устройств имеют нестабильное соединение, то, пожалуйста, обратитесь к советам ниже для проверки.
1). Обновите драйвер
Возможно, драйвер сетевого адаптера устройства устарел. В этом случае обновление драйвера решит проблему. Попробуйте обратиться в службу поддержки устройства, если не знаете, как его обновить.
2). Выключите и снова включите устройство для попытки
3). Проверьте IP-адрес
В сети может быть более одного DHCP-сервера, кроме нашего маршрутизатора. В этом случае устройство может получить неверный IP-адрес от другого DHCP-сервера и потерять подключение к Интернету.
Чтобы выяснить, в чем проблема, пожалуйста, проверьте IP-адрес на устройстве и подтвердите, назначает ли его главный маршрутизатор. Если нет, отследите и удалите устройство, которое действует как DHCP-сервер, из вашей сети, чтобы избежать возможных сетевых проблем.
 Основная причина нестабильного подключения к Интернету — перегрев маршрутизатора, из-за которого соединение не поддерживается в течение коротких периодов времени. Эти устройства созданы для работы днем и ночью; однако иногда они переутомляются и ведут себя ненормально. Способ устранения этой проблемы описан в следующем вопросе.
Основная причина нестабильного подключения к Интернету — перегрев маршрутизатора, из-за которого соединение не поддерживается в течение коротких периодов времени. Эти устройства созданы для работы днем и ночью; однако иногда они переутомляются и ведут себя ненормально. Способ устранения этой проблемы описан в следующем вопросе. Это приводит к сбоям в работе компьютера и нарушению подключения к Интернету. Наиболее очевидным и простым решением этой проблемы является обновление вашего устройства. Следуйте простым шагам в следующем разделе, чтобы успешно обновить устройство. Другая причина, по которой ваш компьютер не может правильно установить соединение, может заключаться в том, что его сетевая карта сталкивается с некоторыми проблемами. Исправления для этого также приведены в следующем разделе.
Это приводит к сбоям в работе компьютера и нарушению подключения к Интернету. Наиболее очевидным и простым решением этой проблемы является обновление вашего устройства. Следуйте простым шагам в следующем разделе, чтобы успешно обновить устройство. Другая причина, по которой ваш компьютер не может правильно установить соединение, может заключаться в том, что его сетевая карта сталкивается с некоторыми проблемами. Исправления для этого также приведены в следующем разделе.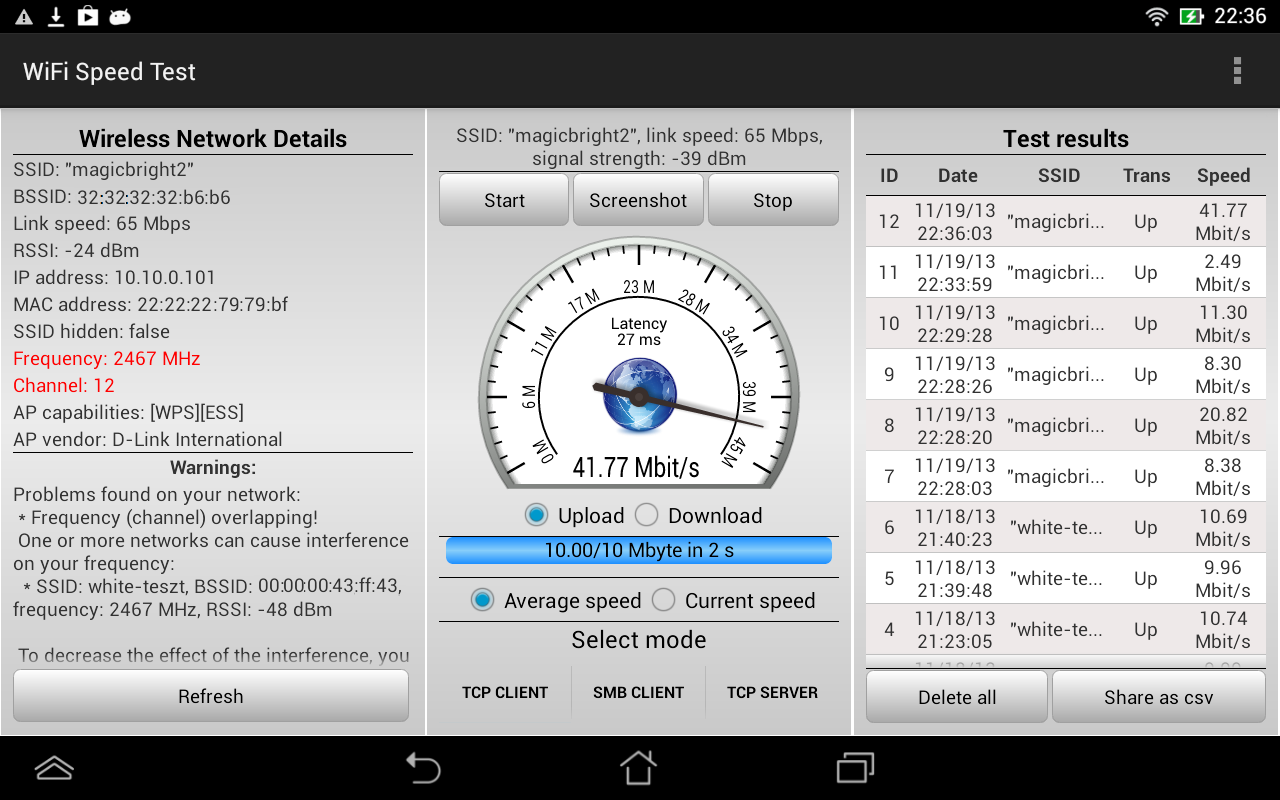 Кроме того, вы можете ввести «обновления» в строке поиска приложения настроек, чтобы определить, обновлено ли ваше устройство. Если он не обновлен, вам следует приступить к установке обновлений.
Кроме того, вы можете ввести «обновления» в строке поиска приложения настроек, чтобы определить, обновлено ли ваше устройство. Если он не обновлен, вам следует приступить к установке обновлений. На маршрутизаторе всегда должен мигать индикатор Интернета. Если он мигает нерегулярно, ваши устройства столкнутся с нестабильным соединением.
На маршрутизаторе всегда должен мигать индикатор Интернета. Если он мигает нерегулярно, ваши устройства столкнутся с нестабильным соединением. Следуйте инструкциям, как обычно, при настройке маршрутизатора. Найдите параметр фильтрации NAT и выберите параметр SIP ALG. Лучше отключить эту опцию, так как это брандмауэр вашего маршрутизатора. Он заблокирует доступ в Интернет для некоторых программ на ваших устройствах. Его отключение, скорее всего, решит проблемы со стабильностью в Интернете.
Следуйте инструкциям, как обычно, при настройке маршрутизатора. Найдите параметр фильтрации NAT и выберите параметр SIP ALG. Лучше отключить эту опцию, так как это брандмауэр вашего маршрутизатора. Он заблокирует доступ в Интернет для некоторых программ на ваших устройствах. Его отключение, скорее всего, решит проблемы со стабильностью в Интернете.