Вкладки с рекламой в браузере открываются сами собой как убрать: Решение частых проблем. Справка
Содержание
FAQ — как удалить вирус показывающий рекламу на сайтах | Pawno-Info.Ru
Наверное каждый сталкивался с вирусами, которые вставляют рекламу на всех страницах (Вконтакте, Яндекс и т.д.) и всех веб браузерах (Firefox, Chrome, Opera и т.д.).
Вот одна из проблем обычное пользователя: «Помогите пжл, на страницах Вконтакте отражается сбоку реклама, раньше такого не было и не только Вконтакте, так же и на других страницах — Одноклассниках, Яндексе, если пытаешься ее закрыть открываются страницы с рекламой, мало того иногда сайты открываются сами по себе». В этой статье я опишу все известные мне способы борьбы с подобными вещами.
С такой проблемой столкнулся лично, на компьютере абсолютно на всех страницах отображается куча рекламных блоков (даже в поисковиках на Яндексе, Google), открываются сами собой страницы и при этом без разницы каким браузером пользоваться, пробовал на разных — Firefox, Chrome, IE. Везде один и тот же результат — реклама на страницах. При этом у него был уставлен антивирус Каперского, которые регулярно обновлялся. Даже проверка антивирусом ни к чему не привела- реклама как отображалась на сайтах так и отображается.
При этом у него был уставлен антивирус Каперского, которые регулярно обновлялся. Даже проверка антивирусом ни к чему не привела- реклама как отображалась на сайтах так и отображается.
Вот пример — официальный сайт ASUS, подобной рекламы там быть не может.
Проверяем расширения браузера для удаления рекламы на сайтах.
Необходимо проверить какие расширения установлены и включены в браузере.
Что бы посмотреть расширение в Firefox, необходимо открыть браузер нажать на кнопку «Меню«, выбрать «Дополнения«.
Далее перейдите на вкладку «Расширения«, здесь вы увидите все дополнения, которые у вас установлены.
Для пользователей браузера Chrome выполните следующие шаги: нажмите кнопку «Меню» — «Инструменты» — «Расширения«.
Откроется окно со всеми установленными расширениями.
Если вы видите подозрительные расширения — отключите или удалите их. Если вы не понимаете, зачем у вас используется то или иное дополнение, просто отключите его, ничего страшного не произойдет, просто отключится какая либо доп. функция интернет будет работать, если вы не заметите отключения расширения, значит оно вам не нужно и его можно удалить. Для самых не опытных я бы рекомендовал отключить все дополнения, и проверить появляется ли реклама на сайтах (предварительно перезапустите браузер), если реклама пропала, то включайте поочередно расширения и проверяйте появление рекламы, таким образом вы вычислите вирусное дополнение, и удалите его.
функция интернет будет работать, если вы не заметите отключения расширения, значит оно вам не нужно и его можно удалить. Для самых не опытных я бы рекомендовал отключить все дополнения, и проверить появляется ли реклама на сайтах (предварительно перезапустите браузер), если реклама пропала, то включайте поочередно расширения и проверяйте появление рекламы, таким образом вы вычислите вирусное дополнение, и удалите его.
Удаляем «мусор» с компьютера/ ноутбука.
Следующим шагом почистите «мусор» с компьютера. Под мусором я подразумеваю временные папки, корзину и т.д. Для этого можете воспользоваться бесплатной программой не требующей установки — CСleaner. Разархивируйте скаченный архив и запустите соответствующий
Чтобы видеть скрытое содержание Зарегистрируйтесь на форуме!
EXE файл (x86 или x64). Программа запуститься, на меню Очистки, в ней будут галочками отмечены пункты, которые необходимо удалить, рекомендую оставить все по умолчанию, нажать кнопку «Анализ«, после окончания анализа кнопку «Очистка«.
Программа CCleaner не затронет нужные вам файлы, если вы внимательно посмотрите на пункты то увидите, что она удалит только потенциальный мусор -временные файлы, корзину, Cookie, кэш браузеров и т.д.
После этого проверьте отображается реклама на сайтах или нет. Если реклама осталась, переходим к следующему шагу.
Избавляемся от вирусной рекламы на сайтах, с помощью чистки лишних программ в компьютере/ ноутбуке.
Мало кто знает, но помимо устанавливаемой одной программы вы можете параллельно установить еще одну или несколько или поменять браузер по умолчанию, или изменить стартовую страницу в браузере. Не всегда подобное хорошо, поскольку обычно так пытаются скрыть изменения вносимые в компьютер (например установку вируса). Что сделать что бы этого избежать:
1) Не качайте программы с торрнетов или подозрительных сайтов, если хотите не подцепить какую либо заразу, заходите на официальный сайт программы и скачивайте с него.
2) При установке программ внимательно проверяйте установленные там галочки и пункты, именно из за бездумного нажатия кнопки «Далее» вы можете поменять настройки или установить параллельно не нужные программы.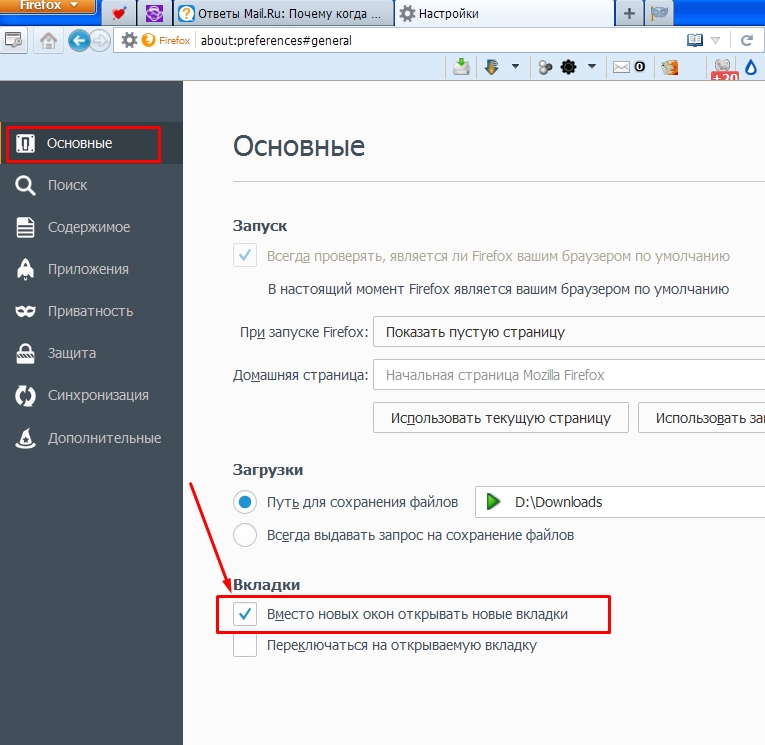
Итак, вполне возможно, что устанавливая одну программу вы установили вирус, который и вставляет рекламу во все сайты, для того что бы это проверить зайдите и посмотрите список установленных программ и удалите лишние. Для этого, заходим в «Пуск» — «Панель управления» — «Программы и компоненты«.
Здесь вы увидите все программы, которые установлены на вашем компьютере/ ноутбуке. Внимательно посмотрите на подозрительные и не знакомые вам. Вспомните когда у вас начались отображаться рекламные блоки на сайтах и посмотрите, какие программы были установлены в это время, нет ли там лишней программы, которую вы не ставили. В моем случае помог именно этот способ. Я обнаружил не знакомую мне программу NetCrawl, после удаления, которой рекламные блоки исчезли со всех сайтов и браузеров.
Чистим компьютер/ ноутбук от вирусов.
Ну и последний шаг, даже если вы удалили зловредную программу почистите компьютер/ ноутбук от вирусов. Рекомендую чистить не одним антивирусом а несколькими, можно «одноразовыми«, например Dr Web Curite или Касперский Virus removal tool.
Я очень надеюсь, моя статья помогла Вам!
Как удалить вирус показывающий рекламу на всех сайтах.: spayte — LiveJournal
У знакомого на компьютере абсолютно на всех страницах отображается куча рекламных блоков (даже в поисковиках на Яндексе, Google), открываются сами собой страницы и при этом без разницы каким браузером пользоваться, пробовал на разных — Firefox, Chrome, IE. Везде один и тот же результат- реклама на страницах. При этом у него был уставлен антивирус Каперского, которые регулярно обновлялся. Даже проверка антивирусом ни к чему не привела- реклама как отображалась на сайтах так и отображается.
Вот пример- официальный сайт ASUS, подобной рекламы там быть не может.
Проверяем расширения браузера для удаления рекламы на сайтах.
«>
Необходимо проверить какие расширения установлены и включены в браузере.
Что бы посмотреть расширение в Firefox, необходимо открыть браузер нажать на кнопку «Меню», выбрать «Дополнения».
Далее перейдите на вкладку «Расширения», здесь вы увидите все дополнения, которые у вас установлены.
Для пользователей браузера Chrome выполните следующие шаги: нажмите кнопку «Меню» — «Инструменты» — «Расширения».
Откроется окно со всеми установленными расширениями.
Если вы видите подозрительные расширения — отключите или удалите их. Если вы не понимаете, зачем у вас используется то или иное дополнение, просто отключите его, ничего страшного не произойдет, просто отключится какая либо доп. функция интернет будет работать, если вы не заметите отключения расширения, значит оно вам не нужно и его можно удалить. Для самых не опытных я бы рекомендовал отключить все дополнения, и проверить появляется ли реклама на сайтах (предварительно перезапустите браузер), если реклама пропала, то включайте поочередно расширения и проверяйте появление рекламы, таким образом вы вычислите вирусное дополнение, и удалите его.
Удаляем «мусор» с компьютера/ ноутбука.

Следующим шагом почистите «мусор» с компьютера. Под мусором я подразумеваю временные папки, корзину и т.д. Для этого можете воспользоваться бесплатной программой не требующей установки — CСleaner. Разархивируйте скаченный архив и запустите соответствующий версии вашей операционной системе EXE файл (x86 или x64). Программа запуститься, на меню Очистки, в ней будут галочками отмечены пункты, которые необходимо удалить, рекомендую оставить все по умолчанию, нажать кнопку «Анализ», после окончания анализа кнопку «Очистка».
Программа CCleaner не затронет нужные вам файлы, если вы внимательно посмотрите на пункты то увидите, что она удалит только потенциальный мусор -временные файлы, корзину, Cookie, кэш браузеров и т.д.
После этого проверьте отображается реклама на сайтах или нет. Если реклама осталась, переходим к следующему шагу.
Избавляемся от вирусной рекламы на сайтах, с помощью чистки лишних программ в компьютере/ ноутбуке.

Мало кто знает, но помимо устанавливаемой одной программы вы можете параллельно установить еще одну или несколько или поменять браузер по умолчанию, или изменить стартовую страницу в браузере. Не всегда подобное хорошо, поскольку обычно так пытаются скрыть изменения вносимые в компьютер (например установку вируса). Что сделать что бы этого избежать:
1) Не качайте программы с торрнетов или подозрительных сайтов, если хотите не подцепить какую либо заразу, заходите на официальный сайт программы и скачивайте с него.
2) При установке программ внимательно проверяйте установленные там галочки и пункты, именно из за бездумного нажатия кнопки «Далее» вы можете поменять настройки или установить параллельно не нужные программы.
Итак, вполне возможно, что устанавливая одну программу вы установили вирус, который и вставляет рекламу во все сайты, для того что бы это проверить зайдите и посмотрите список установленных программ и удалите лишние. Для этого, заходим в «Пуск» — «Панель управления» — «Программы и компоненты».
Здесь вы увидите все программы, которые установлены на вашем компьютере/ ноутбуке. Внимательно посмотрите на подозрительные и не знакомые вам. Вспомните когда у вас начались отображаться рекламные блоки на сайтах и посмотрите, какие программы были установлены в это время, нет ли там лишней программы, которую вы не ставили. В моем случае помог именно этот способ. Я обнаружил не знакомую мне программу NetCrawl, после удаления, которой рекламные блоки исчезли со всех сайтов и браузеров.
Чистим компьютер/ ноутбук от вирусов.
Ну и последний шаг, даже если вы удалили зловредную программу почистите компьютер/ ноутбук от вирусов. Рекомендую чистить не одним антивирусом а несколькими, можно «одноразовыми», например Dr Web Curite или Касперский Virus removal tool.
10 лучших советов и инструментов для управления слишком большим количеством вкладок браузера
Сколько вкладок открыто в вашем браузере прямо сейчас? Если вы сказали меньше десяти или около того, слава вам — у вас, вероятно, нет проблем с табуляцией. Однако у других, в том числе у меня, в браузерах часто переполняются десятки вкладок, когда мы проводим онлайн-исследования или работаем с несколькими веб-приложениями. Быстро выходит из-под контроля.
Однако у других, в том числе у меня, в браузерах часто переполняются десятки вкладок, когда мы проводим онлайн-исследования или работаем с несколькими веб-приложениями. Быстро выходит из-под контроля.
Вкладки, вкладки и еще раз вкладки. Когда вы можете
Помимо того, что ваш монитор захламляется, наличие нескольких открытых вкладок затрудняет поиск нужной вкладки, когда она вам нужна, а перескакивание с вкладки на вкладку вряд ли является продуктивным занятием. Кроме того, ваш браузер будет использовать больше памяти, замедляя работу компьютера и вашу работу.
Самое простое решение, конечно, это закрывать вкладки, как только они вам больше не нужны. (Совет: используйте сочетание клавиш CTRL + W или CMD + W , чтобы мгновенно закрыть вкладки.) Однако иногда это невозможно. На самом деле вам может понадобиться открыть 40 вкладок для вашего исследования или вам просто будет проще открыть новую вкладку, чем искать те, которые вам нужно закрыть и заменить. Или, может быть, вы просто накопитель вкладок.
Или, может быть, вы просто накопитель вкладок.
Есть надежда. Несколько умных стратегий и отличные надстройки для браузера могут значительно упростить управление всеми этими открытыми вкладками.
Группировка связанных вкладок в новой Windows
Храните вкладки, связанные с конкретным проектом, в отдельном окне от обычных вкладок, таких как Gmail, и от вкладок других проектов в их собственных окнах, что является простым способом группировки вкладок. Это не уменьшит количество открытых вкладок, но упростит поиск нужных и ненужных вкладок.
Например, во время написания этого поста у меня открыто 12 вкладок для справки в одном окне, этот Google Doc в отдельном окне (так что я могу писать и обращаться к справочным вкладкам одновременно), и мой регулярно используемый веб-сайт приложения в третьем окне. Когда я закончу писать эту статью, я закрою окно Google Doc и справочное окно (вместе со всеми его вкладками). Освежающий! Обратите внимание, что потребуется немного дисциплины, чтобы не открывать несвязанные вкладки в открытых окнах и не забывать закрывать вкладки, сгруппированные по окнам, когда они не нужны.
Вы также можете сгруппировать вкладки в отдельные окна для работы или личных целей. Например, в настройках Google Chrome вы можете настроить разных «людей» или идентификаторы для каждого окна. Вы можете войти в систему со своим рабочим адресом Gmail в одном окне и личным адресом электронной почты в другом, а затем установить разные темы для каждого идентификатора браузера, чтобы их было легко отличить друг от друга.
Такое разделение упрощает определение того, в каком окне находится вкладка, которую вы открыли для поиска рейсов в отпуск, а в каком — вкладка с вашими заметками о встрече. Навигация между различными окнами браузера довольно проста: щелкните правой кнопкой мыши значок браузера на панели задач или в доке, а затем просто выберите нужное окно (или идентификатор браузера).
Связано: Управление несколькими учетными записями: как быстро переключаться между пользователями в любом приложении без выхода из системы
Сохранение справочных страниц в закладки или другое приложение которые вы также хотите прочитать — легко открыть больше веб-страниц, чем у вас есть время прочитать за один присест.
 Если вы попадаете на страницу, которую хотите прочитать или сослаться на нее позже, но не можете прямо сейчас , сохраните ее в предпочитаемом вами приложении для чтения позже, таком как Pocket или Instapaper, , а затем закройте вкладку .
Если вы попадаете на страницу, которую хотите прочитать или сослаться на нее позже, но не можете прямо сейчас , сохраните ее в предпочитаемом вами приложении для чтения позже, таком как Pocket или Instapaper, , а затем закройте вкладку .
Еще лучше: вообще не открывайте вкладку. Если вы установили в своем браузере расширение Pocket или Instapaper, просто щелкните правой кнопкой мыши ссылку на веб-странице и сохраните ее в приложении для чтения позже, даже не открывая ее. Или, если вы используете программу для чтения RSS, такую как Feedly, вы можете автоматически сохранять статьи из своей программы для чтения в Pocket, Instapaper или другие популярные веб-приложения с помощью Zapier. Точно так же вы можете напрямую сохранять интересные ссылки, которые вам нравятся в Twitter или Facebook, в приложение для чтения позже.
Сохраняйте новые статьи Feedly, которые вам нравятся, в Evernote
Сохраняйте новые статьи Feedly, которые вам нравятся, в Evernote
Попробуйте
Feedly , Evernote
Feedly + Evernote
Добавить сохраненные статьи Feedly в Instapaper
Добавить сохраненные статьи Feedly в Instapaper
Попробовать
Feedly, Instapaper
Feedly + Instapaper
Сохранить новые понравившиеся твиты со ссылками на Pocket
Сохранить новые понравившиеся твиты со ссылками на Pocket
Попробовать
- 90 054
Вы то, что вы читаете: почему управление входными данными является важной частью вашей продуктивности
Inspect Element: как временно отредактировать любую веб-страницу
37 очень простых инструментов для повышения производительности которые экономят ваше время
- Apple Safari (macOS)
- Google Chrome .current (Windows/macOS)
- Mozilla Firefox.current (Windows/macOS)
- Microsoft Internet Explorer (Windows)
- Microsoft Edge (только для Windows 10)
- В меню Safari выберите Настройки… и щелкните вкладку Безопасность .
- Убедитесь, что параметр Блокировать всплывающие окна не отмечен. Если снять этот флажок, всплывающие окна будут разрешены.
- Чтобы снова заблокировать всплывающие окна, установите флажок Блокировать всплывающие окна флажок.
- Откройте Chrome, затем перейдите на веб-страницу, для которой вы хотите разрешить всплывающие окна.

- В окне URL-адреса Chrome выделите весь веб-адрес текущей страницы, затем выберите команду «Копировать» в меню «Правка» или щелкните правой кнопкой мыши и выберите команду «Копировать».
- Щелкните значок с тремя горизонтальными полосами в верхней правой части панели инструментов браузера.
- Нажмите Настройки .
- Прокрутите до конца раздела «Настройки» и нажмите Показать дополнительные настройки… .
- В разделе Конфиденциальность нажмите Настройки контента … . Появится окно настроек содержимого.
- Прокрутите до раздела «Всплывающие окна» и убедитесь, что Не разрешать ни одному сайту показывать всплывающие окна выбран переключатель.
- Нажмите Управление исключениями … .
- В поле Шаблон имени хоста выберите команду «Вставить» в меню «Правка» или щелкните правой кнопкой мыши и выберите команду «Вставить» и убедитесь, что в раскрывающемся меню «Поведение» установлено значение «Разрешить ».

Примечания: Рекомендуется вставить веб-адрес страницы, для которой вы хотите разрешить всплывающие окна, а не вводить общий основной веб-адрес. Например, вы можете посетить www.example.com/requirepopup.html , но на самом деле страница размещена по адресу 9.0031 popup.example.com/forms/popupform.html . В этом примере вы должны разрешить popup.example.com, а не www.example.com. Также обратите внимание, что должны быть разрешены целые веб-сайты, а не отдельные каталоги или страницы, поэтому в этом примере Chrome автоматически добавит верхний уровень popup.example.com к своим разрешенным сайтам.
- Нажмите Готово .
- Закройте все оставшиеся диалоговые окна.
- Откройте Firefox, затем перейдите на веб-страницу, для которой вы хотите разрешить всплывающие окна.
- В окне URL-адреса Firefox выделите весь веб-адрес текущей страницы, затем выберите команду «Копировать» в меню «Правка» или щелкните правой кнопкой мыши и выберите команду «Копировать».

- Щелкните значок с тремя горизонтальными полосами в верхней правой части панели инструментов браузера.
- Выберите Параметры (Windows) или Настройки (macOS).
- На левой боковой панели щелкните значок Content , чтобы отобразить раздел Content.
- В разделе Всплывающие окна убедитесь, что Блокировать всплывающие окна флажок установлен, затем щелкните соседний Исключения. .. кнопка.
- В поле Адрес веб-сайта: выберите команду Вставить из меню Правка или щелкните правой кнопкой мыши и выберите команду Вставить, а затем щелкните Разрешить .
Примечания: Рекомендуется вставить веб-адрес страницы, для которой вы хотите разрешить всплывающие окна, а не вводить общий основной веб-адрес. Например, вы можете посетить www.example.com/requirepopup.html , но на самом деле страница размещена по адресу popup.
 example.com/forms/popupform.html . В этом примере вы должны разрешить popup.example.com, а не www.example.com. Также обратите внимание, что должны быть разрешены целые веб-сайты, а не отдельные каталоги или страницы, поэтому в этом примере Firefox автоматически добавит верхний уровень popup.example.com к своим разрешенным сайтам.
example.com/forms/popupform.html . В этом примере вы должны разрешить popup.example.com, а не www.example.com. Также обратите внимание, что должны быть разрешены целые веб-сайты, а не отдельные каталоги или страницы, поэтому в этом примере Firefox автоматически добавит верхний уровень popup.example.com к своим разрешенным сайтам.
- Щелкните Сохранить изменения .
- Закройте все оставшиеся диалоговые окна.
- Откройте Internet Explorer, затем перейдите на веб-страницу, для которой вы хотите разрешить всплывающие окна.
- В поле «Адрес» Internet Explorer выделите весь веб-адрес текущей страницы, затем щелкните правой кнопкой мыши и выберите команду «Копировать».

- В меню «Инструменты» (значок шестеренки справа) выберите Опции Интернета . Откроется диалоговое окно «Свойства обозревателя».
- Перейдите на вкладку Конфиденциальность .
- В разделе Блокировщик всплывающих окон убедитесь, что установлен флажок Включить блокировщик всплывающих окон , а затем нажмите Настройки . Откроется диалоговое окно «Настройки блокировщика всплывающих окон».
- Щелкните правой кнопкой мыши в поле Адрес веб-сайта, чтобы разрешить: поле, затем выберите команду Вставить.
Примечания: Рекомендуется вставить веб-адрес страницы, для которой вы хотите разрешить всплывающие окна, а не вводить общий основной веб-адрес. Например, вы можете посетить www.example.com/requirepopup.html , но на самом деле страница размещена по адресу popup.example.com/forms/popupform.html. В этом примере необходимо разрешить popup.

9005 7
Twitter, фильтр Zapier, Pocket
Twitter + фильтр Zapier + Pocket
Все материалы для чтения в Интернете будут храниться в одном месте, когда у вас есть на них время, а не на отдельных вкладках браузера.
Связанный: 10 лучших приложений для сохранения статей и видео «Прочитай позже»
Добавляйте ссылки в свой список дел одним нажатием кнопки
Если вы не пользуетесь услугой чтения позже или в основном используете открытые вкладки, чтобы напомнить себе о том, что вам нужно сделать, используйте Push от Zapier. расширение для отправки ссылки на страницу в ваше приложение для управления задачами. Просто скопируйте URL-адрес, нажмите на расширение, вставьте его, и позже вы найдете каждую из этих ссылок в своем приложении списка дел. У вас будут эти ссылки, когда они вам понадобятся, а не торчать весь день, занимая место в вашем браузере.
Добавление задач в OmniFocus из новых триггеров расширения Zapier для Chrome
Добавление задач в OmniFocus из новых триггеров расширения Zapier для Chrome
Попробуйте
Расширение Zapier для Chrome, OmniFocus
Расширение Zapier для Chrome + OmniFocus
Создание пользовательских задач Todoist с расширением Google Chrome
Создание пользовательских задач Todoist с расширением Google Chrome
Попробуйте
Расширение Zapier для Chrome, Todoist
Расширение Zapier для Chrome + Todoist
Создание пользовательских карточек Trello с помощью расширения Zapier для Google Chrome
9 0003 Создание пользовательских карточек Trello с расширением Zapier для Google Chrome
Попробуйте
Расширение Zapier для Chrome, Trello
Расширение Zapier для Chrome + Trello
Создание задач в Basecamp 3 с расширением для Google Chrome 9+ Basecamp 3
Вырезайте веб-страницы или добавляйте их в закладки
Если страница, открытая во вкладке, меньше предназначена для чтения и больше предназначена для ссылок в будущем для проекта, либо добавьте страницу в специальную папку «Текущие работы» или папку для конкретного проекта, либо вырежьте страницу с помощью такого инструмента, как Evernote.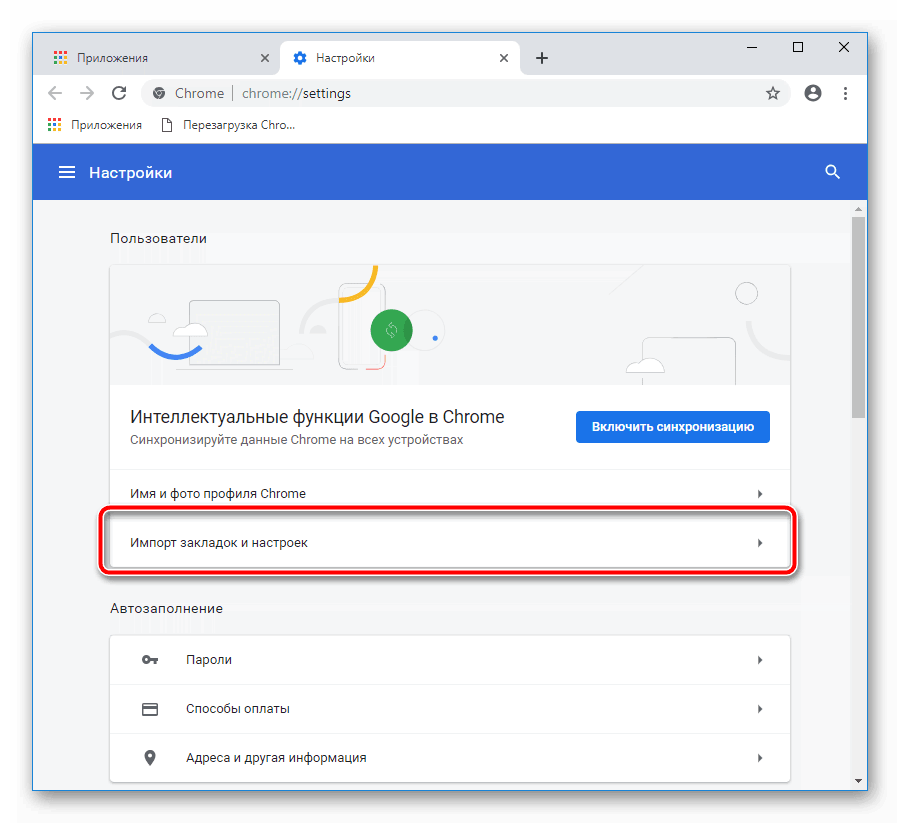 Расширение веб-клипера. А затем закройте вкладку.
Расширение веб-клипера. А затем закройте вкладку.
Уолтер Гленн, технический писатель How-To Geek, предложил создать набор папок для рабочего процесса чтения на Lifehacker:
Я использую Firefox и храню все свои закладки в папках на панели закладок. У меня есть одна папка с именем To Do. В этой папке есть папки с именами «Читать», «В блог», «В файл».
Большинство вещей, с которыми я не хочу сейчас иметь дело, помещаются в папку «Читать». У меня есть сочетание клавиш, чтобы сохранить его там. […]
Папка «В файл» предназначена для страниц, которые я хочу сохранить в долгосрочной перспективе и позже найду для них место в структуре закладок. Я стараюсь очищать эту папку раз в неделю или около того.
Если вы используете расширение Evernote вместо закладок браузера, страница не только будет сохранена как заметка в Evernote, эти заметки также могут отображаться в результатах поиска при использовании Google или другой поисковой системы.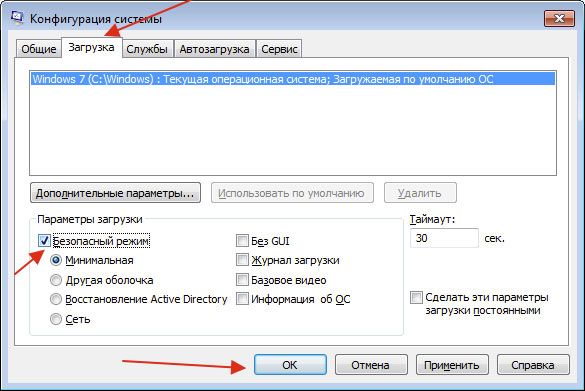
Единственным недостатком этого подхода является то, что вместо неуправляемого количества открытых вкладок вы можете получить неуправляемое количество закладок и заметок, которые вам могут понадобиться только в течение ограниченного времени. Возможно, вам придется настроить еженедельный обзор, чтобы очистить и упорядочить свои цифровые коллекции.
Бонус: Помните все с Evernote: более 30 лучших советов и рекомендаций
Используйте настольное приложение, мобильное приложение или расширение вместо того, чтобы открывать вкладку Campfire, Flickr, Fluther, Gmail, FriendFeed, github, Google Reader, Yahoo! Messenger, Muxtape, Tumblr, YouTube
Вместо выделения вкладки для Gmail вы можете использовать почтовое приложение; вместо того, чтобы держать Twitter на вкладке, используйте TweetDeck или зарезервируйте использование Twitter на своем телефоне; и вместо использования веб-календаря используйте приложение календаря на своем ноутбуке. В качестве бонуса использование отдельных устройств для отвлекающих сайтов может помочь вам оставаться сосредоточенным в течение дня.
Уилл Смит из Tested утверждает, что «управление окнами быстрее и проще в использовании, чем управление вкладками, независимо от того, работаете ли вы в Windows, OS X или Linux», хотя он признает, что некоторые типы приложений лучше всего работают в браузере, например приложения для совместного письма.
Если используемое вами веб-приложение не имеет соответствующего настольного или мобильного приложения, но вам нужно его часто открывать, вы можете закрепить вкладку в браузере. Вы сможете быстрее найти вкладку, избежать ошибочного закрытия вкладки и всегда будете видеть значок сайта, даже если у вас открыто 50 других вкладок. Однако будьте осторожны с тем, сколько вкладок вы закрепляете.
В качестве альтернативы можно использовать приложение Fluid (4,99 долл. США), чтобы превратить веб-приложения в приложение для Mac, или Webby (бесплатно), чтобы сделать то же самое в Linux. В Windows вы можете сделать что-то подобное в Chrome; откройте сайт, который вы хотите превратить в приложение, откройте меню Chrome, выберите Дополнительные инструменты , затем нажмите Добавить на панель задач . Если вам удобно использовать командную строку, вы можете использовать Nativefier, который работает в Windows, Mac и Linux.
Если вам удобно использовать командную строку, вы можете использовать Nativefier, который работает в Windows, Mac и Linux.
Связанный: 14 инструментов, которые помогут вам не отвлекаться и сосредоточиться на работе
Установка расширения для управления вкладками
Склонность открывать слишком много вкладок является реальной проблемой, поэтому существуют надстройки для браузера с такими названиями, как TooManyTabs — расширение с более чем 300 000 пользователей. Вот некоторые из лучших расширений для укрощения вкладок. (Большинство из них для Chrome, но ниже мы также предлагаем высоко оцененные альтернативы для Firefox и Safari.)
OneTab (Chrome, Firefox): превратите свои вкладки в список ссылок
OneTab, чтобы управлять ими всеми…
OneTab — это спасение, когда вы полностью перегружены количеством открытых вкладок и вам нужно объявить вкладки банкротом, но без потери всех ваших вкладок. Щелкните значок в браузере, и одним махом все ваши вкладки в этом окне будут закрыты и сохранены в виде списка ссылок на одной вкладке.
Таким образом вы можете создать несколько наборов вкладок, восстановить их все сразу, экспортировать URL-адреса и даже поделиться своим списком ссылок в виде веб-страницы.
Расширение пригодится, когда вы проводите исследование и собрали тонну ссылок, но не хотите, чтобы они были потеряны навсегда, когда вы закроете вкладку или окно. Вместо создания множества закладок или веб-вырезок все ссылки собраны на одной странице.
Для более наглядного способа превращения вкладок в списки попробуйте Toby (Chrome). Вы можете перетаскивать открытые вкладки в настраиваемые списки на основе карточек. Это похоже на Trello, но для вкладок вашего браузера. Хотя, возможно, слишком много работы для тех из нас, кто уже думает, что управление вкладками — это слишком много работы, стоит взглянуть, если вам нравится организовывать свои вкладки. И для пользователей Safari: сеансы работают аналогично OneTab, сохраняя моментальный снимок сеанса браузера и открывая вкладки для последующего использования.
Tab Snooze (Chrome; скоро появятся Firefox и Safari): заставьте вкладки исчезнуть и появиться позже
Часто мы не закрываем вкладки, потому что знаем, что они могут понадобиться нам позже — через час или через несколько дней. Tab Snooze дает вам возможность закрыть вкладку, которая вам сейчас не нужна, и уверенность в том, что вкладка будет в вашем браузере именно тогда, когда она вам понадобится.
В некотором смысле Tab Snooze превращает ваши вкладки в задачи. Допустим, вы составили повестку собрания для своей команды, но оно состоится только на следующей неделе. Вы можете оставить вкладку открытой, закрыть вкладку, а затем на следующей неделе найти ее в своих папках… или вы можете просто отложить вкладку с помощью Tab Snooze. Если вы выберете последнее, в установленные вами дату и время ваша вкладка будет восстановлена, и вы будете готовы к встрече.
Вкладка Повтор предлагает несколько настроек времени по умолчанию, например, этот вечер или эти выходные, но вы можете выбрать конкретную дату и время или установить «когда-нибудь» (случайное время) или «периодически» (каждый день, неделю, месяц или год в установленное время). Отлично!
Отлично!
Вы также можете создать новую задачу в Tab Snooze, а затем отложить ее до тех пор, пока вам не понадобится напоминание. Кроме того, Tab Snooze мягко напомнит вам, когда некоторые открытые вами вкладки некоторое время не просматривались.
Для пользователей Firefox: SnoozeTabs — аналогичное расширение, созданное разработчиком Mozilla.
Табли (Chrome): быстрое переключение между открытыми вкладками в списке
Частично проблема с слишком большим количеством открытых вкладок заключается в том, что вкладки и заголовки их страниц расположены горизонтально на экране. После определенного момента просто не хватает места, чтобы открыть все вкладки, которые вы хотите, и легко определить, на какую страницу ссылается каждая вкладка. Табли в помощь. Нажмите кнопку расширения, чтобы увидеть список открытых вкладок, сгруппированных по окнам. Из этого списка вы можете быстро перейти на вкладку, закрыть ее или сохранить все вкладки для дальнейшего использования.
Когда вы открыли несколько вкладок и окна, это намного быстрее, чем езда на велосипеде через ваши открытые вкладки с Ctrl + Tab или Ctrl + Shift + Tab или, что еще хуже, играет Waldo. с нужной вам вкладкой.
The Great Suspender (Chrome): выгрузите неактивные вкладки, чтобы сэкономить память вашего компьютера
В зависимости от того, сколько памяти у вашего компьютера и других компонентов вашего компьютера, в какой-то момент добавление еще одной открытой вкладки может привести к падению вашей системы. Вот тут-то и появляется Великий Подтяжка.
Бесплатное расширение с открытым исходным кодом автоматически приостанавливает вкладки, которые не использовались какое-то время, освобождая память и ЦП, которые эти вкладки использовали. Это особенно удобно, если у вас Chromebook или другой компьютер с небольшим объемом оперативной памяти.
Чтобы перезагрузить приостановленную вкладку, просто нажмите на ссылку на странице.
Благодаря The Great Suspender некоторые пользователи отмечают экономию памяти до 2 ГБ при использовании Chrome.
Для пользователей Firefox: Auto Unload Tab, как следует из названия, автоматически выгружает вкладки. Щелкните правой кнопкой мыши вкладку, чтобы перезагрузить их.
Tab Wrangler (Chrome): автоматическое закрытие незанятых вкладок
Когда больше ничего не поможет, есть Tab Wrangler. Это ядерный вариант для вашей зависимости от открытых вкладок. Tab Wrangler автоматически закрывает неактивные вкладки через регулярные промежутки времени (вы устанавливаете указанное количество времени), а затем сохраняет ссылки на вкладки в «Загоне вкладок», чтобы вы могли снова открывать вкладки в будущем.
Вы можете заблокировать автоматическое закрытие вкладок, и расширение не будет закрывать закрепленные вкладки. Кроме того, если вы используете несколько компьютеров, настройки Tab Wrangler и Tab Corral будут синхронизированы с вашими настольными браузерами Chrome.
Таким образом, вместо того, чтобы вручную управлять вкладками и думать о том, какие из них вам нужны, а какие нет, Tab Wrangler примет решение за вас.
Для пользователей Firefox: Dustman — аналогичное расширение для Firefox. Надстройка автоматически закроет вкладки, которые не использовались какое-то время, но не закрепленные вкладки или те, которые вы еще не читали.
Вкладка «Практика» Внимательность
Инструменты и приемы вкладки пригодятся, когда слишком легко нажимать CTRL + T или CMD + T , чтобы открыть новую вкладку. Но, как и в случае с большинством привычек, лучшее решение для приручения наших привычек со вкладками — быть более внимательным и обдуманным с каждой открываемой вкладкой, а затем оставлять ее открытой или отказываться от нее.
Перед тем, как открыть новую вкладку или щелкнуть ссылку, спросите себя: действительно ли вам нужно открыть эту страницу в течение часа или около того? Если нет, сохраните страницу или ссылку и откройте ее, когда придет время.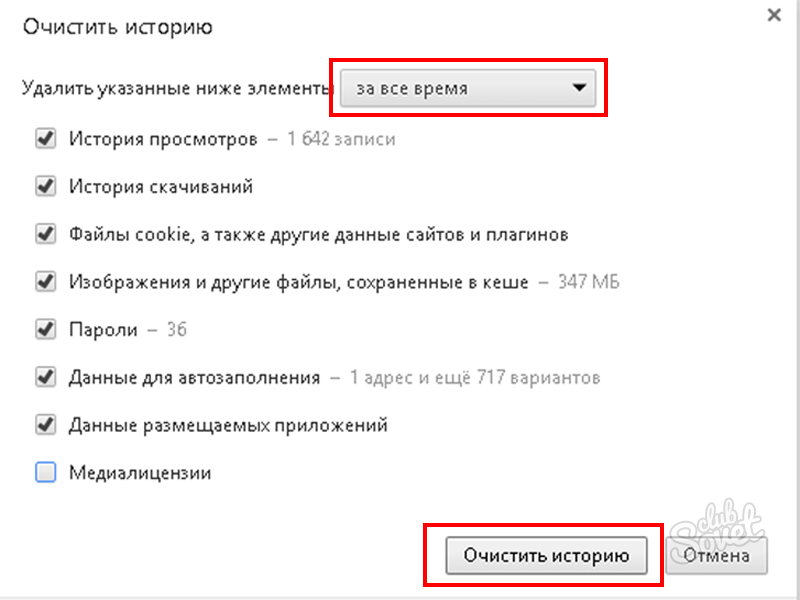 Время от времени просматривайте свои открытые вкладки и смотрите, какие из них вы можете закрыть (щелчок правой кнопкой мыши на вкладке и выбор «Закрыть вкладки справа» или «Закрыть другие вкладки» — это выброс адреналина).
Время от времени просматривайте свои открытые вкладки и смотрите, какие из них вы можете закрыть (щелчок правой кнопкой мыши на вкладке и выбор «Закрыть вкладки справа» или «Закрыть другие вкладки» — это выброс адреналина).
Ты тоже можешь не торопиться. Попробуйте «четверки без стола» — один день в неделю посвящается работе только с одной вкладкой. Это заставит вас заниматься одной задачей (хотя, если вы любитель вкладок, это может свести вас с ума).
В тех случаях, когда у вас слишком много вкладок, а сила воли слишком мала, объявите Tabs банкротом. Закройте все окна браузера. Откройте новую пустую вкладку и начните заново. Независимо от того, открыто ли у вас в настоящее время 10 вкладок или в десять раз больше, все дело в управлении необходимой информацией, чтобы вы могли оставаться продуктивными и оставаться в здравом уме.
Продолжайте читать:
Заглавное фото Мэтью Олифант через Flickr . Изображение без ответа от indiamos .
Изображение без ответа от indiamos .
Настройка веб-браузера для разрешения всплывающих окон
Главная » Ресурсы » Настройка веб-браузера для разрешения всплывающих окон
Просмотреть все ресурсы
В большинстве веб-браузеров есть функция блокировки всплывающих окон. Хотя это может устранить нежелательные или надоедливые всплывающие окна, эта функция иногда может препятствовать работе законных или полезных веб-сайтов.
Некоторые популярные веб-сайты, связанные с Penn, требующие всплывающих окон, включают U@Penn и онлайн-каталог Penn.
Следуйте приведенным ниже инструкциям, чтобы настроить веб-браузер для разрешения всплывающих окон для выбранных веб-сайтов.
Примечание: Если вы установили сторонние приложения для блокировки всплывающих окон (например, панели инструментов Google, MSN и Yahoo!), обязательно обратитесь к документации поставщика, чтобы разрешить всплывающие окна для нужных веб-сайтов.
Safari (macOS)
Safari для macOS не контролирует блокировку всплывающих окон на каждом веб-сайте. Всплывающие окна либо блокируются, либо нет. Чтобы разрешить всплывающие окна:
Примечание . Если вы беспокоитесь о глобальном разрешении всплывающих окон для всех веб-сайтов, которые вы просматриваете, рассмотрите возможность использования другого веб-браузера, который разрешает исключения для веб-сайтов, например Chrome или Firefox.
Chrome .current (Windows/macOS)
Firefox .current (Windows/macOS)
Internet Explorer (Windows)
Когда веб-сайт пытается запустить новое всплывающее окно, вы можете увидеть диалоговые окна, предупреждающие вас о заблокированных всплывающих окнах. Следуйте приведенным ниже инструкциям, чтобы разрешить всплывающие окна для каждого веб-сайта.

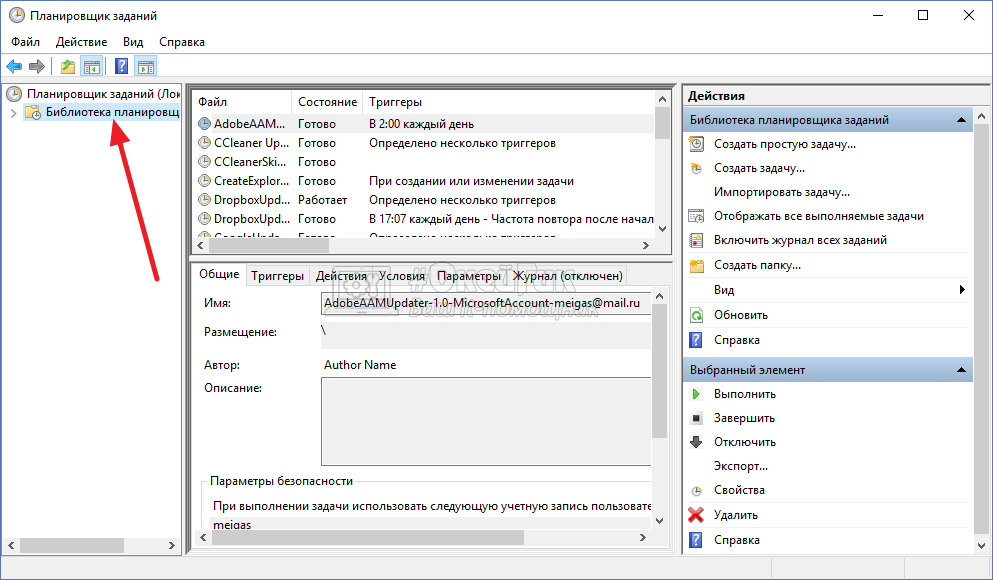

 example.com/forms/popupform.html . В этом примере вы должны разрешить popup.example.com, а не www.example.com. Также обратите внимание, что должны быть разрешены целые веб-сайты, а не отдельные каталоги или страницы, поэтому в этом примере Firefox автоматически добавит верхний уровень popup.example.com к своим разрешенным сайтам.
example.com/forms/popupform.html . В этом примере вы должны разрешить popup.example.com, а не www.example.com. Также обратите внимание, что должны быть разрешены целые веб-сайты, а не отдельные каталоги или страницы, поэтому в этом примере Firefox автоматически добавит верхний уровень popup.example.com к своим разрешенным сайтам. 
