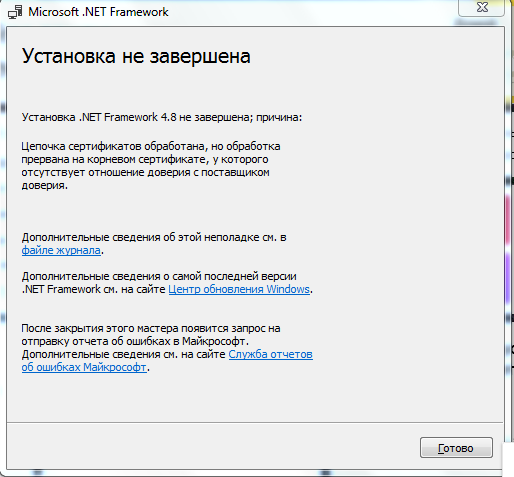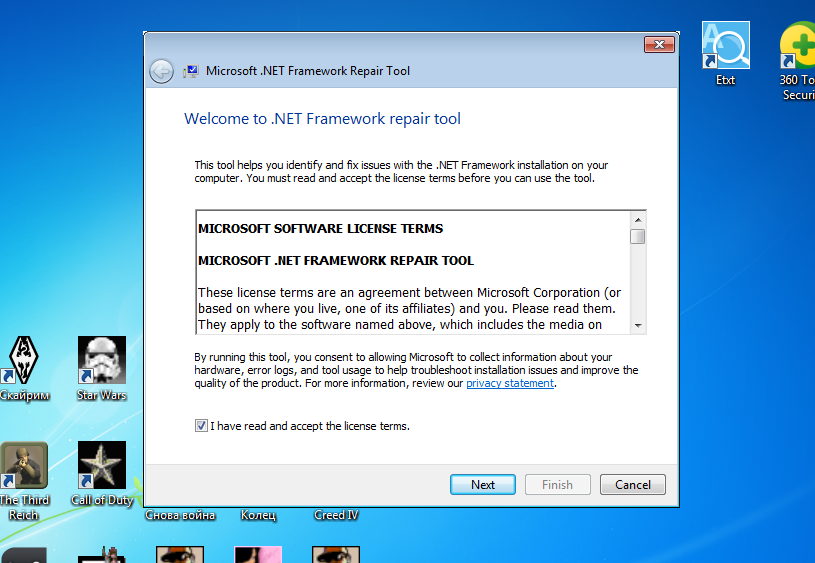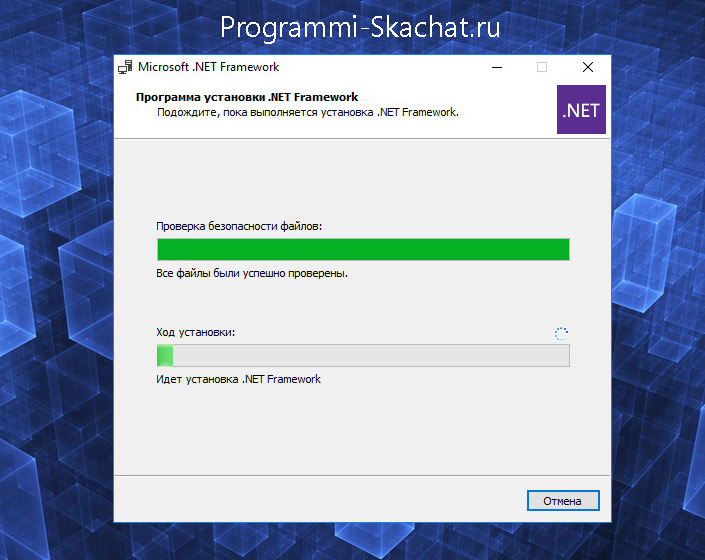Net framework как переустановить на windows 7: Не удается найти страницу | Autodesk Knowledge Network
Содержание
Как переустановить NET Framework
Привет, друзья. В этой публикации будем говорить о том, как переустановить NET Framework в операционных системах Windows 7, 8.1 и 10. Microsoft .Net Framework — это программная платформа, необходимая для функционирования многих сторонних программ. Если её файлы повреждены или отсутствуют, соответственно, у использующих её в работе программ и игр будут сбои. Столкнувшись с таковыми, перед нами может стать вопрос переустановки платформы. Если она является отдельно установленной программой, здесь всё просто – деинсталлируем и устанавливаем по новой. Но если мы говорим об интегрированной в Windows .NET Framework, т.е. являющейся системным компонентом, её переустановка являет собой специфический процесс отключения компонента, загрузки системных обновлений, затем снова включения компонента. Давайте рассмотрим оба варианта переустановки .NET Framework. И также упомянем средство устранения проблем с установкой и обновлением платформы – .NET Framework Repair Tool.
Переустановка неинтегрированной .NET Framework
Итак, друзья, программная платформа .NET Framework, она интегрирована в Windows, но у каждой версии Windows есть своя граничная версия интегрированной платформы:
Для Windows 7 — .NET Framework 3.5,
Для Windows 8.1 — .NET Framework 4.5.2,
Для Windows 10 по версию 1511 включительно — .NET Framework 4.6.2,
Для актуальной версии Windows 10 — .NET Framework 4.8.
4.8 – это новейшая на сегодняшний день версия NET Framework, она не может быть отдельно установлена в версии Windows 10 1507 и 1511, но может быть отдельно установлена в Windows 7 и 8.1. Равно как и другие версии NET Framework, которые новее версии интегрированной платформы, могут быть отдельно установлены в Windows 7 и 8.1. И вот, друзья, если вам нужно переустановить неинтегрированную, отдельно установленную NET Framework, а она, соответственно, у вас должна быть установлена как обычная программа, просто удалите её.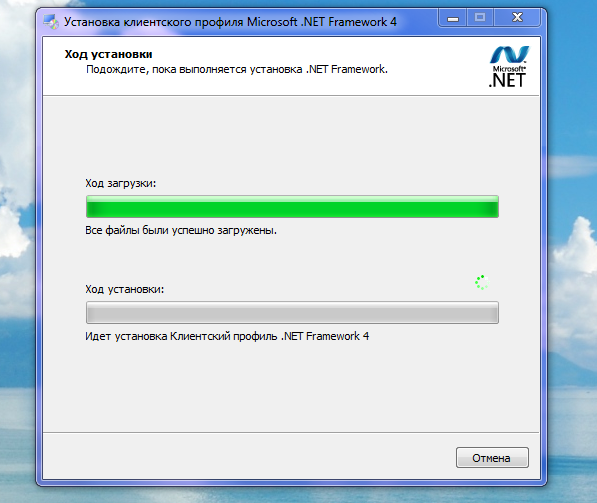
И установите по новой, скачав инсталлятор нужной вам версии с сайта Microsoft.
Переустановка системного компонента NET Framework в Windows 10
Давайте рассмотрим, как переустанавливается .NET Framework, будучи интегрированным системным компонентом в Windows 10. Но, друзья, прежде переустановки платформы рекомендую просто установить системные обновления. Так, в актуальной Windows 10 платформа .NET Framework обновляется автоматически, и если вы приостановили, заблокировали установку обновлений в «Десятке», либо они у вас сами не устанавливаются из-за каких-то сбоев, у вас, соответственно, могут быть проблемы с софтом и играми, которые требуют в своей работе современные версии .NET Framework. И ещё, друзья: дабы иметь на борту Windows 10 всегда актуальную версию .NET Framework, ваша операционная система должна не только получать текущие обновления, но быть обновлённой до более-менее актуальной версии. Так, например, последняя .NET Framework 4.8 входит в состав Windows 10 только начиная с версии 1903.
Чтобы переустановить интегрированную в «Десятке» .NET Framework, в системном приложении «Параметры» идём по пути «Приложения > Приложения и возможности». В сопутствующих параметрах кликаем «Программы и компоненты».
Кликаем «Включение и отключение компонентов Windows». Снимаем галочку с компонента .NET Framework, но, будьте внимательны, не старой версии 3.5, а 4.х. Жмём «Ок».
Ожидаем, пока Windows применит изменения.
Далее в системном приложении «Параметры» идём в центр обновления и запускаем проверку обновлений.
В числе доступных обновлений центра должны быть платформы .NET Framework — старая 3.5 и новая 4.х.
Дожидаемся установки обновлений, но пока систему не перезагружаем.
Вновь включаем компонент .NET Framework, который мы отключили.
И после применения изменений перезагружаемся.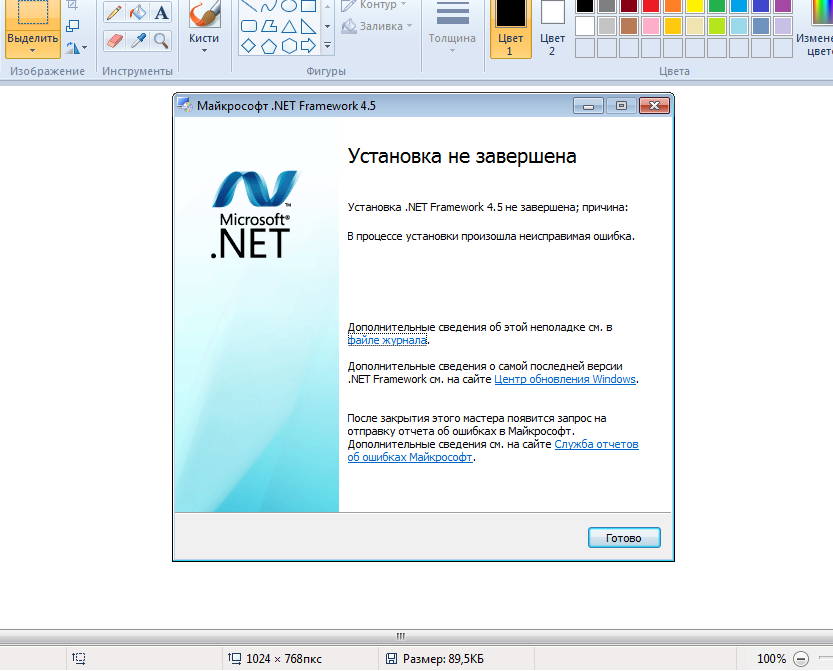
Вот, собственно, и всё.
Переустановка системного компонента .NET Framework в Windows 7 и 8.1
А как переустановить .NET Framework в Windows 7 и 8.1? Повторюсь, друзья, в эти версии Windows можно установить более новые версии .NET Framework по типу обычных программ, о чём мы говорили в первом пункте статьи. Но если вам принципиально нужно переустановить интегрированную в Windows 7 и 8.1 платформу, то делается это точно так же, как в Windows 10, только с использованием классического системного функционала в панели управления. Идём сначала по пути «Программы > Программы и компоненты». Снимаем галочки составляющих .NET Framework и отключаем платформу.
Далее в панели управления идём в центр обновления по пути «Система и безопасность > Центр обновления Windows». Запускам проверку обновлений.
Дожидаемся завершения проверки, смотрим важные обновления.
В числе последних должны быть обновления для платформы .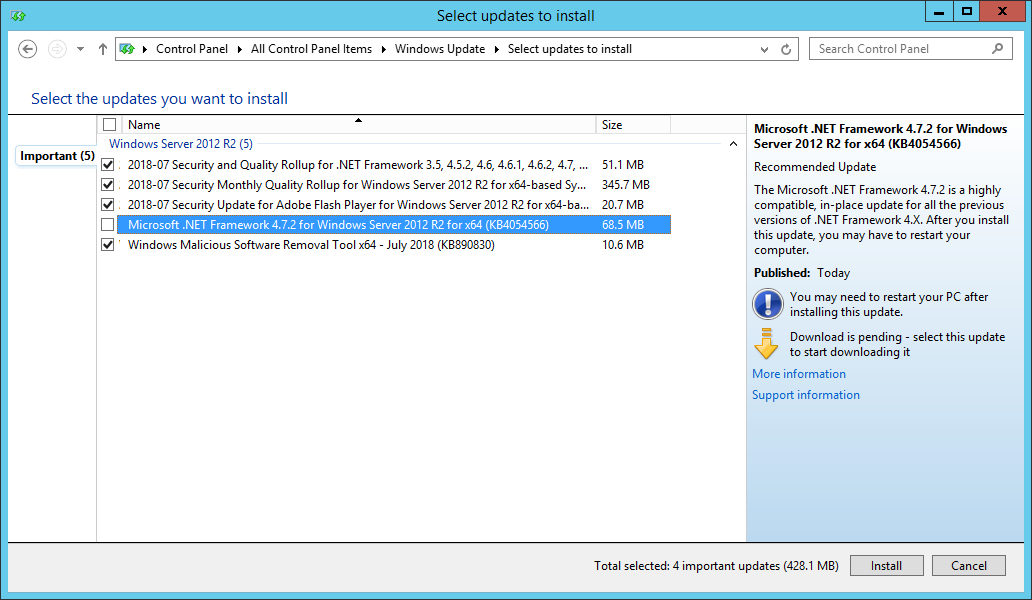 NET Framework. Устанавливаем обновления.
NET Framework. Устанавливаем обновления.
Включаем платформу по новой.
Перезагружаем компьютер.
Средство устранения проблем с .NET Framework
Ну и, друзья, наконец, если у вас будут возникать ошибки в процессе переустановки .NET Framework любым из способов, можете попробовать использовать средство устранения проблем с этой платформой — .NET Framework Repair Tool. Это созданная компанией Microsoft утилита, призвана устранить проблемы с установкой и обновлением .NET Framework. Качаем .NET Framework Repair Tool на сайте Microsoft. Запускаем, принимаем лицензионное соглашение.
Средство проведёт диагностику возможных проблем с .NET Framework и предложит решения. В любом случае нам будут предложены решения в виде перерегистрации и перезагрузки службы установщика Windows. Идём далее.
Жмём «Finish», перезагружаем компьютер.
И пробуем опять установить .NET Framework.
Друзья, возможно, вам пригодятся другие мануалы нашего сайта по решению проблем с прочими компонентами Windows, обеспечивающими работу программ и игр:
- Как обновить DirectX на Windows 10;
- Как обновить DirectX на Windows 7;
- Как удалить DirectX;
- Как переустановить Microsoft Visual C++;
- Как установить .
 NET Framework 3.5 в Windows 10.
NET Framework 3.5 в Windows 10.
Как удалить net framework, правильно и без остатка
Обновлено 16.12.2019
Добрый день уважаемые читатели или гости блога Pyatilistnik.org. Сегодня я хочу рассмотреть вот такой вопрос, как удалить net framework, правильно и без мусора, коего остается после этой процедуры. Когда вам может потребоваться данный опыт, все очень просто у вас может быть старая программа или игра, которая в своей работе использует компоненты net framework 3,5 или 4.0, а вот уже при установке более новых версий либо полная неработоспособность, либо же постоянные глюки. Давайте покажу правильную последовательность действий. Показывать я буду как на серверных операционных системах, по типу Windows Server 2012 R2, так и на десктопных, Windows 7, 8.1, 10.
Можно ли удалять net framework
Конечно да, кроме конечно той версии, которая идет в операционной системе Windows по умолчанию, так например, в Windows 7, это версия 3,5, для восьмерки это уже 4 версия и так далее. Поэтому при необходимости, удалять не то, что можно, но и нужно, особенно если от этого зависит работа ПО или сервиса.
Поэтому при необходимости, удалять не то, что можно, но и нужно, особенно если от этого зависит работа ПО или сервиса.
Как полностью удалить net framework с компьютера
И так перед деинсталляцией, вы точно выяснили, что причина поломок и багов именно в данном компоненте, как например у меня была ошибка WAS 5011 был фремверк, требующий сноса. Ниже я покажу варианты, под любые операционные системы.
Отключение net framework 3.5
Net framework 3.5 можно удалять, только в Windows XP, но так как на мой взгляд она уже морально и по понятным причинам устарела, я ее не буду рассматривать. В более старших версиях операционных систем Windows 7 — 10, данный фремверк можно, только отключать. Делается это очень просто. Откройте панель управления, в Windows 7 ее найти можно в пуске, в восьмерке и 10 через правый клик по кнопке «Пуск», но самый универсальный метод, это нажать:
Win и R и далее ввести control panel
Теперь для удобства сделаем крупное отображение значков и выберем пункт «Программы и компоненты»
В левом углу, вы увидите пункт «Включить или отключить компоненты Windows»
Снимаем галку на против «. NET Framework 3.5 (Включает .NET 2.0 и 3.0)». У вас начнется процесс его «удаления», он останется в системе как отключенный компонент. Возможно вас попросят о перезагрузке.
NET Framework 3.5 (Включает .NET 2.0 и 3.0)». У вас начнется процесс его «удаления», он останется в системе как отключенный компонент. Возможно вас попросят о перезагрузке.
Удаление пакета Framework версий 4.0-4.5
В отличии от 4,7 данный пакет легко находится среди списка всех установленных программ, вот вам пример Windows 7, где в списке «Удаление или изменение программ» вы легко сможете найти его и деинсталлировать с помощью соответствующих кнопок.
У вас откроется дополнительное окно с мастером по обслуживанию, выбираем пункт «Удалить .NET Framework 4.5.1 с этого компьютера»
После процедуры, не забываем почистить реестр Windows с помощью Ccleaner
С помощью утилиты NET Framework Cleanup Tool
Если нужно красиво и быстро удалить net framework, то можно воспользоваться бесплатной утилитой NET Framework Cleanup Tool от компании Microsoft.
Скачать можно с у меня, скопировав ссылку и вставив в браузере (https://cloud.mail.ru/public/2diW/487rAGLy2)
Запускаете, я буду удалять net framework в Windows 8. 1. На первом шаге, вам нужно согласиться с запуском утилиты.
1. На первом шаге, вам нужно согласиться с запуском утилиты.
Соглашаемся с лицензионным соглашением, нажимая «Yes».
Все у вас в итоге появится скромное окно с выбором удаляемой версии .NET Framework, после чего нажимаем «Cleanup Now»
Чем хорошо, утилита, так же чистит и папки и ключи реестра.
Тихий режим работы
.NET Framework Cleanup Tool поддерживает работу в «тихом» режиме, при котором пользователю не выводится никаких сообщений. Для этого необходимо запустить программу со следующими параметрами.
cleanup_tool.exe /q:a /c:"cleanup.exe /p <версия для удаления>"
Например для удаления .NET Framework 1.1 нужно выполнить следующий код.
cleanup_tool.exe /q:a /c:"cleanup.exe /p .NET Framework 1.1"
Однако даже в тихом режиме не удастся удалить версии .Net, являющиеся компонентом операционной системы.
Автоматический режим работы
.NET Framework Cleanup Tool может работать в автоматическом режиме, в котором пользователю выводится окно с прогресс-баром удаления.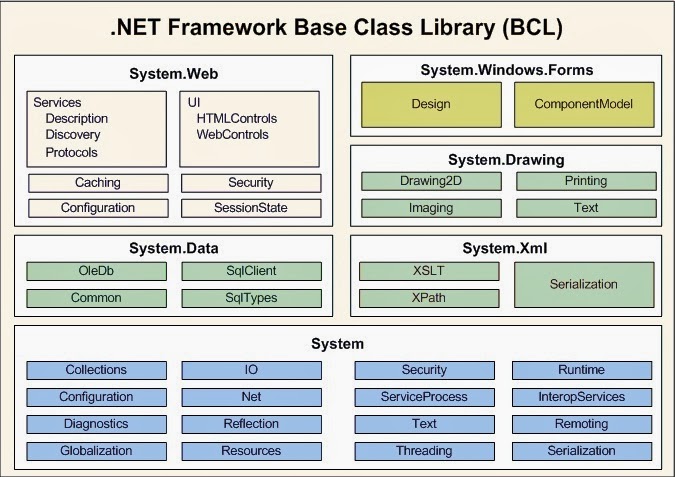 Никакого взаимодействия с пользователем при этом не требуется. Для работы в автоматическом режиме программу нужно выполнить со следующими параметрами.
Никакого взаимодействия с пользователем при этом не требуется. Для работы в автоматическом режиме программу нужно выполнить со следующими параметрами.
cleanup_tool.exe /q:a /c:"cleanup.exe /p <версия для удаления> /u"
То есть для удаления того же .NET Framework 1.1 строка будет выглядеть так.
cleanup_tool.exe /q:a /c:"cleanup.exe /p .NET Framework 1.1 /u"
Коды возврата
- 0 — Удаление завершено успешно
- 3010 — Удаление прошло успешно и требуется перезагрузка для завершения процесса
- 1 — Программе требуются права администратора
- 2 — Файл cleanup.ini не был найден в папке вместе с cleanup.exe
- 3 — Невозможно удалить данную версию, поскольку она является компонентом системы
- 4 — Указанного наименования версии нет в файле cleanup.ini
- 100 — Удаление было запущено, но потерпело неудачу
- 1602 — Удаление было отменено.
Удаление NET Framework в Windows Server
В Windows Server, процедура похожая, для версии 3,5 и 4,5 это отключение компонента через диспетчер сервера. Вот вам пример 2012 R2. В 2008 R2, версию 4,5 таким образом отключить не получиться.
Вот вам пример 2012 R2. В 2008 R2, версию 4,5 таким образом отключить не получиться.
Я надеюсь, что данные методы окажутся вам полезными и вы сможете спокойно удалить или отключить нужную версию фремверка.
Как восстановить NET Framework в Windows 10/7. • Исправление Windows™
.NET Framework, которое использовалось для разработки или запуска приложений Windows, иногда может вызывать проблемы и требует ремонта. Это руководство содержит инструкции по восстановлению Net Framework в операционных системах Windows 10 или 7.
Как восстановить .Net Framework в Windows 10 или Windows 7.
Часть 1. Как восстановить .Net Framework в Windows 10/8.1.
Если вы используете Windows 10 и у вас возникли проблемы с .NET Framework, единственный способ исправить проблемы с .NET Framework — это удалить и переустановить его в вашей системе. Для этого:
1. Откройте Программы и компоненты в Панели управления и щелкните Включение или отключение компонентов Windows .
2. Снимите два (2) . NET Framework и нажмите OK , чтобы удалить .NET FRAMEWORK.
3. После завершения процесса удаления перезагрузите компьютер.
4. После перезагрузки снова перейдите к Программы и компоненты > Включение или отключение компонентов Windows и снова установите флажки .NET Framework , чтобы переустановить его на свой компьютер.
Часть 2. Как восстановить .NET Framework в Windows 7.
В Windows 7 у вас есть следующие варианты восстановления .NET Framework.
Способ 1. Восстановите NET Framework из панели управления.
1. Перейдите к Панель управления > Программы и компоненты .
2. Выберите .Net Framework в списке программ и выберите Удалить/Изменить .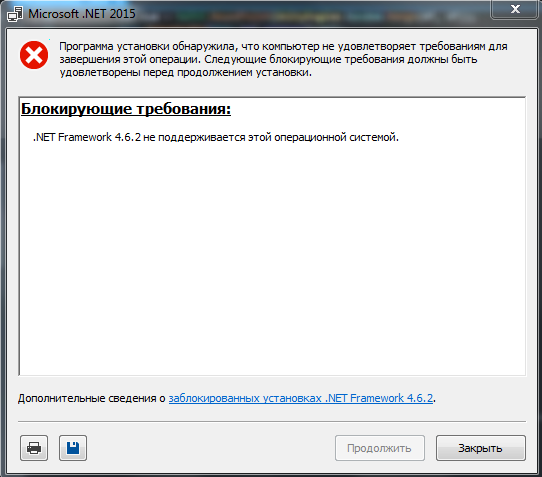
3. На следующем экране выберите Восстановить .NET Framework до исходного состояния и нажмите Далее.
4. После завершения восстановления нажмите Готово. .
5. Перезагрузите компьютер и проверьте, устранена ли проблема, связанная с Net Framework
Способ 2. Запустите средство восстановления Microsoft NET Framework.
Второй способ устранения проблем с NET Framework — использование средства восстановления Net Framework.
1. Загрузите и запустите средство восстановления Microsoft NET Framework .
2. Примите условия лицензии и нажмите Далее .
3. Нажмите Далее , чтобы перерегистрировать и перезапустить службу установщика Windows.
4. После исправления нажмите Finish и проверьте, устранена ли проблема.
После исправления нажмите Finish и проверьте, устранена ли проблема.
Способ 3. Удалите и переустановите NET Framework.
Последний способ исправить проблемы с NET Framework в Windows 7 — полностью удалить и переустановить его на ПК. Для этого:
1. Перейдите к Панель управления > Программы и компоненты .
2. Выберите .Net Framework в списке программ и выберите Удалить/Изменить
3. Нажмите Удалить , а затем нажмите Далее , чтобы удалить .Net Framework.
4. После завершения удаления перезагрузите вашу машину.
5. Наконец, загрузите .NET Framework и переустановите его в своей системе.
Вот и все, ребята! Это сработало для вас?
Пожалуйста, оставьте комментарий в разделе комментариев ниже или даже лучше: поставьте лайк и поделитесь этим сообщением в социальных сетях, чтобы помочь распространить информацию об этой проблеме.
Если эта статья была для вас полезна, поддержите нас, сделав пожертвование. Даже $1 могут иметь для нас огромное значение.
Как восстановить настройки Excel по умолчанию Как удалить уведомления Chrome на Windows, Mac, Android.
5 способов восстановить .NET Framework в Windows
Автор
Ташриф Шариф
.NET Framework необходим для некоторых приложений Windows, поэтому вот как его восстановить, если что-то пойдет не так.
Полнофункциональная платформа .NET Framework необходима для запуска приложений, созданных с ее помощью, на вашем ПК с Windows. Любые проблемы с платформой могут привести к сбоям в работе зависимых приложений. К счастью, Microsoft предоставляет специальный инструмент восстановления, который можно использовать для устранения любых проблем с .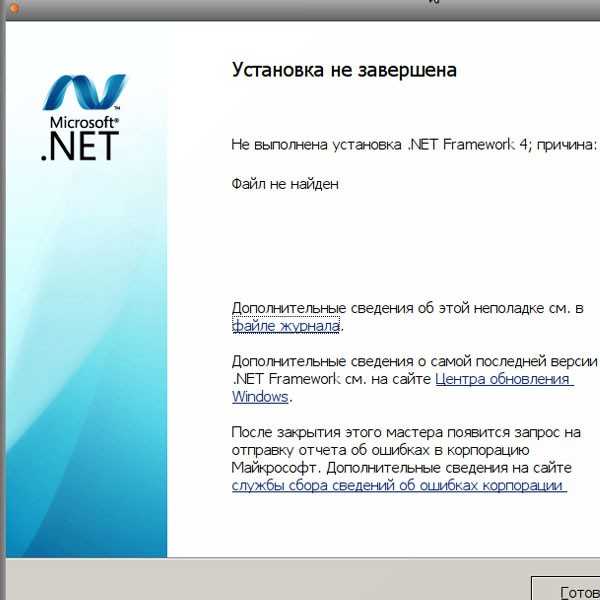 NET Framework и повторного запуска ваших приложений.
NET Framework и повторного запуска ваших приложений.
Если средство восстановления не работает, вы можете использовать другие обходные пути, чтобы попытаться исправить ошибки платформы. Итак, вот несколько способов восстановить .NET Framework на вашем компьютере с Windows.
1. Запустите средство восстановления .NET Framework
Простой способ восстановить .NET Framework — использовать официальный инструмент восстановления .NET Framework, предоставленный Microsoft на официальном веб-сайте. Это удобная утилита, которая может проверять распространенные проблемы, влияющие на установку или обновления .NET Framework, и предлагать соответствующие исправления.
Для запуска средства восстановления .NET Framework
- Перейдите на страницу средства восстановления Microsoft .NET Framework.
- Прокрутите вниз до раздела Информация о загрузке .
- Затем щелкните ссылку Microsoft .NET Framework Repair Tool , чтобы загрузить исполняемый файл.

- После загрузки дважды щелкните файл Netfxrepairtool.exe, чтобы запустить средство восстановления. Нажмите Да , если будет предложено Управление учетными записями пользователей.
- Примите условия и нажмите Далее .
- Средство восстановления выполнит несколько тестов для выявления проблем. После этого он порекомендует несколько изменений. Прочтите описание и нажмите Next , чтобы применить изменения.
- По завершении нажмите Далее и Готово , чтобы закрыть инструмент восстановления.
2. Восстановление .NET Framework с помощью дополнительных функций
Если средство восстановления .NET Framework не работает, вы можете отключить и снова включить эту функцию в разделе «Дополнительные компоненты», чтобы восстановить платформу. Этот процесс отключит и снова включит функцию, устраняющую любую проблему из-за временных сбоев и повреждения файлов.
Выполните следующие действия, чтобы добавить и удалить дополнительные функции в Windows:
- Нажмите Win + R , чтобы открыть Выполнить .
- Введите control и нажмите OK , чтобы открыть панель управления.
- Затем щелкните Программы , а затем щелкните Программы и компоненты.
- На левой панели щелкните Включение или отключение компонентов Windows.
- Здесь снимите флажок .NET Framework 3.5 и Опция .NET Framework 4.8 Advanced Services .
- Нажмите OK .
Windows отключит .NET Framework с вашего ПК и покажет Windows завершила запрошенные изменения сообщение. Нажмите Перезагрузить сейчас , чтобы применить изменения.
После перезагрузки:
- Откройте панель управления и щелкните Включение или отключение компонентов Windows.

- Выберите оба .NET Framework 3.5 и Параметры .NET Framework 4.8 Advanced Services .
- Нажмите OK .
- Затем нажмите Разрешить обновлению Windows загрузить для вас файлы . Этот процесс может занять некоторое время, в зависимости от скорости вашего интернет-соединения.
- После включения функции щелкните Перезапустить , чтобы применить изменения.
3. Как восстановить .NET Framework с помощью PowerShell
Если проблема не устранена, попробуйте переустановить .NET Framework на ПК с Windows с помощью PowerShell. Вы можете использовать приложение оболочки для выполнения чистой установки .NET Framework и других связанных инструментов. Вот как это сделать.
- Нажмите клавишу Win и введите PowerShell .
- Щелкните правой кнопкой мыши PowerShell и выберите Запуск от имени администратора.

- В окне PowerShell введите следующий командлет и нажмите Введите :
Get-Package -Name “Microsoft .Net*” | Uninstall-Package
- PowerShell может предложить вам установить NuGet — менеджер пакетов, необходимый для выполнения этого действия. Итак, введите Y и нажмите Введите .
- Теперь PowerShell начнет удаление .NET Framework с вашего ПК.
- Затем введите следующую команду, чтобы установить последнюю версию Microsoft .NET Framework:
winget install Microsoft.dotNetFramework
- PowerShell загрузит и извлечет пакет. После завершения процесса вы увидите сообщение об успешной установке.
- Перезагрузите компьютер, чтобы применить изменения и проверить наличие улучшений.
4. Как вручную установить более старую версию .NET Framework
С помощью PowerShell можно установить только последнюю версию .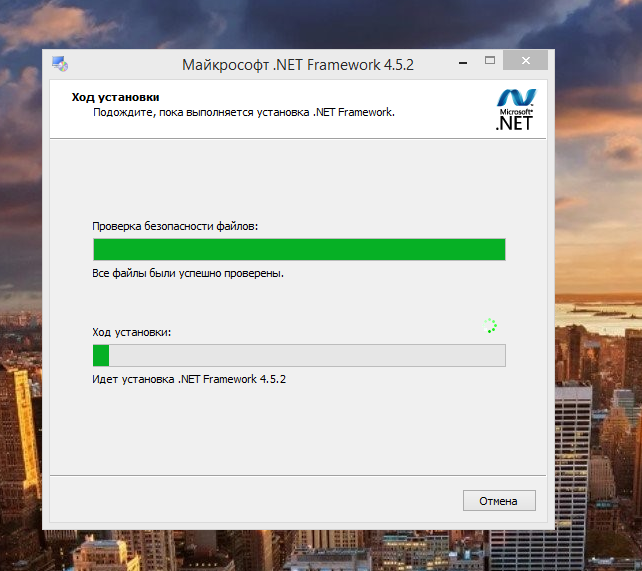 NET Framework. Однако иногда для работы приложения может потребоваться более старая версия .NET Framework. Если переустановка из диалогового окна «Дополнительные компоненты» не помогла, вы можете вручную установить платформу со страницы загрузки .NET Framework.
NET Framework. Однако иногда для работы приложения может потребоваться более старая версия .NET Framework. Если переустановка из диалогового окна «Дополнительные компоненты» не помогла, вы можете вручную установить платформу со страницы загрузки .NET Framework.
Чтобы вручную установить более старые версии .NET Framework:
- Перейдите на страницу загрузки .NET Framework.
- В разделе Поддерживаемые версии щелкните версию .NET Framework , которую вы хотите загрузить.
- На следующей странице нажмите Загрузить среду выполнения .NET Framework XX.
- После завершения загрузки откройте папку загрузки и запустите файл dotnetfx.exe , чтобы запустить установку. Нажмите Да , если UAC предложит.
- Далее следуйте инструкциям на экране для завершения настройки.
- Перезагрузите компьютер и попробуйте установить приложение, чтобы проверить, работает ли оно.

5. Запустите средство проверки системных файлов
Средство проверки системных файлов — это встроенная утилита восстановления системы, которая находит и исправляет отсутствующие или поврежденные системные файлы. Вы можете использовать этот инструмент для устранения любых системных проблем, которые могут конфликтовать с .NET Framework.
Чтобы запустить средство проверки системных файлов:
- Нажмите клавишу Win и введите cmd .
- Щелкните правой кнопкой мыши Командная строка в результатах поиска и выберите Запуск от имени администратора.
- В окне командной строки введите следующую команду и нажмите Enter:
DISM.exe /Online /Cleanup-image /Restorehealth
- Приведенную выше команду DISM рекомендуется запускать до средства проверки системных файлов, поскольку оно обеспечивает файлы, необходимые для исправления повреждения системных файлов.

 NET Framework 3.5 в Windows 10.
NET Framework 3.5 в Windows 10.