Net framework установка: Установка платформы .NET Framework в Windows 10 — .NET Framework
Содержание
Установка .NET Framework 3.5 на Windows Server 2012 R2
Для работы некоторых приложений, иногда требуется установленный .NET Framework 3.5. В основу .NET Framework 3.5 положены разные полезные функции. Например, наборы функций в Windows Workflow Foundation (WF), Windows Communication Foundation (WCF), Windows Presentation Foundation (WPF) и Windows Card Space, функции в ряде технических областей и другие. Обычно, в Windows Server 2012 такие дополнения устанавливаются довольно просто: Через диспетчер серверов – добавление ролей и компонентов.
Однако, с Framework 3.5 могут возникнуть проблемы и при установке будут возникать некоторые ошибки, например такая: «Installation of one of more roles, role services or features failed. The source files could not be found…».
Дело в том, что для уменьшения размера занимаемого пространства серверной системой, framework 3.5 не включен в локальный кэш бинарных файлов, создаваемых при установке ОС.
Проверить наличие .NET Framework 3.5 в локальном депозитарии можно, выполнив команду в Powershell:
Get-WindowsFeature *Framework*
В столбце «Install State» .NET framework 3.5 имеет значение Removed, следовательно, в депозитарии его нет.
Попытка скачать (автоматически системой с сайта Windows Update или вручную) положительного результата не дала.
Но это не значит в системе Windows Server 2012 R2 нет никакой возможности работать с компонентом .NET Framework 3.5. Для того, чтобы его всё-таки установить нам понадобится диск с системой или её образ, загруженный в виртуальный привод.
Итак, вставляем в привод диск Windows Server 2012 R2 или виртуализируем её образ. Заходим в «Диспетчер серверов», пункт «Локальный сервер», проматываем до раздела «Роли и компоненты» и жмём кнопочку «Задачи» (она справа), в ниспадающем списке выбираем «Добавить роли и компоненты»:
Открывается «Мастер добавления ролей и компонентов»:
Прочитав краткое вступление, жмём «Далее» и выбираем тип установки: «Установка ролей или компонентов»:
Выбираем сервер из списка (как правило, он один):
Как видите, есть всё необходимое для любых серверных задач, остаётся только включить.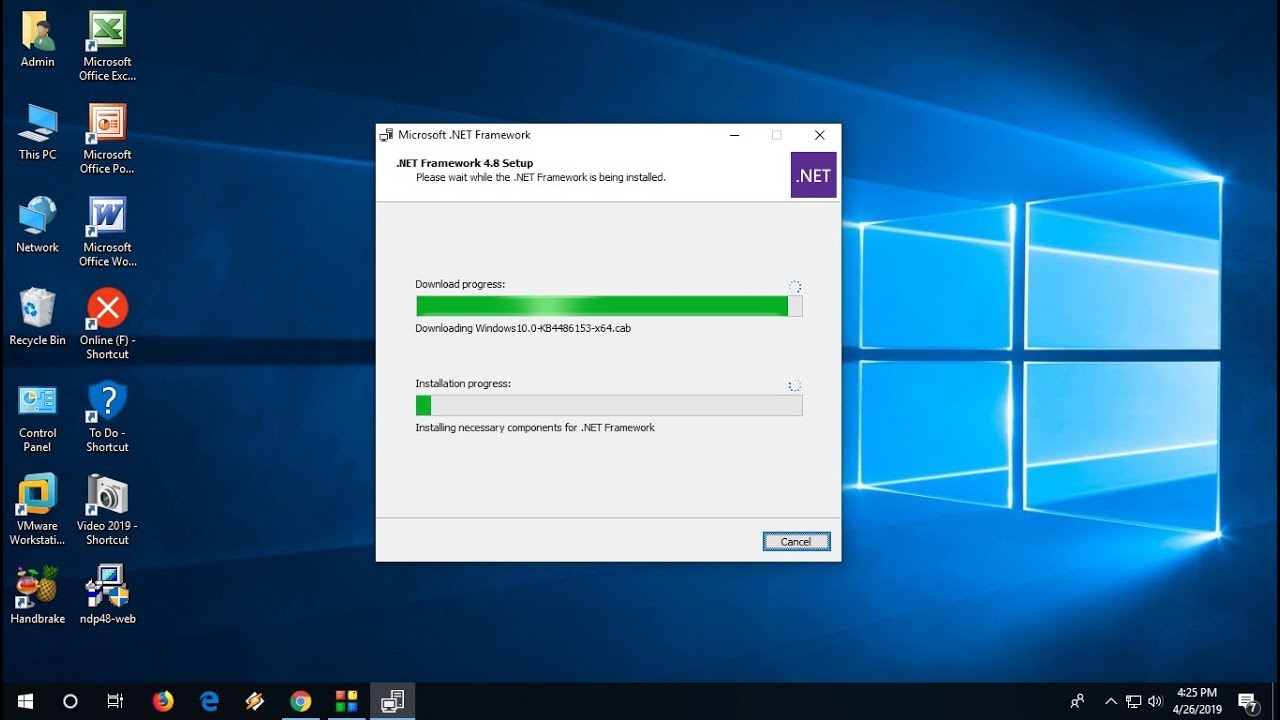 Но данные Роли сервера нас пока не интересуют, пропускаем этот шаг, нажав «Далее»:
Но данные Роли сервера нас пока не интересуют, пропускаем этот шаг, нажав «Далее»:
А вот тут уже ищем нужный компонент: «Функции .NET Framework 3.5» и ставим галочку:
Таким образом можно устанавливать и другие интересующие компоненты, но вот с Framework 3.5 возникли проблемы, поэтому в следующем окне нажимаем ссылочу «Указать альтернативный исходный путь»:
И указываем путь вручную к папке на диске, где хранятся компоненты \Sources\SxS
В моём случае, привод имеет букву J, поэтому у меня путь выглядит так:
J:\Sources\SxS\
Нажав «ОК» система найдёт бинарные файлы компонента .NET Framework 3.5 в указанном каталоге и установит его:
Не очень быстрая операция. В конце установки вы не услышите фанфаров, не увидите радостных табличек и сообщений. Лишь скромная надпись под шкалой прогресса сообщит о том, что установка выполнена:
Не у всех, конечно, серверная система имеет графический интерфейс или же не все любят копаться в различных окошках со списками, а предпочитают набрать команду вручную, поэтому:
В Powershell выглядит так:
Add-WindowsFeature NET-Framework-Core -Source d:\sources\sxs
В командной строке (обязательно от имени администратора) так:
dism /online /enable-feature /featurename:NetFX3 /all /Source:d:\sources\sxs /LimitAccess
где:
/Online – означает, что нужно обновлять установленную систему, а не образ
/enable-feature – установка, включение
/featurename:NetFX3 – имя компонента: сокращенное для удобства название . NET Framework 3.5
NET Framework 3.5
/all – означает, что должны быть включены и установлены все функции компонента
/Source – путь к каталогу дистрибутива Windows, в котором находятся необходимые компоненты
/LimitAccess – запретить обращение к узлу Windows Update
Установка Framework в командной строке
Перезагружаем сервер и можем работать с приложениями, требующими установленный .NET Framework 3.5
NET Framework 3.5 для Windows 10
Автор comhub Просмотров 53к. Опубликовано Обновлено
Рассмотрим установку .Net Framework 3.5 средствами Windows 10 и Автономную установка (offline installer) с использованием DISM.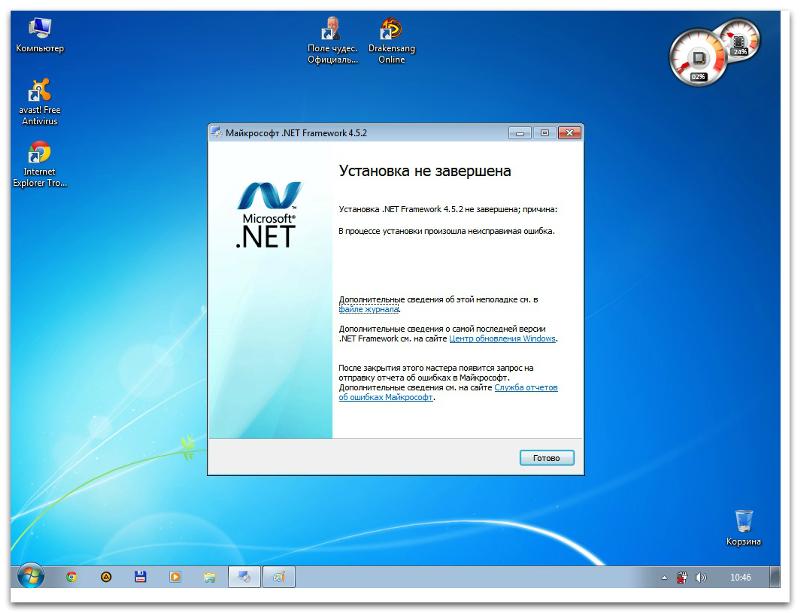
Windows 10 поставляется с предустановленной .NET Framework 4.5, но для многих приложений, разработанных в эпоху Vista и Windows 7, требуется .NET Framework v3.5, установленная вместе с 4.5. Эти приложения не будут работать, пока вы не установите необходимую версию. Когда вы попытаетесь запустить любое такое приложение, Windows 10 предложит вам загрузить и установить .NET Framework 3.5 из Интернета. Но иногда пользователи сообщают о сбое установки NET Framework 3.5 с ошибками 0x800F0906 и 0x800F081F.
Однако это займет много времени. Вы можете сэкономить свое время и установить .NET Framework 3.5 с установочного носителя Windows 10. Этот метод намного быстрее и даже не требует подключения к Интернету. Вот как это сделать.
Чтобы установить .NET Framework 3.5 в Windows 10, выполните следующие действия.
Установить .Net Framework 3.5 на Windows 10
Если вы получаете ошибки 0x800F0906 и 0x800F081F при установке NET Framework 3.5 на компьютер с Windows 10 и 8.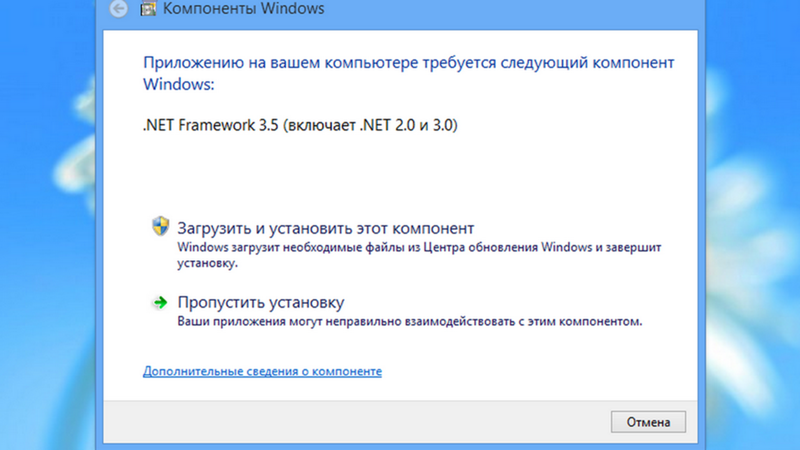 1. Здесь приведены следующие решения, чтобы исправить эти ошибки и успешно установить .Net Framework 3.5 на Windows 10 и 8.1.
1. Здесь приведены следующие решения, чтобы исправить эти ошибки и успешно установить .Net Framework 3.5 на Windows 10 и 8.1.
- Откройте панель управления.
- Переключитесь в режим просмотра «Мелкие значки».
- Найдите и откройте «Программы и компоненты».
Нажмите «Включение или отключение компонентов Windows».
- Выберите .NET Framework 3.5 (включая 2.0 и 3.0) и нажмите кнопку «ОК», чтобы загрузить и установить .net Framework 3.5 на компьютер с Windows.
- Начнётся загрузка .NET Framework 3.5 на ваш компьютер.
Включить .NET Framework с помощью DISM
- Смонтируйте образ диска Windows 10 или вставьте DVD-диск с Windows 10 либо вставьте загрузочную флешку с Windows 10, в зависимости от того, что у вас есть.
- Откройте «Этот компьютер» в проводнике и запишите букву диска установочного носителя, который вы вставили.
- Теперь откройте командную строку с повышенными правами администратора и введите следующую команду:
Dism /online /enable-feature /featurename:NetFX3 /All /Source:D:\sources\sxs /LimitAccess
Замените D: на букву диска для установочного носителя Windows 10.

Готово! Это установит .NET Framework 3.5 в Windows 10. Чтобы сэкономить ваше время, я подготовил простой пакетный файл, который сэкономит ваше время и автоматически найдет вставленный установочный носитель. Выглядит так:
@echo off Title .NET Framework 3.5 Offline Installer for %%I in (D E F G H I J K L M N O P Q R S T U V W X Y Z) do if exist "%%I:\\sources\install.wim" set setupdrv=%%I if defined setupdrv ( echo Found drive %setupdrv% echo Installing .NET Framework 3.5... Dism /online /enable-feature /featurename:NetFX3 /All /Source:%setupdrv%:\sources\sxs /LimitAccess echo. echo .NET Framework 3.5 should be installed echo. ) else ( echo No installation media found! echo Insert DVD or USB flash drive and run this file once again. echo. ) pause
- Загрузите файл, извлеките его из архива ZIP на рабочий стол.
- Щелкните его правой кнопкой мыши и выберите «Запуск от имени администратора».
 Файл автоматически установит .NET Framework 3.5 после нахождения буквы вашего установочного носителя Windows 10.
Файл автоматически установит .NET Framework 3.5 после нахождения буквы вашего установочного носителя Windows 10.
Автономный установщик .NET Framework 3.5 для Windows 10 и 8.x
Портативный .NET Framework 3.5 и 2.0 Автономный установщик для Windows 10 и 8.x
Автономный установщик .NET Framework — это небольшой бесплатный инструмент, разработанный TechGainer для автоматической установки .NET Framework 3.5 на Windows 10, 8 и 8.1. Хотя .NET Framework 4 является частью Windows 8 и 10, версия 3.5 или более ранние версии не включены в эти выпуски Windows. Чтобы установить их, вам нужно подключение к интернету.
Этот портативный инструмент может помочь вам легко установить .NET Framework в автономном режиме с существующих установочных носителей. Нужно лишь выбрать нужный диск в списке и нажать кнопку Install, всё остальное будет сделано автоматически.
Скачать: NET-Framework-Offline-Installer-v2.3
Если статья была вам полезна, вы также можете нам помочь
Установить .
 NET в Windows — .NET
NET в Windows — .NET
- Статья
В этой статье вы узнаете, как установить .NET в Windows. .NET состоит из среды выполнения и SDK. Среда выполнения используется для запуска приложения .NET и может быть включена или не включена в приложение. SDK используется для создания приложений и библиотек .NET. Среда выполнения .NET всегда устанавливается вместе с SDK.
Последняя версия .NET — 7.
Загрузить .NET
Существует два типа поддерживаемых выпусков: выпуски с долгосрочной поддержкой (LTS) или выпуски со стандартным сроком поддержки (STS). Качество всех выпусков одинаковое. Разница только в длине поддержки. Релизы LTS получают бесплатную поддержку и исправления в течение 3 лет. Релизы STS получают бесплатную поддержку и исправления в течение 18 месяцев.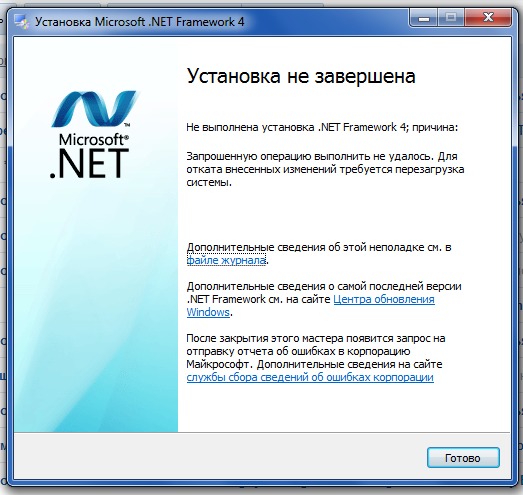 Дополнительные сведения см. в разделе Политика поддержки .NET.
Дополнительные сведения см. в разделе Политика поддержки .NET.
В следующей таблице указано состояние поддержки каждой версии .NET (и .NET Core):
| ✔️ Поддерживается | ❌ Не поддерживается |
|---|---|
| 7 (СТС) | 5 |
| 6 (ЛТС) | 3.1 |
| 3,0 | |
| 2.1 | |
| 2,0 | |
| 1.1 | |
| 1,0 |
Установка с помощью диспетчера пакетов Windows (winget)
Вы можете установить .NET и управлять им с помощью службы диспетчера пакетов Windows, используя вингет инструмент. Дополнительные сведения об установке и использовании winget см. в разделе Использование инструмента winget.
Если вы устанавливаете .NET для всей системы, устанавливайте с правами администратора.
Установка SDK
Пакет SDK для . NET позволяет разрабатывать приложения с помощью .NET. Если вы устанавливаете пакет SDK для .NET, вам не нужно устанавливать соответствующие среды выполнения. Чтобы установить пакет SDK для .NET, выполните следующую команду:
NET позволяет разрабатывать приложения с помощью .NET. Если вы устанавливаете пакет SDK для .NET, вам не нужно устанавливать соответствующие среды выполнения. Чтобы установить пакет SDK для .NET, выполните следующую команду:
winget install Microsoft.DotNet.SDK.7
Установите среду выполнения
Для Windows можно установить три среды выполнения .NET. Вам следует установить и среду выполнения .NET Desktop, и среду выполнения ASP.NET Core, чтобы обеспечить совместимость со всеми типами приложений .NET.
Среда выполнения рабочего стола .NET
Эта среда выполнения включает базовую среду выполнения .NET и поддерживает приложения Windows Presentation Foundation (WPF) и Windows Forms, созданные с помощью .NET. Это не то же самое, что .NET Framework, который поставляется с Windows.
winget устанавливает Microsoft.DotNet.DesktopRuntime.7
Основная среда выполнения ASP.NET
Эта среда выполнения включает базовую среду выполнения .
 NET и запускает приложения веб-сервера. Среда выполнения ASP.NET Core позволяет запускать приложения, созданные с помощью .NET, которые не предоставляют среду выполнения. Следующие команды устанавливают среду выполнения ASP.NET Core, которая является наиболее совместимой средой выполнения для .NET. В терминале выполните следующие команды:
NET и запускает приложения веб-сервера. Среда выполнения ASP.NET Core позволяет запускать приложения, созданные с помощью .NET, которые не предоставляют среду выполнения. Следующие команды устанавливают среду выполнения ASP.NET Core, которая является наиболее совместимой средой выполнения для .NET. В терминале выполните следующие команды:winget устанавливает Microsoft.DotNet.AspNetCore.7
Среда выполнения .NET
Это базовая среда выполнения, содержащая только компоненты, необходимые для запуска консольного приложения. Как правило, вы устанавливаете другие среды выполнения.
winget устанавливает Microsoft.DotNet.Runtime.7
Вы можете установить предварительные версии сред выполнения, заменив номер версии, например 6 , на слово Preview . В следующем примере устанавливается предварительная версия среды выполнения .NET Desktop:
winget установить Microsoft.DotNet.DesktopRuntime.Preview
Установите вместе с Visual Studio Code
Visual Studio Code — это мощный и легкий редактор исходного кода, который работает на вашем рабочем столе. Visual Studio Code доступен для Windows, macOS и Linux.
Хотя Visual Studio Code не поставляется с автоматическим установщиком .NET Core, как это делает Visual Studio, добавить поддержку .NET Core очень просто.
- Загрузите и установите код Visual Studio.
- Загрузите и установите пакет SDK для .NET.
- Установите расширение C# из магазина Visual Studio Code.
Установка с помощью установщика Windows
На странице загрузки для .NET представлены исполняемые файлы установщика Windows.
[ВАЖНО]
Начиная с ноября 2021 года вы не сможете изменить путь установки .NET с помощью пакета установщика Windows. Чтобы установить .NET по другому пути, используйте сценарии dotnet-install.
Если вы хотите установить .NET в автоматическом режиме, например, в рабочей среде или для поддержки непрерывной интеграции, используйте следующие переключатели:
/install
Устанавливает . NET.
NET./quiet
Запрещает отображение пользовательского интерфейса и подсказок./norestart
Подавляет любые попытки перезагрузки.
dotnet-sdk-7.0.100-win-x64.exe /install /quiet /norestart
Дополнительные сведения см. в разделе Параметры командной строки стандартного установщика.
Совет
Программа установки возвращает код выхода 0 в случае успеха и код выхода 3010, чтобы указать, что требуется перезагрузка. Любое другое значение обычно является кодом ошибки.
Установка с помощью автоматизации PowerShell
Сценарии dotnet-install используются для автоматизации CI и установки среды выполнения без прав администратора. Сценарий можно загрузить со страницы справочника по сценариям dotnet-install.
По умолчанию сценарий устанавливает последнюю версию долгосрочной поддержки (LTS), то есть .NET 6. Вы можете выбрать конкретный выпуск, указав переключатель Channel .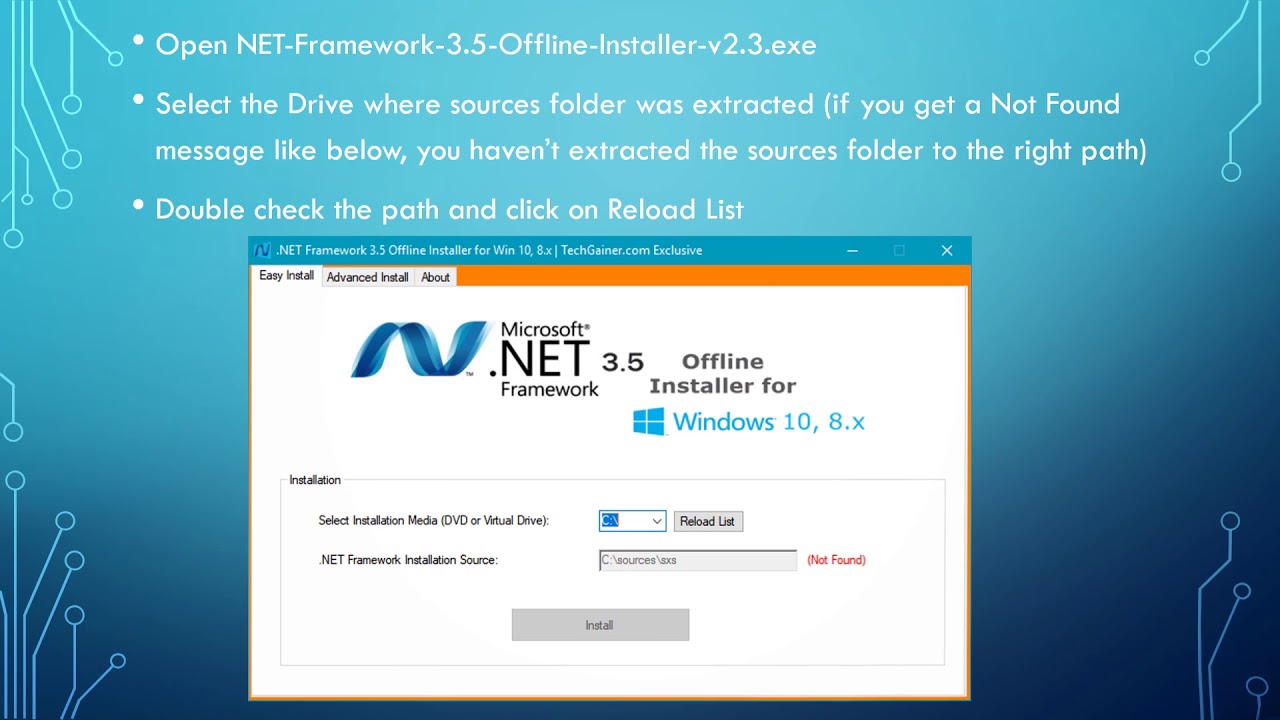 Включите переключатель
Включите переключатель Runtime , чтобы установить среду выполнения. В противном случае скрипт устанавливает SDK.
Следующая команда устанавливает среду выполнения ASP.NET Core для максимальной совместимости. Среда выполнения ASP.NET Core также включает стандартную среду выполнения .NET.
dotnet-install.ps1 — канал 7.0 — среда выполнения aspnetcore
Установите SDK, опустив переключатель -Runtime . В этом примере для параметра -Channel установлено значение STS , которое устанавливает последнюю версию Standard Term Support (.NET 7).
dotnet-install.ps1 — канал STS
Установка с Visual Studio
Если вы используете Visual Studio для разработки приложений .NET, в следующей таблице описывается минимальная требуемая версия Visual Studio на основе целевой версии .NET SDK.
| Версия пакета SDK для .NET | Visual Studio версии |
|---|---|
| 7 | Visual Studio 2022 версии 17.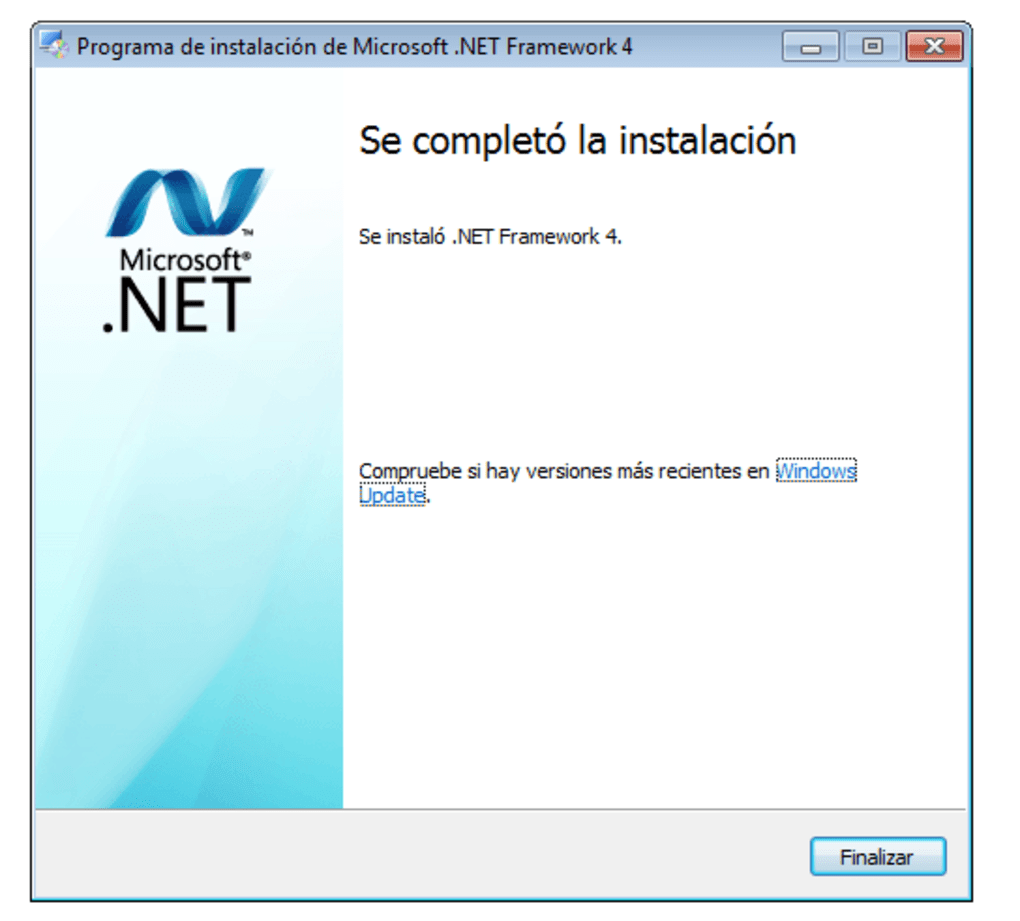 4 или выше. 4 или выше. |
| 6 | Visual Studio 2022 версии 17.0 или выше. |
| 5 | Visual Studio 2019 версии 16.8 или выше. |
| 3.1 | Visual Studio 2019 версии 16.4 или выше. |
| 3,0 | Visual Studio 2019 версии 16.3 или выше. |
| 2.2 | Visual Studio 2017 версии 15.9 или выше. |
| 2.1 | Visual Studio 2017 версии 15.7 или выше. |
Если у вас уже установлена Visual Studio, вы можете проверить свою версию, выполнив следующие действия.
- Откройте Visual Studio.
- Выберите Справка > О Microsoft Visual Studio .
- Считайте номер версии из диалогового окна О программе .
Visual Studio может установить последнюю версию .NET SDK и среды выполнения.
Выберите рабочую нагрузку
При установке или изменении Visual Studio выберите одну или несколько из следующих рабочих нагрузок в зависимости от типа создаваемого приложения:
- Кроссплатформенная разработка .
 NET Core в разделе Другие наборы инструментов .
NET Core в разделе Другие наборы инструментов . - Рабочая нагрузка ASP.NET и веб-разработки в разделе Web & Cloud .
- Рабочая нагрузка Azure development в разделе Web & Cloud .
- Рабочая нагрузка .NET Desktop Development в разделе Desktop & Mobile .
Поддерживаемые выпуски
В следующей таблице приведен список поддерживаемых в настоящее время выпусков .NET и версий Windows, в которых они поддерживаются. Эти версии продолжают поддерживаться до тех пор, пока не закончится поддержка версии .NET или версии Windows.
Даты окончания обслуживания версий Windows 10 сегментированы по выпускам. В следующей таблице рассматриваются только выпуски Home , Pro , Pro Education и Pro for Workstations . Конкретные сведения см. в информационном бюллетене о жизненном цикле Windows.
в информационном бюллетене о жизненном цикле Windows.
Совет
Символ + обозначает минимальную версию.
| Операционная система | .NET 7 | .NET 6 |
|---|---|---|
| Windows 11 | ✔️ | ✔️ |
| Windows Server 2022 | ✔️ | ✔️ |
| Windows Server, версия 1903 или более поздняя | ✔️ | ✔️ |
| Windows 10, версия 1607 или более поздняя | ✔️ | ✔️ |
| Windows 8.1 | ❌ | ✔️ |
| ЕСУ для Windows 7 с пакетом обновления 1 (SP1) | ❌ | ✔️ |
| Windows Server 2019 Windows Server 2016 Windows Server 2012 R2 Windows Server 2012 | ✔️ | |
| Windows Server Core 2012 R2 | ✔️ | ✔️ |
| Windows Server Core 2012 | ✔️ | ✔️ |
| Наносервер, версия 1809+ | ✔️ | ✔️ |
| Наносервер, версия 1803 | ❌ | ❌ |
Дополнительные сведения об операционных системах, дистрибутивах и политике жизненного цикла, поддерживаемых .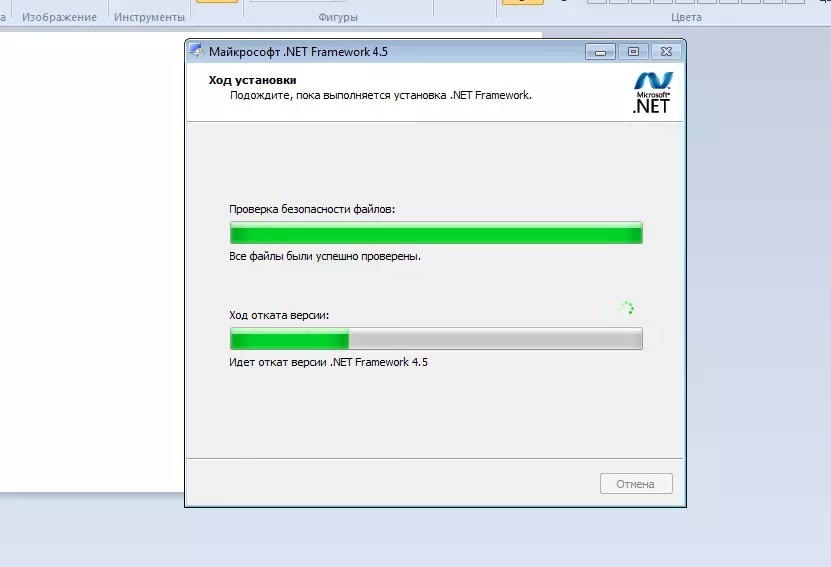 NET 7, см. в разделе Поддерживаемые версии ОС .NET 7.
NET 7, см. в разделе Поддерживаемые версии ОС .NET 7.
Неподдерживаемые выпуски
Следующие версии .NET ❌ больше не поддерживаются:
- .NET 5
- .NET Core 3.1
- .NET Core 3.0
- .NET Core 2.2
- .NET Core 2.1
- .NET Core 2.0
Проверка загруженных двоичных файлов
После загрузки установщика проверьте его, чтобы убедиться, что файл не был изменен или поврежден. Вы можете проверить контрольную сумму на своем компьютере, а затем сравнить ее с тем, что было сообщено на веб-сайте загрузки.
При загрузке установщика или двоичного файла с официальной страницы загрузки отображается контрольная сумма файла. Нажмите кнопку Копировать , чтобы скопировать значение контрольной суммы в буфер обмена.
Вы можете использовать PowerShell или Командную строку для проверки контрольной суммы загруженного файла. Например, следующая команда сообщает контрольную сумму файла dotnet-sdk-7.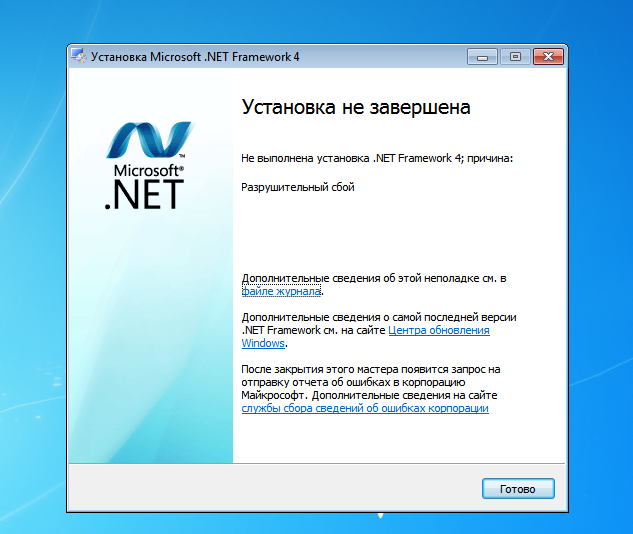 0.304-win-x64.exe:
0.304-win-x64.exe:
> certutil -hashfile dotnet-sdk-7.0.304-win-x64.exe SHA512. Хэш SHA512 dotnet-sdk-7.0.304-win-x64.exe: 648732c79f6276c37a92e211b4c5b6cf84a0a54637c0f85949ced96d31838b43a4dcae905ef70bafbc9edd3542400746fb1e00c4c84679713e97219493a45938 CertUtil: команда -hashfile выполнена успешно.
> (Get-FileHash .\dotnet-sdk-7.0.304-win-x64.exe -алгоритм SHA512).Hash 648732C79F6276C37A92E211B4C5B6CF84A0A54637C0F85949CED96D31838B43A4DCAE905EF70BAFBC9EDD3542400746FB1E00C4C84679713E97219493A45938
Сравните контрольную сумму со значением, предоставленным на сайте загрузки.
Используйте PowerShell и файл контрольной суммы для проверки
Примечания к выпуску .NET содержат ссылку на файл контрольной суммы, который можно использовать для проверки загруженного файла. Следующие шаги описывают, как загрузить файл контрольной суммы и проверить двоичный файл установки .NET:
Страница примечаний к выпуску для .NET 7 на GitHub по адресу https://github.
 com/dotnet/core/tree/main/release-notes/7.0 содержит раздел с именем Releases . Таблица в этом разделе содержит ссылки на загружаемые файлы и файлы контрольных сумм для каждого выпуска .NET 7:
com/dotnet/core/tree/main/release-notes/7.0 содержит раздел с именем Releases . Таблица в этом разделе содержит ссылки на загружаемые файлы и файлы контрольных сумм для каждого выпуска .NET 7:.
Выберите ссылку на загруженную версию .NET. В предыдущем разделе использовался пакет SDK для .NET 7.0.304, который входит в выпуск .NET 7.0.7.
Совет
Если вы не уверены, какая версия .NET содержит ваш файл контрольной суммы, изучайте ссылки, пока не найдете его.
На странице выпуска вы можете увидеть версию .NET Runtime и .NET SDK, а также ссылку на файл контрольной суммы:
Скопируйте ссылку на файл контрольной суммы.
Используйте следующий сценарий, но замените ссылку для загрузки соответствующего файла контрольной суммы:
Invoke-WebRequest https://dotnetcli.blob.core.windows.net/dotnet/checksums/7.0.7-sha.txt-OutFile 7.0.7-sha.txt
Когда файл контрольной суммы и файл выпуска .
 NET загружены в один и тот же каталог, найдите в файле контрольной суммы контрольную сумму загрузки .NET:
NET загружены в один и тот же каталог, найдите в файле контрольной суммы контрольную сумму загрузки .NET:Когда проверка пройдена, вы увидите True напечатано:
> (Get-Content.\7.0.7-sha.txt | Select-String "dotnet-sdk-7.0.304-win-x64.exe").Line -like (Get-FileHash.\dotnet-sdk-7.0.304-win-x64.exe -Algorithm SHA512).Hash + "*" Истинный
Если вы видите напечатанное False , загруженный вами файл недействителен и не должен использоваться.
Среда выполнения используется для запуска приложений, созданных с помощью .NET. Когда автор приложения публикует приложение, он может включить в свое приложение среду выполнения. Если они не включают среду выполнения, пользователь должен установить среду выполнения.
В Windows можно установить три различных среды выполнения:
Среда выполнения ASP.NET Core
Запускает приложения ASP.NET Core. Включает среду выполнения .NET.Среда выполнения рабочего стола
Запускает настольные приложения . NET WPF и Windows Forms для Windows. Включает среду выполнения .NET.
NET WPF и Windows Forms для Windows. Включает среду выполнения .NET.Среда выполнения .NET
Эта среда выполнения является самой простой средой выполнения и не включает другие среды выполнения. Настоятельно рекомендуется установить оба Среда выполнения ASP.NET Core и Среда выполнения Desktop для лучшей совместимости с приложениями .NET.
Загрузка среды выполнения .NET
SDK используется для создания и публикации приложений и библиотек .NET. Установка SDK включает все три среды выполнения: ASP.NET Core, Desktop и .NET.
Загрузить .NET SDK
Компьютеры с ОС Windows на базе Arm
В следующих разделах описываются моменты, которые следует учитывать при установке .NET на ПК с ОС Windows на базе Arm.
Что поддерживается
В следующей таблице указано, какие версии .NET поддерживаются на ПК с ОС Windows на базе Arm:
| Версия .NET | Архитектура | SDK | Время выполнения | Конфликт пути |
|---|---|---|---|---|
| 7 | Arm64 | Да | Да | № |
| 7 | x64 | Да | Да | № |
| 6 | Arm64 | Да | Да | № |
| 6 | x64 | Да | Да | № |
| 5 | Arm64 | Да | Да | Да |
| 5 | x64 | № | Да | Да |
Начиная с . NET 6, x64- и Arm64-версии .NET SDK существуют независимо друг от друга. Если выпущена новая версия, каждую установленную архитектуру необходимо обновить.
NET 6, x64- и Arm64-версии .NET SDK существуют независимо друг от друга. Если выпущена новая версия, каждую установленную архитектуру необходимо обновить.
Различия в путях
На ПК с ОС Windows на базе Arm все версии Arm64 .NET устанавливаются в обычную папку C:\Program Files\dotnet\. Однако при установке версии x64 пакета SDK для .NET 6 или пакета SDK для .NET 7 он устанавливается в папку C:\Program Files\dotnet\x64\.
Конфликты путей
Начиная с .NET 6, x64 .NET SDK устанавливается в собственный каталог, как описано в предыдущем разделе. Это позволяет версиям .NET SDK для Arm64 и x64 существовать на одном компьютере. Однако любые x64 SDK до версии 6 не поддерживается и устанавливается в ту же папку, что и версия Arm64, в папку C:\Program Files\dotnet\. Если вы хотите установить неподдерживаемый x64 SDK, вам необходимо сначала удалить версию Arm64. Верно и обратное: вам нужно удалить неподдерживаемый x64 SDK, чтобы установить версию Arm64.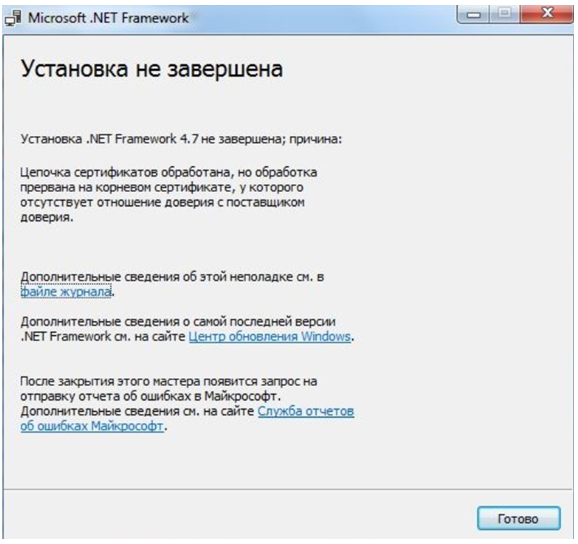
Переменные пути
Переменные среды, которые добавляют .NET к системному пути, такие как переменная PATH , могут потребоваться изменить, если у вас установлены версии .NET SDK x64 и Arm64. Кроме того, некоторые инструменты полагаются на DOTNET_ROOT переменная среды, которую также необходимо обновить, чтобы она указывала на соответствующую папку установки .NET SDK.
Зависимости
- .NET 7
- .NET 6
Следующие версии Windows поддерживаются .NET 7:
Примечание
Символ + обозначает минимальную версию.
| ОС | Версия | Архитектуры |
|---|---|---|
| Windows 11 | 21ч3+ | x64, Arm64 |
| Клиент Windows 10 | 1607+ | x64, x86, Arm64 |
| Сервер Windows | 2012+ | х64, х86 |
| Ядро сервера Windows | 2012+ | х64, х86 |
| Наносервер | 1809+ | x64 |
Дополнительные сведения об операционных системах, дистрибутивах и политике жизненного цикла, поддерживаемых . NET 7, см. в разделе Поддерживаемые версии ОС .NET 7.
NET 7, см. в разделе Поддерживаемые версии ОС .NET 7.
Windows 7 / 8.1 / Server 2012
Если вы устанавливаете пакет SDK для .NET или среду выполнения в следующих версиях Windows, потребуются дополнительные зависимости:
| Операционная система | Предпосылки |
|---|---|
| ЕСУ для Windows 7 SP1 | — Распространяемый Microsoft Visual C++ 2015–2019, 64-разрядная/32-разрядная версия — KB3063858 64-разрядная/32-разрядная версия — Корневой центр сертификации Microsoft 2011 (только автономный установщик .NET Core 2.1) |
| Windows 8.1 | Microsoft Visual C++ 2015-2019 Распространяемый 64-разрядный / 32-разрядный |
| Windows Server 2012 | Microsoft Visual C++ 2015-2019 Распространяемый 64-разрядный / 32-разрядный |
| Windows Server 2012 R2 | Microsoft Visual C++ 2015-2019 Распространяемый 64-разрядный / 32-разрядный |
Предыдущие требования также необходимы, если вы получаете сообщение об ошибке, связанное с одной из следующих библиотек DLL:
- API-ms-win-crt-runtime-l1-1-0.
 dll
dll - API-ms-win-cor-timezone-l1-1-0.dll
- hostfxr.dll
Docker
Контейнеры предоставляют легкий способ изолировать ваше приложение от остальной части хост-системы. Контейнеры на одной машине используют только ядро и используют ресурсы, предоставленные вашему приложению.
.NET может работать в контейнере Docker. Официальные образы .NET Docker публикуются в реестре контейнеров Microsoft (MCR) и доступны для обнаружения в репозитории Microsoft .NET Docker Hub. Каждый репозиторий содержит образы для различных комбинаций .NET (SDK или среды выполнения) и ОС, которые вы можете использовать.
Microsoft предоставляет образы, адаптированные для определенных сценариев. Например, репозиторий ASP.NET Core предоставляет образы, созданные для запуска приложений ASP.NET Core в рабочей среде.
Дополнительные сведения об использовании .NET в контейнере Docker см. в разделах Введение в .NET и Docker и примеры.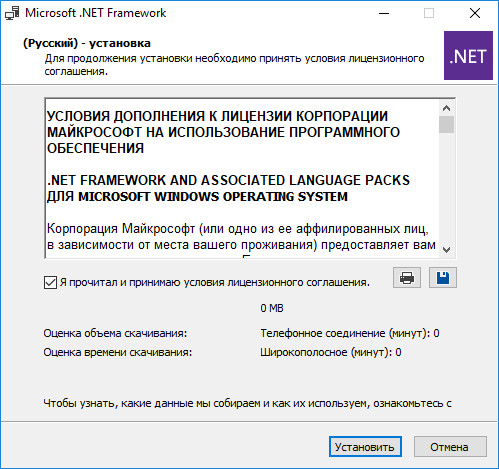
Устранение неполадок
После установки .NET SDK вы можете столкнуться с проблемами при выполнении команд .NET CLI. В этом разделе собраны эти распространенные проблемы и представлены решения.
- Не удалось найти установленные пакеты SDK для .NET Core
Не удалось найти какие-либо установленные пакеты SDK для .NET Core
Скорее всего, вы установили обе версии пакета SDK для x86 (32-разрядная) и x64 (64-разрядная). Это вызывает конфликт, потому что когда вы запускаете команду dotnet , она разрешается в версию x86, когда она должна разрешаться в версию x64. Обычно это исправляется путем настройки переменной %PATH% , чтобы сначала разрешить версию x64.
Убедитесь, что у вас установлены обе версии, выполнив команду
where.exe dotnet. Если вы это сделаете, вы должны увидеть запись для папок Program Files\ и Program Files (x86)\. Если папка Program Files (x86)\ указана первой, как показано в следующем примере, это неверно, и вам следует перейти к следующему шагу.
> где.exe точка сети C:\Program Files (x86)\dotnet\dotnet.exe C:\Program Files\dotnet\dotnet.exe
Если это правильно и Program Files\ стоит первым, у вас нет проблемы, обсуждаемой в этом разделе, и вы должны создать проблему запроса справки .NET на GitHub
Нажмите кнопку Windows и введите в поиск «Редактировать системные переменные среды». Выберите Изменить системные переменные среды .
Окно Свойства системы открывается на вкладке Дополнительно . Выберите Переменные среды .
В окне Переменные среды в группе Системные переменные выберите строку Путь * и нажмите кнопку Редактировать .
Используйте кнопки Вверх и Вниз , чтобы переместить запись C:\Program Files\dotnet\ выше C:\Program Files (x86)\dotnet\ .

Следующие шаги
- Как проверить, установлена ли уже .NET.
- Учебник: Учебник Hello World.
- . Создайте новое приложение с помощью Visual Studio Code.
- . Контейнеризация приложения .NET Core.
Учебник
Учебник
Программа установки агента .NET Framework для Windows
- Документация Contrast
- Агенты
- Агент .NET Framework
- Установка агента .NET Framework
- Программа установки агента .NET Framework для Windows
Программа установки агента Contrast .NET Framework — это обычная программа установки приложений Windows, созданная с использованием стандартной технологии MSI. Он проверяет, что целевой сервер удовлетворяет нескольким требованиям (например, что операционная система сервера является поддерживаемой операционной системой). Если все требования соблюдены, программа установки:
Регистрирует агент .NET Framework как стандартную программу Windows.

Помещает файлы агента на диск в указанное место установки (например, C:\Program Files\Contrast\dotnet ). Сюда входят несколько библиотек динамической компоновки (DLL) и исполняемые файлы, например фоновая служба Windows, управляющая поведением агента.
Создает указанный каталог данных для агента, который в основном используется для хранения файлов журнала агента и конфигурации (например, C:\ProgramData\Contrast\dotnet ).
Регистрирует фоновую службу Window агента в операционной системе.
Добавляет собственный модуль агента в IIS. Собственный модуль регистрирует компонент профилировщика агента в IIS через переменные среды. Это приводит к тому, что среда CLR загружает профилировщик агента, отвечающий за инструментирование анализируемых приложений.
Запускает фоновую службу Windows агента и приложение Contrast Tray. Эта служба отвечает за:
Примечание
Если вы используете агент с собственным веб-API и OWIN (вне IIS), требуется дополнительная настройка.

Если вы используете Windows 2008, версию .NET Framework до 4.7.1 или если ваше приложение нацелено на CLR2, вам следует использовать установщик агента Legacy .NET Framework.
Установите агент .NET Framework с помощью Contrast:
Установите агент .NET Framework с помощью Contrast
В веб-приложении Contrast выберите Добавить новый в правом верхнем углу .
Выберите .NET Framework в раскрывающемся списке языков приложения, затем выберите IIS hosted и выберите ссылку на Загрузите агент и файл конфигурации YAML .
Извлеките загруженный ZIP-архив на веб-сервере и запустите ContrastSetup.exe . Это устанавливает агент .NET Framework.
Файл convert_security.yaml копируется установщиком в каталог данных агента и помещается в C:\ProgramData\Contrast\dotnet\contrast_security.
 yaml по умолчанию. Программа установки не копирует файл YAML, если он уже существует в месте назначения.
yaml по умолчанию. Программа установки не копирует файл YAML, если он уже существует в месте назначения.С помощью командной строки можно получить доступ к дополнительным параметрам, поддерживаемым программой установки агента .NET Framework для Windows.
Если вы используете другой профилировщик в этой среде, например APM, такой как New Relic или AppDynamics, вам необходимо включить цепочку профилировщика Contrast.
Вы можете дополнительно настроить агент с помощью шаблона .NET Framework YAML.
Используйте приложение как обычно и убедитесь, что Contrast видит ваше приложение.
Если есть приложения, которые вам не нужно анализировать, или если вы пытаетесь повысить производительность, рассмотрите возможность использования пулов приложений, чтобы ограничить количество инструментируемых приложений.
Установка агента .NET Framework с помощью командной строки
С помощью командной строки можно получить доступ к дополнительным параметрам, поддерживаемым программой установки агента .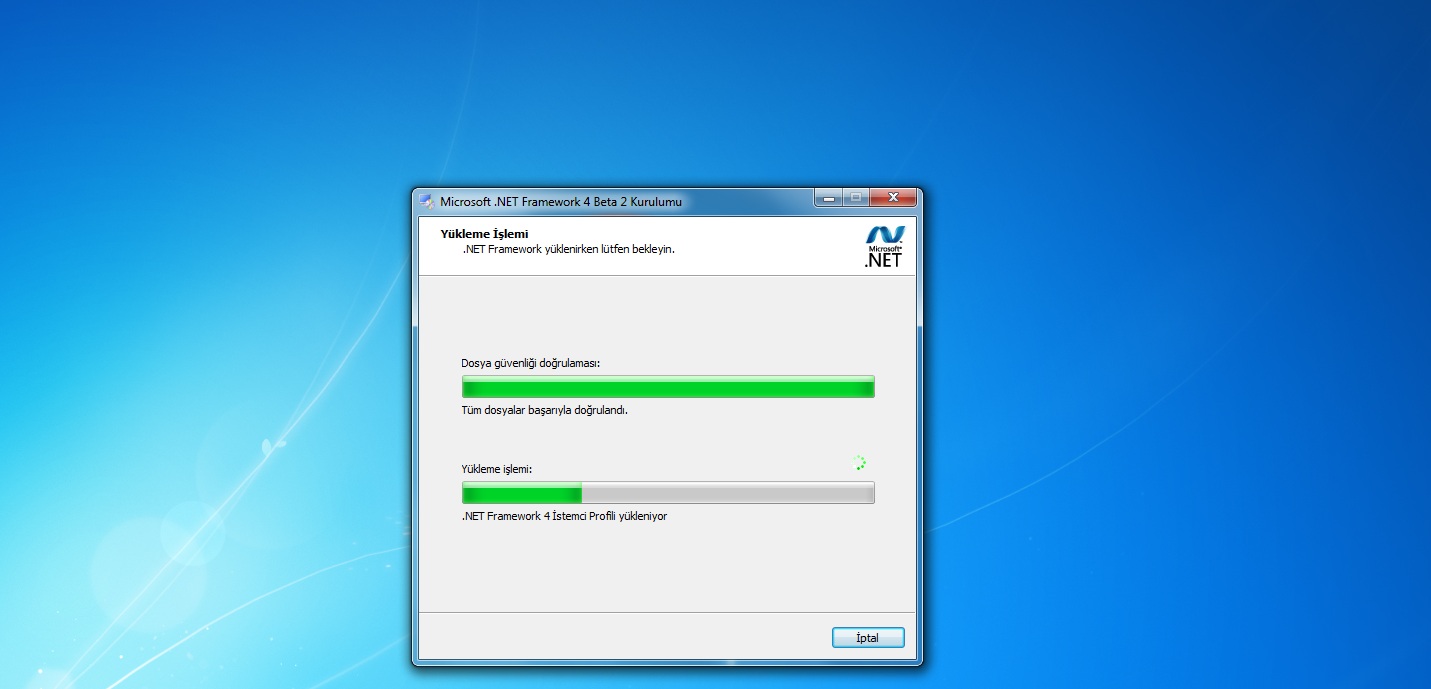 NET Framework для Windows.
NET Framework для Windows.
Агент .NET можно установить с помощью пользовательского интерфейса Windows, а удалить или восстановить с помощью стандартных функций Windows (включая панель управления программами и компонентами и Powershell). Однако вы можете использовать установщик агента .NET Framework для Windows для выполнения этих действий вместо определенных сценариев, таких как автоматическое создание сценариев.
Используйте эти команды для режима присутствия:
Установка:
ContrastSetup.exeУдаление:
ContrastSetup.exe -удалениеВосстановление:
ContrastSetup.exe -восстановлениеУстановка:
ContrastSetup.exe -s -norestartУдаление:
ContrastSetup.
9 0011
Используйте эти команды для автоматического или тихого режима:

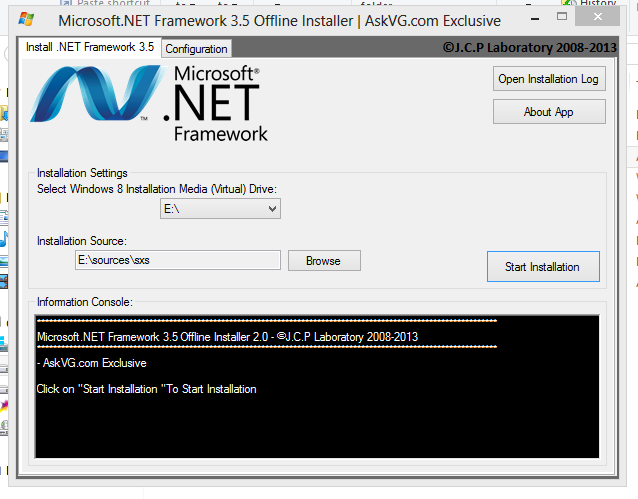 Файл автоматически установит .NET Framework 3.5 после нахождения буквы вашего установочного носителя Windows 10.
Файл автоматически установит .NET Framework 3.5 после нахождения буквы вашего установочного носителя Windows 10. NET и запускает приложения веб-сервера. Среда выполнения ASP.NET Core позволяет запускать приложения, созданные с помощью .NET, которые не предоставляют среду выполнения. Следующие команды устанавливают среду выполнения ASP.NET Core, которая является наиболее совместимой средой выполнения для .NET. В терминале выполните следующие команды:
NET и запускает приложения веб-сервера. Среда выполнения ASP.NET Core позволяет запускать приложения, созданные с помощью .NET, которые не предоставляют среду выполнения. Следующие команды устанавливают среду выполнения ASP.NET Core, которая является наиболее совместимой средой выполнения для .NET. В терминале выполните следующие команды: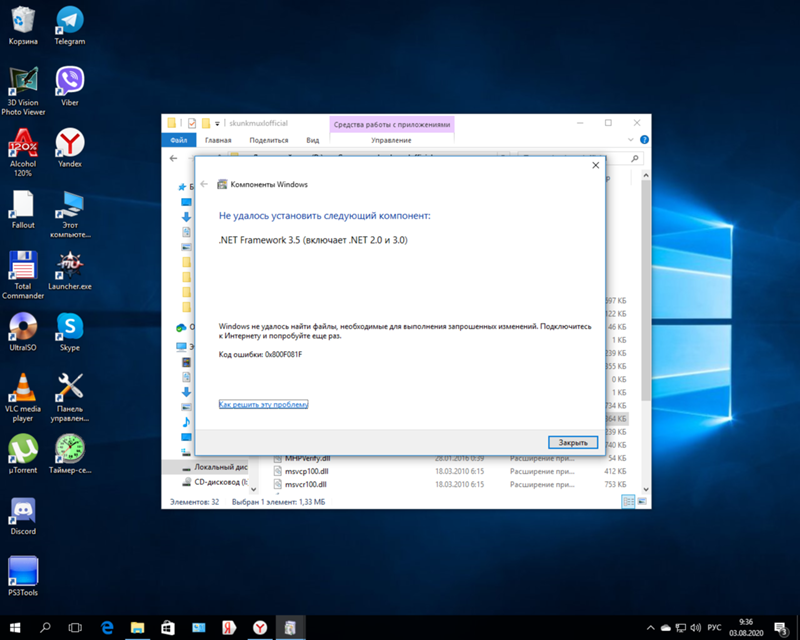 Preview
Preview
 NET.
NET.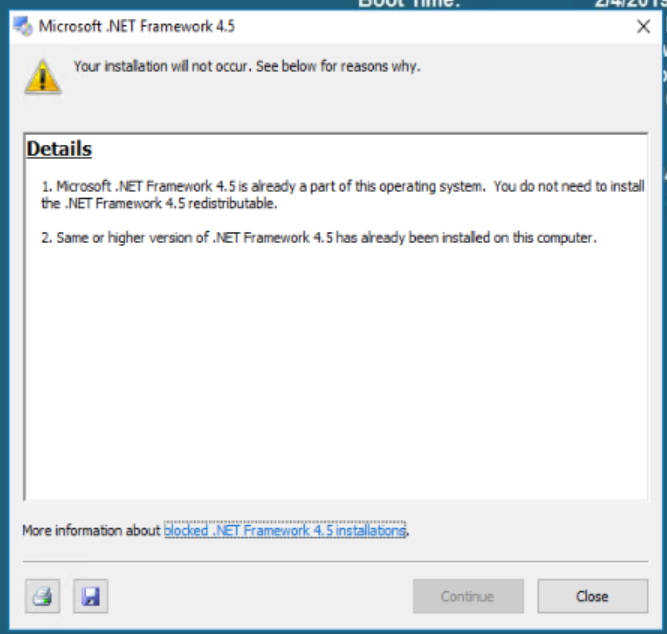 NET Core в разделе Другие наборы инструментов .
NET Core в разделе Другие наборы инструментов .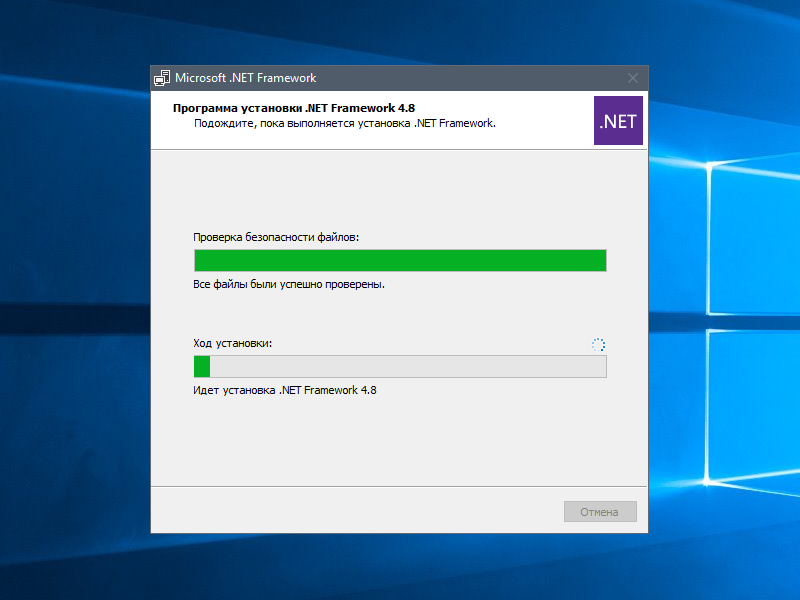 com/dotnet/core/tree/main/release-notes/7.0 содержит раздел с именем Releases . Таблица в этом разделе содержит ссылки на загружаемые файлы и файлы контрольных сумм для каждого выпуска .NET 7:
com/dotnet/core/tree/main/release-notes/7.0 содержит раздел с именем Releases . Таблица в этом разделе содержит ссылки на загружаемые файлы и файлы контрольных сумм для каждого выпуска .NET 7: NET загружены в один и тот же каталог, найдите в файле контрольной суммы контрольную сумму загрузки .NET:
NET загружены в один и тот же каталог, найдите в файле контрольной суммы контрольную сумму загрузки .NET: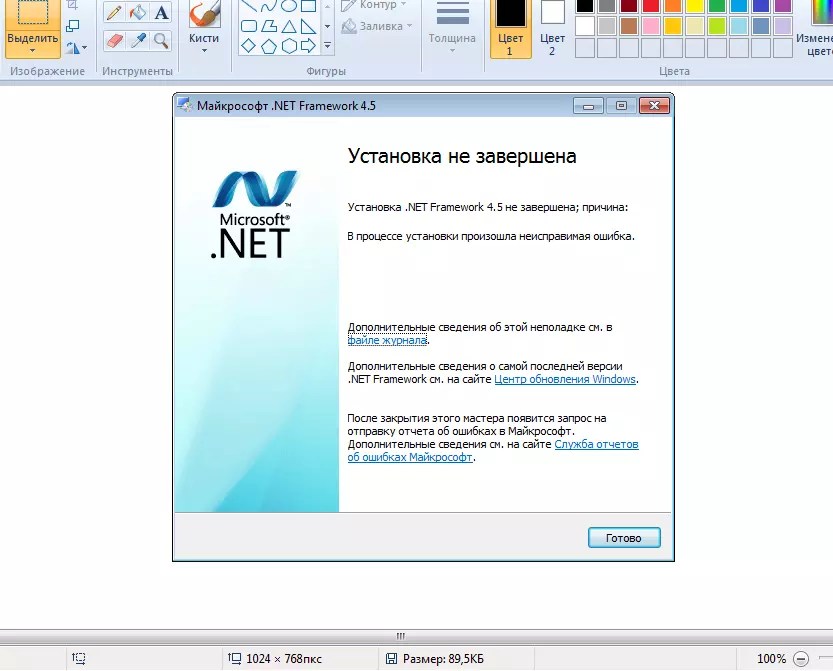 NET WPF и Windows Forms для Windows. Включает среду выполнения .NET.
NET WPF и Windows Forms для Windows. Включает среду выполнения .NET.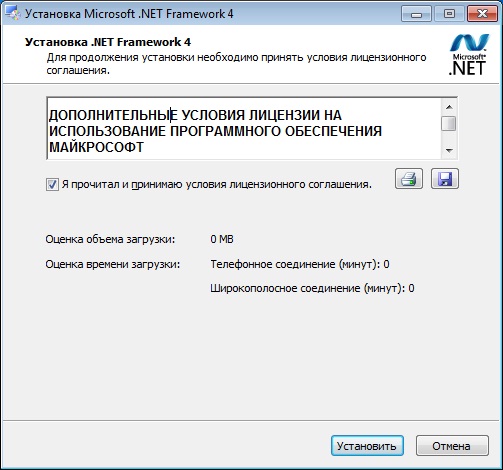 dll
dll 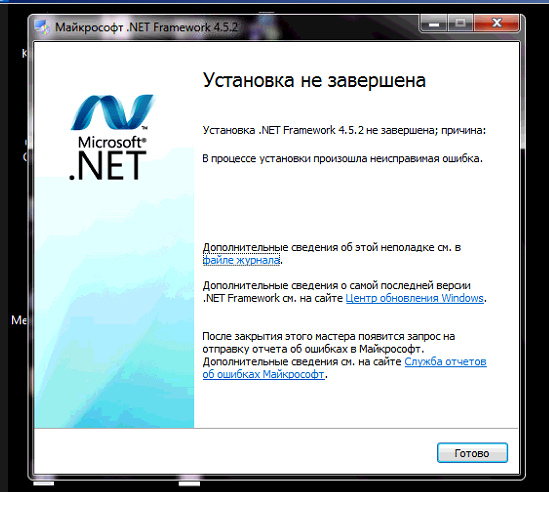

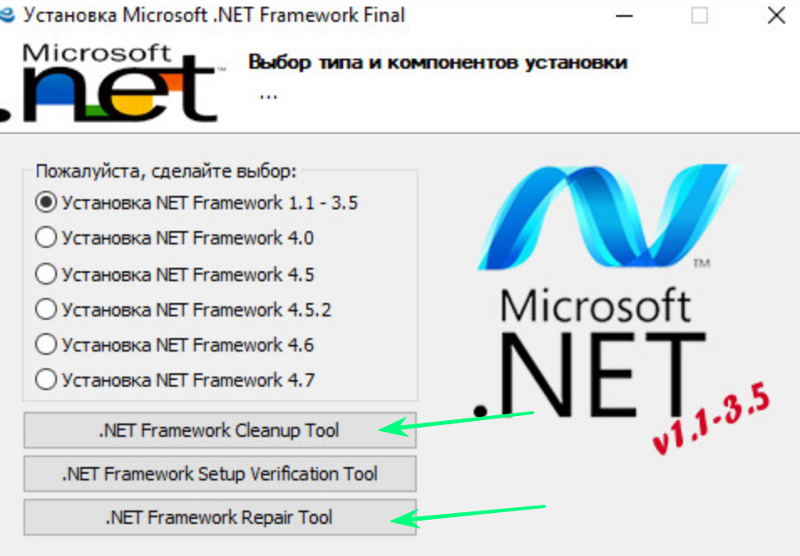

 yaml по умолчанию. Программа установки не копирует файл YAML, если он уже существует в месте назначения.
yaml по умолчанию. Программа установки не копирует файл YAML, если он уже существует в месте назначения.