Ошибка не зарегистрирован класс не зарегистрирован windows: Ошибка «Класс не зарегистрирован» в Windows 10 и ее исправление
Содержание
Исправляем ошибку «Класс не зарегистрирован» в Windows 10 при открытии фото и запуске приложений или explorer exe
Windows 10 Ошибки и неисправности КомментироватьЗадать вопросНаписать пост
Пользователь может столкнуться с тем, что система выдает сбой с сообщением о том, что класс не зарегистрирован. Он может сопровождаться ошибкой 0x80040154 или надписью class not registered. При этом, возникать он может в совершенно различных ситуациях, например, при открытии файла, при входе в настройке или при попытке загрузки утилиты из магазина. В этой статье будет рассказано о том, как справится с подобной проблемой.
Варианты ошибки и их решение
Дальше будут расписаны методы устранения возникающей ошибки в зависимости о того, что ее вызывает.
Класс не зарегистрирован при открытии картинок и фото
Наибольшее количество сбоев возникает при попытке открыть какое-нибудь изображение. Этому может быть несколько причин, самой распространенной является неполное или неправильное удаление предыдущей утилиты для просмотра картинок. Хотя, этот сбой может вызывать и ошибка в стандартном приложении системы.
Этому может быть несколько причин, самой распространенной является неполное или неправильное удаление предыдущей утилиты для просмотра картинок. Хотя, этот сбой может вызывать и ошибка в стандартном приложении системы.
Для начала следует зайти в пуск, оттуда перейти к параметрам, здесь выбрать раздел Приложения, после чего кликнуть по приложениям по умолчанию. Здесь можно поступить по разному. Во-первых, в пункте фотографии, можно указать встроенную утилиту для просмотра или ту, которая точно работает без ошибок. Также можно полностью сбросить все программы к настройкам по умолчанию, нажав соответствующую кнопку.
Теперь следует зайти в диспетчер задач и перейти к процессам, в случае, если их не видно, нужно нажать на подробнее. На этой вкладке нужно найти проводник и перезапустить его.
После чего можно проверить то, правильно ли открываются изображения. Если да, то нужно удалить предыдущую программу для просмотра через панель управления, а после перезагрузить компьютер и попытаться установить ее снова.
При запуске приложений
Обычно, если не работают программы, то вместе с такой ошибкой выдается код 0x80040154. В этом случае потребуется просто правильным образом удалить утилиту, после чего установить ее заново. Если это встроенная программа, то удалить и переустановить ее можно, однако, потребуется гораздо больше действий через PowerShell.
Ошибка explorer exe при нажатии на пуск
В некоторых случаях у пользователя может не работать пуск или другие программы для настройки компьютера, что вызывает огромные неудобства. В этом случае, для начала стоит попробовать перезапустить процесс проводника, если не поможет, то придется переходить к действиям через PowerShell. Найти нужную утилиту можно в Windows\ System32\ WindowsPowerShell\ v1.0. Далее е потребуется запустить от имени администратора.
В программе нужно написать и выполнить следующий оператор Get-AppXPackage -AllUsers | Foreach {Add-AppxPackage -DisableDevelopmentMode -Register “$($_.InstallLocation)\AppXManifest. xml”}
xml”}
При запуске популярных браузеров
Ошибка может выскакивать и при старте любых браузеров. Для Edge подойдет способ из первого раздела, также может помочь перерегистрация приложений.
Для остальных также сначала нужно будет зайти в приложения по умолчание, после чего нажать на задание значений по умолчанию для приложений.
Далее останется указать тот браузер, который вызывает ошибку и задать его в качестве приложения по умолчанию.
Для Internet Explorer алгоритм действий немного отличается. Для начала следует открыть командную строку от имени администратора (в поиске пишем CMD, кликаем на найденном ярлыке ПКМ и выбираем необходимый пункт), после чего ввести в ней оператор regsvr32 ExplorerFrame.dll.
Используем службу компонентов
Стоит попробовать этот метод, если остальные не помогли. Для начала нужно нажать win+r и ввести dcomcnfg. Далее следует пройти по пути Службы компонентов — Компьютеры — Мой компьютер и выбрать Настройку DCOM.
При этом может появиться несколько всплывающих окон, в которых будет предложено зарегистрировать некоторые компоненты. Нужно согласиться, если же окон не появилось, то этот способ не подходит.
Нужно согласиться, если же окон не появилось, то этот способ не подходит.
Другие способы решения
В этом разделе будут собраны способы, которые стоит опробовать в случае, если все остальные методы оказались неэффективны.
Используем PowerShell
Есть еще одна команда, выполнение которой может помочь решить проблему. Для начала следует запустить программу, а затем ввести и выполнить в ней следующий оператор: Get-appxpackage -all *shellexperience* -packagetype bundle |% {add-appxpackage -register -disabledevelopmentmode ($_.installlocation + «\appxmetadata\appxbundlemanifest.xml»)}
Редактирование реестра
Для начала потребуется нажать win+r и написать в открывшемся окне regedit. После чего потребуется пройти по пути HKEY_CURRENT_USER\Software\Microsoft\Windows\CurrentVersion\Explorer\Advanced. В последней директории нужно будет создать переменную EnableXAMLStartMenu, если ее там нет.
В качестве значения нужно указать 0. После этого потребуется перезагрузить компьютер.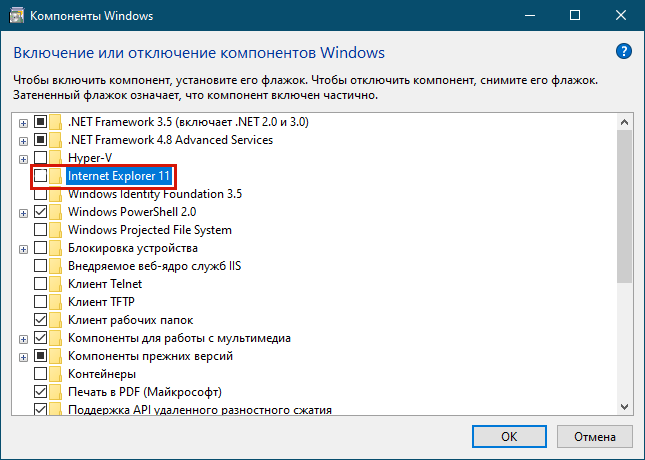
Проверка диска на ошибки
Также можно провести проверку целостности системных файлов, а также наличие ошибок на диске. Для этого нужно запустить командную строку с правами администратора и выполнить следующие операторы:
- dism.exe /Online /Cleanup-image /Restorehealth
- Sfc /scannow
Перерегистрация библиотек
В power shell можно выполнить еще одну команду, которая может провести перерегистрацию библиотек, после которой ошибка может исчезнуть. Стоит открыть утилиту и ввести команду Get-AppXPackage -AllUsers | Foreach {Add-AppxPackage –DisableDevelopmentMode -Register «$($_.InstallLocation)\AppXManifest.xml»}
Удаление приложений оформления системы
Если ни один из методов не помог, то стоит удалить все приложения, который изменяют стандартный вид интерфейса и вообще занимаются оформлением системы целиком или ее элементов. После стирания утилит следует перезапустить компьютер и проверить не исчезла ли ошибка.
Откат системы
Если ни один из предыдущих способов не оказал нужного эффекта, то можно воспользоваться стандартной утилитой по восстановлению системы и откатить винду на одну из ранних точек восстановления, на то время, когда все еще работало.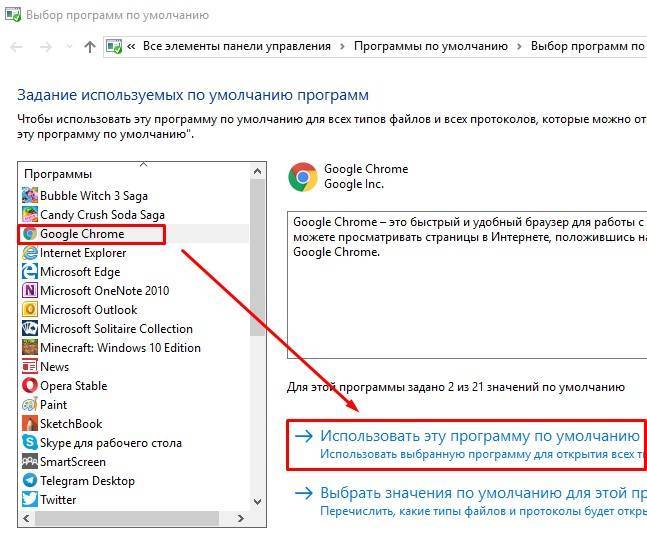
При этом все параметры вернутся к тому времени, но данные пользователя не пострадают, откат всех системных данных сможет убрать сбой.
Как исправить 0x80040154 (Ошибка 0x80040154) — 0x80040154
Поиск и устранение неисправностей > Windows Errors > Microsoft > Windows > 0x80040154
В этой статье рассматривается ошибка 0x80040154, также известная как Ошибка 0x80040154 и означающая 0x80040154 — типичное сообщение об ошибке «класс не зарегистрирован».
Об ошибке Windows
Операционная система Windows сегодня используется миллионами пользователей персональных компьютеров и ноутбуков. И вполне вероятно, что большинство из них в свое время сталкивались с тем или иным типом ошибки Windows. Отчеты об ошибках были представлены компанией Microsoft для обеспечения средств сбора и отправки отладочной информации после ошибки или для применения шагов по устранению неполадок в зависимости от того, получил ли пользователь синтаксическую, логическую ошибку или ошибку времени выполнения.
Если пользователь получает код остановки, то вместе с сообщением об ошибке предоставляется краткая информация по устранению неполадок. Затем пользователь может найти конкретное сообщение об ошибке и применить исправление, предоставленное на сайтах поддержки Microsoft, а также в других доступных в Интернете статьях и журналах по данной теме.
В других случаях пользователь получает только уведомление о сбое компьютера, после чего ему предлагается отправить отчет о сбое в Microsoft. Это делается для сбора данных для анализа, чтобы компания Microsoft могла отправить пользователю решение проблемы.
Каким бы ни был случай, вот некоторые общие сведения об устранении неполадок, которые можно использовать для устранения ошибок Windows.
Определения (Бета)
Здесь мы приводим некоторые определения слов, содержащихся в вашей ошибке, в попытке помочь вам понять вашу проблему. Эта работа продолжается, поэтому иногда мы можем неправильно определить слово, так что не стесняйтесь пропустить этот раздел!
- Класс — шаблон для создания новых объектов, описывающих общие состояния и поведение.

- Сообщение — сообщения Facebook, сообщения JavaScript, мобильные сообщения Android, iOS, windows-phone и т. д.
Симптомы 0x80040154 — Ошибка 0x80040154
Ошибки Windows можно классифицировать как синтаксические ошибки, логические ошибки или ошибки времени выполнения.
Когда пользователь получает синтаксическую ошибку, компьютер просто внезапно выдает сообщение об ошибке, что в фоновом режиме произошел сбой. Программы, к которым обращается пользователь, могут застопориться или полностью завершиться. Пользователь может продолжать использовать другие приложения, но время от времени появляется непонятное сообщение о том, что запущенная программа не может запуститься, потому что какой-то процесс не работает.
Ошибки времени выполнения происходят во время работы приложения. Поэтому, когда ошибка возникает, она просто происходит без предупреждения, и компьютер выдает уведомление о том, что произошла ошибка.
Логические ошибки связаны с программированием. Ошибка вызывает непреднамеренный вывод или поведение. Если говорить о компьютерных системах, которые прошли все испытания и поступили в продажу, то логические ошибки случаются только тогда, когда произошли значительные изменения в физическом состоянии логической платы. Возможно, часть шин расплавилась или возникла подобная ситуация. Это может привести к тому, что компьютер внезапно издаст громкий звуковой сигнал или скрежещущий звук, и даже может перейти к внезапной нестабильной работе, замерзнуть или резко изменить температуру перед фактическим сбоем.
Ошибка вызывает непреднамеренный вывод или поведение. Если говорить о компьютерных системах, которые прошли все испытания и поступили в продажу, то логические ошибки случаются только тогда, когда произошли значительные изменения в физическом состоянии логической платы. Возможно, часть шин расплавилась или возникла подобная ситуация. Это может привести к тому, что компьютер внезапно издаст громкий звуковой сигнал или скрежещущий звук, и даже может перейти к внезапной нестабильной работе, замерзнуть или резко изменить температуру перед фактическим сбоем.
(Только для примера)
Причины ошибок Ошибка 0x80040154 — 0x80040154
Ошибки Windows могут быть вызваны неисправностью аппаратных компонентов или повреждением ОС. Некоторые из них могут быть даже связаны с проблемами программирования, которые не были решены, поскольку ошибки не были устранены на этапе проектирования. Иногда ошибки Windows могут возникать из-за изменений, внесенных в компьютер.
Методы исправления
Для разных категорий ошибок Windows существуют разные шаги по устранению неполадок. Однако существуют общие шаги, которые можно применить, столкнувшись с этими ошибками. Вот они.
Однако существуют общие шаги, которые можно применить, столкнувшись с этими ошибками. Вот они.
Если метод ремонта вам подошел, пожалуйста, нажмите кнопку upvote слева от ответа, это позволит другим пользователям узнать, какой метод ремонта на данный момент работает лучше всего.
Обратите внимание: ни ErrorVault.com, ни его авторы не несут ответственности за результаты действий, предпринятых при использовании любого из методов ремонта, перечисленных на этой странице — вы выполняете эти шаги на свой страх и риск.
Метод 2 — Исправить неправильную системную дату и время
up vote
6
down vote
accepted
Иногда Windows может работать неправильно из-за неправильной настройки времени. Чтобы установить время и дату:
В Windows 7
- Нажмите «Пуск», затем «Панель управления».

- Нажмите «Дата и время».
- В окне «Дата и время» нажмите «Изменить часовой пояс», чтобы выбрать правильный часовой пояс.
- Нажмите «Применить» и «ОК».
В Windows 8
- Откройте «Настройки», переместив указатель мыши вправо, при открытии вкладки щелкните значок шестеренки.
- Откроется новая всплывающая вкладка «Настройки», нажмите «Панель управления».
- На панели управления нажмите «Часы, язык и регион». Затем нажмите «Установить время и дату» в разделе «Дата и время».
- Когда откроется окно «Дата и время», нажмите «Изменить дату и время» и перейдите к нужной дате и времени в следующем окне. Чтобы подать заявку, просто нажмите «ОК».
В Windows 10
- Просто щелкните правой кнопкой мыши дату и время на панели задач, расположенной в правой нижней части экрана.
- Нажмите «Настроить дату и время». Откроются настройки даты и времени.
- Вы можете выбрать часовой пояс, а затем закрыть окно.
 Это автоматически обновит время и дату на панели задач.
Это автоматически обновит время и дату на панели задач.
Метод 3 — Проверьте отсутствие или повреждение файлов
up vote
1
down vote
- Запустить проверку системных файлов
- Чтобы запустить команду, откройте командную строку с повышенными привилегиями, набрав ее в окне поиска, затем щелкните правой кнопкой мыши командную строку и выберите «Запуск от имени администратора».
- Введите в командной строке sfc / scannow и дождитесь успешного завершения процесса проверки.
- Запустите Checkdisk — Chkdsk исправляет многие несоответствия с ОС. Системные ошибки также можно исправить с помощью этой утилиты. Чтобы запустить это,
- Откройте командную строку, введя ее в поле поиска, а затем, когда вы увидите результат в верхней части списка, щелкните его правой кнопкой мыши и выберите «Запуск от имени администратора».

- Ваша система может сказать, что вы не можете запустить ее в данный момент, потому что вы все еще обрабатываете данные, и спросит вас, хотите ли вы запустить ее перед следующим запуском, просто нажмите y для подтверждения, а затем выйдите с экрана и перезагрузите компьютер.
- После перезагрузки компьютера вы увидите, что checkdisk работает вне Windows, просто дайте ему закончить, пока он не даст вам отчет о том, что было найдено, исправлено или отмечено.
- Закройте окно и дайте компьютеру нормально перезагрузиться.
- Откройте командную строку, введя ее в поле поиска, а затем, когда вы увидите результат в верхней части списка, щелкните его правой кнопкой мыши и выберите «Запуск от имени администратора».
Метод 1 — Восстановить базу данных Центра обновления Windows
up vote
0
down vote
Когда хороший компьютер внезапно начинает работать странным образом, причиной могут быть обновления Windows. Чтобы исправить это, пользователи могут запустить Восстановление системы, если есть дата восстановления, сохраненная до ошибки.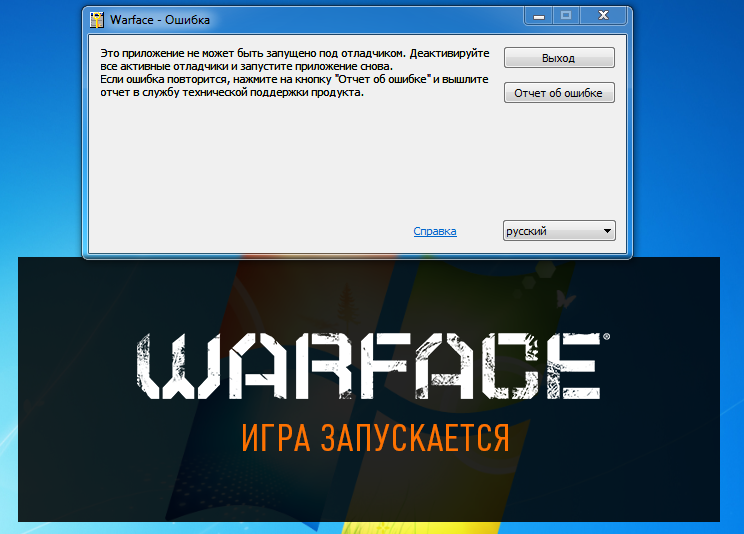 Вот как это делается.
Вот как это делается.
Восстановление в Windows 7:
- Нажмите Пуск и введите Восстановление системы в поле поиска, затем нажмите клавишу ввода.
- Когда появится окно восстановления системы, нажимайте Далее , пока не дойдете до окна, в котором вы можете выбрать точку восстановления. Вы увидите список дат восстановления с описанием.
- Затем снова нажмите Далее и подтвердите процесс восстановления. Подождите, пока он прекратит обработку, и появится окно, в котором вы можете нажать кнопку Готово . Закройте окно и дайте компьютеру перезагрузиться.
Вы также можете восстановить свой компьютер с помощью установочного диска ОС .
- Для этого загрузитесь с компакт-диска с ОС или с носителя для восстановления.
- Следуйте инструкциям, пока не дойдете до экрана, на котором будет предложена опция Восстановить мой компьютер , нажмите и выберите Восстановление системы из списка инструментов восстановления.

- Вы можете выбрать любую точку восстановления в окне «Восстановление системы», но убедитесь, что вы восстановили дату, при которой ваш компьютер работает нормально.
- Дождитесь завершения процесса и позвольте вашему компьютеру перезагрузиться на рабочий стол.
Вы также можете загрузиться в безопасном режиме .
- Загрузите компьютер и нажмите F8. Выберите Безопасный режим с командной строкой , нажимая стрелки на клавиатуре, чтобы переместить выделение вниз к этому элементу.
- В безопасном режиме введите rstrui.exe и нажмите Enter в командной строке. Следуйте указаниям мастера восстановления и перезагрузите компьютер в обычном режиме.
Восстановление в Windows 8:
Восстановление в среде Windows
- В Windows 8 щелкните значок поиска и введите Восстановление системы.
- Продолжайте нажимать кнопку «Далее», пока не дойдете до окна, в котором можно выбрать дату восстановления.

- Подтвердите восстановление, выполнив оставшиеся шаги. После этого перезагрузите компьютер в обычном режиме.
Восстановить при загрузке
- Перезагрузите компьютер и нажмите F11, чтобы начать восстановление системы.
- Вы увидите экран «Дополнительные параметры», на котором вы найдете пункт «Восстановление системы».
- Вам будет предложено выбрать учетную запись администратора, просто выберите и войдите в свою учетную запись администратора.
- Нажимайте кнопку «Далее», пока не дойдете до экрана, на котором можно выбрать даты восстановления.
- Нажимайте кнопку «Далее», пока не дойдете до конца процесса восстановления и не увидите кнопку «Готово».
- Перезагрузите компьютер в обычном режиме.
Восстановление в Windows 10:
Внутри окна
- Запустите восстановление системы, введя его в поле поиска. Щелкните элемент, который появится в результатах поиска.
- Когда откроется окно «Восстановление системы», нажимайте «Далее», пока не получите список для выбора даты восстановления, выберите ту, которая, как вы знаете, лучше всего подходит для вас.

- Подтвердите процесс, нажав «Далее», затем «Да» и, наконец, «Готово». После закрытия окна перезагрузите компьютер.
Использование установочного носителя
- Если вы не можете загрузиться в Windows, вам лучше загрузить файл Media Creator из Microsoft. Создайте загрузочный диск с помощью DVD или флэш-диска.
- После этого перезагрузите компьютер и войдите в BIOS, чтобы изменить загрузочное устройство на DVD или флэш-диск.
- Когда вы перейдете к экрану установки, выберите «Устранение неполадок»> «Дополнительные параметры»> «Восстановление системы» и выполните процесс таким же образом.
Другие языки:
How to fix 0x80040154 (Error 0x80040154) — 0x80040154 is a typical �class not registered� error message.
Wie beheben 0x80040154 (Fehler 0x80040154) — 0x80040154 ist eine typische Fehlermeldung „Klasse nicht registriert“.
Come fissare 0x80040154 (Errore 0x80040154) — 0x80040154 è un tipico messaggio di errore «classe non registrata».
Hoe maak je 0x80040154 (Fout 0x80040154) — 0x80040154 is een typische �klasse niet geregistreerd� foutmelding.
Comment réparer 0x80040154 (Erreur 0x80040154) — 0x80040154 est un message d’erreur typique de « classe non enregistrée ».
어떻게 고치는 지 0x80040154 (오류 0x80040154) — 0x80040154는 일반적인 ‘클래스가 등록되지 않음’ 오류 메시지입니다.
Como corrigir o 0x80040154 (Erro 0x80040154) — 0x80040154 é uma mensagem de erro típica de «classe não registrada».
Hur man åtgärdar 0x80040154 (Fel 0x80040154) — 0x80040154 är ett typiskt ‘klass inte registrerat’ felmeddelande.
Jak naprawić 0x80040154 (Błąd 0x80040154) — 0x80040154 to typowy komunikat o błędzie „klasa niezarejestrowana”.
Cómo arreglar 0x80040154 (Error 0x80040154) — 0x80040154 es un mensaje de error típico de « clase no registrada ».
Об авторе: Фил Харт является участником сообщества Microsoft с 2010 года. С текущим количеством баллов более 100 000 он внес более 3000 ответов на форумах Microsoft Support и создал почти 200 новых справочных статей в Technet Wiki.
Следуйте за нами:
Последнее обновление:
21/04/23 07:25 : Пользователь Windows 10 проголосовал за то, что метод восстановления 3 работает для него.
Этот инструмент восстановления может устранить такие распространенные проблемы компьютера, как синие экраны, сбои и замораживание, отсутствующие DLL-файлы, а также устранить повреждения от вредоносных программ/вирусов и многое другое путем замены поврежденных и отсутствующих системных файлов.
ШАГ 1:
Нажмите здесь, чтобы скачать и установите средство восстановления Windows.
ШАГ 2:
Нажмите на Start Scan и позвольте ему проанализировать ваше устройство.
ШАГ 3:
Нажмите на Repair All, чтобы устранить все обнаруженные проблемы.
1 Ghz CPU, 512 MB RAM, 40 GB HDD
Эта загрузка предлагает неограниченное бесплатное сканирование ПК с Windows.
 Полное восстановление системы начинается от $19,95.
Полное восстановление системы начинается от $19,95.ID статьи: ACX014405RU
Применяется к: Windows 10, Windows 8.1, Windows 7, Windows Vista, Windows XP, Windows 2000
Помогите кому-нибудь еще с этой ошибкой и Поделиться этой страницей:
Совет по увеличению скорости #40
Если вы опытный пользователь, вы можете использовать различные бесплатные утилиты настройки для оптимизации вашей оперативной памяти, видеокарты и процессора. Настройте параметры, скорость и синхронизацию этих важных компонентов вашего компьютера, чтобы получить лучшую скорость и максимальную производительность. Некоторые из этих полезных инструментов включают MSI Afterburner, CPUID, Intel XTU и AMD Catalyst.
Нажмите здесь, чтобы узнать о другом способе ускорения работы ПК под управлением Windows
Home Blog About Privacy Policy Contact Us
Ошибки в алфавитном порядке: # A B C D E F G H I J K L M N O P Q R S T U V W X Y Z
8 решений для решения проблемы «Класс не зарегистрирован» в Windows 11/10
Дом
>
Советы
>
8 решений для решения проблемы «Класс не зарегистрирован» в Windows 11/10
Саймон Маркус
2021-07-20 17:30:17
0 просмотров, 5 минут чтения
Некоторые пользователи Windows могут в разное время столкнуться с сообщением «класс не зарегистрирован для Windows 11/10» или «класс не зарегистрирован». Эти прерывания могут возникнуть во время любой из задач, перечисленных ниже:
Эти прерывания могут возникнуть во время любой из задач, перечисленных ниже:
Попытка открыть мультимедийные файлы, такие как изображения, видео и аудио.
Попытка доступа к файлу DLL.
Попытка запуска фотоприложений в операционной системе Windows.
Попытка запустить меню «Пуск», приложения для работы с электронными таблицами, такие как Excel, или другие приложения Microsoft, такие как PowerPoint и Outlook.
Вы также можете получить сообщение «класс не зарегистрирован» при попытке открыть такие браузеры, как Microsoft Edge, Internet Explorer и другие медиаплееры.
Попытка открыть Torrent, сторонние приложения и PDF-файлы.
Приведенные выше сценарии могут привести к появлению на экране сообщения об ошибке «класс не зарегистрирован». В этой статье мы объяснили, почему у некоторых пользователей на компьютерах с Windows появляются эти сообщения о прерывании. Мы также собрали самые основные шаги по исправлению этих ошибок и предотвращению их повторения в будущем.
Мы также собрали самые основные шаги по исправлению этих ошибок и предотвращению их повторения в будущем.
Часть 1. Что означает незарегистрированный класс в Windows 11/10?
Часть 2. Как исправить ошибку «Класс не зарегистрирован»?
Решение 1. Отключите iCloud
Решение 2. Измените программы по умолчанию для фотографий
Решение 3. Измените интернет-браузер по умолчанию
Решение 4. Перерегистрируйте файл ExplorerFrame.
 dll
dllРешение 5. Запустите средство проверки системных файлов
Решение 6. Используйте компоненты DCOM
Решение 7. Запустите службу сбора ETW в Internet Explorer
Решение 8. Создайте новую учетную запись Microsoft
Часть 3. Люди также спрашивают об ошибке «Класс не зарегистрирован»
Часть 1. Что означает незарегистрированный класс в Windows 11/10?
Подробная информация об ошибке «класс не зарегистрирован» обычно содержится в сообщении о прерывании, например, класс проводника файлов не зарегистрирован или другие символы, указывающие на неисправный или недоступный процесс. Это просто означает, что ваши ОС Windows не может связать файл, к которому вы хотите получить доступ, с помощью программы, которую вы пытаетесь запустить . Например, наличие ошибки «класс не зарегистрирован» при открытии фотографий означает, что приложение для работы с фотографиями не может получить доступ к файлу из-за отсутствующего компонента или объекта, обычно выделенного в описании.
Это просто означает, что ваши ОС Windows не может связать файл, к которому вы хотите получить доступ, с помощью программы, которую вы пытаетесь запустить . Например, наличие ошибки «класс не зарегистрирован» при открытии фотографий означает, что приложение для работы с фотографиями не может получить доступ к файлу из-за отсутствующего компонента или объекта, обычно выделенного в описании.
Часть 2. Как исправить ошибку «Класс не зарегистрирован»?
ОС Windows 11/10 — чрезвычайно сложная и динамичная операционная система. Таким образом, всегда будет более одного способа сделать что-то на вашем ПК, особенно при исправлении сообщений об ошибках «класс не зарегистрирован».
Мы собрали наиболее эффективные и простые способы исправить ошибку «класс не зарегистрирован» в Windows 11/10 с 8 уникальными решениями ниже. Каждое решение представляет собой другой метод исправления сообщений об ошибках. Наиболее подходящим решением для вас будет фактор типа сообщений об ошибках на вашем дисплее и файлов или приложений, к которым вы собираетесь получить доступ.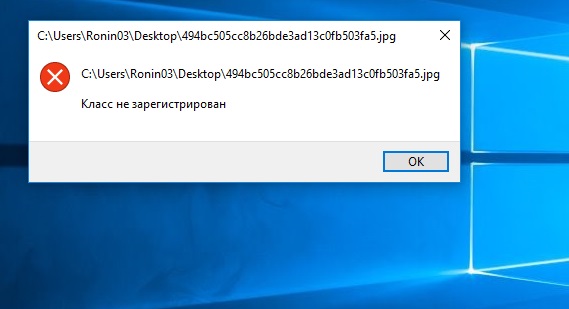
Решение 1. Отключите iCloud
Это сообщение об ошибке может быть вызвано программным обеспечением, установленным на вашем ПК. Скорее всего, ваш iCloud может быть настроен на запуск в качестве приложения с автозапуском, что может мешать процессам. Вы можете получить доступ к процессу iCloud с помощью диспетчера задач и завершить задачу.
Нажмите Ctrl + Shift + Esc , чтобы запустить диспетчер задач.
Найдите процесс iCloud на вкладке Процессы .
Завершите процесс iCloud, нажав Завершить задачу .
В сценариях, где iCloud уже настроен как приложение для автоматического запуска, которое запускается при загрузке ПК. Пользователям также нужно было получить доступ к вкладке «Автозагрузка» и отключить параметр запуска для iCloud.
Запустите диспетчер задач, щелкните вкладку Startup .

Найдите приложение iCloud на вкладке запуска.
Щелкните его правой кнопкой мыши и нажмите Отключить параметр .
Решение 2. Измените программы по умолчанию для фотографий
Изменение приложения по умолчанию для открытия фотографий может исправить сообщение об ошибке класса, не зарегистрированного при просмотре фотографий.
Если у вас нет программы по умолчанию для просмотра фотографий, щелкните правой кнопкой мыши любое изображение на вашем компьютере.
Выберите Открыть с помощью в раскрывающемся меню, чтобы выбрать другую программу обработки фотографий.
Выберите предпочитаемое приложение, хотя Windows Photo Viewer является наиболее рекомендуемой программой для доступа к вашим фотографиям.
Решение 3.
 Измените Интернет-браузер по умолчанию
Измените Интернет-браузер по умолчанию
Если сообщение об ошибке «Невозможно зарегистрировать класс» обычно появляется при попытке доступа к веб-страницам в Интернет-браузере, рекомендуется изменить браузер по умолчанию.
Войдите в панель управления, нажав клавишу Windows + S , чтобы найти панель управления в строке поиска.
Найдите значок Программы по умолчанию из списка значков.
Выберите Установить программу по умолчанию в списке.
Найдите параметр веб-браузера и выберите предпочитаемый браузер. Microsoft Edge по-прежнему является наиболее рекомендуемым.
Решение 4. Повторно зарегистрируйте файл ExplorerFrame.dll
Если при попытке использовать Internet Explorer появляется сообщение об ошибке, вам может потребоваться выполнить команду для регистрации файла dll и процессов вашего компьютера.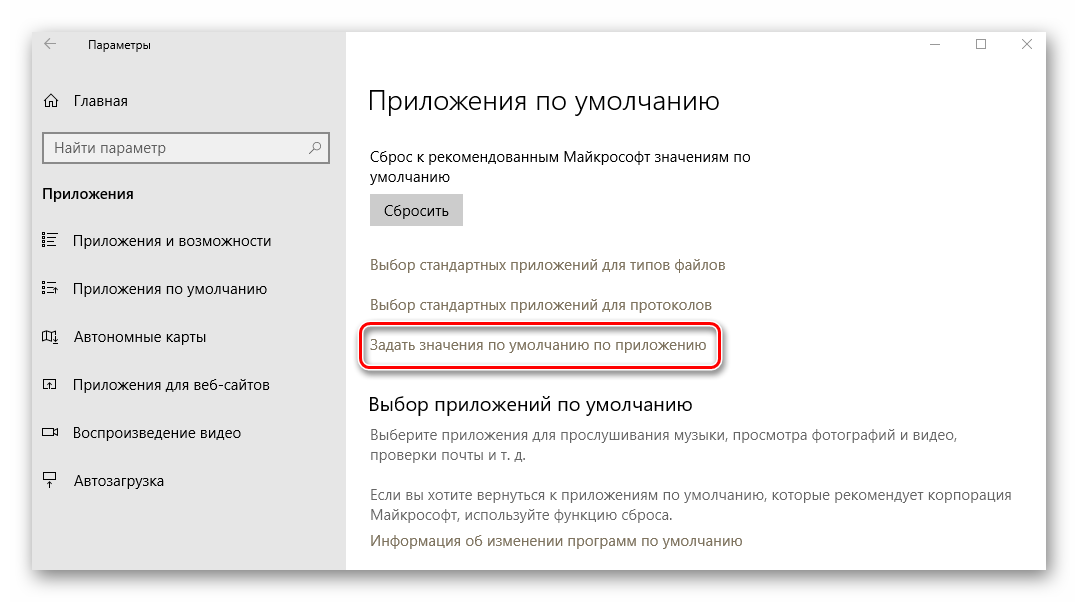 Запуск командной строки и запуск действительной командной строки должны вернуть ее к правильной работе.
Запуск командной строки и запуск действительной командной строки должны вернуть ее к правильной работе.
Запустите командную строку в режиме администратора, нажав клавишу Windows + X .
Когда командная строка станет активной, вставьте код «regsvr32 ExplorerFrame.dll», чтобы исправить ошибку «класс не зарегистрирован».
Чтобы запустить код, нажмите клавишу Enter .
Решение 5. Запустите средство проверки системных файлов
Средство проверки системных файлов позволяет пользователям сканировать и восстанавливать системные файлы, которые могли быть изменены. Средство проверки системных файлов заменит отсутствующий или недоступный файл .dll
Решение 6. Используйте компоненты DCOM
Запуск служб компонентов из приложения «Выполнить» приведет вас к окну «Службы компонентов». Из этого окна вы можете перейти к «Мой компьютер» и получить доступ к конфигурации компонента, чтобы устранить сообщение об ошибке.
Из этого окна вы можете перейти к «Мой компьютер» и получить доступ к конфигурации компонента, чтобы устранить сообщение об ошибке.
нажмите Клавиша Windows + R , чтобы открыть окно «Выполнить».
Скопируйте код «dcomcnfg». для запуска окна служб компонента.
Перейдите к Мой компьютер и параметру DCOM Config .
Решение 7. Запустите службу сбора данных ETW Internet Explorer
Если вы столкнулись с сообщением об ошибке при использовании браузеров Internet Explorer или Microsoft Edge, вы также можете запустить службы сбора данных для хранения информации о процессах.
Запустите функцию «Выполнить», нажав Windows + R .
Скопируйте код «services.msc» в диалоговое окно и нажмите .
 Введите , чтобы запустить службы Windows.
Введите , чтобы запустить службы Windows.Найдите службу сбора данных Internet Explorer ETW и нажмите Start .
Решение 8. Создайте новую учетную запись Microsoft
Это конкретное решение обычно используется в крайнем случае, если вышеуказанные решения не устраняют ваши сообщения об ошибках. Создание локальной учетной записи Microsoft поможет восстановить файлы и процессы, необходимые для правильной работы вашего программного обеспечения.
Доступ к учетным записям из ваших настроек.
Войдите в свою локальную учетную запись.
Введите имя пользователя и пароль.
Выйти и закончить.
Войдите в свою локальную учетную запись.
Часть 3. Люди также спрашивают об ошибке «Класс не зарегистрирован»
Сообщение об ошибке «Класс не зарегистрирован» также часто встречается среди значительной части пользователей операционной системы Windows.
1. Когда возникает проблема «Класс не зарегистрирован»?
Ошибка «класс не зарегистрирован» возникает , когда конкретная DLL, связанная с определенным процессом, не зарегистрирована . DLL — это аббревиатура от Dynamic Link Library, целостного процесса инструкций, необходимого для эффективного функционирования программ.
2. Почему возникает проблема «Класс не зарегистрирован»?
Предположим, вы когда-либо сталкивались с «классом, не зарегистрированным» на компьютере с операционной системой Windows 11/10. В этом случае это может быть тип файла или процесс, к которому вы пытаетесь получить доступ, либо ошибочный, незарегистрированный, либо недоступный в данный момент . «Ошибка класса не зарегистрирована» означает, что вы не сможете получить доступ к этому процессу, пока ошибка не будет исправлена.
Заключение
Можно с уверенностью сказать, что вам больше не следует беспокоиться, когда вы видите, что сообщение об ошибке «класс не зарегистрирован» прерывает вашу работу. Все приведенные выше решения рассмотрели несколько сообщений об ошибках «класс не зарегистрирован» и явно показали, как их исправить в Windows 11/10. Мы надеемся, что вы найдете наши решения достаточно своевременно, когда они вам понадобятся.
Все приведенные выше решения рассмотрели несколько сообщений об ошибках «класс не зарегистрирован» и явно показали, как их исправить в Windows 11/10. Мы надеемся, что вы найдете наши решения достаточно своевременно, когда они вам понадобятся.
Класс не зарегистрирован Ошибка выполнения -2147221164 (80040154) в Microsoft Access
Автор Люк Чанг, президент FMS
Вы создали решение базы данных Microsoft Access и успешно распространили его среди множества людей.
Все работают правильно, но одна машина вызывает эту ошибку. Сообщение об ошибке не имеет смысла
и все, что вы пытаетесь сделать, не решает проблему. Что происходит?
База данных MS Access фактически работает, поэтому она скомпилирована и функционирует. Это не кажется коррумпированным, поскольку другие могут
запустить ту же базу данных, но эта ошибка появляется, когда очень просто
Код ADO, такой как CurrentProject.Connection, запускается для открытия таблицы или набора записей запроса:
Мы действительно получали сообщения об этой проблеме в течение многих лет, но так и не смогли воспроизвести проблему.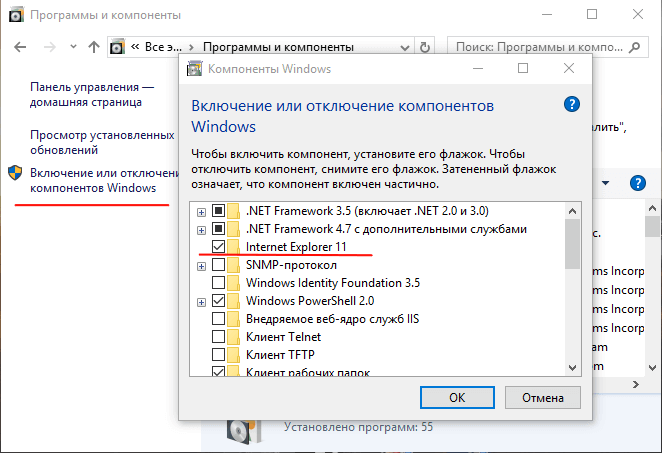 Наконец-то мы это сделали и нашли решение.
Наконец-то мы это сделали и нашли решение.
Сообщение «Класс не зарегистрирован» очень сбивает с толку. Какой класс не зарегистрирован? И в чем проблема
с этой машиной, когда база данных успешно работает на других ПК?
Сообщение подразумевает, что это вызвано кодом, который не компилируется, но код компилируется и работает нормально до того, как произойдет этот сбой.
Общие методы, такие как декомпиляция базы данных, не имеют значения.
Это неправильная ссылка на библиотеку? Проверка списка библиотек, на которые ссылаются, не выявила никаких проблем. База данных повреждена?
Симптом может существовать, если вы создаете новую базу данных и запускаете ее в окне немедленного запуска:
? ТекущийПроект.Соединение
Этот простой тест эффективно исключает любые проблемы, связанные с вашей базой данных. Этот базовый Microsoft
Команда Access VBA даже не запустится в пустой базе данных.
Объект CurrentProject является частью Microsoft Access.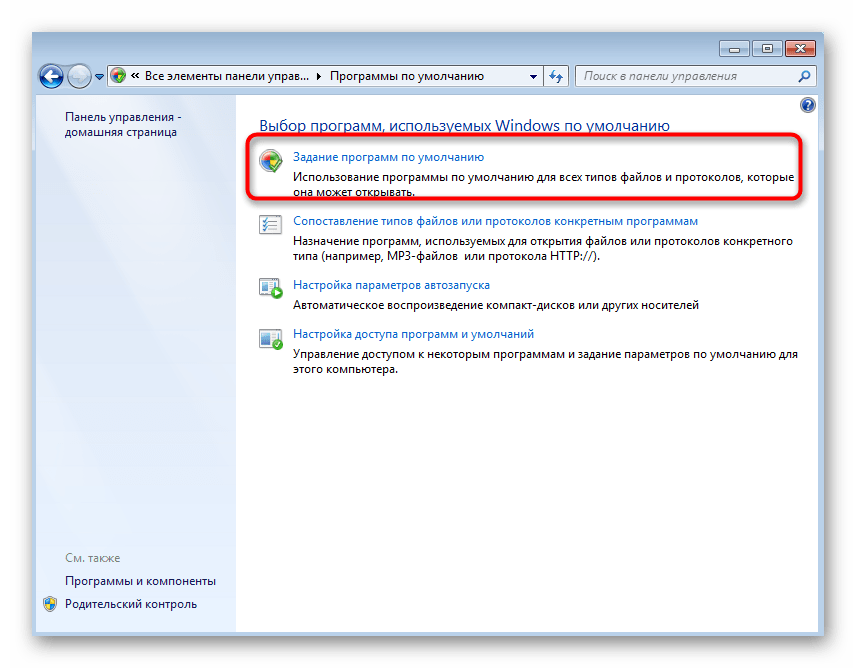 Это не то, что добавляет разработчик.
Это не то, что добавляет разработчик.
Проблема существует в MS Access, а не в вашей базе данных, поэтому исправление выполняется на уровне Access/Office.
Одна из причин этой ошибки связана с удалением другой версии Access
после установки вашей версии Access. Это может включать удаление версий среды выполнения Access.
Например, на вашем компьютере может быть установлен Access 2007. Позже был установлен Access 2013, и
затем Access 2007 удалил. Access 2013, кажется, работает правильно, но при запуске этого кода происходит сбой. Для
по какой-то причине удаление предыдущей версии Access делает текущую версию нестабильной.
Это также может быть связано с установкой обновлений Windows и исправлений безопасности.
И, конечно же, это может быть вызвано неизвестным повреждением файлов. К счастью, эта ошибка случается не часто.
Решение, которое мы нашли, очень простое. Просто исправьте (восстановите) установку Microsoft Office/Access.
Для этого вам могут потребоваться права администратора.
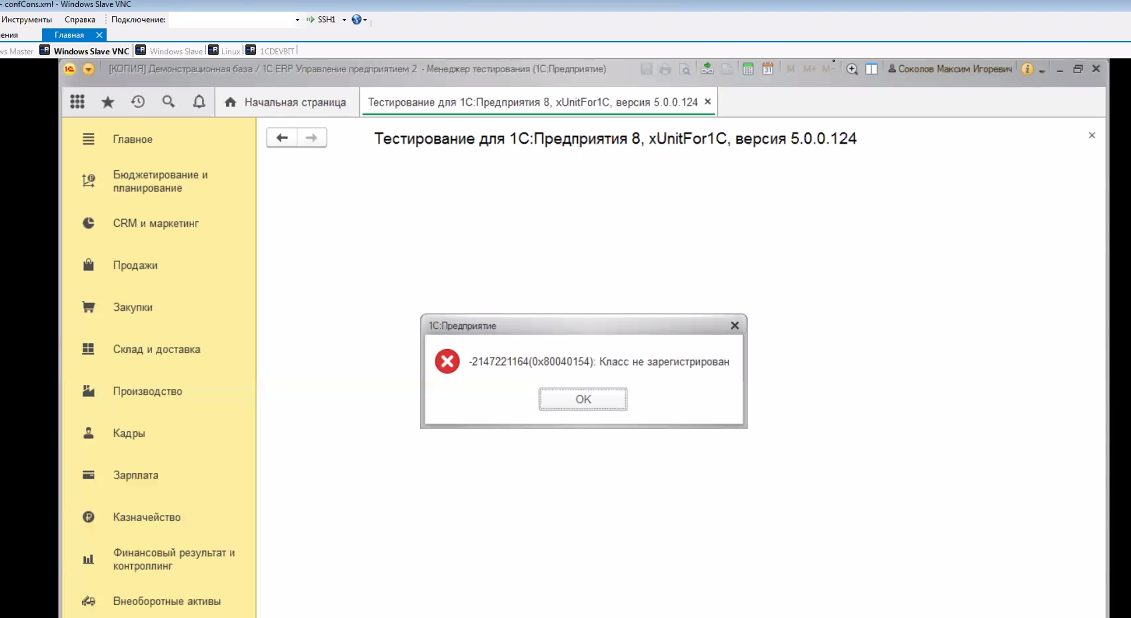
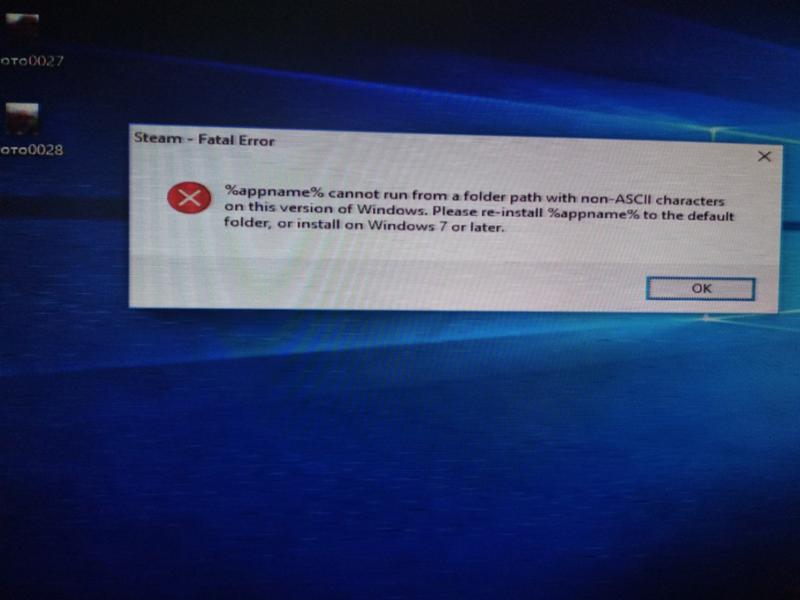
 Это автоматически обновит время и дату на панели задач.
Это автоматически обновит время и дату на панели задач.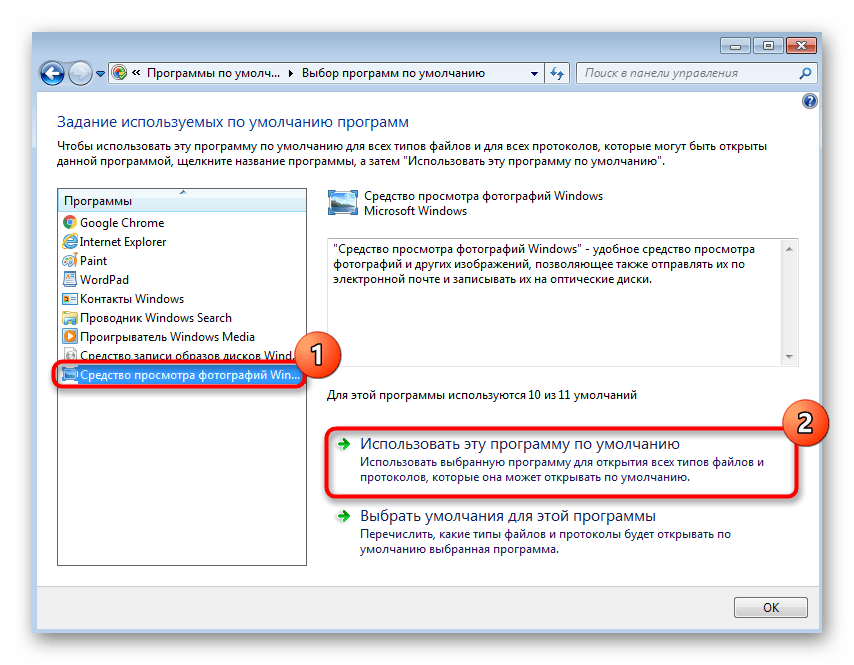


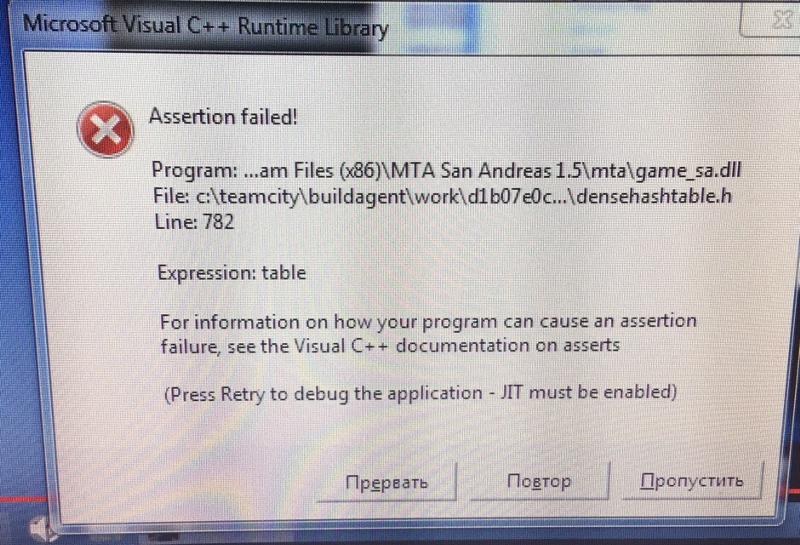
 dll
dll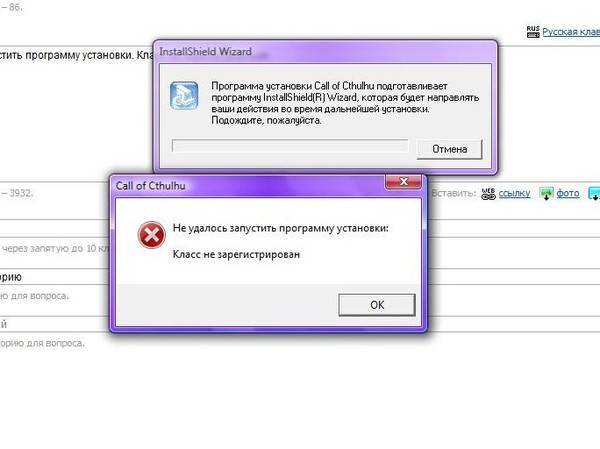
 Введите , чтобы запустить службы Windows.
Введите , чтобы запустить службы Windows.