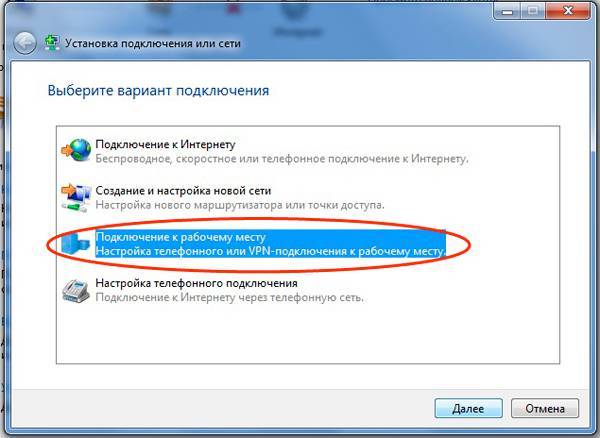Нет интернет соединения проверьте подключение: Блог об интернете, тарифах и видеонаблюдении — Altclick
Содержание
В Google Play нет подключения к интернету: почему и что делать
- Главная
- Блог
- Полезные статьи
- Что делать если в Google Play нет подключения к интернету
×
По вашему адресу мы проведём дополнительную проверку по тех.возможности и обновим зону покрытия
×
Проверьте адрес на возможность подключения
Не получается найти адрес?
×
Подключение тарифа
Технологии развлечений
200
Мбит/с
150
Каналов
15
Гб
2000
Мин
500
Смс
Стоимость подключения
0₽
Абонентская плата в месяц
600₽
Итого
600₽
×
Оставьте заявку, и мы перезвоним вам для консультации
×
Получить консультацию
×
Оперативная поддержка
8 (958) 111-94-69
Проверить кабель, переоформить договор, оформить переезд, подключиться.
×
Бесплатное подключение
8 (958) 111-94-69
Проверить кабель, переоформить договор, оформить переезд, подключиться.
или заполните форму для консультации специалиста
×
Выберите город
Волгоград
Воронеж
Екатеринбург
Иркутск
Казань
Кемерово
Красноярск
Москва
Нижний Новгород
Новокузнецк
Новосибирск
Омск
Пермь
Ростов-на-Дону
Самара
Санкт-Петербург
Томск
Челябинск
Определить автоматически
×
Подберите тариф, ответив на 6 вопросов
1. Где планируете подключение?
2. Какие услуги вам нужны?
3. Вы хотите стать новым клиентом?
4. Введите адрес подключения
5. На какую сумму ориентируетесь?
6. Нужен ли WIFI роутер?
×
Спасибо, Ваша заявка отправлена!
Нет соединения с интернетом: варианты решения проблемы
«Подключение к интернету отсутствует» или «нет соединения с интернетом»
Многие российские пользователи периодически сталкиваются с проблемой, когда нет интернета. Когда подключение к интернету в частном доме в СПБ отсутствует, причин может быть несколько. Поэтому стоит рассмотреть распространенные причины, приводящие к потере интернета и основные способы решения этой проблемы.
Когда подключение к интернету в частном доме в СПБ отсутствует, причин может быть несколько. Поэтому стоит рассмотреть распространенные причины, приводящие к потере интернета и основные способы решения этой проблемы.
Почему нет сети на устройстве
Интернет представляет собой всемирное сочетание различных локальных сетей. Чтобы информация дошла до вашего ПК, она должна пройти через множество локальных узлов. Нужно, чтобы необходимые протоколы функционировали корректно, а используемый сервер DNS должен находиться в исправном состоянии.
Если для подключения маршрутизатора к сети провайдера используется проводной вариант, сетевой кабель должен быть целым. Если нет соединения с интернетом, причина может быть в том, что провод поврежден.
Для стабильной работы интернета должны быть соблюдены несколько условий:
- Своевременная оплата. Если не удается подключиться к интернету, часто причина заключается в том, что абонент не оплатил своевременно услугу.

- Отсутствие технических работ и поломок на линии.
- Стабильное электропитание серверов оператора.
Для бесперебойной работы нужно, чтобы все запросы осуществлялись без значительной задержки. В противном случае браузер выдаст ошибку. При появлении сбоев часть проблем пользователь может решить самостоятельно. Но иногда, когда нет стабильного подключения к интернету, решить эту проблему может только служба технической поддержки провайдера.
Варианты решения проблемы
Когда использовать сеть в нормальном режиме не получается, страницы просто не загружаются. Рядом с интернет-индикатором появляется треугольник желтого цвета или красный крестик.
В первую очередь, когда у вас нет доступа к интернету, проверьте подключение роутера к электросети. Возможно, устройство не получает питание, поэтому и не может раздавать сеть. Если для связи с сетью провайдера используется проводной или беспроводной модем, стоит также проверить его работу.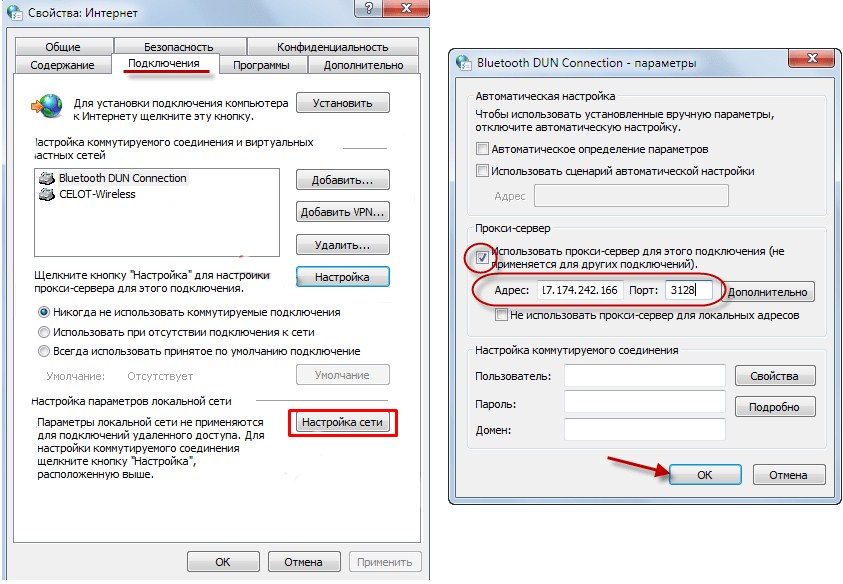
Если роутер включен и работает, то чтобы исправить проблему и восстановить нормальное подключение, попробуйте сделать следующие шаги:
- Выполнить перезагрузку ПК.
- Осмотреть интернет-кабель и его разъем. На Ethernet-кабеле не должно быть перегибов и механических повреждений. Проверьте качество подключения контактов к коннектору.
- Посмотреть, все ли в порядке с маршрутизатором. Роутер – это еще одна причина, почему иногда не загружается интернет для юридических лиц. Можно попробовать перезагрузить маршрутизатор или сбросить его настройки до заводских и настроить заново. Иногда решить проблемы с сетью помогает обновление прошивки устройства.
Не всегда перезагрузка дает желаемый результат. В такой ситуации следует продолжать искать причину неполадки.
Проблемы, которые могут быть связаны с провайдером
Когда нет доступа к сети интернет, сперва следует позвонить провайдеру. Представители техподдержки могут проверить информацию о лицевом счете клиента и провести диагностику. Среди возможных причин, по которым нет соединения,
Представители техподдержки могут проверить информацию о лицевом счете клиента и провести диагностику. Среди возможных причин, по которым нет соединения,
часто встречаются такие:
- Задолженность по оплате. В большинстве ситуаций, когда абонент говорит «не могу подключиться к сети интернет», оказывается, что ему нужно просто пополнить счет.
- Авария. Вследствие аварийной ситуации оборудование оператора может быть отключено от питания. Иногда повреждается магистральная линия. В таком случае пользователю придется подождать, пока поломку не устранят.
- Техобслуживание оборудования. Распределяющим серверам требуется периодическое обновление. Сеть появится после того, как провайдер закончит технические работы. Сроки можно уточнить у оператора по телефону.
Иногда представитель службы технической поддержки сообщает, что со стороны поставщика услуги нет проблем. Поэтому стоит выяснить, что делать, если после звонка провайдеру все равно не подключается интернет.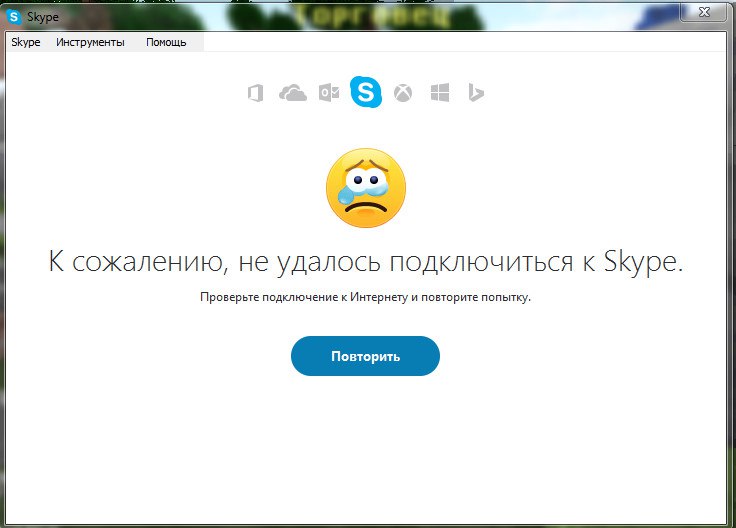
Поломка сетевого оборудования
Вначале стоит проверить кабель и маршрутизатор. Наличие сбоев при проводном подключении – одна из причин, почему нет выхода в сеть интернет на даче в Ленинградской области. Сперва следует проверить, одно или все устройства выдают ошибку.
Если на другом ПК, планшете или смартфоне интернет работает нормально, проблема в самом гаджете.
Когда роутер говорит, что сеть есть, а интернета все равно нет, можно попробовать:
- Выключить маршрутизатор и включить его через 10–15 минут. Далее нужно попробовать вновь подключить интернет.
- Выполнить сброс настроек устройства. Если перезагрузка не помогла, нужно нажать клавишу WPS или Reset на приборе и удерживать ее 10 секунд, после чего заново настроить маршрутизатор.
После того как будет выполнен сброс, можно пробовать вновь подключать гаджеты к роутеру. Если описанные выше действия не дали положительного результата, потребуется помощь сервисного центра. Возможно, сбой произошел в электронике и справиться с задачей могут только профессионалы. Есть также вариант купить новый маршрутизатор.
Если описанные выше действия не дали положительного результата, потребуется помощь сервисного центра. Возможно, сбой произошел в электронике и справиться с задачей могут только профессионалы. Есть также вариант купить новый маршрутизатор.
Чтобы убедиться, что проблема состоит именно в маршрутизаторе, достаточно отключить кабель провайдера от WAN-порта роутера и подключить его к сетевой карте компьютера или ноутбука. Если при правильной настройке подключения интернет на подключенном напрямую к сети провайдера ПК работает без проблем, значит, причиной отсутствия сети является именно поломка роутера.
Причина в программном обеспечении
Когда у оператора все в порядке, а сетевое оборудование функционирует нормально, искать проблему нужно в ПК или ноутбуке. В ОС есть различные установки, способные препятствовать нормальному подключению.
Исправить ситуацию поможет переустановка драйверов. Это можно сделать с помощью исполняющей программы или через поиск системы, запустив devmgmt. msc.
msc.
Чтобы обновить драйверы, когда нет подключения к интернету, попробуйте сделать следующее:
- войти в раздел «Сетевые адаптеры»;
- правой кнопкой тачпада или мышки кликнуть на WAN Miniport или Bluetooth;
- нажать на «Обновить драйвер»;
- вручную указать путь к ранее скачанном файлу драйвера или дистрибутиву Windows.
Если драйверы установлены корректно, стоит проверить, не мешает ли работе сети установленный брандмауэр. Для этого его нужно временно отключить и попробовать открыть любую страницу в Глобальной сети. Если отключение защитного ПО помогает восстановить работоспособность соединения, нужно перевести его в режим обучения и заново настроить все сетевые правила доступа, блокируя все вредоносные адреса и разрешая доступ для всех доверенных адресов и приложений.
Активность вирусов
После того как были установлены драйвера, нужно проверить устройство на наличие вирусов, которые тоже часто оказываются причиной проблем с интернетом.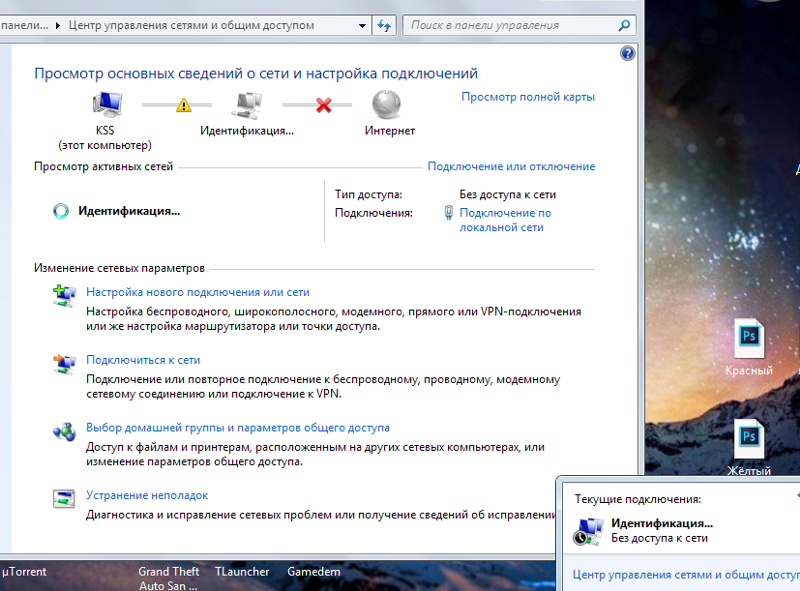
Среди действенных антивирусов можно выделить:
- Avast Free AntiVirus.
- Comodo Internet Security.
- Bitdefender Antivirus Free Edition.
- AVG AntiVirus.
Все эти программы бесплатные. Несмотря на это, их применение дает хороший результат.
Конфликт IP
Рассмотрим, что делать, если не подключается интернет дома даже после полной проверки оборудования и программ. У каждого подключенного к сети компьютера есть собственный сетевой адрес, который называют IP. Если у двух устройств один адрес, могут возникать сбои. Исправить ситуацию можно при помощи автоматического назначения IP. Для правильной реализации этого способа в сетевых настройках ПК должно стоять автоматическое получение сетевого адреса, а в настройках роутера, к которому подключены устройства, должен быть включен DHCP. Сам роутер должен работать в режиме маршрутизатора, а не моста, репитера или точки доступа. После изменения настроек стоит перезагрузить и роутер, и все подключенные к нему компьютеры.
После изменения настроек стоит перезагрузить и роутер, и все подключенные к нему компьютеры.
Еще одна возможная причина сбоев может крыться в блокировке оператором MAC-адреса роутера. Решается проблема в административной панели маршрутизатора. Чтобы войти в настройки, нужно воспользоваться информацией, которая указана на обратной стороне устройства.
Далее нужно найти «Клонирование MAC». Обычно эта установка расположена в разделе Network или «Интернет». В этом пункте настроек нужно активировать использование текущего адреса MAC или задать для адреса другое значение. Далее нужно сохранить изменения и перезагрузить ПК.
Подключено, но нет Интернета: проверка интернет-сигнала
Нет ничего более неприятного, чем сообщение об ошибке «Подключено, но нет Интернета» при использовании WiFi. С чего начать процесс устранения неполадок? Что именно вы должны проверить? Хотя одним из вариантов является обращение к вашему интернет-провайдеру, существует еще один вариант, который вы можете быстро сделать самостоятельно.
В первую очередь необходимо проверить источник подключения к Интернету. Проверка подключения к Интернету поможет убедиться, что проблема связана не с кабельным модемом или маршрутизатором, а, возможно, с самим подключением к Интернету.
Есть два популярных способа проверить сигнал вашего интернет-соединения:
- Подключить кабельный модем от коаксиального кабеля к выходу, проверяя каждый из них по отдельности на наличие сигнала от вашего провайдера кабельного широкополосного доступа
- Использование тестера коаксиального кабеля, такого как тестер коаксиального кабеля Hitron DSS-01, для проверки наличия действительного сигнала от вашего провайдера кабельного широкополосного доступа на коаксиальных выходах или проводке.
Хотя первый способ подключения кабельного модема от розетки коаксиального кабеля к розетке работает хорошо, он может занять много времени и быть неэффективным. Это также может быть менее точным, поскольку не исключает проблемы конкретно с вашим кабельным режимом или маршрутизатором. С другой стороны, метод тестера коаксиального кабеля дает те же результаты в два раза быстрее и является более точным. Мы объясним, почему.
С другой стороны, метод тестера коаксиального кабеля дает те же результаты в два раза быстрее и является более точным. Мы объясним, почему.
Использование кабельного тестера, такого как DSS-01 Coax Cable Tester, имеет много преимуществ. Использование тестера коаксиального кабеля не только более эффективно с точки зрения экономии времени, но и обеспечивает более точное считывание сигнала. Это связано с тем, что тестер коаксиального кабеля DSS-01 определяет определенный частотный диапазон сигналов, поступающих от вашего поставщика услуг кабельного широкополосного доступа. Другие продукты, которые утверждают, что измеряют сигнал, используют продукты, основанные на напряжении, могут мешать скрытые разветвители на линии и, как правило, более сложны в использовании.
DSS-01 был разработан для самостоятельной установки кабельного модема или маршрутизатора с кабельным модемом, поскольку он прост в использовании и выполняет чрезвычайно точную проверку вашего интернет-соединения. Конструкция DSS-01 позволяет тестировать коаксиальные розетки или проводку в труднодоступных местах. Кроме того, он прост в использовании. Просто подключите DSS-01 к коаксиальному выходу или проводке и получите результаты менее чем за 10 секунд.
Конструкция DSS-01 позволяет тестировать коаксиальные розетки или проводку в труднодоступных местах. Кроме того, он прост в использовании. Просто подключите DSS-01 к коаксиальному выходу или проводке и получите результаты менее чем за 10 секунд.
Яркий, легко читаемый светодиодный индикатор светится красным или зеленым светом. Когда светодиодный индикатор горит красным, сигнал не обнаружен. Когда светодиод горит зеленым цветом, это означает, что был обнаружен действительный сигнал. Этот быстрый и простой тест поможет вам исключить любые проблемы с подключением к Интернету от вашего провайдера кабельного широкополосного доступа, а также позволит вам связать устранение неполадок с вашим оборудованием.
Проверка подключения к Интернету является важной частью проверки правильности работы Интернета. Использование быстрого и простого теста, такого как тестер коаксиального кабеля DSS-001, сэкономит ваше время, энергию и избавит от головной боли, связанной с обширным поиском и устранением неисправностей. Хотите узнать больше об этой теме? Посетите страницу обучения или блог Hitron.
Хотите узнать больше об этой теме? Посетите страницу обучения или блог Hitron.
DSS-01 Тестер коаксиального кабеля
Узнать больше
Поиск:
Узнайте больше о средствах тестирования коаксиальных сетей
Легко проверить кабельную розетку на наличие широкополосного сигнала, если у вас есть подходящий инструмент. Вы когда-нибудь боролись с какой-либо из перечисленных ниже проблем? Вы купили новый кабельный модем и должны знать, куда его подключить, чтобы правильно установить. Ваш текущий кабельный модем…
Проблемы с подключением кабельного модема и коаксиального кабеля? Вы не уверены? Не беспокойся. Есть способы, которыми вы можете проверить это самостоятельно, не связываясь с вашим интернет-провайдером по телефону. Есть несколько причин, по которым ваш кабельный модем и коаксиальный кабель…
Если у вашего кабельного модема возникают проблемы, такие как низкая скорость и частые отключения, и вы не уверены, в чем проблема, вам необходимо выполнить некоторые действия по устранению неполадок. Иногда бывает трудно определить, связана ли проблема с кабельным модемом или с коаксиальным…
Иногда бывает трудно определить, связана ли проблема с кабельным модемом или с коаксиальным…
У вас дома есть несколько коаксиальных розеток, но как узнать, к какой из них подключить модем или маршрутизатор? Если вы сами не устанавливали коаксиальную проводку в своем доме, почти невозможно узнать, что происходит внутри ваших стен и чердака. …
При тестировании подключения к Интернету могут возникнуть новые проблемы, в частности, определить, какой коаксиальный выход лучше всего подходит для модема и маршрутизатора. Однако вы можете обойти эти проблемы, проверив сигнал с помощью тестера коаксиальных кабелей Hitron DSS-01. Проверка коаксиальных выходов может…
Связаться с нами
Android подключен к Wi-Fi, но нет Интернета? 11 исправлений, чтобы попробовать
Ваш Android-смартфон или планшет подключен к сети Wi-Fi, но вы не можете получить доступ к Интернету. Вы не можете посещать веб-страницы, а также транслировать музыку или отправлять текстовые сообщения своим друзьям. Примерно через минуту в центре уведомлений выскакивает ошибка «Wi-Fi не имеет доступа к интернету».
Примерно через минуту в центре уведомлений выскакивает ошибка «Wi-Fi не имеет доступа к интернету».
Проблема часто возникает из-за сетевого источника, т. е. маршрутизатора Wi-Fi или вашего интернет-провайдера (ISP). Однако настройки вашего устройства или конфигурация сети также могут блокировать доступ в Интернет. В этом руководстве мы познакомим вас с 11 возможными способами восстановления доступа в Интернет в уязвимой сети Wi-Fi.
Содержание
1. Войдите в сеть
Не все бесплатные сети Wi-Fi можно использовать бесплатно. Некоторые сети потребуют от вас входа в систему с помощью электронной почты, выполнения определенных задач (например, просмотра рекламы) или согласия с условиями использования сети перед доступом в Интернет. Эти сети Wi-Fi называются «Captive Portals» или «Captive Networks».
При подключении к сети этого типа значок Wi-Fi в строке состояния вашего устройства исчезнет. На вашем устройстве также должно отображаться уведомление с предложением войти в систему. Коснитесь уведомления и следуйте инструкциям на появившейся веб-странице, чтобы получить доступ к Интернету в сети. Выполните требуемую задачу или обратитесь к сетевому администратору за учетными данными для входа.
Коснитесь уведомления и следуйте инструкциям на появившейся веб-странице, чтобы получить доступ к Интернету в сети. Выполните требуемую задачу или обратитесь к сетевому администратору за учетными данными для входа.
Если вы не получили уведомление о входе, перейдите к Настройки > Сеть и Интернет > Wi-Fi и коснитесь сети Wi-Fi, чтобы войти в систему.
Или коснитесь значка шестеренки рядом с сетью Wi-Fi и коснитесь Войти .
2. Проверьте свой интернет-план
Ваш интернет-провайдер (ISP) может отключить доступ в Интернет вашей сети, если вы достигли определенного порога использования или исчерпали свой тарифный план. Проверьте действительность вашего интернет-плана (особенно если он ограничен) и убедитесь, что у вас достаточно объема данных.
Вы можете потерять доступ к Интернету, если у вашего интернет-провайдера произошел сбой в обслуживании, возможно, из-за перегрузки сети, сбоя/времени простоя сервера или экстремальных погодных условий (сильный ветер, дождь, снег и т. д.). Свяжитесь с вашей интернет-компанией или сетью оператора, чтобы убедиться, что все работает правильно на их стороне.
д.). Свяжитесь с вашей интернет-компанией или сетью оператора, чтобы убедиться, что все работает правильно на их стороне.
3. Проверьте настройки маршрутизатора
Многие маршрутизаторы имеют возможность отключить или ограничить доступ в Интернет. Перейдите в приложение маршрутизатора или панель администратора, найдите такие параметры, как «Мобильные данные» или «Доступ в Интернет», и убедитесь, что они включены.
Некоторые интеллектуальные маршрутизаторы автоматически отключают доступ в Интернет после определенного периода бездействия в сети. Это обычная функция управления питанием мобильных маршрутизаторов с батарейным питанием (также называемых маршрутизаторами Mi-Fi).
Снова перейдите в настройки маршрутизатора и убедитесь, что устройство не настроено на автоматическое отключение доступа в Интернет.
4. Забыть и снова подключиться к сети
Это еще один эффективный метод устранения неполадок, который стоит попробовать. Перейти к Настройки > Сеть и Интернет > Wi-Fi и нажмите и удерживайте соединение Wi-Fi без интернета.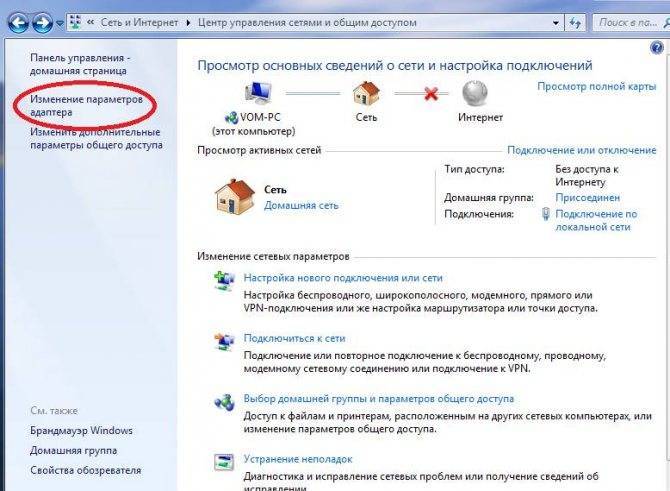 Выберите Забыть сеть во всплывающем меню.
Выберите Забыть сеть во всплывающем меню.
Можно также коснуться значка шестеренки рядом с именем сети и коснуться значка «Забыть ».
Вернуться в меню настроек Wi-Fi и повторно подключиться к сети Wi-Fi; коснитесь имени сети и введите пароль. Перейдите к следующему шагу по устранению неполадок, если вы по-прежнему не можете получить доступ к Интернету после повторного подключения к сети.
5. Проверьте настройки даты и времени
Вы также можете столкнуться с трудностями при доступе в Интернет, если на вашем устройстве установлены неправильные настройки даты и времени. На устройстве Android перейдите в Настройки > Система > Дата и время и убедитесь, что вы используете предоставленное сетью время и часовой пояс .
6. Проверьте фильтр MAC-адресов маршрутизатора
Возможно, кто-то вмешался в фильтр MAC-адресов маршрутизатора и случайно заблокировал ваше устройство Android. В этом случае вы не сможете получить доступ к Интернету, даже если ваше устройство успешно подключится к сети.
В этом случае вы не сможете получить доступ к Интернету, даже если ваше устройство успешно подключится к сети.
Перейдите в меню настроек маршрутизатора и добавьте устройство в белый список сети. Перейдите к Security или Access Control или WLAN (параметр может различаться в зависимости от модели маршрутизатора) и проверьте меню MAC Address Filtering . Если ваш телефон или планшет находится в списке заблокированных устройств, нажмите Удалить или Разрешить , чтобы восстановить доступ в Интернет.
Совет: Перейти к Настройки > О телефоне > MAC-адрес Wi-Fi или Информация об оборудовании , чтобы проверить MAC-адрес вашего устройства Android.
7. Перезапустите маршрутизатор
Выключение и выключение питания маршрутизатора или модема может решить многие проблемы с подключением.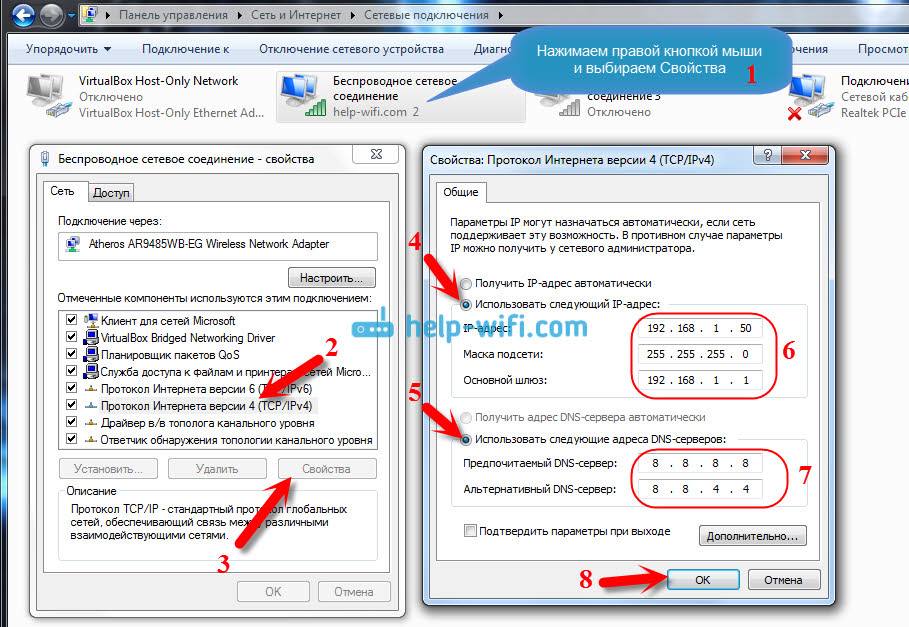 Отключите питание маршрутизатора и снова подключите его через минуту или две. Для устройств мобильной точки доступа с питанием от аккумулятора извлеките и снова вставьте аккумулятор, а затем снова подключите телефон к сети.
Отключите питание маршрутизатора и снова подключите его через минуту или две. Для устройств мобильной точки доступа с питанием от аккумулятора извлеките и снова вставьте аккумулятор, а затем снова подключите телефон к сети.
Также следует обратить внимание на индикаторы состояния и метки маршрутизатора. Они уведомляют вас о проблемах с сетевым подключением или проблемах с маршрутизатором. Например, мигающий или статичный красный свет может означать, что сетевой кабель подключен неправильно. Это также может означать, что прошивка вашего маршрутизатора устарела или повреждена, или что есть проблема на стороне вашего интернет-провайдера. Обратитесь к руководству по эксплуатации маршрутизатора, чтобы узнать, что означает каждый индикатор состояния и его нормальное состояние.
8. Перезагрузите телефон или планшет
Если другие устройства, кроме вашего, могут получить доступ к Интернету в сети Wi-Fi, перезагрузите телефон и повторите попытку. Если проблема не устранена, скорее всего, проблема связана с сетевыми настройками вашего устройства. Выполните действия, описанные в следующем разделе, чтобы выполнить сброс сети.
Выполните действия, описанные в следующем разделе, чтобы выполнить сброс сети.
9. Сброс настроек сети
Сброс настроек сети вашего телефона вернет все настройки подключения для Wi-Fi, сотовых данных и Bluetooth к заводским настройкам по умолчанию. Аналогичным образом операция очистит все ранее присоединенные сети. Это означает, что вам нужно будет повторно ввести сетевые учетные данные для защищенных сетей Wi-Fi.
Убедитесь, что у вас под рукой есть пароль к сети Wi-Fi, прежде чем выполнять сброс сети. Если вы забыли пароль, ознакомьтесь с этим руководством по поиску пароля Wi-Fi на Android. Вот как можно сбросить сетевые настройки вашего устройства:
1. Перейдите к Настройки > Система > Дополнительно > Сбросить параметры и коснитесь Сбросить настройки Wi-Fi, мобильных устройств и Bluetooth .
2. Коснитесь Сброс настроек и введите пароль или графический ключ своего телефона для подтверждения сброса сети.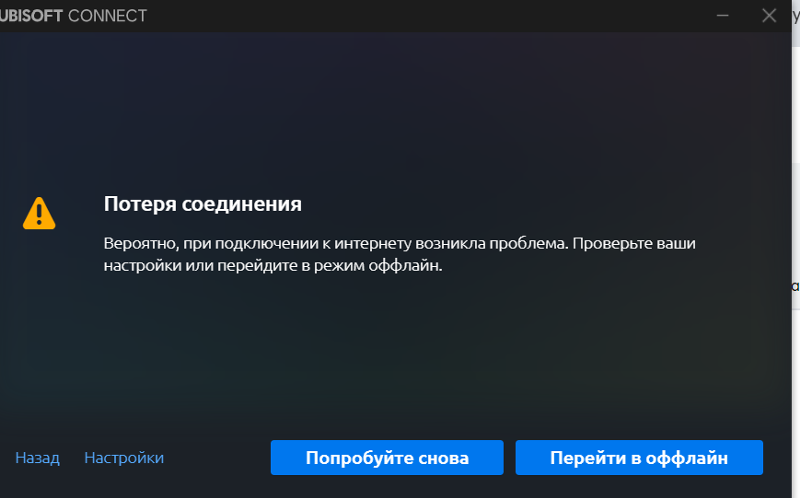
3. Нажмите кнопку Сброс настроек еще раз и подождите, пока не появится сообщение об успешном выполнении.
Повторно подключите устройство к сети Wi-Fi и проверьте, есть ли у вас доступ в Интернет.
10. Обновите маршрутизатор
Ваш маршрутизатор может не передавать интернет-трафик или случайно прерывать и отключать сетевое соединение, если его прошивка устарела. Зайдите в меню настроек вашего роутера и обновите прошивку до последней версии. Обновления прошивки могут решить проблемы с производительностью и подключением.
11. Сброс настроек маршрутизатора
Сброс параметров беспроводного маршрутизатора до значений по умолчанию также может решить неразрешимые проблемы с подключением. Вы можете выполнить аппаратный сброс (с помощью физической кнопки сброса) или программный сброс (из приложения или веб-панели администратора). Обратитесь к руководству по эксплуатации маршрутизатора или прочтите наше подробное руководство по сбросу настроек беспроводного маршрутизатора.