Все ненужные службы windows 10: Какие службы отключить в Windows 10
Содержание
Какие ненужные службы можно отключить в Windows 10 — info-effect.ru
Windows 10
Опубликовано
Обновлено
Привет! Сегодня я покажу вам какие ненужные службы можно отключить на компьютере Windows 10. Службы делятся на автоматические и ручные, которые вы можете запустить (остановить) сами, либо они запускаются сами, автоматически. Не все службы можно остановить. Например, защитника Windows нельзя остановить. Эта программа работает в фоновом режиме, защищая ваш компьютер от возможных вирусов и угроз. Далее, я покажу вам, как узнать, какую службу можно отключить, а какую не стоит. Всё очень просто и быстро! Смотрите далее!
Какие ненужные службы можно отключить в Windows 10
На рабочем столе, в панели задач, внизу экрана слева, откройте меню Пуск. В открывшемся окне, в списке всех приложений, внизу, откройте вкладку Средства администрирования. В открывшемся списке, нажмите на вкладку Службы.
В открывшемся окне, в списке всех приложений, внизу, откройте вкладку Средства администрирования. В открывшемся списке, нажмите на вкладку Службы.
У вас откроется окно со службами Windows. Здесь вы можете узнать:
- Имя службы;
- Описание её работы;
- Состояние, выполняется или нет;
- Тип запуска, вручную или автоматически;
- Вход от имени.
Нажмите по названию службы. Слева, у вас появится её описание. Прочитайте его внимательно. В описании, будет указано, какие последствия могут возникнуть при отключении данной службы.
Пример. Служба DHCP-клиент. Описание: Регистрирует и обновляет IP-адреса и DNS-записи для этого компьютера. Если данная служба остановлена, этот компьютер не сможет получать динамические IP-адреса и выполнять обновления DNS. Если эта служба отключена, любые службы, которые явно зависят от неё, не могут быть запущены. Такую службу нельзя останавливать!
Обратите внимание, есть службы, которые по умолчанию отключены. Вы можете запустить их вручную.
Вы можете запустить их вручную.
Пример службы, которую можно остановить. Служба хранилища. Описание: Предоставление служб, обеспечивающих параметры памяти и расширение внешнего хранилища. Такую службу можно отключить! Потому что, здесь не указано никаких последствий, которые могут возникнуть при отключении данной службы.
Ещё один пример. Служба уведомления о системных событиях. Описание: Ведёт наблюдение за системными событиями и уведомляет подписчиков системы событий COM+ об этих событиях. Такую службу можно отключить! Так как, нет никаких указаний и предупреждений.
Какие службы можно отключить в Windows 10
Обратите внимание. Вы не можете отключать все службы на Windows 10. Есть службы, которые не возможно отключить, потому что от их работы зависит безопасность и корректная работа вашего компьютера. Любая служба, в которой есть кнопка Остановить, может быть остановлена, но, обратите внимание на описание службы! Если в описании, нет предупреждений и указаний о возможных последствиях отключения, такую службу можно смело отключить!
Бесплатный видеоредактор для Windows 10 на Русском языке
Остались вопросы? Напиши комментарий! Удачи!
Как отключить в windows 10 все лишнее
Отключение ненужных служб Windows 10
Как и в других операционных системах, в Windows 10 есть множество служб, работающих в фоновом режиме. Это процессы, предназначенные для выполнения различных задач. Большинство из них действительно нужны, но есть и такие, которые просто потребляют ресурсы ОС и при этом бесполезны для человека. Чтобы повысить производительность компьютера или ноутбука, их можно отключить, если знать, как это правильно сделать.
Это процессы, предназначенные для выполнения различных задач. Большинство из них действительно нужны, но есть и такие, которые просто потребляют ресурсы ОС и при этом бесполезны для человека. Чтобы повысить производительность компьютера или ноутбука, их можно отключить, если знать, как это правильно сделать.
Зачем отключать ненужные службы в ОС Windows 10
Неиспользуемые службы операционной системы запускаются при старте Windows 10 и продолжают работать в фоновом режиме, потребляя ресурсы ПК. Это приводит:
- к снижению производительности ноутбука/компьютера; зависанию игр и лагам; долгому запуску программного обеспечения; перегрузке и перегреву жестких дисков и графических адаптеров (видеокарт).
Оптимизация системных служб позволит повысить производительность компьютера, ускорить работу программ и игр, а также защитить устройство от возможного взлома.
Как отключить ненужные службы
Отключить ненужные системные службы можно вручную, воспользовавшись встроенными инструментами ОС Windows 10 или с помощью сторонних программ.
Встроенные возможности ОС Windows 10
ОС Windows 10 предлагает целый ряд инструментов, позволяющих отключить неиспользуемые системные службы.
Надстройка «Службы»
Отключить ненужные процессы этим способом можно по инструкции:
- На клавиатуре одновременно нажать комбинацию клавиш «WIN» + «R» для вызова диалогового окна «Выполнить».
- Ввести команду «services.msc» и нажать на клавишу «Enter».
- На экране появится перечень служб. Навести курсор на ненужную, нажатием правой клавишей мыши (далее – ПКМ) вызвать контекстное меню и выбрать «Остановить».
Удобство этого способа в том, что в данном разделе можно увидеть, что какую именно задачу выполняет процесс. А через вкладку «Состояние» можно выбрать только активные службы.
Перейти в раздел можно и через «Панель управления». Для этого нужно открыть ее через строку поиска, а затем поочередно нажать «Администрирование» — «Службы».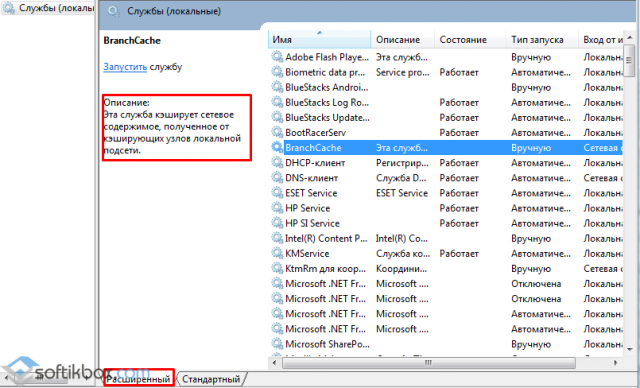
Диспетчер задач
Чтобы воспользоваться этим способом, нужно вызвать Диспетчер задач комбинацией клавиш «CTRL» + «Shift» + «Esc» или нажать на кнопку «Пуск» ПКМ и выбрать необходимый пункт. Далее:
- Открыть вкладку «Службы».
- Найти ненужный процесс.
- Кликнуть ПКМ и выбрать «Остановить».
В поле «Описание» рассказывается, какие задачи выполняет та или иная служба, а в «Состоянии» можно отследить ее текущий статус.
Отключить неиспользуемые службы можно и другими способами, например, через встроенное приложение PowerShell или с помощью Командной строки, но они являются более сложными и подойдут для опытных пользователей или системных администраторов.
С помощью программ
Если по каким-то причинам встроенные возможности ОС Windows 10 не устраивают пользователя, он может воспользоваться сторонними программами, например, Easy service optimizer. Она полностью бесплатна и удобна в обращении, поэтому подойдет даже неопытным пользователям.
Она полностью бесплатна и удобна в обращении, поэтому подойдет даже неопытным пользователям.
Инструкция по использованию:
- Скачать, установить и запустить утилиту. Если интерфейс на английском языке, кликнуть «Options» — «Language» и выбрать русский. Выбрать необходимый тип предустановки: «Безопасно», «Оптимально» или «Экстрим». Первый отключает только самые бесполезные процессы, последний – наибольшее количество служб. Если есть сомнения, можно кликнуть «По умолчанию». Кликнуть «Применить», чтобы сохранить внесенные изменения.
Скачать Easy Service Optimizer:
Версия: 1.2 | Размер: 400 Kb
Список ненужных служб в ОС Windows 10
При отключении служб нужно действовать внимательно и останавливать только действительно ненужные процессы, чтобы не причинить вреда операционной системе. К таковым относятся:
- Браузер компьютеров. В нем нет необходимости, если ноутбук или ПК не подключены к домашней сети или иным устройствам.
 Биометрическая служба Windows. Собирает, сравнивает, обрабатывает и хранит биометрические данные о пользователе и ПО. Можно отключать, если на устройстве нет сканера отпечатка данных или иных биометрических датчиков. Вторичный вход в систему. Не нужен, если учетная запись пользователя – единственная для данного устройства. Диспетчер печати. Можно отключать, если пользователь не работает с физическими и виртуальными принтерами. Общий доступ к подключению к Интернету (ICS). Разрешается остановить, если ноутбук/ПК не выступает в качестве точки доступа и не раздает Wi-Fi или не используется для обмена данными с другими устройствами. Рабочие папки. Нужны для настройки доступа к информации внутри корпоративной локальной сети. Если ПК/ноутбук к таковой не подключены, службу можно отключить. Сетевая служба X-Box Live. Допускается остановить, если пользователь не играет в X-Box или в версии игр этой консоли для ОС Windows. Служба виртуализации удаленных рабочих столов Hyper V, Служба пульса, Служба сеанса виртуальных машин Hyper-V, Служба синхронизации времени Hyper-V.
Биометрическая служба Windows. Собирает, сравнивает, обрабатывает и хранит биометрические данные о пользователе и ПО. Можно отключать, если на устройстве нет сканера отпечатка данных или иных биометрических датчиков. Вторичный вход в систему. Не нужен, если учетная запись пользователя – единственная для данного устройства. Диспетчер печати. Можно отключать, если пользователь не работает с физическими и виртуальными принтерами. Общий доступ к подключению к Интернету (ICS). Разрешается остановить, если ноутбук/ПК не выступает в качестве точки доступа и не раздает Wi-Fi или не используется для обмена данными с другими устройствами. Рабочие папки. Нужны для настройки доступа к информации внутри корпоративной локальной сети. Если ПК/ноутбук к таковой не подключены, службу можно отключить. Сетевая служба X-Box Live. Допускается остановить, если пользователь не играет в X-Box или в версии игр этой консоли для ОС Windows. Служба виртуализации удаленных рабочих столов Hyper V, Служба пульса, Служба сеанса виртуальных машин Hyper-V, Служба синхронизации времени Hyper-V. Можно отключить все четыре, если пользователь не работает с виртуальной машиной, встроенной в корпоративные версии операционной системы. Служба географического положения. Отслеживает местоположение пользователя. Ее можно отключить, но в этом случае даже «Погода» будет показывать неверные данные. Служба данных датчиков. Обрабатывает и хранит информацию, получаемую операционной системой с установленных в планшете датчиков. Такая статистика, как правило, не нужна обычному пользователю, поэтому ее можно отключить. Вместе с ней можно завершить работу службы датчиков (отвечает за определение положения планшета в пространстве) и службы наблюдения за датчиками (отвечает за яркость экрана). Служба завершения работы в качестве гостя. Аналогично п.8. Служба общего доступа к портам Net.TCP. Отключается, если нет необходимости предоставлять другим доступ к портам TCP. Служба поддержки Bluetooth. Допускается остановить, если к ПК/ноутбуку не подключаются Bluetooth-устройства. Служба шифрования дисков BitLocker.
Можно отключить все четыре, если пользователь не работает с виртуальной машиной, встроенной в корпоративные версии операционной системы. Служба географического положения. Отслеживает местоположение пользователя. Ее можно отключить, но в этом случае даже «Погода» будет показывать неверные данные. Служба данных датчиков. Обрабатывает и хранит информацию, получаемую операционной системой с установленных в планшете датчиков. Такая статистика, как правило, не нужна обычному пользователю, поэтому ее можно отключить. Вместе с ней можно завершить работу службы датчиков (отвечает за определение положения планшета в пространстве) и службы наблюдения за датчиками (отвечает за яркость экрана). Служба завершения работы в качестве гостя. Аналогично п.8. Служба общего доступа к портам Net.TCP. Отключается, если нет необходимости предоставлять другим доступ к портам TCP. Служба поддержки Bluetooth. Допускается остановить, если к ПК/ноутбуку не подключаются Bluetooth-устройства. Служба шифрования дисков BitLocker.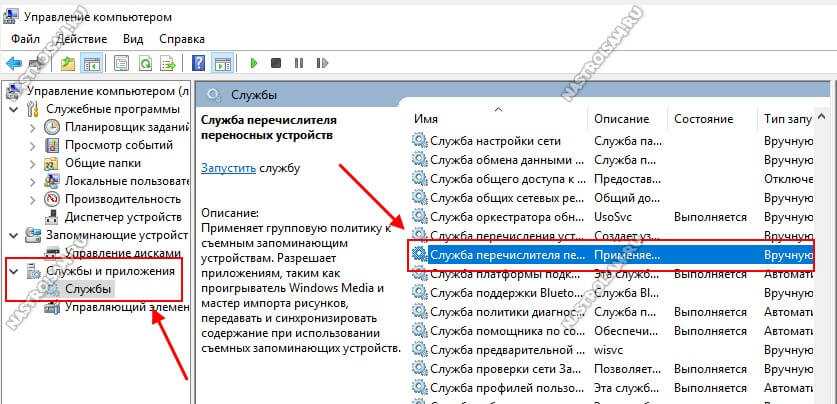 Если этот тип защиты не используется, ее можно отключить. Служба лицензий клиента (после ее остановки могут некорректно работать приложения магазина Windows 10, поэтому отключать нужно с осторожностью). Удаленный реестр. Открывает удаленный доступ к реестру. Удостоверение приложения. Распознает ранее заблокированные приложения. Можно отключить, если не используется функция Факс. Если к ПК не подключено соответствующее устройство, ее можно отключить. Функциональные возможности для подключенных пользователей и телеметрия. Один из многочисленных отслеживающих элементов операционной системы, поэтому его можно отключить. Dmwappushservice. Служба, предназначенная для маршрутизации push-сообщений WAP. Относится к следящим инструментам Microsoft и может быть отключена. Machine Debug Manager. Используется для отладки программ и полезен только разработчикам и программистам. NVIDIA Stereoscopic 3D Driver Service. Позволяет смотреть стереоскопическое видео в формате 3D на ноутбуках и ПК с видеокартой NVIDIA.
Если этот тип защиты не используется, ее можно отключить. Служба лицензий клиента (после ее остановки могут некорректно работать приложения магазина Windows 10, поэтому отключать нужно с осторожностью). Удаленный реестр. Открывает удаленный доступ к реестру. Удостоверение приложения. Распознает ранее заблокированные приложения. Можно отключить, если не используется функция Факс. Если к ПК не подключено соответствующее устройство, ее можно отключить. Функциональные возможности для подключенных пользователей и телеметрия. Один из многочисленных отслеживающих элементов операционной системы, поэтому его можно отключить. Dmwappushservice. Служба, предназначенная для маршрутизации push-сообщений WAP. Относится к следящим инструментам Microsoft и может быть отключена. Machine Debug Manager. Используется для отладки программ и полезен только разработчикам и программистам. NVIDIA Stereoscopic 3D Driver Service. Позволяет смотреть стереоскопическое видео в формате 3D на ноутбуках и ПК с видеокартой NVIDIA.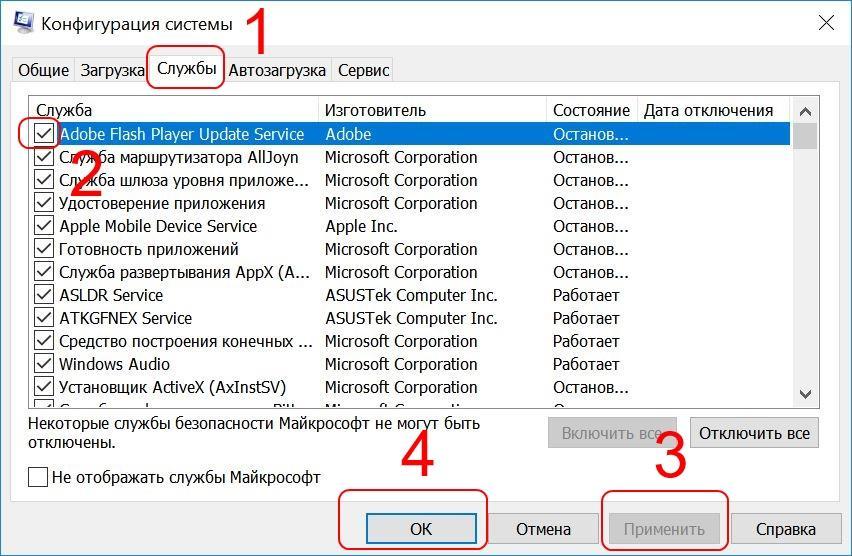 Superfetch. Можно остановить эту службу, если в роли системного диска выступает SSD-накопитель. Windows Search. Допускается отключать, если не используется функция поиска.
Superfetch. Можно остановить эту службу, если в роли системного диска выступает SSD-накопитель. Windows Search. Допускается отключать, если не используется функция поиска.Чтобы ускорить работу компьютера, пользователи могут отключить ряд неиспользуемых служб Windows 10. Это можно сделать как с помощью встроенных инструментов операционной системы, так и через стороннее ПО. Не допускается останавливать те процессы, предназначение которых неизвестно, потому что это может нанести вред компьютеру.
Как отключить ненужные компоненты Windows 10
Новейшая версия операционной системы от Microsoft буквально напичкана различными компонентами и сервисами. И если часть из них можно считать условно полезными, то некоторые желательно было бы отключить и больше про них не вспоминать. И многие, кто хочет скачать и попробовать её в деле, отмечают это самое желание. Поскольку каждое действие внутри операционной системы, каждое введенное слово впоследствии превращается в рекламу. Таким образом Microsoft пытается получить максимум выгоды с владельцев условно бесплатной Windows 10.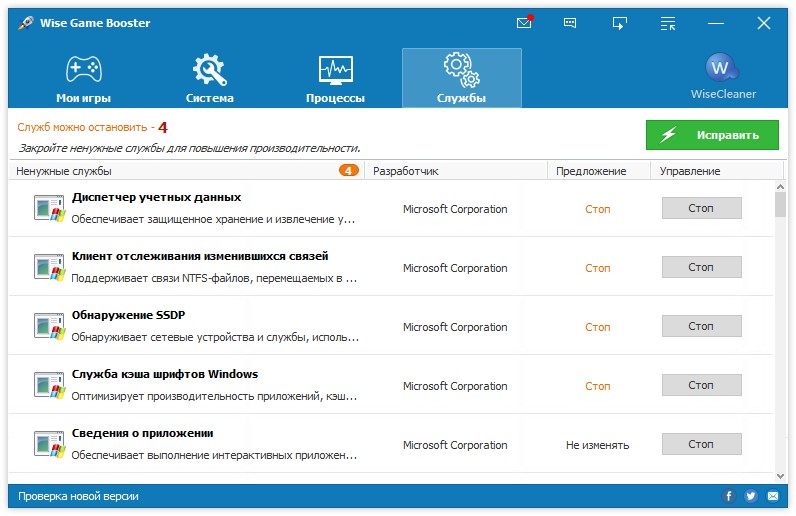
Убрать всё лишнее, что может отслеживать ваши действия и анализировать их, достаточно легко. Причем это сделать можно абсолютно в любой момент. Не стоит переживать, если вы сразу не повыключали ненужные компоненты.
В процессе установки системы
Чтобы использовать этот способ, во время инсталляции Windows 10 следует отказаться от настроек, предложенных по умолчанию и кликнуть на едва заметную надпись «Настройка параметров». Она находится в самом низу имеющегося текста.
В этом разделе перед вами предстанут все компоненты, которые могут вам помешать в будущей работе Windows 10. Чтобы это предотвратить, необходимо отключить их все, переместив бегунок в соответствующее положение слева. Всего придется отключить две страницы функций.
Также нежелательно вводить свои логин и пароль, зарегистрированные на сайте Microsoft, в процессе установки. Этот шаг можно банально пропустить, он ни на что не влияет. Для этого внизу имеется маленькая надпись «Пропустить этот шаг».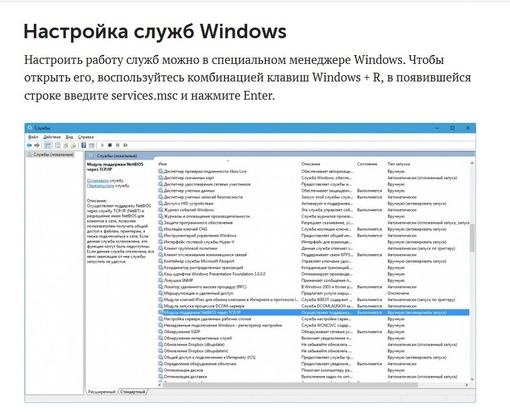
Если соблюсти эти минимальные требования, то новая операционная система практически не будет указывать какую-либо информацию о пользователе. У неё просто не будет специальных функций для этого. Поскольку все нужные компоненты для этого просто отключены. Следовательно, пользоваться ей можно легко и безбоязненно.
Если операционная система уже установлена
На уже имеющейся операционной системе отключить все лишние компоненты, которые могут мешать спокойной и анонимной жизни, не сильно сложно. Только отключать придется лишь некоторые функции Windows 10, которые особенно сильно мешают. А именно:
- Защитник Windows.
- Cortana.
- Контекстный поиск.
- Advertising ID.
- Облачные сервисы.
Для каждого из них предусмотрен свой способ отключения.
Windows Defender
Чтобы избавиться от этого инструмента, необходимо зайти в Параметры, после чего проследовать в раздел «Обновление и безопасность». Там расположена такая вкладка, как «Защитник Windows», в которой нам необходимо работать. Следует отключить функции, отвечающие за отправку данных и защиту облака, как на скриншоте.
Следует отключить функции, отвечающие за отправку данных и защиту облака, как на скриншоте.
Кстати, если вы не хотите лазить по настройкам, просто установите любой другой антивирус. Это выключит Защитник автоматически.
Контекстный поиск и Cortana
Эти два инструмента отключаются совместно. Конечно, в русской Windows 10 последняя не работает по умолчанию, поскольку для нее не придумали русификацию. Однако лучше перестраховаться.
Следует кликнуть по поиску в нижней строке рабочего стола, а затем нажать на самую нижнюю иконку в левом столбике, отображающую Настройки. И там нужно отключить как Кортану, так и Поиск в интернете.
Advertising ID
Для отключения этого функционала необходимо проследовать в уже известные нам Параметры, оттуда зайти в раздел Конфиденциальность. В общих настройках, расположенных в самом верху левого столбца, придется снять состояние «вкл.» у первых трех компонентов.
Следующая вкладка, которая нам нужна – это «Речь, рукописный ввод и ввод текста». Здесь нужно запретить Windows 10 пересылать вашу речь ради изучения функциональности Кортаны. Все равно мы ее уже отключили.
Здесь нужно запретить Windows 10 пересылать вашу речь ради изучения функциональности Кортаны. Все равно мы ее уже отключили.
Далее – «Расположение». Здесь можно убрать определение положения вашего компьютера или иного устройства на карте мира. Конечно, это не смертельно, но ради безопасности лучше все-таки убрать.
После завершения этих шагов не закрывайте Конфиденциальность – она ещё пригодится.
Телеметрия
Чтобы избавиться от передачи этих параметров, придется немного попрограммировать. Для этого используется встроенный инструмент под названием PowerShell. Чтобы его использовать, нужно перевести ПК в режим консоли при помощи комбинации клавиш Windows+X.
Появится командная строка, в которую нужно набить комбинации, прописанные на скриншоте.
Вкратце, эти команды удаляют уже собранные данные телеметрии, отключают работу данного сервиса и полностью отрубают возможность записывать какие-либо новые данные.
После этого снова открываем Конфиденциальность, и оттуда заходим в «Отзывы и диагностика». Нужно полностью запретить формировать отзывы (выбрать соответствующий пункт в выпадающем меню), а затем в «Данных диагностики и использования» выставить пункт «Базовые сведения».
Нужно полностью запретить формировать отзывы (выбрать соответствующий пункт в выпадающем меню), а затем в «Данных диагностики и использования» выставить пункт «Базовые сведения».
Облака
Чтобы облачное хранилище не работало, достаточно не пользоваться своей учётной записью при работе с Windows 10. Чтобы это сделать, необходимо в Параметрах найти раздел, позволяющий управлять учётными записями, а затем оттуда перейти в раздел «Ваша учетная запись».
Отказаться от использования записи на сайте Microsoft можно, если войти под локальной учетной записью. Для этого достаточно кликнуть на соответствующую надпись и ввести данные. Таким образом, можно оставить только те компоненты системы 10 поколения, которые требуются.
Как отключить некоторые ненужные службы Windows 10
Отключение некоторых служб способно заметно улучшить работу Windows 10. Однако существует опасность отключить что-нибудь «лишнее», поэтому при выборе кандидатов на отключение следует быть осторожным.
К списку служб вы можете попасть следующим образом: введите «msconfig» в текстовую строку окна «Выполнить», которое вы можете вызвать, нажав на [Win]+[R]. В окне «Конфигурация системы» перейдите в раздел «Службы» и активируйте опцию «Не показывать службы Microsoft», чтобы случайно не остановить их.
Теперь отображаются только службы установленного ПО. Вы можете деактивировать все те службы, без которых вы, по вашему мнению, можете обойтись. Для этого снимите галочку в чек-боксе соответствующей службы. Если при запуске системы появляется сообщение, что какая-либо программа работает некорректно, подключите соответствующую службу снова.
Вы также можете отключить ненужные службы через Управление компьютером. Для этого введите «services.msc» в текстовое поле окна «Выполнить». Вот примерный список служб, которые вы можете деактивировать, нажав на соответствующую службу и поставив галочку в чек-боксе «Остановить»:
- «Служба политики диагностики»,
- «Диспетчер печати» (если вы не используете принтер»),
- «Служба перечислителя переносных устройств»,
- «Факс» (если вы не используете факс),
- «Вспомогательная служба IP»,
- «Служба помощника по совместимости программ»,
- «Удаленный реестр»,
- «Вторичный вход в систему»,
- «Вспомогательная служба TCP/IP-Net-BIOS»,
- «Клиент отслеживания изменившихся связей»,
- «Windows Search»,
- «Служба загрузки изображений»,
- «Служба регистрации ошибок Windows»,
- «Служба времени Windows».

Приведите в порядок службы Windows. Некоторые системные службы Windows 10 можно спокойно отключить, тем самым увеличив быстродействие устройства
Еще кое-что: с помощью бесплатной утилиты Tool W10Privacy вы сможете обнаружить те службы в Windows , которые не имеют большого функционала, но отслеживают ваши данные.
Фото: компании-производители
Как отключить ненужные службы в Windows 10
от Abdullah Sam
Когда мы используем версию операционной системы Microsoft для Windows 10, мы можем заметить, что система запускает так называемые службы Windows в фоновом режиме . Хотя их название определяет их как необходимые элементы для работы операционной системы, правда в том, что некоторые из них необязательны.
Index( )
- Какие команды можно использовать для просмотра списка служб в Windows 10?
- Как определить службы, которые можно отключить в Windows 10?
- Службы политики диагностики
- Последующая диагностика
- Менеджеры карт
- Дополнительный IP
- Сообщения об ошибках
- Родительский контроль
- Служба шифрования
- Какие преимущества дает отключение ненужных служб в Windows 10?
- Свернуть «Медленные пуски»
- Меньше потребления ресурсов
Какие команды можно использовать для просмотра списка служб в Windows 10?
Неотъемлемой частью работы вашей Windows 10 являются службы, поскольку именно благодаря им работают ваша операционная система и приложения, которые в ней находятся, а также отдельные элементы вашего оборудования.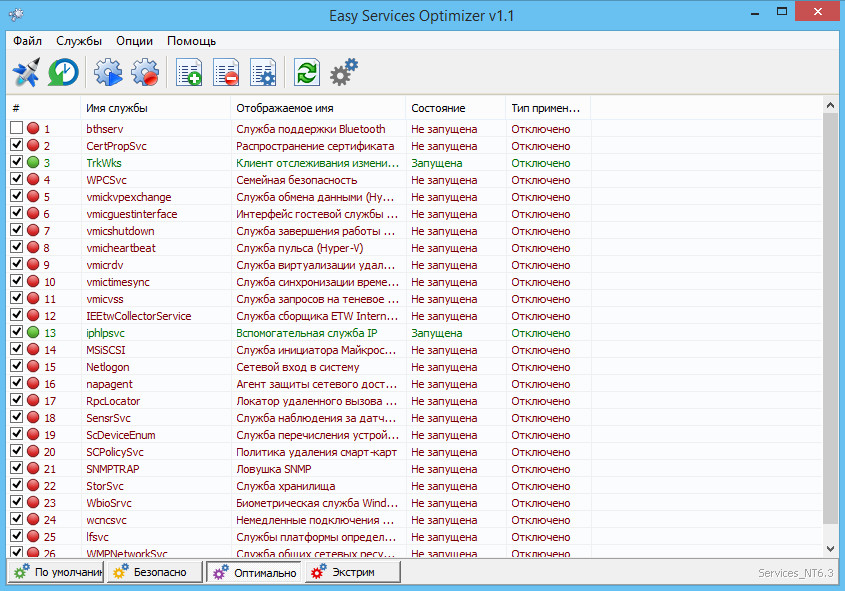
Внутри вашего компьютера есть тонн служб, поддерживающих его работу , но некоторые из них не являются необходимыми и только снижают его эффективность. Кроме того, для них можно выбрать степень приоритета, которую они имеют в системе, чтобы они запускались или останавливались в зависимости от выполняемой операции или без управления ими вручную.
Их можно увидеть через панель «Службы Windows 10», здесь вы можете узнать какие из них запущены и контролировать их в случае сбоя , для этого вам просто нужно использовать команду «SERVICES.MSC» введя его в специальный «прогон» администратора, который открывается одновременным нажатием клавиш Home и R, это отправит вас прямо в список служб вместе с тем, для чего работает каждая из них. Важно, чтобы вы научились использовать управление службами Windows 10.
Как определить службы, которые можно отключить в Windows 10?
На вашем компьютере установлено множество служб, которые устарели или не нужны для нормальной работы вашей Windows 10, либо потому, что они не используются регулярно, либо из-за технологий, несовместимых с вашим компьютером. При принятии решения о том, какой из них действительно необходим, может быть сложно, не все из нас являются опытными программистами, чтобы знать, какой сервис важен, а что нет, и случайное выполнение этого может привести к катастрофическому повреждению вашей операционной системы.
При принятии решения о том, какой из них действительно необходим, может быть сложно, не все из нас являются опытными программистами, чтобы знать, какой сервис важен, а что нет, и случайное выполнение этого может привести к катастрофическому повреждению вашей операционной системы.
По этой причине мы предоставим вам информацию о некоторых услугах, которые вам не нужны и которые вы можете без проблем отключить. Отключение некоторых служб также поможет вам улучшить или устранить неполадки при запуске Windows 10.
Службы диагностической политики
Это служба, которую вы почти никогда не будете использовать , и можно почти сказать, что только эта, чтобы освободить место, даже если вы программист, не имеет большого значения, чтобы иметь ее всегда активный. Чтобы деактивировать его, сначала войдите в список служб и найдите его, выберите его, дважды щелкнув по нему, и выберите параметр типа службы, а также настройте его для отключения и нажмите «Принять», чтобы это было обработано и завершено.
Последующая диагностика
Это решение для телеметрии, которое на самом деле не очень полезно , оно будет занимать только ценное пространство. Лучше всего найти его в списке служб и отключить без особых проблем, это наиболее рекомендуемый, так как вы никогда не будете использовать его сам по себе, если вы не знаете, как это сделать, это очень просто, вы просто находите его и выбираете, вводите тип услуги и приспосабливаете его к своим предпочтениям, но это лучше всего его отключить.
Менеджеры карт
Если вы не используете картографическое приложение, интегрированное в вашу систему, лучше всего не позволять ему работать автоматически, так как это сделает ваше оборудование менее эффективным, это нормально, что вы меняете тип сервиса ручной, но в случае, если вы им никогда не пользуетесь, вы также можете отключить его полностью.
Вспомогательный IP-адрес
Это услуга, которую вам на самом деле не нужно использовать, если только вы никогда ее не используете , в случае, если вы никогда не используете соединение IPve, вы всегда можете удалить ее из своей системы , после обнаружения вам просто нужно отключить его через конфигурацию «тип службы».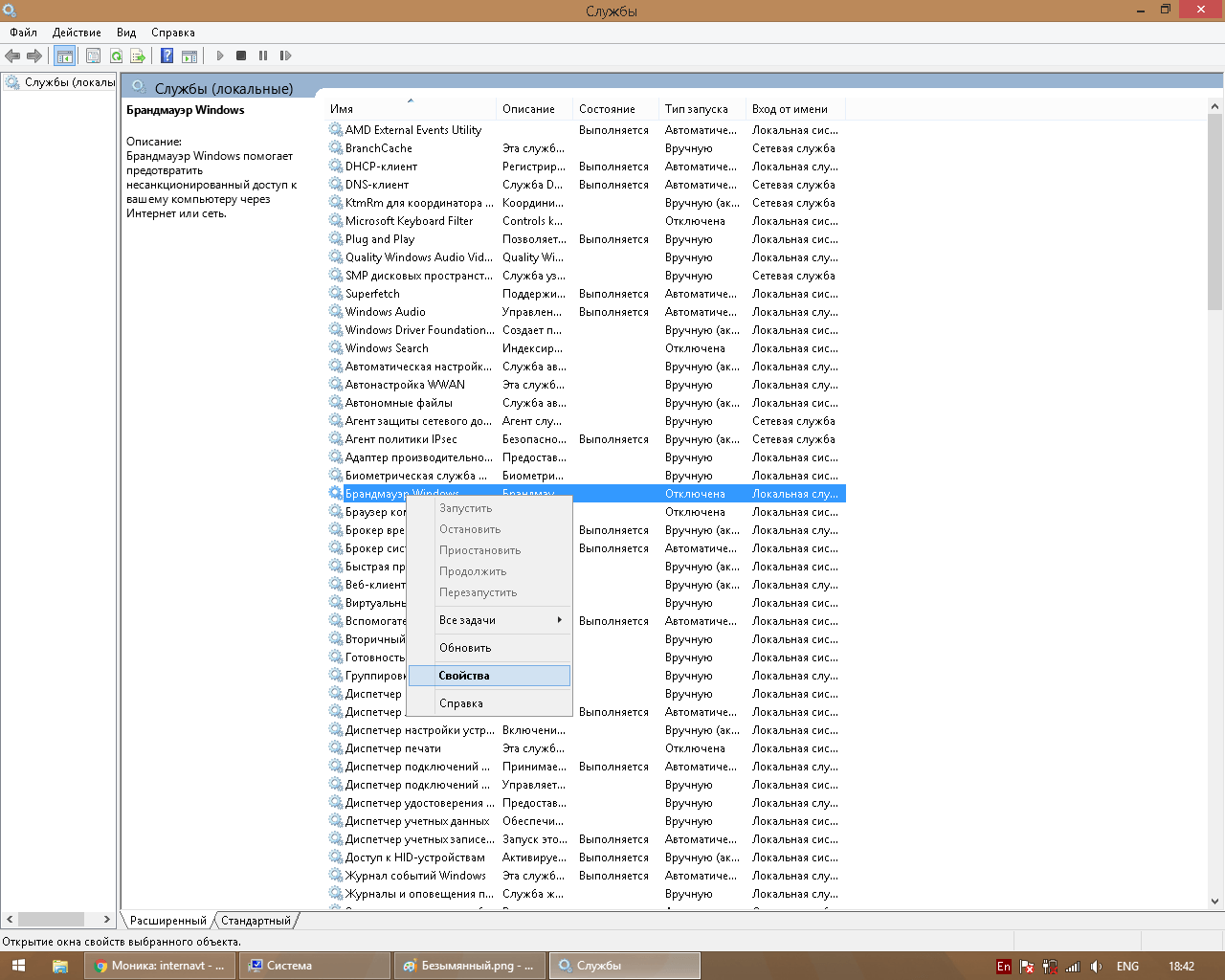
Отчеты об ошибках
Если вы не являетесь опытным пользователем, эта служба будет только нагрузкой на вашу систему, для ее использования требуется некоторый опыт, и это не является чем-то необходимым, лучшее, что вы можете сделать, это отключить ее от вашего систему, чтобы она больше не замедляла работу компьютера. Лучше всего отключить его, но если вы действительно используете этот сервис, вы можете настроить его вручную.
Родительский контроль
Эта услуга была создана для обеспечения безопасности детей при использовании компьютера, эта имеет целью гарантировать наблюдение, безопасность и контроль того, что ребенок может делать или не делать при использовании компьютера , эта услуга предлагает возможность ограничить страницы, программы или приложения, которые не подходят для детей; Но если ваш компьютер никогда не используется детьми, он не требует, чтобы эта служба работала, так как это ни на что не влияет, что на вашем компьютере нет этой службы безопасности, если он не находится в пределах досягаемости ребенка, вы должны только пойти в список служб и отключите его.
Служба шифрования
Если вы ее не используете, эту службу не нужно активировать, она предназначена для защиты информации и данных на локальных и съемных дисках посредством шифрования; Служба шифрования BitLocker не является чем-то, что нужно активировать автоматически, так как сегодня почти у всех есть антивирусы и внешние службы шифрования, которые легко ее заменяют, поэтому эта служба больше не нужна, и вы можете просто отключить ее, не вызывая никаких проблем со своим компьютером.
Каковы преимущества отключения ненужных служб в Windows 10?
Это действие настоятельно рекомендуется, деактивация служб, которые вы не используете на своем компьютере, дает несколько преимуществ с точки зрения скорости и экономии, это действие поблагодарит вашу систему, и вы увидите, что результаты заметны при деактивации всех этих дополнительных вес, в который включена установка Windows 10 на вашем компьютере; Говоря о преимуществах, вы должны сказать о двух наиболее важных из них:
Свести к минимуму «Медленный запуск»
Это можно увидеть по скорости вашего компьютера , многие из вышеупомянутых служб только заставляют ваш компьютер работать с меньшей скоростью, вы увидите, что при запуске компьютера это будет намного Быстрее; знаменитые медленные запуски полностью исчезнут, если убрать эту дополнительную нагрузку на процесс во время запуска.
Меньшее потребление ресурсов
Не секрет, что если ваш компьютер тормозит из-за чрезмерного потребления ресурсов удаление тех служб, которые можно было бы использовать в качестве наполнителей, заметит радикальное изменение скорости обработки вашего компьютера. Отключение этих служб очень поможет, так как без них данные и ресурсы хранилища, которые они использовали, будут перенаправлены другим, более важным.
Абдулла Сэм
Я преподаватель, исследователь и писатель. Я пишу об учебных предметах, чтобы улучшить обучение студентов колледжей и университетов. Я пишу высококачественные учебные заметки, в основном, о технологиях, играх, образовании, а также о решениях / советах и хитростях. Я человек, который помогает студентам приобретать знания, компетентность или добродетель.
Как предотвратить запуск ненужных служб в Windows 10
— Реклама —
— Реклама —
Шпаргалка Ultimate Linux Command
Шпаргалка по набору задач | Шпаргалка Пандок | Шпаргалка по скручиванию | Шпаргалка по Grep | Шпаргалка по Крону | Шпаргалка по Grep | Более!
Здравствуйте! Windows 10 — очень сложное и законченное программное обеспечение. Поэтому он способен адаптироваться к потребностям большинства пользователей. Следовательно, сегодня речь пойдет об важнейшем элементе для системы. Это службы Windows. Конечно, есть много функций, работающих на системном уровне. Однако в фоновом режиме работает несколько элементов. Эти элементы отвечают за правильную работу Windows. Таким образом, несмотря на простои, система продолжает потреблять ресурсы компьютера. Сегодня мы поговорим об этих ресурсах и о том, как ограничить потребление ресурсов. Оставайтесь с нами, чтобы узнать, как предотвратить запуск ненужных служб в Windows.
Поэтому он способен адаптироваться к потребностям большинства пользователей. Следовательно, сегодня речь пойдет об важнейшем элементе для системы. Это службы Windows. Конечно, есть много функций, работающих на системном уровне. Однако в фоновом режиме работает несколько элементов. Эти элементы отвечают за правильную работу Windows. Таким образом, несмотря на простои, система продолжает потреблять ресурсы компьютера. Сегодня мы поговорим об этих ресурсах и о том, как ограничить потребление ресурсов. Оставайтесь с нами, чтобы узнать, как предотвратить запуск ненужных служб в Windows.
Служба в системе Windows.
Многие функции работают в фоновом режиме. Другими словами, без вмешательства пользователя. Но они необходимы для производительности системы. Что ж, сервис активирован и пользователь с ним не взаимодействует. Поскольку он работает без нашего ведома.
Службы в Windows 10
С другой стороны, эти службы обычно активируются при запуске компьютера. Поэтому они могут продолжать работать до тех пор, пока система не будет выключена.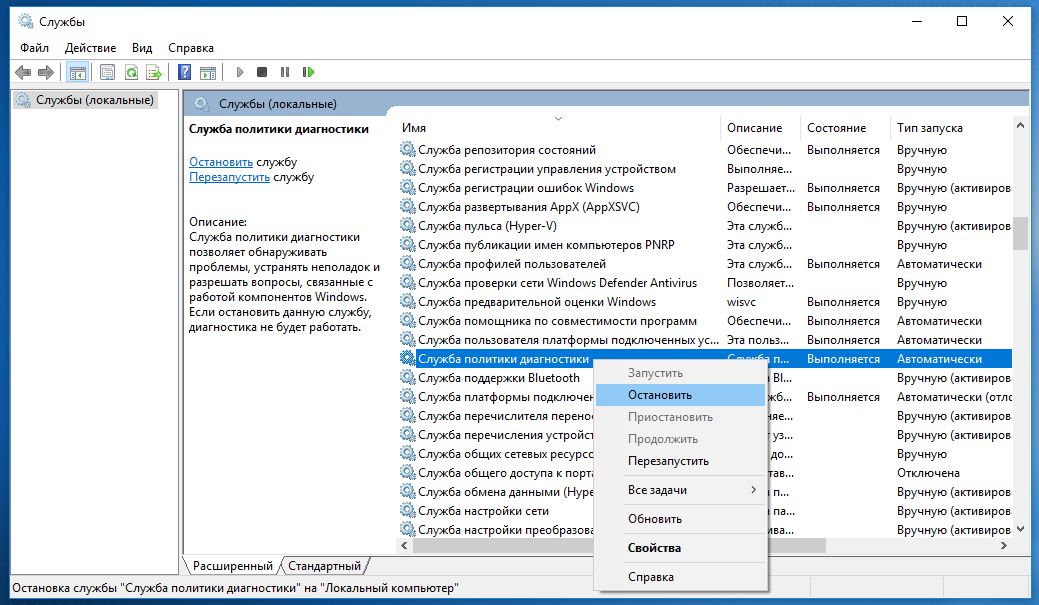 Однако это не общее поведение. Кроме того, они могут запускаться автоматически, действием пользователя или другим поведением.
Однако это не общее поведение. Кроме того, они могут запускаться автоматически, действием пользователя или другим поведением.
Причины для предотвращения запуска ненужных служб в Windows 10
Мы установили, что они очень необходимы операционной системе. Однако не все из них незаменимы. Верно то, что они потребляют ресурсы при активации. Следовательно, они могут вызвать проблемы.
— Реклама —
Памятка Ultimate Linux Command
Памятка по набору задач | Шпаргалка Пандок | Шпаргалка по скручиванию | Шпаргалка по Grep | Шпаргалка по Крону | Шпаргалка по Grep | Более!
Иногда при закрытии всех программ система продолжает потреблять ресурсы. Иногда это происходит из-за сервисов. Следовательно, необходимо удалить рассматриваемую услугу. Может случиться так, что мы удаляем программу. Но он оставил связанную службу работающей. Это представляет собой ненужную трату ресурсов.
Как удалить службу в Windows 10
Мы покажем вам два метода удаления служб. Во-первых, мы будем использовать редактор реестра Windows. Однако перед его изменением настоятельно рекомендуется сделать резервную копию.
Во-первых, мы будем использовать редактор реестра Windows. Однако перед его изменением настоятельно рекомендуется сделать резервную копию.
Как удалить реестр Windows из редактора реестра.
Первое, что вам нужно сделать, это определить имя записи. Что мы можем сделать из окна регистрации. Для доступа к службам нажмите комбинацию Win+Q. Следовательно, открывается строка поиска. Вам просто нужно войти в сервисы.
Запуск служб Windows 10
Теперь вам просто нужно найти службу по ее имени. После определения просто щелкните правой кнопкой мыши, чтобы перейти к свойствам. Затем во вкладке «Общие» вы увидите полное название службы.
Обратите внимание на название службы. Затем вы можете удалить окно свойств. Обратите внимание на название услуги. Затем вы можете закрыть окно свойств. Далее откройте редактор реестра. Имея это в виду, нажмите комбинацию Win + R, чтобы вызвать окно запуска. Теперь запустите команду regedit .
Тогда вам просто нужно вручную найти запись.
