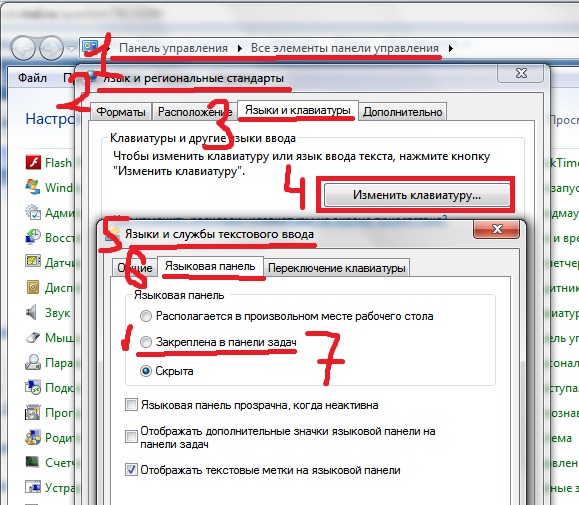Нет значка языка на панели задач: Почему пропала языковая панель в Windows 10 и как ее вернуть
Языковая панель в Windows 11 — как поменять на русский язык, переключение ввода по умолчанию, почему не меняется
Языковая панель в Windows 11 потребуется для управления данными при выборе с системы и значений. Нужно помнить о ней, использовать возможности, переключать настройки.
Справа в угловом месте экрана, рядом с часами находится языковая панель снизу. Данный инструмент обеспечивает пользователям удобство и узнавание установленного языка ввода в настоящий момент на компьютерном оборудовании. Бывает, что происходит исчезновении с панели задач языка, который меняется, позволяет видеть настоящее положение и нахождение, а также действие раскладки. Поменять язык на Виндовс 11 придется, соблюдая правила инструкции.
Как удалить язык с панели задач
Стандартным методом удаления языка является способ нажатия клавиш Win + I, означающих язык. Возможно, использование нажатия языкового знака в уведомлениях, выбор пункта языковых настроек идет следующим этапом. В пункте регион, язык из перечня предпочитаемых языков находят нужный. Удалением и кнопочным нажатием функции удаления производят процедуру.
В пункте регион, язык из перечня предпочитаемых языков находят нужный. Удалением и кнопочным нажатием функции удаления производят процедуру.
Как вернуть языковую панель в Windows 11:
1)проверка значка;
2)настройки пуска;
3)включение системы.
1) Если пропала языковая панель, находящаяся на рабочем столе, то нужно совершить ряд действий, используя предложенный алгоритм для работы. Происходит проверка активации значка, относящегося к языковой панели, находящегося в параметрах.
2) Следует зайти в пусковые настройки, найти параметры, выбрать раздел персонализации, потом найти панель задач и уведомительную область.
3) Совершить системное включение, отключение знаков для активации действий. Вводный индикатор остается включенным. Нужно стараться отключать его, потом заново подключить. Язык ввода по умолчанию может находиться в функциях.
Как переключать язык быстро
Набор текста на клавиатуре позволил говорить об особенностях процесса. Для смены языка, изменения русского на английский нужно быстрым нажатием клавишного сочетания Shift + Alt произвести действие по изменениям. Переключение произойдет после выбора клавиш. Переключение языка на клавиатуре путем выбора клавиш позволяет совершать обычное дело в короткий срок.
Для смены языка, изменения русского на английский нужно быстрым нажатием клавишного сочетания Shift + Alt произвести действие по изменениям. Переключение произойдет после выбора клавиш. Переключение языка на клавиатуре путем выбора клавиш позволяет совершать обычное дело в короткий срок.
Для увеличения скорости текстового набора происходит соблюдение инструкции. Смена клавиатурной раскладки, вводного языка позволяет использовать разные режимы переключения. Компьютерные пользователи знают об этом и отвечают на вопросы с учетом потребностей. Нужно понимать разницу, используя подходящий случай.
Переключение языка в Windows 11 происходит по инструкции: В окне поиска в Windows 11 вводят слово «клавиатура», затем в итогах кликом мыши находят раздел вводных параметров клавиатуры. В новом открытом окне находится пункт дополнительных клавиатурных параметров, позволяющий использовать клавишные сочетания для языкового ввода. Поменять язык на Виндовс 11 нужно, следуя правилам инструкции.
При открытии окна языков, служб для ввода текста переходят на закладки клавиатурного переключения, применяют кнопочное нажатие в виде смены клавишного сочетания. При настройках и языковой смене ввода нужно использовать возможности обеспечения Windows 11. Путем нажатия кнопки Ё либо знака ударения достигают реализации метода. Для активации опций, проверки данных осуществляют операцию.
Основная задача исполнена, но при следующем нажатии буквы Ё в текстовом файле будет моментально изменяться вводный язык. Сверху клавиатуры расположена данная клавиша. Пальцами тянутся к ней для переключения. Скачивание языкового пакета позволит включить функцию. Если не меняется язык, то перейти к иным методам настройки.
Переключение языка в Windows 11 совершается с целью восстановления рабочих параметров. Язык может не показываться на панели задач, то выбирается пуск, параметры, устройства, ввод, дополнительные клавиатурные параметры. В разделе переключений методов ввода галочкой отмечают пункт.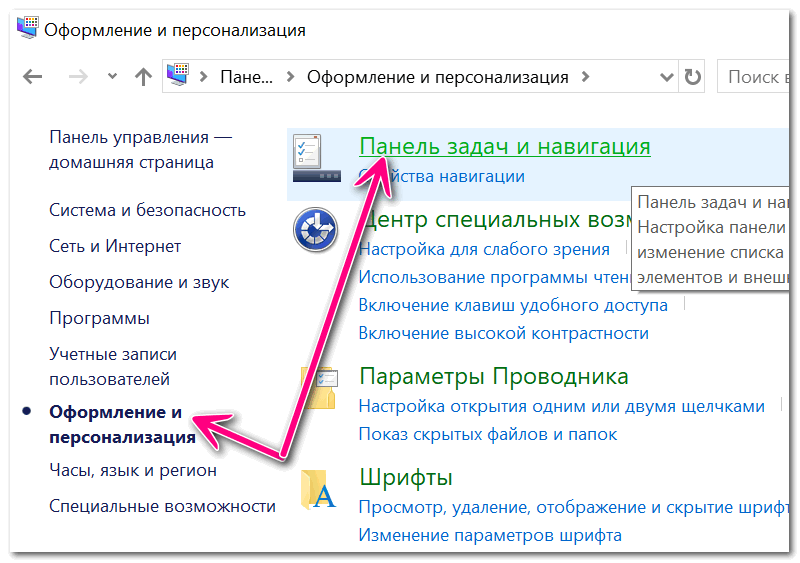 Иными словами, языковую панель показывают на рабочем столе.
Иными словами, языковую панель показывают на рабочем столе.
Потом в окне находят языковые параметры панели, в пункте панели должно стоять закрепляющее значение. Нажатием клавиш Windows + X, относящихся к управляемой панели, находят функцию. В дополнительных характеристиках с помощью переключающих вводных методов ставят галку напротив использования панель языка.
Путем изменения клавишного сочетания языковой панели происходит перенастройка данных. Во вкладке языковой панели ставят отметку в пункте с тем же названием. Нажимают кнопку «ОК», сохраняют элемент. Скачать языковой пакет для будущего применения в системе. Если не меняется язык, то нужно использовать автозапуск.
Добавляем файл языковой панели в автозапуск
Для добавления в автозапуск языковой панели, которая сразу незаметна, нужно применить метод отображения после загрузки операционной системы. Это набор ctfmon.exe, который улетел из автозагрузочного перечня. Можно постоянно входить в службы для запуска процесса ручным способом. Путем добавления процесс exe в автозагрузочный метод произойдет решение проблемы. Язык ввода по умолчанию будет стоять указанный в перечне.
Путем добавления процесс exe в автозагрузочный метод произойдет решение проблемы. Язык ввода по умолчанию будет стоять указанный в перечне.
Папка «Автозагрузка»
С помощью автозагрузка происходит регулирование функций реестра. Открытием компьютера, перемещением в пункт установки системы на «C» проверяют возможности. В папке «Windows», в разделе «System32» находят ctfmon, копированием перемещают по пути «С:/Users/Ваше_Имя_Пользователя/AppDate/Roaming/Microsoft/Windows/Главное меню/Программы/Автозагрузка».
Чтобы папка с названием «AppDate» с вложенными папками стала заметна, нужно отобразить включением папки скрытого типа. Вставляют путь в текущую строчку месторасположения, меня пользовательское имя, затем нажимают Enter. Переходом в папку нужно помнить о приложении, ярлык вставлять не нужно. Копирование из «System32» поможет распределить правильно действия. Затем систему перезагружают и используют заново.
С помощью «Редактора реестра»
Бывает, что применение обычного метода в системе Windows 11 невозможно, поэтому на помощь придет установка вводного языка, интерфейса. С обновлениями это возможно, даже если при установке интерфейса языки перестали удаляться. Использование редактора реестра поможет справиться с функцией.
Данный метод эффективен и удобен. Удаление языков пройдет успешно. При клавиатурном переключении будут показываться в области уведомительных сообщений. В перечне параметров языки сохранятся. Совершают запуск редактора реестра путем клавишного нажатия сочетания Win + R. Вводят слово regedit, нажимают Enter. В пункте HKEY_CURRENT_USER\Keyboard Layout\Preload нужно увидеть справа редактора перечень обозначений. Каждая надпись соответствует языку. Расположение имеет порядковое значение.
В языковом списке параметров нажимают правой частью мыши по языки, которые не нужны, их следует удалить, используя возможности редакторе реестра. Если появится неверная нумерация, то произойдет сбой записи и нарушения имеющегося порядка данных. Останутся номерные записи со значениями один и три. Это говорит о неверном ходе. Восстановление происходит путем применения правого клика по выбранному значению. Для переименования используется данный метод.

Путем компьютерной перезагрузки происходит системный выход, затем новый заход. Итогом станет удаление ненужного языка из списка, но не полностью, а наоборот, может снова оказаться во вводных данных языка. Нужно ждать обновления системы для устранения неполадок.
пользователи жалуются на замедление работы и тормоза в играх
Новое обновление Windows 11 оказалось проблемным: пользователи жалуются на замедление работы и тормоза в играх
Новое обновление Windows 11 (Moment 3), которое вышло пару дней назад, вызвала ряд проблем у пользователей. Среди наиболее распространенных жалоб — снижение производительности компьютера, длительная загрузка системы и нестабильное подключение к интернету.
Многие пользователи на Reddit сообщают, что после установки патча KB5028185 для Windows 11 22h3 их ПК стали работать медленнее, а время запуска системы увеличилось. Например, один из них пишет: “KB5028185 — это мусор. Из-за этого обновления мое время перезагрузки и запуска системы стало намного дольше, я сижу на экране приветствия 17 секунд, где раньше было около 4,5 секунд. Время выключения тоже увеличилось, но я не засекал его”. Эта проблема исчезла после удаления обновления.
Другой пользователь замечает: “Почему после обновления все мои игры и приложения стали очень тормозить?” И получает ответ: “То же самое случилось со мной. Не могу поверить, насколько плохой стала производительность. Я удалил обновление и все вернулось к нормальному состоянию. Я ненавижу, как Microsoft навязывает такие сломанные обновления все время в Windows 10/11. Никогда не было такой проблемы с Windows 7/8”.
Не могу поверить, насколько плохой стала производительность. Я удалил обновление и все вернулось к нормальному состоянию. Я ненавижу, как Microsoft навязывает такие сломанные обновления все время в Windows 10/11. Никогда не было такой проблемы с Windows 7/8”.
Еще одна жалоба звучит так: “Кто-нибудь еще сталкивался с тем, что ваш ПК очень сильно тормозит после обновления? Все работало отлично вчера вечером, получил обновления сегодня утром, потратил 4 часа на то, чтобы обновления загрузились/установились, еще 45 минут на то, чтобы они правильно установились после двух перезагрузок, и теперь, спустя 4 часа после завершения перезагрузок, все ЕЩЕ очень медленно”.
Кроме того, пользователи жалуются на проблемы с подключением к интернету — как по Wi-Fi, так и по Ethernet (проводному). Некоторые пишут, что их ПК не может подключиться к интернету вообще. Например: «Мой ПК не может выйти в интернет теперь. Ни по Wi-Fi, ни по Ethernet. И мой брандмауэр не запускается.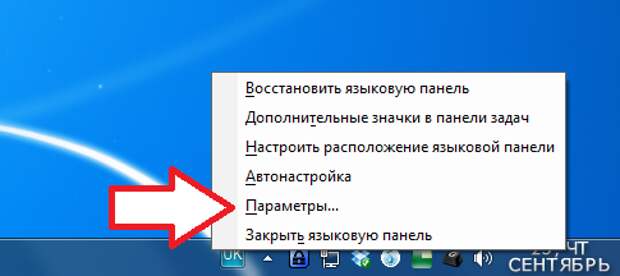 Все было хорошо до этого “обновления”. Другой говорит: “Мой Ethernet тоже не работает как надо с вчерашнего обновления… После удаления обновлений KB5028851, KB5028185 через меню настроек мое подключение к интернету заработало снова! Заняло 10 минут”.
Все было хорошо до этого “обновления”. Другой говорит: “Мой Ethernet тоже не работает как надо с вчерашнего обновления… После удаления обновлений KB5028851, KB5028185 через меню настроек мое подключение к интернету заработало снова! Заняло 10 минут”.
Еще одна неприятность — значок Windows Security в системном трее (в правой части панели задач) в некоторых случаях не работает, то есть ничего не происходит при клике на него (но антивирусные сканирования все еще работают нормально). Также есть несколько подтверждений этого сбоя.
Анализ: Что делать? Ну, есть обходные пути, но с подвохами Похоже, что KB5028185 проблематична по ряду причин, к сожалению. Если вы установили июльское кумулятивное обновление и столкнулись с одной из этих проблем — или случайными сбоями, о которых мы тоже видели отчеты — то временный обходной путь — это удалить KB5028185.
Недостаток в том, что вы останетесь без последних исправлений безопасности на вашем ПК с Windows 11, что не очень хорошо.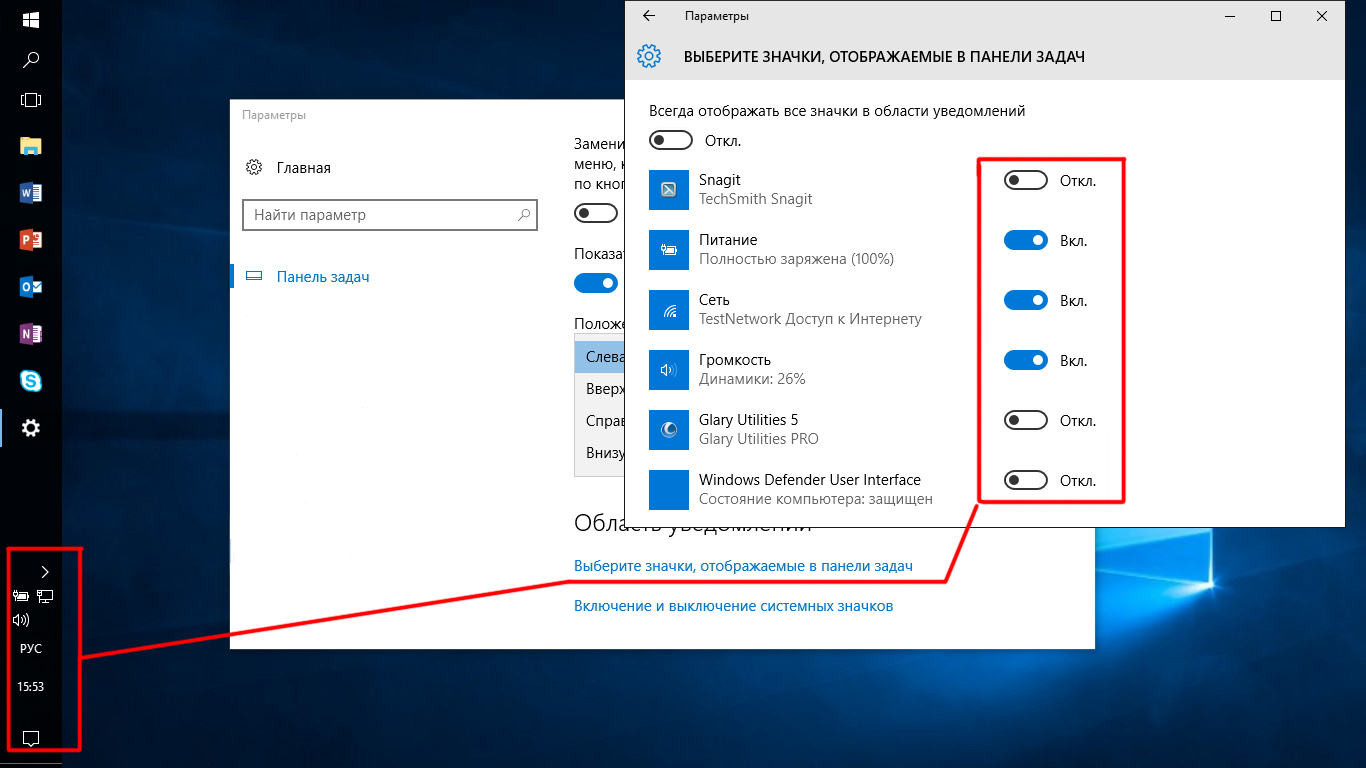 И еще, обновление автоматически установится в конечном итоге (вы можете отложить его только на некоторое время с Windows 11 Home edition).
И еще, обновление автоматически установится в конечном итоге (вы можете отложить его только на некоторое время с Windows 11 Home edition).
Тем временем все, что мы можем сделать, это надеяться, что Microsoft исследует вышеупомянутые ошибки и будет производить некоторые лекарства для ПК, пострадавших от этих проблем.
Единственное другое предложение, выдвинутое на Reddit, — это отключить Core Isolation (Memory Integrity), так как некоторые люди утверждают, что это вызывает большую часть проблем с задержкой системы и сбоями. Отключение его — просто поищите “Core Isolation”, перейдите на панель и щелкните ползунок, чтобы отключить Memory Integrity (затем перезагрузите) — может устранить ваши проблемы с производительностью (или действительно прерываниями интернета), как нам говорят.
Однако здесь есть большой нюанс, а именно то, что это функция безопасности, которую вы действительно должны иметь для защиты себя от потенциальных угроз.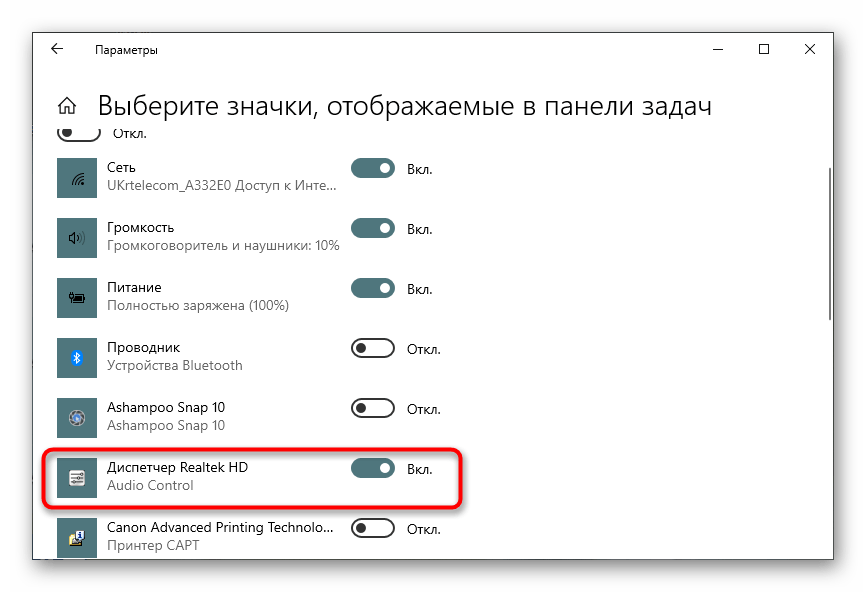
Таким образом, вы рискуете в любом случае — работая без обновления или без важной функции безопасности — но если проблемы с KB5028185 раздражают вас настолько сильно, это может быть шансом, который вы хотите воспользоваться (на свой страх и риск, как всегда).
Как удалить Eng на панели задач Windows 10? [Ответ 2023] — Droidrant
Если вы хотите удалить языковую панель ENG с панели задач Windows 10, вы можете сделать несколько шагов. Чтобы начать, вам нужно щелкнуть правой кнопкой мыши по кнопке «Пуск» и выбрать «Настройки». Отсюда вы можете выбрать язык и настройки ввода. Там вы можете установить или снять флажок «Индикатор ввода». Чтобы удалить языковую панель ENG с панели задач, выполните следующие действия:
В области уведомлений найдите ярлык с надписью «Языковая панель». Этот инструмент поможет вам переключать языки и раскладки клавиатуры. Вы также найдете ярлык для языковых настроек в этой области. Независимо от того, какой ярлык вы выберете, значок ENG on сообщит вам, что текущий язык — английский-GB. Если вы хотите изменить его на английский-США, удалите значение ключа 00000409.
Если вы хотите изменить его на английский-США, удалите значение ключа 00000409.
Если вы хотите изменить языковую панель на панели задач в Windows 10, вы можете открыть приглашение RUN и ввести «cmd». Введите «lang=»en» в качестве значения команды. Имя файла может быть любым, и это будет новая строка. Чтобы изменить это значение, щелкните его правой кнопкой мыши и выберите «Изменить». Когда вы изменили настройку языка, вы можете снова щелкнуть значок «Языковая панель», чтобы вернуться к английскому языку.
Как удалить значок Eng с панели задач?
Если у вас есть компьютер с англоязычным интерфейсом, вы, вероятно, захотите отключить языковую панель ENG на своем компьютере с Windows 10. Эта функция встроена в Windows, и ее может быть сложно удалить. Вместо этого вы можете снять флажок и нажать «Скрыть». Для этого перейдите в раздел «Настройки панели задач» Панели управления. Затем найдите значок «Индикатор ввода». Нажмите на него и выберите опцию, чтобы скрыть его.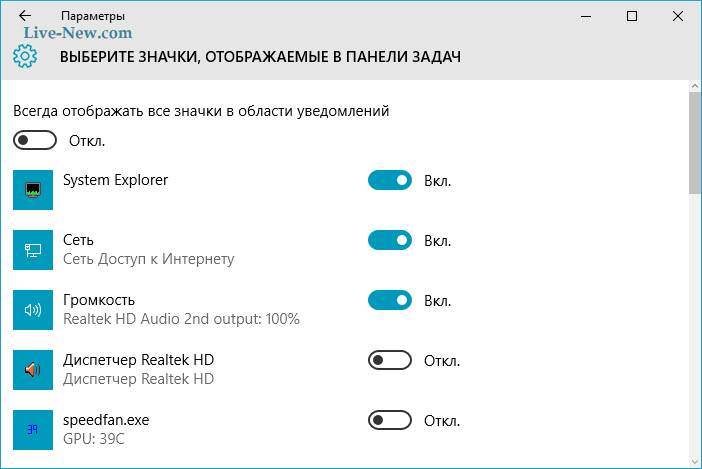 После этого языковая панель ENG больше не должна отображаться на панели задач.
После этого языковая панель ENG больше не должна отображаться на панели задач.
Чтобы избавиться от значка Eng с панели задач, сначала следует отключить ярлык переключения раскладки клавиатуры. Чтобы отключить ярлык переключения раскладки клавиатуры, откройте меню настроек Windows 10 и перейдите на панель задач. На левой панели щелкните Ввод. Прокрутите вниз и выберите параметр «Не назначено» в разделе «Область уведомлений». Теперь вы можете легко переключиться на нужный вам язык. Легко удалить значок Eng с панели задач Windows 10 и переустановить языковую панель.
Как удалить ENG на панели задач Windows 11?
Если вам интересно, как удалить Eng на панели задач Windows 10, вы не одиноки. Возможно, вы пытались отключить обновление Windows 10, но оно не работает. Чтобы исправить это, выполните следующие действия:
Сначала откройте меню «Настройки» на компьютере с Windows 10. В меню выберите «Персонализация», затем «Панель задач». Прокрутите вниз до дополнительных настроек клавиатуры.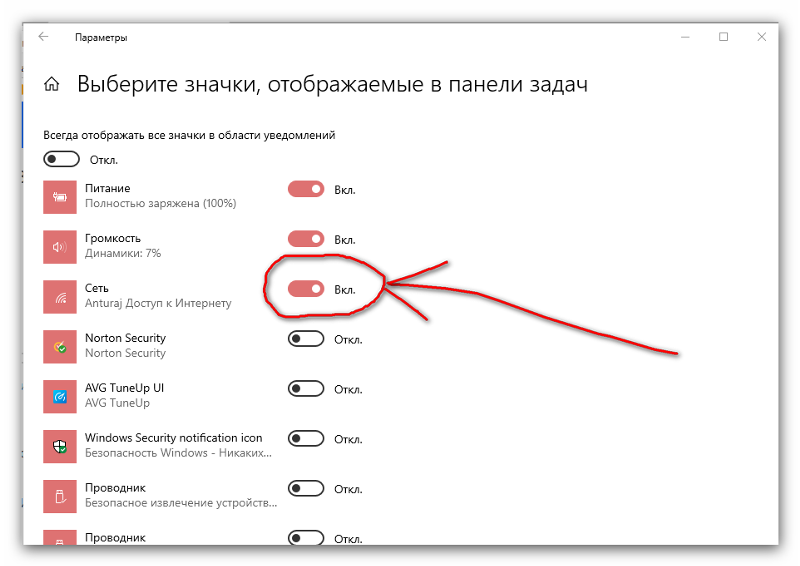 Там вы найдете опцию, позволяющую включать и выключать системные значки. Чтобы удалить языковую панель Eng, просто удалите другие языковые пакеты и снова включите ее. После того, как вы это сделаете, Eng больше не будет отображаться на панели задач.
Там вы найдете опцию, позволяющую включать и выключать системные значки. Чтобы удалить языковую панель Eng, просто удалите другие языковые пакеты и снова включите ее. После того, как вы это сделаете, Eng больше не будет отображаться на панели задач.
Если вы хотите удалить Eng на панели задач Windows 10, вам нужно зайти в настройки языковой панели. Сначала перейдите на вкладку «Клавиатура» и выберите язык, который вы предпочитаете. После того, как вы это сделаете, вы должны увидеть свой основной язык на панели задач. Кроме того, вы можете выбрать другой язык с помощью переключателя языков на панели задач. Таким образом, вы можете переключаться между основным и дополнительным языками.
Как удалить English UK из Windows 11?
Чтобы изменить язык клавиатуры, откройте панель управления и щелкните значок «Языки и региональные стандарты». В разделе «Языковая панель» нажмите на клавиатуру США. Если вы видите English UK на панели задач, щелкните, чтобы удалить его. В противном случае щелкните значок клавиатуры Великобритании, чтобы отключить ее. После удаления нажмите ОК. Затем следуйте инструкциям в следующей статье. Затем у вас снова должна появиться клавиатура США на панели задач.
После удаления нажмите ОК. Затем следуйте инструкциям в следующей статье. Затем у вас снова должна появиться клавиатура США на панели задач.
В настройках языковой панели вы также можете отключить языковую панель. Перейдите в приложение «Настройки» и нажмите «Время и язык». Вы увидите параметры языковой панели. Снимите флажок «Использовать языковую панель рабочего стола, если она доступна». Это заставит языковую панель исчезнуть с панели задач. Чтобы снова включить его, снова нажмите OK. Вы можете выбрать другой язык, щелкнув вкладку «Языковая панель». После внесения изменений нажмите кнопку «Настроить».
Следующим шагом является удаление значка языковой панели. Значок языковой панели Великобритании добавляется Windows после 1903 обновление. Если вы не можете найти значок языковой панели в языковых настройках Windows, щелкните значок языка. Выберите язык и нажмите ОК. Если языковая панель все еще находится на панели задач, снимите с нее флажок. Если вы все еще хотите использовать английский язык Великобритании в Windows 10, вам следует выбрать английский язык Великобритании в настройках.
Как удалить язык ввода в Windows 10?
Если вам не нужна языковая панель на панели задач, вы можете удалить ее из системных настроек. Чтобы удалить языковую панель из системных настроек, откройте панель управления и щелкните апплет «Язык». Затем нажмите Дополнительные настройки. Нажмите на опцию «Язык», затем выберите ссылку «Дополнительные настройки». Убедитесь, что в области языковой панели установлен флажок «Закрепить на панели задач». Затем нажмите на кнопку «Применить», чтобы сохранить изменения.
На вкладке языков щелкните Язык и регион. С левой стороны нажмите на метку языка. Введите шестнадцатеричный код, чтобы найти ключ языка. Нажмите Удалить, чтобы удалить язык с панели задач. Теперь перезагрузите компьютер и снова выберите свой язык. После того, как вы удалили язык, вы можете установить другой. Чтобы установить дополнительные языки, нужно нажать кнопку Добавить язык.
Как удалить языки из Windows 10?
Если вы хотите переключить язык на своем ПК, вы можете удалить параметр Eng на панели задач, перейдя в параметр «Настройки» и выбрав вкладку «Язык».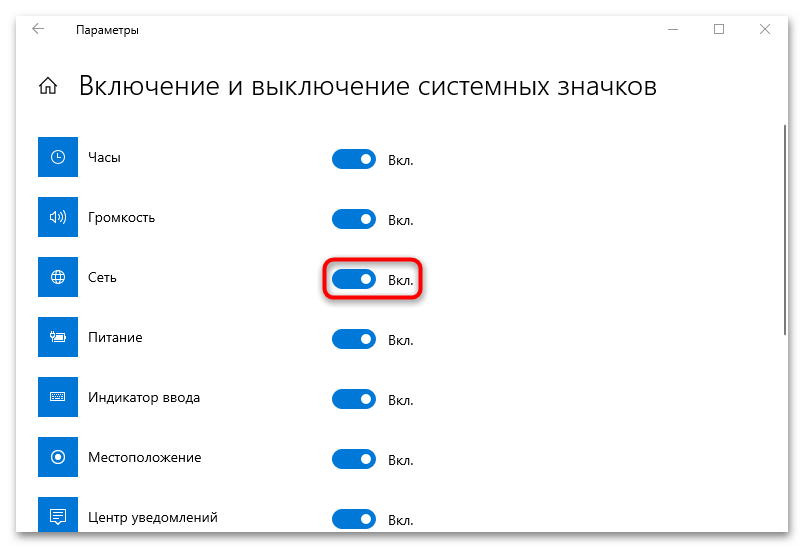 Язык, который вы хотите удалить, не должен совпадать с базовым языком, иначе удалить его будет невозможно. Вам также может потребоваться перезагрузить компьютер, чтобы внести изменения. Если вы не можете удалить параметр Eng на панели задач, вы всегда можете попробовать добавить его на свой компьютер, изменив реестр.
Язык, который вы хотите удалить, не должен совпадать с базовым языком, иначе удалить его будет невозможно. Вам также может потребоваться перезагрузить компьютер, чтобы внести изменения. Если вы не можете удалить параметр Eng на панели задач, вы всегда можете попробовать добавить его на свой компьютер, изменив реестр.
Чтобы изменить язык на вашем ПК, вы должны отключить защиту ресурсов Windows. Эта функция препятствует правильной работе языковой панели. Нажмите кнопку «Пуск», затем введите «mmcps.cpl» и нажмите Enter. Затем нажмите OK, чтобы подтвердить изменения. После завершения сканирования вы должны увидеть изменение языка на вашем ПК. Если у вас нет другого языка, вы можете использовать английский язык для переключения на другую страну или регион.
Как избавиться от языковой панели?
Если вы ищете способ отключить языковую панель на ПК с Windows 10, вы можете сделать это двумя способами: полностью закрыть языковую панель или отключить ее в настройках системы.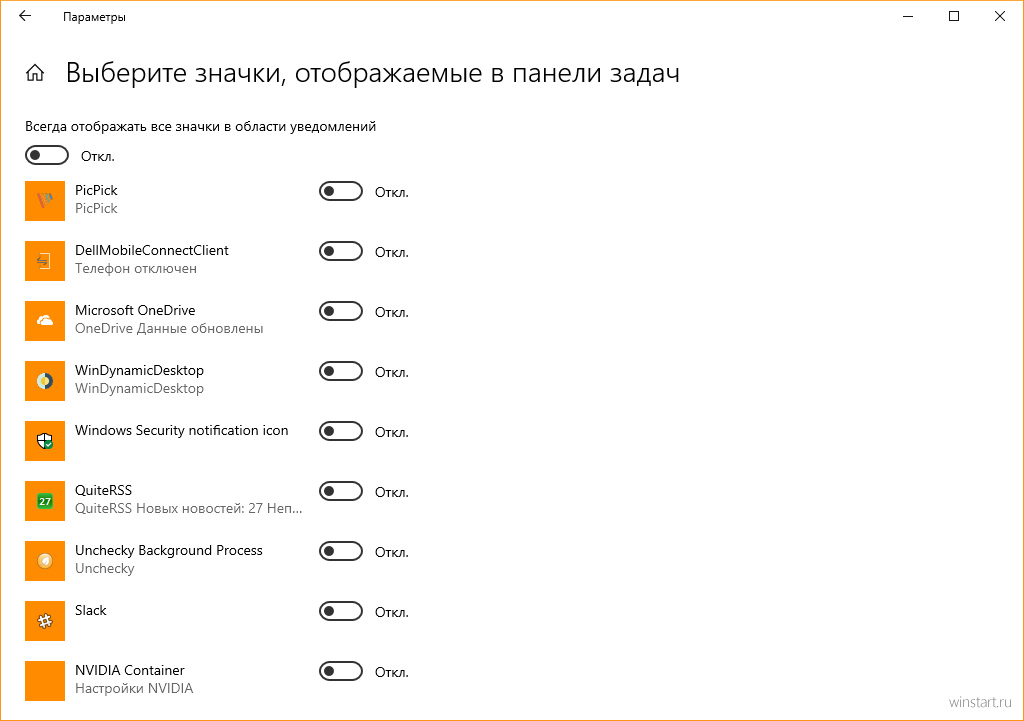 Закрытие языковой панели не удалит ее из настроек вашего ПК, но отключит возможность изменения методов ввода. Чтобы включить его, нажмите кнопку «Пуск» и выберите «Настройки». Затем выберите Время и язык. На левой панели выберите Ввод. На правой панели щелкните Дополнительные параметры клавиатуры. Там вы можете включить или отключить языковую панель.
Закрытие языковой панели не удалит ее из настроек вашего ПК, но отключит возможность изменения методов ввода. Чтобы включить его, нажмите кнопку «Пуск» и выберите «Настройки». Затем выберите Время и язык. На левой панели выберите Ввод. На правой панели щелкните Дополнительные параметры клавиатуры. Там вы можете включить или отключить языковую панель.
Чтобы отключить языковую панель, сначала откройте приложение «Настройки». Щелкните правой кнопкой мыши кнопку «Пуск» и выберите «Параметры». Затем щелкните значок «Язык и языки ввода» в области уведомлений. Он может быть скрыт или вам нужно включить переключатель индикатора ввода. Чтобы включить языковую панель, установите флажок рядом с пунктом Использовать языковую панель рабочего стола, если она доступна. Если вы хотите полностью отключить языковую панель, снимите флажок Использовать языковую панель рабочего стола, если он доступен.
Как избавиться от English UK?
Первый шаг для удаления English UK с панели задач — щелкнуть значок настроек. Это третья клавиша вниз от логотипа Microsoft. Чтобы изменить язык клавиатуры, вы можете открыть меню настроек. В меню «Язык и параметры ввода» выберите значок клавиатуры. Затем нажмите на несвязанную опцию, чтобы удалить английскую международную клавиатуру. Если вы хотите вместо этого использовать свой родной язык, щелкните значок клавиатуры США на панели задач.
Это третья клавиша вниз от логотипа Microsoft. Чтобы изменить язык клавиатуры, вы можете открыть меню настроек. В меню «Язык и параметры ввода» выберите значок клавиатуры. Затем нажмите на несвязанную опцию, чтобы удалить английскую международную клавиатуру. Если вы хотите вместо этого использовать свой родной язык, щелкните значок клавиатуры США на панели задач.
После установки 1903, клавиши ” и @ поменялись местами. Теперь кнопка Windows на американском английском. Чтобы удалить британский язык, вы можете открыть приложение «Настройки» и найти раздел «Язык». Выберите английский (Великобритания) в списке языков. Нажмите «X», чтобы закрыть всплывающее окно выбора языка. После этого выберите подходящий язык для панели задач.
Узнайте больше здесь:
1.) Справочный центр Windows
2.) Windows — Википедия
3.) Блог Windows
4.) Windows Central
Как исправить ошибку потери языковой панели в Windows 10
Языковая панель исчезает в Windows 10? Пожалуйста, следуйте приведенным ниже решениям.
При активации нескольких языковых пакетов Windows будет отображать языковую панель на панели задач для удобного переключения клавиатуры. Некоторые пользователи сообщают, что языковая панель исчезла на компьютере с Windows 10. Поэтому эта статья покажет вам, как исправить ошибку языковой панели в Windows 10.
- Как изменить языковую систему в Windows 10
Инструкция по преодолению проблемы с потерей языка
- Как включить индикатор ввода в Windows 10
- Как активировать языковую панель в Windows 10
- Как исправить ошибку языковой панели в Windows 10
- 1. Показать языковую панель
- 2. Проверьте реестр
- 3. Выполните сканирование SFC
- 4. Удалить/добавить языки
- 5. Обновить Windows
Как включить индикатор ввода в Windows 10
Нажмите Win + I , чтобы открыть «Настройки», и нажмите «Персонализация» .
Нажмите на Панель задач на левой панели и выберите Включение или отключение системных значков в Уведомлении справа.
Включите опцию Индикатор ввода .
Теперь вы можете переключать языки с панели задач.
Как активировать языковую панель в Windows 10
Пользователям нравится языковая панель, потому что ее можно перемещать и размещать в любом месте рабочего стола. Чтобы активировать языковую панель, нажмите Win + I , чтобы открыть Настройки и нажмите Устройства .
Выберите Введите на левой панели и прокрутите вниз, чтобы найти Расширенные настройки клавиатуры в Дополнительные настройки клавиатуры справа.
Снова прокрутите вниз, чтобы выбрать параметр Использовать языковую панель рабочего стола, когда она доступна .
Здесь вы увидите первый значок для языковой панели и второй значок для индикатора ввода на панели задач.
Чтобы открепить языковую панель и свободно перемещать их по рабочему столу, щелкните языковую панель и выберите Показать языковую панель .
Теперь вы можете переместить и закрепить его в окне, чтобы использовать его в любое время.
- 3 способа закрепить окна на лучшем рабочем столе Windows
Как исправить ошибку языковой панели в Windows 10
Если вы сделали, как указано выше, но языковая панель по-прежнему не отображается на панели задач, попробуйте одно из исправлений ниже.
1. Показать языковую панель
Отсутствие языковой панели может быть связано с тем, что она скрыта. Нажмите Win + I на клавиатуре, чтобы открыть Настройки, и нажмите Устройства . Выберите Ввод на левой панели, прокрутите вниз и нажмите Расширенные настройки клавиатуры под Дополнительные настройки клавиатуры . В конце вы увидите Параметры языковой панели , нажмите на нее.
В конце вы увидите Параметры языковой панели , нажмите на нее.
Во всплывающем окне выберите Закреплено на панели задач или Плавающее на рабочем столе .
Нажмите кнопку Применить , и языковая панель появится на панели задач.
2. Проверьте реестр
Внесение изменений в реестр Windows может решить проблему отсутствия языковых панелей на панели задач. Нажмите Win + R , чтобы открыть «Выполнить», введите regedit и нажмите Enter .
Перейдите к следующему местоположению:
HKEY_LOCAL_MACHINESOFTWAREMicrosoftWindowsCurrentVersionRun
Щелкните правой кнопкой мыши пустую область на правой панели и выберите New> String Value .
Будет создан новый файл с именем Новое значение # 1 или что хотите. Щелкните правой кнопкой мыши новый файл и выберите Modify .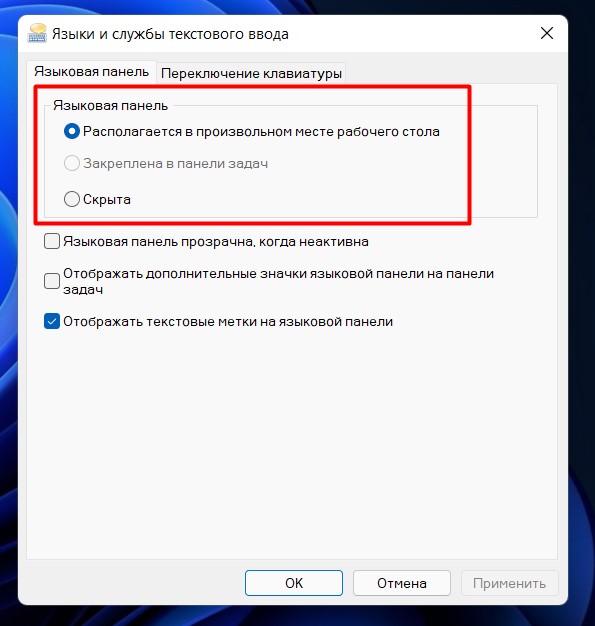
Введите значение «ctfmon» = «CTFMON.EXE» в поле «Значение».
Нажмите Ok и перезагрузите систему, чтобы проверить, появляется ли языковая панель на панели задач
3. Выполните сканирование SFC
Эта утилита сканирует систему Windows на наличие поврежденных файлов и восстанавливает их. Для правильной работы языковой панели необходим файл Windows Resource Protection или WRP. Если эти файлы повреждены или отсутствуют, это приведет к ошибкам языковой панели.
Откройте командную строку от имени администратора.
Введите следующую команду и нажмите Введите .
sfc/scannow
Примечание: Не используйте систему во время сканирования SFC.
Этот процесс может занять некоторое время. После завершения выйдите из командной строки и проверьте, появилась ли языковая панель.
4. Удаление/добавление языков
Некоторые пользователи сообщают, что добавление или удаление языков может решить проблему.