Нету магазина в windows 10: Не работает магазин в Windows 10: решение проблемы разными способами
Содержание
8 распространенных проблем с Microsoft Store и приложениями в Windows 10 (с исправлениями) • Оки Доки
Microsoft Store (ранее Windows Store) — это официальная торговая площадка Microsoft для загрузки приложений. Некоторые приложения для Windows доступны только на нем. Это еще больше расстраивает, когда официальный магазин Windows перестает работать или не открывается быстро.
Ваш Microsoft Store не работает? Если это так, мы собрали шаги, которые помогут исправить Microsoft Store. Независимо от того, запускает ли он средство устранения неполадок для обнаружения и устранения проблем или автоматически очищает кеш, есть вероятность, что один из полезных советов, приведенных ниже, сработает.
Читайте полное руководство по устранению неполадок и ремонту в Microsoft Store.
1. Используйте средство устранения неполадок приложений Магазина Windows.
У Microsoft есть средство устранения неполадок, которое сканирует вашу систему и обнаруживает любые проблемы, мешающие правильной работе приложений Microsoft Store. Затем, если возможно, он автоматически исправляет их, даже если вы ничего не предпринимаете.
Затем, если возможно, он автоматически исправляет их, даже если вы ничего не предпринимаете.
Программы для Windows, мобильные приложения, игры — ВСЁ БЕСПЛАТНО, в нашем закрытом телеграмм канале — Подписывайтесь:)
Чтобы запустить средство устранения неполадок:
Нажмите клавишу Windows + I, чтобы открыть Настройки.
Перейдите в Обновление и безопасность> Устранение неполадок> Дополнительные средства устранения неполадок.
Выберите в списке Приложения Магазина Windows и щелкните Запустить средство устранения неполадок.
Откроется окно и начнется обнаружение проблем. Это не должно занять больше пары минут.
При обнаружении проблем средство устранения неполадок попытается их устранить.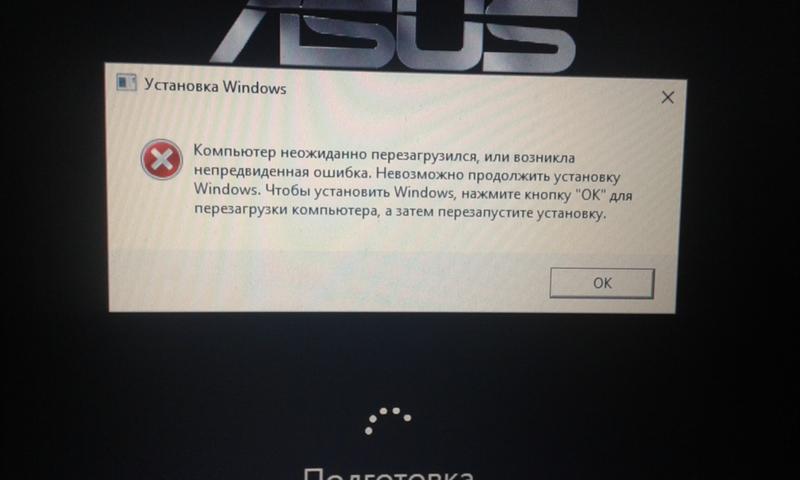 В качестве альтернативы он может дать вам инструкции, как это сделать самостоятельно. Вы также можете щелкнуть Далее, чтобы увидеть несколько решений.
В качестве альтернативы он может дать вам инструкции, как это сделать самостоятельно. Вы также можете щелкнуть Далее, чтобы увидеть несколько решений.
Средство устранения неполадок может не решить проблемы или вообще не найти никаких проблем, но все равно стоит попробовать.
2. Проверьте время вашего компьютера.
Это может показаться странным, но Microsoft Store может не открыться, если дата и время вашего компьютера указаны неточно. Это связано с тем, что Магазин проверяет, синхронизируется ли отслеживаемое время с вашим компьютером.
Чтобы проверить время вашего компьютера:
Нажмите клавишу Windows + I, чтобы открыть Настройки.
Щелкните Время и язык.
Слайд Автоматическая установка часового пояса на Выкл.

Убедитесь, что ваш часовой пояс правильный, и измените его, если нет.
Слайд Автоматическая установка часового пояса на Вкл.
Под «Синхронизировать часы» нажмите «Синхронизировать сейчас».
3. Сбросьте Microsoft Store.
Вы можете сбросить настройки приложений Windows, которые очистят их сохраненные данные и вернут их к значениям по умолчанию. Хотя это очистит ваши настройки, вы не потеряете покупки или установленные приложения.
Чтобы сбросить Microsoft Store:
Нажмите клавишу Windows + I, чтобы открыть Настройки.
Щелкните Приложения.
Найдите в списке Microsoft Store и выберите его.

Щелкните Дополнительные параметры> Сброс.
Вы увидите предупреждение о том, что данные приложения будут удалены, поэтому снова нажмите «Сброс».
По теме: Настольные приложения против приложений Microsoft Store: что следует скачать?
4. Очистите кеш магазина.
Очистка кеша Магазина может помочь решить проблемы с установкой или обновлением приложений. Фактически, очистка кеша может решить многие проблемы Windows. Бежать невероятно просто, и это займет всего минуту.
Нажмите Windows Key + R, чтобы открыть «Выполнить», затем введите wsreset.exe и нажмите «ОК». Откроется пустое окно командной строки, но будьте уверены, что оно очищает кеш. Примерно через тридцать секунд окно закроется, и Магазин откроется автоматически.
5. Сбросить компоненты Центра обновления Windows.
Если у вас возникли проблемы с обновлением Магазина или самих приложений, попробуйте сбросить компоненты Центра обновления Windows. Удобно, что для этого есть автоматизированный инструмент ремонта, который называется Сбросить средство обновления Windows.
Вот как им пользоваться:
Загрузите EXE-файл и запустите его, чтобы установить программу.
После установки щелкните правой кнопкой мыши «Сбросить средство обновления Windows» и выберите «Запуск от имени администратора».
Нажмите Y, затем Enter, чтобы подтвердить, что вы хотите продолжить.
Нажмите 2, чтобы выбрать Сброс компонентов Центра обновления Windows, а затем нажмите Enter для подтверждения.
 Подождите, пока процесс завершится.
Подождите, пока процесс завершится.
Связанный: Как остановить Центр обновления Windows в Windows 10
6. Отредактируйте реестр на предмет ошибок подключения.
Если вы получаете ошибку подключения при запуске магазина, загрузке приложения или обновлении приложения, пора зайти в реестр. Убедитесь, что вы строго следуете этим инструкциям, поскольку неправильные изменения в реестре могут вызвать дополнительные проблемы.
Сначала нажмите клавишу Windows + R, чтобы открыть команду «Выполнить». Введите regedit и нажмите ОК. Откроется редактор реестра.
Если вы не видите адресную строку, выберите «Просмотр»> «Адресная строка», чтобы включить ее. Затем введите следующий путь к папке:
HKEY_LOCAL_MACHINE SOFTWARE Microsoft Windows NT CurrentVersion NetworkList Profiles
На левой панели щелкните правой кнопкой мыши Профили> Разрешения> Дополнительно.

Установите флажок Заменить все записи разрешений дочернего объекта наследуемыми записями разрешений от этого объекта.
Щелкните OK и перезапустите вашу систему.
7. Проверьте настройки прокси.
Использование нестандартных сетевых настроек может вызвать проблемы с Microsoft Store. Во-первых, отключите все установленные вами VPN — обратитесь к документации по поддержке программы, чтобы узнать, как это сделать.
Или полностью удалите его, нажав клавишу Windows + I, чтобы открыть Настройки. Нажмите «Приложения», выберите VPN из списка и нажмите «Удалить».
Затем проверьте настройки прокси:
Нажмите клавишу Windows + I, чтобы открыть Настройки.
Перейдите в Сеть и Интернет> Прокси.

Убедитесь, что в разделе «Настройка прокси вручную» для параметра «Использовать прокси-сервер» установлено значение «Выкл.».
8. Перерегистрируйте Microsoft Store.
Приложение Store не может быть легко удалено, поэтому самое близкое, что мы можем сделать, — это повторно зарегистрировать его в вашей системе.
Сначала выполните системный поиск powershell, затем щелкните результат правой кнопкой мыши и выберите Запуск от имени администратора. PowerShell — это среда сценариев, которую можно использовать для автоматизации задач.
Если вы используете Windows 10, введите следующее и нажмите Enter:
«& {$ manifest = (Get-AppxPackage Microsoft. WindowsStore) .InstallLocation + ‘ AppxManifest.xml’; Add-AppxPackage -DisableDevelopmentMode -Register $ manifest}
WindowsStore) .InstallLocation + ‘ AppxManifest.xml’; Add-AppxPackage -DisableDevelopmentMode -Register $ manifest}
Получите лучшие приложения Microsoft Store для Windows
Это может расстраивать, когда что-то простое, например Microsoft Store, не работает должным образом, поэтому, надеюсь, приведенные выше решения решат проблему.
Теперь, когда Microsoft Store запущен, самое время оснастить вашу систему лучшими приложениями.
Программы для Windows, мобильные приложения, игры — ВСЁ БЕСПЛАТНО, в нашем закрытом телеграмм канале — Подписывайтесь:)
Не скачиваются приложения Windows 10
Самая последняя версия операционной системы Виндовс (Windows 10) обладает достаточно широкими возможностями для работы по сравнению с более старыми версиями ОС от «Майкрософт». Касается это установки или обновления программ. Специально для этих целей среди стандартных предустановленных программ в десятке имеется Microsoft Store.
По умолчанию приложение работает на всех сборках Виндовс 10, но иногда оказывается, что его попросту нет на жестком диске.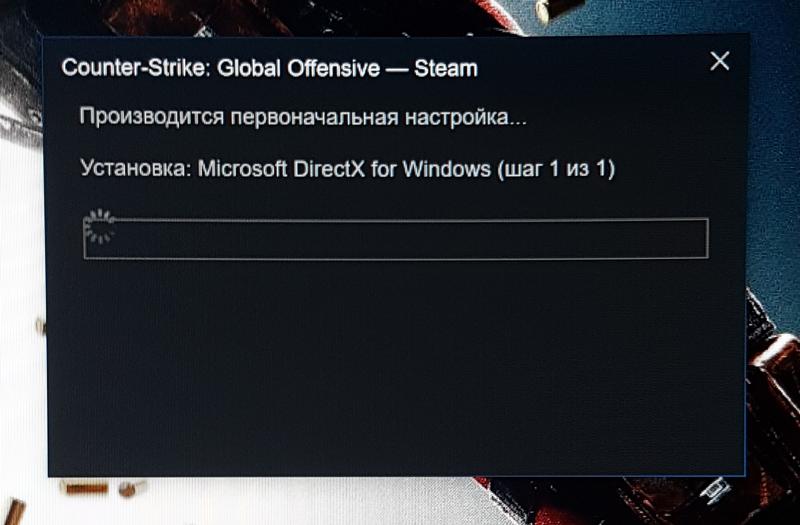 О том, почему это могло произойти и как установить Майкрософт Сторе Виндовс 10 повторно, если он был удален случайно или не шел в комплекте с ОС.
О том, почему это могло произойти и как установить Майкрософт Сторе Виндовс 10 повторно, если он был удален случайно или не шел в комплекте с ОС.
Внешний вид программы
Почему на компьютере нет Windows Store
Как уже было сказано, иногда можно войти в меню «Пуск» и не найти стандартный магазин Microsoft Windows Store, установить который должны были разработчики. Часто его удаляют сами пользователи, когда занимаются очисткой жесткого диска и операционной системы от предустановленных и ненужных приложений.
Также повлиять на отсутствие в системе Microsoft Store может использование некачественных или просто неофициальных сборок ОС. Часто пользователи скачивают их на специализированных сайтах, где публикуются различные ручные версии десятки с облегченным дизайном, вырезанными службами и приложениями или с полностью переработанным интерфейсом.
Используется LTSB или LTSC версия ОС
Еще одной причиной того, что магазин Microsoft Store не обнаруживается среди стандартных программ и не может быть установлен, является факт того, что пользователь использует для работы официальные или неофициальные сборки типа LTSB или LTSC.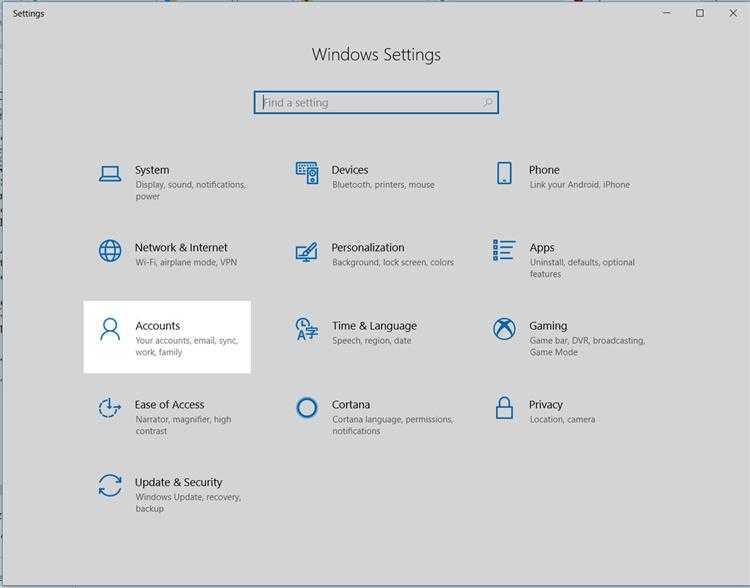
Обратите внимание! Они относятся к редакции Windows Enterprise, которая предназначена для корпоративных работников и отличается своим минимализмом.
Решить проблему можно двумя способами:
- получить бесплатное обновление до более функциональной сборки, например, Windows 10 Pro;
- попытаться найти в Сети неофициальные расширения и дополнения, которые могут помочь в установке магазина и переводе ОС на другую редакцию, но этого делать не рекомендуется.
Важно! Пытаться выполнить загрузку и установку программных продуктов от сторонних разработчиков небезопасно. Это может вызвать заражение персонального компьютера или ноутбука вредоносными программами, которые запросто нарушат их работу и украдут личные данные.
Получение прав на папку, где хранится Microsoft Store
Какие системные требования для магазина Windows
Официально никаких системных требований от разработчиков насчет Microsoft Store в открытый доступ не поступало. Очевидно, что для нормальной работы с самим приложением нужно обладать минимальными системными характеристиками, которые актуальны для запуска операционной системы Виндовс 10:
Очевидно, что для нормальной работы с самим приложением нужно обладать минимальными системными характеристиками, которые актуальны для запуска операционной системы Виндовс 10:
- минимальная частота работы центрального процессора от 1 ГГц или выше;
- объем ОЗУ 1 гигабайт для 32-разрядной архитектуры и 2 гигабайта для 64-разрядных систем;
- объем свободного дискового пространства 16 гигабайт для 32-разрядной архитектуры и 32 гигабайт для 64-разрядных систем;
- видеокарта с поддержкой технологии DirectX9 или более новой версии с драйверами WDDM 1.0;
- монитор с минимальным расширением 800×600 точек;
- наличие интернет-соединения для подключения к Глобальной сети и загрузки важных обновлений.
Иногда включать видимость Microsoft Store помогает обновление
Сбой в учётке Apple ID
Часто подобная проблема решается после повторной авторизации в магазине приложений. Перейдите в Настройки – iTunes Store и App Store и нажмите на свою учетную запись.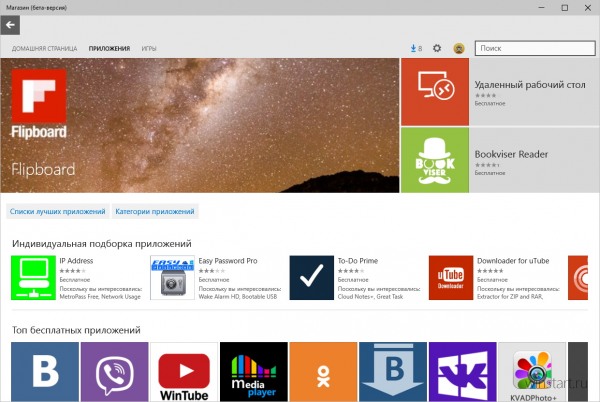
В открывшемся меню выберите пункт Выйти. Затем повторно авторизуйтесь в магазине приложений.
После этого повторно попробуйте скачать нужное приложение.
Как установить Microsoft Store на Windows 10 через PowerShell
Если официальный магазин от «Майкрософт» ранее был удален через оболочку PowerShell, то восстановить его можно точно таким же способом. Для этого пользуются следующей пошаговой инструкцией:
- Переходят в меню «Пуск» и выполняют поиск программы «PowerShell».
- Находят ее в результатах поиска и запускают соответствующее окно от имени администратора.
- Дожидаются запуска PowerShell и прописывают (копируют) команду «Get-AppxPackage *windowsstore* -AllUsers | Foreach {Add-AppxPackage -DisableDevelopmentMode -Register „$($_.InstallLocation)\AppxManifest.xml“}» без кавычек. Внутренние кавычки можно ввести самостоятельно, если программа их удаляет или не видит.
- Нажимают клавишу «Ввода» и выполняют команду.
- Переходят в меню «Пуск» и ищут пункт «Microsoft Store».
 Если он нашелся, то все получилось, и приложение было восстановлено.
Если он нашелся, то все получилось, и приложение было восстановлено.
Если по каким-то причинам комбинация не помогла установить магазин, то возвращаются в PowerShell и вводят другую команду («Get-AppxPackage -AllUsers | Select Name, PackageFullName»). После ее выполнения на экран будет выведен список всех доступных приложений магазина. Необходимо найти строчку «Microsoft.WindowsStore» и скопировать ее полное имя, находящееся справа. Остается выполнить последнюю команду «Add-AppxPackage -DisableDevelopmentMode -Register „C:\Program Files\WindowsAPPS\полное_имя\AppxManifest.xml“».
Важно! В строке «полное_имя» — наименование, которое было скопировано в предыдущем шаге.
Способ 8: Повторная регистрация Магазина в Windows
Повторная регистрация Магазина приложений в Виндовс — радикальный шаг, на который стоит идти только в том случае, если приведенные выше варианты не принесли должного результата.
- Щелкните правой кнопкой мыши по «Пуск»и выберите в появившемся меню строку «Windows PowerShell (администратор)».

Через несколько секунд должна отобразиться новая строка ввода без ошибок, а это значит, что регистрация прошла успешно. Перезагрузите компьютер и пробуйте загрузить приложения.
В завершение есть еще два совета, связанных с проверкой целостности системных файлов и полным восстановлением операционной системы, поскольку к этим действиям нужно переходить только в крайних ситуациях. Если ничего из описанного выше не помогло, можете попробовать и эти рекомендации, ознакомившись с инструкциями по следующим ссылкам.
Одна из сравнительно распространённых проблем Windows 10 — ошибки при обновлении и скачивании приложений из магазина Windows 10. Коды ошибок могут быть разными: 0x80072efd, 0x80073cf9, 0x80072ee2, 0x803F7003 и другие.
В этой инструкции — различные способы исправить ситуацию, когда приложения магазина Windows 10 не устанавливаются, не скачиваются или не обновляются. Сначала — более простые способы, мало влияющие на саму ОС (а потому безопасные), а затем, если они не помогут, в большей степени затрагивающие системные параметры и, в теории, способные привести к дополнительным ошибкам, так что будьте осторожны.
Что делать, если возникают ошибки при установке Windows Store
Если и это не помогло решить проблему, и пользователь столкнулся с сообщением о том, что доступ к системной папке запрещен, то, скорее всего, необходимо стать владельцем папки WindowsApps, находящейся в каталоге Program Files. Изначально она скрыта, как и многие другие системные директории, но открыть ее видимость проще простого.
После получения необходимых привилегий можно вернуться к оболочке PowerShell и попробовать ввести все вышеописанные команды еще раз. Это должно помочь установить официальный магазин Виндовс заново.
PowerShell позволяет Windows Store установиться после удаления
Сбой на серверах Apple
Это не самое частое явления, но иногда купертиновцев таки подводит техника. Пользователи какого-то региона при этом замечают перебои в работе того или иного сервиса компании.
Проще всего заглянуть на статусную страницу и проверить работоспособность нужного нам сервиса, в данном случае это App Store.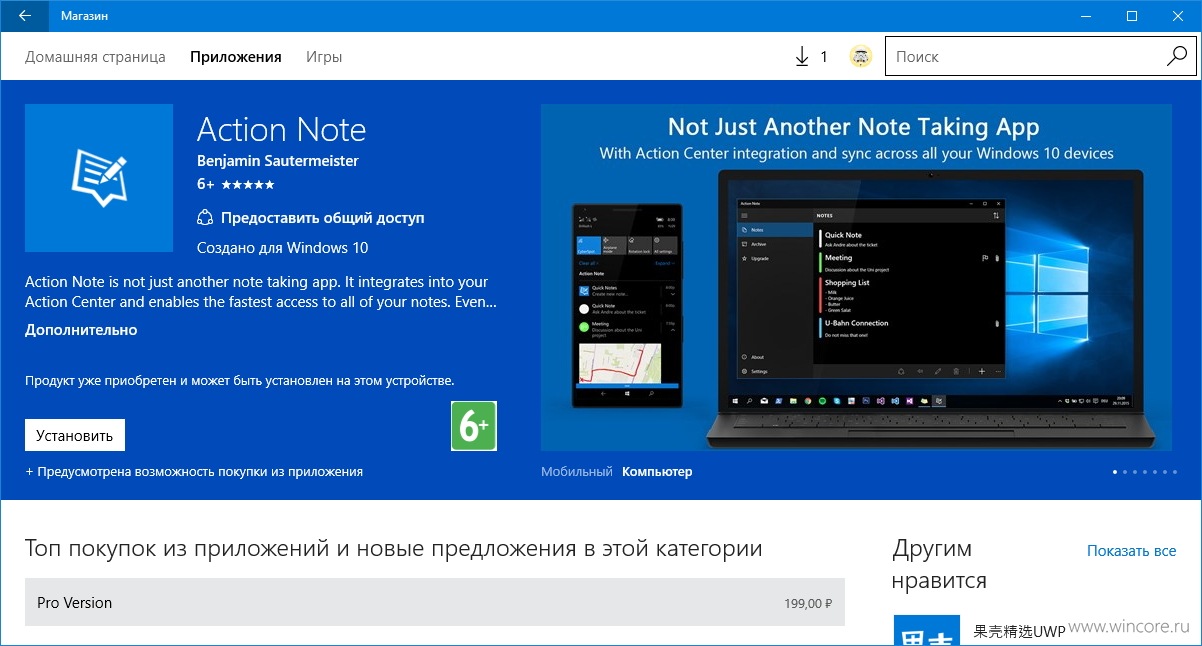
О крупных сбоях и неработоспособности магазина приложений в и так узнаете из наших новостей.
Копирование файлов магазина Microsoft с другого ПК
Один из методов, к которому прибегают в том случае, когда работа с PowerShell не дает никакого эффекта. Если файлов магазина нет, то можно взять их с другого компьютера или ноутбука под управлением десятки.
Обратите внимание! Если поблизости нет другого ПК, то можно установить себе виртуальную десятку и скопировать файлы из ее папки «WindowsApps» в свою. Важно понимать, что перед этим в любом случае придется дать себе права на изменение этого каталога.
В общем случае придется скопировать документы, названия которых начинаются так:
- Microsoft.WindowsStore;
- WindowsStore;
- NET.Native.Runtime.
- NET.Native.Runtime.1.1;
- VCLibs.140.00_14.0.23816.0_x64;
- VCLibs.140.00_14.0.23816.0_x86.
После этого останется только войти в PowerShell любым удобным способом и ввести команду «ForEach ($folder in get-childitem) {Add-AppxPackage -DisableDevelopmentMode -Register „C:\Program Files\WindowsApps\$folder\AppxManifest. xml“}». Выполнив ее, можно перейти в меню «Пуск» и проверить, появился ли магазин или нет.
xml“}». Выполнив ее, можно перейти в меню «Пуск» и проверить, появился ли магазин или нет.
Очистить кеш памяти Windows из командной строки
В состав Windows входит небольшая утилита для очистки кэша локального хранилища Windows из командной строки. Чтобы открыть командную строку, щелкните правой кнопкой мыши меню «Пуск» (или нажмите Windows + X), выберите «Командная строка» («Администратор»), а затем нажмите «Да», чтобы запустить его с правами администратора. В командной строке введите (или скопируйте и вставьте) следующую команду, затем нажмите Enter, чтобы очистить кэш
wsreset.exe
Когда вы выполняете команду, она обрабатывается в течение примерно 30 секунд, а затем автоматически открывается окно памяти Windows. Проверьте свои обновления, чтобы увидеть, работают ли они.
Обновление Windows для восстановления Microsoft Store
Если по тем или иным причинам официальный магазин от «Майкрософт» удалился из Виндовс, то его возможно восстановить путем обновления операционной системы. Для этого требуется перейти в «Центр обновлений» и установить параметр проверки обновлений автоматически.
Для этого требуется перейти в «Центр обновлений» и установить параметр проверки обновлений автоматически.
Также можно скачать установочный диск с Виндовс 10 и переустановить все стандартные программы через него. Для этого после загрузки образ монтируют, переходят в его каталог и запускают установочный файл.
Обратите внимание! Вместо пункта «Переустановка» выбирают «Обновление» и указывают, что программы и данные должны быть сохранены. По завершению обновления магазин должен вернуться.
Включение отображения всех программ для поиска Microsoft Store
Устанавливать Microsoft Store повторно — не всегда легкая процедура. Порой она сопряжена с трудностями и ошибками, которые не позволяют программе запускаться или вообще удаляют ее из поиска меню «Пуск». К счастью, есть много способов поставить магазин на жесткий диск снова.
Запустите средство устранения неполадок Windows
Если возникают внутренние проблемы Windows, первым рекомендуемым шагом является использование Инструменты устранения неполадок Магазина Windows, Поскольку Магазин Windows является неотъемлемой неотъемлемой частью Windows 10, специальное средство устранения неполадок должно помочь вам решить эту проблему.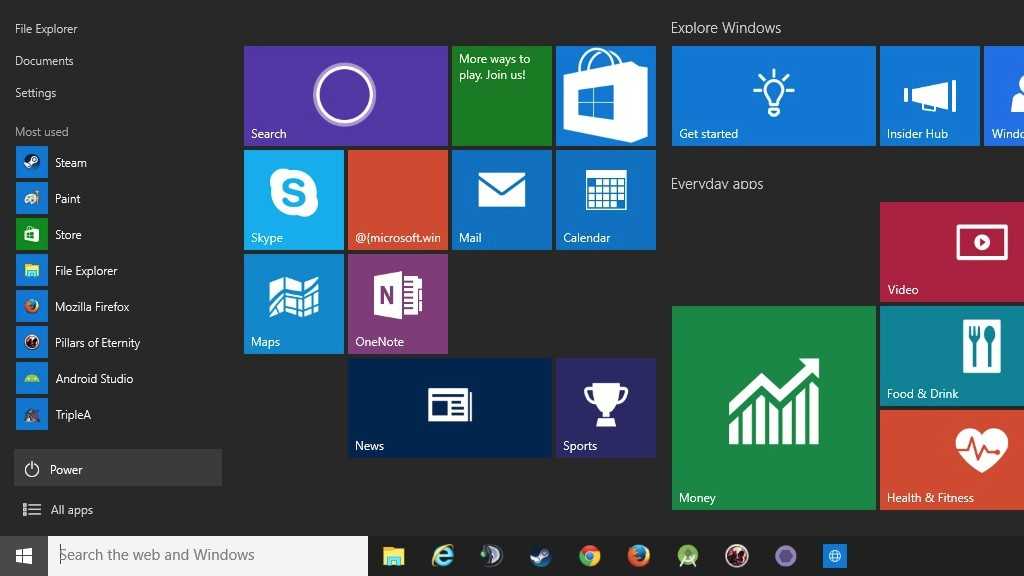 После запуска средства устранения неполадок он должен перезапустить связанные службы, устранить заблокированное приложение и продолжить загрузку.
После запуска средства устранения неполадок он должен перезапустить связанные службы, устранить заблокированное приложение и продолжить загрузку.
Если вы не знаете, как это сделать, обязательно следуйте приведенным ниже инструкциям:
- Нажмите клавишу Windows + I, чтобы открыть настройки.
- Откройте Обновление и Безопасность.
- Выберите Устранение неполадок в левой панели.
- Прокрутите вниз и выберите Устранение неполадок приложений Магазина Windows.
- Щелкните «Выполнить устранение неполадок» и следуйте инструкциям.
По завершении сканирования предустановленного средства устранения неполадок ожидающие загрузки должны быть продолжены. Если, однако, вы все еще застряли, вы должны продолжать следовать инструкциям ниже.
Магазин Microsoft Store отсутствует в Windows 10 (7 способов вернуть его)
Магазин Microsoft или можно сказать, что магазин Windows 10 является официальной торговой площадкой для загрузки приложений, игр, музыки, фильмов, телешоу и книг. Но что, если Microsoft Store перестанет работать или пропадет из Windows 10? Ряд пользователей сообщают: «Приложение Microsoft Store полностью исчезло, но другие приложения все еще существуют, особенно после недавнего обновления Windows 10 21h2 «Отсутствует значок магазина Microsoft». И основная причина этой проблемы, по-видимому, заключается в том, что файлы Магазина Windows каким-то образом повреждают некоторые файлы, относящиеся к Магазину.
Но что, если Microsoft Store перестанет работать или пропадет из Windows 10? Ряд пользователей сообщают: «Приложение Microsoft Store полностью исчезло, но другие приложения все еще существуют, особенно после недавнего обновления Windows 10 21h2 «Отсутствует значок магазина Microsoft». И основная причина этой проблемы, по-видимому, заключается в том, что файлы Магазина Windows каким-то образом повреждают некоторые файлы, относящиеся к Магазину.
Содержание
- 1 Приложение Microsoft Store отсутствует Windows 100008
- 1.1 Используйте Windows Store Устранение неполадок
- 1.2 Сброс Windows Store Cache
- 1.3 Reset Microsoft Store
- 1.4 Register Microsoft Store
- 1.5 Запустите Drade Drading
- 1.4. Вручную восстановить Microsoft Store
- 1.7 Создать новую учетную запись пользователя в Windows
Если вы также боретесь с похожей проблемой, приложение Microsoft Store отсутствует или обычно недоступно для кликов. Здесь у нас есть различные решения для устранения проблем с приложениями магазина Microsoft в Windows 10.
Здесь у нас есть различные решения для устранения проблем с приложениями магазина Microsoft в Windows 10.
Прежде чем приступить к работе, мы рекомендуем проверить и установить последние обновления Windows.
- Нажмите сочетание клавиш Windows + I, чтобы открыть приложение настроек,
- Нажмите «Обновление и безопасность», затем нажмите «Обновление Windows»,
- Теперь нажмите кнопку «Проверить наличие обновлений», чтобы разрешить загрузку обновлений Windows с сервера Microsoft,
- После завершения загрузки Windows обновления, перезагрузите компьютер, чтобы применить их
- Теперь снова проверьте, восстанавливается ли рабочее состояние магазина Microsoft.
Использовать средство устранения неполадок Магазина Windows
Windows 10 поставляется со встроенным параметром устранения неполадок приложения Магазина, который можно использовать для поиска ошибок во многих приложениях и службах Windows. Запустите средство устранения неполадок, следуя инструкциям ниже, и позвольте Windows решить проблему самостоятельно.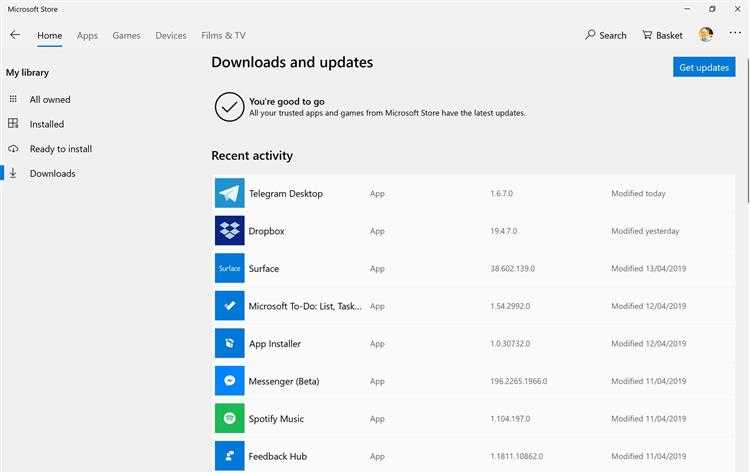
- Откройте приложение настроек с помощью сочетания клавиш Windows + I,
- Нажмите «Обновление и безопасность», затем «Устранение неполадок»,
- Теперь справа выберите «Приложения магазина Windows», затем нажмите «Запустить средство устранения неполадок»,
- Это автоматически обнаружит и устранит проблемы, связанные с приложением магазина Microsoft.
- Перезапустите Windows и проверьте, помогает ли это исправить проблемы с приложением магазина Microsoft.
Сброс кэша Магазина Windows
- Нажмите клавишу Windows + R, затем введите «wsreset.exe» и нажмите Enter.
- Запустите команду, которая сбросит кэш Магазина Windows.
- Когда это будет сделано, перезагрузите компьютер, чтобы сохранить изменения.
- Посмотрите, сможете ли вы исправить отсутствующий Магазин Windows в Windows 10, если нет, продолжайте.
Сброс Microsoft Store
В юбилейном обновлении Win 10 Microsoft добавила возможность сбросить приложения Windows.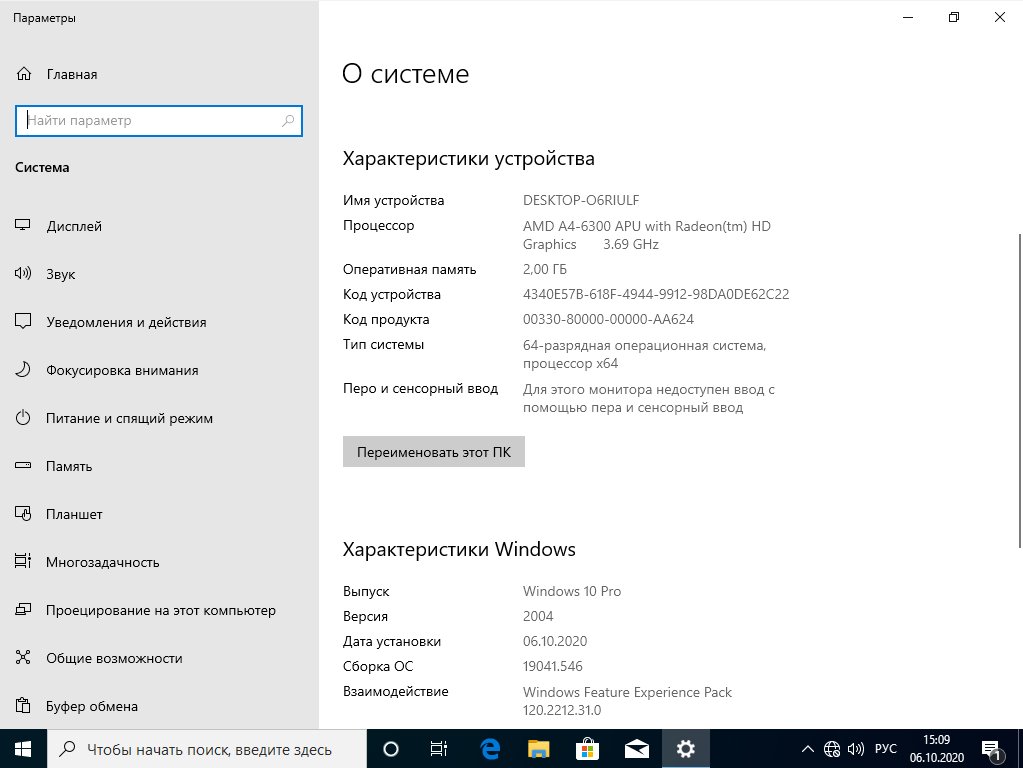 Это очищает их данные кеша и, по сути, делает их новыми и свежими. Хорошо, WSReset Команда Также очистите и сбросьте кэш магазина, но сброс — это расширенные параметры, подобные этому, очистят все ваши предпочтения, данные входа в систему, настройки и т. д. и установите для Магазина Windows настройки по умолчанию.
Это очищает их данные кеша и, по сути, делает их новыми и свежими. Хорошо, WSReset Команда Также очистите и сбросьте кэш магазина, но сброс — это расширенные параметры, подобные этому, очистят все ваши предпочтения, данные входа в систему, настройки и т. д. и установите для Магазина Windows настройки по умолчанию.
- Для этого откройте настройку с помощью сочетания клавиш Windows + I,
- Нажмите «Приложения», затем «Приложения и функции».
- Щелкните по нему, затем нажмите «Дополнительные параметры» и в новом окне нажмите «Сброс».
- Вы получите предупреждение о потере данных в этом приложении.
- Нажмите «Сброс» еще раз, и все готово.
Перерегистрация Microsoft Store
В поиске Windows введите Powershell , затем щелкните правой кнопкой мыши Windows PowerShell и выберите «Запуск от имени администратора». Теперь введите следующее в Powershell и нажмите Enter:
Get-AppXPackage | Foreach {Add-AppxPackage -DisableDevelopmentMode -Register «$($_.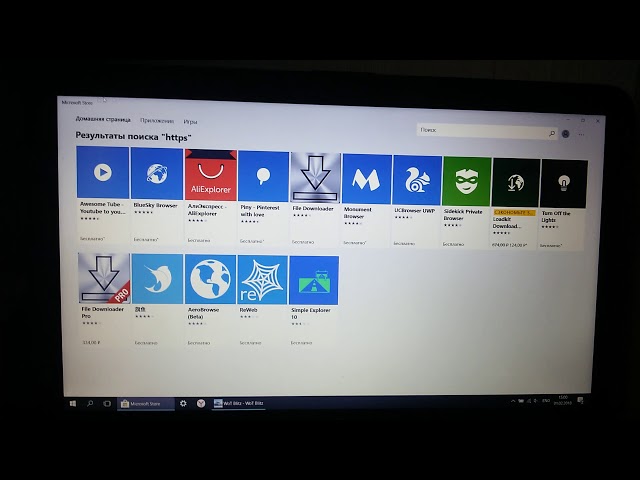 InstallLocation)\AppXManifest.xml»}
InstallLocation)\AppXManifest.xml»}
Кроме того, вы можете загрузить наш готовый файл Run BAT для регистрации Store. Нажмите здесь, чтобы загрузить файл BAT. Сохраните его, щелкните правой кнопкой мыши и выберите «Запуск от имени администратора». После этого перезапустите Windows и проверьте, появляется ли магазин и открывается ли он.
Запустить команду DISM
Откройте командную строку от имени администратора, для этого введите cmd в меню «Пуск», щелкните правой кнопкой мыши командную строку и выберите «Запуск от имени администратора». Затем введите следующие команды в командной строке и нажмите Enter после каждой команды.
- DRAND /ONLINE /CLEANUP-IMAGE /CHECKHEALTH
- DINGE /ONLINE /CLEANUP-IMAGE /SCANHEALTH
- DINGE /ONLINE /Очистка-IMAGE /RESTOREHEALTH
Запустите команду отклонения. Если приведенная выше команда не работает на вашем устройстве, используйте эту альтернативную команду.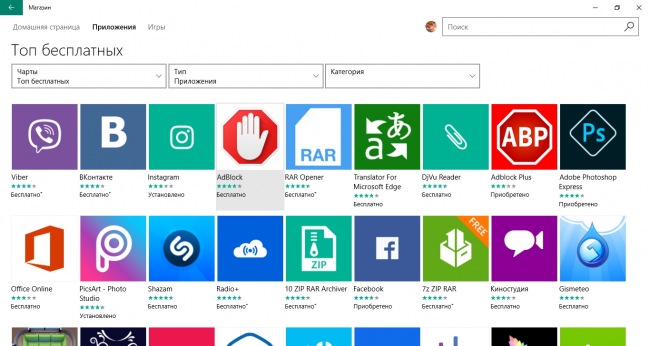
- Dism /Image:C:\offline /Cleanup-Image /RestoreHealth /Source:c:\test\mount\windows
- Dism /Online /Cleanup-Image /RestoreHealth /Source:c:\test\ mount\windows /LimitAccess
Перезагрузите компьютер, чтобы сохранить изменения и проверить, устранена ли проблема с Microsoft Store.
Восстановление Microsoft Store вручную
- Сначала загрузите этот ZIP-файл, нажав здесь.
- Вставьте этот ZIP-файл в папку C:\Users\Ваше_имя_пользователя\Desktop. Примечание: замените Your_Username на фактическое имя пользователя учетной записи.
- В поиске Windows введите Powershell . Щелкните правой кнопкой мыши и выберите Запуск от имени администратора
- Теперь введите следующие команды и нажимайте Enter после каждой команды.
- Set-ExecutionPolicy Unrestricted (нажмите Y и Enter, если программа попросит вас изменить политику выполнения)
- cd C:\Users\Your_Username\Desktop
- Теперь снова нажмите клавишу Windows + R, затем введите « wsreset.exe » и нажмите Enter. для сброса кэша Магазина Windows.
- Теперь введите эту команду в PowerShell и нажмите Enter: Set-ExecutionPolicy AllSigned
- Перезагрузите компьютер, чтобы сохранить изменения.
4 (измените Your10Username на 90 ваше фактическое имя пользователя) на 9 . \reinstall-preinstalledApps.ps1 *Microsoft.WindowsStore*
\reinstall-preinstalledApps.ps1 *Microsoft.WindowsStore*
Создайте новую учетную запись пользователя в Windows
Магазин Microsoft по-прежнему отсутствует в Windows 10. Затем попробуйте создать новую учетную запись пользователя, что является очень полезным решением для ее восстановления.
- Чтобы создать новую учетную запись пользователя, откройте настройки и Учетные записи.
- Здесь найдите параметр «Семья и другие люди» с левой стороны.
- Внизу есть возможность добавить кого-то еще на этот компьютер. Нажмите на нее.
- Нажмите на опцию «У меня нет данных для входа этого человека».

- Затем выберите Добавить пользователя без учетной записи Microsoft внизу.
- Следующее, что нужно сделать, это ввести новое имя пользователя и пароль по вашему выбору, а затем нажать «Далее» .
Войдите, используя только что созданную учетную запись, и проверьте, работает ли ваш Microsoft Store. Если это работает, значит, с вашей старой учетной записью возникла какая-то проблема. Перенесите свои файлы из старой учетной записи в новую учетную запись и удалите старую учетную запись.
Читайте также:
- Как исправить, что устройства и принтеры не загружаются в Windows 10
- Решено: «Устройство вывода звука не установлено» Windows 10
- Решено: не удается найти ошибку камеры 0xa00f4244 в Windows 10
- Решено: приложение «Фотографии» перестало работать после обновления Windows 10
9 Ошибка DISM 0x800f081f, исходные файлы не найдены в Windows 10
сообщить об этом объявлении
ИСПРАВЛЕНИЕ: Microsoft Store отсутствует в Windows 11/10.
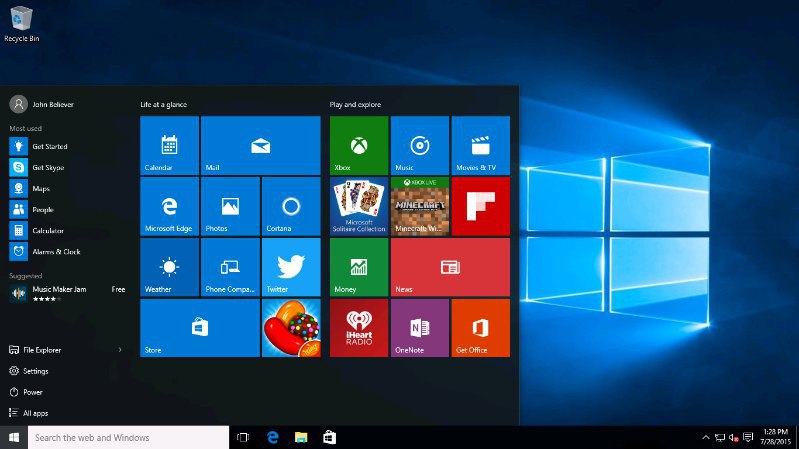 (Решено) — wintips.org
(Решено) — wintips.org
Если приложение Microsoft Store отсутствует в Windows 11/10, выполните следующие действия, чтобы устранить проблему. Новейшие операционные системы Windows неполноценны без Microsoft Store. Магазин Microsoft, также известный как «Магазин Windows», представляет собой онлайн-рынок, где пользователи могут покупать продукты Microsoft (например, консоли Xbox, планшеты и ПК Surface и т. д.) или загружать программное обеспечение, такое как приложения и игры.
Конечно, как и все приложения Microsoft, Microsoft Store может создавать свои проблемы. Например, несколько пользователей Windows 10 сообщили об отсутствии Microsoft Store после того, как они обновили свой компьютер до Windows 11. В других случаях установка обновлений повлияла на Microsoft Store, из-за чего он не работал должным образом или вообще не открывался.
Если вы не можете найти Microsoft Store в списке приложений в Windows 11/10 и он даже не отображается в результатах поиска, то в этом руководстве вы найдете два (2) разных способа перерегистрации и переустановите Microsoft Store в вашей системе.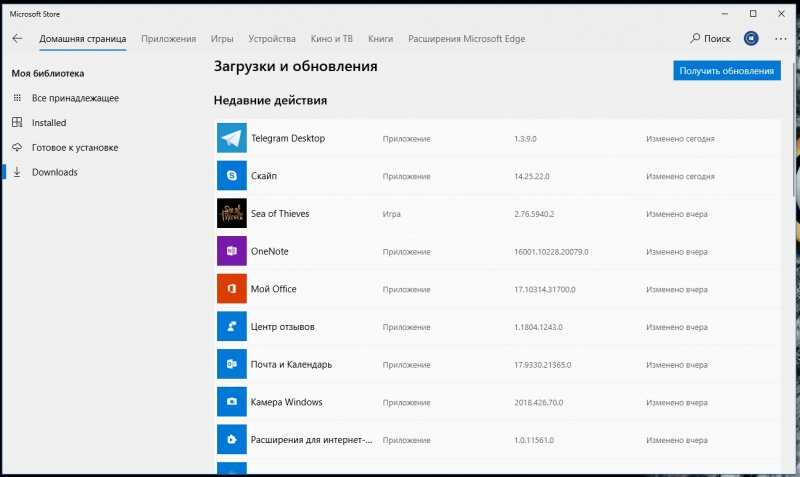
Как переустановить Microsoft Store в ОС Windows 10/11, если он отсутствует или не работает должным образом.
- Способ 1. Перерегистрируйте и переустановите Microsoft Store.
- Способ 2. Установите Microsoft Store с помощью пакетов установщика.
Способ 1. Перерегистрируйте или переустановите Microsoft Store с помощью PowerShell.
Одна из причин, по которой приложение Microsoft Store может отсутствовать, заключается в том, что оно повреждено или повреждено. В таком случае мы можем использовать Powershell для перерегистрации и переустановки Microsoft Store. *
* Примечание. Этот метод применяется, когда установочные пакеты Microsoft Store НЕ отсутствуют или НЕ повреждены. Если пакеты установщика повреждены, выполните действия, описанные в методе 2, чтобы устранить проблему.
1. Откройте Windows PowerShell как Администратор .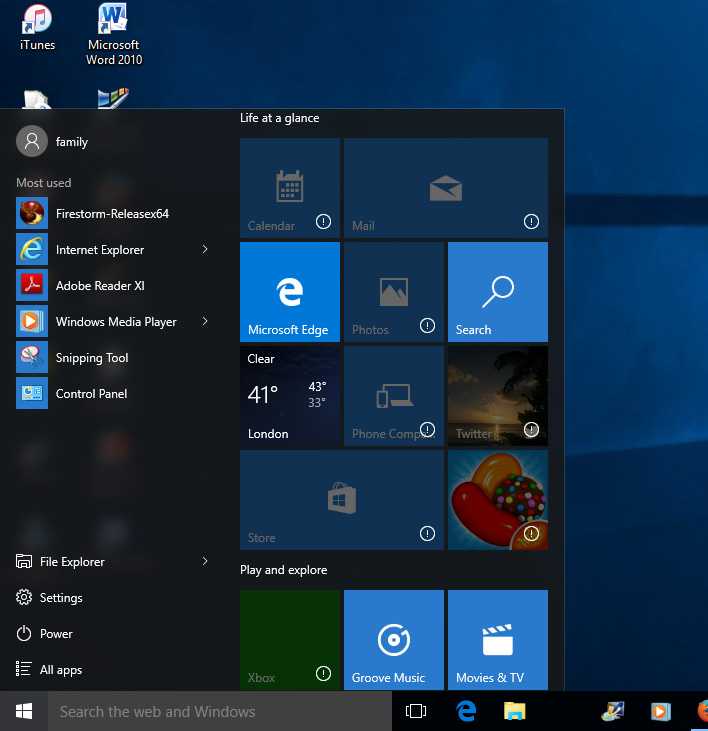 Для этого:
Для этого:
- Щелкните в меню Пуск и в строке поиска введите powershell
- Затем нажмите Запуск от имени администратора.
2. В окне PowerShell скопируйте и вставьте приведенную ниже команду и нажмите Введите .
- Get-AppxPackage -allusers Microsoft.WindowsStore | Foreach {Add-AppxPackage -DisableDevelopmentMode -Register «$($_.InstallLocation)\AppXManifest.xml»}
3. После выполнения вышеуказанной команды перезагрузите компьютер.
4. После перезагрузки проверьте, восстановлен ли Microsoft Store, и запустите его. Если Магазин Windows по-прежнему отсутствует, перейдите к следующему шагу, чтобы переустановить все встроенные приложения и Магазин Microsoft в Windows.
5. Откройте PowerShell от имени администратора и дайте эту команду для переустановки всех приложений Магазина Windows:
- Get-AppXPackage -allusers | Foreach {Add-AppxPackage -DisableDevelopmentMode -Register «$($_.InstallLocation)\AppXManifest.xml»}
6. Дождитесь завершения команды, закройте Powershell и перезагрузите ПК. Microsoft Store должен вернуться на ПК. *
* Примечание. Если по какой-либо причине команду Powershell не удалось выполнить по какой-либо причине или Microsoft Store по-прежнему отсутствует после перезапуска, это указывает на то, что необходимый пакет установщика appx для установки MS Store поврежден. В этом случае выполните шаги, описанные в методе 2 ниже.
Способ 2. Установите Microsoft Store с помощью пакетов установщика.
Следующие шаги помогут вам переустановить Microsoft Store, даже если все или некоторые пакеты, необходимые для его установки (так называемые «пакеты Appx»), повреждены или отсутствуют.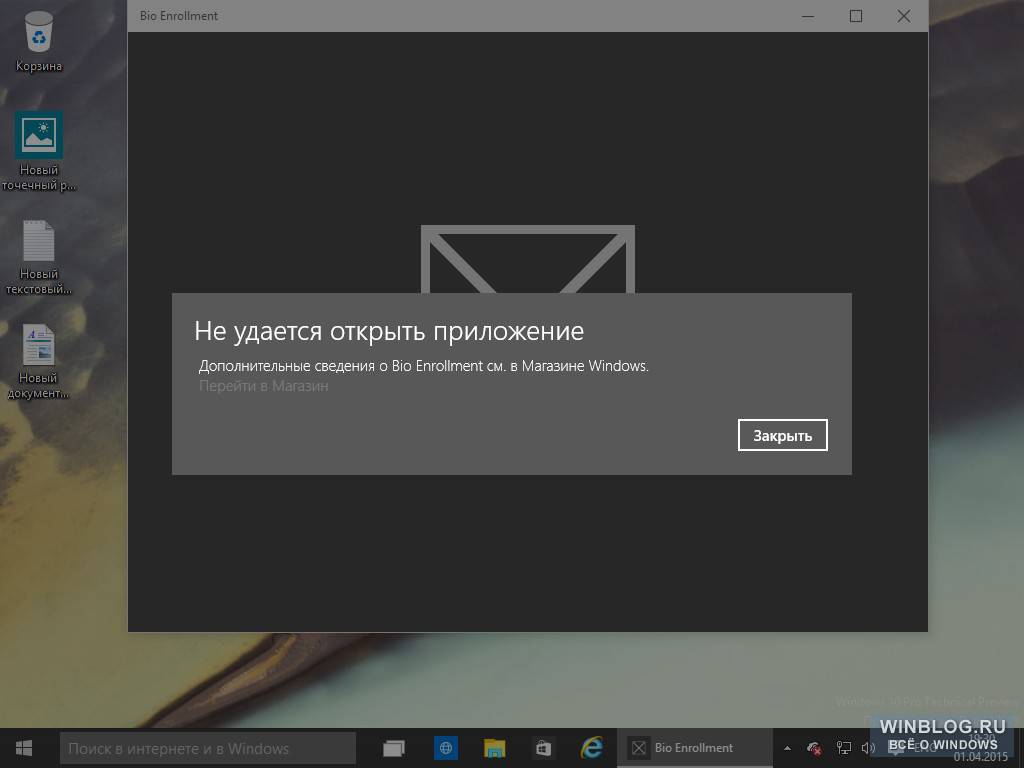
Шаг 1. Загрузите необходимые пакеты для установки Магазина Windows.
1. Посетите store.rg-adguard.net, чтобы загрузить необходимые установочные пакеты appx для установки Microsoft Store.*
* Примечание. store.rg-adguard.net — это онлайн-генератор ссылок для загрузки приложений Microsoft Store, если вы не можете использовать Microsoft Store.
2а. Вставьте ссылку ниже в поле поиска, которое появляется на веб-странице.
- https://www.microsoft.com/en-us/p/microsoft-store/9wzdncrfjbmp
2б. Выберите Retail из раскрывающегося списка, а затем нажмите кнопку Отметьте , чтобы создать прямую ссылку для загрузки
3. Прокрутите вниз, чтобы отобразить все прямые ссылки для загрузки всех пакетов установщика Microsoft Store.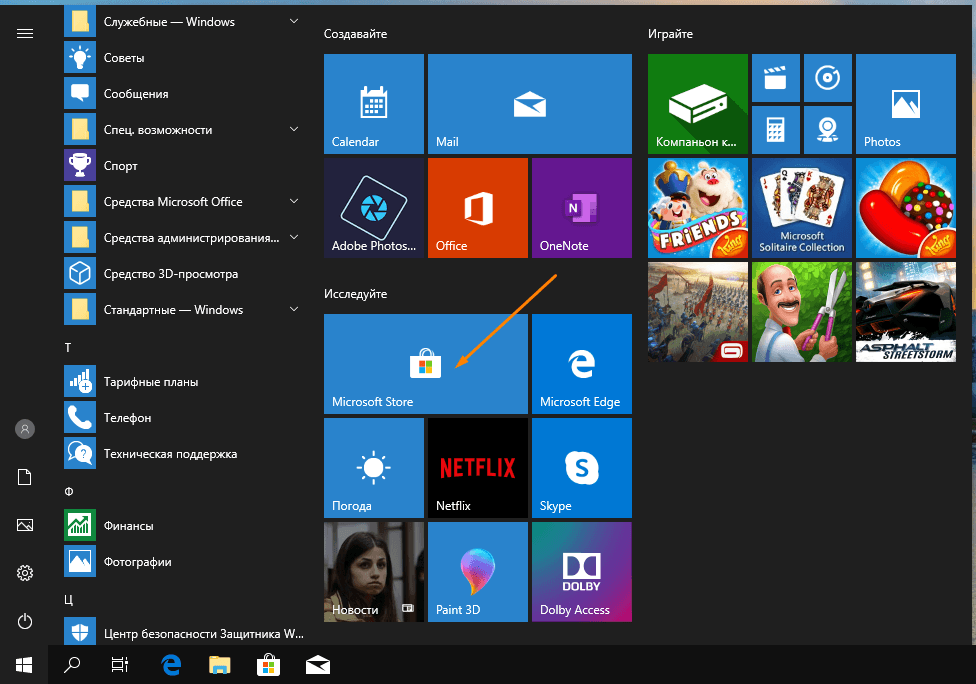
4. Теперь загрузите все четыре (4) установочных пакета, перечисленных ниже:*
- Microsoft.NET.Native.Framework.2.2_2.2.29512.0_x64__8wekyb3d8bbwe.appx
- Microsoft.NET.Native.Runtime.2.2_2.2.28604.0_x64__8wekyb3d8bbwe.appx
- Microsoft.VCLibs.140.00_14.0.30704.0_x64__8wekyb3d8bbwe.appx
- Microsoft.WindowsStore_12107.1001.15.0_neutral_~_8wekyb3d8bbwe.appxbundle
* Примечания:
1. Убедитесь, что расширение «.appx» включено в конце каждого пакета, за исключением «WindowsStore», который заканчивается на «.appxbundle»
2. Если вы хотите переустановить Microsoft Store на 32-битная Windows, загрузите x86-версии вышеуказанных пакетов.
3. Если вы не можете загрузить файл после нажатия на него, то щелкните правой кнопкой мыши и выберите Сохранить как .
Шаг 2.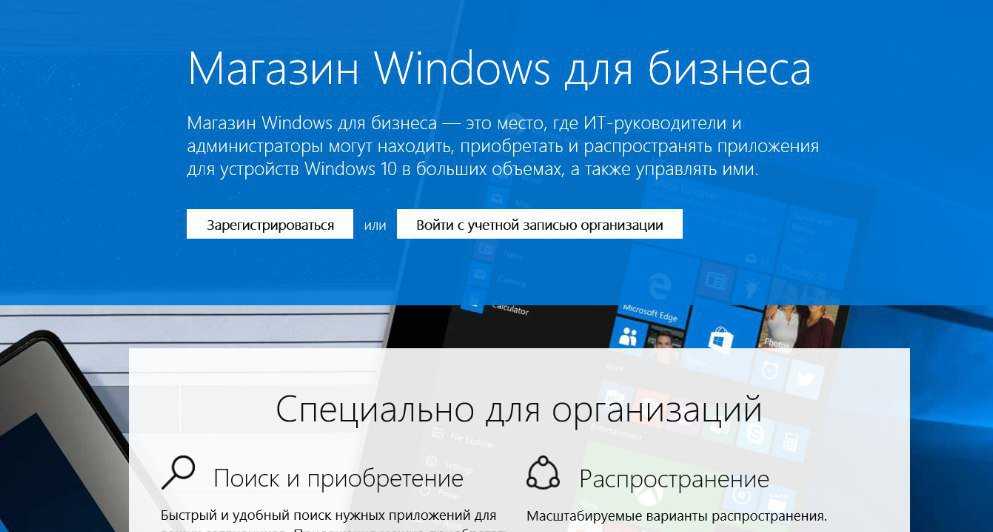 Установите Microsoft Store.
Установите Microsoft Store.
1. После того, как вы загрузили все пакеты, продолжайте и установите их один за другим в том порядке, в котором вы их загрузили. («*WindowsStore*.appxbundle» должен быть последним.)*
* Примечания:
1. Если во время установки какого-либо пакета вы столкнулись с ошибкой «App 9Установка 0150 не удалась с сообщением об ошибке: ошибка 0x80073D02: Невозможно установить, поскольку необходимо закрыть следующие приложения… «, проигнорируйте этот пакет и установите следующий. Возможно, этот пакет все еще действителен и может использоваться другими приложениями на
2. Если во время установки пакета «WindowsStore.appxbundle» вы получаете сообщение « Более новая версия Microsoft Store уже установлена «, загрузите и установите самую последнюю версию «WindowsStore.appxbundle» пакет
2. После установки всех пакетов проверьте, работает ли Магазин Windows.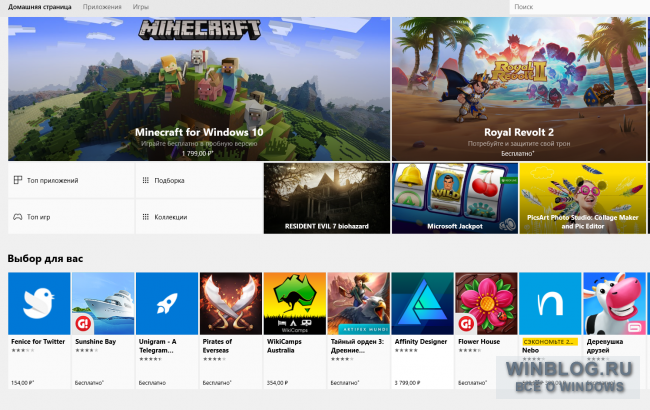 Если Магазин Windows по-прежнему не работает или отсутствует, перейдите к следующему шагу ниже.
Если Магазин Windows по-прежнему не работает или отсутствует, перейдите к следующему шагу ниже.
Шаг 3. Полностью удалите и переустановите Магазин Windows с помощью PowerShell.
1. Откройте PowerShell от имени администратора и введите следующую команду для удаления Microsoft Store (Windows Store):
- Get-AppxPackage *windowsstore* | Удалить AppxPackage
2. Теперь продолжайте и установите все загруженные установочные пакеты Microsoft Store с помощью этой команды:*
* Примечания:
1. Замените x:\Path\filename.appx на путь и имя файла пакета, который вы хотите установить.**
2. Не забудьте установить «WindowsStore .appxbundle» последним .
** Например: Чтобы установить пакет «Microsoft.NET.Native.Framework»:
a.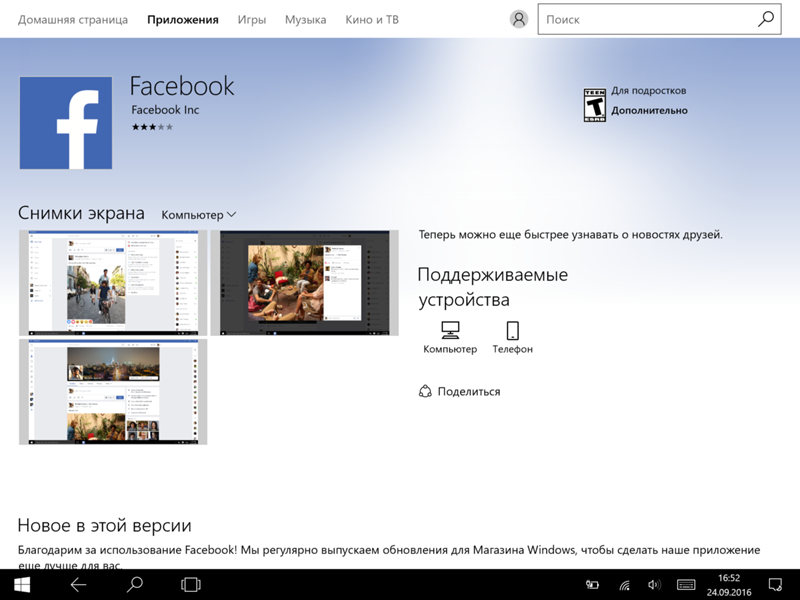 Перейдите к месту загрузки.
Перейдите к месту загрузки.
б. Щелкните правой кнопкой мыши загруженного пакета и выберите Копировать как путь.
c. В окне PowerShell после Add-AppxPackage -Path «» нажмите CTRL + V , чтобы вставить скопированный путь, и введите ««. Когда команда будет выглядеть, как показано ниже, нажмите Enter :
- Add-AppxPackage -Path «C:\Users\username\Downloads\Microsoft.NET.Native.Framework.2.2_2.2.29512.0_x64__8wekyb3d8bbwe.appx»
3. После установки всех четырех (4) загруженных пакетов Microsoft Store должен вернуться на ваше устройство.
* Примечание. Если вы столкнулись с ошибкой « Сбой развертывания с HRESULT: 0x80073D02, пакет не может быть установлен, так как ресурсы, которые он изменяет, в настоящее время используются » при установке любого пакета игнорируйте его и продолжайте установку следующего пакета.
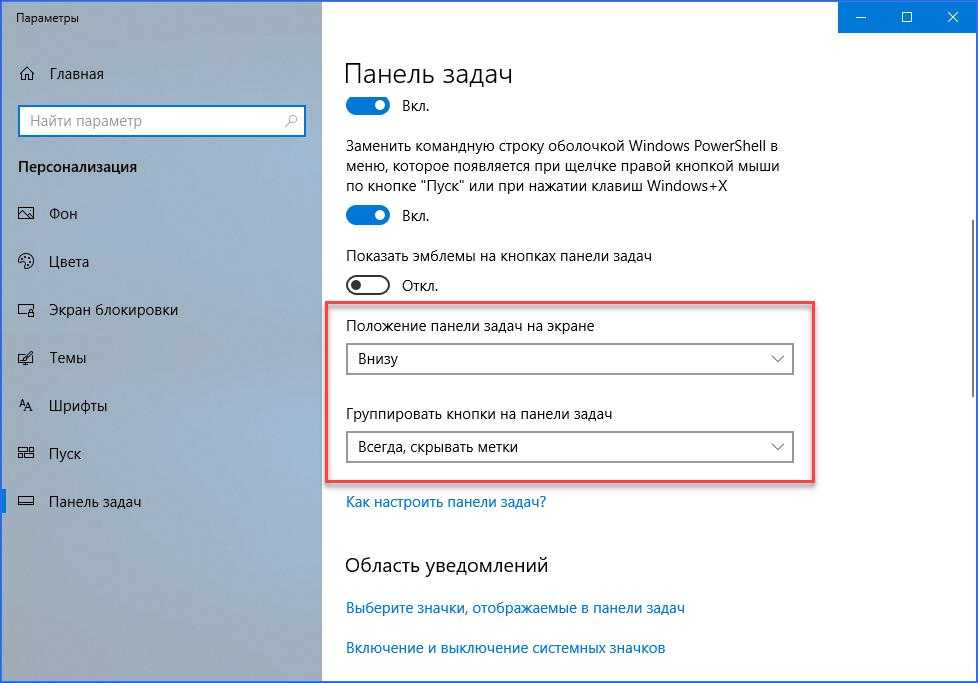
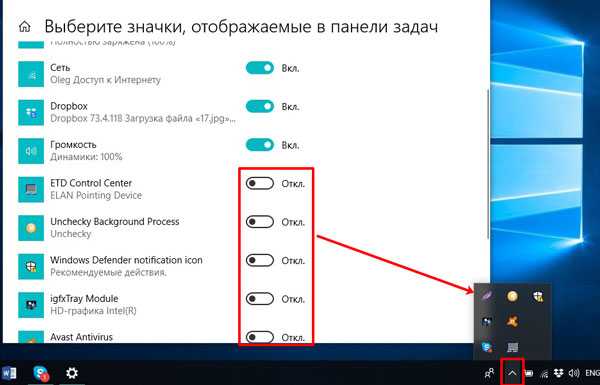
 Подождите, пока процесс завершится.
Подождите, пока процесс завершится.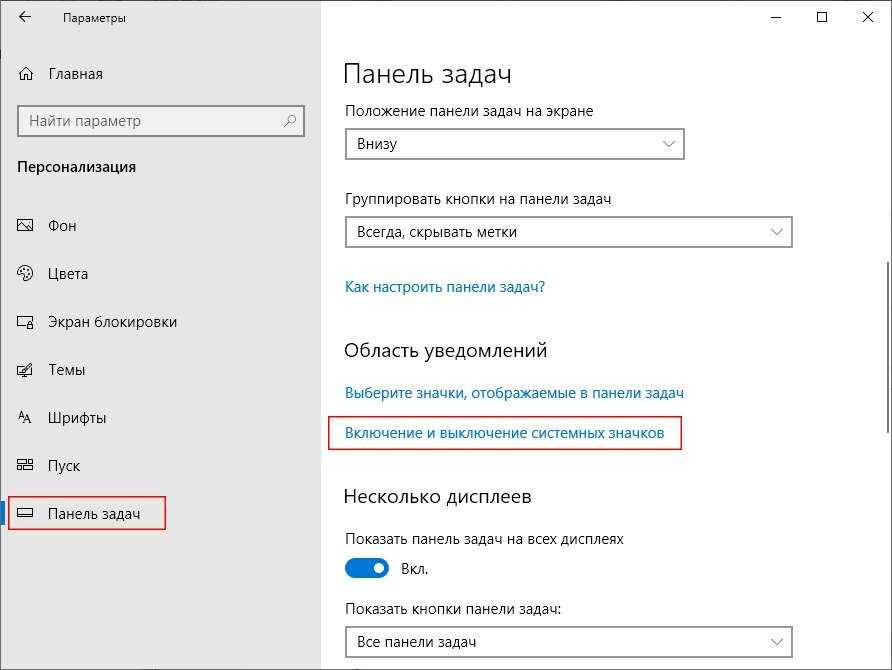
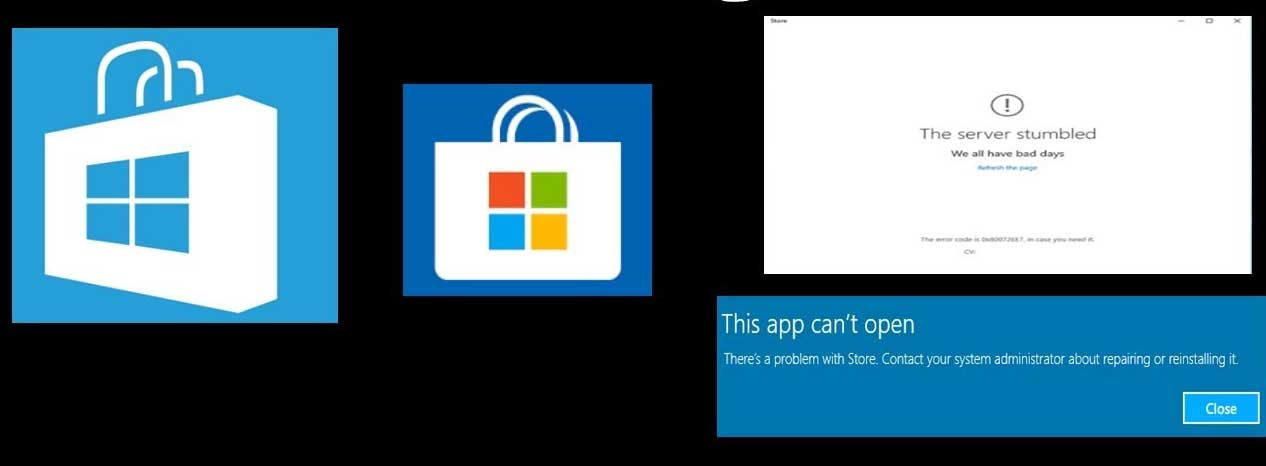
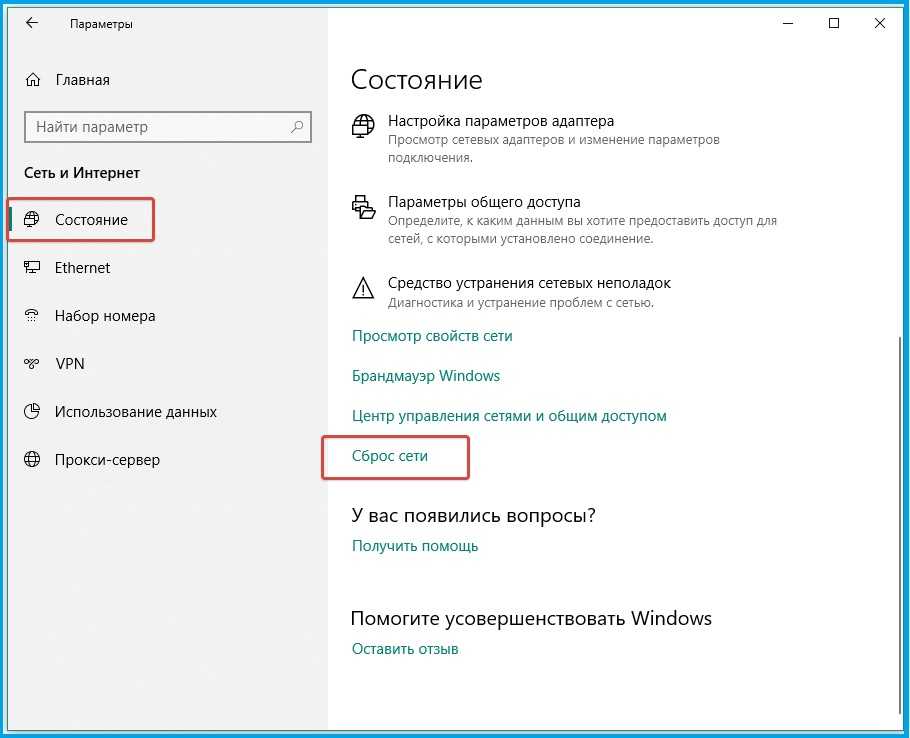 Если он нашелся, то все получилось, и приложение было восстановлено.
Если он нашелся, то все получилось, и приложение было восстановлено.