Как подключить интернет на компьютере от телефона: Используем телефон как модем для компьютера или ноутбука
Содержание
Как раздать интернет с компьютера на телефон – 5 простых способов
Не ловит сеть 3G или LTE, смартфон загружает файлы с минимальной скоростью, онлайн видео не проигрывается – для многиех знакомая ситуация. В таком случае, попробуйте раздать интернет с компьютера на телефон. Такой вариант идеально подходит, если вы хотите сэкономить трафик или срочно понадобилось зайти в мессенджер через мобильное устройство.
Инструкция подходит для всех моделей и марок: Alcatel, Asus, Lenovo, Phillips, Prestigio, Sony Xperia, HTC, Samsung, Xiaomi, Umidigi, Leagoo, Doogie, Huawei, HomTom, китайские No-Name, Мегафон, Билайн, МТС и т.д.
Основные способы:
- «Мобильный хот-спот» в Виндовс,
- Домашний роутер,
- Приложения MyPublicWifi, Connectify Hotspot и Virtual Router,
- Через USB шнурок,
- Командная строка в помощь.
Мануал подходит для всех моделей и марок смартфонов и планшетов: Alcatel, Asus, Lenovo, Meizu, Philips, Nokia, Oppo, Phillips, Prestigio, Sony Xperia, HTC, Samsung, Xiaomi (Redme), ZTE, BQ, Vertex, Micromax, Umidigi, Leagoo, Dexp, Doogie, Huawei (Honor), HomTom и т. д. Могут быть не существенные отличия в интерфейсах из-за версий ПО.
д. Могут быть не существенные отличия в интерфейсах из-за версий ПО.
Содержание
- Рабочие способы
- Развернуть «Мобильный хот-спот»
- Через роутер
- Сторонние приложения
- MyPublicWifi
- Connectify Hotspot
- Virtual Router
- C помощью кабеля USB
- Через командную строку
- Инструкция для Mac
- Возможные проблемы
- Проверить драйвера адаптера
- Проверить службы
- Отключить брандмауэр
- Выключить антивирус
- Нажата кнопка
- Пропал линк от провайдера
- Если у вас Windows 8 или 7
- Вопрос-ответ
- Можно ли раздавать по Bluetooth
- Инструкция для Линукс
- Реально ли расшарить с LTE или 3G модема
- Заключение
- Видео
Рабочие способы
Есть несколько способов того, как быстро и без проблем подключить свой телефон к проводной сети через компьютер. Для этого вам понадобится стационарный ПК или небольшой ноутбук со встроенный Wifi адаптером.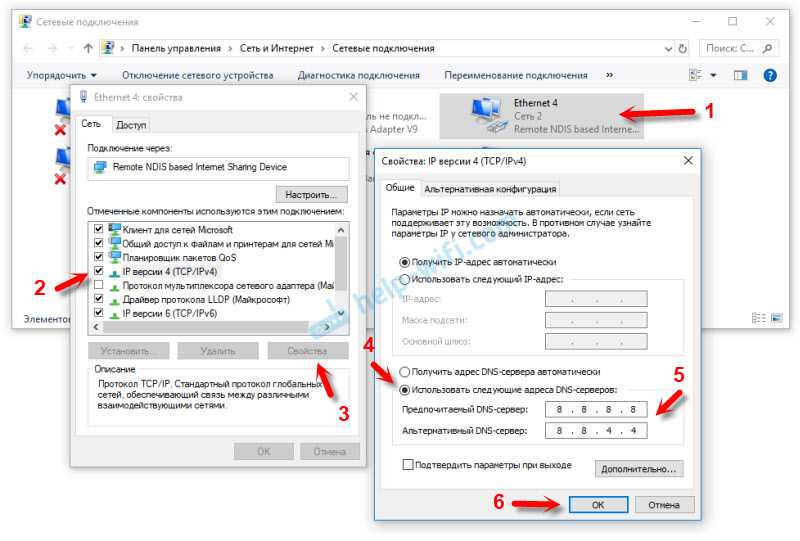
Для начала убедитесь, что у вашего ПК есть модуль для раздачи интернета, например в ноутбуки беспроводной адаптер встроен по умолчанию.
Развернуть «Мобильный хот-спот»
Достаточно легкий способ подходит для тех пользователей сети, на компьютере которых установлен «Windows 10». Функция «Мобильный хот-спот» появилась не так давно, после обновлений. Таким образом, можно расшаривать кабельный интернет с Виндовс на сторонние аппараты.
- Нажмите «Пуск» и выберите «Параметры», где нажмите на «Сеть и интернет»
- Найдите надпись «Мобильный хот-спот»
- Теперь нужно поменять имя и пароль на те, которые нужны вам;
- Уложите основное подключение в параметре «совместное подключение»
- Разрешите использовать WiFi другим аппаратам;
- Подключитесь к Вай-Фай с телефона;
Через роутер
Можно развернуть хот-спот в Виндовс, и законектить к нему домашний роутер через WiFi. Таким образом, маршрутизатор примет сигнал от ПК и передаст другим устройствам.
Таким образом, маршрутизатор примет сигнал от ПК и передаст другим устройствам.
- Во время настройки основной точки доступа не стоит менять параметры, назначения которых не понимаете. Следуйте видео инструкции или пишите в комментариях.
- Зайдите в интерфейс роутера, обычно это 192.168.1.1 или 192.168.0.1,
- Введите логин и пароль admin admin,
- Зайдите в настройки Internet (значок глобуса),
- Нажмите «обзор сетей», роутер, должен поймать SSID, развернутый на ПК.
- Введите пароль от Wi-Fi хот-спота, развернутого на компе.
- Готово, можно подключать к роутеру смартфоны, планшеты и другие девайсы по Вай-Вай.
Для каждого роутера производятся свои настройки.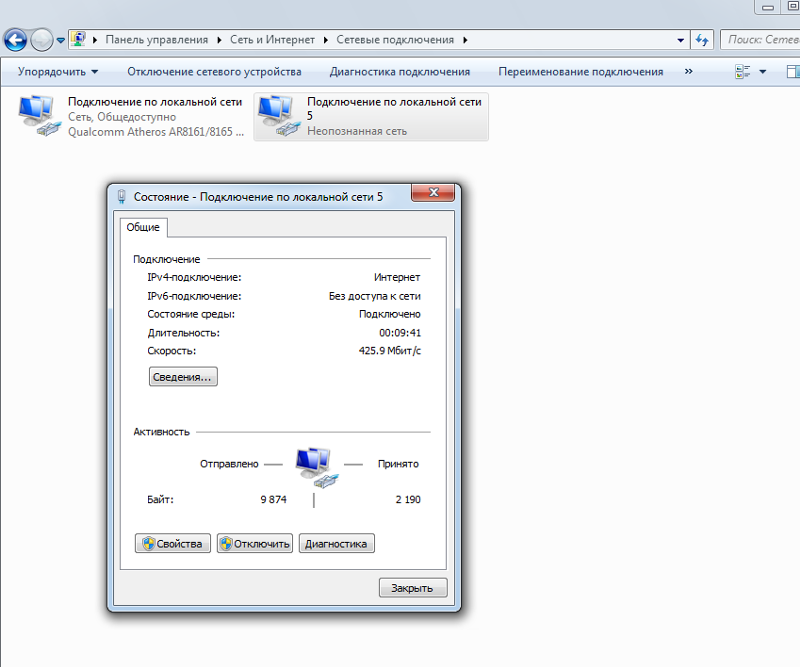 Чтобы подключить раздачу у себя, необходимо предварительно изучить инструкцию для используемой модели.
Чтобы подключить раздачу у себя, необходимо предварительно изучить инструкцию для используемой модели.
Сторонние приложения
Если не получается ни одним из вышеназванных способов, можно попробовать скачать специализированные приложения. Эти программы будут необходимы обладателям ПК на Windows 7,8,XP. В данных версиях нет встроенной функции для раздачи интернета. Также это хороший вариант для тех, кто не хочет заморачиваться с командной строкой или роутером.
MyPublicWifi
С помощью данного приложения процесс подключения телефона к сети не займет и 15 минут.
- Установите приложение, откройте его;
- Нажмите на вкладку «Settings» и введите данные: имя, тип соединения и пароль;
- Запустите раздачу вай вая с помощью кнопки «Set Up and start hot spot»;
- Подключитесь к SSID (имя Wi-Fi).
Connectify Hotspot
Данное приложение позволяет превратить ваш домашний компьютер или ноутбук в модем.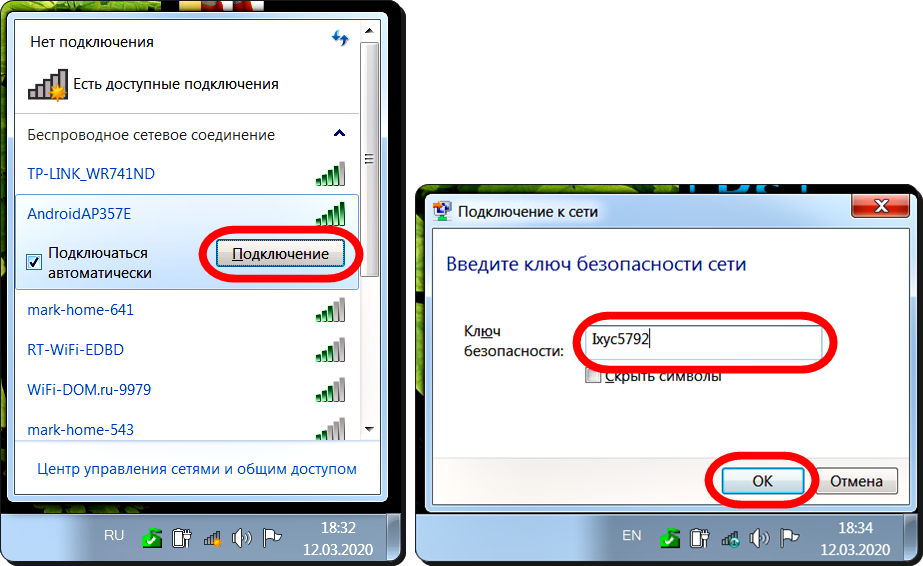 Итак, после скачивания приложения на официальном сайте, следуйте инструкции:
Итак, после скачивания приложения на официальном сайте, следуйте инструкции:
- Откройте приложение;
- На первой странице вам сразу откроется «Wi-Fi Hotspot»;
- Если вам нужны какие-либо другие функции, то купите полную версию;
- Настройте подключение, выберите доступ к сети «В режиме маршрутизатор», название и пароль;
- Готово;
Очень легкий интерфейс, данная программа подходит для всех платформ Windows.
Virtual Router
Интуитивно понятное приложение для раздачи интернета, которое включается автоматически как только компьютер включается.
- Скачайте приложение на официальном сайте;
- В папке «General» назовите свою сеть, выберите тип подключения и язык интерфейса;
C помощью кабеля USB
Если у вас нет модуля для раздачи вай фая, то вы можете подключить домашний интернет к телефону через кабель USB.
- Скачайте специальные драйвера для вашей модели телефона, установите на ПК;
- Установите приложение «Android Reverse Tethering», через кабель подсоедините телефон к компьютеру;
- Зайдите в настройки телефона, и в параметрах разработчика активируйте режим отладки;
- В скачанном приложении найдите «Select a device», найдите модель своего телефона и DNS;
- Нажмите кнопку «Connect».
 Если будет показывать ошибку – начните все с начала;
Если будет показывать ошибку – начните все с начала; - В случае успешного выполнения, всплывает окно, где вам нужно нажать «Grant».
- Готово, можно исследовать всемирную паутину на телефоне через кабель USB;
Через командную строку
Также можно раздать вай фай с Интернетом из локальной сети, на телефон и планшет, используя командную строку. Основное преимущество этого способа состоит в том, что для него совсем не важно, какая версия Windows установлена на компьютере. К тому же, это быстрый и надеждый способ.
- Найдите и нажмите на иконку cmd.exe;
- Нажмите «Пуск», после чего нажмите на «Командная строка» и выберите «Запустить от имени администратора»;
- Зарегистрируйте свою точку доступа, введя следующие символы: netsh wlan set hostednetwork mode=allow ssid=»ИМЯСЕТИ» key=»ПАРОЛЬСЕТИ» keyUsage=persistent, где вместо «ИМЯСЕТИ» и «ПАРОЛЬ» введите свои значения;
- Для того, чтобы запустить действие, введите netsh wlan start hostednetwork.

- Готово;
Инструкция для Mac
Если в ноутбук уже встроен WiFi роутер, то это сравнительно быстрый процесс.
- Откройте «Общий доступ» в окне «Системные настройки»;
- В графе «Службы» выбирайте «Общий интернет»;
- Настройте параметры доступа имя и пароль;
- Поставьте флажок у «Общий Internet»;
Процесс через кабель происходит еще быстрее. После того, как вы подсоединили Mac к другому устройству, проделайте следующее:
- Запустите «Системные настройки»;
- Откройте «Общий доступ»;
- Нажмите на «Общий Internet».
- В открывающемся окне выберите «WiFi».
- Исходя из того, как ваш компьютер подключен к провайдеру, выберите Ethernet или Мост Thunderbolt;
- Поставьте флажок напротив «Общий Internet».

Возможные проблемы
Нередко у пользователей возникают проблемы, хотя они делают все по инструкции. Проблемы, зачастую, типовые, поэтому проверьте, чтобы ваша техника полностью подходила для раздачи WiFi.
Проверить драйвера адаптера
В «Диспетчере устройств» откройте «Сетевые адаптеры». Найдите следующие названия: «Microsoft Virtual WiFi Miniport Adapter», «Виртуальный адаптер размещенной сети» или «Microsoft Hosted Network Virtual Adapter». Если найдете хотя бы один из них, то кликните правой кнопкой мыши на «Задействовать».
В том случае, если вы не нашли ни один из трех вышеупомянутых названий. Кликните «Вид», затем «Показать скрытые устройства». Задействуйте все, где есть «WiFi» или «Wireless». После этого перезагрузите компьютер, драйверы установятся самостоятельно. Если не встретили ни одного такого адаптера, то скачайте драйвера с официального сайта Microsoft.
Проверить службы
Проверьте, работают и стоят ли на автозапуске следующие службы «Общий доступ к подключению к интернету (ICS)» и «Служба автонастройки WLAN». Если нет, то подключите их.
Если нет, то подключите их.
Отключить брандмауэр
Часто выходит ошибка «Не удалось настроить мобильный хот-спот, поскольку у компьютера отсутствует подключение Ethernet, Wi-Fi или подключение к сотовой сети», так как не отключен встроенный в Windows брандмауэр. Это происходит из-за настроек IP. Отключите брандмауэр и попробуйте снова.
Выключить антивирус
Очень часто антивирус блокирует попытку пользователя раздать WiFi, когда пользователь подключает хот спот, начинается загрузка и ничего больше не выходит. Следует отключить антивирус и встроенный в него брандмауэр.
Нажата кнопка
Некоторые модели ноутбуков оснащены кнопкой включения и выключения WiFi. Возможно, вы случайно кликнули на кнопку отключения и поэтому не можете раздать интернет.
Пропал линк от провайдера
Проверьте с компьютера, с которого раздаете Вай-Фай, загружаются ли сайты. Если нет, то подключение от провайдера было прервано. Тогда вам нужно либо перезагрузите ноутбук, перезапустите подключение и попробуйте раздатьснова.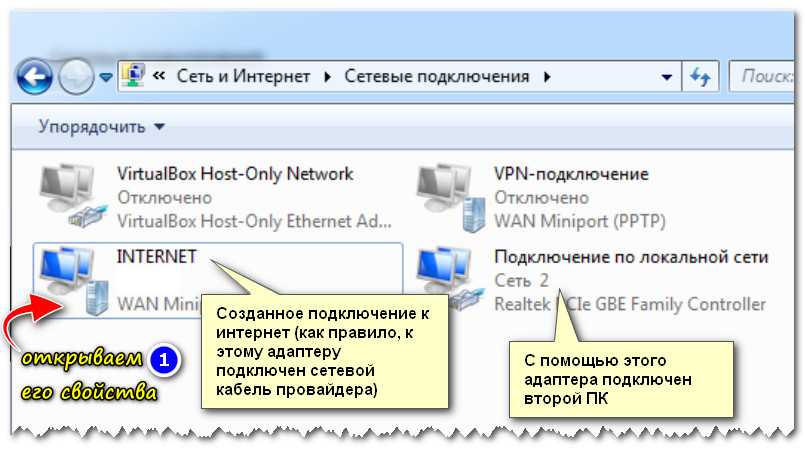
Если у вас Windows 8 или 7
Если у вас нет функции мобильного хот-спота, вы можете скачать специальные приложения. Если даже это не помогает, то попробуйте раздать через командную строку.
Вопрос-ответ
Можно ли раздавать по Bluetooth
Да, но для этого предварительно потребуется купить специальное Bluetooth устройство. Подключить его, установить драйвера и проверить функционал. Это уже устаревший способ и сейчас используется достаточно редко.
Инструкция для Линукс
Для начала нужно узнать, может ли ваш адаптер WiFi расшарить интернет:
- Нажмите значок «Сеть» или «Система», «Параметры», «Сетевые соединения»;
- Выберите то подключение, через которое компьютер выходит в сеть;
- Нажмите рядом с ним на кнопку «Изменить»;
- Далее нажмите «Параметры IPv4», где выберите»Общий с другими компьютерами»;
- Перейдите на «Параметры IPv6» , где уберите «Auto» и поставьте «Ignore»;
- Перезагрузите комп;
Реально ли расшарить с LTE или 3G модема
Да, это можно сделать через ноутбук.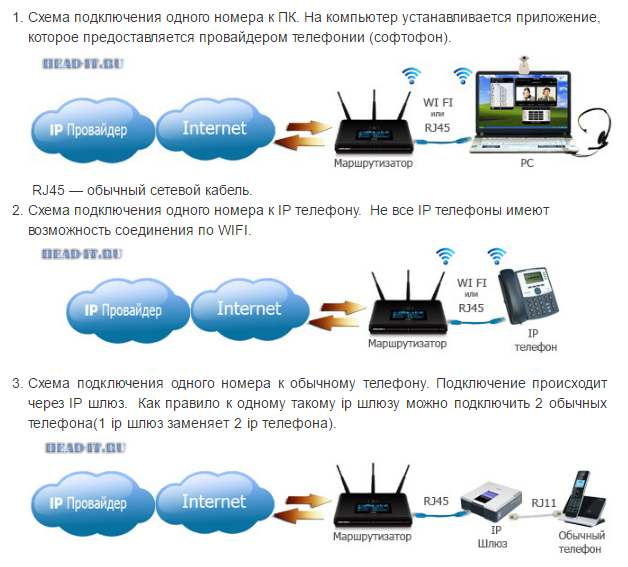 Однако, ноутбук должен постоянно работать.
Однако, ноутбук должен постоянно работать.
Заключение
Есть более 5 способов раздать интернет с компьютера на телефон. Не имеет значения, какая операционная система стоит на ПК. Самый популярный и удобный способ – через WIFi.
Напомним основные способы:
- «Мобильный хот-спот» в Виндовс,
- Домашний роутер,
- Приложения MyPublicWifi, Connectify Hotspot и Virtual Router,
- Через USB шнурок,
- Командная строка.
Видео
Раздача интернета с компьютера на телефон по USB: как подключить на Android
Раздавать интернет с компьютера на мобильник очень удобно, и этой функцией пользуются многие продвинутые юзеры. Можно использовать для этого USB. Процесс не отнимет много времени и сил, главное — внимательно следовать инструкциям.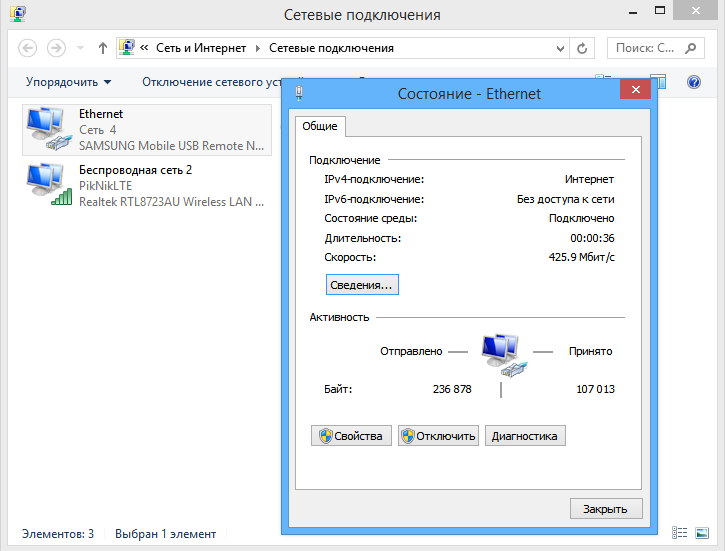 При появлении плохой связи рекомендуется обратиться к интернет-провайдеру, возможно, проблема именно в помехах на линии.
При появлении плохой связи рекомендуется обратиться к интернет-провайдеру, возможно, проблема именно в помехах на линии.
О раздаче интернета знают многие пользователи смартфонов и компьютеров
Раздача интернета с компьютера на телефон через USB
Далеко не все пользователи знают, как передать интернет с компьютера на телефон через usb. Сделать это можно при помощи usb. Для этого необходимо:
Займы
Подбор кредита
Дебетовые карты
Кредитные карты
Счет РКО
Рефинансир
ование
Осаго
Ипотека
Вклады
Инвестиции
- При помощи кабеля подключить смартфон к компьютеру или ноутбуку.
- Зайти в раздел «Система».
- В «Системе» найти пункт меню «О телефоне», пролистать до самого низа, кликнуть по строке «Номер сборки» два раза.
- На экране появится надпись «Вы — разработчик».
- В разделе «Отладка по USB» настроить конфигурацию USB по умолчанию.
- Выбрать USB-модем.
Дальнейшие действия могут отличаться, в зависимости от конкретной модели смартфона, версии операционной системы Андроид или iOS.
Плюсы и минусы, особенности для Android и Iphone
Раздача интернета посредством USB имеет следующие преимущества — простота и быстрота процедуры. Тем не менее, для Android и iPhone могут возникнуть некоторые проблемы. В первую очередь, необходимо сделать так, чтобы интернет от мобильного телефона именно принимался, хотя, в соответствии со стандартными параметрами, настроен не прием, а передача. Также следует иметь в виду, что функция раздачи на новых смартфонах с последней версией операционной системы Андроид изначально отключена, поэтому для ее активации надо устанавливать сторонние программы и приложения.
Специалисты, которые занимаются тестированием таких приложений и программ, отмечают, что запустить их удается не всегда. Например, если на компьютере программа запускается, на ноутбуке она может не запуститься. Трудно сказать, почему это происходит: вероятнее всего, причина — в сетевом адаптере, который не включается в качестве DHCP-сервера. В связи с этим, работоспособность функции раздачи для новых андроидов не может быть гарантирована на все 100 %.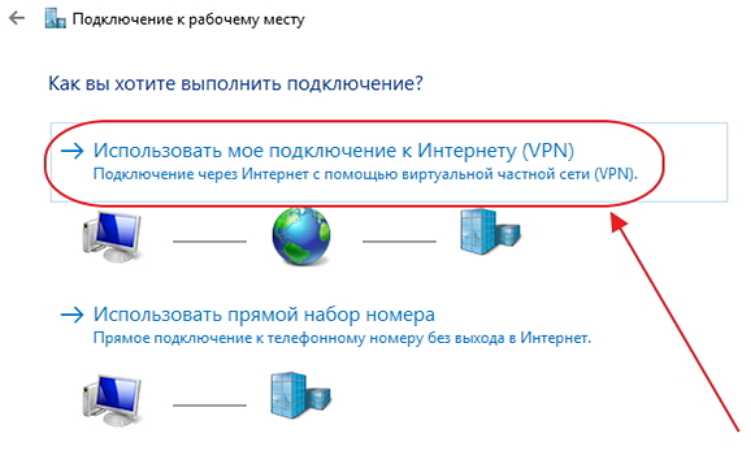
Тем не менее, следует отметить, что для телефона Андроид выполнить раздачу проще, чем для телефона с операционной системой iOS. В набор стандартных функций Андроида изначально входит опция, позволяющая создать локальную сеть посредством подключения через USB-при помощи стандартных инструментов.
Для реализации этой функции нужны только сам смартфон, кабель и компьютер, который подключен к интернету. Главное — должным образом откорректировать настройки телефона.
Внимание! Понадобится изменить маски подсети и IP адрес, при этом ошибка лишь на одну цифру приведет к полной невозможности раздачи.
Раздавать можно на телефоны с операционной системой Андроид и iOS
Как использовать режим модема с помощью кабеля USB
Для раздачи при помощи кабеля USB можно использовать режим модема. По-другому этот способ еще называется «способ быстрого конфигурирования».
Описание процесса и необходимое оборудование
Для работы понадобится компьютер или ноутбук, смартфон, включенный роутер, сетевой кабель. При выборе провайдера указывается мобильный оператор, при выборе соединения — 3G или 4G. Зависит от оператора и от того, связь какого поколения он предоставляет своим пользователям.
При выборе провайдера указывается мобильный оператор, при выборе соединения — 3G или 4G. Зависит от оператора и от того, связь какого поколения он предоставляет своим пользователям.
Далее на экране может появиться информация о блокировке модема. Все изменения сохраняются, маршрутизатор перезагружается. Далее необходимо ознакомиться с общей информацией и, при необходимости, изменить PIN-код доступа.
Настройка раздачи интернета
Через ЮСБ интернет можно раздавать различными способами. Большой популярностью пользуется метод с использованием командной строки.
Через командную строку
Инициировать процесс можно посредством командной строки
Перед тем, как раздать интернет через USB с компа ПК на телефон (мобильник или планшет), необходимо запустить командную строку. Это делается от имени администратора через меню «Пуск». Далее создается и регистрируется подключение, необходимо также придумать наименование новой сети и ее пароль.
Данные нужно обязательно записать, сохранив их в недоступном для третьих лиц месте. Далее при помощи командной строки активируется точка доступа. Если смартфон соединяется с ней, но данные не передаются, следует проверить, открыт ли доступ. Возможно, он закрыт по умолчанию.
Далее при помощи командной строки активируется точка доступа. Если смартфон соединяется с ней, но данные не передаются, следует проверить, открыт ли доступ. Возможно, он закрыт по умолчанию.
Это интересно! Многие юзеры считают, что использование командной строки — устаревший метод управления компьютером или ноутбуком. На самом деле это всего лишь широко распространенное заблуждение. Командная строка может стать настоящей палочкой-выручалочкой в том случае, если у компьютера или ноутбука по какой-то причине не двигается курсор.
Использование сторонних программ
Для того, чтобы передавать интернет через USB, можно использовать сторонние программы и приложения, которые, как правило, работают в режиме онлайн и доступны на специализированных сайтах.
Для того, чтобы обеспечить общий доступ к беспроводной сети и раздавать сигнал от компьютера или ноутбука на мобильник, пользователи чаще всего используют такие вспомогательные утилиты, как Wi-Fi Hotspot creator, Switch Virtual Router. MyPublicWiFi. Скачать эти утилиты и пользоваться ими можно абсолютно бесплатно. За дополнительную плату возможна активация отдельных опций.
MyPublicWiFi. Скачать эти утилиты и пользоваться ими можно абсолютно бесплатно. За дополнительную плату возможна активация отдельных опций.
- Hotspot Creator — это программа, которая помогает получить общий доступ к сети беспроводного соединения. Программа доступна для скачивания на официальном ресурсе разработавшей ее компании. Управление и интерфейс очень простые. Необходимо ввести свой логин и пароль, дополнительно указать источник сети и выполнить сетевую активацию.
- Switch Virtual Router — это программа, которая может раздавать сигнал сразу на десять гаджетов, поэтому пользователи, у которых несколько устройств, чаще всего загружают именно ее. Главное преимущество этой утилиты заключается в том, что когда человек включает компьютер, она активируется самостоятельно, не требуя специального включения.
- My Public Wi Fi — это самая простая и быстрая программа, создающая точку доступа. Для того, чтобы раздавать и транслировать интернет, надо всего лишь загрузить эту утилиту, все функции будут настроены автоматически.
 Приложение доступно на официальном сайте компании-разработчика. Запустив программу, необходимо ввести логин и пароль, подключение и пользование утилитой в стандартном режиме является абсолютно бесплатным.
Приложение доступно на официальном сайте компании-разработчика. Запустив программу, необходимо ввести логин и пароль, подключение и пользование утилитой в стандартном режиме является абсолютно бесплатным.
Сторонние программы и приложения могут быть небезопасны
Внимание! При помощи сторонней программы или приложения можно легко заразить смартфон и компьютер вирусом. Поэтому следует обращать внимание на предупреждения антивирусника.
Настройка соединения на смартфоне
Для того, чтобы настроить соединение на смартфоне Xiaomi при раздаче, надо зайти в настройки мобильника, выбрать раздел беспроводных сетей и далее активировать режим USB-модема. Далее на компьютере или ноутбуке Виндовс сразу увидит, что произошло новое сетевой подключение, а в трее (там, где находятся часы) автоматически активируется иконка сети.
Что делать, если интернет не запустился
Если через USB кабель интернет не запустился, необходимо, в первую очередь, проверить подключение. Отсутствие запуска через ЮСБ провод может наблюдаться в тех случаях, если интернет-соединение медленное и нестабильное (например, за городом). Также вероятная причина сбоев может заключаться в неправильных настройках подключения на компьютере (ноутбуке) или мобильном телефоне iPhone, из-за чего доступ в internet может автоматически блокироваться.
Отсутствие запуска через ЮСБ провод может наблюдаться в тех случаях, если интернет-соединение медленное и нестабильное (например, за городом). Также вероятная причина сбоев может заключаться в неправильных настройках подключения на компьютере (ноутбуке) или мобильном телефоне iPhone, из-за чего доступ в internet может автоматически блокироваться.
Также рекомендуется проверить, активен ли в настройках мобильного телефона Bluetooth-интерфейс. Его активация является обязательным условием успешной раздачи интернет-сигнала со стационарного устройства на мобильное. Если не использовать Bluetooth, подключения не будет.
Раздача интернета на android, honor или другие марки телефонов значительно повышает удобство пользования связью. Для того, чтобы наладить выход в сеть, следует предварительно проверить настройки всех устройств: компьютера или ноутбука, мобильного телефона (смартфона). Если где-либо отключен вай-фай, его надо обязательно активировать.
youtube.com/embed/4DEkra7FPKk?feature=oembed» frameborder=»0″ allow=»accelerometer; autoplay; clipboard-write; encrypted-media; gyroscope; picture-in-picture» allowfullscreen=»»>
Последнее обновление — 10 июля 2022 в 14:03
Компьютерная поддержка | Веризон
Вот как можно добавить файлы на ваше устройство с Windows 11 через OneDrive.
Вот как создать учетную запись Microsoft для вашего устройства с Windows 11.
Вот как удалить сохраненную сеть Wi-Fi с вашего устройства с Windows 11.
Вот как удалить сохраненное соединение Wi-Fi с вашего устройства с Windows 11.
Вот как восстановить, обновить или перезагрузить устройство с Windows 11.
Вот как обновить приложения на вашем устройстве с Windows 11.
Вот как проверить или установить обновления программного обеспечения на вашем устройстве с Windows 11.
Вот как открывать и закрывать приложения на вашем устройстве с Windows 11.
Вот как добавить сеть Wi-Fi на устройство с Windows 11, если нужная не отображается.
Вот как добавлять, удалять или открывать избранное с помощью Microsoft Edge в Windows 11.
Вот как удалить личную/корпоративную учетную запись электронной почты с вашего устройства Windows 11.
Вот как ограничить данные, используемые вашим устройством, подключенным к ПК под управлением Windows 11.
Вот как войти на устройство с Windows 11 без учетной записи Microsoft.
Вот как войти или выйти из своей учетной записи на устройстве с Windows 10.
Вот как включить беспроводные подключения (например, сотовую связь, Wi-Fi, Bluetooth и т. д.) к вашему устройству с Windows 11.
Если вы хотите просмотреть данные, используемые устройствами, подключенными к ПК под управлением Windows 11, просмотрите эту информацию.
Вот как можно просматривать сообщения электронной почты на устройстве с Windows 11.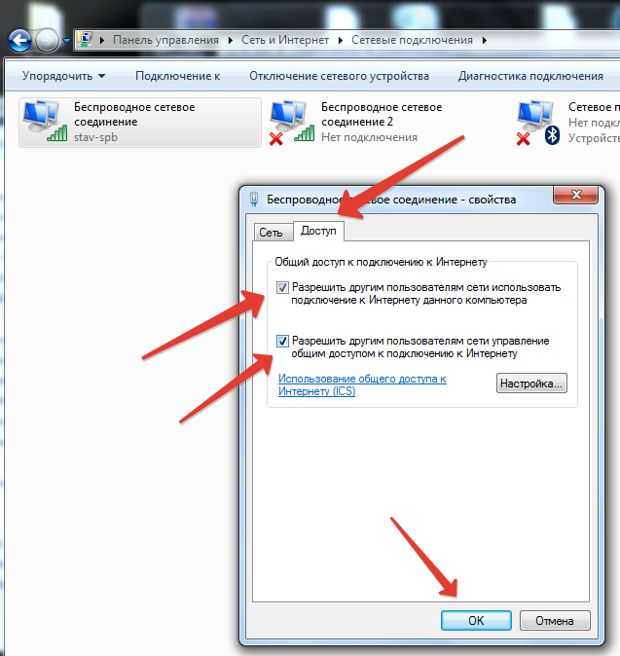
Вот как добавить учетную запись Microsoft с помощью Windows 11.
Вот как настроить личную/корпоративную учетную запись электронной почты на устройстве с Windows 11.
Вот как добавить профиль пользователя, чтобы несколько человек могли использовать ваше устройство с Windows 11.
Вот как добавить сеть Wi-Fi в Windows 11.
Вот как проверить настройки, если вы не можете подключиться к Интернету или отправлять/получать сообщения на своем устройстве с Windows 11.
Вот как изменить пароль мобильной точки доступа на устройстве с Windows 11.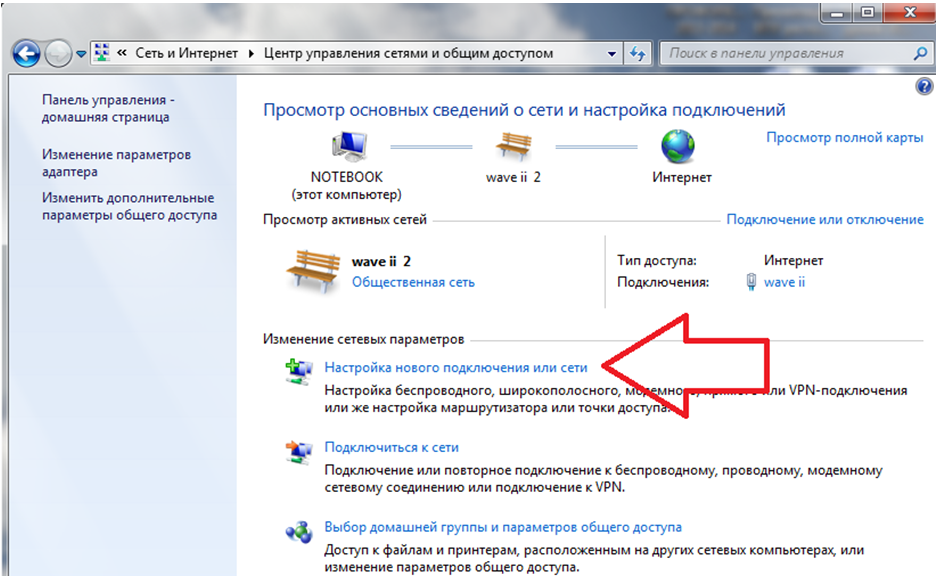
Вот как можно изменить стартовую / домашнюю страницу браузера Edge на вашем устройстве с Windows 11.
Вот как просмотреть свободное место, если ваше устройство с Windows 11 работает медленно или дает сбой и/или приложения зависают при их запуске.
Вот как подключиться к сотовой сети или отключиться от нее, если Wi-Fi недоступен на вашем устройстве с Windows 11.
Вот как удалить соединение Bluetooth с вашего устройства с Windows 11.
Вот как установить приложения на ваше устройство с Windows 11.
Вот как можно изменить или удалить учетную запись пользователя на вашем устройстве с Windows 11.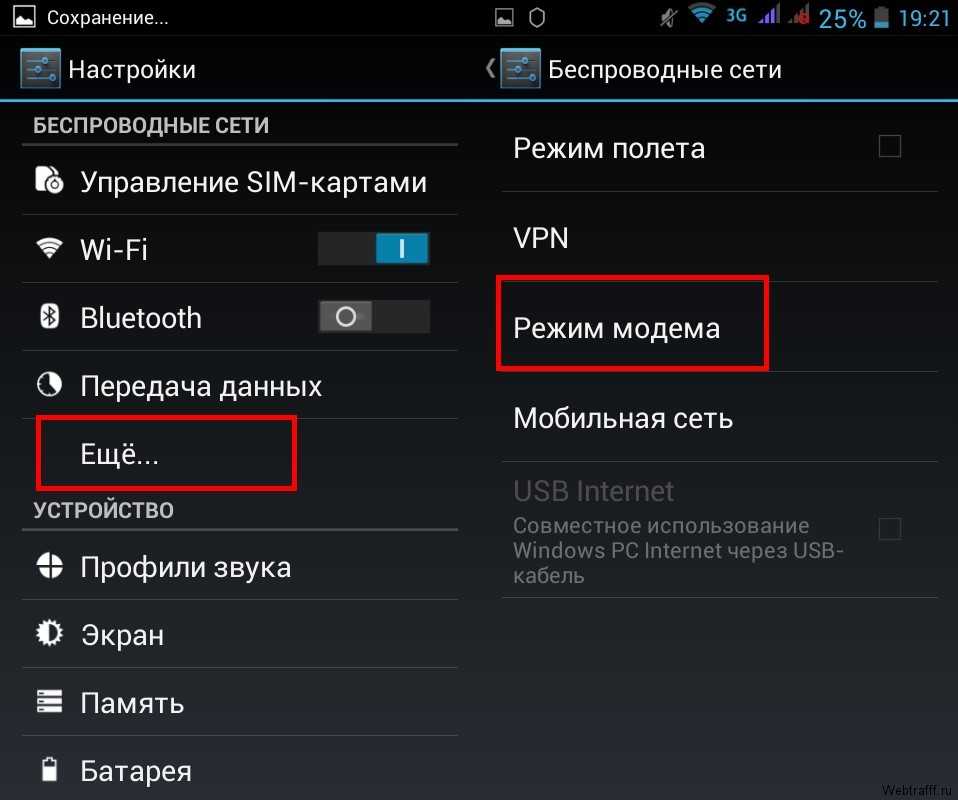
Вот как настроить точки доступа, которые может использовать ваше устройство с Windows 11.
Вот как включить, отключить или изменить PIN-код, связанный с SIM-картой для вашего устройства Windows 11.
Вот как настроить параметры мобильной точки доступа / точки доступа Wi-Fi (например, пароль, сетевое имя и т. д.) для вашего устройства с Windows 11.
Вот как выполнить ручную (расширенную) настройку корпоративной электронной почты для вашего устройства с Windows 11.
Вот как запустить браузер Microsoft Edge на устройстве с Windows 11.
Вот как закрепить и открепить приложения в меню «Пуск» на вашем устройстве с Windows 11.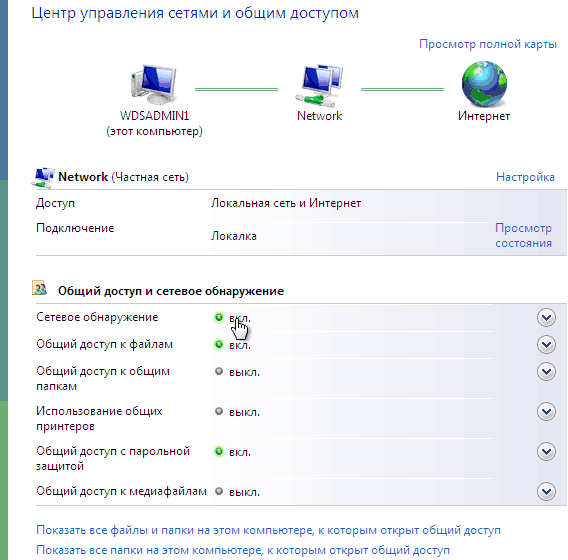
Если ваше устройство с Windows 11 показывает неправильную дату и/или время, вот как это исправить.
Вот как настроить Cortana для вашего устройства с Windows 11.
Чтобы включить или отключить сетевые службы Verizon или если они не работают на вашем устройстве с Windows 11, просмотрите эту информацию.
Вот как отключить автоматическое резервное копирование для OneDrive на устройстве с Windows 11.
Вот как включить или выключить Bluetooth для вашего устройства Windows и сделать его видимым для других устройств для сопряжения.
Вот как можно включить или отключить сотовые данные для вашего устройства с Windows 11.
Вот как можно включить или отключить определение местоположения GPS для вашего устройства с Windows 11.
Вот как включить или выключить мобильную точку доступа для вашего устройства с Windows 11.
Если дисплей на вашем устройстве с Windows 11 не переворачивается и не поворачивается, вот как это исправить.
Вот как включить или выключить Wi-Fi для вашего устройства с Windows 11.
Если ваш PIN-код SIM-карты для вашего устройства с Windows 11 заблокирован, вот как его разблокировать.
Вот как удалить или удалить приложения, если ваше устройство с Windows 11 не отвечает, зависает или приложение не открывается.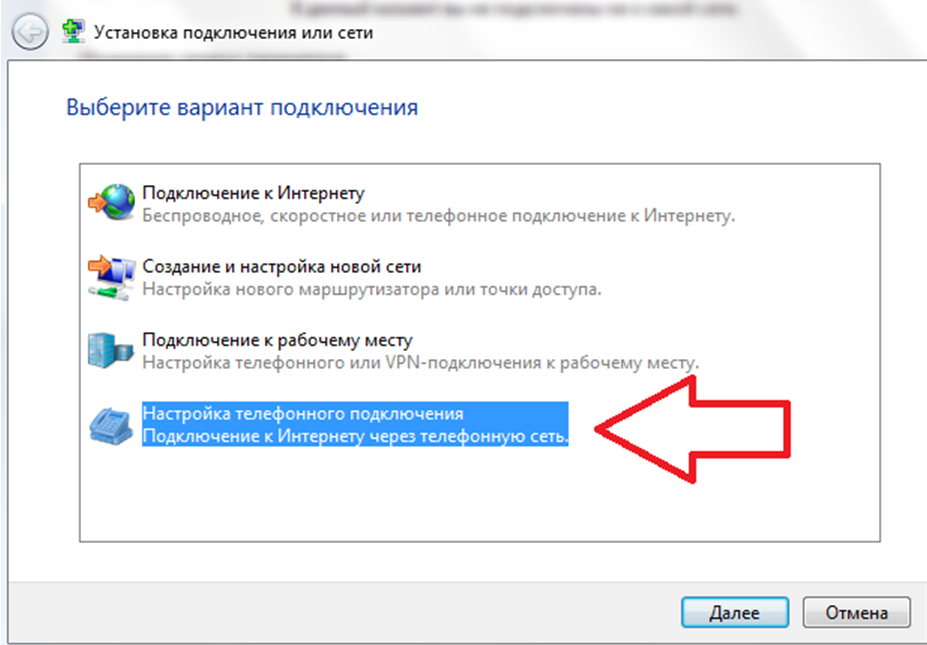
Вот как можно просмотреть идентификатор устройства (IMEI), связанный с вашим устройством с Windows 11.
Вот как можно просмотреть MAC-адрес (Wi-Fi), связанный с вашим устройством с Windows 11.
Вот как просмотреть номер телефона, связанный с вашим устройством Windows 11.
Вот как просмотреть номер SIM-карты, связанной с вашим устройством Windows 11.
Вот как можно просмотреть уровень сигнала для вашего устройства с Windows 11.
Вот как можно просмотреть версию программного обеспечения, установленного на вашем устройстве с ОС Windows.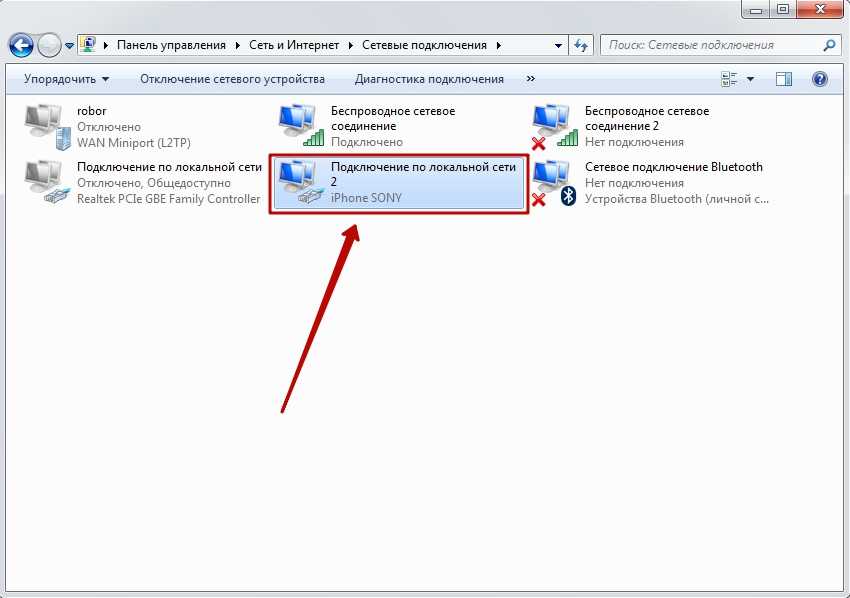
Вот как можно просмотреть, открыть или закрыть недавно использованные приложения на вашем устройстве с Windows 11.
Как подключить Интернет с мобильного телефона к ноутбуку/ПК через USB-модем или точку доступа Wi-Fi
Сегодня мы узнаем, как пользоваться мобильным интернетом на настольном ПК или ноутбуке, используя USB-модем или точку доступа Wi-Fi. У всех нас есть тарифный план мобильного Интернета на наших SIM-картах, поэтому очень удобно использовать те же интернет-данные и для нашего компьютера. Процесс подключения к Интернету с мобильного телефона на ноутбук/ПК очень прост и удобен в использовании. В этом руководстве вы узнаете, как включить USB-модем и активировать точку доступа Wi-Fi на мобильных телефонах.
- Как подключить мобильный интернет к ноутбуку с помощью USB-модема
- Как использовать телефон в качестве адаптера Wi-Fi для компьютера
- Как подключить мобильный телефон к ПК/ноутбуку через точку доступа Wi-Fi (по беспроводной сети)
- Лучшие телефоны Android с отпечатком пальца сканер до 25000 рупий / 400 долларов США
Прежде чем двигаться дальше, нам нужно знать несколько вещей, чтобы упростить процесс.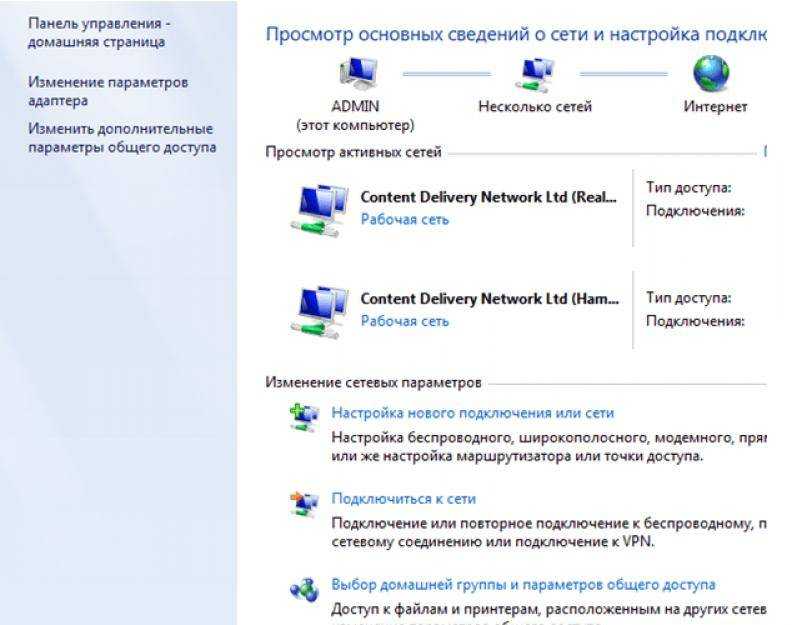 Если у вас есть ноутбук или настольный компьютер с приемником Wi-Fi, вы можете просто использовать мобильную точку доступа для подключения к Интернету с мобильного телефона на компьютер. Но если ваш компьютер не поддерживает Wi-Fi, вы можете подключиться к Интернету с помощью USB-кабеля.
Если у вас есть ноутбук или настольный компьютер с приемником Wi-Fi, вы можете просто использовать мобильную точку доступа для подключения к Интернету с мобильного телефона на компьютер. Но если ваш компьютер не поддерживает Wi-Fi, вы можете подключиться к Интернету с помощью USB-кабеля.
Как подключить мобильный интернет к ноутбуку с помощью USB-модема
- Подключите USB-кабель к телефону и ноутбуку соответственно
- После подключения кабеля перейдите к Настройки >> Сеть и Интернет
- Теперь нажмите Точка доступа и модем
- Просто включите USB-модем
- Поздравляем, теперь ваш компьютер успешно подключен к Интернету
Примечание. Если вы не можете включить USB-модем (отображается серым цветом), это может быть вызвано следующими причинами:
- Как делать отличные фотографии с помощью мобильного телефона — Android, iPhone
- USB-кабель не очень хорошего качества качество
- попробуйте подключить кабель USB к другому разъему USB (на материнской плате)
Как использовать телефон в качестве адаптера Wi-Fi для компьютера
Если на вашем компьютере нет карты Wi-Fi, вы можете использовать свой телефон в качестве адаптера Wi-Fi.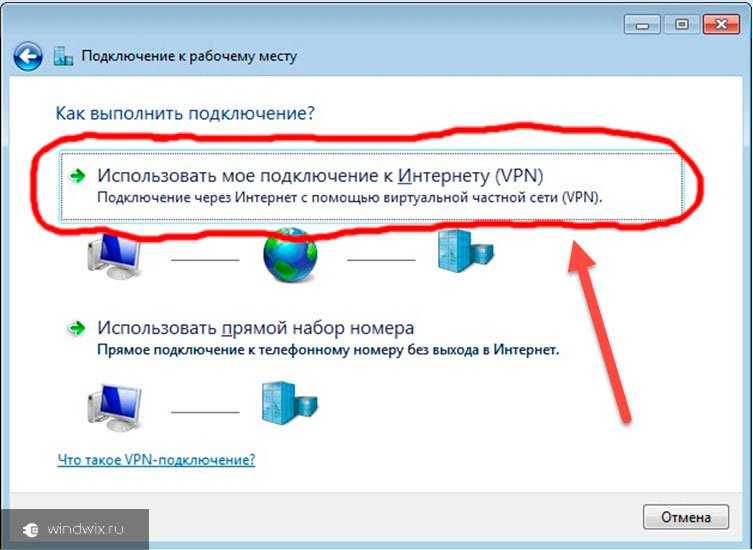 Процесс прост и удобен в использовании.
Процесс прост и удобен в использовании.
- Подключите телефон к сети Wi-Fi
- Теперь подключите телефон к ПК через USB-кабель
- После подключения кабеля перейдите к Настройки >> Сеть и Интернет >> Точка доступа и модем , Теперь включите USB-модем
.
Как подключить мобильный телефон к ПК/ноутбуку через точку доступа Wi-Fi (беспроводное соединение)
- Перейдите в Настройки телефона >> Мобильная сеть и Интернет
- Нажмите на точку доступа и модем
- Нажмите Точка доступа Wi-Fi (вы можете изменить свой пароль Wi-Fi, изменив пароль точки доступа)
- Теперь на вашем ПК или ноутбуке подключитесь к той же сети Wi-Fi и при появлении запроса введите пароль точки доступа
Этот учебник очень полезен в повседневной жизни, так как с его помощью вы можете сэкономить время и затраты на Интернет, используя мобильный Интернет.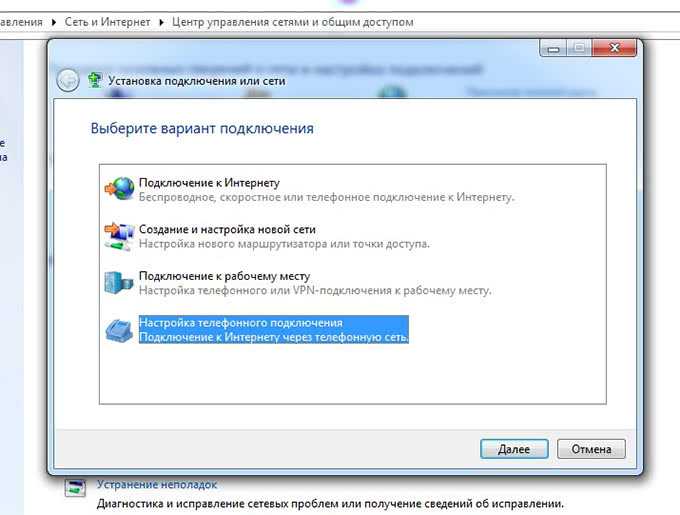
 Если будет показывать ошибку – начните все с начала;
Если будет показывать ошибку – начните все с начала;

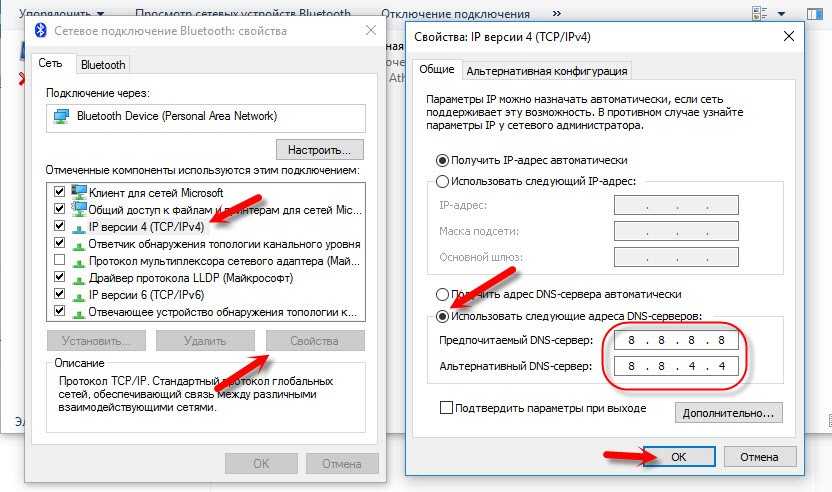 Приложение доступно на официальном сайте компании-разработчика. Запустив программу, необходимо ввести логин и пароль, подключение и пользование утилитой в стандартном режиме является абсолютно бесплатным.
Приложение доступно на официальном сайте компании-разработчика. Запустив программу, необходимо ввести логин и пароль, подключение и пользование утилитой в стандартном режиме является абсолютно бесплатным.