Невозможно запустить среду исполнения .Net, это вообще что такое и как убрать? Невозможно запустить среду исполнения net не поддерживается
Три причины почему невозможно запустить Менеджер браузеров
Чтобы избавиться от попыток сторонних программ изменить настройки обозревателя используется Менеджер браузеров. Что это такое, как с ним работать было подробно описано в статье. Но иногда невозможно запустить Менеджер браузеров. Рассмотрим три причины почему это происходит, и что предпринять.
Невозможно запустить менеджер браузеров что делать
При включении ПК (если утилита настроена на загрузку при старте системы) появляется такая ошибка. Причина — случайно удаленные файлы менеджера. Что предпринять?
Причина — случайно удаленные файлы менеджера. Что предпринять?
- Открываем «Панель управления»;
- Далее «Программы и компоненты»;
- Находим программу, нажимаем «Изменить».
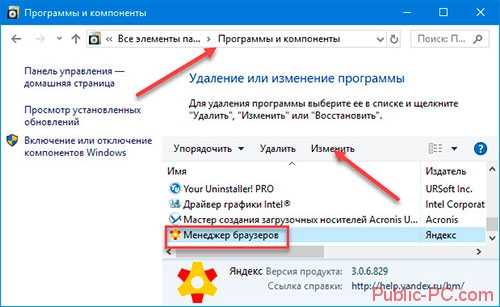
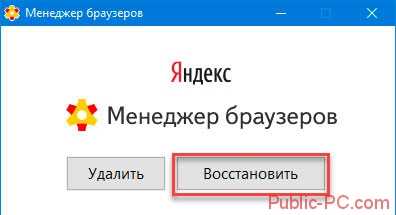
Отключена функция UAC
Утилита работает в операционной системе Windows. Для ее работы активируйте функцию контроля учетных записей (UAC). Актуально, если на ПК несколько учетных записей, так как приложение устанавливается в учетной записи конкретного пользователя.Для ее включения выполните последовательность таких действий:
- Нажмите «Пуск»-«Выполнить». Далее пропишите команду «msconfig»;
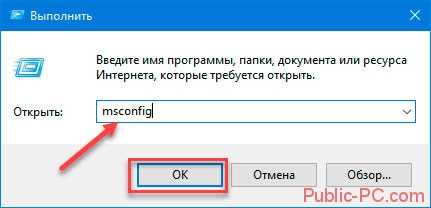
- Переходим на вкладку «Сервис»;
- В открывшемся списке находим пункт «Настройка контроля учета»;
- Нажимаем кнопку «Запуск» для включения.
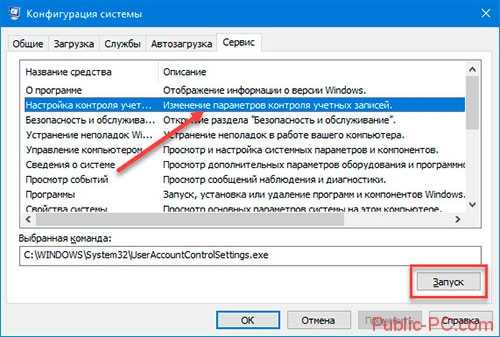 Перезагрузите ПК чтобы активировать изменения.
Перезагрузите ПК чтобы активировать изменения.
Проблемы с .Net.Framework 4.0
Чтобы приложения работали правильно, необходимые алгоритмы собраны на одной платформе Net.Framework. Это ПО, работающее с приложениями, требующими обработки пакетов данных, с возможностью доступа к службам интернет.Для работы утилиты необходим Net.Framework 4. Если у вас появилось сообщение (как в начале статьи) что не запускается среда исполнения Net, причина — неправильная установка фреймворка.Скачайте и установите данный фреймворк самостоятельно с официального сайта по адресу: https://www.microsoft.com/ru-ru/download/details.aspx?id=17718
Не удаляйте старые установленные версии.
Вывод
Если приложение перестало работать не спешите его удалять. Рассмотренные выше способы помогут в решении этой проблемы. Попробуйте сразу первый способ — восстановление программы.
Понравилась статья? Поделиться с друзьями:
public-pc.com
Невозможно запустить среду исполнения .Net, это вообще что такое и как убрать?
Ох ребятульки привет У меня вот такая трабла возникла, запускаю значит я свой компьютер с Windows 7, а там такая ошибка, ну что мол невозможно запустить какую-то там среду исполнения .Net и еще написано что не удается найти файл, я думаю, что за беспредел? Вроде комп нормально функционирует, а такая ошибка вылазит.. Начал я разбираться, стал так бы сказать детективом. Первым делом пошел в интернет искать инфу, может не только у меня данная трабла
Да уж, удивительно, но информации в интернете тупо нет! Я вроде искать умею, но какой-то инфы именно по этой проблеме я не нашел, может я единственный с такой проблемой?
Минуточку внимания! Ребята, СИТУЭЙШН НЕ ПРОСТОЙ… Я думал что проблему не решу, но каким-то чудом лично я от нее избавился. Я вообще думал что тут замешан Framework, но вроде как он тут не причем. КОРОЧЕ В ЭТОЙ СТАТЬЕ Я РАССКАЗЫВАЮ СВОЙ ОПЫТ РЕШЕНИЯ ПРОБЛЕМЫ Универсального решения наверно нет, но вдруг вам мой опыт поможет!
Ну ребята, я все таки кое что накопал. Ничего нет удивительного в том, что я такой невнимательный. В общем гляньте, вот это окошко, которое выскакивает у меня при запуске винды:

Блин, ну там же русским языком написано в заголовке, что невозможно запустить Менеджер браузеров! Вот из-за этой программулины и появилась эта трабла, во приколюга! Вы тут спросите, какой такой менеджер, это что еще за дичь? Да не переживайте, это такая прога от Яндекса, там можно управлять настройками разных браузеров. В принципе прога неплохая. Но она от Яндекса… А что любит Яндекс? А он любит постоянно делать предложения, чтобы вы поставили его как поисковик по умолчанию, ну и браузер свой предлагает постоянно… Ну короч вы поняли что я хотел сказать
Я поискал инфу об ошибке, ну про то что невозможно запустить менеджер браузеров, так ситуэйшин такая же! Инфы нет, копец! С инфой реальный попадос.. Так, не будем расстраиваться! Необходимо пронюхать под каким процессом висит эта ошибка.. У вас может быть ошибка и не из-за менеджера, а из-за другой проги, понимаете? Так что смотрите как все вычислить! Главное это ошибку не закрывать, а то процесс исчезнет! Итак, сперва открываете диспетчер:

Теперь самое главное, в диспетчере идете на вкладку Приложения и там вы должны увидеть заголовок ошибки:
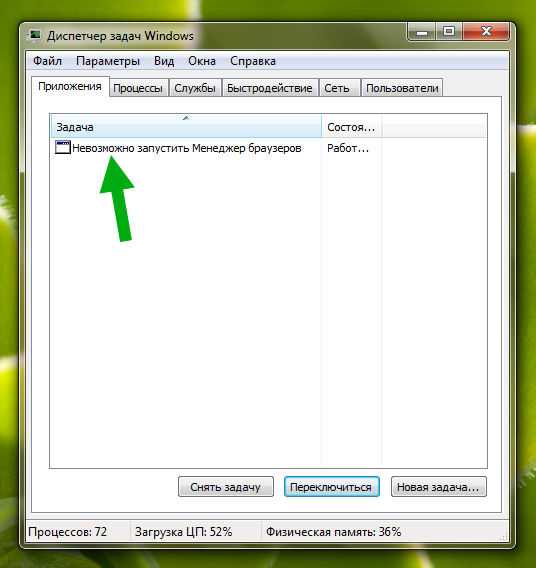
Видите? Нужно нажать теперь правой кнопкой по этой ошибке и выбрать пункт перейти к процессу:

После этого будет активирована вкладка Процессы и там будет выделен процесс, который как бэ и вызывает ошибку:
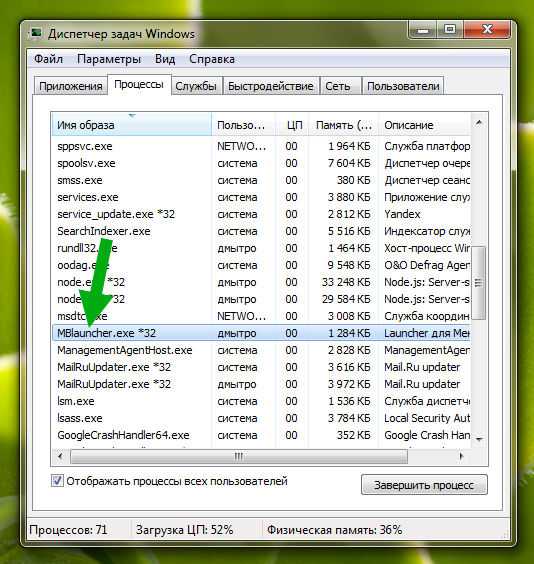
Ну в моем случае это понятно что процесс идет от менеджера, видите? А у вас что? У вас может быть другое что-то, смотрите внимательнее ребятки!
Вы тут можете спросить меня, эй, а что дальше то? Ну смотрите. Вы узнали какая прога выкидывает ошибку? Нет? Хм, но как так? Смотрите что можно сделать в таком случае. Первое, это напротив процесса есть колоночка Описание, вот там может быть как бэ подсказочка, вот что у меня тут написано:
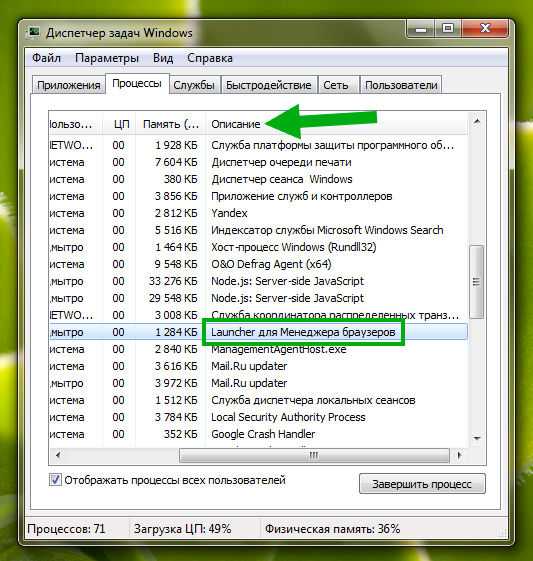
Как вы понимаете, данная подсказка может помочь определить прогу. Так, второе что еще можно сделать, это открыть папку из которой запускается процесс. Для этого просто жмем правой кнопкой по процессу и там выбираем этот пунктик:

В итоге открылась папка, гляньте:
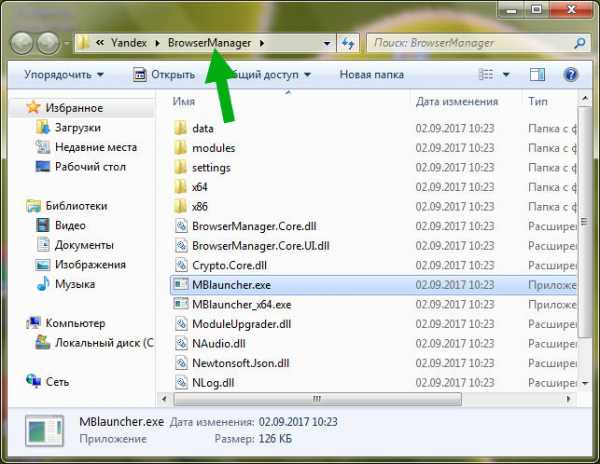
И здесь тоже подсказки есть! Так что я думаю узнать какая прога приводит к ошибке, это уже вы сможете! Но что теперь делать то? Сейчас все расскажу Так, тут меня кое что заинтересовало… Вот видите, вверху картинка открытой папки? А там внутри есть файлы, видите? Прикол хотите? У файла MBlauncher.exe должна быть иконка, но ее нет! Почему? Вот это вопрос так вопрос. Я думаю может вирус? Но вряд ли. Хм, вот это интересно. Дело в том, что если у exe файла пропадает иконка, это первый признак того, что прога фурычить не будет. И просто так это никогда не случается. Я запустил кстати менеджер, ошибка была. В общем ладно. Если вы узнали что за прога, то ее стоит переустановить. Удалить и потом заново поставить, другие варианты в голову не приходят, а в интернете про эти ошибки ни слова. Короче попадос. Для удаления проги зажмите кнопки Win + R, далее вставьте эту команду:
appwiz.cpl

После этого откроется окно с прогами:

Забыл сказать, перед удалением проги ошибку то закройте!! Кстати ребята, у моей знакомой, ну я там ей что-то настраивал, так короче посмотрел в это окно и ужаснулся, у нее там тьма программ!!! Много их там быть не должно! Если у вас там целая куча прог, то я думаю вам стоит пересмотреть какие проги вам нужны, а от каких лучше избавиться.. Так вот, найдите тут прогу, из-за которой ошибка выскакивает, удалите эту прогу. И потом поставьте снова (если она вам вообще нужна).
Ребята, я это дело провернул, вернее хотел провернуть. Но при удаление менеджера появилось такое сообщение:

Честно говоря я в шоке.. я нажал ОК, после чего вот вижу что пишется что мешает что-то, ну блина:
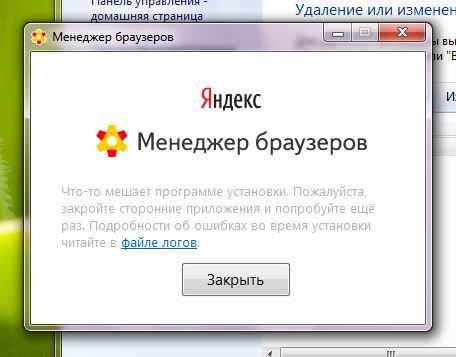
Что делать? Сам не знаю. Написано что читайте в файле логов, окей, посмотрим… Короче там столько непонятного, я ничего не понял, закрыл в общем файл, ну его. Пробую поставить менеджер браузеров поверх, интересно получится ли. Скачал, установить не получилось, ибо там можно только удалить или восстановить. Выбрал второе. Процесс пошел:
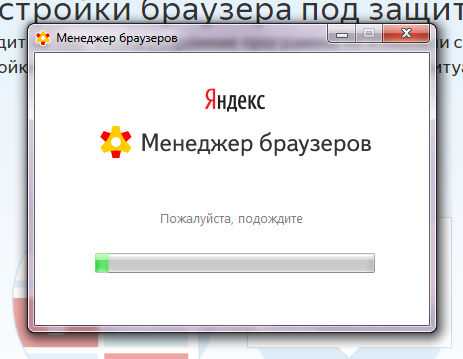
В общем жду и надеюсь на лучшее.. Ребята оно уже минут пять там восстанавливает… В итоге вроде все нормас и нужно только нажать Готово:
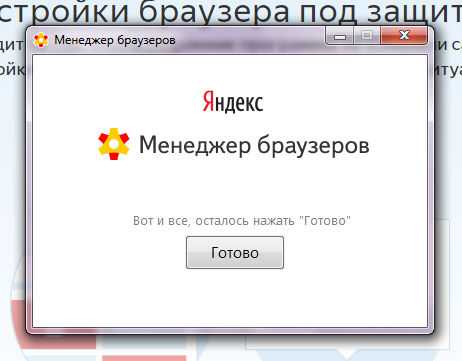
В общем по кнопке нажал. Запустил менеджер, все нормально, ошибки нет. Потом сделал перезагрузон, ибо это именно после перезагрузки такая ошибка вылезала. После перезагрузона ошибки уже НЕ БЫЛО!
По всей этой ситуэйшине можно сделать вывод, что ошибка Невозможно запустить среду исполнения .Net вроде как выскакивает из-за какой-то проги, которая почему-то повредилась типа. В моем случае это был менеджер, я его восстановил и проблем нет, ошибки нет и менеджер работает. Вдруг мой опыт поможет вам! Вообще буду рад если поможет
На этом все ребята, я вас не сильно утомил? Надеюсь что нет, удачи вам и отличняковского настроенчика
990x.top
Ошибки инициализации платформы .NET Framework. Управление взаимодействием с пользователем
Система активации среды CLR обеспечивает такую же поведение и пользовательский интерфейс на Windows 8, как и на других версиях операционной системы windows, за исключением случаев, когда он обнаруживает проблемы с загрузкой среды CLR 2.0. Windows 8 включает .NET Framework 4.5, в которой используется среда CLR версии 4.5. Однако Windows 8 не включает .NET Framework 2.0, 3,0 или 3.5, которые все используют среду CLR 2.0. В результате приложения, зависящие от среды CLR 2.0, по умолчанию не будут работать на Windows 8. Вместо этого они выводят следующее диалоговое окно, чтобы пользователи могли устанавливать .NET Framework 3.5. Пользователи могут также включить .NET Framework 3.5 из Панели управления. Обе возможности рассматриваются в статье Установка платформы .NET Framework 3.5 в Windows 8, Windows 8.1 и Windows 10.
Приглашение для установки .NET Framework 3.5 по запросу
ПримечаниеПлатформа .NET Framework 4 (CLR 4) на компьютере пользователя заменяется на .NET Framework 4.5. Поэтому приложения платформы .NET Framework версии 4 выполняются в Windows 8, не показывая это диалоговое окно. |
В случае установки .NET Framework 3.5, пользователи могут запускать на компьютере с Windows 8 приложения, которые зависят от платформ .NET Framework 2.0, 3,0 или 3.5 на своих компьютерах . Они также могут запускать приложения платформы .NET Framework 1.0 и 1.1, при условии, что эти приложения не настроены явным образом так, чтобы выполняться только на платформе .NET Framework 1.0 или 1.1. См. раздел Миграция с платформы .NET Framework 1.1.
Начиная с .NET Framework 4.5, ведение журналов активации среды CLR было улучшено для включения записи журнала, которые записывают, когда и почему было отображено сообщение об ошибке инициализации. Для получения дополнительной информации см. Практическое руководство. Отладка проблем при активации CLR.
Невозможно запустить это приложение на вашем ПК – почему возникает, как исправить
Приветствую!
Попытка запустить установленную программу или установочный дистрибутив какой-либо программы или игры в Windows 8 (8.1) и последней 10 версии может обернуться выводом сообщения, которое гласит, цитирую «Невозможно запустить это приложение на вашем ПК».
Естественно, при этом ожидаемого окна приложения или запуска игры не происходит. Почему возникает эта ошибка и как её можно побороть – рассмотрим далее в деталях.
Содержание:
«Невозможно запустить это приложение на вашем ПК» — причины возникновения данного сообщения
Почему же операционная система пришла к выводу, что запуск приложения на вашем персональном компьютере оказался невозможным? Таковых причин наберётся немало, давайте посмотрим, что этому может способствовать:
- В системе произошёл сбой – при работе операционной системы в стрессовом режиме, когда часто запускаются требовательные к ресурсам компьютера (процессору, памяти) программы и утилиты, сама же система долгое время работает без перезагрузки, то её стабильность может снизиться.
- Неподходящая разрядность установленной ОС – современные операционные системы различаются не только редакцией (Профессиональная, Домашняя и т.д.), но ещё отличаются разрядностью – 64 битная или 32 битная (x86). И если в 64 битной ОС без проблем запускаются и работают файлы, программы и игры, которые предназначены для 32 битной версии операционной системы, то в 32 битной системе ни при каких обстоятельствах не будут работать утилиты и игры, которые создавались исключительно для 64 битной версии системы.
- Запускаемый файл\дистрибутив не под Windows – Если по формальным признакам файл является исполняемым, то это ещё не значит, что он создан для Windows. Существуют и другие операционные системы: это и Linux, и MacOS от Apple. К слову сказать, в мобильной операционной системе Symbian основные исполняемые файлы также имеют расширение exe.
- Вирусное воздействие – общеизвестно, что многие зловреды стараются распространить свои копии на как можно большее количество сторонних файлов и программ. Они подвергают модификации имеющиеся на компьютере файлы. Причём после этих действий работоспособность последних не гарантируется.
- Воздействие со стороны антивирусного ПО – антивирусы защищают систему от злонамеренных элементов. И некоторые, особо щепетильные, блокируют доступ к файлам, которые они считают подозрительными, при этом не выводя даже соответствующего информационного сообщения.
- «Битый» файл – также достаточно частая причина рассматриваемой ошибки. При скачивании из сети Интернет файл может некорректно загрузиться, что приводит к нарушению его структуры (целостности). Ровно тоже действительно и при считывании с любого носителя, к примеру, DVD-диска.
- Нелицензионный софт\игра – если вы прибегаете к скачиванию и использованию различных неофициальных «комплектов» или сборок, то их работоспособность априори не гарантируется. Неизвестно, что за модификации туда были внесены и как это в итоге отразится на работоспособности в той или иной версии Windows. Те, кто этим занимаются, не утруждают себя в тестировании результата на самом широком круге устройств.
- Проблема с установленной версией Windows – некоторые пользователи прибегают к установке неофициальных дистрибутивов (так называемых сборок) операционной системы Windows. Поначалу всё работает хорошо, но впоследствии это может обернуться самыми разнообразными проявлениями нестабильной работы, включая рассматриваемое в материале сообщение об ошибке при попытке запуска файлов.
Разобрав причины возникновения досадной ошибки «Невозможно запустить это приложение на вашем ПК», мы теперь можем приступить к борьбе с ней, дабы увидеть за место неё необходимое нам приложение или игру.
Исправление ошибки «Невозможно запустить это приложение на вашем ПК»
- Прежде всего стоит прибегнуть к самой простой процедуре – перезагрузке компьютера. Это рекомендуется сделать, если ранее запускалось большое количество разнообразных утилит, включая ресурсоёмкие, которые достаточно интенсивно «грузили» систему. Возможно, какие-то элементы не были выгружены из оперативной памяти, что в итоге привело к возникновению спонтанного сбоя, приведшего в результате к возникновению ошибки «Невозможно запустить это приложение на вашем ПК».
- Сверьтесь с системными требованиями той программы или игры, которую вы хотите запустить\установить. Возможно, что она создана под x64 битную версию операционной системы, а у вас установлен 32 разрядный (битный) её вариант (как это выяснить). Если данное обстоятельство подтвердится, то в данной ситуации необходимо найти версию желаемой программы или игры под 32 разрядную версию ОС, или прибегнуть к переустановке установленной у вас ОС на её 64 битный вариант.
- Обязательно проверьте, что запускаемый файл или дистрибутив предназначен для работы в среде Windows. Если в описании фигурирует Linux, MacOS, Symbian, Windows Mobile, Android, iOS и так далее, то такой файл или дистрибутив не будет работать в Windows, т.к. предназначен для другой платформы.
- Проведите полное сканирование файлов, что имеются на вашем ПК, на наличие вирусов и прочих нежелательных элементов. Стоит добавить, что антивирусное решение должно быть последней версии, базы зловредов которого перед непосредственно сканированием должны быть обновлены, в противном случае не гарантируется максимальная эффективность выявления всех возможных вирусов, троянов и прочей нечисти. Если имеющееся решение ничего подозрительно не обнаруживает, то стоит прибегнуть к дополнительному сканированию сторонним антивирусным решением, к примеру, популярным Dr.Web CureIt!, который является антивирусным сканером, который, однако, не требует установки.

Его использование допускается даже при наличии уже установленного в системе антивируса.
- Продолжая тему о антивирусах. Вполне возможно, что работающий в вашей системе антивирус просто блокирует доступ к файлу, подозревая в нём нечто вредоносное, из-за чего система не может к нему обратиться и выводит сообщение о том, что его запуск невозможен.Чтобы это проверить, можно на время отключить антивирус, хотя это и не рекомендуется делать. Лучше явным образом просканировать файл через соответствующий пункт контекстного меню – и если всё в порядке, то в отчёте антивирусного сканера об этом будет указано.
- Если только что скачанное из сети приложение или игра отказывается запускаться, выводя рассматриваемую в данном материале ошибку, то стоит попробовать перекачать данное приложение (или игру) через другой Интернет браузер, с иного Интернет ресурса, выбрать к скачиванию иную (более раннюю) версию, а также произвести скачивание при выключенном антивирусном сканере. Некоторые комплексные антивирусные решения проверяют весь исходящий и входящий трафик, автоматически обезвреживая всё подозрительное. Итогом этого становится повреждение некоторых скачиваемых из сети дистрибутивов и их файлов.
- Если данная ошибка наблюдается с программой, которая уже некоторое время находится на компьютере и ранее с ней не было проблем, то есть вероятность того, что основной исполняемый файл или какие-то её составляющие файлы были повреждены. В данной ситуации рекомендуется прибегнуть к переустановке данной утилиты или игры, скачав дистрибутив из надёжного и официального источника.
- Если же подразумевается, что запускаемое приложение достаточно старое (выпущено более 5 лет назад), то его работоспособность в последней актуальной версии Windows не гарантируется. Однако можно попробовать осуществить запуск в режиме совместимости. Делается это просто:Наведя курсор на файл, осуществите клик вызова контекстного меню (правая клавиша мышки). Выберите пункт Свойства. Далее перейдите в открывшемся окне во вкладку с именем Совместимость, там поставьте галочку у пункта, отвечающего за запуск в режиме совместимости и чуть ниже выберите соответствующую ОС.
Для сохранения введённых изменений нажмите OK.

Попробуйте запустить вновь желаемый файл, который отказывается работать, ссылаясь на невозможность запуска на вашем ПК.
- Не лишним будет и проверить системные файлы ОС Windows. Если какие-либо из них были повреждены, то это вполне может являться причиной рассматриваемой ошибки при запуске файлов.Для проверки существует штатный инструмент, запуск которого осуществляется через окно командной строки. Для этого сделайте следующее:
- Откройте командную строку, причём от имени администратора (как это сделать).
- Введите команду, что размещена ниже и нажмите клавишу Enter.
- Дождитесь завершения, перезагрузите ПК.
- В случае, если работать отказываются уже установленные приложения, массово выдавая ошибку «Невозможно запустить это приложение на вашем ПК» при попытке запуска, то в этом случае стоит воспользоваться имеющимся в системе инструментом восстановления системы, выбрав контрольную точку, когда никаких проблем в работе ОС не наблюдалось.
- И наконец, сбой может быть связан с тем, что на компьютер или ноутбук был установлен неофициальный дистрибутив (сборка) самой операционной системы Windows. Создатели заведомо не могут знать, как поведёт себя система и какова будет её стабильность во всевозможных сценариях работы. А если при этом ещё и устанавливаются официальные обновления Windows, то может произойти ситуация, когда часть модифицированных файлов будет замещена официальными, а часть так и останется с модификациями. Всё это в итоге может вызвать абсолютно непредсказуемые ошибки, с которыми справиться без переустановки ОС едва ли выйдет.
Краткий итог
Хотя причин, которые вызывают неприятную ошибку при запуске файла или дистрибутива «Невозможно запустить это приложение на вашем ПК» весьма и весьма много, но если поступательно исключать их, то с очень высокой степенью вероятности её ликвидировать вполне по силам даже новичку, который только недавно познакомился с компьютером и только познаёт азы работы с ним.
Мы рады, что смогли помочь Вам в решении поставленной задачи или проблемы.В свою очередь, Вы тоже можете нам очень помочь.
Просто поделитесь статьей в социальных сетях с друзьями.
Поделившись результатами труда автора, вы окажете неоценимую помощь как ему самому, так и сайту в целом. Спасибо!
Опрос: помогла ли вам эта статья?it-actual.ru
Невозможно запустить это приложение на вашем ПК
Подобная ошибка часто появляется на последних версиях Windows 8 или 10. При запуске некоторых игр и программ можно увидеть на своем мониторе вот такую ошибку — Невозможно запустить это приложение на вашем ПК или Не является приложением Win32.
Иллюстрация подсказки: Чтобы найти версию для вашего компьютера, обратитесь к издателю приложения
Причинами такого сообщения могут быть: несоответствие архитектуры установленной операционной системы и игры, или приложения. В установочном пакете есть неработающие файлы или вирус в устанавливаемом ПО. В 10 версии Виндовс разработчики внесли некоторые изменения, которые проверяют версию программного обеспечения на наличие лицензии, и если ее нет, то программа будет блокироваться, выводя подобное сообщении.
Содержание статьи:
Причина ошибки в разрядности ОС Виндовс
Чаще всего ошибка возникает по причине несоответствия разрядности приложения и Windows. Скорее всего, если у вас на мониторе появилось сообщение — невозможно запустить это приложение на вашем ПК, то вы пытаетесь запустить 64-битное приложение на 32-битной операционной системе. В ином случае: если бы вы наоборот запускали 32-битное приложение на 64-битной Виндовс, то проблем не возникло бы. Так Windows 64 является универсальной, потому что позволяет запускать приложения и с меньшей разрядностью.
Чтобы исправить положение вы можете использовать 2 способа:
- Найти приложение специально под вашу разрядность ОС. Часто установочные пакеты той или иной программы так и называются – название программы или игры_32bit. Скачиваем соответствующий пакет и устанавливаем.
- Если приложение или игра важна для вас, то придется переустанавливать операционную систему на 64-битную.
Для того чтобы узнать разрядность вашей операционной системы:
- Откройте на вашем компьютере «Панель управления», «Система и безопасность», «Система».
- В строке «Тип системы» вы увидите разрядность своей ОС. Это же окно можно открыть, нажав сочетание клавиш WIN+PAUSE/BREAK.

Разрядность операционной системы
Устранение ошибки настройкой совместимости
Одним из простых решений устранения ошибки «Невозможно запустить это приложение на вашем ПК» будет – настройка совместимости приложения и ОС. В том случае, если вы пытаетесь запустить «старое» приложение, допустим 2003 года, то для его корректной работы нужно выбрать совместимую версию Виндовс – Windows 2000 или Windows XP. Для этого:
- Правой кнопкой мыши кликните по файлу, который хотите запустить.
- В контекстном меню выберите «Свойства».
- В открывшемся окне, во вкладке «Совместимость» нужно установить флажок и указать операционную систему, в среде которой нужно запустить программу. Выбираем из списка версию Windows и жмем «Ок».
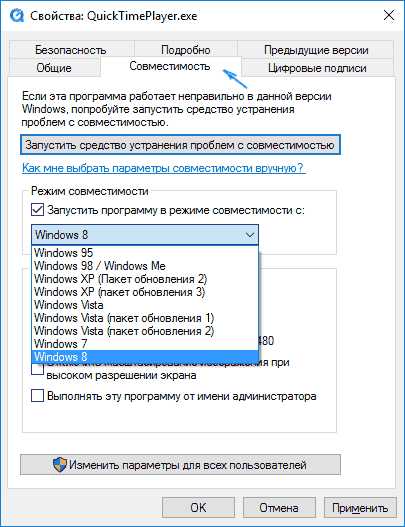
Настройки совместимости приложения с ОС
Windows 10 – борьба с пиратством
Вы читаете лицензионное соглашение, когда устанавливаете то или иное приложение на свой ПК? Думаю, как и многие – нет. Вот в таком соглашении об использовании ОС Windows 10 описано положение, приняв которое вы соглашаетесь ограничивать доступ к приложению, если оно является пиратским. Новая Виндовс 10 самостоятельно запрашивает информацию о программе, которую вы установили. Если программа установлена при помощи всяческих активаторов и патчей, то она будет блокирована и вы увидите сообщение – невозможно запустить приложение на этом ПК.
Чтобы избавиться от ошибок при запуске приложений на вашем компьютере, необходимо пользоваться лицензионным ПО. Но не все пользователи могут себе позволить использовать лицензию по причине высокой стоимости некоторых приложений. В таком случае можно использовать программу без подключения к интернету. В этом случае Windows не сможет определить, является ли приложение пиратским.
Устаревшие и нерабочие файлы – причина ошибки «Невозможно запустить это приложение на вашем ПК»
При скачивании игры или приложения файлы в пути могли затеряться или вовсе загрузка не была завершена до конца. Часто подобные случаи возникают при использовании программ-торрентов. В этом случае нужно загрузить приложение заново, либо поискать другой источник. При повторном скачивании, желательно на время загрузки отключить антивирусное ПО и программы, которые могут повлиять на загрузку – различные межсетевые экраны, а также «родное» антивирусное ПО операционной системы. Перед скачиванием, удалите предыдущий установочный пакет приложения для того, чтобы избежать ошибок скачивания.
Причиной ошибки могут быть также различные приложения и игры очень старых версий Windows. Они могут не поддерживаться системой, а для того, чтобы их запустить, потребуется скачать специальную программу – эмулятор.
Вирусы – причина блокировки программ
Блокировка программ и вывод из строя различных систем – основное предназначение вирусного программного обеспечения. Поэтому, если вы видите на экране текст – «Невозможно запустить это приложение на вашем ПК», то необходимо сканировать антивирусом весь установочный пакет. Если вирус действительно находится в установочном пакете, его необходимо удалить, после чего сканировать всю вашу систему.
Вконтакте
Google+
Одноклассники
Мой мир
lifehacki.ru
Как исправить ошибку «Невозможно запустить это приложение на вашем ПК»
Читайте, как исправить проблему с запуском приложения на ПК. Рассмотрим причины ошибки и способы её устранения. Некоторое время назад сложно было представить, каких успехов добьется развитие компьютерной техники в будущем. Уменьшаются размеры существующих персональных компьютеров со значительным увеличением их мощности, скорости и производительности.
 Содержание:
Содержание: - Суть проблемы.
- Ошибка «Невозможно запустить это приложение на вашем ПК»:
Суть проблемы
Создаются переносные и мобильные устройства, обладающие характеристиками, сопоставимыми со стационарными компьютерами, но обладающие неограниченными возможностями в плане мобильности и функциональности. Одним из слагаемых успеха является развитие разнообразного программного обеспечения, применяемого для всех видов устройств.
Если ранее существовали большие корпорации, занимающиеся разработкой и продвижением программ и приложений, то на сегодняшний день, появилось достаточно большое количество небольших компаний, также осуществляющих подобные разработки.
Создание новых языков программирования и увеличение функциональности стандартных языков позволило стать разработчиком практически любому пользователю, обладающему начальной компьютерной грамотностью. Поэтому список разработанных приложений и программ, предлагаемый к загрузке и установке, значительно вырос. Каждый разработчик старается представить свое приложение, и количество таких предложений очень огромно. Разные приложения и программы решают разные задачи и наделены различными функциями: от самых простых («новый вид часов», «обновленный календарь», «улучшенный ежедневник», «список закладок браузера» и т.д.) до требовательных и сложных («создание, обработка и редактирование видеопотока», «проектирование «3D» объектов» и т.д.).
Большинство приложений требуют пройти регистрацию для получения расширенных возможностей. Поэтому личная информация пользователя попадает на сторонние сервера. В век компьютерных технологий такая информация привлекает значительное количество мошенников, желающих заполучить ее для использования в злонамеренных целях. Развитие возможностей компьютерных устройств ведет за собой увеличение риска получения доступа к личной информации пользователя третьими лицами. Поэтому вопрос защиты и безопасности данных пользователя выходит на первый план. Ведь конечный пользователь не всегда может определить, является ли программа или приложение, которое он пытается установить, или страница в сети Интернет, которую он желает открыть – защищенной и безопасной с точки зрения сохранения информации.
Корпорация «Microsoft» является крупнейшим производителем программного обеспечения для персональных компьютеров и мобильных устройств. В ее последней версии операционной системы «Windows10» были значительно увеличены возможности по защите персональных данных пользователей и повышены критерии безопасности всей системы.
Одним из главных способов получения новых приложений является сеть Интернет. Неудивительно, что разработчики «Windows10» также уделили этому вопросу свое внимание. Существует огромное количество сайтов, предлагающих к установке различные приложения и программы. И операционная система «Windows10» умеет на раннем этапе определять и, в случае опасности, предупреждать пользователя или сразу блокировать вредоносное приложение или программу.
Для этих целей разработчики «Microsoft» в операционной системе «Windows10» усовершенствовали фильтр «SmartScreen». Главной задачей этого фильтра является защищать конечного пользователя от приложений непроверенных разработчиков. «SmartScreen» помогает выявлять ранее обнаруженные вредоносные программы, приложения или сайты, созданные в злонамеренных целях, и принимает взвешенные решения о блокировке доступа к ним, запрете скачивания, установки или использования на вашем персональном компьютере или другом устройстве.
На первом этапе фильтр «SmartScreen» анализирует все приложения, программы и веб-страницы с целью выявления подозрительных из них. Далее фильтр будет сверять подозрительные приложения и страницы со списком таких программ и сайтов. И в случае совпадения фильтр «SmartScreen» незамедлительно заблокирует скачивание или установку такого приложения, о чем пользователь получит мгновенное сообщение.
Фильтр «SmartScreen» является достаточно полезной функцией операционной системы «Windows10» и ее использование уместно и обосновано. Однако, частые сообщения об ошибках или предупреждения при работе с приложением или сайтом, которому вы доверяете, может вызвать некоторые неудобства. В таком случае фильтр «SmartScreen» легко отключить, если вы знаете, что приложение, о котором идет речь, безопасно.
Фильтр показывает различные виды предупреждений и сообщений об ошибках, большинство из которых вы можете устранить самостоятельно. Обычно это только вопрос необходимости предоставления дополнительных разрешений или входа в учетную запись с правами администратора.
Но то же самое нельзя утверждать о сообщении типа “Это приложение не может быть запущено на вашем компьютере”, создаваемым фильтром «SmartScreen». Оно просто предлагает вам связаться с разработчиком приложения для консультации и ничего более. Также ошибка может появиться для приложений, которые уже ранее запускались без каких-либо проблем, но по какой-то причине перестали это делать. В этом случае вы можете исправить ошибку «Это приложение не может работать на компьютере» в «Windows 10» следующим образом.
Ошибка «Невозможно запустить это приложение на вашем ПК»
Если вы видите такое сообщение, то это значит что произошла ошибка совместимости. Приложение, которое вы пытаетесь установить, несовместимо с установленной у вас операционной системой «Windows 10». Возможно, вы также увидите эту ошибку, если для приложения требуются специальные разрешения для запуска, которых нет у обычного пользователя. Эта ошибка появляется только при попытке установить приложение, а не возникает при его запуске. Если приложение уже установлено в вашей системе, то запуск его не приведет к возникновению такой ошибки. Существует два способа исправить такую ошибку.

СПОСОБ 1: Использовать свою учетную запись с правами администратора
Когда вы увидите такое сообщение об ошибке, то возможно, что вы вошли в систему компьютера под учетной записью, не обладающей правами администратора. Для этого проверьте, под какой учетной записью вы находитесь в системе компьютера. И если вы не используете учетную запись с правами администратора, то переключитесь на нее, и попробуйте заново установить приложение. Если проблему устранить не получилось, то перейдите к следующему возможному решению ниже.
СПОСОБ 2: «32-разрядное» или «64-разрядное» приложение
Если вы используете «32-разрядную» версию операционной системы «Windows 10» и пытаетесь установить «64-разрядную» версию приложения, то вы увидите такую ошибку. Аналогично, если вы пытаетесь установить «32-разрядное» приложение на «64-разрядной» версии операционной системы «Windows 10», вы увидите ту же ошибку. В этом случае действительно существует только одно возможное решение – вам предстоит найти правильную версию необходимого приложения и установить его.
Отключить фильтр «SmartScreen» в «Windows 10»
Иногда, появление сообщения об ошибке «Невозможно запустить это приложение на вашем ПК» может оказаться ложным. Поэтому, если вы попробовали оба вышеупомянутых решения, но все еще видите перед собой эту ошибку, а вам, несмотря на предупреждение, все равно необходимо запустить приложение, то, как вариант, попробуйте отключить фильтр «SmartScreen». В данном руководстве мы предложим вам три варианта отключения фильтра, поскольку он применяется для всей системы «Windows 10», для приложений из магазина «Microsoft Store» и для браузера «Microsoft Edge».
ВАРИАНТ 1: Отключение фильтра «SmartScreen» в «Windows 10» с помощью «Центр безопасности Защитника Windows»
В первом варианте вам необходимо открыть «Центр безопасности Защитника Windows». Это можно сделать несколькими способами.
Способ 1: Откройте окно приложения «Параметры» одним из трех предложенных методов:
Метод 1: Нажмите сочетание клавиш «Windows + X» или щелкните правой кнопкой мыши по кнопке «Пуск» на «Панели задач» в левом нижнем углу рабочего стола, и в открывшемся меню выберите раздел «Параметры».
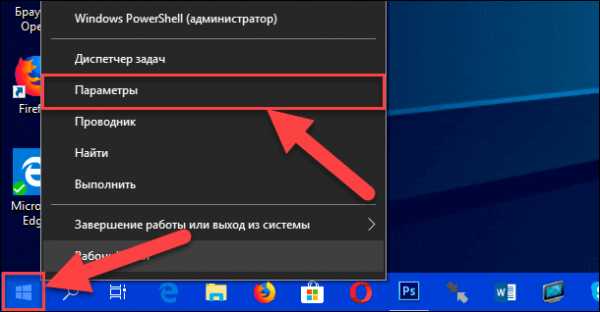
Метод 2: Нажмите кнопку «Пуск» на «Панели задач» и в главном пользовательском меню «Windows 10» нажмите значок «шестеренки». Или используя полосу прокрутки, опустите бегунок вниз и выберите из списка, установленных приложений и программ, раздел «Параметры».
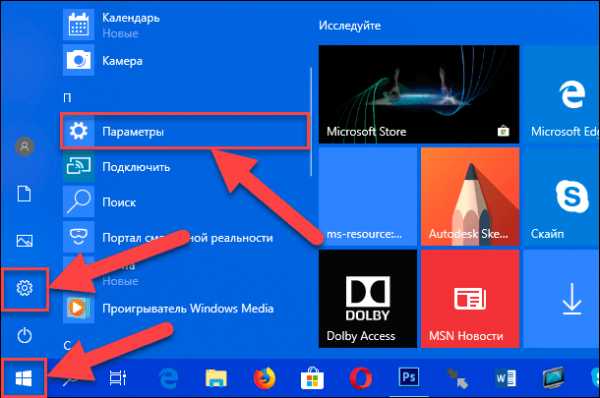
Метод 3: Нажмите вместе сочетание клавиш «Windows + I» и вызовите приложение «Параметры» напрямую.
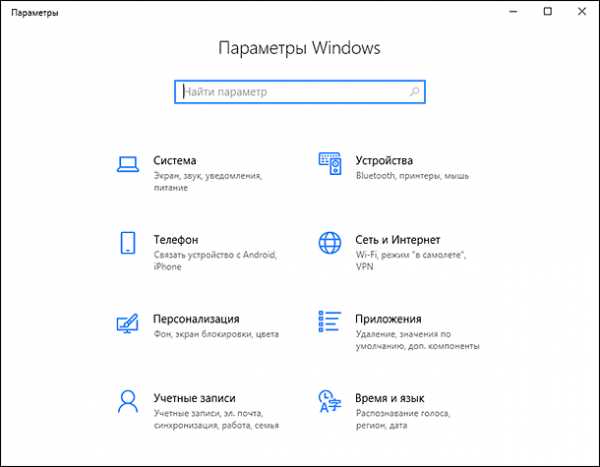
Используя полосу прокрутки, опустите бегунок вниз и выберите из списка страниц приложения раздел «Обновление и безопасность».
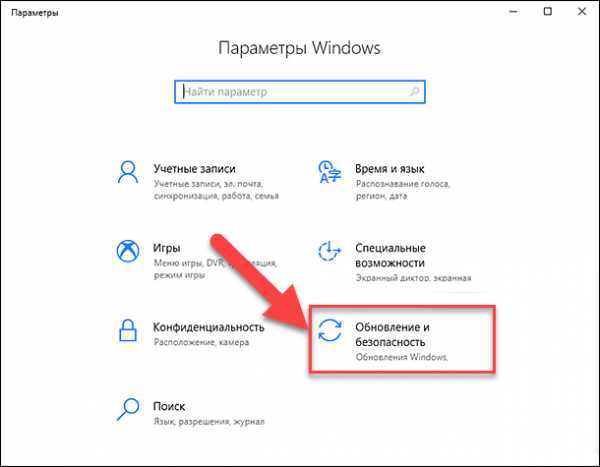
В левой панели меню выберите раздел «Безопасность Windows», а в правой панели нажмите на кнопку «Открыть Центр безопасности Защитника Windows».
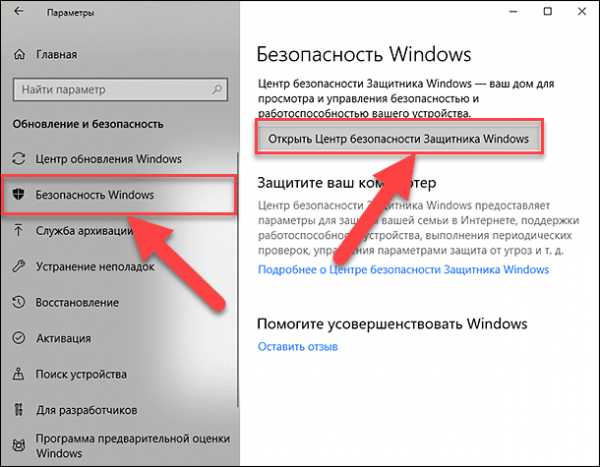
Способ 2: Откройте диалоговое окно «Выполнить» любым предложенным методом на выбор:
Метод 1: Нажмите кнопку «Пуск» на «Панели задач», используя полосу прокрутки, выберите из списка установленных приложений и программ раздел «Служебные – Windows», откройте вложенное меню и выберите диалоговое окно «Выполнить».
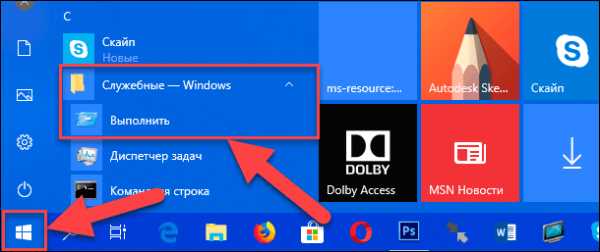
Метод 2: Щелкните правой кнопкой мыши на кнопке «Пуск» в нижнем левом углу рабочего стола или нажмите вместе сочетание клавиш «Windows + X», и в открывшемся меню выберите диалоговое окно «Выполнить».

Метод 3: Самый простой и удобный метод – вместе нажмите сочетание клавиш «Windows + R» и вызовите диалоговое окно «Выполнить» напрямую.
В поле командной строки введите команду «ms-settings:windowsdefender», и нажмите кнопку «ОК» или клавишу «Enter» на клавиатуре для исполнения.
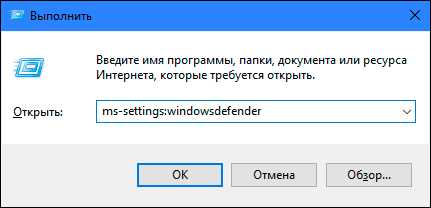
В открывшемся разделе «Безопасность Windows» нажмите в правой панели окна кнопку «Открыть Центр безопасности Защитника Windows».
Способ 3: Нажмите на «Панели задач» кнопку «Поиск» или нажмите вместе сочетание клавиш «Windows + S» для вызова окна поиска и начните вводить поисковый запрос «SmartScreen». В поле лучшего соответствия нажмите на ссылку «Управление приложениями и браузером».
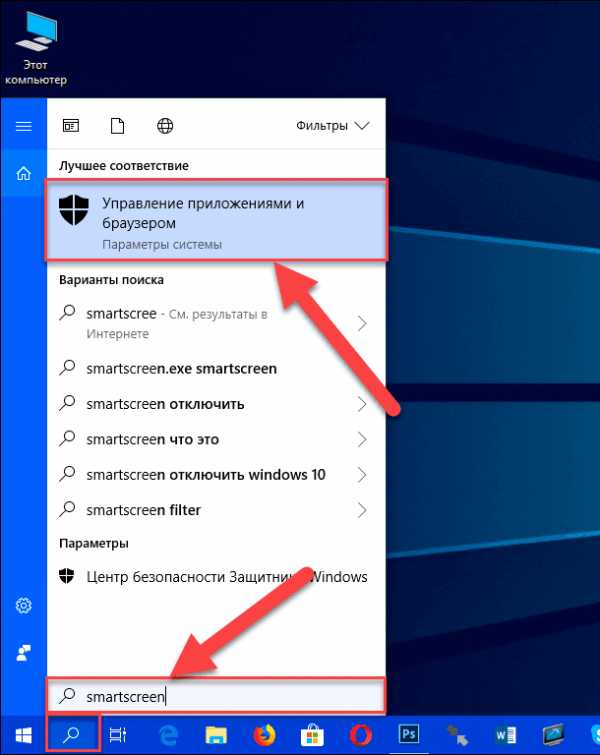
Способ 4: Откройте всплывающую панель области уведомлений на «Панели задач» и щелкните правой кнопкой мыши по значку «Защитника Windows», во всплывающем меню выберите раздел «Просмотреть параметры уведомлений» (однако, такой способ может подойти не всем, так как не во всех версиях обновлений операционной системы «Windows 10» присутствует значок «Защитника Windows» в области уведомлений).

Заглавное окно «Центр безопасности Защитника Windows» будет открыто.
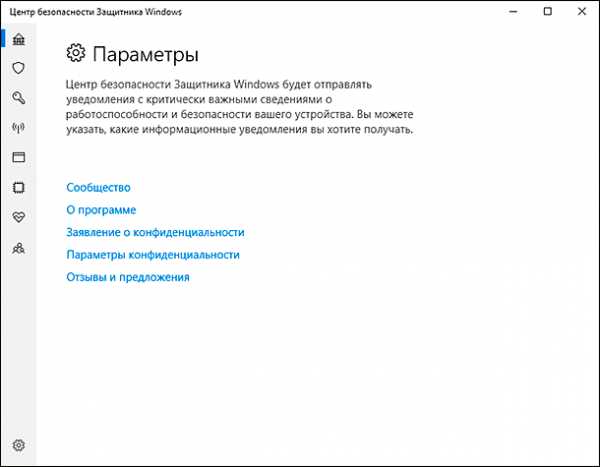
В боковом меню окна выберите вкладку «Управление приложениями и браузерами». Вы попадете на страницу настройки параметров фильтра «SmartScreen Защитника Windows» для приложений и браузеров.

На странице вы сможете выполнить отключение в разделах «Проверка приложений и файлов», «SmartScreen для Microsoft Edge» и «SmartScreen для приложений из Microsoft Store». Переведите индикатор в соответствующих разделах в положение «Выключить».
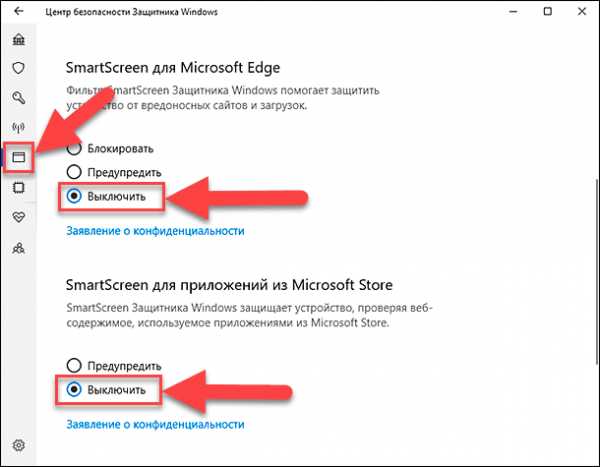
Появиться всплывающее сообщение от службы контроля учетных записей «Windows»: «Разрешить этому приложению вносить изменения на вашем устройстве?», нажмите кнопку «Да» и изменения вступят в силу.
ВАРИАНТ 2: Отключение фильтра «SmartScreen» в «Windows 10» с помощью редактора реестра
Примечание: Важно помнить, что все действия с реестром вы выполняете на свой страх и риск. Любые действия с реестром могут повлечь за собой необратимые последствия. «Windows 10» может начать работать с ошибками, могут перестать запускаться определенные приложения или программы, или может полностью выйти из строя операционная система или возникнут трудности при ее первоначальной загрузке. Настоятельно рекомендует вам перед началом работы с реестром сохранить его резервную копию. Для этого в окне «Редактор реестра» в ленте главного меню нажмите на вкладку «Файл» и выберите раздел «Экспорт». Система предложит вам озаглавить файл резервной копии реестра и выбрать место для его хранения. Выбирайте такое название для копии реестра, чтобы вы могли всегда вспомнить, когда она была сохранена. Лучшим вариантом для названия будет дата его создания, например, «02-04-2018». Затем нажмите кнопку «Сохранить». Теперь вы сможете воспользоваться сохраненной резервной копией реестра в любое время в случае необходимости.
Вновь откройте диалоговое окно «Выполнить», применяя любой из вышеперечисленных методов (например, нажмите вместе сочетание клавиш «Windows + R» для быстрого доступа к окну «Выполнить»). В поле командной строки введите команду вызова редактора реестра «regedit» и нажмите кнопку «ОК» для выполнения команды.
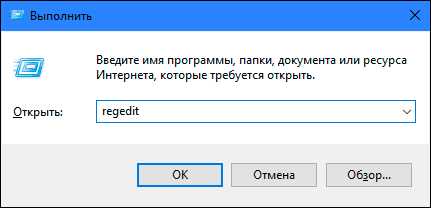
Нажмите кнопку «Да» в предупреждающем сообщении службы контроля учетных записей «Windows»: «Разрешить этому приложению вносить изменения на вашем устройстве?», и откройте окно «Редактор реестра».
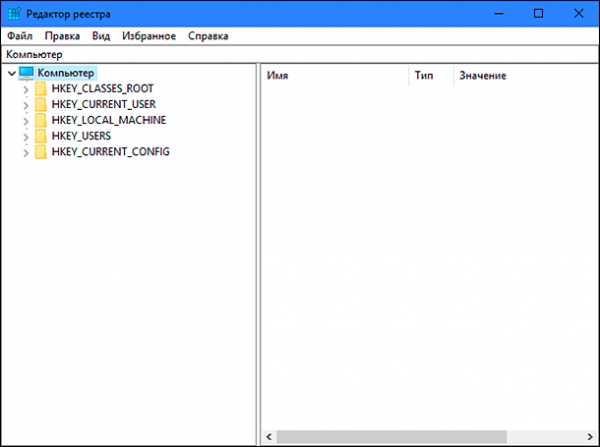
В левой панели окна перейдите к следующему разделу реестра:
HKEY_LOCAL_MACHINE\ SOFTWARE\ Policies\ Microsoft\ Windows\ System
Вы также можете воспользоваться другим способом для ввода указанного раздела реестра. Просто скопируйте и вставьте его в адресную строку окна редактора реестра под главной лентой меню. Так вы избежите возможных ошибок при выборе раздела реестра, так как в левой панели находится много похожих директорий, а этот способ позволяет быть уверенным в правильности введенного адреса.
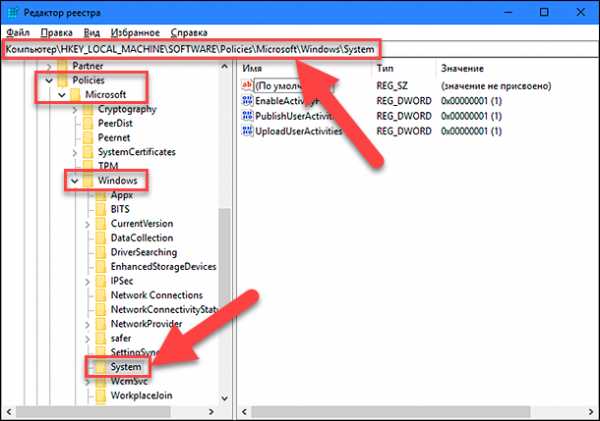
Нажмите правой кнопкой мыши на любом пустом пространстве в правой части окна, отметьте в открывшемся однострочном меню раздел «Создать» и во вложенном меню выберите раздел «Параметр DWORD (32 бита)».
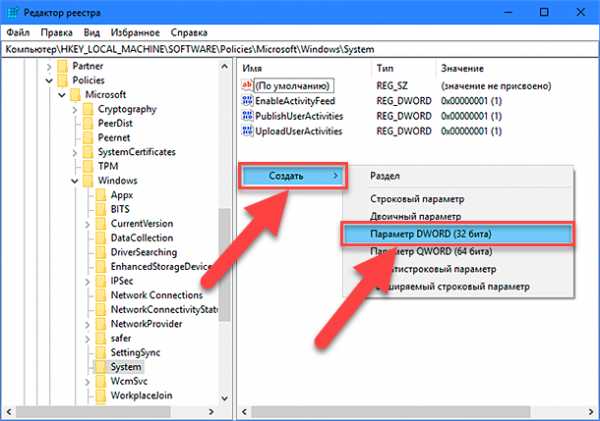
Присвойте созданному параметру «DWORD» имя «EnableSmartScreen». Дважды щелкните по нему или нажмите на нем правой кнопкой мыши и в открывшемся меню выберите раздел «Изменить».
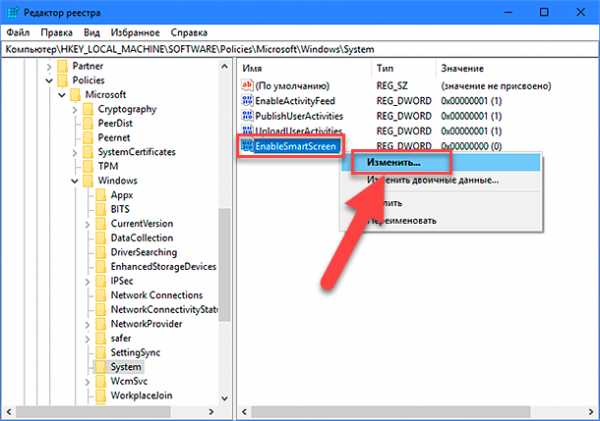
В окне «Изменение параметра DWORD (32 бита)» установите в графе «Значение» цифру «0» (данное значение будет задано по умолчанию). Нажмите кнопку «ОК» или клавишу «Enter» на клавиатуре и сохраните внесенные изменения параметра.
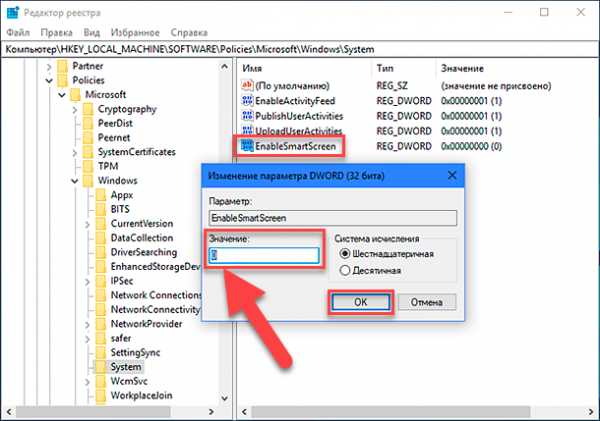
Теперь закройте окно «Редактор реестра» и перезагрузите ваш персональный компьютер. После запуска системы фильтр «SmartScreen» будет отключен.
ВАРИАНТ 3: Отключение фильтра «SmartScreen» в «Windows 10» с помощью редактора локальной групповой политики
Если на вашем персональном компьютере установлена операционная система «Windows 10 Home Edition», то вы не сможете воспользоваться возможностями редактора локальной групповой политики. Эта программа не поставляется вместе с данной операционной системой. Для других версий «Windows 10» выполните следующие действия.
Откройте диалоговое окно «Выполнить» любым удобным для вас методом на выбор из представленных нами ранее в этом руководстве (например, щелкните правой кнопкой мыши по кнопке «Пуск» на «Панели задач» и в открывшемся меню выберите диалоговое окно «Выполнить»). Введите в поле командной строки команду «gpedit.msc».
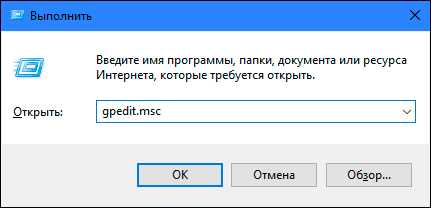
Нажмите для подтверждения кнопку «ОК» или клавишу «Enter» на клавиатуре и будет открыто окно «Редактор локальной групповой политики».
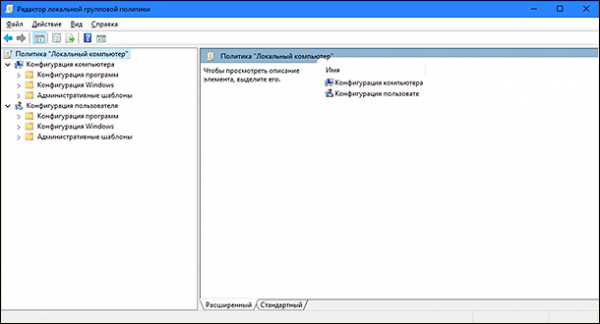
Перейдите в левой панели окна в следующий раздел:
«Конфигурация компьютера» – «Административные шаблоны» – «Компоненты Windows» – «SmartScreen Защитника Windows».
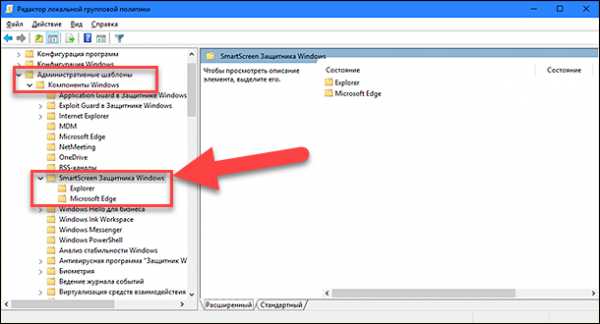
Вы увидите, что последний раздел содержит два подраздела: «Explorer» и «Microsoft Edge». Каждый из них содержит параметр политики «Настроить функцию «SmartScreen Защитника Windows»», который позволяет включать или отключать фильтр «SmartScreen» по желанию пользователя. Щелкните по нему два раза или нажмите на нем правой кнопкой мыши и во всплывающем меню выберите раздел «Изменить».
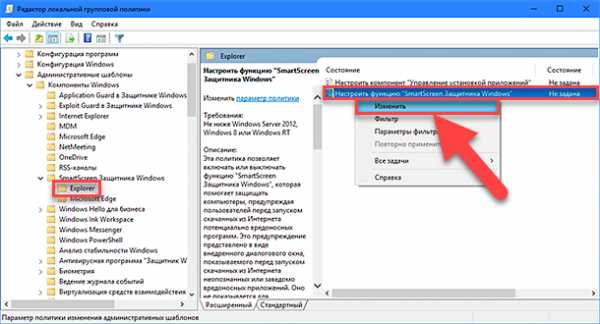
В открывшемся окне параметра установите индикатор (точку) в ячейке «Отключено», нажмите кнопки «Применить» и «ОК» для сохранения внесенных изменений.
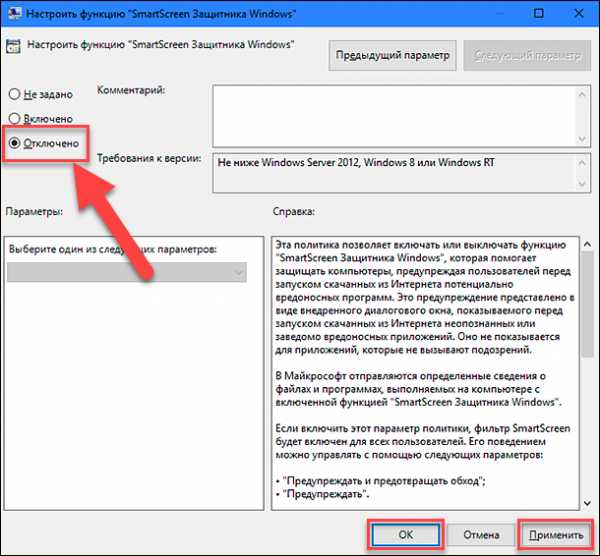
Примените этот алгоритм для каждого подраздела: «Explorer» и «Microsoft Edge». В первом случае будет отключена проверка файлов в «Windows 10», а во втором – отключен фильтр SmartScreen в веб-браузере «Microsoft Edge». После сохранения изменений параметров закройте «Редактор локальной групповой политики» и фильтр «SmartScreen» будет отключен.
Существует вариант отключения фильтра «SmartScreen» в «Microsoft Edge» непосредственно из настроек параметров самого веб-браузера. Откройте «Microsoft Edge» и нажмите в правом верхнем углу экрана кнопку с изображением трех точек для вызова главного меню веб-браузера.
В главном меню выберите раздел «Параметры».
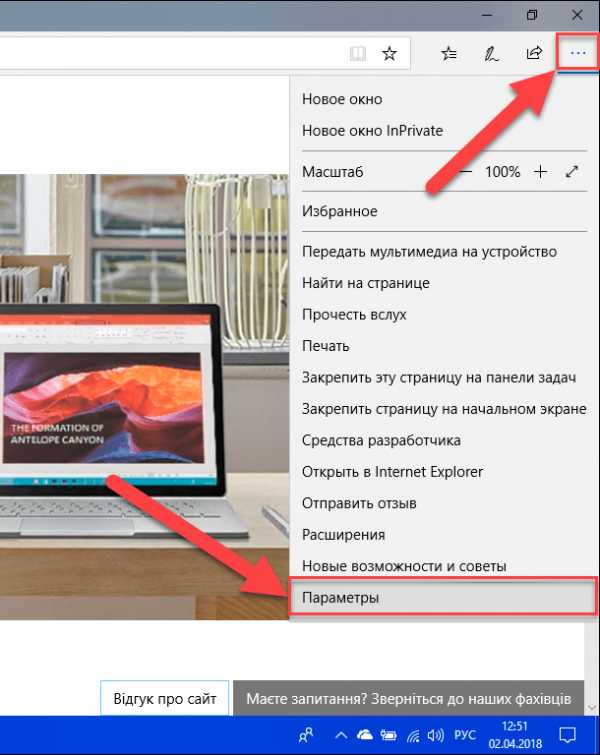
Используя полосу прокрутки, опустите бегунок вниз к разделу «Дополнительные параметры» и нажмите кнопку «Просмотреть доп. параметры».
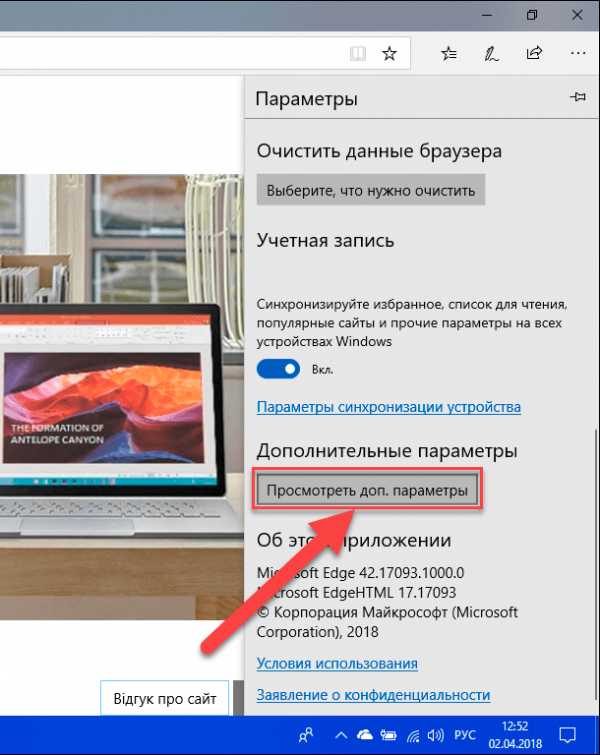
Опустите бегунок полосы прокрутки вниз и в разделе «Защитите компьютер от вредоносных сайтов и скачиваний с помощью SmartScreen Защитника Windows» переведите индикатор в положение «Откл.».
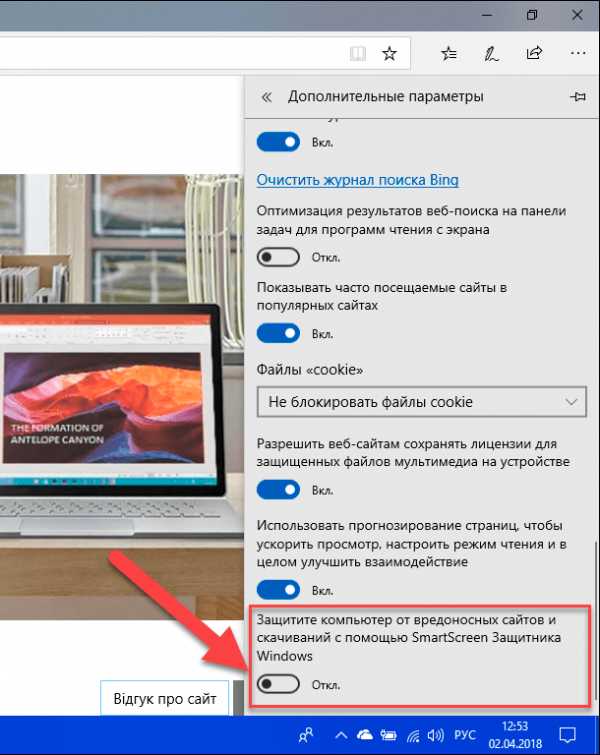
В итоге, после отключения фильтра «SmartScreen» убедитесь, что ваше приложение запускается и работает верно. Если ошибка возникает снова, то проблема, вероятно, связана с самим приложением.
В этом случае вам остается только ждать выхода обновления для этого приложения или найти ему альтернативную замену. Если вы отключили фильтр «SmartScreen», то убедитесь, что вы включили его обратно после установки нужного приложения. Никогда не рекомендуется оставлять вашу систему незащищенной, поэтому включите фильтр и повысьте безопасность вашей операционной системы.
hetmanrecovery.com
Что делать при ошибке .NET Framework: "Initialization error"

Ошибка Microsoft .NET Framework: «Initialization error» связана с невозможностью использовать компонент. Причин этому может быть несколько. Возникает она на этапе запуска игр или программ. Иногда пользователи наблюдают ее при старте Виндовс. Эта ошибка никаким образом не связана с оборудованием или другими программами. Возникает непосредственно в самом компоненте. Давайте рассмотрим подробнее причины ее появления.
Скачать последнюю версию Microsoft .NET Framework
Почему возникает ошибка Microsoft .NET Framework: «Initialization error»?
Если вы увидели такое сообщение, например, при старте Windows, это говорит о том, что некоторая программа стоит в автозагрузке и обращается к компоненту Microsoft .NET Framework, а тот в свою очередь выдает ошибку. Тоже самое при запуске определенной игры или программы. Существует несколько причин и вариантов решения проблемы.
Microsoft .NET Framework не установлен
Это особо актуально после переустановки операционной системы. Компонент Microsoft .NET Framework нужен не для всех программ. Поэтому, пользователи зачастую не обращают внимания на его отсутствие. Когда устанавливается новое приложение с поддержкой компонента, возникает следующая ошибка: «Initialization error».
Посмотреть наличие установленного компонента .NET Framework можно в «Панель Управления-Установка и удаление программ».
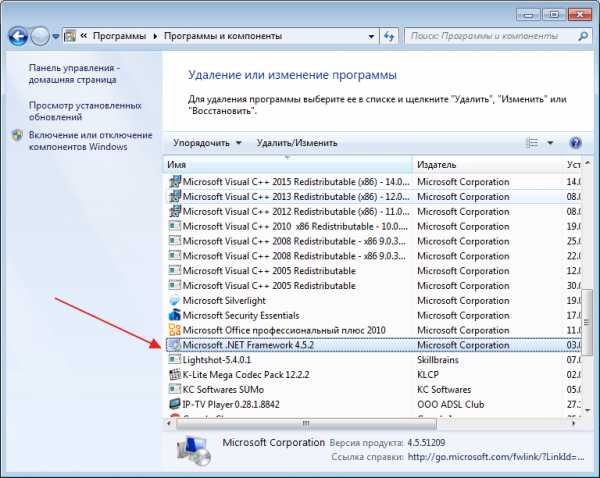
Если ПО действительно отсутствует, просто переходим на официальный сайт и качаем .NET Framework оттуда. Затем устанавливаем компонент как обычную программу. Перегружаем компьютер. Проблема должна исчезнуть.
Установлена не правильная версия компонента
Заглянув в список установленных программ на компьютере, вы обнаружили, что .NET Framework там присутствует, а проблема по прежнему возникает. Скорее всего компонент необходимо обновить до последней версии. Сделать это можно вручную, скачав нужную версию с сайта Microsoft или же с помощью специальных программ.
Маленькая утилита ASoft .NET Version Detector позволяет быстро загрузить необходимую версию компонента Microsoft .NET Framework. Нажимаем на зеленую стрелку напротив интересующей версии и скачиваем ее.
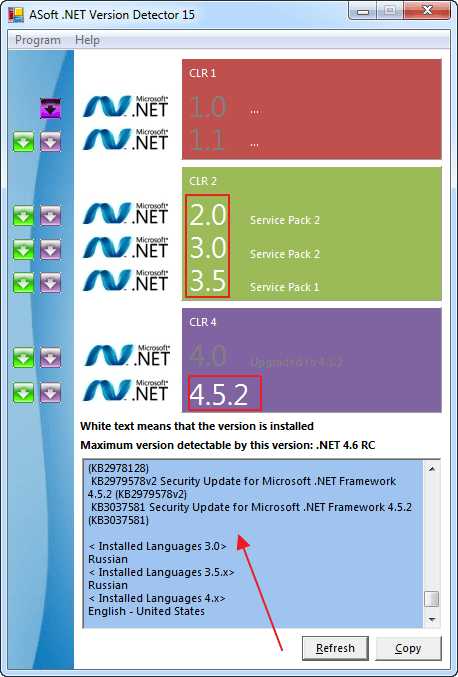
Также, с помощью этой программы, можно посмотреть все версии .NET Framework установленные на компьютере.
После обновления, компьютер должен быть перегружен.
Повреждение компонента Microsoft .NET Framework
Последняя причина появления ошибки «Initialization error», может быть связана с повреждением файлов компонента. Это может быть последствием вирусов, неправильной установкой и удалением компонента, очисткой системы различными программами и т.п. В любом случае, Microsoft .NET Framework из компьютера нужно удалить и поставить заново.
Чтобы правильно деинсталлировать Microsoft .NET Framework, используем дополнительные программы, например утилиту .NET Framework Cleanup Tool.

Перегружаем компьютер.
Затем, с сайта Microsoft качаем нужную версию и устанавливаем компонент. После, еще раз перезапускаем систему.
После проведенных манипуляций ошибка Microsoft .NET Framework: «Initialization error» должна исчезнуть.
Мы рады, что смогли помочь Вам в решении проблемы. Задайте свой вопрос в комментариях, подробно расписав суть проблемы. Наши специалисты постараются ответить максимально быстро.Помогла ли вам эта статья?
Да Нетlumpics.ru
- Как подключить сетевой адаптер к компьютеру

- Как очистить в мозиле журнал
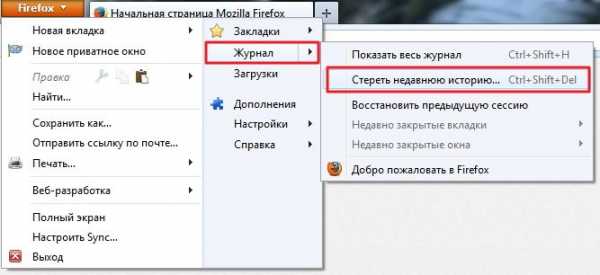
- Вид меню в компьютере
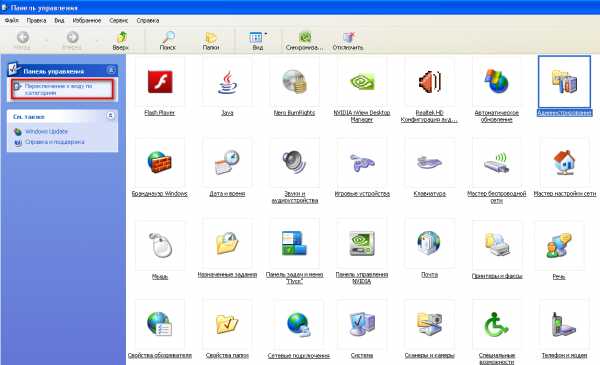
- Что делать если сломался зарядник от ноутбука

- Пароль для игры

- Диск без носителя как исправить

- Как на fat32 записать большой файл
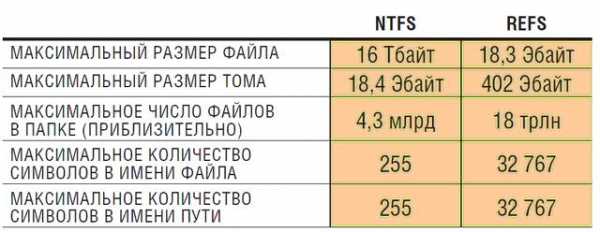
- Как сохранить музыку с интернета на компьютер

- Aida64 trial version что это
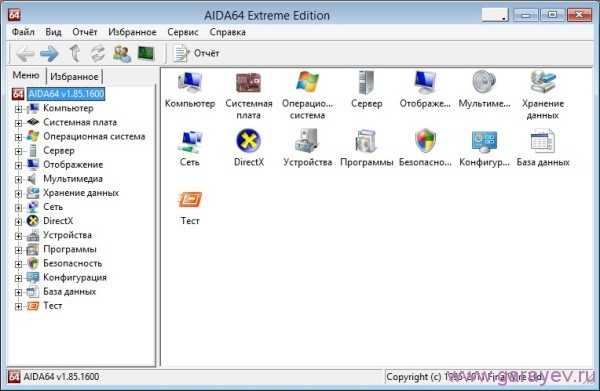
- Клиент и сервер

- Локальные интернет сети

