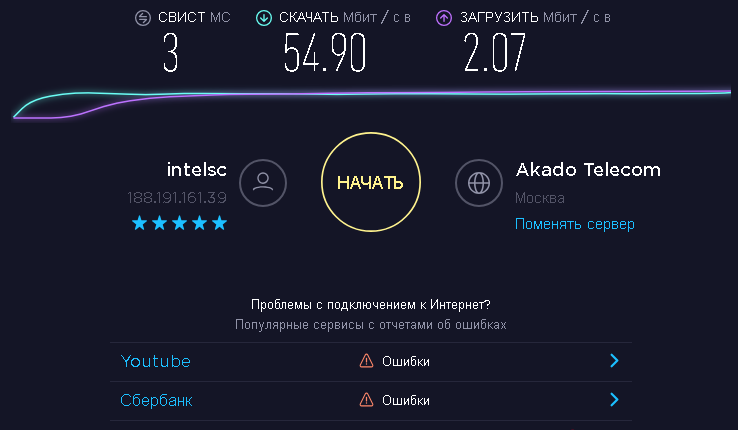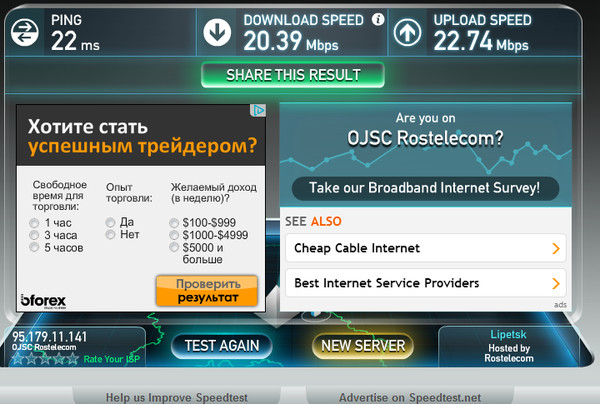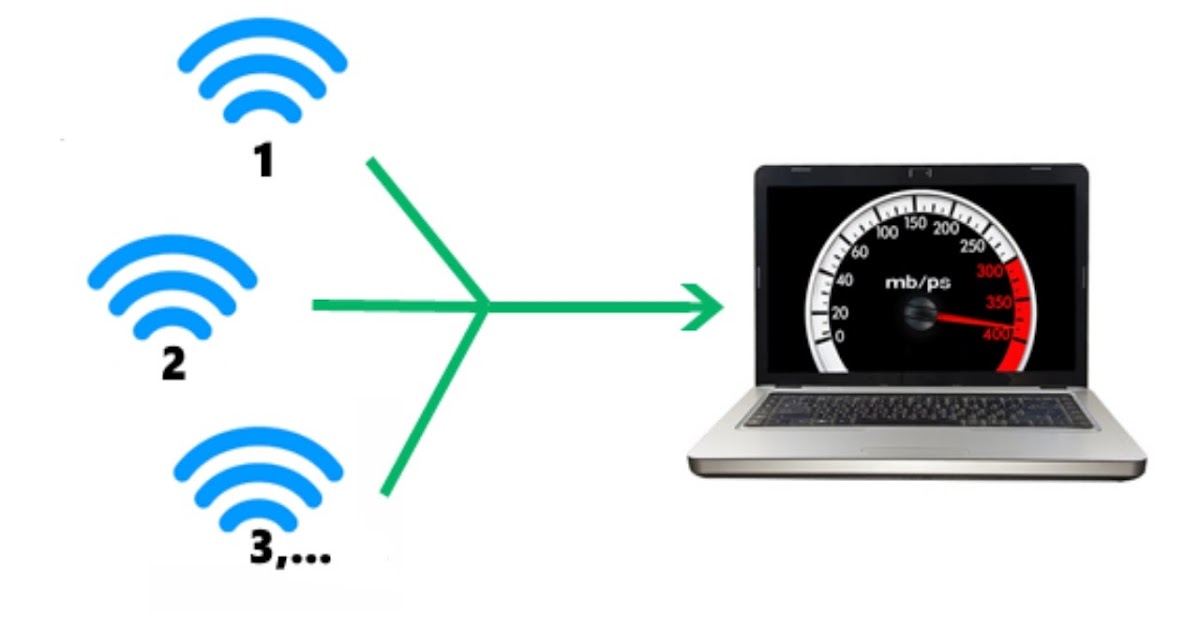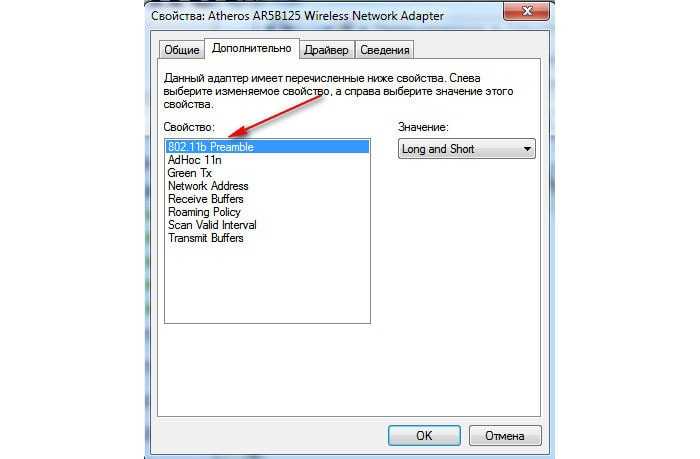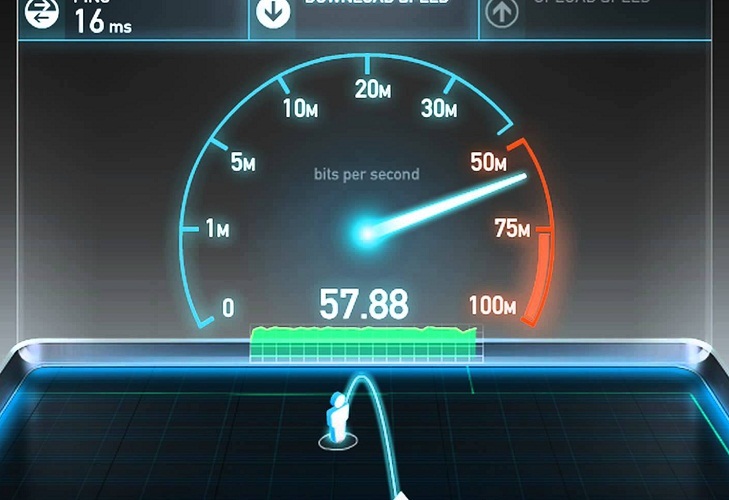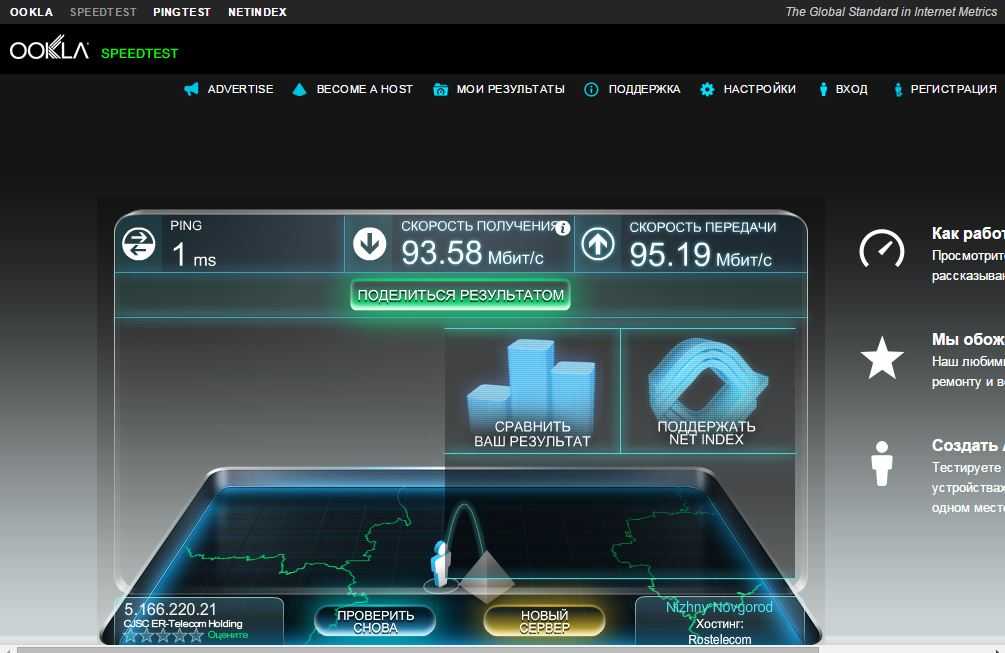Низкая скорость интернета по wifi: По Wi-Fi скорость интернета ниже. Почему роутер режет скорость?
По Wi-Fi скорость интернета ниже. Почему роутер режет скорость?
Скорость интернета через Wi-Fi, это та тема, которую всегда обсуждали, и будут обсуждать на разных форумах, в комментариях, и т. д. Очень часто задают вопросы типа: «почему скорость по Wi-Fi ниже чем по кабелю», «почему скорость через роутер меньше», «как увеличить скорость интернета по Wi-Fi» и т. п. Почему вообще так происходит, откуда берутся эти вопросы. Сейчас объясню.
Есть интернет, который подключен к компьютеру напрямую. Провайдер обещает скорость например 100 Мбит/с. При проверке, скорость может быть немного ниже, но что-то около этого. Покупаем роутер, устанавливаем, и конечно же проверяем скорость, ведь мы где-то читали, что роутер режет скорость. Проверяем от роутера по кабелю, вроде нормально, не сильно упала скорость. Проверяем при соединению по Wi-Fi и видим, что скорость в два, а то и более раз ниже, чем при подключению по кабелю. Например, по Wi-Fi из 100 Мбит/с, которые дает провайдер, осталось 50 Мбит/с, 40, или еще меньше. Понятное дело, что это нас не устраивает, и мы начинаем искать решение. А в поисках решения заходим на страницы типа этой.
Понятное дело, что это нас не устраивает, и мы начинаем искать решение. А в поисках решения заходим на страницы типа этой.
Проверить скорость интернета можно на сайте http://www.speedtest.net/ru/. Хороший, популярный сервис. Более подробно читайте здесь.
Если вы хотите увидеть конкретные советы по теме увеличения скорости по Wi-Fi, то об этом я напишу немного позже, в отдельной статье. Но, сразу хочу сказать, что советы о которых напишу я, и которые уже можно найти в интернете, как правило не дают никаких результатов в плане увеличения скорости. Хотя, это зависит от отдельных случаев. А в этой статье я хочу просто рассказать, почему так происходит, что при подключении через роутер, скорость интернета меньше, чем например по кабелю.
Каждый роутер режет скорость. Какой-то меньше, какой-то больше. Как правило, это зависит от цены самого роутера. Чем он дороже, тем мощнее, а чем он мощнее, значит будет меньше урезать скорость. Я сейчас говорю именно о подключении по Wi-Fi. Если скорость по кабелю через маршрутизатор и меньше, то как правило, это не критично. А вот по беспроводной сети, потери в скорости бывают приличные.
Если скорость по кабелю через маршрутизатор и меньше, то как правило, это не критично. А вот по беспроводной сети, потери в скорости бывают приличные.
Многих еще интересуют цифры, которые указаны на коробке с роутером, или в характеристиках. Там можно увидеть информацию по скорости. Например: до 150 Мбит/с, или 300 Мбит/с. И здесь уже снова появляются вопросы: «почему мой роутер поддерживает 300 Мбит/с, а у меня скорость 50 Мбит/с?». Так вот, производитель указывает максимальную скорость, которую в обычных условиях никогда не получить. Скорость всегда будет намного ниже. И с тех 300 Мбит/с, которые написаны на роутере, мы часто получаем скорость в несколько раз ниже. А вот насколько скорость будет меньше, уже зависит от мощности роутера (в основном), и от ряда других факторов, о которых я сейчас расскажу.
Так же, не нужно забывать, что кроме роутера, у нас сеть еще приемник Wi-Fi, в нашем ноутбуке, планшете, смартфоне, или USB/PCI адаптер в стационарном компьютере. Который так же поддерживает разные стандарты, и скорость на которой он работает может быть ниже той, которую может выдать роутер. Скорость всегда определяется самым медленным устройством в сети. Например: роутер выдает теоретических 300 Мбит/с. А вот адаптер, который принимает сигнал, может работать на максимальной скорости 150 Мбит/с. И мы уже получаем ограничение в 150 Мбит/с, так как в сети, это устройство самое медленное. Ну буду дальше углубляться в эти нюансы, я просто хотел объяснить почему так страдает скорость при подключении по Wi-Fi сети.
Который так же поддерживает разные стандарты, и скорость на которой он работает может быть ниже той, которую может выдать роутер. Скорость всегда определяется самым медленным устройством в сети. Например: роутер выдает теоретических 300 Мбит/с. А вот адаптер, который принимает сигнал, может работать на максимальной скорости 150 Мбит/с. И мы уже получаем ограничение в 150 Мбит/с, так как в сети, это устройство самое медленное. Ну буду дальше углубляться в эти нюансы, я просто хотел объяснить почему так страдает скорость при подключении по Wi-Fi сети.
От чего зависит скорость Wi-Fi сети, и как получить максимальную скорость?
Как и обещал, более подробно о способах увеличения скорости я напишу в отдельной инструкции. А сейчас, перечислю основные причины, которые влияют на скорость Wi-Fi сети:
- Wi-Fi роутер. Стандарты сети (802.11b, 802.11g, 802.11n, 802.11ас), которые он поддерживает, какие в нем используются технологии, и мощность самого железа. Как правило, чем дороже роутер, тем более высокая скорость беспроводной сети.

- Программное обеспечение роутера, и Wi-Fi приемника на вашем компьютере. Очень часто, с обновлением прошивки роутера, или драйверов адаптера на компьютере, скорость становится больше.
- Помехи. Помехи могут быть как от других, соседних Wi-Fi сетей (в основном), так и от бытовых приборов.
- Мощность Wi-Fi сети. Не новость, что возле роутера, где сигнал максимальный, скорость будет выше, чем в другой комнате, где сигнал сети уже не такой стабильный.
- Количество подключенных устройств к вашей сети. Если к вашему роутеру подключено одно устройство, то оно будет получать всю скорость, которую может выдать роутер. Если мы подключаем еще одно устройство, и начинаем на нем что-то загружать, то скорость уже будет делится на 2, ну и т. д. К тому же, все подключенные устройства создают нагрузку на железо роутера, что приводит к падению скорости.
- Тип подключения к интернету, который использует ваш интернет-провайдер. Дело в том, что если ваш провайдер использует тип соединения Динамический IP, или Статический IP, то роутер будет меньше резать скорость, чем при соединении PPPoE, L2TP и PPTP.

- Настройки роутера. Правильная настройка защиты сети, выбор режима работы сети и ширины канала, а так же смена канала, могут немного увеличить скорость.
Как организовать Wi-Fi сеть, что бы потеря скорости была минимальной?
Что касается интернет провайдера: если вы еще не подключили интернет, и если есть возможность, то выберите провайдера, который использует технологию соединения Динамический IP, или Статический IP. Так роутеру будет легче, да и настраивать такое соединение намного проще.
Выбор роутера: если вы хотите минимальной потери скорости, то придется потратится на роутер. Я советую покупать маршрутизатор, который умеет работать на частоте 5ГГц (GHz), и поддержкой нового стандарта 802.11ac. Частота 5ГГц сейчас практически свободна, а это значит, что помех там будет не много. Ведь в основном, пока что все Wi-Fi сети работают на частоте 2.4ГГц. А новый стандарт 802.11ac, даже по сравнению с самым популярным на данный момент 802.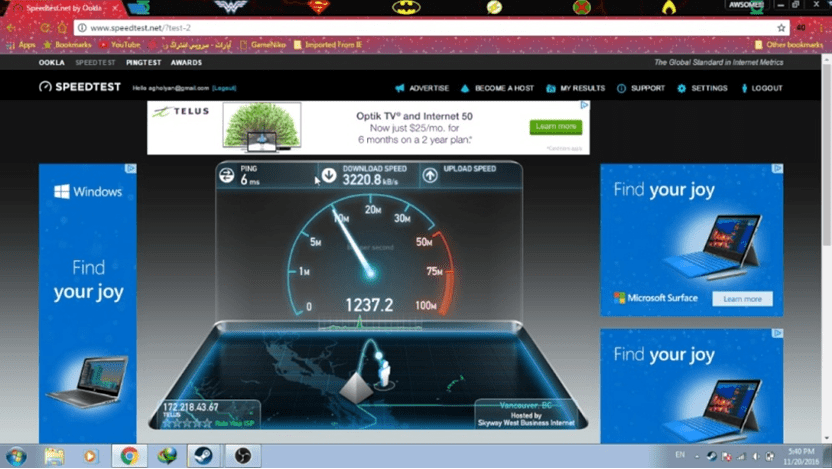 11n позволяет предавать информацию на скорости аж 6.77 Гбит/с. Это конечно же в теории, со специальным оборудованием.
11n позволяет предавать информацию на скорости аж 6.77 Гбит/с. Это конечно же в теории, со специальным оборудованием.
Устройства, которые вы будете подключать к сети: как я уже писал выше, скорость так же зависит от клиентов сети. Желательно, что бы ваши устройства были новыми, с поддержкой современного стандарта 802.11ac, или хотя бы 802.11n. Если это компьютер, то обновите драйвер вашего Wi-Fi адаптера. Я об этом писал в отдельной статье.
Проверяйте скорость интернета, делитесь результатами в комментариях, и рассказывайте сильно ли ваш роутер режет скорость. Всего хорошего!
Похожие статьи
Сломался или потерялся один наушник: как найти, починить и что делать?
Band Steering и Smart Connect: что это, как включить и настроить на роутере?
Wi-Fi 6 (802. 11ax): поддержка, как включить, подключить и настроить, как работает. Стоит ли переходить на Wi-Fi 6?
11ax): поддержка, как включить, подключить и настроить, как работает. Стоит ли переходить на Wi-Fi 6?
Роутеры с большой зоной покрытия Wi-Fi сети: как выбрать и на что обратить внимание?
Windows 10 — все инструкции по настройке интернета и решению проблем
Популярные статьи
Новые статьи
Комментарии
Низкая скорость интернета по Wi-Fi
Пользователи глобальной сети часто сталкиваются с ситуацией, когда на роутере режется скорость Интернета по WiFi и тем самым не дает использовать максимальные возможности «всемирной паутины». В такой ситуации необходимо знать, в чем причины, и как действовать для устранения проблемы. Ниже рассмотрим эти вопросы, а также рассмотрим другие важные моменты — как узнать, режет ли роутер скорость по WiFi и проводу, а также, каким моделям современных маршрутизаторов лучше отдать предпочтение.
Ниже рассмотрим эти вопросы, а также рассмотрим другие важные моменты — как узнать, режет ли роутер скорость по WiFi и проводу, а также, каким моделям современных маршрутизаторов лучше отдать предпочтение.
Как определить, что режется скорость по WiFi
Интернет-провайдеры указывают в договоре максимально возможную скорость доступа. Реальная ширина пропускного канала обычно ниже заявленной. В домашних условиях легко проверить, связано ли это с ограничениями на стороне провайдера или с использованием WiFi. Для этого подключите кабель Ethernet напрямую к устройству, с которого осуществляется выход в Интернет.
Отройте онлайн-сервис Speedtest в любом браузере и кликните «Begin Test». Сайт автоматически определит ближайший сервер, через который будет производиться проверка скорости. Компьютер обменяется данными с выбранным сервером для выяснения текущей скорости Интернета. Дождитесь окончания операции, после чего запомните или запишите её результат.
Затем подключите интернет-кабель к роутеру, включите его в сеть и подключитесь к WiFi с того же устройства, на котором вы тестировали скорость.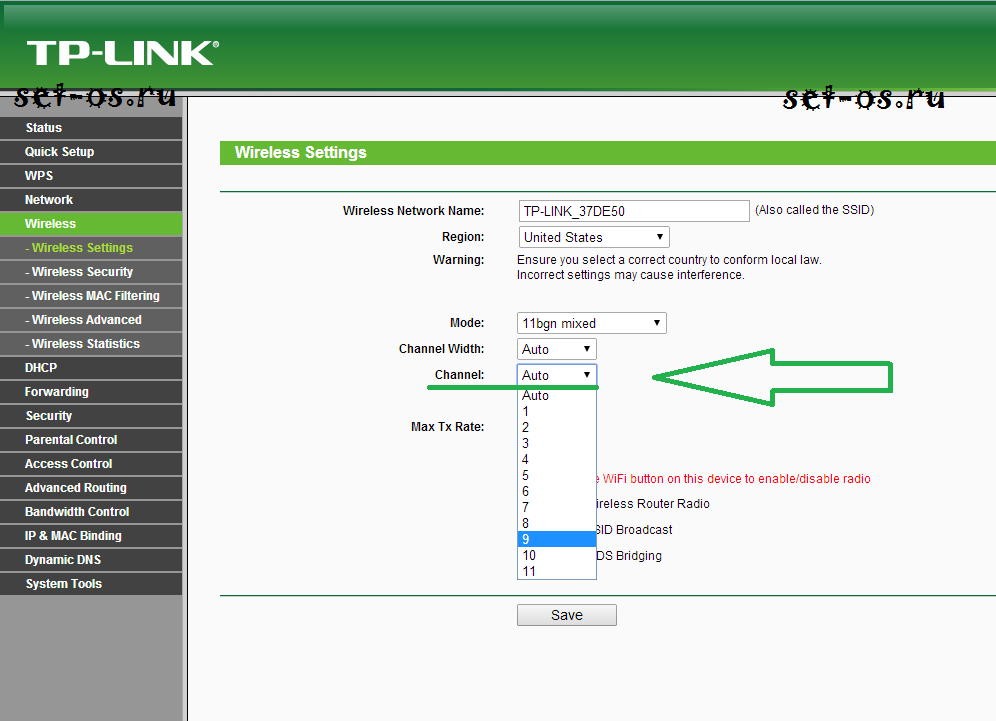 Откройте сайт ещё раз и повторите замер. Если результаты первого и второго тестов значительно отличаются, скорость режется именно из-за использования беспроводного Интернета.
Откройте сайт ещё раз и повторите замер. Если результаты первого и второго тестов значительно отличаются, скорость режется именно из-за использования беспроводного Интернета.
Проверка скорости
При подозрении, что на роутере режется скорость интернета по Wi-Fi, необходимо исключить со списка возможных виновников поставщика интернет-услуг.
- Для этого отключаем от домашней сети все устройства, подключённые к ней по радиоканалу.
- Устанавливаем соединение через Ethernet-кабель через ноутбук или компьютер.
- Заходим на сайт speedtest.net и кликаем «Старт».
- Дожидаемся результата.
Процедуру, в случае обнаружения сильных различий между реальной и обещанной провайдером скоростью, необходимо несколько раз повторить в разное время, желательно с различных устройств и браузеров. Если тенденция сохранится, стоит обратиться к поставщику услуг за объяснениями.
Когда всё нормально, проделываем то же самое, но подключившись к роутеру с телефона или планшета через Wi-Fi, чтобы убедиться, что неполадка не носит периодический характер, или определяем ее закономерности.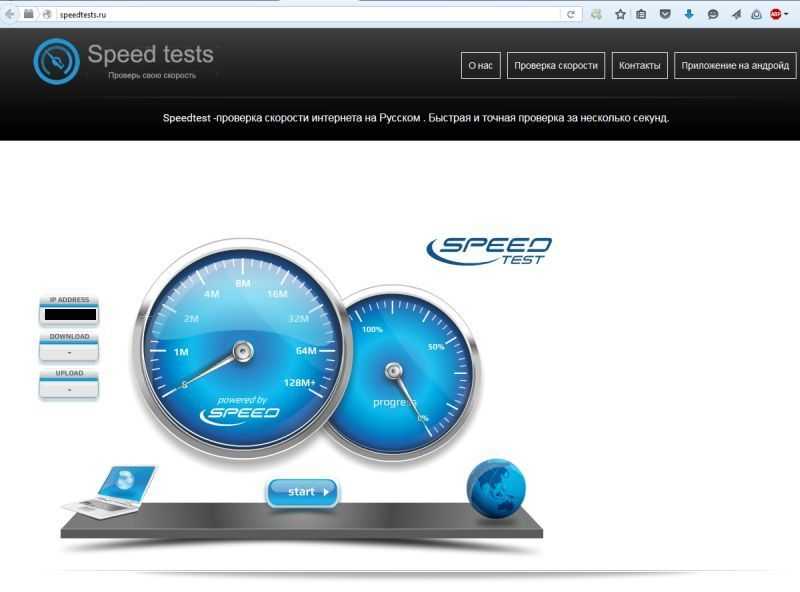
От чего зависит скорость Wi-Fi роутера, узнаете в следующем видео:
Помехи от беспроводного оборудования соседей
Чаще всего эта причина проявляется в многоквартирных домах с большим количеством установленных точек доступа к WiFi. Беспроводная сеть может работать в одном из двух диапазонов: 2,4 или 5 ГГц. Более распространён первый вариант. При этом фактическая частота может составлять от 2,412 до 2,484 ГГц с шагом 0,005 ГГц, в зависимости от выбранного канала.
Диапазон 2,4 ГГц разделён на 14 отрезков, но не все они могут быть доступны для легального использования в той или иной стране. Например, в США применяются только каналы 1-11, в России: 1-13, в Японии: 1-14. Выбор неправильного значения может привести к нарушению законодательства государства, в котором работает оборудование.
Если точки доступа соседей используют тот же канал, что и ваш роутер, возникает интерференция (наложение радиоволн). В результате этого режется скорость Интернета по WiFi. Рекомендуется провести анализ текущей загруженности частот.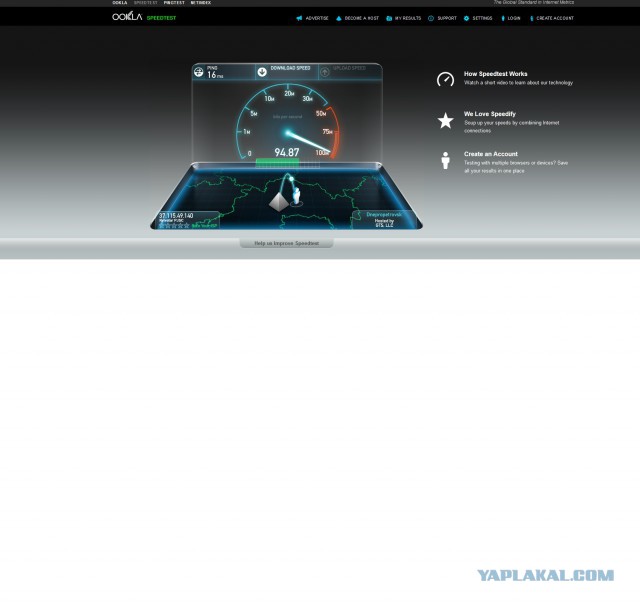 Самый популярный программный инструмент, применяемый для этих целей — утилита inSSIDer, разработанная компанией MetaGeek.
Самый популярный программный инструмент, применяемый для этих целей — утилита inSSIDer, разработанная компанией MetaGeek.
Установите программу, запустите исполняемый файл и нажмите кнопку «Начать сканирование» в левом верхнем углу окна программы. На графике справа будут отображаться найденные сети WiFi и каналы, на которых они работают. Найдите диапазон, на котором размещено наименьшее количество сетей с высоким уровнем приёма, после чего выберите его в панели управления маршрутизатором.
Обратите внимание! Ширина каждого канала может составлять 20 или 40 МГц. Не пересекаются только каналы 1, 6 и 11. Используйте одно из этих значений для оптимальной настройки сети. Также можно выбрать автоматическое определение наименее загруженных частот в параметрах роутера.
Почему упала скорость Интернета через роутер?
Иногда бывает так, что по договору с интернет-провайдером скорость должна быть одна, а на деле она значительно ниже. На скорость роутера влияет, в первую очередь, количество действующих точек доступа к вайфаю. Если их слишком много, то скорость становится значительно меньше.
Если их слишком много, то скорость становится значительно меньше.
Рассмотрим возможные причины падения скорости:
- провайдер имеет некоторые ограничения по трафику;
- тарифный план может неожиданно для самих пользователей измениться;
- перезагруженность сети, чаще проявляется в вечернее и ночное время суток. Решить эту проблему можно одним способом – перезагрузить роутер. Если же скорость низка даже днем, звоните оператору;
- устройству требуется перепрошивка. Обычно роутер начинает «глючить», если им пользуются, длительный промежуток времени. Перепрошивка приспособления зачастую исправляет всем проблемы с Интернетом;
- неполадки на станции. Позвоните оператору, сообщите о проблеме, оставьте заявку и узнайте когда исправят неполадки;
- неполадки с коммуникационными сетями. В данном случае, лучшим решением будет позвонить в компанию и сообщить о низкой скорости Интернета. Там вам должны сообщить, по какой причине упала скорость передачи трафика.
 Если же такие проблемы только у вас, компания должна прислать мастера, который устранит проблему;
Если же такие проблемы только у вас, компания должна прислать мастера, который устранит проблему; - компания начала работать по новому протоколу VPN. Тогда придется менять интернет-провайдера, ведь данный протокол не предусматривает стабильности в поставке трафика. Это значит, что скорость сети будет зависеть исключительно от времени суток. Более того, как правило, количество точек доступа к сети при таком протоколе значительно превышает нормы допустимого, что значительно сказывается на скорости.
Высокая загруженность диапазона
В больших городах количество доступных сетей на 2,4 ГГц может быть настолько высоким, что изменение канала WiFi не приводит к желаемому результату. Скорость передачи данных режется даже после выбора самого свободного отрезка частотного диапазона. Оптимальное решение этой проблемы — переход на диапазон 5 ГГц, который ещё не получил достаточного распространения.
Его использование возможно на двухдиапазонных роутерах. Такие маршрутизаторы создают сразу две сети, которые имеют различные названия, параметры шифрования и авторизации. Клиентские устройства, радиомодуль которых поддерживает работу на 5 ГГц, смогут подключиться к WiFi в этом диапазоне. Устаревшие модели будут подключаться ко второй сети. При такой схеме работы следует учитывать ряд недостатков, основные из которых:
Клиентские устройства, радиомодуль которых поддерживает работу на 5 ГГц, смогут подключиться к WiFi в этом диапазоне. Устаревшие модели будут подключаться ко второй сети. При такой схеме работы следует учитывать ряд недостатков, основные из которых:
- Меньшая зона покрытия при наличии преград, обусловленная физическими свойствами радиоволн этой длины.
- Отсутствие совместимости со старыми девайсами.
- Высокая стоимость двухдиапазонного оборудования.
Проблемы с маршрутизатором
Основная ошибка, допускаемая пользователями при организации домашней WiFi сети — неправильный выбор расположения роутера. Он приводит к плохому приёму сигнала на клиентских устройствах, из-за которого и режется скорость Интернета. Уточнить уровень сигнала можно по количеству отметок на значке WiFi, расположенном в трее (нижнем правом углу) операционной системы Windows. На мобильных девайсах статус подключения к Интернету и уровень сигнала можно проверить в верхней части экрана, на панели уведомлений.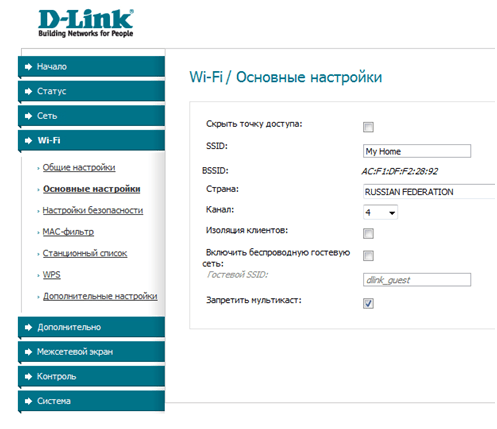
Рекомендуется устанавливать роутер в центральной комнате помещения, в котором он будет использоваться. Такое расположение обеспечивает высокий уровень приёма WiFi во всех комнатах квартиры или офиса. При установке в углу помещения, отдалённые комнаты не смогут подключаться к беспроводной сети или будут получать Интернет на низкой скорости.
Важно! На качество связи с маршрутизатором также влияют мощность передатчика, количество установленных антенн и расстояние от работающих источников электромагнитного излучения. Чтобы скорость Интернета не резалась, старайтесь устанавливать роутер вдали от микроволновых печей, холодильников и прочей бытовой техники.
Также проверьте корректность выбора режима WiFi в настройках маршрутизатора. Он отвечает за максимальную скорость передачи данных и обратную совместимость со старыми устройствами. Например, если выбран пункт «Только 11b», скорость WiFi будет резаться до 11 Мбит/с, а значение «Только 11g» ограничивает полосу пропускания до 54 Мбит/с.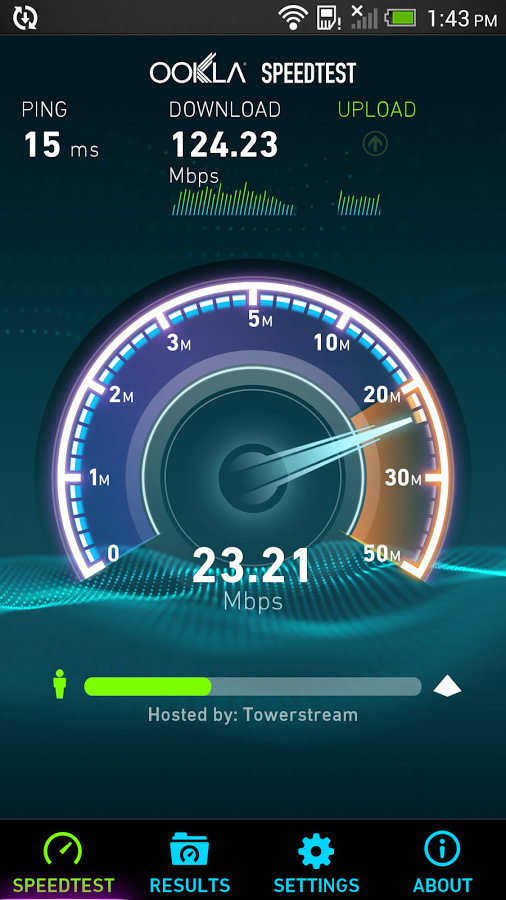
Войти в веб-интерфейс роутера можно по адресу, который указан на его нижней панели. Для моделей TP-Link выбор нужных параметров производится в разделе «Беспроводной режим -> Настройки беспроводного режима». Рекомендуемые значения при наличии старых моделей в сети — «11bgn смешанный» и «11bg смешанный». Если все домашние или офисные девайсы поддерживают стандарт «802.11n», о.
В меню «Защита беспроводного режима» установите тип защиты WPA/WPA2, так как применение устаревшего метода WEP режет скорость WiFi. Измените автоматический выбор типа шифрования на протокол «Advanced Encryption Standard» (AES). Он обеспечивает большую безопасность сети при меньшем влиянии на скорость передачи данных.
Перейдите на вкладку с дополнительными параметрами беспроводной сети. На TP-Link это «Беспроводной режим -> Расширенные настройки». Найдите и активируйте параметр «WiFi Multimedia» (WMM). Этот протокол позволяет задать высокий приоритет для мультимедийного трафика, тем самым ускоряя его передачу.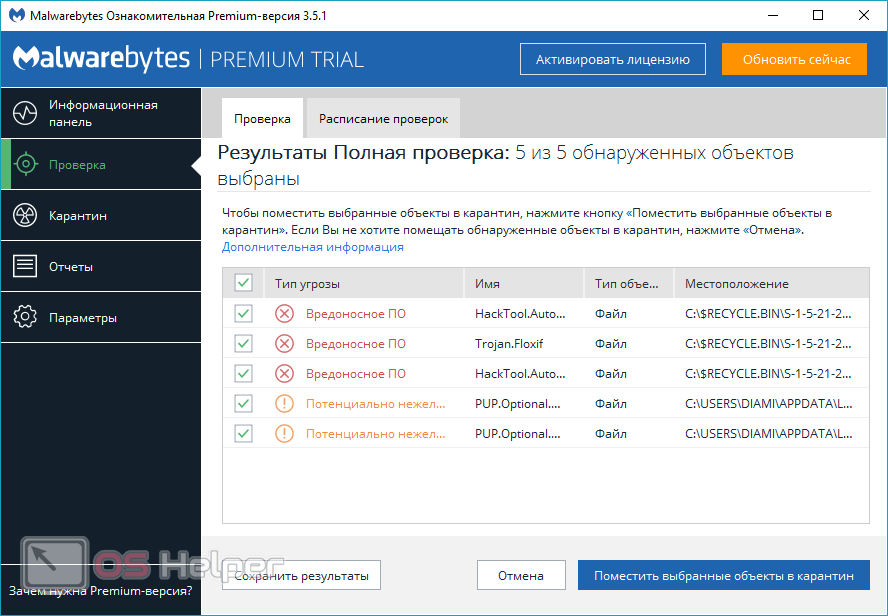
В настройках подключаемых девайсов также необходимо активировать эту функцию. Откройте диспетчер устройств в панели управления операционной системы Windows. Найдите сетевой адаптер и перейдите к его свойствам. На вкладке «Дополнительно» выберите строку «WMM» в списке слева. Справа укажите значение «Включено» или «Enabled». Сохраните конфигурацию нажатием кнопки «ОК».
Ещё один параметр, на который следует обратить внимание при настройке маршрутизатора — мощность передатчика или «Tx Power». Эта величина указывается в процентах от максимальной мощности оборудования. Если точка доступа находится на большом расстоянии, установите значение «100%» для улучшения приёма WiFi.
Что делать, если медленно работает роутер
При выявлении проблем работы оборудования, не стоит спешить заменять его. Чтобы исключить одну из популярных причин, нужно сначала позвонить к провайдеру. В большинстве случаев он работает медленно, так поставщик услуг перенастраивает оборудование или меняет настройки. При медленной работе нужно позвонить к провайдеру и попросить проверить такие данные:
При медленной работе нужно позвонить к провайдеру и попросить проверить такие данные:
- скорость входящего потока на ваше оборудование, она может снижаться из-за переподключения компанией вас на другой порт, эту опцию специалист проверяет в первую очередь;
- изменение MAC-адреса, если они изменились, их надо узнать и вручную ввести в настройках ПК;
- изменение IP-адреса, аналогично предыдущему пункту, их следует узнать и ввести вручную в настройках роутера и ПК;
- возможные блокировки вашего IP-адреса, которые могут возникнуть из-за нарушения правил использования некоторых сайтов, а также могут быть массовыми, для исправления ситуации рекомендуется использовать VPN.
Если ни один из этих способов не исправил ситуацию, стоит искать причины в неправильной эксплуатации. В отдельных случаях может понадобиться замена на более новую модель. Некоторые провайдеры предлагают скидки на абонентскую плату или рассрочку на покупку нового роутера, эту информацию можно узнать, обратившись непосредственно в офис компании-поставщика услуг Интернет.
Устаревшая прошивка устройств
Производители роутеров и других беспроводных устройств регулярно оптимизируют программное обеспечение для получения максимальной скорости работы. Скачать новую версию прошивки можно в Интернете, на сайте разработчика. Обновление производится методом загрузки файла на устройство через админ-панель. Путь в меню маршрутизаторов различных торговых марок отличается:
- TP-Link: «Системные инструменты -> Обновление встроенного ПО»;
- D-Link: «Система -> Обновление ПО»;
- ASUS: «Администрирование -> Обновление микропрограммы»;
- Zyxel: «Информация о системе -> Обновления»;
Совет! При установке программного обеспечения учитывайте аппаратную версию роутера. Она указывается на наклейке или в документации к устройству.
На клиентском оборудовании (ноутбуках, компьютерах и прочей технике, подключаемой к WiFi) следует проверить версии сетевых драйверов. ОС Windows позволяет обновить встроенные программы через панель управления, в разделе «Диспетчер устройств». Откройте вкладку «Сетевые адаптеры» и выберите используемый радиомодуль. В разделе «Драйвер» кликните «Обновить» и выберите автоматический поиск программного обеспечения в Интернете. После этого перезагрузите компьютер и снова подключитесь к беспроводному Интернету.
Откройте вкладку «Сетевые адаптеры» и выберите используемый радиомодуль. В разделе «Драйвер» кликните «Обновить» и выберите автоматический поиск программного обеспечения в Интернете. После этого перезагрузите компьютер и снова подключитесь к беспроводному Интернету.
Использование дополнительного оборудования
Если после устранения всех проблем скорость Интернета в отдалённых комнатах продолжает резаться, используйте дополнительное оборудование для усиления сигнала. К нему относятся: внешние антенны для роутеров, беспроводные адаптеры повышенной мощности для компьютеров, WiFi репитеры.
При выборе антенны учитывайте коэффициент усиления и тип разъёма, при помощи которого она подключается к точке доступа. Обычно производители указывают список оборудования, рекомендуемый для использования с определёнными моделями устройств. При подключении сторонних антенн, не протестированных на совместимость, могут возникнуть трудности с дальнейшим гарантийным обслуживанием.
Репитер позволяет увеличить покрытие и получить высокую скорость Интернета даже на значительном расстоянии от маршрутизатора. Благодаря использованию встроенного блока питания такие девайсы имеют компактный размер. Для их использования достаточно включить устройство в розетку и нажать кнопку «WiFi Protected Setup» (WPS) на корпусе. После этого такую же кнопку необходимо нажать на самом роутере или активировать быстрое подключение через веб-интерфейс.
Благодаря использованию встроенного блока питания такие девайсы имеют компактный размер. Для их использования достаточно включить устройство в розетку и нажать кнопку «WiFi Protected Setup» (WPS) на корпусе. После этого такую же кнопку необходимо нажать на самом роутере или активировать быстрое подключение через веб-интерфейс.
WiFi внезапно стал медленнее? Вот как это исправить
Медленный Wi-Fi чаще всего вызван помехами от других сетей Wi-Fi и старых устройств поблизости. Твердые металлические предметы или бетонные стены также довольно сильно блокируют радиоволны Wi-Fi, что делает сигнал еще слабее.
Исправить это так же просто, как изменить положение маршрутизатора и изменить канал. Но, конечно, это, вероятно, не единственная причина, по которой ваш WiFi внезапно замедлился. Однако мы вас прикрыли.
Наше подробное руководство охватывает все, от причин внезапного замедления WiFi до способов решения этой проблемы.
Содержание
Что делает WiFi неожиданно медленным?
Как мы только что сказали, основной причиной внезапного замедления WiFi является слабый сигнал. Обычно это вызвано помехами из различных источников. Некоторые другие распространенные причины включают:
Обычно это вызвано помехами из различных источников. Некоторые другие распространенные причины включают:
- Перегрузка полосы пропускания
- Дросселирование/формирование полосы пропускания интернет-провайдером
- Фоновые процессы/обновления
- VPN-сервер
- Прокси-сервер
- Вредоносное ПО 15 DNS-сервер
- Старый маршрутизатор, ПК или телефон
- Устаревшие сетевые драйверы
0015 Беспроводной адаптер настроен на низкую производительность
Что делать, если WiFi внезапно стал медленнее?
Самый простой способ решить проблемы с Wi-Fi — перезапустить маршрутизатор и модем. Отсоедините кабели питания и выключите их. Подождите около 30 секунд и снова включите их. Это особенно может помочь, если ваше устройство работает в течение длительного времени.
Прежде чем углубляться в технические подробности, попробуйте сузить список переменных, чтобы найти корень проблемы. Проверьте, работает ли ваш Wi-Fi медленно только на определенном веб-сайте/приложении или во всей системе. Кроме того, проверьте скорость WiFi на нескольких устройствах.
Кроме того, проверьте скорость WiFi на нескольких устройствах.
Теперь давайте проверим решения.
Используйте ping-тест для определения причины проблемы
Сначала с помощью ping-теста необходимо определить, находится ли проблема на стороне пользователей или интернет-провайдеров. Ping — это инструмент для проверки среднего времени, необходимого для того, чтобы пакет данных достиг хоста от клиента, а также получил подтвержденное (ACK) рукопожатие.
Мы рекомендуем использовать пакет большого размера (10000 байт) для теста, так как потеря пакета не всегда будет очевидна при размере по умолчанию. Для этого:
Windows
- Нажмите Windows + R , чтобы запустить «Выполнить».
- Введите cmd и нажмите Enter, чтобы запустить командную строку.
- Введите ipconfig и нажмите Enter, чтобы отобразить информацию о сетевом адаптере.
- Обратите внимание на шлюз по умолчанию .
 Используйте это значение на следующем шаге.
Используйте это значение на следующем шаге. - Введите
ping Шлюз по умолчанию -t -l 10000и нажмите Enter. - Примерно через 15 пингов нажмите Control + C , чтобы остановить пинг-тест.
Mac
- Откройте терминал .
- Введите ipconfig и нажмите Enter, чтобы отобразить информацию о сетевом адаптере.
- Обратите внимание на шлюз по умолчанию . Используйте это значение на следующем шаге.
- Введите
ping Шлюз по умолчанию -s 10000и нажмите Enter. - Примерно через 15 пингов нажмите Control + C , чтобы остановить пинг-тест.
Ключевые примечания из Ping Test
- Проверьте свой средний пинг . Оно не должно превышать 15 мс .
- Убедитесь, что нет потери пакетов .
- Если возможно, выполните тест с кабелем Ethernet и проверьте, получаете ли вы лучшие результаты по сравнению с WiFi.

- Если вы получили высокий пинг/потерю пакетов или лучшие результаты с Ethernet, соединение между вашим устройством и маршрутизатором сталкивается с проблемой.
- Чтобы исправить это, подойдите ближе к маршрутизатору для лучшего сигнала. Пользователи ПК могут просто также используйте кабель Ethernet . Также стоит перезагрузить роутер (нажмите кнопку Reset на 10 секунд).
- Если ping и потеря пакетов в порядке, обратитесь к своему интернет-провайдеру, так как проблема, скорее всего, на его стороне.
Настройка маршрутизатора для улучшения сигнала
Твердые объекты, такие как стены или устройства, такие как микроволновые печи, блокируют и мешают сигналу WiFi. Если уровень вашего сигнала слабый, вероятно, много пакетов (данных) теряется, из-за чего ваш Wi-Fi кажется медленным.
- Разместите маршрутизатор высоко в центральной части вашего дома, где никакие крупные бетонные/металлические объекты не будут напрямую его блокировать.

- Отрегулируйте внешние антенны перпендикулярно для максимального покрытия.
- Если у вас завалялся старый маршрутизатор, вы можете использовать его в качестве удлинителя/повторителя WiFi для улучшения покрытия WiFi. Конечно, устройства, сделанные специально для этого, также доступны на рынке.
Изменить канал WiFi
Перегрузка по частоте может привести к сильным помехам в сети, что замедлит скорость WiFi. Чтобы избежать таких ситуаций, ваш маршрутизатор меняет частоту по мере необходимости.
Таким образом, хотя вы можете выбрать канал WiFi по своему усмотрению, мы рекомендуем установить автоматический канал WiFi. В большинстве случаев ваш маршрутизатор самостоятельно определит идеальный канал. Для этого:
- Откройте страницу настроек маршрутизатора . Обратитесь к разделу «Как получить доступ к настройкам маршрутизатора» ближе к концу, если вам нужна помощь.
- Перейдите на вкладку Wireless или WLAN (или аналогичную).
 В некоторых маршрутизаторах они могут быть в дополнительных настройках.
В некоторых маршрутизаторах они могут быть в дополнительных настройках. - Выберите Автоматически и нажмите Применить , чтобы сохранить изменения.
Проверка других устройств в сети Wi-Fi
Одно устройство, передающее высококачественное видео или загружающее большой файл, может повлиять на скорость Интернета для всех остальных в сети. Это может быть особенно проблемой в часы пиковой нагрузки (например, вечером), когда все используют Wi-Fi одновременно.
Чтобы проверить список устройств через настройки маршрутизатора:
- Откройте страницу настроек маршрутизатора. Обратитесь к разделу «Как получить доступ к настройкам маршрутизатора» ближе к концу, если вам нужна помощь.
- Перейдите к Статус или Устройство / Информация о системе или аналогичная вкладка.
- Проверьте Подключенные клиенты или Подключенные устройства или аналогичный список.

Защитите свой WiFi
Если при проверке списка устройств в приведенном выше решении вы увидели неизвестное устройство (устройства), возможно, ваше WiFi-соединение было перехвачено. Кто-то может подключиться к вашей сети без вашего согласия и внезапно замедлить работу вашего Wi-Fi.
Чтобы обезопасить свой WiFi, вам следует сменить пароль и использовать безопасность WPA2 с шифрованием AES/TKIP.
- Откройте страницу настроек маршрутизатора. Обратитесь к разделу Как получить доступ к настройкам маршрутизатора в конце, если вам нужна помощь.
- Перейдите к Дополнительные настройки > Беспроводная сеть или WLAN или аналогичная вкладка.
- Установите новый пароль и выберите WPA2 в качестве безопасности и AES / TKIP в качестве шифрования.
- Нажмите Применить , чтобы сохранить изменения.
Использовать качество обслуживания (QoS)
Вы можете использовать QoS, чтобы убедиться, что одно устройство/приложение не использует большую часть полосы пропускания и не замедляет работу WiFi для всех остальных.
Терминология QoS — перед началом работы
Восходящая/восходящая — ваша скорость загрузки
Нисходящая/нисходящая — ваша скорость загрузки
Динамическое качество обслуживания — функция некоторых маршрутизаторов, которая автоматически настраивает параметры качества обслуживания.
Правила QoS — правила для определения распределения полосы пропускания и порядка приоритетов в зависимости от приложения, устройства или службы.
- Откройте страницу настроек маршрутизатора. Обратитесь к разделу «Как получить доступ к настройкам маршрутизатора» ближе к концу, если вам нужна помощь.
- Перейдите на вкладку QoS настроек и выберите Включить или Активировать .
- Выберите WAN в качестве порта.
- Введите необходимую скорость загрузки и выгрузки в поля восходящей и нисходящей линии связи.

- Нажмите Применить настройки , чтобы сохранить изменения.
Завершение ненужных фоновых процессов/обновлений
Ваше устройство/система может обновляться в фоновом режиме без вашего ведома. Центр обновления Windows, например, необходим для обеспечения безопасности и производительности, но он, безусловно, может сказаться на вашем Wi-Fi. На Android/iOS ваши приложения могут обновляться автоматически, из-за чего Wi-Fi может казаться медленным.
Для проверки и завершения ненужных фоновых процессов:
Windows
- Нажмите Windows + Shift + Esc , чтобы запустить диспетчер задач.
- Проверьте вкладку Сеть .
- Выберите все ненужные процессы, вызывающие высокую загрузку сети, и нажмите Завершить задачу .
macOS
- Нажмите Command + Shift + U , чтобы открыть папку «Утилиты».

- Запустите монитор активности и проверьте наличие ненужных процессов, вызывающих высокую загрузку сети.
- Выберите приложение/процесс, который вы хотите закрыть, и нажмите Стоп (X) в левом верхнем углу.
Затем, чтобы отключить автоматическое обновление в Windows:
- Нажмите Windows + R , чтобы запустить «Выполнить».
- Введите
services.mscи нажмите Enter. - Прокрутите вниз до Центра обновления Windows и дважды щелкните , чтобы открыть Свойства .
- Установите для параметра Тип запуска значение Отключено.
- Нажмите «Применить» и перезагрузите компьютер.
Чтобы снова включить автоматические обновления, просто установите тип запуска Ручной/Автоматический .
macOS
- Откройте App Store и откройте Настройки в строке меню.

- Отменить выбор Автоматическое обновление.
iOS
- Перейдите Настройки > App Store .
- Коснитесь ползунка, чтобы отключить обновления приложений .
Андроид
- Запустите Google Play Store.
- Коснитесь изображения своего профиля и выберите Настройки > Настройки сети > Автообновление приложений.
- Выберите Не обновлять приложения автоматически и нажмите Готово.
Отключение/изменение VPN и прокси
Временно отключите VPN и проверьте скорость WiFi. Перейдите на другой сервер, если проблема связана с VPN. Или вообще использовать другой VPN. То же самое касается прокси. Вы можете выполнить те же действия, чтобы снова включить их позже.
Windows
- Щелкните правой кнопкой мыши VPN на панели задач и выберите Остановить службу или Отключить.

- Если это не сработает, вместо этого нажмите Windows + I , чтобы открыть Настройки.
- Перейдите к Сеть и Интернет > VPN.
- Выберите VPN-подключение и нажмите Отключить .
- Перейдите на вкладку Прокси в меню слева.
- Нажмите кнопку «Использовать прокси» и выключить .
macOS
- Нажмите логотип Apple в верхнем левом углу и откройте Системные настройки .
- Нажмите Сеть .
- Выберите VPN на левой панели и нажмите Отключить .
- Затем выберите активное соединение Wi-Fi .
- Нажмите на замок и введите свои учетные данные администратора, если будет предложено.
- Перейдите к Дополнительно > Прокси .
- На вкладке прокси отключите все прокси и нажмите OK .

iOS
- Откройте приложение VPN и нажмите Отключить/Отключить .
- Если это не сработает, выберите Настройки > Общие .
- Коснитесь VPN или VPN и управление устройствами .
- Выключите VPN.
Android
- Откройте приложение VPN и нажмите Отключить/Отключить .
- Если это не сработает, перейдите в Настройки > Подключения .
- Прокрутите вниз до Дополнительные настройки подключения.
- Выберите VPN и нажмите на синюю шестеренку настроек рядом с именем VPN.
- Нажмите Удалить профиль VPN .
Используйте другой DNS-сервер
Если ваш DNS-сервер работает медленно или с проблемами, это может привести к очень медленной загрузке страницы, которую вы пытаетесь открыть.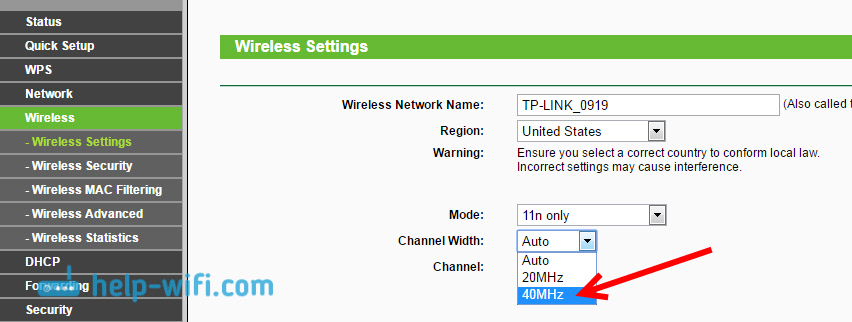 Ваш компьютер получает DNS автоматически, и обычно это нормально, но в подобных ситуациях лучше использовать собственный DNS.
Ваш компьютер получает DNS автоматически, и обычно это нормально, но в подобных ситуациях лучше использовать собственный DNS.
Бесплатные общедоступные DNS-серверы от Google или OpenDNS — хорошее место для начала.
| Preferred DNS: 8.8.8.8 Alternate DNS: 8.8.4.4 | |
| Cloudflare | Preferred DNS: 1.1.1.1 Alternate DNS: 1.0.0.1 |
| OpenDNS | Предпочтительный DNS: 208.67.222.222 Альтернативный DNS: 208.67.220.220 |
Windows
- Нажмите Windows + R , чтобы запустить «Выполнить».
- Введите ncpa.cpl и нажмите Enter, чтобы запустить Network Connections.
- Щелкните правой кнопкой мыши активное соединение Wi-Fi/Ethernet.
- Нажмите кнопку Свойства .
- Выберите Интернет-протокол версии 4 (TCP/IPv4) и нажмите кнопку Свойства.

- Перейдите к Используйте следующие адреса DNS-серверов .
- Введите 8.8.8.8 в поле Preferred DNS серверная коробка.
- Введите 8.8.4.4 в поле Альтернативный сервер DNS .
- Нажмите OK , чтобы применить новые настройки.
macOS
- Щелкните значок Apple в левом верхнем углу, чтобы развернуть меню Apple.
- Откройте Системные настройки > Сеть .
- Откройте замок в левом нижнем углу и введите учетные данные администратора, если будет предложено.
- Выберите Wi-Fi или Встроенный Ethernet и нажмите Дополнительно.
- На вкладке DNS нажмите Добавить (+) и добавьте новый DNS вверху списка.
Например, 8.8.8.8 и/или 8.8.4.4 - Нажмите «ОК» > «Применить».
Установить для беспроводного адаптера максимальную производительность
Режим энергосбережения в Windows регулирует производительность сетевого адаптера для увеличения срока службы аккумулятора. Чтобы настроить его на максимальную производительность:
Чтобы настроить его на максимальную производительность:
- Нажмите Windows + R, чтобы запустить Выполнить .
- Тип powercfg.cpl и нажмите Enter
- Нажмите Изменить настройки плана рядом с выбранным планом.
- Откройте Дополнительные параметры питания и разверните Настройки беспроводного адаптера.
- Установите для параметров «От батареи» и «От сети» значение Максимальная производительность .
- Нажмите OK , чтобы применить изменения.
Выполнить обновление сетевого драйвера/системы
Windows
- Нажмите Windows + R для запуска Выполнить .
- Введите
devmgmt.msc, чтобы открыть Диспетчер устройств. - Разверните Сетевые адаптеры , нажав стрелку.
- Щелкните правой кнопкой мыши сетевой адаптер и выберите Обновить драйвер .

- Нажмите Автоматический поиск драйверов при появлении запроса.
- Открыть Выполнить еще раз, нажав Windows + R .
- Введите control update и нажмите Enter.
- Нажмите Проверить наличие обновлений и скачайте любые доступные.
- Перезагрузите компьютер, если он не делает этого автоматически.
macOS
- Нажмите на логотип Apple в левом верхнем углу, чтобы открыть меню Apple.
- Откройте Системные настройки > Обновление ПО .
- Нажмите Обновить сейчас
- Следуйте инструкциям на экране и установите все доступные обновления.
Android / iOS
- Перейти к Настройки > О телефоне / Общие.
- Коснитесь Проверить наличие обновлений/Обновление ПО .
- Следуйте инструкциям на экране и установите все доступные обновления.

Сканирование на наличие вредоносного ПО
Вредоносное ПО печально известно тем, что пожирает ресурсы. Вы можете использовать сторонние антивирусные приложения или встроенные инструменты безопасности для сканирования и удаления вирусов с вашего устройства.
Windows
- Запустите антивирусную программу и запустите0054 полное сканирование . Если у вас его нет, подойдет и Защитник Windows.
- Нажмите Windows + R, чтобы запустить запуск .
- Введите или скопируйте
ms-settings:windowsdefenderи нажмите Enter. - Откройте Защита от вирусов и угроз. Нажмите «Быстрое сканирование» или нажмите «Параметры сканирования», чтобы выполнить полное сканирование .
macOS
На Mac в фоновом режиме работают различные инструменты и службы для защиты от вредоносных программ, включая XProtect (для обнаружения вредоносных программ на основе сигнатур), MRT и Notarization.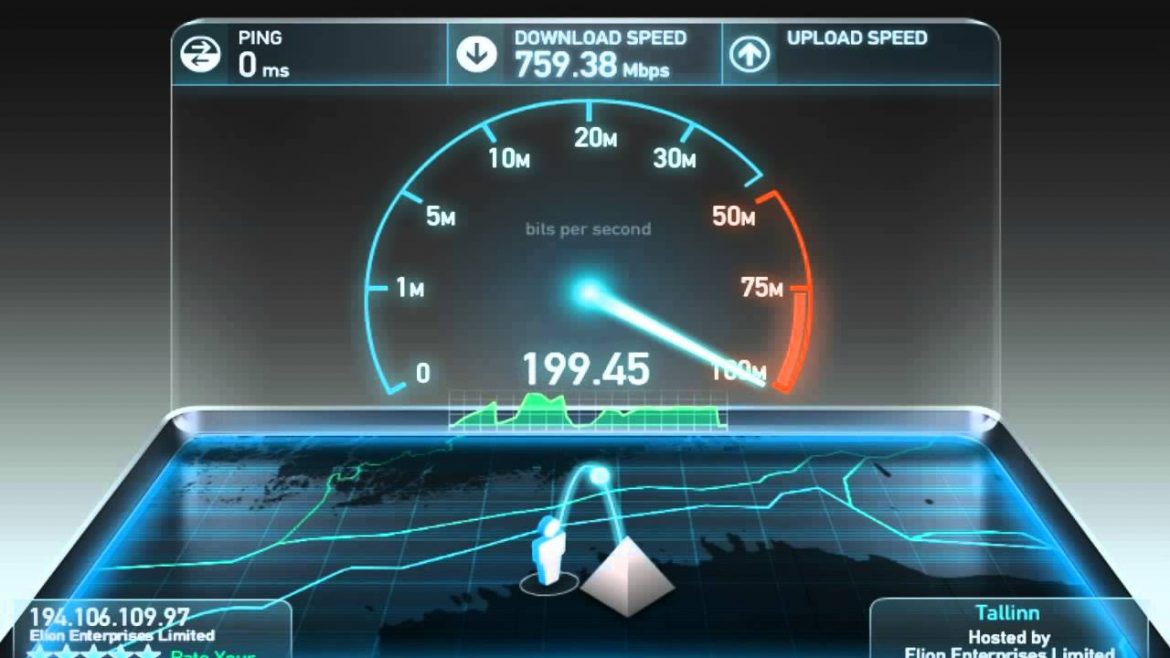
Встроенная система безопасности Mac хороша сама по себе, но вы всегда можете использовать сторонний антивирус для дополнительного уровня защиты.
Android/iOS
У устройств Android и iOS нет надежных способов сканирования на наличие вирусов. Для них также лучше использовать сторонние антивирусы с хорошей репутацией.
Обратитесь к сетевому администратору/провайдеру
Если вы пользуетесь Wi-Fi в школе или на работе, проконсультируйтесь со своим сетевым администратором по поводу медленного Wi-Fi. Для домашних пользователей уточните у своего интернет-провайдера ограничения пропускной способности и регулирование скорости.
Если вы испробовали все исправления из нашего списка, а Wi-Fi по-прежнему работает медленно, лучше всего обратиться к сетевому администратору/провайдеру и попросить поддержки.
Как получить доступ к настройкам маршрутизатора?
- Запустите любой браузер и введите IP-адрес вашего маршрутизатора в адресную строку.

- Нажмите Введите .
- На странице входа введите маршрутизаторы , имя пользователя и , пароль и снова нажмите Enter.
Как найти IP-адрес и учетные данные администратора для вашего маршрутизатора
IP-адрес по умолчанию и учетные данные для входа можно найти на задней панели маршрутизатора. Как правило, они будут:
IP -адрес: 192.168.0.1 или 192.168.1.1
Имя пользователя: Admin
Пароль: Админ/Пароль
Если вы изменили их раньше, но не можете запомнить значения по умолчанию, нажав кнопку сброса на маршрутизаторе примерно на 10 секунд.
Поиск IP-адреса в Windows
- Запустить Выполнить, нажав Windows + R.
- Введите cmd и нажмите Enter.
- В командной строке введите ipconfig /all и нажмите Enter.
- Обратите внимание на IP-адрес маршрутизатора рядом с Шлюз по умолчанию .

Поиск IP-адреса на Mac
- Нажмите и удерживайте клавишу Option/Alt .
- Нажмите значок Wi-Fi в строке меню (вверху справа).
- Обратите внимание на адрес маршрутизатора 9.0055 .
Если у вас возникли проблемы, у нас есть подробное руководство о том, как получить доступ к настройкам маршрутизатора на Windows, Mac, Android и iOS для различных популярных моделей маршрутизаторов.
Связанные вопросы
Мой WiFi неожиданно стал работать медленно из-за того, что мой маршрутизатор слишком устарел?
Как правило, рекомендуется обновлять маршрутизатор примерно каждые 5 лет. Кроме того, это также относится к ПК или телефонам, поскольку технология в старых устройствах устаревает по истечении этого периода.
В частности, для маршрутизаторов можно попробовать обновить прошивку . Но это технический процесс, и вы можете заблокировать свой маршрутизатор, если все сделано неправильно.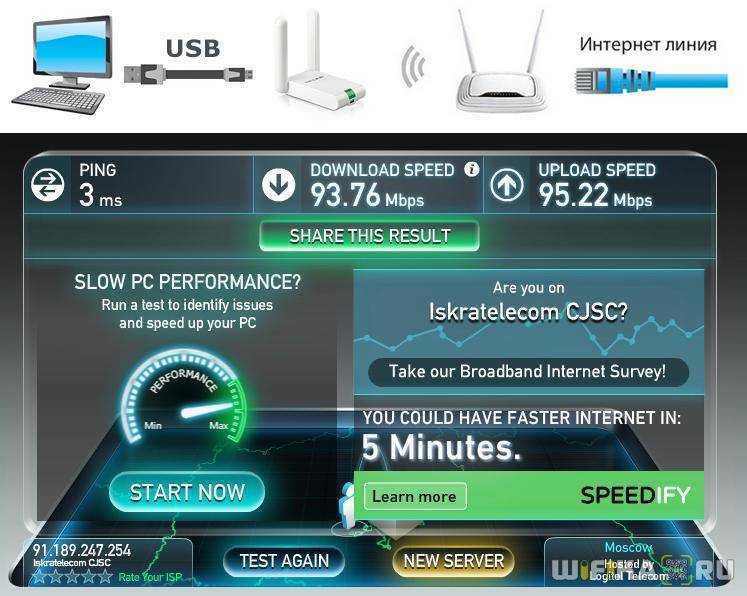 Действуйте на свой страх и риск.
Действуйте на свой страх и риск.
Как проверить скорость WiFi?
Вы можете бесплатно проверить скорость своего интернета с помощью таких сервисов, как Fast от Netflix или Speedtest от Ookla. Они показывают ваш пинг в реальном времени, скорость загрузки и скорость загрузки.
Самый надежный способ проверить скорость интернета — использовать кабель Ethernet. Но конкретно для WiFi просто постарайтесь получить хороший сигнал, пока вы это делаете. Если вы постоянно получаете более низкие скорости, чем та, на которую вы подписаны, возможно, стоит поговорить с вашим интернет-провайдером.
23 основные причины медленной работы Wi-Fi: подробное руководство — SimpleWiFi
Мы все сталкивались с этим…
Это «чудесное» чувство, когда медленное соединение Wi-Fi ползает по крыльцу, как садовая улитка. Вечные загрузочные экраны. Буферизация видео и аудио. «Нет подключения к Интернету».
Это чертовски неприятно. Но, как говорится, чтобы решить проблему, нужно выявить проблемы.
После нескольких часов исследований и опроса наших штатных экспертов по Wi-Fi мы составили список из 23 самых больших препятствий, которые приводят к медленной работе Wi-Fi.
Содержание
- Строительные материалы
- Расстояние от маршрутизатора
- Размещение маршрутизатора: высокое или низкое
- Обновление прошивки маршрутизатора
- Старый маршрутизатор
- Слабая антенна маршрутизатора
- Проверьте физическое кабельное соединение
- Перезагрузите маршрутизатор
- Старый телефон, планшет или ноутбук
- Использование слишком большого количества ресурсов
- Очистить историю браузера и файлы cookie
- Перезагрузите телефон
- Приложения для ограничения пропускной способности на вашем телефоне
- Обновление приложений
- Черви и другое вредоносное ПО
- Слишком много подключенных устройств
- Внутренняя работа: цифровые помехи
- Эти шумные соседи
- Время простоя интернет-провайдера / перегруженная сеть
- Регулирование интернет-провайдером
- Обновите свой план
- Кто-то ворует ваш WiFi
- Изменить настройки DNS
1.
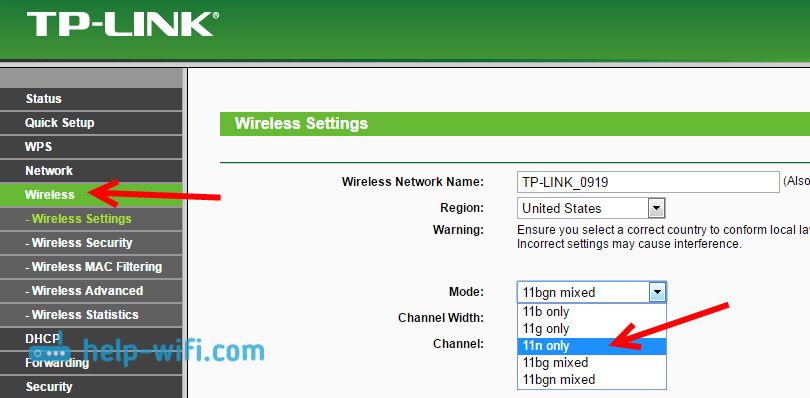 Строительные материалы
Строительные материалы
На сегодняшний день строительные материалы являются одной из самых больших проблем с медленным Wi-Fi.
Это связано с тем, что все радиосигналы, такие как Wi-Fi, сотовая связь и AM/FM-радио, легко прерываются металлом, кирпичом, концертом, деревом, гипсокартоном и другими строительными материалами.
Наличие дома с открытой планировкой должно помочь с покрытием Wi-Fi, но если у вас толстые стены, большая мебель и шкафы, а также металл или энергосберегающее стекло вокруг, это препятствует эффективному поступлению сигнала на ваш телефон.
2. Расстояние от маршрутизатора
Сигнал WiFi исходит от маршрутизатора. Так что чем дальше вы от роутера, тем слабее сигнал и скорость.
Как правило, маршрутизатор лучше всего располагать в центре дома, где больше всего используется Интернет, — в гостиной, офисе и спальнях.
В больших домах может потребоваться удлинитель WiFi для передачи сигнала на второй этаж или в периферийную зону, требующую покрытия, например дверной звонок WiFi или наружную камеру безопасности.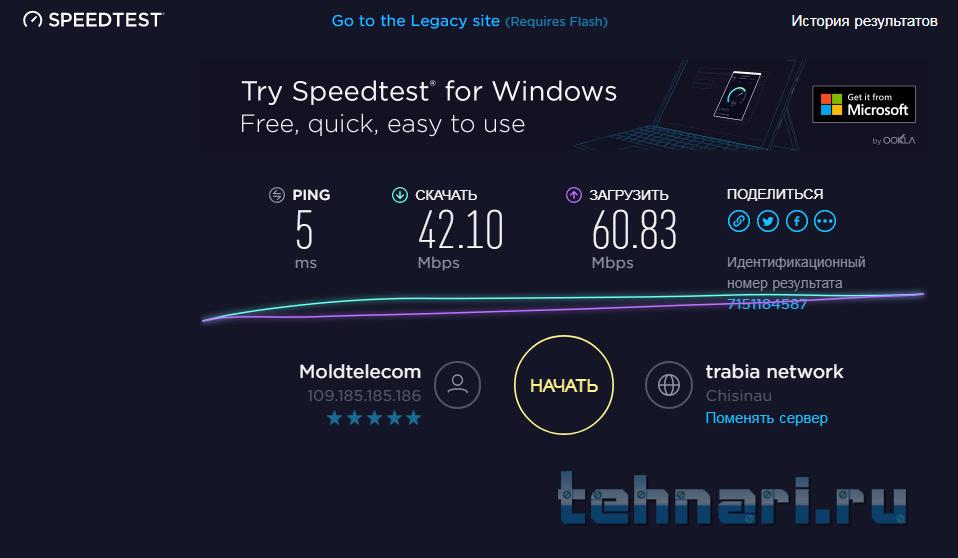
3. Размещение маршрутизатора: высокое или низкое
Если оставить маршрутизатор на земле, на нижней полке или за другой мебелью, это верный способ снизить производительность WiFi. Расположение как можно выше помогает расширить дальность вещания антенн маршрутизатора.
4. Обновите прошивку маршрутизатора
Обратите внимание, что вам необходимо обновлять операционную систему вашего смартфона каждые несколько месяцев или около того, чтобы получить наилучшие преимущества?
Принцип одинаков для всех устройств: при обновлении драйверов, микропрограмм и операционных систем вводятся обновления производительности и исправления безопасности.
5. Старый маршрутизатор
Маршрутизаторы старше 5 лет могут не соответствовать последним стандартам (802.11ac/Wi-Fi 5) и не обеспечивать одновременную двухдиапазонную поддержку 2,4 ГГц и 5 ГГц.
Особенно, когда речь идет о маршрутизаторах/модемах, предоставляемых провайдером, возможно, пришло время подумать об обновлении до последней и лучшей версии.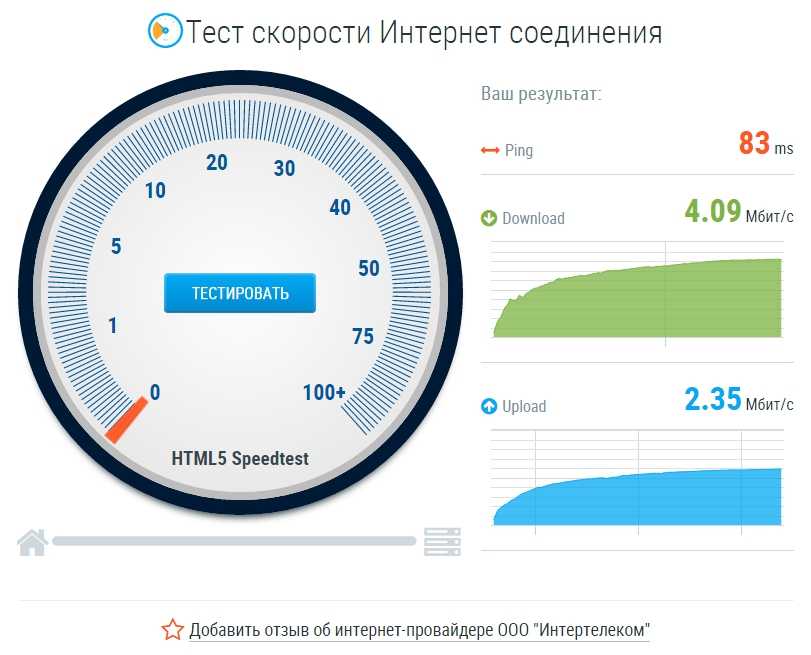
Скажем так, новейшие iPhone и Galaxy, обслуживаемые старым маршрутизатором, — это все равно, что иметь хороший гоночный автомобиль с самыми дешевыми шинами, какие только можно найти.
6. Слабая антенна маршрутизатора
Многие маршрутизаторы имеют внешние или съемные антенны по одной причине: возможность модернизации.
Установка более мощной антенны с более высоким коэффициентом усиления обеспечивает больший радиус действия, эффективность и скорость. Просто убедитесь, что вы выбрали правильный тип антенны: всенаправленную для общего покрытия или направленную для более дальнего конкретного покрытия.
7. Проверьте подключение физического кабеля
Многие маршрутизаторы/модемы по-прежнему используют коаксиальный кабель RG-6 для подключения к стационарному Интернету. Плохое кабельное соединение определенно влияет на производительность вашего маршрутизатора, как марафонец с больной лодыжкой.
Снова затяните и закрепите кабельные разъемы. Также убедитесь, что кабель не перегнут. Если возможно, осмотрите кабель от стены до кабельной коробки снаружи. Любой физический износ сделает то же самое для ваших скоростей.
Также убедитесь, что кабель не перегнут. Если возможно, осмотрите кабель от стены до кабельной коробки снаружи. Любой физический износ сделает то же самое для ваших скоростей.
8. Перезагрузите маршрутизатор
Большая часть электроники не предназначена для непрерывной работы. Иногда требуется только простая перезагрузка, чтобы помочь ему перекалибровать и вернуться к максимальной производительности.
9. Старый телефон, планшет или ноутбук
Иногда это вообще не связано с вашим Wi-Fi роутером.
Разные планшеты, смартфоны и компьютеры имеют разную скорость. Каким бы быстрым ни был роутер или модем, он не может работать быстрее скорости устройства, особенно если устройству больше 4-5 лет.
Слушай, я люблю ездить на работу на лошади, но рано или поздно эта машина может стать чем-то особенным. Пришло время обновить ваш телефон.
10. Использование слишком большого количества ресурсов
Если вы относитесь к тому типу людей, у которых открыто 20 вкладок в браузере, запущен Spotify и одновременно редактируются фотографии, это создает огромную нагрузку на процессор и оперативную память вашего устройства.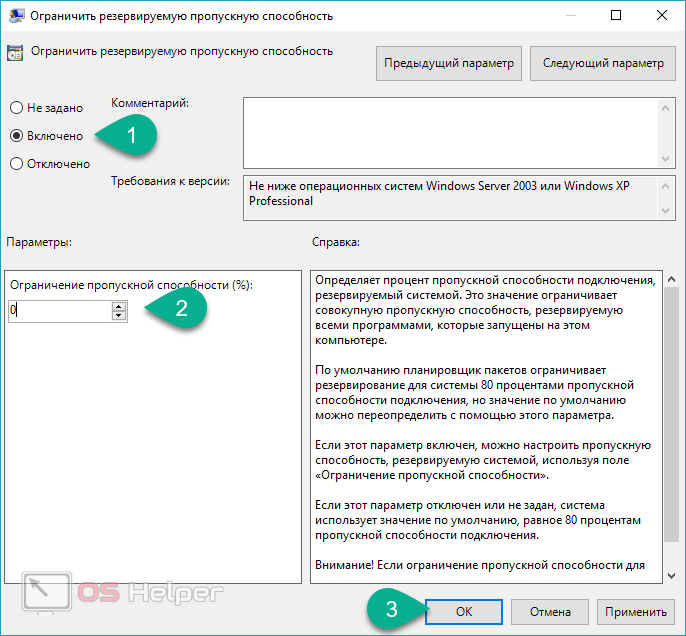 Таким образом, это замедляет производительность по всем направлениям.
Таким образом, это замедляет производительность по всем направлениям.
Закройте некоторые вкладки и приложения и посмотрите, изменится ли это.
11. Очистить историю браузера и файлы cookie
Для людей, которые считают свой веб-браузер очень медленным, очистка данных браузера, файлов cookie и неиспользуемых расширений может значительно повысить скорость и производительность.
12. Перезагрузите телефон
Как и при перезагрузке маршрутизатора, при перезапуске или выключении телефона аппаратное и программное обеспечение обновляется и работает в оптимальных условиях.
Это включает очистку приложений, которые постоянно работают в фоновом режиме, вызывая утечку памяти и разряжая аккумулятор.
13. Приложения, перегружающие полосу пропускания на вашем телефоне
Если маршрутизатор и мобильное устройство работают нормально, проблема может заключаться в ваших приложениях. Некоторые приложения могут перегружать соединение и замедлять скорость Wi-Fi для всех.
Например, почтовые клиенты, службы синхронизации файлов и приложения для покупок постоянно используют данные, особенно в фоновом режиме. Многие приложения постоянно обновляются, даже если они не используются.
Используйте настройки вашего приложения, чтобы включить или выключить эту опцию.
14. Обновление приложений
Разработчики постоянно обновляют приложения для повышения производительности и совместимости. Если вы обнаружите, что ваши приложения не работают так, как раньше, и по-прежнему работают вяло после перезагрузки телефона, проверьте, доступно ли обновление.
15. Черви и другое вредоносное ПО
Сомнительные веб-сайты. Неизвестные вложения электронной почты. Сомнительные приложения или программное обеспечение.
Загрузка компьютерного вируса на ваш телефон или компьютер может иметь тяжелые последствия, особенно когда это влияет на производительность и безопасность вашего устройства. Своевременное обновление операционной системы, установка антивирусной программы и старый добрый здравый смысл помогут избежать неприятностей.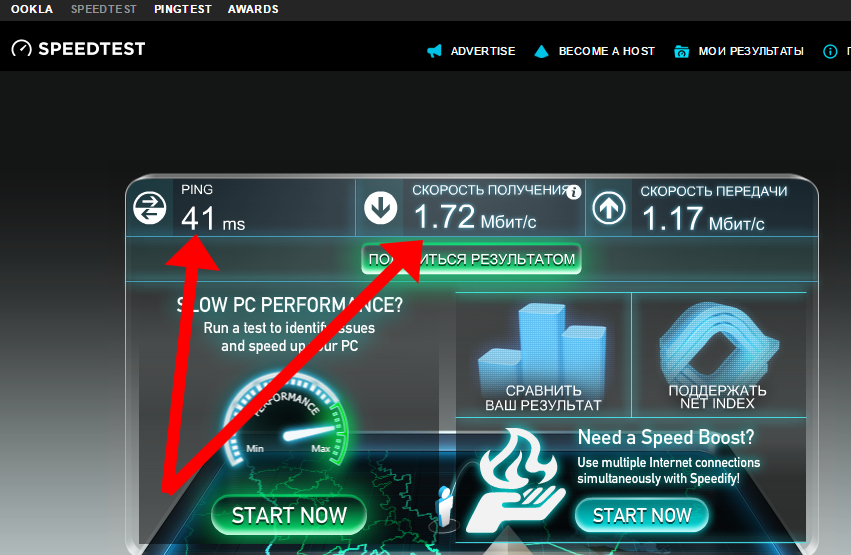
16. Слишком много устройств, подключенных к WiFi
Итак, вопрос: сколько человек проживает в вашей семье? Сколько устройств Wi-Fi у них есть: смартфонов, планшетов, ноутбуков, видеоигр и т. д.
Сколько у вас есть продуктов для умного дома, от интеллектуальных термостатов до интеллектуальных дверных звонков, интеллектуальных камер видеонаблюдения и интеллектуальных светодиодных фонарей?
В сумме получается множество устройств, подключенных к WiFi. Многие интеллектуальные продукты постоянно загружаются и загружаются в фоновом режиме, что может потреблять пропускную способность.
Для некоторых маршрутизаторов можно установить приоритет сетевого трафика с помощью настроек качества обслуживания.
17. Цифровые помехи
Цифровые помехи могут возникать по ряду причин.
Есть беспроводные сигналы от Wi-Fi, электронных устройств, вышек сотовой связи, спутников и других источников. Хотя Wi-Fi обычно использует другой сигнал, чем эти другие устройства, радиопомехи все же могут вызывать помехи.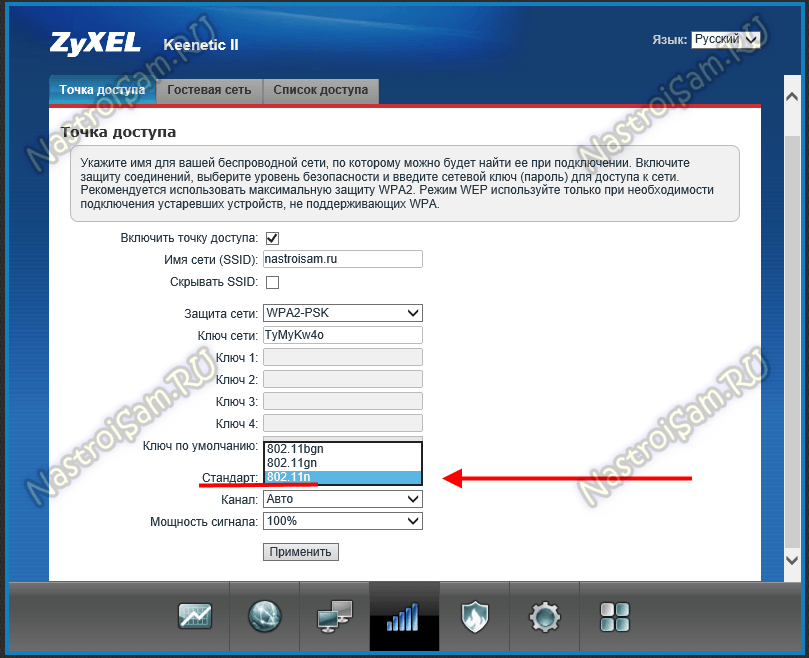
Некоторые старые маршрутизаторы одновременно используют только один диапазон: 2,4 ГГц. Однако устройства Bluetooth, микроволновые печи, беспроводные телефоны, устройства открывания гаражных ворот и радионяни также используют тот же диапазон частот 2,4 ГГц. Это перекрытие вызывает помехи WiFi.
Если возможно, попробуйте подключиться к диапазону 5 ГГц, так как он менее загружен, или попробуйте выбрать другой канал.
18. Эти шумные соседи
Помимо помех в полосе частот, вы также можете страдать от помех в каналах. Например, если вы живете в квартире, и все используют одного и того же интернет-провайдера, эти маршрутизаторы, как правило, используют одни и те же каналы.
Это означает, что каждый маршрутизатор в здании имеет перекрывающийся сигнал, вызывающий помехи. К счастью, вы можете зайти в настройки роутера и переключиться на менее загруженный канал.
19. Время простоя интернет-провайдера / перегруженная сеть
Иногда интернет-провайдеры страдают от простоя и плохого соединения.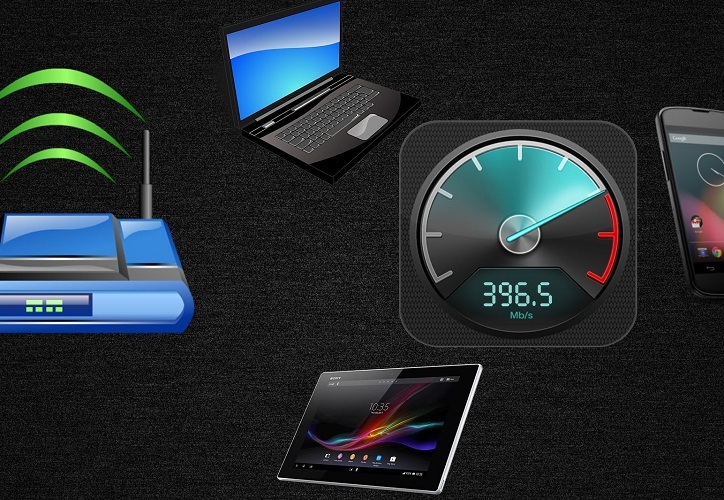 Никто не идеален. Бывает.
Никто не идеален. Бывает.
Однако иметь дело с интернетом в час пик так же реально, как и с пробками в понедельник утром.
Особенно после того, как люди уходят с работы или у них ленивые выходные, когда все соседи пользуются Интернетом одновременно, возникают пробки, и мы все сидим в этой длинной очереди.
20. Регулирование интернет-провайдера (ISP)
Знаете ли вы, сколько данных вы используете каждый месяц? Типичный дом сжигает более 200 ГБ в месяц.
Все эти электронные письма, марафоны Netflix, игровые сессии и часы веб-серфинга приводят к большому использованию данных. В ответ многие интернет-провайдеры снижают скорость для пользователей с большим объемом данных, несмотря на безлимитный интернет.
21. Обновите свой тарифный план
Большинство интернет-провайдеров предлагают многоуровневые тарифные планы скорости интернета.
Проверьте, не является ли ваша существующая услуга самым дешевым и, следовательно, самым медленным планом.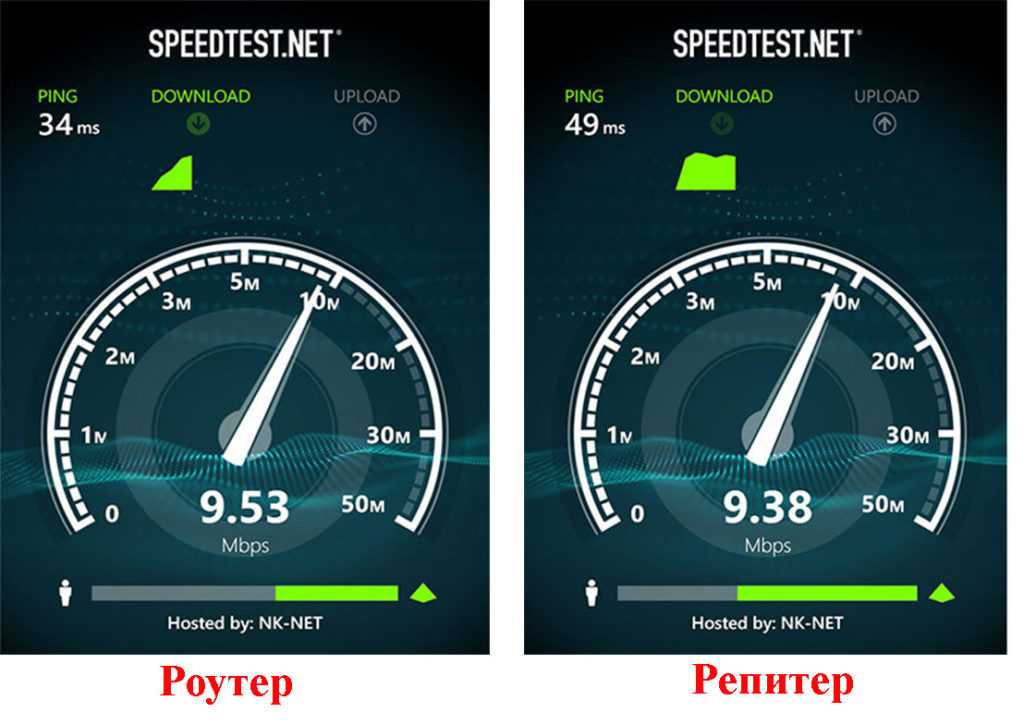 Если вы активный пользователь Интернета, возможно, пришло время перейти на эти сверхбыстрые загрузки.
Если вы активный пользователь Интернета, возможно, пришло время перейти на эти сверхбыстрые загрузки.
22. Кто-то ворует ваш WiFi
Во-первых, будем надеяться, что ваш WiFi защищен паролем. (Пожалуйста, скажите об этом. Если нет, то можно держать входную дверь незапертой и широко открытой 24/7.)
Во-вторых, убедитесь, что ваш пароль надежный и разнообразный. И нет, «123456», или «пароль», или «iloveyou» не являются надежным паролем.
Потому что, если другие люди подключаются к вашему Wi-Fi без вашего согласия, они крадут вашу драгоценную полосу пропускания.
23. Изменить настройки DNS
Когда кто-то вводит адрес веб-сайта в свой браузер, компьютер автоматически использует DNS для преобразования адреса в понятный ему IP-адрес.
В некоторых случаях компьютер использует DNS-серверы, на которых возникают проблемы. Ваш маршрутизатор обычно использует DNS-серверы вашего интернет-провайдера, но это не гарантирует скорость. Лучший DNS может помочь ускорить время загрузки.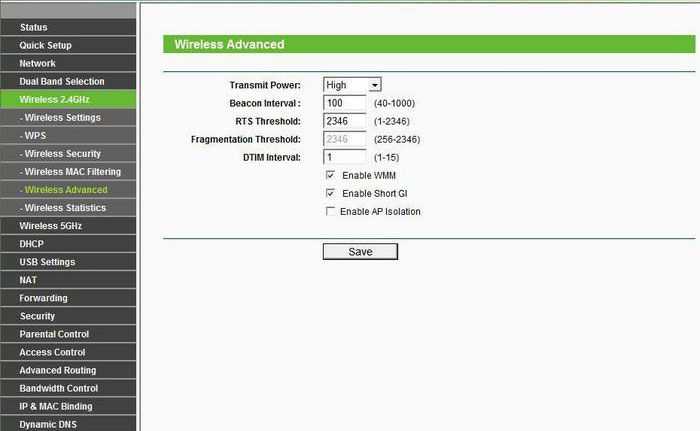

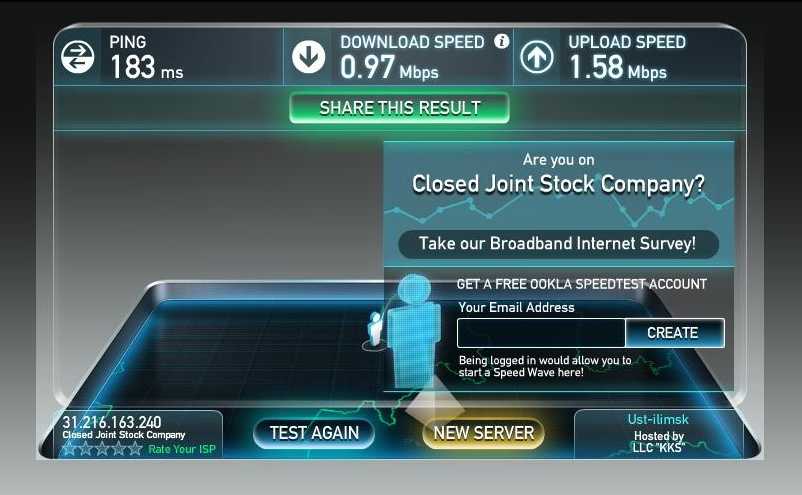
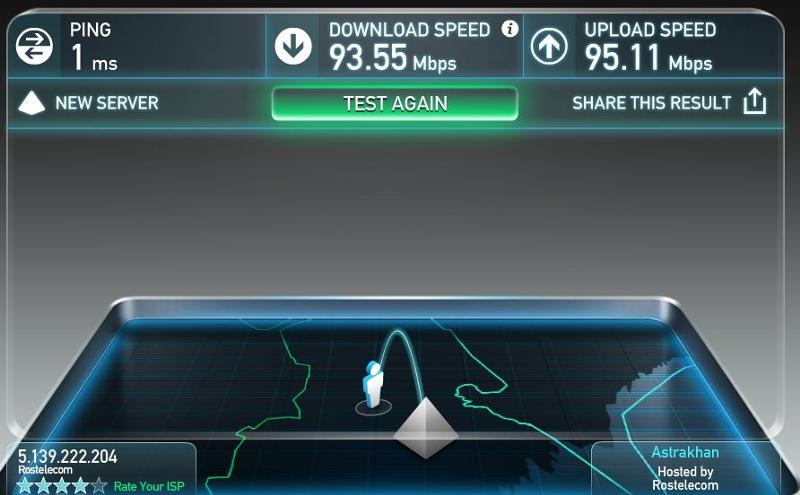 Если же такие проблемы только у вас, компания должна прислать мастера, который устранит проблему;
Если же такие проблемы только у вас, компания должна прислать мастера, который устранит проблему; Используйте это значение на следующем шаге.
Используйте это значение на следующем шаге.
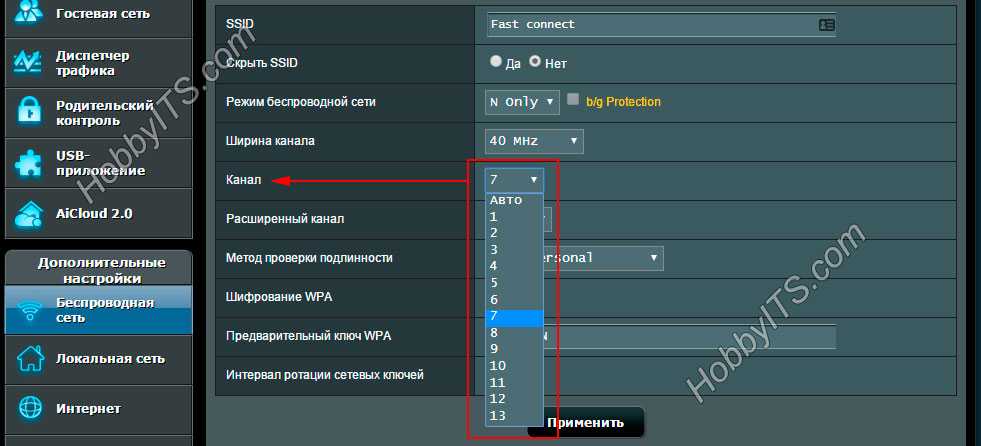
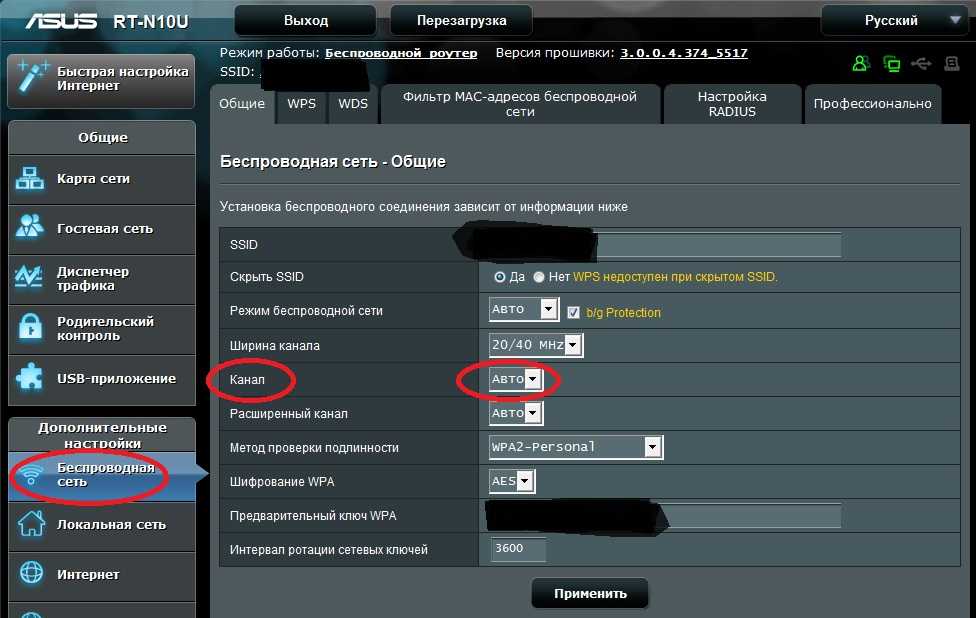 В некоторых маршрутизаторах они могут быть в дополнительных настройках.
В некоторых маршрутизаторах они могут быть в дополнительных настройках.