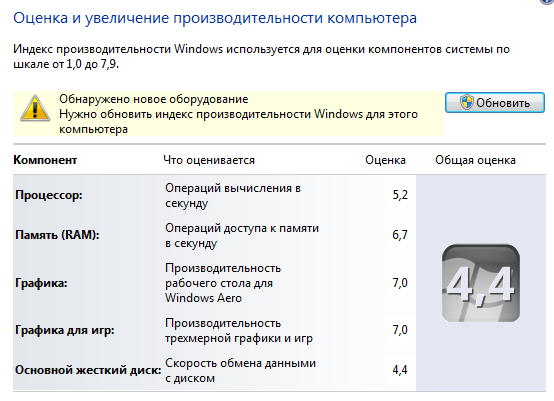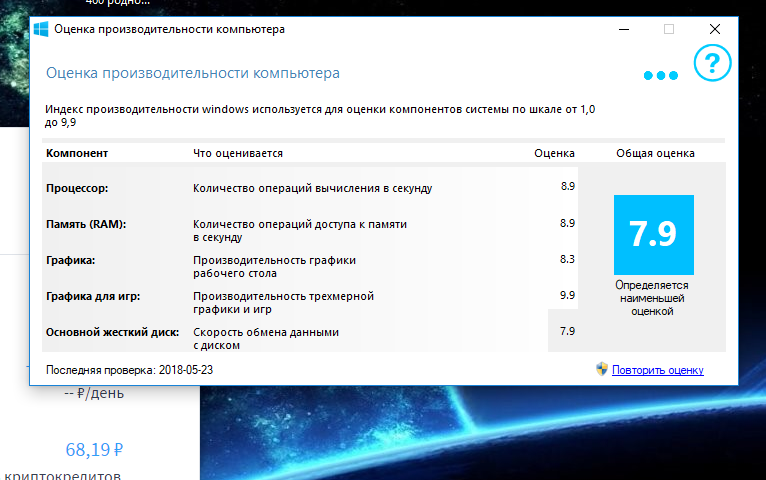Производительность компьютера проверить онлайн: Тест производительности компьютера онлайн
Как запустить тест производительности компьютера
Стоит ли тестировать производительность компьютера? Иногда это рекомендуется делать, тем более что весь процесс занимает не так много времени, как может показаться, и приносит определенные выгоды.
Зачем это нужно?
Тест производительности (бенчмарк) – отличный диагностический инструмент. Он позволяет диагностировать работу устройства и проверить исправность отдельных компонентов. Таким образом пользователь узнает, правильно ли все функционирует, не перегревается и не теряет ли оборудование эффективности при длительной эксплуатации. Результат поможет диагностировать аппаратные проблемы.
Имеет смысл протестировать недавно приобретенный компьютер, потому что это позволит узнать, находится ли производительность на том же уровне, которую показывают в видеообзорах. Если есть какая-либо значительная разница (более 10%), это может указывать на повреждение ПК, проблемы с конкретным компонентом или охлаждением. Также с помощью бенчмарка можно сравнить производительность своего компьютера с другими устройствами, чтобы знать, не пора ли что-то поменять.
Также с помощью бенчмарка можно сравнить производительность своего компьютера с другими устройствами, чтобы знать, не пора ли что-то поменять.
Онлайн-тесты – можно ли им доверять?
Выполнить задачу возможно без установки каких-либо программ – в Интернете представлено множество решений. Самым популярным и наиболее часто используемым веб-приложением для диагностики работоспособности ПК и смартфона является Basemark 3.0.
Однако для большинства онлайн-бенчмарков требуется установка дополнительного программного обеспечения, которое нужно будет обязательно загрузить, чтобы оценить производительность устройства. Поэтому стоит подумать об использовании настольных инструментов.
Лучшие программы для тестирования
Выполнение бенчмарка – занятие простое. Обычно все сводится к запуску приложения и ожиданию результата. Каждый тест может длиться от нескольких секунд до нескольких минут. При этом нет необходимости использовать все подряд инструменты – 2-3 программы тестирования дадут отличный результат.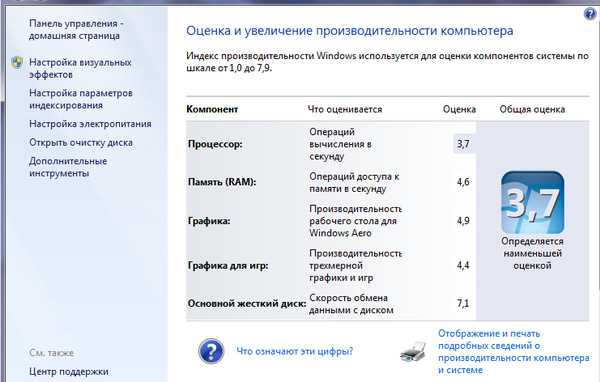
PCMark 10
Широко используется в качестве теста игровых компьютеров, но благодаря тому, что позволяет узнать общие характеристики устройства. Также хорошо работает для проверки работы операционной системы или выбранных приложений.
С помощью PCMark 10 можно легко проверить производительность ПК с Windows 10. Базовая версия программы поставляется бесплатно.
Prime95
Если необходимо проверить, как компьютер ведет себя при высокой нагрузке, подойдет инструмент Prime95. Он диагностирует параметры компонентов, включая температуру и стабильность процессора или оперативной памяти.
Prime95 работает с устройствмиа под управлением Windows, Linux и MacOS X.
OCCT 4.5.1
Путем стресс-теста OCCT 4.5.1 проверит температуру и работу компонентов компьютера при максимальных нагрузках. Результаты представляются в виде графиков с часами, температурами и другими параметрами. OCCT 4.5. 1 дает достоверный результат после сравнения значений данных тестов с другими устройствами.
1 дает достоверный результат после сравнения значений данных тестов с другими устройствами.
Тестирование отдельных компонентов
Если нужно проверить работу отдельных компонентов, рекомендуется установить программы с узким спектром тестирования – посвященные конкретным элементам.
Процессор
Чтобы получить точные данные об используемом оборудовании, стоит провести тест производительности ЦП. Идеальная программа для этой задачи – CPU-Z. Она также предоставляет данные об устройстве и информацию о компонентах.
Программа включает в себя базу данных тестов, поэтому здесь есть возможность быстро сравнить результаты и проверить реальное качество работы ПК. Используя CPU-Z, пользователь узнает, как часто работает оперативная память, и проверит тактовую частоту процессора в режиме реального времени.
Приложение доступно для ПК под управлением Windows и устройств Android.
Видеокарта
Графическая карта – еще один важный элемент.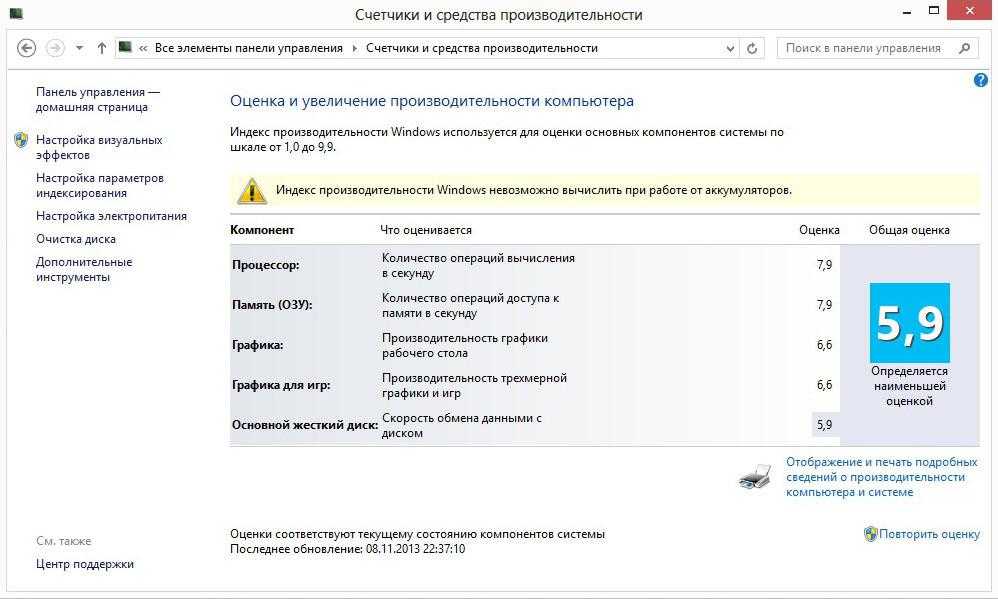 Стоит проверить параметры с помощью программы GPU-Z, которая идентифицирует видеоадаптер и проверяет, правильно ли он работает.
Стоит проверить параметры с помощью программы GPU-Z, которая идентифицирует видеоадаптер и проверяет, правильно ли он работает.
Пользователь получит полную диагностику, выполнив несколько тестов. Одним из самых важных будет стресс-тест видеокарты, который покажет, как она работает под нагрузкой. Для этого подходит инструмент 3DMark, который проводит тщательную проверку элементов с точки зрения компьютерных игр. Благодаря ему проверяется не только работа видеокарты, но и мощность процессора. Бесплатная версия очень ограничена, но она дает доступ к нескольким базовым тестам, а запуск очень прост – нужно выполнить несколько кликов мышки.
Nvidia FrameView – невероятно эффективный инструмент. Его использование тоже очень простое – с помощью щелчка мышки. Измерение FPS появится в верхнем левом углу экрана. Также отображается много другой полезной информации, такой как частота графического процессора и процессора и их температура.
Оперативная память
Память компьютера – один из тех элементов, который при худшей производительности определяет стабильность всей системы. Поэтому следует позаботиться о правильном функционировании оперативной памяти. Тест позволит обнаружить возможные причины выхода ПК из строя.
Поэтому следует позаботиться о правильном функционировании оперативной памяти. Тест позволит обнаружить возможные причины выхода ПК из строя.
Приложение MemTest86 запускается через загрузочный USB или другой носитель данных. Это продвинутый инструмент для тестирования оперативной памяти, который стоит попробовать.
Еще один вариант – GoldMemory, который тестирует компоненты RAM. При этом он сигнализирует, обнаруживается ли несовместимость зависимых операций, например, между материнской платой и самой памятью. Эта версия платная, но имеет некоторые приятные функции, такие как сохранение истории аудита и режим циклического тестирования.
Диск SSD
Для тестов производительности SSD рекомендуется приложение Crystal Disk Mark. Процесс занимает до нескольких минут и дает надежные результаты. На самом деле больше всего интересует тест Seq Q32T1, который дает скорость записи и чтения последовательных (непрерывных), и 4KiB Q1T1, то есть наиболее случайные записи и чтение небольших файлов. В этом тесте легко найти результаты множества разных дисков и сравнить их друг с другом. Результат первого должен быть близок к теоретическим значениям, гарантированным производителем SSD / HDD. Низкие результаты появятся после превышения определенного уровня заполнения SSD-диска, иногда уже на 50%, а иногда только на 80%.
В этом тесте легко найти результаты множества разных дисков и сравнить их друг с другом. Результат первого должен быть близок к теоретическим значениям, гарантированным производителем SSD / HDD. Низкие результаты появятся после превышения определенного уровня заполнения SSD-диска, иногда уже на 50%, а иногда только на 80%.
Как проверить характеристики компьютера?
Полную спецификацию компонентов и операционной системы можно получить с помощью популярной программы AIDA64 Extreme. Она позволяет проверить содержимое ПК вместе с подробным техническим описанием встроенных компонентов, включая материнскую плату, видеокарту, оперативную память и диски. AIDA64 Extreme создает отчеты с данными, поэтому возможно сохранить выполненный тест.
AMD System Monitor часто используется для базового тестирования компьютера под нагрузкой. С помощью этого приложения можно в режиме реального времени проверять ЦП и ядра, видеокарты и ОЗУ.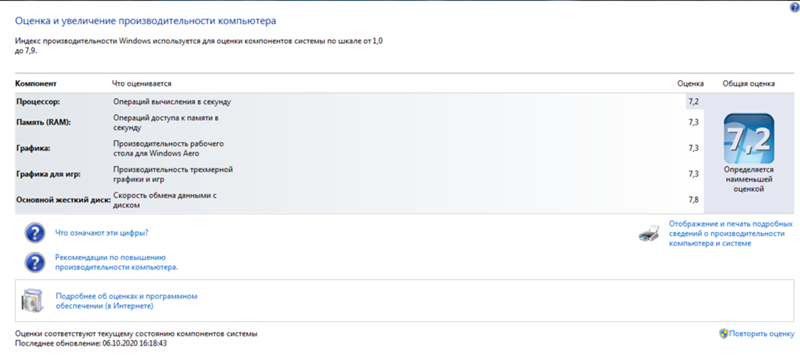
Также заслуживает внимания программа Speccy – она отображает подробную информацию о служебных элементах, включая видеадаптер, процессор, оптические приводы и звуковую карту. Также позволяет тестировать их работу и дает результаты по температуре компонентов, тактовой частоте и напряжению. Еще Speccy позволяет поделиться результатами.
Как проверить температуру компьютера?
Современные процессоры и видеокарты адаптированы для работы в «тяжелых» условиях, но чрезмерный перегрев может привести к их выходу из строя. Большая часть вышеупомянутых программ, помимо других функций, также показывает пользователю информацию о температуре компонентов. Существуют также приложения, предназначенные только для этой цели.
Программа HWINFO особенно полезна для мониторинга температуры. В окне он предоставляет данные, собранные датчиками от процессора и видеокарты.
Если в первую очередь заботит информация, связанная с процессором, стоит использовать программу Core Temp.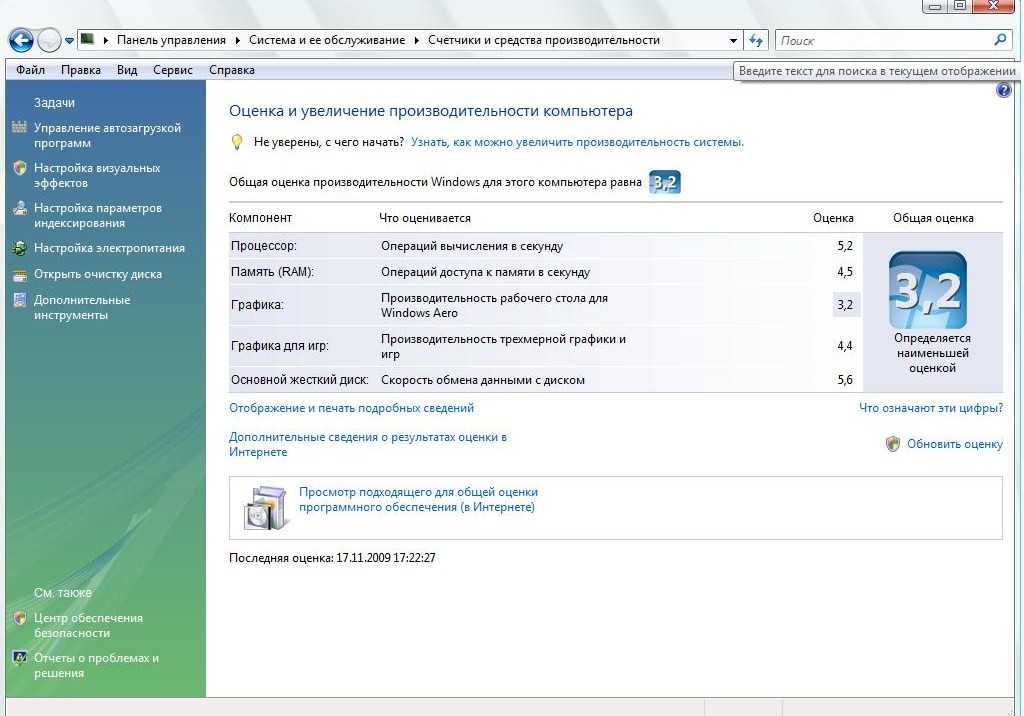
Оценка производительности компьютера Windows 10: правильные тесты
Всем привет! Сегодня мы поговорим про оценку производительности компьютера в Windows 10. Помните, подобная оценка была в свойствах компьютера в «семерке». На самом деле она есть и в десятке, но для её просмотра нужно отдельно запускать тестирование компьютера. А теперь давайте разберем ту чушь, которая написана в интернете по этому поводу.
На многих сайтах советуют скачать и использовать программы «Winaero WEI Tool» или «WSat». Эти утилиты ничего не делают, они просто берут оценки, которые уже есть в системе и красиво их отображают. Но если вы до этого не проводили тестирование, то этих оценок не будет. Поэтому использовать их бессмысленно.
То есть нам нужно запустить тестирование. Это делается с помощью специальной команды. Мы её разберем в статье ниже, но перед этим я хочу вас предупредить. Оценка производительности именно в Windows 10 – это абсолютно некорректный параметр, который ничего вам не покажет.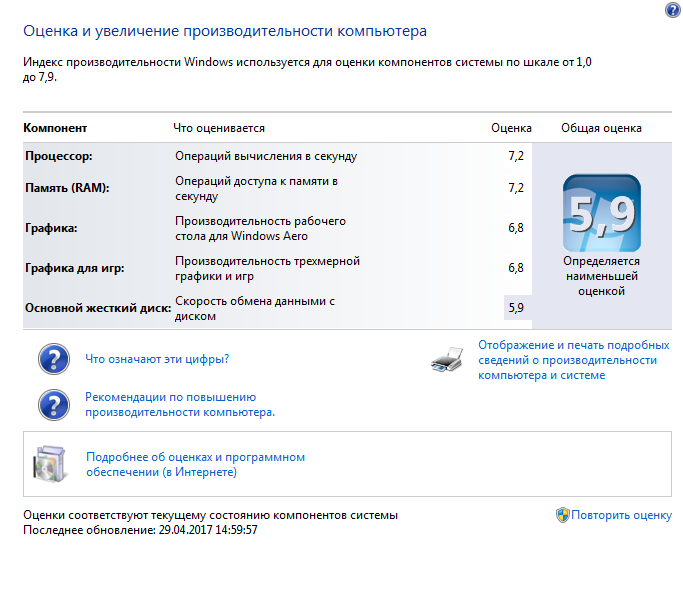 Все дело в самих этих тестах, которые не нагружают компоненты компьютера на полную. Плюс ко всему они не сравнивают реальные показатели в боевых условиях.
Все дело в самих этих тестах, которые не нагружают компоненты компьютера на полную. Плюс ко всему они не сравнивают реальные показатели в боевых условиях.
Можно провести аналогию с военкоматом. Когда врачи проверяют будущих защитников отечества. «Ходит, дышит, шевелится?!» – значит годен. Вот примерно также проходит оценка в Виндовс 10. Ниже в статье я покажу, как правильно произвести оценку производительности, и как можно ускорить работу компьютера. Начнем именно с того, что же нам предлагает сама система. Надеюсь, статья вам поможет. Поехали!
Содержание
- Как провести тестирование компьютера
- Как же правильно протестировать компьютер и систему?
- Жесткий диск (SSD или HDD)
- Оперативная память
- Процессор
- Видеокарта
- Как ускорить свой компьютер
- Задать вопрос автору статьи
Как провести тестирование компьютера
Проверить производительность компьютера в Windows 10 можно через обычную стандартную консоль. Давайте попробуем протестировать её. Для начала запустите командную строку с правами администратора (проще всего это сделать через поисковую строку Win10).
Давайте попробуем протестировать её. Для начала запустите командную строку с правами администратора (проще всего это сделать через поисковую строку Win10).
Теперь вписываем команду:
winsat formal -restart clean
Система начнет тестировать компьютер различными встроенными утилитами и функциями. В этот момент лучше не трогать сам компьютер, не запускать какие-то программы, игры и браузер. Тестирование может продлиться несколько минут (в зависимости от мощности самого компа). Теперь, как же нам просмотреть результаты? – на экране какой-то внятной информации нет.
Открываем «Этот компьютер» и заходим в системный диск «C». Далее открываем папку «Windows» и находим в ней раздел «Performance». Далее нас интересует подраздел «WinSAT», в котором будет папка с результатами тестирования – «DataStore». Двойным щелчком левой кнопкой мыши открываем XML-файл:
Formal.Assessment (Recent).
WinSAT.xml
Его можно открыть блокнотом или браузером.
Нас интересует строка «WinSPR», чтобы не искать её вручную используем клавиши Ctrl + F, и в строку «Найти» вводим название:
WinSPR
Жмем Enter.
А вот и наши оценки от 1 до 9,9.
- SystemScore — насколько быстро работает сама ОС. То есть как быстро откликается на определенные задачи пользователя. Есть ли какие-то тормоза, лаги и т.д. Эта оценка наиболее правдивая. Ведь никто так себя не оценит, как сама операционная система.
- MemoryScore — оценка ОЗУ или оперативной памяти. Тут оценка идет именно со стороны Виндовс. И тесты, которые проходила оператива, обычно очень легкие. То есть вы можете увидеть тут оценку 9,9, но для игр или для серьезных задач ваша оператива может быть медленной. Поэтому я бы её в расчет не брал.
- CpuScore и CPUSubAggScore — оценка центрального процессора, опять же только для работы ОС.

- VideoEncodeScore – оценка быстродействия при работе с видеокодеками и файлами.
- GraphicsScore — результаты тестирования обычной графики. Тут имеется ввиду именно простое отображение интерфейса, иконок, шрифтов, а также анимации.
- GamingScore — игровая оценка. Какие игры были протестированы? – не понятно, но оценка, как видите 9,9. Хотя некоторые современные игры у меня тормозят. При данном тестировании винда запускает примитивные нагрузку 3D, но она все равно не сравнится с более продвинутыми программами.
- Dx9SubScore и Dx10SubScore – производительность DirectX 9 и 10.
- DiskScore — оценка тестирования жесткого носителя (SSD или HDD). Вот тут тоже непонятно. У меня стоит два носителя SSD (500 ГБ) и HDD (1ТБ). А теперь вопрос – какой именно диск проверяла система? – скорее всего тот, на котором она установлена. Но опять же идет только обычная оценка, без вывода битых секторов, а также без информации о скорости записи.

ПРИМЕЧАНИЕ! Во многих других статьях рекомендуют использовать программы «Winaero WEI Tool» или «Wsat», но она не тестирует компьютер, а просто берет результаты из файла «Formal.Assessment (Recent).WinSAT.xml» и показывает в более красивом виде. Поэтому не нужно забивать свой комп всяким лишних хламом.
Ну и что хочется сказать. Индекс производительности на самом деле показывает оценку со стороны самой операционной системы. Все подобные тесты неплохо могут протестировать компьютеры и ноутбуки 10-ти летней давности. А современные машины подобные тесты, нормально нагрузить не смогут. А значит все эти оценки просто бесполезны.
Вот вам пример, у меня стоит оценка «GamingScore» – 9.9 (то есть самая максимальная). Но почти все современные игры при выставлении хотя бы «Высоких» настроек достаточно серьезно тормозят. Почему же так? – да потому что в винде достаточно скудные механизмы проверки железа.
Вы можете также столкнуться с другой ситуацией – когда у вас оценки будут очень и очень маленькие. Может быть даже близкие к нулю. Но сам компьютер отлично себя показывает в боевых условиях.
Может быть даже близкие к нулю. Но сам компьютер отлично себя показывает в боевых условиях.
Как же правильно протестировать компьютер и систему?
В первую очередь вы должны понять одну очень важную вещь – все эти оценки относительные. Что это значит? – а это значит, что при определенных нагрузках какой-то из компонентов системы может себя проявлять как хорошо, так и плохо. Например, та же видеокарта, может нормально справляться со старыми играми и тормозить в новых. Но это не значит, что она плохая.
Поэтому просто ответьте себе на вопрос, а зачем вообще это нужно? – если компьютер нормально работает, не тормозит, нет лагов, то тестировать его бессмысленно. А вот если есть какие-то плохие симптомы работы в системе:
- Тормоза.
- Зависания.
- Вылеты.
- Синий экран.
- Выключение и перезагрузка.
В таком случае можно провести тесты отдельных частей ПК. Давайте пройдемся по самым важным местам нашего ПК.
Жесткий диск (SSD или HDD)
Есть два вида тестирования.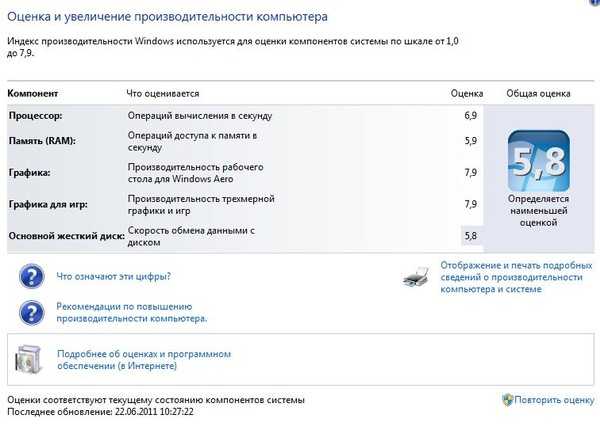 Первый – это проверка диска на наличие битых и поломанных секторов. Что такое поломанные сектора? – это те сектора, на которые больше нельзя записать ту или иную информацию, то есть они полностью «мертвые». Подобные сектора есть почти на всех дисках. Но чем их больше, тем хуже и медленнее работает диск.
Первый – это проверка диска на наличие битых и поломанных секторов. Что такое поломанные сектора? – это те сектора, на которые больше нельзя записать ту или иную информацию, то есть они полностью «мертвые». Подобные сектора есть почти на всех дисках. Но чем их больше, тем хуже и медленнее работает диск.
В таком случае есть симптомы медленной загрузки системы. Можно даже слышать конкретный скрежет и треск при включении ПК. Поэтому если у вас тормозит система, медленно грузится, то в первую очередь проверяем жесткий диск. Есть два вида жестких носителей HDD и SSD и проверяются они немного по-разному.
Для проверки жесткого диска я советую использовать ту же Victoria HDD.
Для SSD лучше использовать «CrystalDiskInfo». Программа проверит носитель на наличие битых секторов, покажет общую оценку состояния, а также температуру. Для проверки скорости записи и чтения, обязательно проверяем диск с помощью второй программы – «Crystal Disk Mark». После этого показатели скорости (записи и чтения) сравниваем с характеристиками, которые обычно написаны на коробке.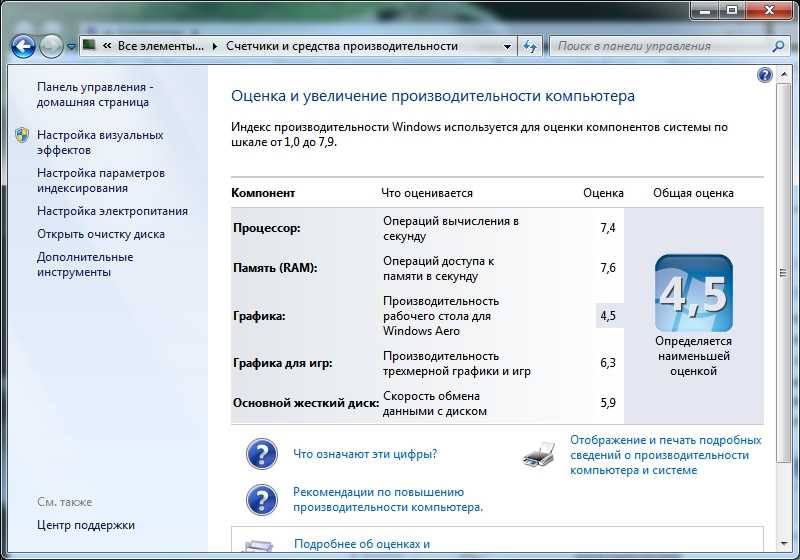 Или вы можете найти эту информацию на сайте или в магазине.
Или вы можете найти эту информацию на сайте или в магазине.
И тут все просто. Если с диском все хорошо, и оценка нормальная, то лучше его не трогать. Если оценка неудовлетворительная, то следует задуматься о замене носителя.
Оперативная память
Для чего вообще нужно проверять ОЗУ? Обычно её начинают тестировать, если в системе при работе и нагрузке очень часто появляется «Синий экран смерти». Также вы можете проверить скорость работы ОЗУ и сравнить эти показатели с современной оперативной памятью.
Вот тут можно провести тесты самой системой. Для этого жмем по кнопкам + R и вводим команду:
mdsched.exe
Далее запускаем проверку. Система один раз перезагрузится. Нужно будет подождать, пока тест закончится. В самом конце после включения Windows смотрим результат, который будет отображаться в трее в правом нижнем углу экрана. Самое главное, чтобы у оперативной памяти не было никаких ошибок при тестировании.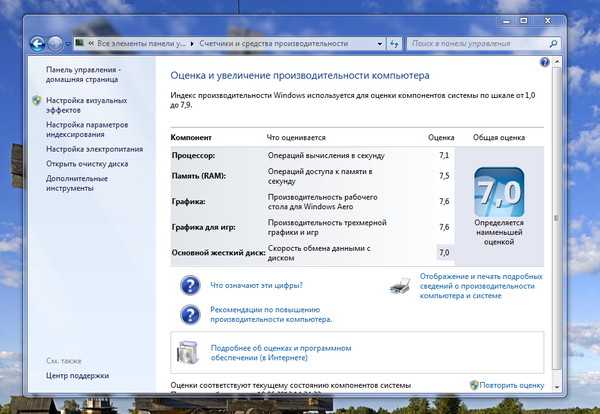
Процессор
Тест ЦПУ нужен для того, чтобы посмотреть – на какой же максимальной частоте работает наше ядро. Напомню, что частота любит падать при высокой температуре. То есть, если температура будет зашкаливать, частота будет падать, а ваш компьютер начнет тормозить и лагать. Программ, которые проводят тестирование – очень много. Я советую использовать полноценный комбайн, чтобы не запускать сразу несколько утилит. Покажу на примере той же «AIDA64». Да? она платная, но бесплатного периода в 30 дней нам хватит с головой.
Открываем программу и вверху выбираем «Сервис». Как видите тут также можно провести тестирование диска и графики. Выбираем «Тест стабильности системы».
Оставляем только одну галочку «Stress CPU» и жмем «Start». Программа максимально нагрузит процессор, а вы следите за температурой в графике выше. Можно отслеживать температуру по каждому ядру. И вот если процессор будет слишком горячим, или в определенные моменты компьютер выключится или перезагрузится, то нужно будет думать на счет охлаждения.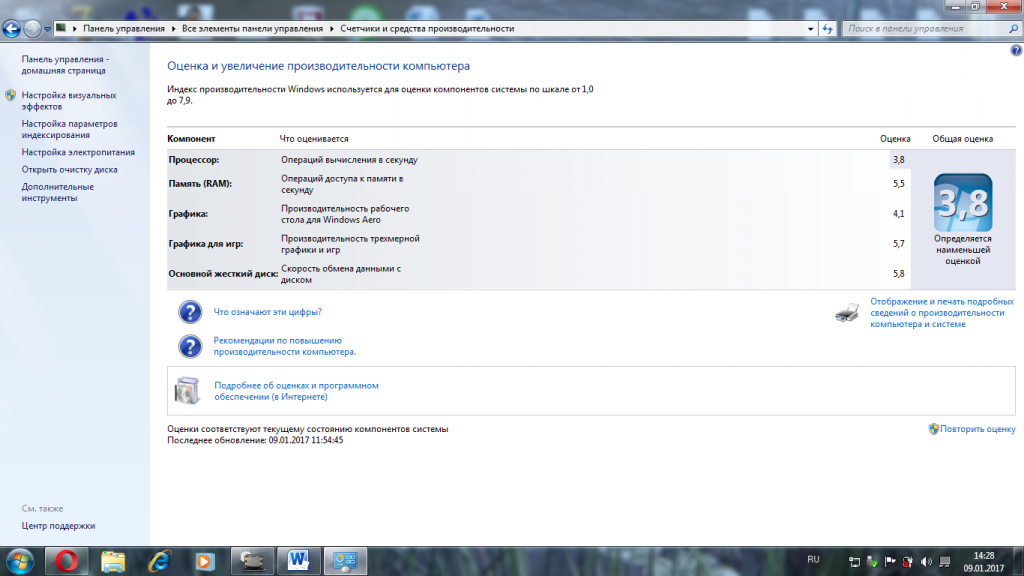 У вас есть два варианта:
У вас есть два варианта:
- Почистить комп или ноутбук от пыли и поменять термопасту на процессоре.
- Если у вас компьютер, то вы можете поменять стоковый кулер, например, на башню. Или установить дополнительные кулеры.
Видеокарта
По тестированию видеокарты я оставлю видеоинструкцию ниже. Лишь оставлю пару советов. Тестирование нужно проводить для того, чтобы посмотреть оценку и расхождения с другими тестами в интернете. То есть вы сначала проводите тест программой или даже игрой. Далее смотрите, какие показатели есть у тестировщиков в интернете. Если расхождения слишком большие, то смотрим в сторону охлаждения.
Как ускорить свой компьютер
Вот, что вы должны сделать:
- Чистить систему от лишнего мусора, кэша и прочего.

- Оптимизируем работу Windows 10.
- Если у вас нет SSD, то советую его прикупить, так как подобный носитель в разы быстрее HDD, что сильно ускоряет работу ОС.
- Если у вас стоит меньше 8 ГБ оперативной памяти, то советую увеличить ОЗУ до 16 Гб.
Проверьте производительность и работоспособность вашего устройства в Windows Security
Безопасность Больше…Меньше
Чтобы помочь вам обеспечить безопасность вашего устройства, Windows Security отслеживает ваше устройство на наличие проблем с безопасностью и предоставляет отчет о работоспособности, который отображается на странице Производительность и работоспособность устройства. Отчет о работоспособности предупреждает вас о распространенных проблемах в четырех ключевых областях и предлагает рекомендации по их устранению.
Дополнительные сведения о безопасности Windows см. в статье Защита с помощью безопасности Windows.
Просмотр отчета о работоспособности вашего устройства в Windows Security
- org/ItemList»>
В поле поиска на панели задач введите Безопасность Windows и выберите его из результатов.
Выберите Производительность и работоспособность устройства , чтобы просмотреть отчет о работоспособности.
Примечание. Если ваше устройство находится под управлением вашей организации, возможно, ваш администратор не предоставил вам разрешение на просмотр производительности и работоспособности устройства.
Отчет о работоспособности начинается с отображения последнего запуска проверки работоспособности устройства. Отображаемое время должно быть в основном текущим временем, так как безопасность Windows пытается запустить сканирование работоспособности устройства, когда вы открываете страницу Производительность и работоспособность устройства .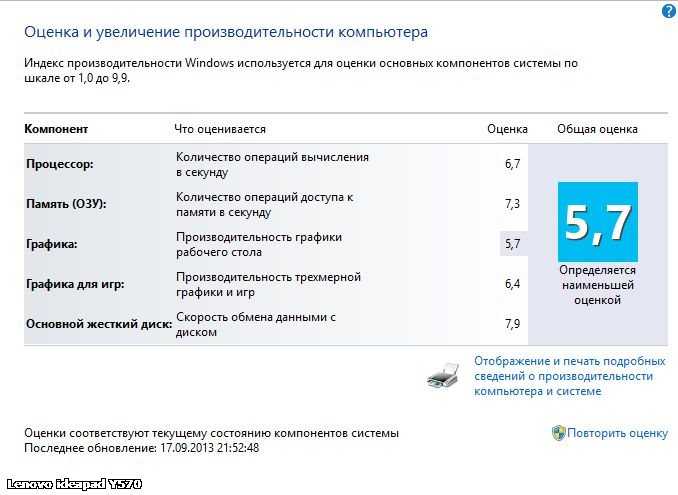
После времени последнего сканирования вы увидите состояние ключевых областей, отслеживаемых Device Health:
Объем памяти — В вашей системе недостаточно места на диске?
Приложения и программное обеспечение . Какое-либо из ваших программ не работает или нуждается в обновлении?
Время работы от батареи – Что-либо создает дополнительную нагрузку на батарею вашего ПК? Вы можете не увидеть это на настольном ПК, который всегда подключен к сети.
- org/ListItem»>
Служба времени Windows . Правильное время в системе важно для многих системных процессов. Служба времени Windows автоматически синхронизирует системные часы со службой времени в Интернете, чтобы системное время всегда было правильным. Если эта служба отключена или дает сбой, производительность и работоспособность устройства сообщит вам об этом, чтобы вы могли это исправить.
Что, если в отчете о состоянии будут указаны проблемы?
Зеленая галочка означает, что все в порядке, но если вы видите желтую метку, это означает, что что-то требует внимания. Щелкните элемент, чтобы узнать, какие рекомендации есть у Device Health для вас.
Для получения справки по устранению проблем с производительностью на ПК с Windows см. Советы по повышению производительности ПК в Windows.

Справку по освобождению места на устройстве см. в разделе Освобождение места на диске в Windows.
Убедитесь, что у вас установлены последние обновления, проверив Центр обновления Windows. См. Центр обновления Windows: часто задаваемые вопросы.
Если ничего не помогает, может быть полезно использовать «Новый запуск» для чистой установки Windows. Fresh Start обычно может сохранить ваши данные, но всегда полезно иметь проверенные резервные копии ваших данных. Дополнительную информацию о «Новом старте» см. в статье «Новый старт для вашего ПК».
Скорость и производительность: насколько быстр мой компьютер?
Задумывались ли вы, насколько быстр ваш компьютер с точки зрения скорости и производительности? Конечно, вы можете посмотреть на характеристики вашего ПК и скорость процессора, но если ваш компьютер не новый, эти цифры могут быть неточными на сто процентов.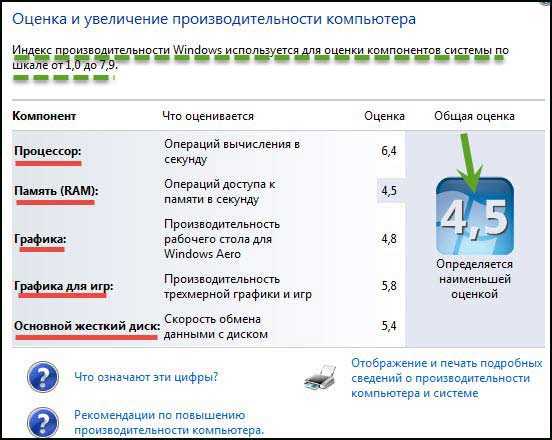 Знание скорости и производительности ПК не имеет решающего значения для всех, но если вы геймер или человек, который в значительной степени зависит от скорости работы, спросите себя: «Насколько быстр мой компьютер?» это правильный вопрос.
Знание скорости и производительности ПК не имеет решающего значения для всех, но если вы геймер или человек, который в значительной степени зависит от скорости работы, спросите себя: «Насколько быстр мой компьютер?» это правильный вопрос.
Существует несколько различных способов проверить и протестировать скорость и производительность вашего компьютера, и сегодня мы рассмотрим эти различные методы.
Что влияет на скорость и производительность?
Как вы знаете, на скорость и производительность вашего ПК влияет множество факторов. У вас может быть самый быстрый интернет в мире, но при малом объеме оперативной памяти или плохом сетевом соединении скорости вашего компьютера все равно может не хватать. Точно так же эти же факторы могут вызывать отставание и медленную скорость даже на самых лучших, первоклассных ПК.
- Скорость Интернета: Вообще говоря, общая скорость и производительность не зависят от вашей скорости Интернета; однако низкая скорость интернета повлияет на скорость всего, что вы делаете, что требует Интернета.
 Скорость Интернета будет определять, насколько быстро ваш компьютер может загружать файлы или данные из Интернета и как быстро информация загружается с вашего компьютера в Интернет (скорость загрузки и выгрузки соответственно).
Скорость Интернета будет определять, насколько быстро ваш компьютер может загружать файлы или данные из Интернета и как быстро информация загружается с вашего компьютера в Интернет (скорость загрузки и выгрузки соответственно). - Скорость процессора : Скорость процессора (также называемая тактовой частотой или тактовой частотой) показывает, насколько быстро работает ваш компьютер. Скорость измеряется в мегагерцах (МГц) и гигагерцах (ГГц), а указанное значение представляет собой количество циклов в секунду, которое центральный процессор (ЦП). Также называемая тактовой частотой или тактовой частотой, скорость процессора — это количество циклов в секунду, в течение которых ЦП может обрабатывать инструкции. Хорошим базовым значением является убедиться, что частота вашего процессора выше 1,5 ГГц (если вы используете Windows). Все, что ниже, может привести к снижению скорости.
- ОЗУ: Оперативная память или ОЗУ относится к основному хранилищу на вашем компьютере.
 Его можно рассматривать как кратковременную память или хранилище на вашем ПК (для сравнения, хранилище на жестком диске будет считаться долговременным), и чтение и запись из него намного быстрее по сравнению с другими устройствами хранения на вашем компьютере. Чем больше оперативной памяти у вашего компьютера, тем быстрее он открывается, работает и переключается между программами. Оперативная память играет такую важную роль в скорости и производительности, потому что она не позволяет вашему компьютеру отправлять и сохранять неиспользуемую оперативную память на жесткий диск (что создает дополнительный шаг и может повлиять на общую производительность).
Его можно рассматривать как кратковременную память или хранилище на вашем ПК (для сравнения, хранилище на жестком диске будет считаться долговременным), и чтение и запись из него намного быстрее по сравнению с другими устройствами хранения на вашем компьютере. Чем больше оперативной памяти у вашего компьютера, тем быстрее он открывается, работает и переключается между программами. Оперативная память играет такую важную роль в скорости и производительности, потому что она не позволяет вашему компьютеру отправлять и сохранять неиспользуемую оперативную память на жесткий диск (что создает дополнительный шаг и может повлиять на общую производительность). - Жесткий диск: Жесткий диск вашего компьютера играет решающую роль в производительности и скорости. Например, если на вашем жестком диске нет места или почти заполнены, вы заметите снижение общей скорости. В этом случае рассмотрите возможность очистки жесткого диска вручную, с помощью программного обеспечения для очистки ПК или рассмотрите твердотельные накопители (SSD).

Насколько быстр мой компьютер?
Теперь, когда мы знаем , что влияет на скорость и производительность, пришло время ответить на вопрос на миллион долларов: «Насколько быстро работает мой компьютер?» Чтобы ответить на этот вопрос, вы можете выполнить несколько тестов скорости, а также найти характеристики своего ПК.
- Узнайте характеристики своего ПК
- Перейти в меню «Пуск»
- Выберите Панель управления
- Выберите Система и безопасность
- Выберите Система
- Выберите вкладку Общие , и она покажет вам тип и скорость вашего процессора, а также объем имеющейся у вас памяти.
- Использование системного монитора в Windows
- Performance Monitor — это встроенный в Windows инструмент диагностики. Он собирает данные и позволяет вам просматривать производительность вашего ПК в режиме реального времени или из файла журнала.

- Нажмите Клавиша Windows + R на клавиатуре и введите «perfmon /report»
- Появится новое окно с надписью Сбор данных и будет работать в течение 60 секунд
- Перейдите на вкладку Результаты диагностики и прочитайте результаты
- Performance Monitor — это встроенный в Windows инструмент диагностики. Он собирает данные и позволяет вам просматривать производительность вашего ПК в режиме реального времени или из файла журнала.
- Онлайн-сканирование
В дополнение к программному обеспечению, которое может помочь вам очистить файлы и повысить скорость, вы также можете использовать Интернет для сканирования вашего компьютера, чтобы проверить скорость и производительность вашего ПК. Как и в случае с чем-либо в Интернете, обязательно проведите небольшое исследование и прочитайте отзывы о выбранном вами сканировании (многие «сканы» содержат программное обеспечение, которое на самом деле может повредить ваш компьютер). Если вы хотите работать с компанией-разработчиком программного обеспечения, которой доверяют, рассмотрите iolo.
Насколько безопасны ваши пароли для взлома?
Узнайте сегодня, загрузив пробную версию System Mechanic ® (включает бесплатную версию средства управления паролями, ByePass™ ).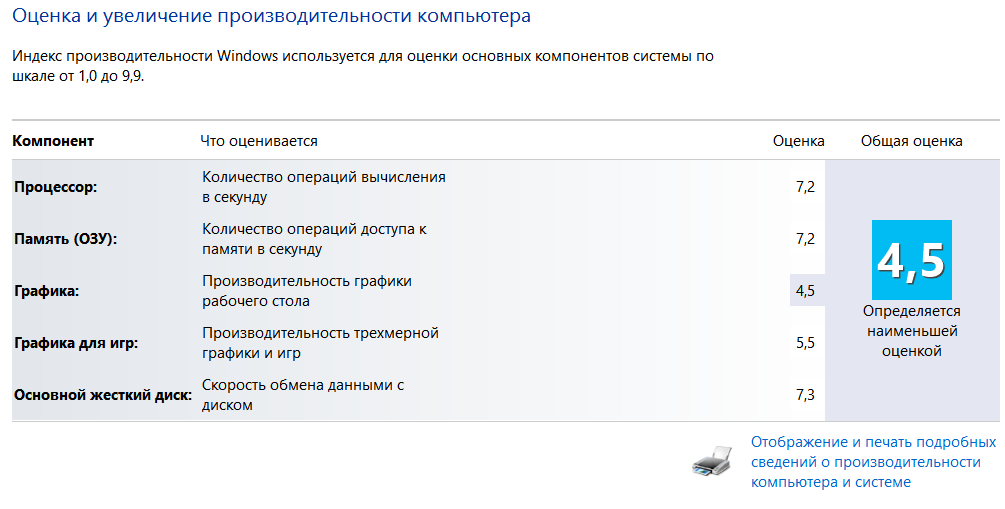
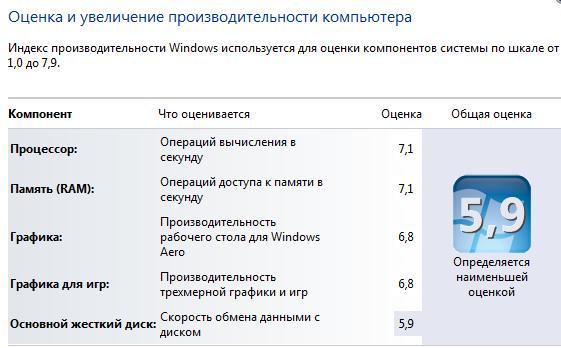 WinSAT.xml
WinSAT.xml

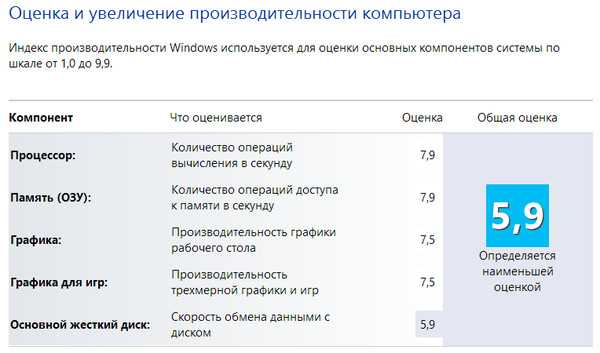

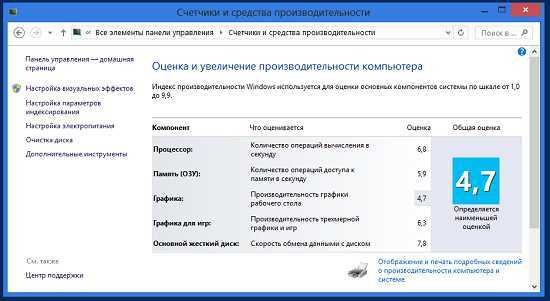 Скорость Интернета будет определять, насколько быстро ваш компьютер может загружать файлы или данные из Интернета и как быстро информация загружается с вашего компьютера в Интернет (скорость загрузки и выгрузки соответственно).
Скорость Интернета будет определять, насколько быстро ваш компьютер может загружать файлы или данные из Интернета и как быстро информация загружается с вашего компьютера в Интернет (скорость загрузки и выгрузки соответственно).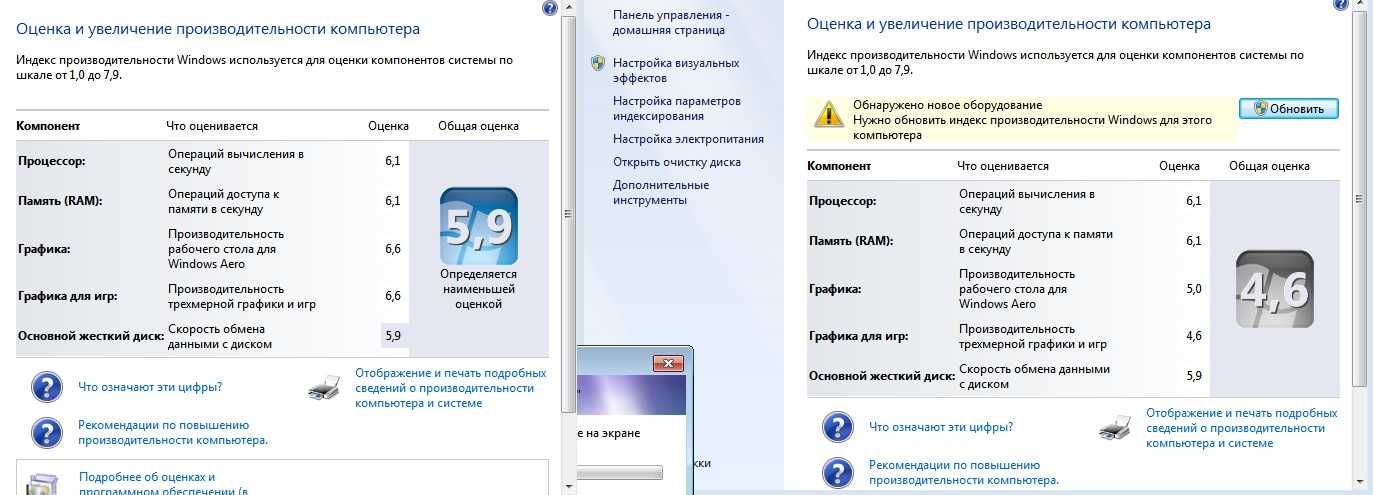 Его можно рассматривать как кратковременную память или хранилище на вашем ПК (для сравнения, хранилище на жестком диске будет считаться долговременным), и чтение и запись из него намного быстрее по сравнению с другими устройствами хранения на вашем компьютере. Чем больше оперативной памяти у вашего компьютера, тем быстрее он открывается, работает и переключается между программами. Оперативная память играет такую важную роль в скорости и производительности, потому что она не позволяет вашему компьютеру отправлять и сохранять неиспользуемую оперативную память на жесткий диск (что создает дополнительный шаг и может повлиять на общую производительность).
Его можно рассматривать как кратковременную память или хранилище на вашем ПК (для сравнения, хранилище на жестком диске будет считаться долговременным), и чтение и запись из него намного быстрее по сравнению с другими устройствами хранения на вашем компьютере. Чем больше оперативной памяти у вашего компьютера, тем быстрее он открывается, работает и переключается между программами. Оперативная память играет такую важную роль в скорости и производительности, потому что она не позволяет вашему компьютеру отправлять и сохранять неиспользуемую оперативную память на жесткий диск (что создает дополнительный шаг и может повлиять на общую производительность).