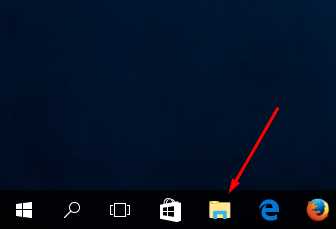Низкая скорость интернета по WiFi: что делать? Как повысить скорость интернета. Низкая скорость интернета по wifi
режется скорость интернета по Wi-Fi. Как увеличить скорость Вай Фая. Статья расскажет о способах увеличения скорости через беспроводную сеть WiFi
Статья расскажет о способах увеличения скорости через беспроводную сеть WiFi.
В данной статье вы узнаете способы решения проблемы со скоростью, когда вы подключены к WiFi.
«У меня очень низкая скорость интернета, что делать?», именно с таким вопросом пользователи обращаются провайдеру в надежде, что последний найдет решение данной проблемы.
Но нужно понимать, что скорость, когда вы подключены к беспроводной сети, так называемой «вафли», а на техническом языке «WLAN», она очень сильно разнится со скоростью, которую вы получаете, когда ваш компьютер подключен посредством LAN-кабеля.
Поэтому не стоит лишний раз трепать нервы не только себе, но и вашему провайдеру, а лучше запомнить раз и навсегда, что скорость интернета через WiFi всегда будет меньшей.
Что такое скорость WiFi?
Вообще, скорость интернета, но и скорость WiFi соединения имеет свое измерение в килоБИТах или мегаБИТах в секунду.
Для неопытных пользователей, мы приведем следующие сокращения, которые к ним применяют, такие как: Кбит/с, Кб/с, Kb/s, Kbps, Мбит/с, Мб/с, Mb/s, Mbps. Данные сокращения были приведены для того, чтобы люди не путали их с величиной, в котором измеряется не скорость интернета, а скорость скачивания данных программой, а именно килоБАЙТами и мегаБАЙТами в секунду, такие измерения вы наверняка встречали, когда что-то скачивали с помощью программ utorrent, bittorent и многие торрент-программы.
Чем отличается величина Мбит/с от МБ/с?
Наверняка вы замечали, что даже при подключении к интернету провайдер заявляет скорость не в МБ/с, а в Мбит/с, а связано это как раз-таки с тем, что как мы писали выше, величина Мбит/с является определяющей при указании скорости интернета.
Многие скажут, а почему провайдеры не говорят измерение скорости МБ/с? Даже на этот вопрос ответить не составляет труда, так как все дело в том, что большая скорость, а точнее её большее значение приведет гораздо больше клиентов, поэтому это можно назвать маркетингом.
Теперь представьте, что будет, если перевести самую большую скорость, которую предлагают провайдеры, а это 100 Мбит/с, и в итоге мы получим 12,5 МБ/с.
Мы подсчитали, что при скорости в 12,5 МБ/с вы сможете скачать файл объемом в 1 ГБ за 1 минуту 20 секунд, что довольно-таки быстренько.
Как измерить скорость WiFi роутера?
К счастью, сегодня технологии опережают век, и поэтому нам не приходится производить измерение скорости с помощью математических расчетов, а также запускать какие-то программы.
Ведь для этого на просторах интернета уже имеется очень много подобных сервисов, которые позволят вам определить скорость интернета, а также пинг, который тоже немаловажен.
Поэтому сейчас мы перечислим топ-5 сервисов для измерения вашей скорости. Ну что же начнем!
SpeedTest.net — Сервис проверки скорости
Данным сервисом пользуются люди со всех точек планеты, поэтому он обладает очень большой популярностью в интернете, но при этом дает практически точные результаты скорости.
Чтобы начать тестирование, вам необходимо просто нажать на одну кнопку «Begin test», и ждать, когда высветятся результаты.
Итак, давайте рассмотрим результаты, а получились они такие, что входящая скорость равна 33.56 Мбит/с, а исходящая скорость равна 49.49 Мбит/с, то есть результаты довольно-таки неплохие, и в прочем являются средними по величине в России.
Как узнать насколько скорость ниже на WiFi, чем напрямую?
Да в принципе очень легко, поэтому давайте все же попробуем провести этот тест.
Что необходимо сделать?
Во-первых, вам нужно полностью отключить WLAN, то есть адаптер беспроводной сети, а сделать это можно с помощью переключения кнопки на вашем ноутбуке в другое положение
Найти, либо, если у вас уже имеется LAN-кабель, то его нужно подключить к ноутбуку

Теперь проследовав вышесказанным инструкциям, мы снова производим замер и тест скорости, но в данном случае, первым экспериментом будет служить подключение кабеля провайдера напрямую к компьютеру

Итак, мы получили тоже неплохие результаты
Теперь же, мы производим подключение интернета к компьютеру через кабель, который подключен к сетевому кабелю

Как видите результаты, которые мы получили при данном эксперименте, получились гораздо ниже, чем в прошлом
Следующим экспериментом будет являться подключение компьютера к роутеру через сеть WLAN

Вы наверно заметили, как сильно снизилась скорость, причем, если так посчитать практически в 1,5 раза.
Поэтому, как вы поняли из проведенного эксперимента, самую большую скорость интернета вы получите лишь тогда, когда подключите интернет к компьютеру напрямую, с помощью кабеля, который идет от провайдера, а не проходит через роутер.
Итак, время подвести итоги полученных результатов.
- Скорость, которую мы получаем, когда компьютер подключен по кабелю напрямую, равна 41 Мбит/с на прием
- Скорость, которую мы получаем, когда компьютер подключен по кабелю, который идет от роутера, равна 33 Мбит/с
- Скорость, которую мы получим, если подключимся через сеть WLAN, равна 26 Мбит/с
Что делать, если скорость WiFi очень маленькая?
Если у вас скорость напрямую и скорость WiFi имеет очень большую разницу, то это означает лишь одно, что ваш роутер просто режет скорость.
В технологиях имеется такое понятие, как HardWare, который по сути является параметром, отвечающий за пропускную способность определенного роутера. Встретить этот параметр можно на наклейке вашего роутера, если же вы нашли его на своей наклейке и поняли, что данные параметры не соответствуют тарифному плану, который подключен у вас, то значит дело в аппарате, который срочно нужно заменить на тот, который имеет большую пропускную способность.
Скорость вашего интернет-соединения также зависит еще и от типа, по которому происходит связь с провайдером. Название они носят такие, как DHCP и Static IP – VPN – PPTP.
Тем самым исходя из того, что, если ваше устройство будет способно пропустить скорость хоть в 300 Мбит/с, но при этом параметр WAN-LAN будет равен 36, то скорость, которую вы получите в действительности – это 36 Мбит/с, а может быть и меньше.
Причины из-за которых могут быть проблемы со скоростью возможно кроются именно в железе, а конкретно в вашем слабеньком WiFi адаптере, который еле-еле изо всех сил допускает передачу данных в 24 Мбит/с, а хотя, как вы думали, должен пропускать через себя 300 Мбит/с.
Примите в сведение еще тот факт, что параметры, которые указываются на наклейке вашего роутера, образуются исходя из работы в абсолютно идеальных условиях, а такие условия называют, когда нету помех препятствующих прохождению сигнала по воздуху. Помехами служат практически все, что находится у вас дома, это и мебель и стены и кровать и прочие электрические устройства.
Стоит отметить, что скорость, которая заявлена в спецификации вашего устройства, всегда будет ниже в два-три раза, но зато она будет реальной.
Какие технологии передачи данных имеет WiFi?
В мире имеется всего несколько стандартов технологии, которые обеспечивают беспроводную передачу данных по сети WiFi.
Давайте приведем эти технологии, а также каковы её возможности в теоретической и практической скоростях:
- Стандарт IEEE 802.11a – теоретически скорость возможна до 54 Мбит/с, практически до 24 Мбит/с
- Стандарт IEEE 802.11g – теоретически скорость возможна до 54 Мбит/с, практически до 24 Мбит/с
- Стандарт IEEE 802.11n – теоретически скорость возможна до 150* Мбит/с, практически до 50 Мбит/с
- Стандарт IEEE 802.11n – теоретически скорость возможна до 300** Мбит/с, практически до 100 Мбит/с
Символ * предназначен для отметки устройства, которое работает на частоте 40 МГц в один поток.
Символ ** предназначен для отметки устройства, которое работает на частоте 40 МГц в два потока.
Что может влиять на качество беспроводной связи WiFi?
Ведь как известно, данная технология передачи данных происходит за счет тех же радиоканалов. В связи с этим, если в вашей доме или квартире будет находится еще какое-нибудь устройство, у которого технология будет заключаться тоже в осуществлении по радиоканалам, то эти два устройства будут создавать помехи друг другу, что невольно скажется на их работе и стабильности.
Прежде всего такими помехами радиосигналу вашего устройства выступают бытовые приборы, и соседние WiFi сети, роутеры которых работают в таком же частотном диапазоне, как и ваш.
На сегодня пока что существует два диапазона это 2,4 и 5 ГГЦ.
Как известно беспроводные сети в стандарте 802.11b/g осуществляют работу именно в диапазоне 2,4 ГГц, а такой стандарт, как 802.11a уже в диапазоне 5 ГГц, а стандарт 802.11n и во все работает в двух частотных диапазонах, как 2,4, так и 5 ГГц.
Стоит понимать, что диапазон частоты в 5 ГГц достаточно новый, и поэтому использовав его, вы получите гораздо больше шансов на то, что ваши соседи не сидят на нем, нежели в диапазоне 2,4 ГГц.
К примеру, если вы приобрели роутер, который способен осуществить поддержку нового диапазона в 5 ГГц, а также обладает пропускной способностью до 300 Мб/с, но при все этом чуде ваш компьютер будет иметь адаптер Wifi, который поддерживает частотный диапазон 2,4 ГГц и пропускную способность до 54 мб/с, то будьте уверены в том, что данная связка будет осуществлять работу по предельно максимальным характеристикам вашего адаптера WiFi.
Но не забудьте взять в учет еще тот факт, что значения будут максимальными только лишь в идеальных условиях, поэтому об реальности вам придется вообще забыть, потому что они будут еще меньше.
Затронем тему диапазона частоты в 2,4 ГГц, теперь получается, что для использования данной частоты имеются всего 13 каналов, которые имеют ширину 20 МГц, либо же 40 МГц для технологии стандарта 802.11n. Естественно другие точки доступа так называемой «вафли» будут на работать на одном из тринадцати каналов, что безусловно обеспечит создание помех на соседние.
Теперь получается, если канал под номером 2 находится в работе, то все помехи уйдут на 1 и 3 каналы, поэтому возникает вопрос, как это исправить?
Как избавиться от помех и переключить канал?
Как известно, практически в любом роутере выбор каналов осуществляется автоматически, то есть выбор происходит исходя из его нагрузки и занятности.
Как ни как, но данная настройка есть во всех роутерах, просто находится она возможно в другом месте.
Мы приведем настройки выбора каналов на роутерах разных марок:
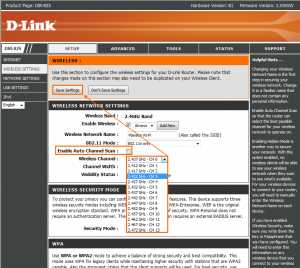
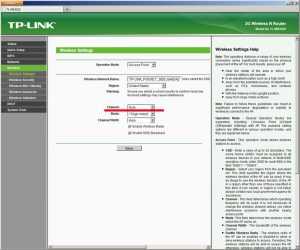


Но теперь важно понимать, что, если вы хотите получить стабильную работу вашего роутера и при этом не получать помех, то вам необходимо выяснить одну, но очень простую вещь это, какие каналы задействованы на роутерах ваших соседей.
Чтобы выяснить это, вам необходимо скачать одну специальную программу – Inssider, а затем строго действовать инструкциям:
- После того, как программа скачалась производим её установку
- Запускаем и замечаем, как программа начала сканировать эфиры.
- Вам лишь необходимо обратить пристальное внимание на параметр Channel
Хорошим результатом является свободный канал, если он будет стоять в позиции на 5 каналов дальше от соседских. Тем самым, если соседские каналы стоят в 5 и 6 позиции, то рекомендуем поставить вам канал 11, и вы явно не ошибетесь!
Как увеличить скорость интернета сети WiFi?
Чтобы увеличить скорость интернета через сеть WiFi, вам необходимо:
- Останавливать выбор провайдера, которые в качестве подключения к интернету предлагает протокол типа DHCP
- Купить роутер и WiFi адаптер, параметры которых обладают большей пропускной способностью, а также способны поддержать технологию стандарта IEEE 802.11 N, либо частотный диапазон 5 ГГц.
- Использовать роутер и адаптер, которые выпущены одной фирмой
- Произвести установку роутера в таком месте, где наблюдается наименьшее количество помех, отличным вариантом является коридор, либо прихожая, так как в основном данная комната находится по центру квартиры.
Будьте уверены, если вы проследуете правилам, которые мы сегодня привели, то вы всегда будете обеспечены хорошим и стабильным интернетом, который будет иметь высокую пропускную способность.
Видео: Как ускорить WiFi с помощью банки от пива?
mobilkoy.ru
По Wi-Fi скорость интернета ниже
По Wi-Fi скорость интернета ниже
Главная Полезное и интересное По Wi-Fi скорость интернета ниже. Почему роутер режет скорость?
Скорость интернета через Wi-Fi, это та тема, которую всегда обсуждали, и будут обсуждать на разных форумах, в комментариях, и т. д. Очень часто задают вопросы типа: «почему скорость по Wi-Fi ниже чем по кабелю», «почему скорость через роутер меньше», «как увеличить скорость интернета по Wi-Fi» и т. п. Почему вообще так происходит, откуда берутся эти вопросы. Сейчас объясню.
Есть интернет, который подключен к компьютеру напрямую. Провайдер обещает скорость например 100 Мбит/с. При проверке, скорость может быть немного ниже, но что-то около этого. Покупаем роутер, устанавливаем, и конечно же проверяем скорость, ведь мы где-то читали, что роутер режет скорость. Проверяем от роутера по кабелю, вроде нормально, не сильно упала скорость. Проверяем при соединению по Wi-Fi и видим, что Скорость в два, а то и более раз ниже, чем при подключению по кабелю. Например, по Wi-Fi из 100 Мбит/с, которые дает провайдер, осталось 50 Мбит/с, 40, или еще меньше. Понятное дело, что это нас не устраивает, и мы начинаем искать решение. А в поисках решения заходим на страницы типа этой.
Проверить скорость интернета можно на сайте http://www. speedtest. net/ru/. Хороший, популярный сервис. Более подробно читайте здесь.
Если вы хотите увидеть конкретные советы по теме увеличения скорости по Wi-Fi, то об этом я напишу немного позже, в отдельной статье. Но, сразу хочу сказать, что советы о которых напишу я, и которые уже можно найти в интернете, как правило не дают никаких результатов в плане увеличения скорости. Хотя, это зависит от отдельных случаев. А в этой статье я хочу просто рассказать, почему так происходит, что при подключении через роутер, скорость интернета меньше, чем например по кабелю.
Почему Wi-Fi роутер режет скорость?
Каждый роутер режет скорость. Какой-то меньше, какой-то больше. Как правило, это зависит от цены самого роутера. Чем он дороже, тем мощнее, а чем он мощнее, значит будет меньше урезать скорость. Я сейчас говорю именно о подключении по Wi-Fi. Если скорость по кабелю через маршрутизатор и меньше, то как правило, это не критично. А вот по беспроводной сети, потери в скорости бывают приличные.
Многих еще интересуют цифры, которые указаны на коробке с роутером, или в характеристиках. Там можно увидеть информацию по скорости. Например: До 150 Мбит/с. или 300 Мбит/с. И здесь уже снова появляются вопросы: «почему мой роутер поддерживает 300 Мбит/с, а у меня скорость 50 Мбит/с?». Так вот, производитель указывает максимальную скорость. которую в обычных условиях никогда не получить. Скорость всегда будет намного ниже. И с тех 300 Мбит/с, которые написаны на роутере, мы часто получаем скорость в несколько раз ниже. А вот насколько скорость будет меньше, уже зависит от мощности роутера (в основном). и от ряда других факторов, о которых я сейчас расскажу.
Так же, не нужно забывать, что кроме роутера, у нас сеть еще приемник Wi-Fi, в нашем ноутбуке, планшете, смартфоне, или USB/PCI адаптер в стационарном компьютере. Который так же поддерживает разные стандарты, и скорость на которой он работает может быть ниже той, которую может выдать роутер. Скорость всегда определяется самым медленным устройством в сети. Например: роутер выдает теоретических 300 Мбит/с. А вот адаптер, который принимает сигнал, может работать на максимальной скорости 150 Мбит/с. И мы уже получаем ограничение в 150 Мбит/с, так как в сети, это устройство самое медленное. Ну буду дальше углубляться в эти нюансы, я просто хотел объяснить почему так страдает скорость при подключении по Wi-Fi сети.
От чего зависит скорость Wi-Fi сети, и как получить максимальную скорость?
Как и обещал, более подробно о способах увеличения скорости я напишу в отдельной инструкции. А сейчас, перечислю основные причины, которые влияют на скорость Wi-Fi сети:
- Wi-Fi роутер. Стандарты сети (802.11b, 802.11g, 802.11n, 802.11ас). которые он поддерживает, какие в нем используются технологии, и мощность самого железа. Как правило, чем дороже роутер, тем более высокая скорость беспроводной сети. Программное обеспечение роутера, и Wi-Fi приемника на вашем компьютере. Очень часто, с обновлением прошивки роутера, или драйверов адаптера на компьютере, скорость становится больше. Помехи. Помехи могут быть как от других, соседних Wi-Fi сетей (в основном). так и от бытовых приборов. Мощность Wi-Fi сети. Не новость, что возле роутера, где сигнал максимальный, скорость будет выше, чем в другой комнате, где сигнал сети уже не такой стабильный. Количество подключенных устройств к вашей сети. Если к вашему роутеру подключено одно устройство, то оно будет получать всю скорость, которую может выдать роутер. Если мы подключаем еще одно устройство, и начинаем на нем что-то загружать, то скорость уже будет делится на 2, ну и т. д. К тому же, все подключенные устройства создают нагрузку на железо роутера, что приводит к падению скорости. Тип подключения к интернету, который использует ваш интернет-провайдер. Дело в том, что если ваш провайдер использует тип соединения Динамический IP, или Статический IP, то роутер будет меньше резать скорость, чем при соединении PPPoE, L2TP и PPTP. Настройки роутера. Правильная настройка защиты сети, выбор режима работы сети и ширины канала, а так же смена канала, могут немного увеличить скорость.
Как организовать Wi-Fi сеть, что бы потеря скорости была минимальной?
Что касается интернет провайдера: если вы еще не подключили интернет, и если есть возможность, то выберите провайдера, который использует технологию соединения Динамический IP, или Статический IP. Так роутеру будет легче, да и настраивать такое соединение намного проще.
Выбор роутера: если вы хотите минимальной потери скорости, то придется потратится на роутер. Я советую покупать маршрутизатор, который умеет работать на частоте 5ГГц (GHz), и поддержкой нового стандарта 802.11ac. Частота 5ГГц сейчас практически свободна, а это значит, что помех там будет не много. Ведь в основном, пока что все Wi-Fi сети работают на частоте 2.4ГГц. А новый стандарт 802.11ac, даже по сравнению с самым популярным на данный момент 802.11n позволяет предавать информацию на скорости аж 6.77 Гбит/с. Это конечно же в теории, со специальным оборудованием.
Устройства, которые вы будете подключать к сети: как я уже писал выше, скорость так же зависит от клиентов сети. Желательно, что бы ваши устройства были новыми, с поддержкой современного стандарта 802.11ac, или хотя бы 802.11n. Если это компьютер, то обновите драйвер вашего Wi-Fi адаптера. Я об этом писал в отдельной статье.
Проверяйте скорость интернета, делитесь результатами в комментариях, и рассказывайте сильно ли ваш роутер режет скорость. Всего хорошего!
Incoming search terms:
- https://yandex ru/clck/jsredir?from=yandex ru;search;web;;&text=&etext=1884 ApOmvfuSNs858YbPZUIKtH8YrQca5AK-05FP6NF-GulkgJ0xd1u1vRAn245Kf9Hx 2287a5daf0187828e6e0d15a05e9ae605dd19c20&uuid=&state=_BLhILn4SxNIvvL0W45KSic66uCIg23qh8iRG98qeIXme
Больше полезного
mobiandro.ru
что делать? Как повысить скорость интернета
Проверить скорость вай фай в смартфоне – не такая уж и сложная задача для любого владельца мобильного устройства. Существует несколько приложений для самых разных операционных систем, которые позволяют протестировать не только скорость Wi-Fi соединения, но и скорость мобильного интернета. Сегодня мы хотим Вас познакомить с одним из самых надежных и достоверных приложений для измерения скорости вай фай – Speed Test.
Speed Test – легкий способ проверить скорость вай-фай
Найдите «SpeedTest» в Google Play магазине или на официальном сайте приложения speedtest.net. Не загружайте приложения со сторонних сайтов, чтобы избежать инфицирования операционной системы вирусами . Это приложение использует для определения скорости Wi-Fi Ваше местоположение, чтобы тестировать сервер, поставляющий Вам интернет. Если же у вас в смартфоне выключена эта функция, или же Вы запретили SpeedTest доступ к ней, то приложение будет пытаться использовать Ваш локальный IP-адрес для измерения скорости. Этот способ будет менее точным.
Шаг 2. Включите автоматическое определения местоположения
Именно поэтому, чтобы проверить скорость вай фай в смартфоне с максимальной точностью, включите определение своего местоположения. К примеру, в Android-смартфонах для этого нужно зайти в раздел настроек, выбрать пункт «Службы определения местоположения» и включить пункт «Использовать данные Wi-Fi для определения местоположения».
Шаг 3. Проведите тестирование скорости
После вышеназванных манипуляций, откройте приложение и запустите проверку, нажав на кнопку «Начать тест». На экране смартфона Вы увидите измерение скорости пинга, входящей и исходящей скорости. После того, как измерения будут произведены, данные будут отображены вверху на дисплее. Внизу будет располагаться кнопка запускающая новое тестирование. Чтобы увидеть более подробную информацию, выберите вкладку «Результаты» внизу экрана. Он покажет Вам все результаты тестирований проведенных приложением ранее, которые Вы сможете использовать для сравнения.
Шаг 4. Измерение скорости мобильного интернета
Чтобы проверить реальную скорость интернет-соединения, то для этого нужно всего лишь отключить Wi-Fi и включить соединение при помощи мобильного оператора. После чего стоит только включить тест еще раз. Таким образом, Вы сможете проверить, выдает ли обещанную скорость Ваш оператор. Возможно, качество оказываемых услуг не так высоко и пора задуматься о том, чтобы сменить его ?
Расшифровка результатов
Итак, с тем как проверить скорость вай фай в смартфоне мы разобрались. Давайте посмотрим, что означают те или иные цифры.
Пинг – это время, которое занимает получение ответа от сервера, после того, как Вами был послан запрос. Естественно, чем он меньше, тем лучше для соединения.
Входящая скорость показывает, с какой скоростью Вы получаете данные на свое мобильное устройство. Большинство операторов называют эту скорость большей, чем она есть на самом деле, поскольку ими называется максимально возможная скорость.
Исходящая скорость отвечает за загрузку на сервер информации со смартфона. Если вы собираетесь пересылать по электронной почте большие файлы или собираетесь использовать видеозвонки, то она должна быть не менее 3-5 Мбит/c.
Теперь Вы знаете, как проверить скорость вай фай в смартфоне и нам Важно Ваше мнение о том, как часто Вы пользуетесь интернетом со смартфона и насколько Вам важна высокая скорость соединения.
Привет друзья! Давненько я в блог не писал, как-то в оффлайне работы много и до лога руки не доходили, но сегодня я проснулся пораньше и хочу написать о том, как проверить скорость интернета . Да не только скорость, еще мы узнаем свой IP и PING .
Вы скажите, а зачем мне знать скорость интернета, странички вроде открывает, кое-как качает:). Ну как зачем, а ради интереса, а узнать не обманывает ли Вас интернет-провайдер, и наконец что бы просто похвастаться друзьям:).
Проверять скорость мы будем с помощью сервиса speedtest.net . Классный такой сайтик, на котором можно не только скорость проверить, но и IP посмотреть. Мне очень понравилось, как у них все сделано, в смысле дизайна и разных украшений. Но что нам украшения, нам результат давай! Начнем пожалуй:).
Начнем проверку скорости интернета
1. Заходим на speedtest.net и смотрим, красиво правда? То что по бокам, нам не очень нужно, там немного рекламы и еще какие-то сервисы дополнительные, мы смотрим вот сюда:
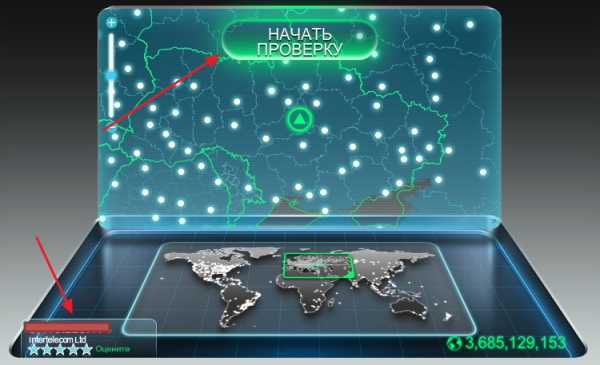
Слева внизу можно увидеть свой IP адрес, если навести курсор на треугольник по центру, то можно увидеть свое местоположение. У меня показывает почему-то не очень точно, но это потому, что у меня 3G интернет от Интертелеком, который мы настраивали в статье. А в статье я писал как его можно настроит и получить максимальную скорость.
2. Что бы запустить проверку скорости, нужно просто нажать на кнопку “Начать проверку” . И немного ждем.
3. Результат предоставляется так же в виде красивой картинки, немного вперемешку с рекламой, но сервис же бесплатный. Так вот, что получилось у меня с моим 3G от Интертелеком, ничего особенного. ну ничего, скоро осень и будет у меня снова сетка:).

Как видите, в отчет указана входящая скорость, исходящая и PING. Можно сразу поделится результатом, нажав на кнопку “Поделится результатом” . Ну вот ми и проверили скорость интернет соединения. Если хотите, то можете зарегистрироваться на сайте, и получить дополнительные возможности, например сравнивать Ваши результаты с другими и т. д. Удачи!
Сегодня практически не существует людей, которые постоянно не пользовались бы интернетом. Через Сеть люди общаются, играют и получают много полезной информации. Поэтому становится очень обидно, когда без видимых на то причин интернет-соединение начинает работать слишком медленно.
В этом случае любой человек начинает паниковать. Однако далеко не все знают, что существует множество вариантов, которые помогут решить проблему слишком низкой передачи данных. В первую очередь стоит выяснить, почему падает скорость интернета через WiFi.
Причины
Повлиять на скорость соединения может целый ряд неисправностей. В первую очередь необходимо проверить, чтобы компьютер или ноутбук находился в непосредственной близости к самому маршрутизатору.
Также иногда низкая скорость интернета по WiFi объясняется слишком низкой пропускной способностью роутера. А зачастую бывает и так, что сетью пользуются одновременно несколько человек, каждый со своего компьютера. В этом случае объем трафика слишком сильно увеличивается, и соответственно, скорость передачи данных заметно падает.
Кроме этого, такие неполадки могут быть связаны и с работой самого маршрутизатора. Далеко не все уточняют, какой WiFi-роутер лучше для дома, перед его покупкой. Это большая ошибка, так как от качества прибора будет зависеть многое. Лучшими моделями считаются D-Link, TP-Link и ZyXel.

Прежде чем перейти к исправлению неприятностей, рекомендуется пройти проверку скорости интернета на speedtest.net. Данный независимый сервис уже давно существует в Сети. На сайте не нужно регистрироваться, достаточно нажать Start и дождаться отображения результатов. Предварительно нужно закрыть все приложения и сайты. Если проверка скорости интернета на speedtest.net показала, что все в порядке, то причина в большом количестве запущенных процессов.
Существует несколько способов, которые могут помочь решить проблему низкой скорости интернета.
Использование ускоренного стандарта WiFi
До недавнего времени существовал всего лишь один показатель передачи данных роутера, который составлял 2,4 ГГц. Соответствующие стандарты для этого прописывались как 802.N. Однако сегодня существуют двухдиапазонные Wi-Fi-роутеры, которые способны поддерживать более скоростной режим передачи данных, которой равняется 5 ГГц. В этом случае необходимо удостовериться, что активирован стандарт 802.AC. Чтобы произвести соответствующие настройки, как правило, достаточно перейти в базовые параметры модуля.
При входе в панель управления двухдиапазонного Wi-Fi-роутера необходимо перейти во вкладку «Беспро
geekpad.ru
- Как работать с css
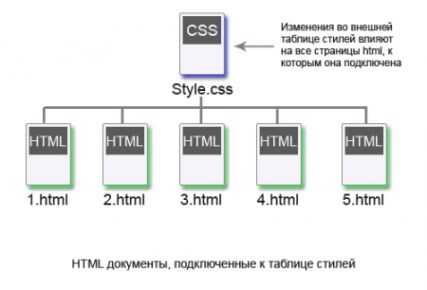
- Как удалить авито вирус
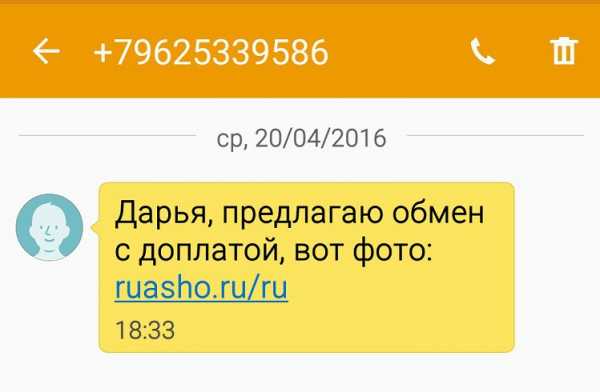
- System volume information где находится
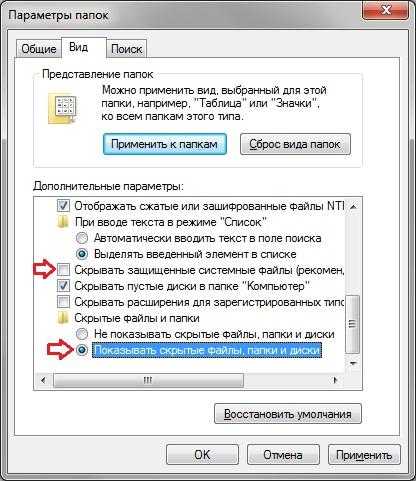
- Назначение динамика компьютера

- Windows 10 команды на клавиатуре
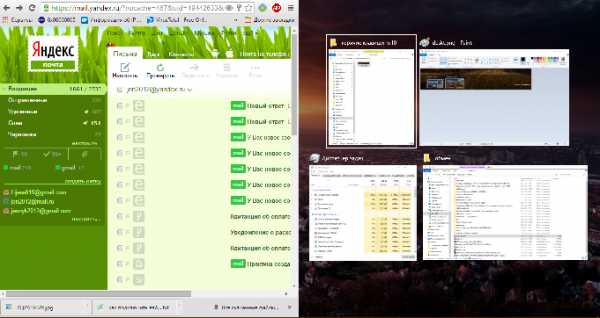
- Самсунг галакси а3 2018 отзывы владельцев форум

- Ибп как подобрать

- Date bat файл

- Аккумулятор на ноутбуке заряжается не полностью

- Отзывы windows server 2018
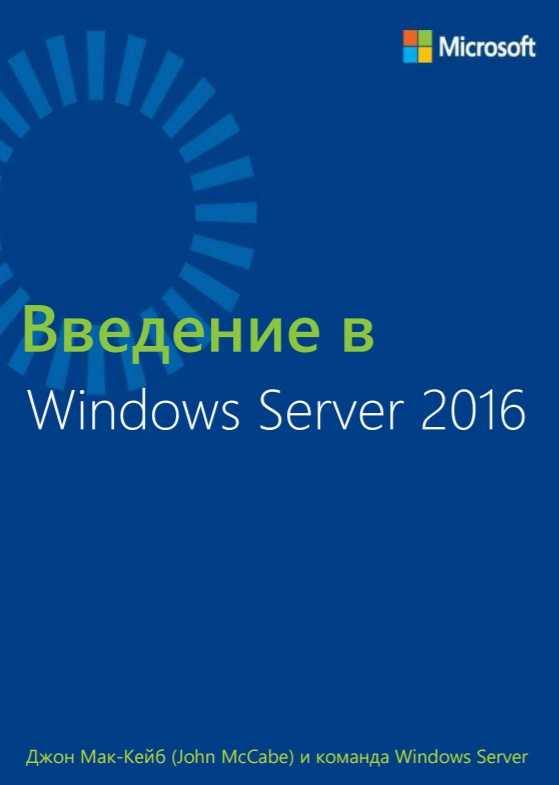
- Создать загрузочную флешку windows 10 с помощью ultraiso