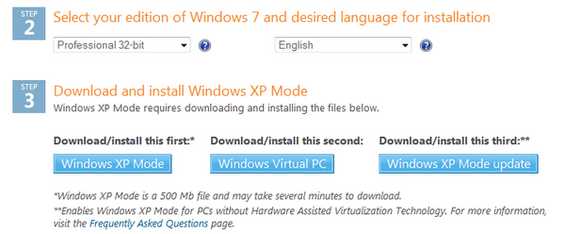Горячие клавиши ОС Windows 10 — список, настройка и назначение. Windows 10 команды на клавиатуре
Горячие клавиши Windows 10
Выход новой Windows 10 и её популяризация поспособствовали появлению новых «горячих клавиш», с помощью которых можно более легко управлять системой. Их достаточно много, поэтому более уместным будет разделение их на несколько категорий.
Сочетание клавиш для привязки окон в Windows 10
Операционная система Windows 10 предлагает упрощенную работу с привязкой окон, которые можно перемещать по столу, располагать друг над другом. Для этого применяется рабочая сетка 2х2.
Горячие клавиши Windows 10 для управления привязкой следующие:
Сочетание клавиш для работы с виртуальными столами
Для удобства работы с виртуальными рабочими столами Windows 10 компания-разработчик предусмотрела следующие комбинации клавиш.
Сочетание клавиш для командной строки
Спустя много лет, компания Microsoft решила упростить работу пользователей и добавила к приложению «Командная строка» горячие клавиши Windows 10. Их комбинации следующие.
| Сочетание горячих клавиш | Операция |
| Ctrl + V или Shift + Insert | Вставить текст в позицию курсора |
| Ctrl + C или Ctrl + Insert | Скопировать выделенный текст в буфер обмена |
| Ctrl + A | Выделить весь текст в текущей строке, если строка содержит текст. Если строка пустая, выделится весь текст в командной строке |
| Shift + стрелка влево/вправо/вверх/вниз | Перемещение курсора с выделением текста на один символ в соответствующую сторону |
| Ctrl + Shift + стрелка влево/вправо | Перемещение курсора с выделением текста на одно слово в соответствующую сторону; |
| Shift + Home/End | Перемещение курсора с выделением текста в начало или конец текущей строки |
| Shift + Page Up/Page Down | Перемещение курсора с выделением текста вверх или вниз по экрану |
| Ctrl + Shift + Home/End | Перемещение курсора в начало или конец текста с выбором всего текста между курсором и началом/концом текста |
| Перемещение на одну строку вверх или вниз в командной строке | |
| Ctrl + Page Up/Page Down | Перемещение на одну страницу вверх или вниз в командной строке |
| Ctrl + M | Включает «режим выделения» окон |
| Ctrl + F | Открывает диалоговое окно для поиска в командной строке |
| Alt + F4 | Закрывает окно командной строки |
Другие полезные сочетания клавиш
Иные полезные горячие клавиши Windows 10 имеет следующая таблица.
| Сочетание горячих клавиш | Операция |
| Win + Tab | Активация Диспетчера задач |
| Win + A | Активация Учетной записи пользователя |
| Win + С | Активация Cortana с речью |
| Win + D | Показать Рабочий стол |
| Win + Е | Открыть Проводник |
| Win + G | Активация записи видео и скриншотов в играх |
| Win + H | Выводится функция участия приложений в Windows 10 |
| Win + I | Открыть настройки Windows |
| Win + K | Запуск Центра управления беспроволными сетями и аудио устройствами |
| Win + L | Блокируется машина |
| Win + P | Проект экрана |
| Winkey + R | Активайия командной строки |
| Winkey + S | Активация Cortana |
| Winkey + X | Открываются пользовательские настройки функций питания |
| Winkey + Left / Right / Up / Down | Перенос приложения в сторону экрана |
| Winkey + Shift + Left or Right | Перемещение приложения с одного монитора на другой |
| Winkey + 1 / 2 / 3… | Открытие программ, которые закреплены на панели задач. Первое приложение номер один и так далее. |
Изменить языковую раскладку клавиатуры можно тем же способом, что и в предыдущих версиях Виндовс. Для этого подойдёт сочетание клавиш "Ctrl+Shift" или "Shift+Alt".
softikbox.com
Список, настройка и назначение горячих клавиш ОС Windows 10
Ничто так не облегчает работу за ПК, как клавиатурные сокращения. Нажал — и нет надобности рыскать по меню, открывая вкладку за вкладкой в поисках нужного действия.
С ростом функциональных возможностей растет и число задач, доступных для управления горячими клавишами.
Содержание:
В Windows 10 работают те же клавиатурные сочетания, что в «семерке» и «восьмерке», плюс появились новые. Познакомимся с ними поближе и разберемся, как их настроить «под себя».
Новое в Windows 10
Виртуальные рабочие столы
Одна из новинок «десятки» — это виртуальные рабочие столы, где можно размещать открытые документы и запущенные программы.
Это добавочное пространство помогает пользователю разгрузить рабочую область, «раскидав» раскрытые окна на несколько экранов.
Виртуальные рабочие столы создаются и управляются с помощью мыши и клавиатурных сокращений.
Горячие клавиши переключения, создания и закрытия рабочих столов в Windows 10:
- Windows (клавиша с одноименным значком) + Ctrl + D — создание нового стола;
- Windows + Ctrl + клавиша со стрелочкой вправо или влево — переключение между соседними столами;
- Windows + Ctrl + F4 — закрытие активного рабочего стола.
- Windows + Ctrl + Tab — просмотр всех окон на открытых рабочих столах.
Размещение открытых окон рядом друг с другом
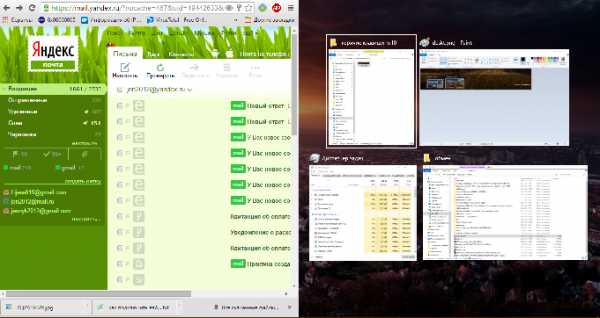
Другое усовершенствование «десятки» — это функция Snap — размещение двух открытых окон на соседних половинах экрана, что удобно при сравнении документов и копировании файлов из одного каталога в другой.
В Виндовс 7 и 8 это делалось только с помощью мыши, а в Виндовс 10 — и мышью, и горячими клавишами.
Вот эти комбинации:
- Windows + стрелочка вправо — смещение активного окна вправо;
- Windows + стрелочка влево — смещение активного окна влево;
- Windows + стрелочка вверх — смещение активное окна наверх;
- Windows + стрелочка вниз — смещение активное окна вниз.
Командная строка

Поддержка клавиатурных сокращений добавилась и в оболочку командной строки Виндовс 10.
Чтобы ее задействовать, откройте свойства консоли правым кликом по верхней панели рамки и поставьте флажок напротив «Дополнительных клавиш для выделения текста».
Как работают горячие клавиши в командной строке Виндовс 10:
- Ctrl + A — выбрать весть текст;
- Ctrl + C и Ctrl + V — скопировать и вставить текст в консоль;
- Shift + стрелочка вправо — выбрать текст в строке справа от курсора;
- Shift + стрелочка влево — выбрать текст в строке слева от курсора;
- Shift + Ctrl + стрелочка влево — выбрать блок текста слева от курсора;
- Shift + Ctrl + стрелочка вправо — выбрать блок текста справа от курсора.
Проводник, поиск и программы

Здесь собраны клавиатурные сочетания, которые управляют функциями поиска, открытием служебных программ, игровой панели и т. д. Это то, что впервые появилось или изменились в Виндовс 10.
- Windows + G — открытие игровой панели приложения Xbox для записи видео с экрана и получения скриншотов.
- Windows + Q — открытие окна поискового модуля, то же, что и нажатие на значок «лупа» в панели задач.
- Windows + S — запуск виртуального помощника Cortana, который в русскоязычной версии Windows не работает. Нажатие этого сочетания открывает поиск.
- Windows + I — открытие приложения «Параметры» — новинки «десяточки».
- Windows + A — разворот центра уведомлений, который также открывается кликом мыши по значку в трее.
- Windows + Alt + G — включение фоновой записи с экрана.
- Windows + Alt + R — остановка фоновой записи с экрана.
- Windows + плюс на числовом блоке клавиатуры — увеличение изображения с помощью экранной лупы.
- Windows + минус на числовом блоке клавиатуры — уменьшение изображения с помощью экранной лупы.
Настройка горячих клавиш
«Десятка», к сожалению, не дает возможности переназначать клавиатурные сочетания по своему усмотрению, за исключением языковой панели.
Тем из вас, кто ищет, где и как изменить горячие клавиши в реестре Виндовс 10, советуем лучше использовать для этого сторонний софт. Например, бесплатную утилиту MKey.
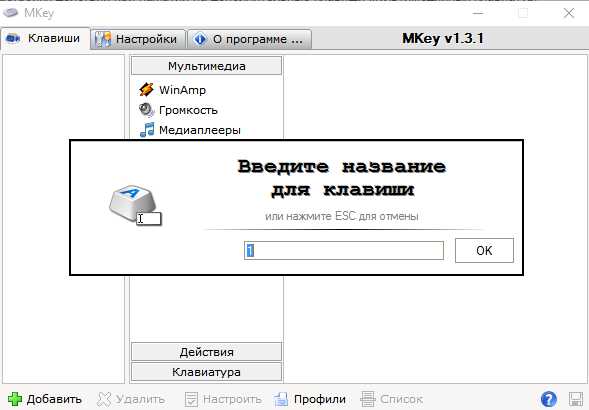
Эту программку создали для назначения действий дополнительным клавишам мультимедийных клавиатур, но она поддерживает и обычные.
MKey способна наделить новыми функциями как единичные клавиши, так и сочетания с Shift, Alt, Ctrl и Windows.
С помощью MKey можно назначить клавишам следующие действия:
- управление мультимедийными функциями: включить проигрывание, изменить громкость и т. д.;
- открытие папок;
- запуск приложений;
- выключение и перезапуск компьютера, переход в спящий режим и гибернацию, завершение сеанса пользователя;
- изменение размеров и расположений рабочих окон, сворачивание окон на панель задач, разворачивание и закрытие окон;
- открытие, закрытие, сохранение и печать документов;
- подключение к сетям и отсоединение от них;
- изменение обоев рабочего стола;
- копирование, вставку, блокировку ПК, PrintScreen, завершение задач и многое другое.
И это малая часть того, что умеет программа.
Порядок настройки горячих клавиш Виндовс 10 в MKey:
- кликните кнопку «Добавить» в нижнем левом углу окна;
- нажмите 1-2 клавиши, которым собираетесь назначить действие;
- дайте название новой комбинации;
- разверните вкладку «Действия» и выберите задачу, которую комбинация будет выполнять.
Чтобы удалить горячие клавиши или изменить их параметры, кликните правой кнопкой мыши по их названию и выберите «Удалить» или «Настроить».
Все назначения в MKey вступают в действие немедленно.
Горячие клавиши ОС Windows 10 — список, настройка и назначение
Проголосоватьgeek-nose.com
Как переопределить горячие клавиши Windows
Вступление
Продолжая тему работы с горячими клавишами Windows 10 (первая часть темы, посвящённая списку клавиатурных сокращений, находится здесь), стоит упомянуть, как можно изменить их на свой манер. Будем считать, что вы уже знакомы с основными из них и представляете, что это такое. К примеру, вы, ознакомившись с системными клавишами быстрого доступа к функциям, нашли для себя, что некоторыми из них вам пользоваться не совсем удобно. У вас возникло желание настроить некоторые функции так, как удобно именно вам.

Можно создать свои сочетания горячих клавиш в Windows
К сожалению, это не так просто, как может показаться на первый взгляд. По умолчанию в системе установлены комбинации кнопок на клавиатуре, позволяющие быстро выполнить какие-то действия без надобности переходить по многоуровневому контекстному меню. Разработчик попросту не предусмотрел лёгкого способа переназначить горячие клавиши Windows 10 и более старых версий. В этой статье мы вам расскажем возможные варианты изменить клавиши для быстрого доступа к некоторым операциям операционной системы.
Как найти список горячих клавиш
На самом деле горячих клавиш в Windows 10 достаточное количество, чтобы отпугнуть неопытных пользователей. В прошлой статье на эту тему мы опубликовали основной список сокращений, работающих в системных приложениях. Но беда в том, что в некоторых сторонних приложениях, например, в Microsoft Office, браузерах или других продуктах, могут встречаться собственные клавиши быстрого доступа, не совпадающие с системными. Как быть в таком случае?
Есть несколько способов получить справку по каждому программному продукту:
- Нажать клавишу F1 и прочитать справочную информацию, встроенную в приложение. Но для этого нужно, чтобы разработчик программы об этом позаботился. В таком случае для пользования справочным разделом вам не нужно интернет-подключения. Практика показывает, что такой вариант доступен далеко не всегда. Тогда можете в меню программы перейти в раздел «Справка».
- Независимо от того, какое приложение у вас запущено, вы можете нажать комбинацию клавиш Win + F1, после чего запускается браузер, установленный в качестве основного, со ссылкой на справочный раздел сайта Microsoft. Некоторые программы могут вести на веб-ресурс собственного содержания. Соответственно в таком случае вам потребуется подключение к Всемирной паутине, ведь вся информация не является встроенной в программный код, а хранится на удалённом сервере.
- Можно назвать самым простым способом; пользуясь контекстным меню с помощью правой кнопки мыши обратите внимание, что практически напротив каждого действия указана информация о том, какие горячие клавиши за него отвечают. Обычно пользователи в каждой программе используют одни и те же функции и со временем можно запомнить клавиатурные сокращения для ускорения рабочего процесса.

Как изменить горячие клавиши Windows
К превеликому сожалению, как уже упоминалось немного выше, разработчики Windows не предусмотрели возможности изменять любые системные горячие клавиши с помощью встроенного функционала операционной системы. Единственное сочетание, которое возможно изменить — это переключение языков и раскладки клавиатуры. Эта операция возможна в любой версии Windows, так новейшей 10, так и более старой 7 или 8.
После установки операционной системы языки можно переключать по комбинации Alt + Shift, а уже в Windows 8 и 10 была добавлена комбинация Win + пробел. Но привычка — дело серьёзное и многим пользователям куда удобнее переключать языки, например, сочетанием Ctrl + Shift или Ctrl + Alt. Какова настройка своих горячих клавиш для переключения языка?
- Откройте панель управления — Языки — Дополнительные параметры — Изменить сочетания клавиш языковой панели.
- В открывшемся маленьком окошке выберите «Сменить сочетание клавиш» и выберите один вариант из множества предложенных.
- Сохраните изменения и начните пользоваться привычной комбинацией кнопок.

Ничего сложного, правда?
Как назначить горячие клавиши запуска приложений
Если изменить горячие клавиши для выполнения системных действий невозможно, то назначить такие для запуска практически любого приложения очень просто. Для этого вам нужно после установки программы нажать правой кнопкой мышки по ярлыку на рабочем столе, выбрать «Свойства» — «Ярлык» — «Быстрый вызов» и нажать на кнопку или их комбинацию, которыми вы станете запускать программу. Учтите, что если горячие клавиши уже используются системой, то они будут сброшены. Будьте внимательны!
Менеджеры горячих клавиш
Самым простым и доступным способом изменение горячих клавиш на Windows 10 — это использовать специальные утилиты для этого. Мы рассмотрим две самые популярные из них.
Key Remapper
Великолепная программа с богатым функционалом, позволяющая переназначить практически любую кнопку на клавиатуре, мышке используя даже колёсико прокрутки. Возможности утилиты:
- Переопределение практически любой клавиши клавиатуры и мыши, а также перехват действия колёсика мышки.
- Переопределение существующих клавиш на те, которых физически не достаёт.
- Изменение расположения кнопок.
- Эмуляция клавиатурных сокращений, нажатия мыши.
- Ограничение действия программы конкретным приложением.
- Возможность назначить несколько профилей клавиш.

Программа не засоряет реестр компьютера и не требует перезагрузки для того, чтобы ваше новые назначения вступили в силу. Скачать программу можно по ссылке http://atnsoft.ru/keyremapper/.
MKey
Первоначальное предназначение этой утилиты — использовать дополнительные клавиши на мультимедийных клавиатурах. Это те клавиатуры, на которых, помимо буквенных и цифровых кнопок, присутствует множество дополнительных, для запуска некоторых приложений и функций. В первую очередь можно использовать их, но, если у вас обычная клавиатура, без этих всех кнопок, программу можно использовать и для переназначения обычных клавиш.
Возможности:
- Управление мультимедиа
- Поддержка практически всех самых популярных аудио- и видеопроигрывателей: запуск, воспроизведения, остановка.
- Регулировка громкости, перемотка музыкального или видеофайла.
- Управление приводом для лазерных дисков: открытие, закрытие, запуск воспроизведения диска.
- Управление системой
- Возможность запустить любое приложение, установленное на компьютере.
- Запуск любых папок проводника.
- Все функции с файлами и папками: вставка, копирование, перемещение.
- Управление открытыми окнами: свернуть, развернуть, закрыть, передвинуть, заблокировать.
- Управление питанием: выключить, перевести в спящий режим, перезагрузить, заблокировать; установка таймера.
- Изменение фона рабочего стола.
- Смена языка и раскладки клавиатуры.
- Управление сетевыми соединениями.
- Работа с приложениями
- Управление любым установленным браузером.
- Управление документами: открыть, сохранить, создать новый, распечатать, отменить и повторить действие.
- Управление электронной почтой: ответить, переслать, отправить.
- Эмуляция практически любой клавиши в окнах программ.

- Дополнительные функции
- Тончайшая настройка, великолепные возможности кастомизации.
- Уведомления в системном трее.
- Вставка текста, даты и времени по заданному шаблону.
- Возможность создать скриншот.
- 10 буферов обмена, расширенная возможность управления их содержимым.
- Несколько профилей параметров, настройка каждого из них.
- Создание собственной комбинации в каждом отдельно взятом приложении.
- Эмуляция абсолютно любой кнопки клавиатуры или мыши.
- Запись макросов.
- Дополнительные внешние плагины.
- Минимальное использование ресурсов.
- Не нужно перезагружать устройство для того, чтобы изменения вступили в силу.
Скачайте приложение по ссылке http://www.seriosoft.org/download.php.
Заключение
Изначально горячие клавиши продуманы удобно и пользоваться ими можно, совершенно не изменяя. Но если всё же вы хотите их поменять, воспользуйтесь одним из советов в нашей статье.
В комментариях просим вас рассказать, изменяли ли вы клавиатурные сокращения быстрого доступа на своём Windows 10. Если да, то каким образом.
nastroyvse.ru
Горячие клавиши Windows 10
В операционной системе Windows 10, для более удобной работы на компьютере, можно будет использовать горячие клавиши клавиатуры. С помощью определенных сочетаний клавиш клавиатуры можно будет выполнять определенные операции в Windows и в приложениях.
В Windows 10 добавились некоторые новые клавиатурные сочетания горячих клавиш. Это было вызвано тем, что в операционной системе появились новые функции, и новые приложения.
Для управления новыми функциями Windows 10, разработчиком операционной системы корпорацией Майкрософт, были добавлены новые сочетания горячих клавиш, для быстрого выполнения необходимых действий в системе, или в приложениях. В некоторых случаях, при управлении компьютером с клавиатуры, можно будет выполнять необходимые действия быстрее, и удобнее, чем при помощи мыши.
Следует учитывать, что основная часть горячих клавиш в Windows осталась прежними, функциональность некоторых была слегка изменена, добавились некоторые новые сочетания горячих клавиш. Подробнее о горячих клавишах в Windows, можно будет прочитать здесь.
Далее рассмотрим сочетания клавиш в Windows 10 по основным выполняемым функциям: общесистемные клавиши, управление приложениями на панели задач, управление окнами, виртуальные рабочие столы, мультимедийные функции, командная строка.
Общесистемные клавиши
- Win — вызов меню «Пуск»
- Win + S — вызов панели поиска
- Win + Q — открытие помощника Кортана (Cortana)
- Win + I — открытие окна «Параметры» со всеми настройками системы
- Win + A — открытие центра уведомлений
- Win + H — вызов меню «Поделиться»
- Win + P — вызов меню «Проецировать»
- Win + R — открытие окна «Выполнить»
- Win + «пробел» — переключение языка ввода и раскладки клавиатуры
- Win + L — блокировка Рабочего стола
- Ctrl + Shift + Esc — запуск Диспетчера задач
Управление приложениями на панели задач
- Win + T — передвижение между иконками на панели задач. Для запуска нужного приложения необходимо будет нажать на клавишу Enter
- Win + цифры от 0 до 9 — запуск приложения с панели задач, иконка которого соответствует цифре (отсчет начинается сразу после иконки Представление панели задач)
Управление окнами
- Win + → (стрелка вправо) — закрепление активного окна в правой части экрана монитора
- Win + ← (стрелка влево) — закрепление активного окна в левой части экрана монитора
- Win + ↑ (стрелка вверх) — развернуть активное окно по горизонтали и вертикали
- Win + ↓ (стрелка вниз) — восстановить активное окно (если окно было развернуто на весь экран), или свернуть активное окно
- Win + ← + ↑ (стрелка влево, затем нажать на стрелку вверх) — активное окно будет закреплено в верхнем левом углу экрана монитора
- Win + ← + ↓ (стрелка влево, затем нажать стрелку вниз) — активное окно будет закреплено в нижнем левом углу экрана монитора
- Win + → + ↑ (стрелка вправо, затем нажать на стрелку вверх) — активное окно будет закреплено в верхнем правом углу экрана монитора
- Win + → + ↓ (стрелка вправо, затем нажать на стрелку вниз) — активное окно будет закреплено в нижнем правом углу экрана монитора
- Ctrl + N — открытие нового активного окна
Проводник
- Win + E — запуск Проводника
- Alt + Enter — открытие окна «Свойства» выделенного файла
- Shift + Del — удаление файла минуя Корзину
Виртуальные рабочие столы
- Win + Ctrl + D — создание нового виртуального рабочего стола
- Win + Ctrl + F4 — закрытие виртуального рабочего стола
- Win + Ctrl + → (стрелка вправо) — переключение между созданными виртуальными столами слева направо
- Win + Ctrl + ← (стрелка влево) — переключение между созданными виртуальными столами справа налево
- Win + Tab — открытие запущенных приложений во всех созданных виртуальных рабочих столах
Мультимедийные функции
- Win + Print Screen — сделать снимок экрана (скриншот), скриншот будет сохранен в специально созданной папке «Снимки экрана», которая находится в папке «Изображения»
- Win + G — открытие панели Game DVR для записи видео в играх (настроить в Xbox)
- Win + Alt + Print Screen — сделать снимок экрана в игре
- Win + Alt + R — начать запись, при повторном нажатии — остановить запись
- Win + Alt + G — запись последних 30 секунд в активном окне
- Win + P — переключиться между дисплеями, при наличии второго дисплея
- Win + «плюс» — увеличение при помощи приложения Лупа (Magnifier)
- Win + «минус» — уменьшение при помощи приложения Лупа (Magnifier)
Командная строка
- Ctrl + C или Ctrl + Insert — копирование выделенного теста
- Ctrl + V или Shift + Insert — вставка текста в положение курсора
- Ctrl + M — выделить в командной строке
- Ctrl + A — выделение всего текста в текущей строке, если в данной строке текста нет, то будет выделен весь текст в командной строке
- Shift + ← (стрелка влево) — выделение одного символа, который расположен слева от курсора
- Shift + → (стрелка вправо) — выделение одного символа, который расположен справа от курсора
- Shift + ↑ (стрелка вверх) — выделение символа, и далее всей строки вверх
- Shift + ↓ (стрелка вниз) — выделение символа, и далее всей строки вниз
- Ctrl + Shift + ← (стрелка влево) — выделение одного слова, которое расположено слева от курсора
- Ctrl + Shift + → (стрелка вправо) — выделение одного слова, которое расположено справа от курсора
- Shift + Home — передвигает курсор в начало текущей строки
- Shift + End — передвигает курсор в конец текущей строки
- Ctrl + ↑ (стрелка вверх) — перемещение на строку выше
- Ctrl + ↓ (стрелка вниз) — перемещение на строку ниже
- Ctrl + Page Up — перемещение в командной строке на одну страницу вверх
- Ctrl + Page Down — перемещение в командной строке на одну страницу вниз
- Ctrl + F — открытие окна поиска в командной строке
- Alt + F4 — закрытие командной строки
Выводы статьи
В операционной системе Windows 10 можно использовать горячие клавиши клавиатуры, для более плодотворной и удобной работы на компьютере. С помощью горячих клавиш выполняются определенные действия в операционной системе, в некоторых случаях, этот способ работы намного удобнее, чем другие.
Похожие публикации:
vellisa.ru
Комбинации клавиш для быстрого открытия любого приложения Windows 10. G-ek.com
РЕКОМЕНДУЕТСЯ: Сочетания клавиш для калькулятора в Windows 10
Windows 10 идет в комплекте с десятками приложений, таких как почта, календарь, Edge, Фото, Skype, Groove Music, калькулятор и другие. Большинство из этих приложений закреплены в меню Пуск и запустить их можно в два, три клика.
Если вы пользуетесь Windows 10 в течение длительного времени, вы, вероятно, обнаружили что некоторые из этих приложений являются весьма полезным и вы часто обращаетесь к ним. Как правило вы можете прикрепить свои любимые приложения на панели задач или создать ярлыки приложений на рабочем столе для быстрого доступа, некоторым из вас, будет интересно как запустить приложения с помощью горячих клавиш.
Как и классические программы, приложения установленные из магазина - можно настроить для запуска с помощью сочетаний клавиш. Вам просто нужно создать ярлык приложения на рабочем столе, а затем назначить сочетание клавиш для запуска, вы сможете запускать свои любимые приложения с помощью горячих клавиш.
Запуск приложений с помощью сочетания клавиш в Windows 10.
Шаг 1: Первый шаг заключается в создании ярлыка на рабочем столе для приложения, которое вы хотите запустить с помощью сочетания клавиш. Для этого просто откройте меню «Пуск», и перетащите приложение из меню Пуск на рабочий стол, чтобы создать ярлык на рабочем столе для выбранного приложения.
В этом примере, мы создаем сочетание клавиш, для запуска приложения Калькулятор.

Шаг 2: После создания ярлыка приложения на рабочем столе, кликните правой кнопкой мыши на нем, а затем нажмите в контекстном меню «Свойства».
Шаг 3: В свойствах Ярлыка найдите строку «Быстрый вызов» (см. картинку). По умолчанию он имеет значение «Нет».

Шаг 4: Нажмите клавишу, которую вы хотите использовать для запуска приложения. Как вы видите на картинке ниже, Windows автоматически добавляет префиксы клавиш Ctrl + Alt быстрого доступа. Например, если нажать клавишу M, Windows автоматически сделает его Ctrl + Alt + M.

После этого, нажмите кнопку «Применить». Теперь вы можете попробовать вновь созданную комбинацию клавиш, для быстрого запуска выбранного приложения.
g-ek.com
Полезные сочетания клавиш Windows 10 на клавиатуре

Для большинства опытных пользователей Windows, а в частности ее новой версии Windows 10, применение быстрых комбинаций клавиш помогает значительно ускорить работу в виртуальной среде. Свежая версия операционной системы открывает для людей часто использующих компьютер массу новых возможностей и полезных функций. Быстро и удобно управлять окнами, приложениями, виртуальными рабочими столами и другим функционалом помогут специальные сочетания клавиш, или так называемые шорткаты.
Хотя горячие сочетания клавиш Windows 10 практически не отличаются от подобных сочетаний в ранних версиях ОС, все-таки произошли некоторые изменения. Для тех, кто привык работать с Windows 7 или 8, будет полезным узнать новые комбинации клавиш для управления рабочими окнами и остальными функциями одной из самых популярных операционных систем в мире. Для удобства мы разбили основные сочетания кнопок по группам, чтобы пользователю было проще запомнить и быстро найти нужную вариацию для своих нужд.
Сочетания кнопок для управления окнами в Windows 10
Win + правая стрелка — зафиксировать окно на правой стороне дисплея
Win + левая стрелка — зафиксировать окно на левой стороне дисплея
Win + нижняя стрелка — поможет свернуть активное окно
Win + верхняя стрелка — даст возможность развернуть окно на весь экран
Win + D — это для отображения или скрытия рабочего стола
Win + Shift + M — свернутые окна можно восстановить
Win + Home — убираем все окна кроме активного
Alt + Tab — переключение между активными приложениями
Alt + F4 — позволит закрыть активное окно
Win + T — переключение между иконками (Enter для активации)
Сочетания клавиш для проводника Windows 10
Win + E — запуск файл-менеджера
Ctrl + N — это откроет новое окна
Alt + верхняя стрелка — поднимет на уровень вверх
Alt + левая стрелка — просмотр предыдущей папки
Alt + правая стрелка — просмотр следующей папки
Сочетания клавиш для игр и создания скриншотов Windows 10
Win + PrtScr — создание скриншотов
Win + Alt + PrtScr — скриншот окна игры или другого активного окна
Win + G — открытие игровой панели
Win + Alt + G — включить запись в активном окне на 30 секунд
Win + Alt + R — остановить или запустить запись
Win + P — переключение между изображениями (если есть второй дисплей)
Комбинации кнопок для виртуальных рабочих столов
Виртуальные рабочие столы используются довольно давно в ОС Mac и Linux. В последней новой версии Windows 10 разработчики тоже внедрили эту функцию. И, конечно же, для удобной работы с ней предусмотрели сочетания клавиш.
Win + Ctrl + D — создать виртуальный рабочий стол
Win + Ctrl + стрелка влево или вправо — переключение между виртуальными столами
Win + Ctrl + F4 — это закроет рабочий стол
Win + Tab — позволит отобразить все виртуальные столы
Комбинации кнопок для командной строки Windows 10
После многочисленных просьб пользователей компания Microsoft пошла на встречу и реализовала для командной строки комбинации быстрых клавиш. Но следует учитывать, что если Вы используете Windows 10, то следует включить эту функцию. Это просто и даст больше возможностей для удобной работы с операционной системой как опытным, так и обычным пользователям.
Ctrl + V — эта вариация вставит текст в командную строку на позицию курсора
Shift + Insert — альтернатива предыдущей комбинации, которая тоже вставляет текст
Ctrl + C (Ctrl + Insert) - копировать текст в позицию курсора
Ctrl + A — эта комбинация поможет выделить текст в командной строке
Ctrl + стрелка вниз/вверх — можно переходит на одну строку вниз или вверх в командной строке
Ctrl + M — активация режима «выделения текста»
Shift + стрелка вправо/влево — выделение текста в командной строке
Еще некоторые комбинации клавиш для Windows 10
Win + R — активировать окно «Выполнить»
Ctrl + Shift + Esc — даст возможность вызвать диспетчер задач
Shift + Delete — для удаления содержимого или файла минуя корзину
Win + пробел — довольно удобно переключать язык ввода, раскладку клавиатуры
Alt + Enter — свойства выбранного элемента
Win + S — окно поиска
Win + I — окно «Параметры»
Конечно же, это не полный список всех возможных комбинаций для удобного управления Windows 10. Чтобы описать все сочетания, включая секретные, потребуется намного больше места для представления всех возможностей. Перечисленные варианты используются чаще всего, поэтому будут полезны для большинства пользователей операционной системы Windows.
devicebox.ru
Настройка клавиатуры в Windows 10: инструкция
Пришла очередь коснуться вопроса настройки клавиатуры в ОС Windows 10. Чаще всего он кроет в себе алгоритм изменения сочетания клавиш для языка ввода. С этого и начнем.
Изменяем комбинацию кнопок для переключения языка
В «десятке» Microsoft предлагает быстро переключать раскладку клавиатуры при помощи комбинации Win (с иконкой Windows) + Space (пробел) или же Alt + Shift. Однако, из-за наличия клавиши Fn в ноутбуке, которая делает такой метод переключения языка неудобным, стоит изменить комбинацию кнопок на более приемлемую: Ctrl+Shift.
- Для настройки комбинации одновременно зажатых кнопок клавиатуры вызываем последний апплет «Панели управления» Windows 10, который носит название «Язык».
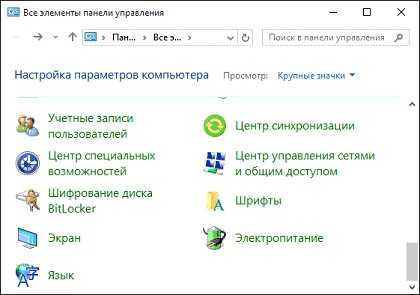
- Затем заходим в «Дополнительные параметры».
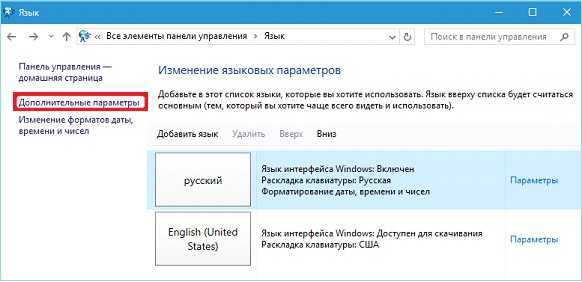
- Жмем по ссылке «Изменить сочетания клавиш», расположенной в списке опций чуть выше средины окна.

- В открывшемся диалоге «Языки и службы…» кликаем «Сменить сочетание клавиш…».

- В первой колонке «Смена языка…» перемещаем чекбокс в положение под номером 2: «Ctrl+Shift».
- Далее в двух окнах кликаем «ОК» для закрытия диалогов с сохранением новых настроек.
- Затем жмем «Сохранить» в третьем окне.
На раскладку внимания не обращайте, если на вашем ноутбуке установлено 2-3 языка. Она необходима после добавления различных раскладок клавиатуры, например, сенсорной или расширенной.
Замена комбинации для переключения языка на блокировочном экране
Вышеописанные действия применимы только при активной учетной записи и бессильны для экрана блокировки, где необходимо вводить пароль. Но из-за гибкости Windows 10 возможна настройка и этого параметра.
- В окне, где мы кликали «Дополнительные параметры», жмем по расположенной ниже ссылке.

- Активируем последнюю вкладку «Дополнительно» и жмем по пиктограмме с надписью: «Копировать параметры…».
Для выполнения действия требуются администраторские привилегии, о чем говорит соответствующая пиктограмма перед надписью.
- Отмечаем флажками оба поля и сохраняем новые настройки.

Настраиваем сенсорную клавиатуру
Для пользователей мобильных устройств с сенсорным дисплеем актуальна проблема не появления виртуальной клавиатуры после переключения в планшетный режим.
Кстати, функция, отвечающая за реализацию переключения между десктопным и мобильным вариантом интерфейса Windows 10, называется Continuum.
Планшетный режим Windows 10 отличается разворачиванием окон во весь экран и возможностью прикрепления лишь двух окон. Но при попадании в текстовое поле клавиатура не всплывает автоматически, и ее необходимо вызывать вручную, кликнув по пиктограмме в системном трее. Исправим это.
- Вызываем окно параметров Windows 10.
- Заходим в раздел «Устройства», расположенный вторым в верхнем ряду.

- Активируем вкладку «Ввод».
- Переносим ползунок, отвечающий за опцию «Автоотображение сенсорной клавиатуры…», в положение «Вкл.».
Раздел «Сенсорная клавиатура появится только на планшетах после активации мобильного режима, поэтому проверить опцию на ноутбуке не получится.
- Сохраняем настройки.

(Visited 35 608 times, 2 visits today)
windowsprofi.ru
- Самсунг галакси а3 2018 отзывы владельцев форум

- Ибп как подобрать

- Date bat файл

- Аккумулятор на ноутбуке заряжается не полностью

- Отзывы windows server 2018
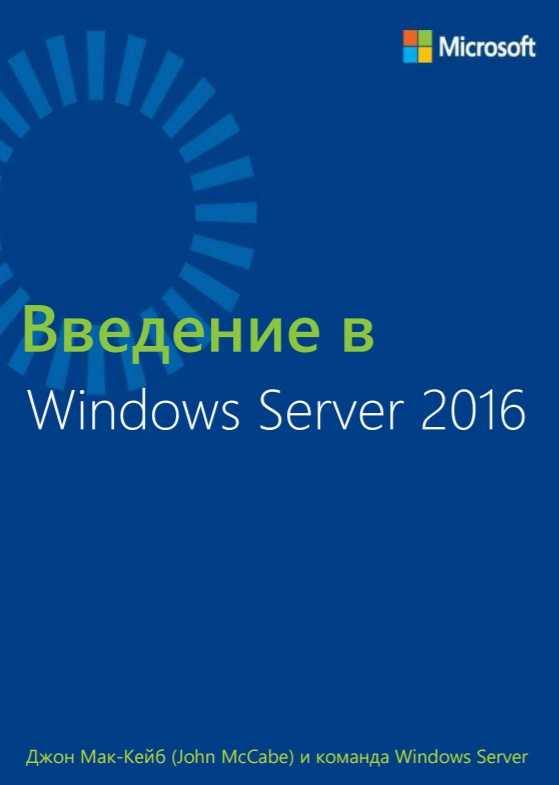
- Создать загрузочную флешку windows 10 с помощью ultraiso
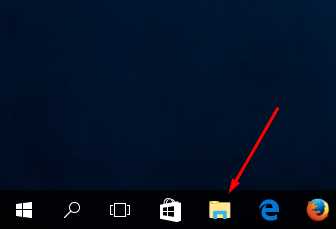
- Rosa linux r9 отзывы

- Iis настройка windows 10
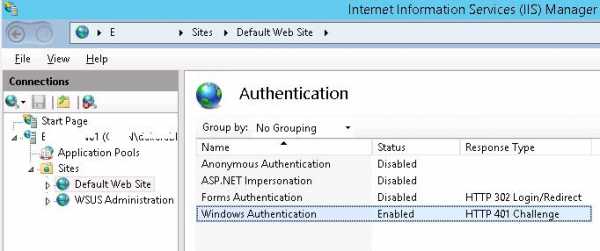
- Как записать образ на диск на неро

- Не открывается браузер хром

- Windows xp mode для windows 7 как запустить